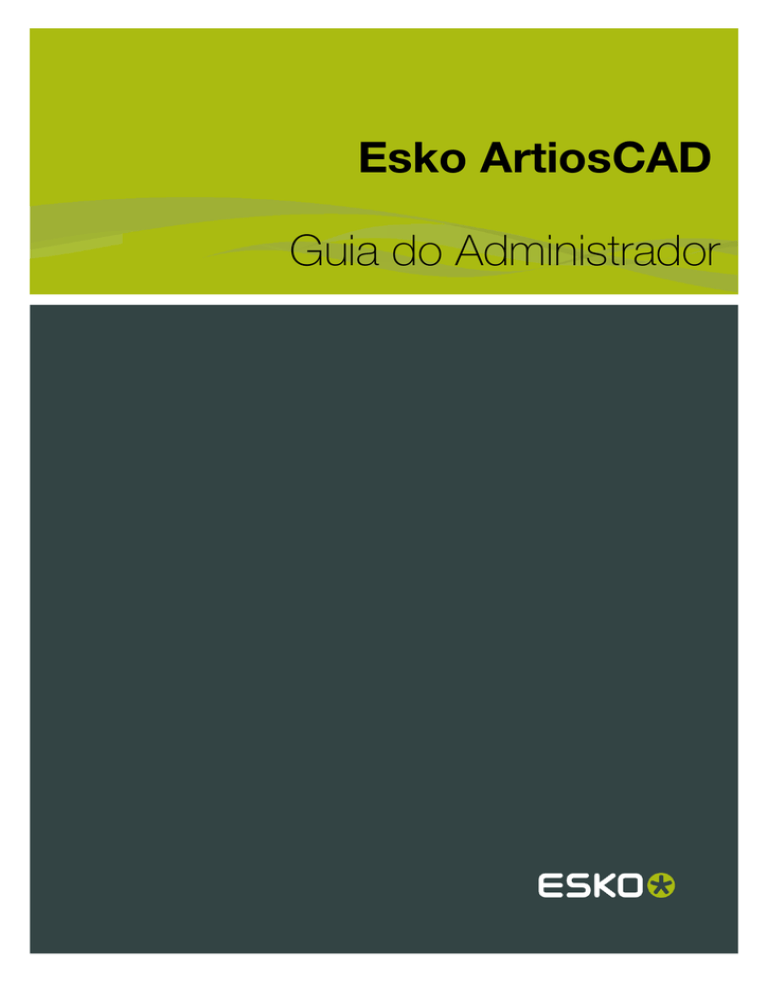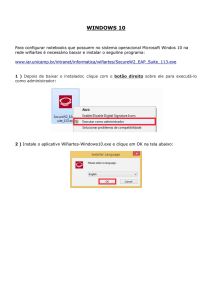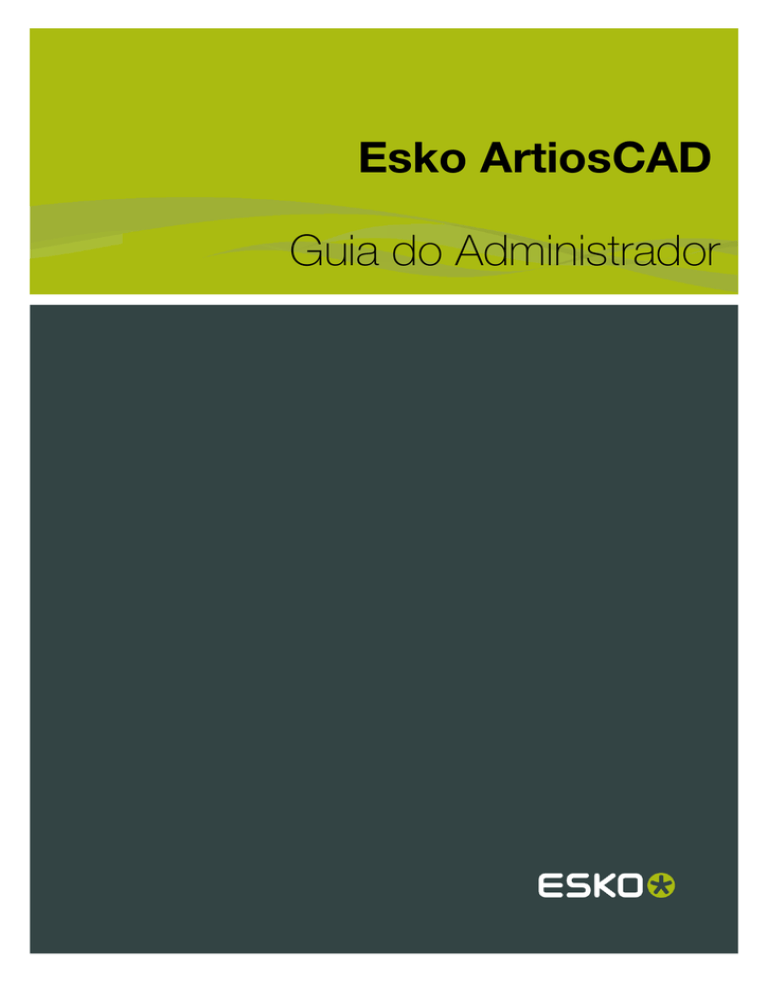
Esko ArtiosCAD
Guia do Administrador
Esko ArtiosCAD
Contents
1. Local e Copyright........................................................................................................................................................................ 8
2. Bem-vindo.....................................................................................................................................................................................10
Introdução.................................................................................................................................................................................. 10
Antes de começar......................................................................................................................................................... 10
Conteúdos do pacote.................................................................................................................................................. 10
Pastas, bibliotecas e arquivos importantes do Esko ArtiosCAD................................................................ 11
Otimização do adaptador de vídeo no Windows Server™ 2003........................................................................ 13
Observações sobre o sistema operacional..................................................................................................................14
Suporte ao VMware® Fusion............................................................................................................................................ 14
3. Instalar o Esko ArtiosCAD.................................................................................................................................................... 16
Introdução.................................................................................................................................................................................. 16
Realizar uma instalação Típica..........................................................................................................................................18
Instalação em Servidor ou Autônoma Típica..................................................................................................... 20
Instalação de Cliente Padrão Típica...................................................................................................................... 20
Realizar uma instalação Avançada..................................................................................................................................21
Usar outros bancos de dados com o Esko ArtiosCAD...........................................................................................25
Outras observações sobre o banco de dados.................................................................................................. 25
Atualização Avançada do Esko ArtiosCAD em um servidor................................................................................. 25
Avisos e observações antes de começar............................................................................................................25
Atualizar outros bancos de dados com o Esko ArtiosCAD...................................................................................26
Outras observações sobre o banco de dados.................................................................................................. 26
Mudar para o SQL Server 2005 Express Edition no servidor de banco de dados....................................... 26
Exportar informações de banco de dados do banco de dados antigo................................................... 26
Carregar a atualização.................................................................................................................................................27
Migração automática.................................................................................................................................................... 28
Migração manual............................................................................................................................................................29
Opções de linha de comando do utilitário de Migração de Banco de Dados ArtiosCAD................. 35
Mudar para o SQL Server 2005 Express Edition em sistemas cliente..............................................................36
4. Periféricos..................................................................................................................................................................................... 37
Instalar uma impressora do Windows............................................................................................................................37
Destinos de Saída.................................................................................................................................................................. 39
Iniciar o programa ArtiosIO........................................................................................................................................39
Criar um Destino de Saída........................................................................................................................................ 40
Instalar Dispositivos CAM................................................................................................................................................... 41
Primeiros passos............................................................................................................................................................41
Preliminares...................................................................................................................................................................... 42
Exemplo 1 - Configurar um criador de amostras Kongsberg XL44...........................................................43
ii
Contents
Exemplo 2 - Configurando um criador de amostras Alphamerics RS-232.............................................45
Exemplo 3 - Adicionar um digitalizador Calcomp DrawingBoard III......................................................... 46
Configuração avançada de digitalizador.............................................................................................................. 50
5. Outras tarefas............................................................................................................................................................................. 60
Desinstalar o Esko ArtiosCAD........................................................................................................................................... 60
Remover programas individuais do Esko ArtiosCAD...................................................................................... 60
Desinstalar o SolidWorks separadamente do Esko ArtiosCAD...................................................................60
Remover o MSDE.......................................................................................................................................................... 60
Remover a entrada ODBC Esko ArtiosCAD....................................................................................................... 61
Desinstalar um patch................................................................................................................................................... 61
Modificar e Reparar o Esko ArtiosCAD......................................................................................................................... 61
Carregar um patch do Esko ArtiosCAD........................................................................................................................ 61
Trabalhar com o programa Status do ArtiosIO...........................................................................................................62
Usar Licenças Flutuantes.................................................................................................................................................... 63
Configurar licenças flutuantes.................................................................................................................................. 64
Solução de Problemas................................................................................................................................................ 65
Atualizar as Licenças do Esko ArtiosCAD....................................................................................................................66
License Manager: sem chave...................................................................................................................................66
Alterar o método de licenciamento do Esko ArtiosCAD.........................................................................................67
DataCenter ao usar o MSDE ou SQL Server 2005 Express Edition.................................................................. 67
Fazer um backup do banco de dados................................................................................................................. 68
Restaurar o banco de dados....................................................................................................................................68
Gerenciamento de espaço do banco de dados para MSDE....................................................................... 69
Entradas de log de aplicativos relacionados com o MSDE no Viewer de Eventos..............................70
Usar o Microsoft SQL Server 2005.................................................................................................................................70
Instalar o Microsoft SQL Server 2005...................................................................................................................70
Configurar o Microsoft SQL Server 2005............................................................................................................ 82
Observações e soluções de problemas............................................................................................................... 90
Usar o Oracle........................................................................................................................................................................... 91
Substituir um servidor Esko ArtiosCAD.........................................................................................................................92
6. Padrões.......................................................................................................................................................................................... 94
Introdução aos Padrões.......................................................................................................................................................94
Criar padrões............................................................................................................................................................................ 94
Alterar padrões.........................................................................................................................................................................95
Salvar padrões......................................................................................................................................................................... 95
Desempenho de padrões.................................................................................................................................................... 95
Conjuntos de parâmetros....................................................................................................................................................95
Conjuntos de parâmetros de designer................................................................................................................. 95
Conjuntos de parâmetros de ferramentas de facaria..................................................................................... 96
Conjuntos de parâmetros de Pertinax................................................................................................................100
Tipos de borrachas..............................................................................................................................................................107
Conjuntos de parâmetros de borracha....................................................................................................................... 109
iii
Esko ArtiosCAD
Furos de parafuso.......................................................................................................................................................109
Facas de quebra..........................................................................................................................................................110
Vincar Máscara.............................................................................................................................................................110
Corte/Vinco.....................................................................................................................................................................111
Geral..................................................................................................................................................................................112
Layout...............................................................................................................................................................................113
Capa plástica................................................................................................................................................................ 114
Tipos de borrachas.....................................................................................................................................................115
Opções de Reconstrução................................................................................................................................................. 119
Opções de Importação 3D...............................................................................................................................................121
Método de Renderização 3D.......................................................................................................................................... 122
Padrões do banco de dados.......................................................................................................................................... 123
Grupo Operações de Arquivo................................................................................................................................ 124
Grupo Opções de Desempenho........................................................................................................................... 124
Grupos de Personalização da Caixa de Diálogo de Informação do Banco de Dados.....................127
Grupo Seleções Padrão........................................................................................................................................... 132
Grupo Visor de Seleção de Empresa................................................................................................................. 132
Verificação ortográfica........................................................................................................................................................ 133
Padrões e Opções de Ajuste Fino................................................................................................................................133
Padrões de Sombreado.....................................................................................................................................................135
Padrões do Catálogo de Sombreado................................................................................................................. 135
Padrões de Propriedades de Sombreado.........................................................................................................136
Padrões de Inicialização de Sombreado........................................................................................................... 137
Adicionar Padrões LASERPOINT IQ aos Catálogos de Estilo........................................................................... 138
Preparação..................................................................................................................................................................... 138
Adicionar o padrão a um Catálogo de Estilo.................................................................................................. 138
Solução de problemas sobre padrões INTERACT/LASERPOINT/ LASERPOINT IQ recémadicionados..............................................................................................................................................................139
Adicionar desenhos Designer WorkBench aos Catálogos de Estilo................................................................140
Preparação..................................................................................................................................................................... 140
Adicionar um padrão Designer WorkBench a um Catálogo de Estilo....................................................141
Novo modelo de desenho padrão................................................................................................................................ 141
Camadas Padrão em Ferramentas de Facaria........................................................................................................ 143
Barras de Ferramentas...................................................................................................................................................... 145
Barras de ferramentas personalizadas............................................................................................................... 145
Barras de ferramentas coloridas...........................................................................................................................149
Ícones........................................................................................................................................................................................ 152
Atribuir um atalho a um comando do menu....................................................................................................153
Atribuir um atalho a uma Saída............................................................................................................................ 155
Atribuir um atalho a uma macro de geometria............................................................................................... 155
Prioridade e exclusividade de atalho.................................................................................................................. 156
Avisos e observações em relação aos Atalhos.............................................................................................. 157
Conexão em Ponte Descontínua................................................................................................................................... 158
iv
Contents
Fórmulas de Conexão em Ponte...................................................................................................................................159
Fórmula de conexões em ponte Espaçadas Igualmente............................................................................ 160
Fórmula de conexões em ponte Distância de inserção do fim de linha............................................... 161
Working with tuning catalog entries in Defaults...................................................................................................... 162
Criar uma entrada no catálogo de regulagem de importação de vetor em PDF................................163
Abrir uma entrada no catálogo de regulagem de importação de vetor em PDF................................163
Editar uma entrada no catálogo de regulagem de importação de vetor em PDF usando um
modelo.......................................................................................................................................................................164
Editar manualmente uma entrada no catálogo de regulagem de importação de vetor em
PDF............................................................................................................................................................................. 167
Tipos de linha........................................................................................................................................................................ 169
Subtipos....................................................................................................................................................................................171
Estilos de Plotagem............................................................................................................................................................ 172
Trabalhar com estilos de plotagem simples.....................................................................................................173
Criar um novo estilo de plotagem copiando outro estilo de plotagem..................................................175
Trabalhar com estilos de plotagem avançados.............................................................................................. 176
Tipos de Lâmina Especial.................................................................................................................................................184
Guia de Ferramentas de Facaria para lâminas especiais........................................................................... 185
Guia Lâmina Especial para Lâminas Especiais...............................................................................................188
Visão geral Multiperf.................................................................................................................................................. 190
Visão geral da fita de ruptura e da união de borda...................................................................................... 194
Conjunto de tipo de linha padrão................................................................................................................................. 200
Catálogo de Configuração de Usinagem CAM........................................................................................................201
Guia Lista de Ferramenta........................................................................................................................................ 201
Guia Seleção de Ferramenta..................................................................................................................................205
Guia de otimização.....................................................................................................................................................208
Saída CAM de Folhas de Borracha.....................................................................................................................209
Especificar uma faca rotativa em uma definição de impressora...................................................................... 210
Catálogo de Furo..................................................................................................................................................................211
Adicionar um furo ao Catálogo de Furo............................................................................................................ 211
Piques........................................................................................................................................................................................212
Fórmulas de pique......................................................................................................................................................212
Estilos de pique........................................................................................................................................................... 214
Layout de Folha Padrão....................................................................................................................................................217
Parâmetros de Layout da Folha............................................................................................................................218
Tamanhos de Folha Padrão.................................................................................................................................... 219
Configurar os padrões de Layout Inteligente e Avaliação de Custos/Estimativa........................................220
Configurando centros de custo.............................................................................................................................220
Alterando Expressões de Centro de Custo......................................................................................................223
Modificadores para expressões de centro de custo.................................................................................... 224
Observações sobre Padrões de Layout Inteligente...................................................................................... 226
Visão geral: configurando um centro de custo de uma impressora colorida usando uma
tabela..........................................................................................................................................................................227
v
Esko ArtiosCAD
Funções Úteis para Expressões de Centro de Custo...........................................................................................229
STEP(variável, valor1, limite1, valor2, limite2,..., limiten, valorn).............................................................. 229
STEPUP(variável, valor1, limite1, valor2, limite2, ... , limiten, valorn)......................................................230
LINESTEP(variável, valor1, limite1, valor2, limite2, ..., limiten, valorn)................................................... 230
SPEEDSTEP(#RUN,velocidade1,execução1,velocidade2,execução2, ..., execuçãon,
velocidaden).............................................................................................................................................................231
Lista de funções para a configuração de centros de custo...................................................................... 231
Exemplo de Fórmula para a Coladora-Dobradora........................................................................................ 233
Cálculo da Tiragem.................................................................................................................................................... 234
Itens de Impressão e Preparação da Coladora-Dobradora....................................................................... 236
Configurar Saídas.................................................................................................................................................................236
Guia Tipo de Saída.....................................................................................................................................................237
Guia Dispositivo........................................................................................................................................................... 240
Guia Posição................................................................................................................................................................. 245
Guia Relatórios............................................................................................................................................................. 246
Guia Diretórios.............................................................................................................................................................. 247
Guia Exibir...................................................................................................................................................................... 249
Guia Processamento.................................................................................................................................................. 251
Guia Serra.......................................................................................................................................................................256
Guia Posicionamento Lado a Lado..................................................................................................................... 258
Guia tipos de linha de amostra.............................................................................................................................260
Guia de Sequenciamento de Amostras............................................................................................................. 262
Guia Vincos de amostra........................................................................................................................................... 265
Guia Pertinax de Amostra....................................................................................................................................... 266
Guia Imprimir Posição de Amostra......................................................................................................................267
Guia Enviar para.......................................................................................................................................................... 267
Guia Avançado............................................................................................................................................................. 268
Guia Filtro de Informação........................................................................................................................................ 274
Guia Larguras das Ferramentas do Pertinax................................................................................................... 276
Guia Ordem de Corte Pertinax..............................................................................................................................277
Guia Saídas Agrupadas............................................................................................................................................ 277
Guia Segurança do PDF.......................................................................................................................................... 280
Configurar uma Saída PDF usando o Adobe® Acrobat® 5...................................................................... 282
Configurar Saídas 3D......................................................................................................................................................... 283
Criar uma nova Saída 3D........................................................................................................................................ 283
Alterar os padrões Collada..................................................................................................................................... 285
Etiquetas de lâmina.............................................................................................................................................................286
Configurar a Tabela de Escala de Saída.................................................................................................................... 289
Observações sobre o uso da Tabela de Escala de Saída.......................................................................... 289
Salvamento Automático / Diretório Temporário Local........................................................................................... 290
Recuperação de arquivos de Salvamento Automático................................................................................291
Formato do Arquivo de Revisão em Disco no Histórico de Revisão.............................................................. 291
Relatórios do Navegador do Banco de Dados........................................................................................................292
vi
Contents
Publicar documentos do Esko ArtiosCAD para o WebCenter........................................................................... 295
Grupo Nome do Projeto do WebCenter............................................................................................................ 295
Grupo Opções de Publicação................................................................................................................................296
Grupo Nome da Pasta do WebCenter............................................................................................................... 296
Grupo Login do WebCenter....................................................................................................................................297
Grupo Conexão WebCenter....................................................................................................................................297
Opção de importação de rotação de arquivo PDF gráfico................................................................................. 297
Configurar os Padrões CAPE/TOPS.............................................................................................................................297
Configurar Opções de DWG/DXF..................................................................................................................................299
vii
1
Esko ArtiosCAD
1. Local e Copyright
EskoArtwork
Kortrijksesteenweg 1095
BE-9051 Gent
Bélgica
Tel.: (32) (9) 216-92-11
Fax: (32) (9) 216-94-64
Outros escritórios ao redor do mundo.
Escrito e revisado por Adam Hartfield, junho de 2012.
Para uso com Esko ArtiosCAD 12 ou maior
© Copyright 2012 Esko Software BVBA, Gent, Bélgica.
Todos os direitos reservados. Este material, as informações e instruções para uso contidas neste
documento são de propriedade da Esko Software BVBA. O material, as informações e instruções
são fornecidos em uma base COMO ESTÁ sem nenhum tipo de garantia. Não há nenhuma garantida
concedida ou estendida por esse documento. Além disso, a Esko Software BVBA não garante ou faz
qualquer representação em relação ao uso ou aos resultados do uso do software ou às informações
contidas neste documento. A Esko Software BVBA não deverá ser responsabilizada por qualquer
dano direto, indireto, consequente ou acidental resultante do uso ou da incapacidade de uso do
software ou da informação contida neste documento.
As informações contidas neste documento estão sujeitas a alteração sem aviso prévio. Revisões
podem ser emitidas de tempos em tempos para avisar tais alterações e/ou acréscimos.
Nenhum parte desse documento pode ser reproduzida, armazenada em uma base de dados ou
sistema de recuperação ou publicada de nenhuma forma e nenhuma maneira, eletronicamente,
mecanicamente, impressa, fotocopiada, microfilmada ou qualquer outro meio sem a permissão
prévia por escrito da Esko Software BVBA.
Esse documento substitui todas as versões anteriores.
Esse software é baseado em parte no trabalho do Independent JPEG Group.
Adobe, Acrobat, Illustrator, e PostScript são marcas comerciais registradas ou marcas comerciais
da Adobe Systems Incorporated nos Estados Unidos e/ou outros países.
Apple e QuickTime são marcas comerciais registradas da Apple, Inc.
Microsoft e o logotipo Microsoft são marcas comerciais registradas da Microsoft Corporation nos
Estados Unidos e outros países.
O software EskoArtwork pode conter uma implementação do algoritmo LZW licenciado sob Patente
dos E.U.A. 4.558.302 e homólogos estrangeiros.
O software EskoArtwork pode conter "RSA Data Security, Inc. MD5 Message-Digest Algorithm."
Java e todos os logotipos e marcas comerciais baseados em Java são marcas comerciais ou marcas
comerciais registradas da Sun Microsystems nos E.U.A. e em outros países.
®
Strip Clip, Strip Fork e Strip Clip System são produtos, marcas comerciais registradas e patentes
®
da Vossen Profitec GmbH Germany.
8
Esko ArtiosCAD
OpenGL é uma marca comercial registrada da Silicon Graphics, Inc.
Contém a biblioteca PowerNest Protegida pelos Direitos Autorais e Licenciada pela Alma, 2005 –
2007.
Os macros de geometria contidos nessa versão do Esko ArtiosCAD para facilitar o uso dos
componentes Vossen Profitec são aprovados pela Vossen Profitec GmbH e são usados com sua
®
permissão. A documentação Vossen Prax deve ser consultada e usada para garantir o uso correto e
o posicionamento desses Macros de geometria. As formas e deslocamentos usados estão de acordo
com as especificações da Vossen Profitec GmbH. O uso e o posicionamento desses macros de
geometria são para garantir um desempenho eficaz dos destacadores, contudo, a responsabilidade
do usuário permanece. A vossen Profitec GmbH pode ser contactada para serem obtidos detalhes
da nossa representação ao redor do mundo através do número (49) (7771) 920-136 ou por e-mail
através do endereço [email protected].
Esse software pode usar libxml2 - Copyright © 1998-2003 Daniel Veillard - Todos os direitos
reservados.
Todos os outros nomes de produtos são marcas comerciais ou marcas comerciais registradas de
seus respectivos proprietários.
Correspondências em relação a essa publicação devem ser enviadas para:
EskoArtwork
Kortrijksesteenweg 1095
BE-9051 Gent
Bélgica
[email protected]
9
1
2
Esko ArtiosCAD
2. Bem-vindo
Introdução
Esse livro descreve como carregar o Esko ArtiosCAD e os seus componentes relacionados, como
uma nova instalação ou como uma atualização de uma versão anterior, assim como adicionar
dispositivos de entrada e saída e realizar outras tarefas de configuração.
Para as últimas informações sobre os requisitos do sistema, acesse o site do EskoArtwork e procure
pelos requisitos do sistema.
Antes de começar
Antes de tentar instalar o Esko ArtiosCAD, certifique-se que sabe como fazê-lo:
• consulte as informações de arquivo e diretório com o Windows Explorer
• crie as conexões e compartilhamentos de rede
• use um editor de texto como o Notepad
Se estiver usando uma rede para conectar estações, especialmente em sistemas usando o Windows
XP ou mais recente, certifique-se de que a rede está funcionando corretamente, de modo que
consiga ver os recursos de todas as máquinas. Para instalar o Esko ArtiosCAD, você deve ser capaz
de fazer o login usando uma conta que seja membro do grupo de Administradores.
O Esko ArtiosCAD estará funcionando imediatamente após a instalação, mas provavelmente você
desejará configurar alguns dispositivos de saída como descrito no capítulo Periféricos.
Em caso de dúvidas, não hesite em entrar em contato com o seu escritório de Suporte local para
obter ajuda.
Se irá utilizar o Esko ArtiosCAD em um idioma diferente do Inglês Americano, certifique-se que
as configurações regionais do seu sistema operacional estão definidas para corresponder aquelas
dos Estados Unidos. Especificamente, para números, o símbolo decimal tem de ser um ponto, o
símbolo de agrupamento decimal uma vírgula, o separador de lista uma vírgula. Para moeda, o
símbolo decimal deve ser um ponto e símbolo de agrupamento de dígitos uma vírgula. Resultados
imprevisíveis podem ocorrer caso essas configurações não sejam realizadas.
Conteúdos do pacote
O pacote Esko ArtiosCAD inclui a mídia Esko ArtiosCAD, que contém.
• O programa de instalação
• Notas da versão - uma visão geral das alterações e aprimoramentos e uma lista numerada de
correções de falhas
10
Esko ArtiosCAD
• Esko ArtiosCAD Viewer - um programa que você pode oferecer aos seus fornecedores e clientes.
Ele é uma versão simplificada do Esko ArtiosCAD que permite ao usuário exibir e imprimir
qualquer desenho do Esko ArtiosCAD ou arquivo 3D. Os usuários do Viewer podem medir a
estrutura diretamente, visualizar um arquivo 3D com ou sem os gráficos de diferentes ângulos
e, ainda, dobrar e desdobrar os arquivos 3D. O Viewer também está disponível para download
gratuito no website do Esko ArtiosCAD (http://www.esko.com) e pode ser carregado em
qualquer sistema que suporte o Esko ArtiosCAD.
Pastas, bibliotecas e arquivos importantes do Esko ArtiosCAD
Existem diversas pastas localizadas na pasta \Esko\Artios na unidade escolhida para instalação.
Uma delas é a pasta que contém a versão do Esko ArtiosCAD que foi instalada. As restantes contém
o banco de dados, licença ou outras informações relacionadas.
Pastas sob a versão do Esko ArtiosCAD
Existem três bibliotecas que têm funções importantes e únicas na configuração e execução do Esko
ArtiosCAD. Elas são: InstLib, ServerLib e ClientLib. Essas três pastas são encontradas sob
o diretório de instalação do Esko ArtiosCAD.
InstLib:
• InstLib contém os arquivos padrão fornecidos com o software. É importante não alterar esses
arquivos por diversas razões. JAMAIS salve arquivos modificados na InstLib.
• Recarregamento (modo de atualização) da revisão atual de mídia irá substituir quaisquer
alterações feitas aos arquivos em InstLib.
• Alguns dos arquivos em InstLib (sysdflt.adf e os seus arquivos associados) são usados
como arquivos de referência ao realizar uma atualização de versão do Esko ArtiosCAD. Esses
arquivos são verificados em comparação às versões modificadas pelo usuário na ServerLib
para determinar o que e como mover a informação modificada para a nova versão.
• É útil ter um conjunto de arquivos não modificados a partir do qual trabalhar. Se um arquivo na
ServerLib for corrompido por algum motivo, você pode recuperar uma cópia não modificada
sem que seja necessário recarregar o Esko ArtiosCAD. (A melhor solução é fazer backups
regulares do sistema!)
• Existe uma lista de pesquisa configurada para o Esko ArtiosCAD que verifica esses diretórios
na seguinte ordem ClientLib, ServerLib, InstLib. Os arquivos que são duplicados na
ServerLib, por exemplo, são usados em preferência daqueles na InstLib. Os arquivos
duplicados na ClientLib serão encontrados em preferência aos arquivos na ServerLib e na
InstLib.
• A subpasta Symbol contém amostras de símbolos corrugados comuns, como fragile.ard,
recycle.ard, thiswayup.ard.
ServerLib:
• ServerLib contém as configurações que foram modificadas a partir dos seus padrões iniciais,
padrões, logos e outros arquivos (além dos arquivos de dados do usuário) que precisam ser
compartilhados por todas as estações do Esko ArtiosCAD nessa rede local.
• Quando os Padrões Compartilhados são modificados, as alterações são salvas em ServerLib
em um arquivo chamado sysdflt.adf (e nos arquivos que esse referencia).
11
2
2
Esko ArtiosCAD
• Novos arquivos (adicionais) que devem ser compartilhados por todas as estações do Esko
ArtiosCAD na rede local devem ser colocados na ServerLib. Por exemplo, relatórios que
precisam ser usados por todas as estações do Esko ArtiosCAD na rede local devem ser
colocados aqui. Uma cópia do relatório deve ser colocada em ServerLib e adicionada ao
Catálogo de Relatórios em Padrões Compartilhados.
• Quando são realizadas atualizações e você escolhe uma cópia dos padrões existentes,
sysdflt.adf e os outros arquivos na ServerLib são copiados para a nova ServerLib.
ClientLib:
• Esse diretório armazena os padrões criados em Opções > Padrões > Padrões do Usuário em
um arquivo chamado clientdflt.adf. Os padrões e arquivos salvos no diretório ClientLib
só estão disponíveis para a estação de trabalho específica na qual eles foram criados. Não se
pretende que eles sejam compartilhados na rede. Esses padrões são mesclados com os Padrões
Compartilhados. Os padrões do cliente prevalecem sobre os Padrões Compartilhados.
• A ClientLib é usada apenas para a máquina local. É usada apenas se você deseja limitar ou
alterar a função em UM computador. Por exemplo, o uso mais comum é para fornecer Saídas para
equipamentos, como um Cortador de Pertinax ou a Laser, do sistema de computador localizado
na sala onde esse equipamento se encontra. Se todos os departamentos de desenho e estimativa
trabalham na parte exterior da caixa, mas a sala de facas deseja ver os layouts do Lado da Faca,
eles podem configurar um Padrão de Usuário para que os layouts sejam abertos do Lado da Faca.
• Se você estiver trabalhando em um sistema online e está tentando construir novos padrões, crieos como Padrões do Usuário. Ao atingir os resultados desejados, copie os resultados para os
Padrões Compartilhados e exclua os Padrões do Usuário.
LpLib e DwbLib:
• Contêm arquivos que são necessários para o suporte de Padrões escritos usando o LASERPOINT
IQ ou The Designer WorkBench. Os padrões fornecidos com esses sistemas também estão
incluídos. Esses podem ser opcionalmente carregados durante a instalação do Esko ArtiosCAD.
Program:
• É aqui que os programas executáveis e os arquivos de Ajuda estão armazenados.
Common:
• Nas máquinas do Servidor de Licença, contém e compartilha os arquivos de licença para todas
as estações. O arquivo de licença é armazenado nessa pasta \Esko\Artios\Common. Se o
License Manager não estiver sendo usado, esse diretório contém o arquivo que controla quais
recursos estão disponíveis no Esko ArtiosCAD. Esse arquivo tem o nome TUNEOPT.TXT ou
TUNEOPT7.TXT
• Esse diretório também contém alguns programas adicionais na pasta Program que não são
dependentes da versão do Esko ArtiosCAD.
• Além disso, esse diretório contém as imagens de textura do cartão padrão.
DataCenter:
• Essa é a pasta do banco de dados.
• English (ou pasta do idioma) é uma subpasta da pasta do programa DataCenter. Ela contém
diversos arquivos importantes, como os programas de importação e exportação do banco de
dados e databaseID.exe.
Arquivos de Dados do Usuário:
12
Esko ArtiosCAD
• Esses podem ser compartilhados, distribuídos ou armazenados localmente em cada estação de
trabalho.
• Um recurso do DataCenter é automaticamente criado para o destino do Arquivo de Dados do
Usuário durante a instalação. Logo, por exemplo, se cada cliente escolhe uma pasta de destino
local durante a instalação, um recurso será criado para cada diretório no Navegador de Recursos
do DataCenter Admin.
• Nas novas instalações, a pasta \Esko\Artios\Designs é criada como a pasta padrão para
os arquivos do usuário. A pasta de destino escolhida aqui é um recurso mestre no DataCenter
Admin. Se os usuários adicionam subpastas sob essa pasta após a instalação, elas se tornam
automaticamente recursos do DataCenter Admin na primeira vez que os arquivos são salvos
nelas.
• Se os diretórios são adicionados em outros locais, ele precisam ser adicionados manualmente ao
DataCenter como recursos. Os arquivos salvos nesses diretórios não serão gravados no banco
de dados a menos que os diretórios sejam recursos.
Otimização do adaptador de vídeo no Windows
Server™ 2003
Como o Microsoft Windows Server™ 2003 é um sistema operacional para servidores, que não é
destinado a execução em estações de trabalho, as suas capacidades de vídeo são reduzidas por
padrão para que haja mais potência de processamento para os aplicativos do servidor. Se você
for utilizar uma máquina usando o Windows Server 2003 como a sua estação de trabalho principal
do Esko ArtiosCAD, você deve ajustar as propriedades do adaptador de vídeo para aceleração
completa de hardware fazendo o seguinte:
1.
2.
3.
4.
Faça o login como Administrador ou como um usuário com privilégios administrativos.
Clique em Iniciar > Painel de Controle > Vídeo.
Selecione a guia Configurações e, em seguida, clique em Avançado.
Selecione a guia Solução de Problemas e arraste o controle deslizante Aceleração de Hardware
para Total.
5. Clique em OK duas vezes para realizar as alterações e feche a caixa de diálogo Propriedades
de Vídeo.
Para verificar se todos os métodos de aceleração de hardware estão ativados, faça o seguinte:
1.
2.
3.
4.
5.
Clique em Iniciar > Executar.
No campo Abrir: digite dxdiag e clique em OK.
Pode ser solicitado que você faça o download dos novos controladores WHQL. Clique em Não.
Na caixa de diálogo Ferramenta de Diagnóstico do DirectX, selecione a guia Vídeo.
Verifique se Aceleração do DirectDraw, Aceleração do Direct3D E Aceleração de Textura AGP
estão configuradas para Ativado (se disponível). Se não estiverem, clique em Ativar.
6. Clique em Sair para sair da ferramenta.
13
2
2
Esko ArtiosCAD
Observações sobre o sistema operacional
Se você estiver usando o Microsoft Windows Vista Business como sistema operacional no
seu computador, a localização de utilitários e arquivos pode ser diferente daquela mencionada
posteriormente nesse livro.
Table: Locais e itens alterados
Local ou item referenciado
Locais e item alterado
Iniciar > Programas
Iniciar > Todos os Programas
Iniciar > Configurações > Painel de Controle
Iniciar > Painel de Controle
Iniciar > Configurações > Painel de Controle >
Iniciar > Painel de Controle > Modo
Ferramentas Administrativas > Fontes de dados de exibição Clássico > Ferramentas
(ODBC)
Administrativas > Fontes de dados (ODBC)
Iniciar > Configurações > Painel de Controle >
Adicionar/Remover Programas
Iniciar > Painel de Controle > Programas >
Programas e Recursos
C:\users\prod (localização dos arquivos de
usuário herdado)
Qualquer outro arquivo. O Windows Vista
Business usa essa pasta para armazenar
arquivos do sistema operacional.
SolidWorks 2007
O SolidWorks 2007 não é suportado no
Windows Vista (qualquer versão).
Arquivo de Ajuda do Esko ArtiosCAD
O sistema de Ajuda do Windows fornecido
com o Esko ArtiosCAD não funcionará até
que você faça o download de um patch da
Microsoft. Pesquise por WinHlp32.exe em
microsoft.com e faça o download do patch.
®
Suporte ao VMware Fusion
O Esko ArtiosCAD agora oferece suporte para uso em computadores Apple Macintosh usando o
software de virtualização VMware Fusion para simular computadores pessoais IBM compatíveis.
Entretanto, existem algumas restrições ao suporte oferecido:
1. Não é oferecido suporte a chaves de segurança paralelas, uma vez que os Apple Macintosh não
tem mais portas paralelas.
2. O VMWare Fusion oferece suporte ao DirectX 8 mas o Esko ArtiosCAD requer DirectX 9c. Como
resultado, algumas funções podem demonstrar um comportamento inesperado.
3. Não é oferecido suporte a renderização em 3D no modo Direct3D. Como alternativa, use a
renderização OpenGL. Para usar o OpenGL, faça o seguinte:
14
Esko ArtiosCAD
• No Esko ArtiosCAD, clique em Opções > Padrões > Padrões compartilhados > Padrões de
inicialização > Opções de Renderização 3D.
• Selecione OpenGL no grupo Renderização 3D.
• Selecione Usar OpenGL para bitmaps.
• Clique em OK.
• Clique em Arquivo > Sair.
• Clique em Sim, caso seja solicitado se deseja salvar as alterações aos Padrões compartilhados.
• Clique em Sim caso seja solicitado se deseja substituir os Padrões compartilhados.
15
2
3
Esko ArtiosCAD
3. Instalar o Esko ArtiosCAD
Introdução
Existem três tipos de instalações: Típica, Avançada e Silenciosa. Que podem ser usadas como uma
nova instalação ou como uma atualização da versão anterior do Esko ArtiosCAD.
Típica é usada para a maioria das situação. Ela usa a mesma máquina para o banco de dados,
Licenciamento e Padrões Esko ArtiosCAD. Uma instalação típica pode ser Autônoma (o que
significa que não requer nenhum outro computador para que o Esko ArtiosCAD e o DataCenter
Admin funcionem), Servidor (o que significa que compartilha as suas informações de configuração
com máquinas Esko ArtiosCAD na rede) ou Cliente Padrão (o que significa que obtém as suas
informações de configuração do Esko ArtiosCAD de um outro sistema Esko ArtiosCAD na rede).
Não instala os catálogos de padrões herdados do Designer WorkBench e LASERPOINT IQ. Você
também pode escolher o tipo de banco de dados a ser usado com o Esko ArtiosCAD. Os motores
®
de banco de dados usados podem ser: o Microsoft® SQL Server 2005 Express Edition, o Oracle ,
ou o Microsoft SQL Server. Entretanto, a EskoArtwork não oferece suporte a instalação, operação
ou manutenção do Oracle ou uma versão completa do Microsoft SQL Server.
Avançado é usada para instalações mais complexas e personalizadas. Podem ser especificadas
máquinas diferentes para o banco de dados, Licenciamento (se aplicável) e Padrões Esko ArtiosCAD.
Além disso, em uma instalação avançada, você pode especificar que o Esko ArtiosCAD seja
instalado em uma versão não especifica, o que significa que os ícones e os diretórios recebem o
nome Esko ArtiosCAD, e não Esko ArtiosCAD12en, por exemplo. Assim, as futuras atualizações
substituirão a instalação existente.
Uma instalação Silenciosa não exibe caixas de diálogo e todas as opções devem ser especificadas
em linha de comando. Ela é pensada para uso em grandes ambientes WAN empresariais onde
um administrador central instala o Esko ArtiosCAD em outros computadores aos quais tem acesso
de comando remoto. O programa de instalação remoto deve executado no computador no qual o
Esko ArtiosCAD será usado. O programa de instalação silencioso não pode ser executado em uma
máquina resultando na instalação do Esko ArtiosCAD em outra máquina. Entre em contato com o
Suporte para obter mais informações sobre a realização de instalações Silenciosas.
Note: Mantenha a mídia do Esko ArtiosCAD em um local seguro e de fácil acesso, caso seja
necessário modificar ou reparar a instalação. Você deve usar a mesma mídia ou localização na rede
para reparar ou modificar o Esko ArtiosCAD, como quando você instalou o software pela primeira
vez.
A tabela abaixo resume as opções disponíveis nas três instalações para versões convencionais. As
versões empresariais usam servidores WebCenter para funções de licenciamento e banco de dados.
16
Esko ArtiosCAD
Escolha
Instalação Típica Instalação
Avançada
Instalação
Silenciosa
Capacidade de escolher o motor do
banco de dados
•
•
•
•
•
•
•
•
•
•
(Um arquivo de configuração em lotes
deve ser executado manualmente após
a conclusão da instalação do Esko
ArtiosCAD para o Oracle e o Microsoft
SQL Server)
Capacidade de usar o mesmo
computador para servidor de banco
de dados, Licenças e Padrões Esko
ArtiosCAD
Capacidade de especificar computadores
diferentes para banco de dados,
Licenciamento e Padrões Esko ArtiosCAD
Capacidade de escolher o diretório de
instalação do Esko ArtiosCAD
•
Programa executável do Esko ArtiosCAD, •
Catálogo de Padrões Esko ArtiosCAD
selecionados automaticamente para
carregamento
Carregamento seletivo de todos os
componentes
•
•
•
Escolha carregamento dos Catálogos
de Padrões LASERPOINT e Designer
WorkBench
•
•
•
Escolha entre manter versões anteriores
ou substituí-las
•
•
Capacidade de escolher a localização
padrão dos arquivos de desenho dos
usuários Esko ArtiosCAD
•
•
Mantém automaticamente as versões
•
anteriores (usar especificação de versão)
17
3
3
Esko ArtiosCAD
Realizar uma instalação Típica
Note: Caso uma mensagem sobre a substituição de arquivos somente leitura seja exibida, responda
sim para substituí-los. Além disso, caso uma mensagem sobre a falha ao registrar um controle seja
exibida, prossiga normalmente e reinicie quando a instalação terminar.
Para realizar uma instalação típica do Esko ArtiosCAD, faça o seguinte:
1. Faça o login como Administrador ou como um usuário com privilégios administrativos.
2. Verifique se existe pelo menos 5 GB de espaço livre no disco rígido ou partição onde o Esko
ArtiosCAD será instalado e 500 MB de espaço livre no disco rígido ou partição do sistema
operacional.
3. Insira a mídia Esko ArtiosCAD na unidade de mídia do computador. Isso deve iniciar o programa
de instalação automaticamente. Se a sua unidade estiver configurada para não Reproduzir
Automaticamente, inicie o Windows Explorer e clique duas vezes em setup.exe no diretório raiz
da mídia.
4. A caixa de diálogo de instalação do Esko ArtiosCAD é exibida. Clique no botão próximo para
Instalar o Esko ArtiosCAD <número da versão> para iniciar a instalação do Esko ArtiosCAD.
5. Dependendo das suas configurações de sistema anteriores ao carregamento do Esko ArtiosCAD,
o Microsoft Data Access Components e o MSXML 6 podem ser copiados para o seu sistema.
Duas caixas de status serão exibidas: uma mostrando a cópia dos arquivos e, talvez, uma
mostrando a configuração do Painel de Controle. Se o sistema solicitar que você reinicie o
sistema, faça-o. Após o sistema reiniciar, faça o login, a instalação continuará automaticamente.
Não adie a reinicialização, caso o sistema a solicite.
6. Clique em Próximo, na caixa de diálogo de boas-vindas do Assistente do InstallShield para Esko
ArtiosCADX.xx .
7. Leia o Contrato de Licença de Software na íntegra e escolha Eu aceito os termos do contrato
de licença se aceitar todos os termos do Contrato de Licença. Clique em Próximo.
8. Se estiver atualizando a partir de uma versão anterior do Esko ArtiosCAD, escolha copiar os
Padrões da última versão carregada ou escolha usar a configuração padrão, que instalará um
conjunto completo de Padrões não modificado. Você deve copiar a configuração anterior se você
personalizou de alguma forma o Esko ArtiosCAD. Como por exemplo, adicionando dispositivos
de Saída ou criando os seus próprios Relatórios. Clique em Próximo. Se não existir uma versão
anterior do Esko ArtiosCAD nessa máquina, não será solicitado que escolha uma versão de
atualização.
9. Escolha uma instalação Típica e clique em Próximo. Se você estiver atualizando sistemas com
servidores distribuídos, você deve realizar uma instalação Avançada.
10.Na caixa de diálogo Seleção de Recurso, escolha os recursos para instalar na máquina atual.
Para cada recurso, clique no ícone na caixa de listagem suspensa ao lado do recurso e escolha
a opção apropriada. Não clique em Próximo quando terminar, prossiga para a próxima etapa
numerada.
Configuração do Esko ArtiosCAD. Clique no sinal de mais (+) ao lado dessa entrada, para abrila. Licenciamento Esko ArtiosCAD, Padrões Esko ArtiosCAD e Banco de dados do Esko
ArtiosCAD podem ser instalados em qualquer combinação de máquinas. Para as instalações
Típicas e Autônomas, mantenha todas elas selecionadas.
18
Esko ArtiosCAD
Esko ArtiosCAD Programas. Os programas Esko ArtiosCAD são os arquivos de programa
necessários para executar o Esko ArtiosCAD. Você deve instalá-los se desejar executar o Esko
ArtiosCAD nessa máquina. Não instalá-los criaria uma instalação somente servidor, desde que os
servidores estivessem selecionados para instalação. Você deve deixar essa opção selecionada
para instalar o Esko ArtiosCAD.
Dentro do grupo de Programas Esko ArtiosCAD estão componentes opcionais do Esko ArtiosCAD
que requerem a compra de licenças para os módulos correspondentes: Importação/Exportação
de PDF, Filtros e Conexão 3D e Importação/Exportação do SolidWorks. Consulte o relatório de
licença impresso fornecido com a mídia para determinar quais componentes selecionar. Instalar
os componentes de software sem ter as licenças correspondentes é um desperdício de espaço
em disco. Ter as licenças dos componentes de software e não instalá-los resultará em recursos
que não funcionam no Esko ArtiosCAD.
Esko Configuration Manager coleta dados dos sistemas executando o Serviço de Informação
de Estação da Esko e envia a informação coletada para a EskoArtwork automaticamente para
uso do pessoal de Suporte. Ele apenas envia informação se você configurá-lo para o fazer e o
mantiver ativo. É uma grande ajuda para o pessoal de Suporte, já que eles solicitarão informações
sobre o seu hardware e licenças disponíveis caso você necessite de assistência. Apenas um
sistema por local deve ter o Esko Configuration Manager instalado. Consulte o documento em
separado Manual de Configuração e Instalação do Software Scope Configuration Manager
1.0 ou na mídia Esko ArtiosCAD (SCM_nn_SICFM.PDF na pasta Documentos do Usuário) para
obter mais informações.
Catálogo de Padrões do Laserpoint é um catálogo de Padrões herdados para desenhos simples.
Instale apenas se desejar executar padrões do LASERPOINT ou LASERPOINT IQ.
Catálogo de Padrões do Designer WorkBench é um catálogo de Padrões herdados para
desenhos simples. Instale apenas se desejar executar padrões do The Designer WorkBench.
11.Ainda na caixa de diálogo de Seleção de Recursos, com um dos componentes para ser instalado
selecionado, examine a pasta na qual o Esko ArtiosCAD será instalado e clique em Alterar se
desejado. Na caixa de diálogo Alterar a Pasta de Destino Atual resultante, altere a unidade se
desejado e clique em OK para voltar para a caixa de diálogo Seleção de Recurso. O Esko
ArtiosCAD deve sempre ser instalado em uma pasta \Esko\Artios em uma unidade local. Clique
em Próximo.
12.Se essa é uma nova instalação, escolha o programa de banco de dados a ser usado pelo Esko
ArtiosCAD. A opções padrão e recomendada é o SQL Server 2005 Express Edition, um banco
de dados da área de trabalho da Microsoft gratuito. Escolher Microsoft SQL Server ou Oracle é
apropriado para um grupo de trabalho ou empresa onde esses bancos de dados já estejam em
uso. Se essa for uma atualização, pode não ser solicitado que você escolha um tipo de banco
de dados dependendo daquele que já está em uso.
Se essa é uma atualização, e você deseja trocar de MSDE para SQL Server 2005 Express Edition
Note: Se você escolher Microsoft SQL Server ou Oracle, serão criados scripts de configuração e um
arquivo em lotes no diretório \Esko\Artios\DataCenter. O administrador do banco de dados
DEVE executar o arquivo em lotes apropriados antes de usar o Esko ArtiosCAD ou o DataCenter
Admin. Outras tarefas pós-instalação também devem ser realizadas.
1. Escolha o tipo de Sistema. Autônomo não compartilha nada - é totalmente autossuficiente. Um
Servidor compartilha a sua configuração do Esko ArtiosCAD com outras máquinas na rede. Um
19
3
3
Esko ArtiosCAD
Cliente Padrão obtém as suas configurações do Esko ArtiosCAD de outro sistema na rede; deve
haver um Servidor carregado e funcionando antes de carregar quaisquer Clientes Padrão.
Nesse ponto, a instalação Típica se divide em duas partes. Se você escolher Autônomo ou
Servidor, prossiga como indicado abaixo. Se você escolher Cliente padrão, prossiga para a
seção Instalação de Cliente Padrão Típica.
Instalação em Servidor ou Autônoma Típica
1. Após escolher o tipo de sistema como Autônomo ou Servidor, clique em Próximo.
2. Examine o resumo de configurações de instalação. Se estiverem corretas, clique em Instalar
para iniciar a instalação dos arquivos. Se não estiverem, clique Voltar para voltar e alterar as
configurações.
3. Se essa é uma nova instalação, o Serviço de Informação de Estação da EskoArtwork será
instalado automaticamente. Esse serviço coleta informações sobre o seu hardware, software e
licenças Esko. Se o serviço EskoArtwork Scope Configuration Manager está instalado em uma
máquina na sua rede, ele irá encaminhar a informação coletada para a EskoArtwork para uso
do pessoal de Suporte, caso você o configure para esse propósito. Diversas caixas de diálogo
serão exibidas mostrando informação; você não precisa clicar em nenhuma delas, uma vez que
elas continuarão automaticamente.
4. Um indicador de progresso mostra o status do processo de cópia. Se esse sistema é um Servidor
e essa é uma nova instalação do Esko ArtiosCAD, clique em OK quando avisado que o diretório
Artios foi compartilhado.
5. O programa de instalação do Esko ArtiosCAD pode solicitar que reinicie o sistema. Clique em
Sim para reiniciar o sistema.
Após o sistema ser reiniciado, o Esko ArtiosCAD e o DataCenter Admin estarão completamente
funcionais
6. Se você instalou uma versão do Esko ArtiosCAD de outro idioma que não o Inglês, execute \Esko
\Artios\DataCenter\program\<idioma>\dbtranslate.exe para tornar o DataCenter compatível
com o seu idioma.
7. Ative a licença usando o aplicativo Ativar Licenças Locais, na pasta ArtiosCAD para uma
licença local, ou para uma licença de rede, usando o aplicativo Ativar Licenças na subpasta
do Controlador do Sistema da pasta Esko no menu Iniciar. Para mais informações sobre o
gerenciamento de licenças, consulte os documentos disponíveis para Esko ArtiosCAD em http://
help.esko.com.
8. Agora você está pronto para configurar o Esko ArtiosCAD.
Instalação de Cliente Padrão Típica
Note: Se você está fazendo uma atualização e a sua instalação do Esko ArtiosCAD está configurada
para que diferentes máquinas funcionem como diferentes servidores, instalações de Cliente Padrão
Típicas não funcionarão, já que requerem um servidor unificado. Se o seu sistema usa múltiplos
servidores, você deve realizar uma instalação de Servidor/Cliente Avançado.
1. Antes de iniciar uma instalação de Cliente Padrão, verifique se há uma instalação de Servidor em
outra máquina que esteja ligada à rede e funcionando e tome nota do nome da máquina Servidor.
20
Esko ArtiosCAD
2.
3.
4.
5.
6.
7.
Verifique também se existe pelo menos 5 GB de espaço livre no disco rígido ou partição onde o
Esko ArtiosCAD será instalado e 500 MB de espaço livre no disco rígido ou partição do sistema.
Após escolher o tipo de sistema Cliente Padrão, insira o nome do servidor no campo Servidor do
Esko ArtiosCAD: na caixa de diálogo do Tipo de Sistema. Clique em Próximo após inserir o nome.
Examine as configurações de instalação listadas na lista de resumo. Se estiverem corretas, clique
em Instalar para iniciar a instalação dos arquivos. Se não estiverem, clique Voltar para voltar e
alterar as configurações.
Dependendo as suas configurações de sistema anteriores ao carregamento do Esko ArtiosCAD,
o Microsoft Data Access Components pode ser copiado para o seu sistema. Duas caixas de
status podem ou não aparecer: uma mostrando a cópia dos arquivos e, talvez, uma mostrando
a configuração do Painel de Controle.
Um indicador de progresso mostra o status do processo de cópia.
O programa de instalação do Esko ArtiosCAD pode solicitar que reinicie o sistema. Clique em
Sim para reiniciar o sistema.
Após o sistema ser reiniciado, o Esko ArtiosCAD e o DataCenter Admin estarão completamente
funcionais. Esse sistema Esko ArtiosCAD usará os mesmos arquivos de configuração que
aqueles no Servidor, logo a configuração desse sistema é desnecessária.
Se você instalou uma versão do Esko ArtiosCAD de outro idioma que não o Inglês, execute \Esko
\Artios\DataCenter\program\<idioma>\dbtranslate.exe para tornar o DataCenter compatível
com o seu idioma.
Realizar uma instalação Avançada
Para realizar uma instalação Avançada do Esko ArtiosCAD, faça o seguinte:
1. Faça o login como Administrador ou como um usuário com privilégios administrativos.
2. Verifique se existe pelo menos 5 GB de espaço livre no disco rígido ou partição onde o Esko
ArtiosCAD será instalado e 500 MB de espaço livre no disco rígido ou partição do sistema
operacional.
3. Insira a mídia Esko ArtiosCAD na unidade de mídia do computador. O programa de instalação
deve iniciar-se automaticamente. Caso isso não aconteça, inicie o Windows Explorer e clique
duas vezes em setup.exe no diretório raiz da mídia.
4. A caixa de diálogo de instalação do Esko ArtiosCAD é exibida. Clique no botão próximo para
Instalar o Esko ArtiosCAD <número da versão> para iniciar a instalação do Esko ArtiosCAD.
5. Dependendo das suas configurações de sistema anteriores ao carregamento do Esko ArtiosCAD,
o Microsoft Data Access Components e o MSXML 6 podem ser copiados para o seu sistema.
Duas caixas de status serão exibidas: uma mostrando a cópia dos arquivos e, talvez, uma
mostrando a configuração do Painel de Controle. Se o sistema solicitar que você reinicie o
sistema, faça-o. Após o sistema reiniciar, faça o login, a instalação continuará automaticamente.
Não adie a reinicialização, caso o sistema a solicite.
6. Clique em Próximo na caixa de diálogo de Boas-Vindas.
7. Leia o Contrato de Licença na íntegra e escolha Eu aceito os termos do contrato de licença se
aceitar todos os termos do Contrato de Licença. Clique em Próximo.
8. Se estiver atualizando a partir de uma versão anterior do Esko ArtiosCAD, escolha copiar os
padrões da última versão carregada ou escolha usar a configuração padrão, que instalará um
conjunto completo de Padrões não modificado. Você deve copiar a configuração anterior se você
personalizou de alguma forma o Esko ArtiosCAD. Como por exemplo, adicionando dispositivos
21
3
3
Esko ArtiosCAD
de Saída ou criando os seus próprios Relatórios. Clique em Próximo. Se não existir uma versão
anterior do Esko ArtiosCAD nessa máquina, não será solicitado que escolha uma versão de
atualização.
9. Escolha Avançado na caixa de diálogo Tipo de Instalação e clique em Próximo.
10.Na caixa de diálogo Seleção de Recurso, escolha os recursos para instalar na máquina atual.
Para cada recurso, clique no ícone na caixa de listagem suspensa ao lado dele e escolha a opção
apropriada. Não clique em Próximo quando terminar, prossiga para a próxima etapa numerada.
Configuração do Esko ArtiosCAD. Clique no sinal de mais (+) ao lado dessa entrada, para abri-la.
Licenciamento Esko ArtiosCAD, Padrões Esko ArtiosCAD e Servidor de Banco de Dados
do Esko ArtiosCAD podem ser instalados em qualquer combinação de máquinas.
Os programas Esko ArtiosCAD são os arquivos de programa necessários para executar o
Esko ArtiosCAD. Você deve instalá-los se desejar executar o Esko ArtiosCAD nessa máquina.
Não instalá-los criaria uma instalação somente servidor, desde que os servidores estivessem
selecionados para instalação.
Dentro do grupo Programas Esko ArtiosCAD estão componentes opcionais do Esko ArtiosCAD
que requerem a compra de licenças para os módulos correspondentes: Importação/Exportação
de PDF e Importador 3D. Consulte o relatório de licença impresso fornecido com a mídia para
determinar quais componentes selecionar. Instalar os componentes de software sem ter as
licenças correspondentes desperdiçará espaço em disco. Ter as licenças dos componentes de
software e não instalá-los acarretará em recursos que não funcionam no Esko ArtiosCAD.
Esko Configuration Manager coleta dados dos sistemas executando o Serviço de Informação
de Estação da Esko e, caso você o configure, envia a informação coletada para o EskoArtwork
automaticamente para uso do pessoal de Suporte. É uma grande ajuda para o pessoal de
Suporte, já que eles solicitarão informações sobre o seu hardware e licenças disponíveis caso
você necessite de assistência. Apenas um sistema por local deve ter o Esko Configuration
Manager instalado. Consulte o documento em separado Manual de Configuração e Instalação
do Software Scope Configuration Manager 1.0 (scm_10_sicfm.pdf) para obter mais
informações.
Catálogo de Padrões do Laserpoint é um catálogo de Padrões herdados para desenhos simples.
Instale apenas se desejar executar padrões do LASERPOINT ou LASERPOINT IQ.
Catálogo de Padrões do Designer WorkBench é um catálogo de Padrões herdados para
desenhos simples. Instale apenas se desejar executar padrões do The Designer WorkBench.
11.Ainda na caixa de diálogo de Seleção de Recursos, verifique o diretório onde o Esko ArtiosCAD
será instalado e clique em Alterar, se desejado. Na caixa de diálogo Alterar a Pasta de Destino
Atual resultante, navegue até o diretório desejado, selecione-o e clique em OK para voltar para
a caixa de diálogo Seleção de Recurso. Clique em Próximo.
12.Na caixa de diálogo de Seleção de Programa de Banco de Dados, a seleção do banco de dados
tem por padrão o SQL Server 2005 Express Edition, o banco de dados da área de trabalho da
Microsoft gratuito. O Microsoft SQL Server e o Oracle funcionam com o Esko ArtiosCAD, mas
é a da sua responsabilidade adquiri-los, instalá-los, configurá-los e mantê-los. Além disso, caso
tenha o MSDE no seu sistema para uso de outro programa, você pode escolher utilizá-lo; mas
caso você ainda não o tenha carregado no seu sistema, ele não será apresentado como uma
opção.
22
Esko ArtiosCAD
Note: Se você escolher Microsoft SQL Server ou Oracle, serão criados scripts de configuração
e um arquivo em lotes no diretório \Esko\Artios\DataCenter. O administrador do banco de dados
DEVE executar o arquivo em lotes apropriados antes de usar o Esko ArtiosCAD ou o DataCenter
Admin. Outras tarefas pós-instalação também devem ser realizadas.
13.Na caixa de diálogo Opções Avançadas, Manter Versões Anteriores é o padrão para a
manipulação da versão anterior. Isso significa que o Esko ArtiosCAD é instalado usando um ícone
e uma pasta específica para a versão que corresponde a versão e ao idioma da instalação, assim
todas as versões anteriores do Esko ArtiosCAD são mantidas. Para alterar essa configuração,
clique em Alterar. Na caixa de diálogo Manipulação de Versão Anterior, Substituir Versões
Anteriores usa o Esko ArtiosCAD como nome do ícone e ArtiosCAD como o diretório sem o
número da versão. Isso substitui a versão anterior do Esko ArtiosCAD se esta for uma atualização
e se a versão anterior foi instalada em um diretório de versão não específica. Após escolher a
opção a usar, clique em OK para retornar para a caixa de diálogo Opções Avançadas.
Se você estiver usando o SQL Server 2005 Express Edition ou o Microsoft SQL Server 2005
como banco de dados, você pode escolher o método de autenticação do banco de dados.
Autenticação do SQL Server requer que cada usuário tenha um login criado no banco de
dados, por padrão, o Esko ArtiosCAD usa um usuário do banco de dados (programador) para
todos os usuários do Esko ArtiosCAD. Entretanto, a sua empresa pode ter diferentes requisitos.
Autenticação do Windows transfere as credenciais de login do sistema para o banco de dados.
Você deve usar a Autenticação do Windows apenas se tiver um administrador do banco de dados
dedicado que possa realizar tarefas de manutenção de usuários.
Clique em Próximo.
14.Na caixa de diálogo Tipo de Sistema, escolha o tipo de sistema que esse será, tendo em mente
os módulos escolhidos para instalação na etapa 10. Por exemplo, se você decidiu não instalar
os Programas do Esko ArtiosCAD, esse sistema não pode ser um sistema Autônomo, mas pode
ser um Servidor ou Servidor/Cliente Avançado.
Se esse sistema será um Cliente Padrão, insira o nome do Servidor Esko ArtiosCAD no campo
apropriado.
Se deseja que essa máquina seja um servidor apenas selecione Servidor/Cliente Avançado
e insira o nome do sistema nos campos nos quais essa máquina atuará como servidor. Se a
máquina será apenas um tipo de servidor, insira o nome do sistema no campo apropriado e insira
os nome dos outros servidores nos campos apropriados.
Se você escolher Servidor/Cliente Avançado, insira o nome dos sistemas atuando como servidor
de Padrões, Servidor de Licenças e Servidor de Banco de Dados. Se o banco de dados não
é o Microsoft Access, o campo Servidor de Banco de Dados está indisponível; o servidor de
banco de dados deve ser configurado manualmente através da entrada Esko ArtiosCAD no
painel de controle ODBC. Você pode inserir o mesmo nome de sistema nos três campos ou
você pode especificar um sistema diferente em cada campo. Se você inserir nomes de sistema
remoto e esses sistemas remotos não tiverem o Esko ArtiosCAD carregado neles, você terá
que inserir manualmente o caminho exato para os recursos aplicáveis. O Esko ArtiosCAD
deve estar carregado no servidor que você indicou nesses sistemas remotos para o Esko
ArtiosCAD funcionar no sistema atual! Não é necessário que ele esteja carregado no momento
da atualização, mas deve ser carregado logo depois.
Você também pode especificar o nome do sistema atual se você desejar que ele atue como o
seu próprio servidor para qualquer das funções listadas.
23
3
3
Esko ArtiosCAD
Clique em Próximo quando terminar a escolha do tipo de sistema.
15.Se a instalação não conseguir encontrar os arquivos de serviço apropriados para qualquer um
dos três servidores inseridos na etapa anterior, por exemplo se você ainda não carregou o Esko
ArtiosCAD nessas máquinas, será solicitado que você indique localizador UNC para o serviço. As
instruções na caixa de diálogo fornecerão um exemplo de como inserir a localização. Entretanto,
verifique se os dados que você inserir estão corretos para a sua configuração. Clique em Próximo
após inserir o caminho completo para o serviço.
16.A localização padrão para o armazenamento de arquivos de usuários é mostrada na caixa de
diálogo Pasta dos Arquivos do Usuário. Para alterá-la, clique em Alterar; para aceitá-la, clique
em Próximo. Se você alterar a localização para outro sistema, use um localizador UNC (p.ex. \
\system2\designs) no lugar da letra de unidade mapeada.
17.Verifique as configurações listadas na caixa de diálogo Pronto para Instalar o Programa. Se
estiverem corretas, clique em Instalar para iniciar a cópia dos arquivos. Se não estiverem, clique
Voltar para voltar e alterar as configurações.
18.Se essa é uma nova instalação, o Serviço de Informação de Estação da Esko será instalado
automaticamente. Esse serviço coleta informações sobre o seu hardware, software e licenças
Esko. Se o serviço Esko Configuration Manager está instalado em uma máquina na sua
rede, ele irá encaminhar a informação coletada para a EskoArtwork para uso do pessoal de
Suporte, caso você o configure para esse propósito. Diversas caixas de diálogo serão exibidas
mostrando informação; você não precisa clicar em nenhuma delas, uma vez que elas continuarão
automaticamente.
19.Um indicador de progresso mostrará o status do processo de cópia. Clique em OK caso seja
informado que o diretório do Artios foi compartilhado.
20.O programa de instalação do Esko ArtiosCAD pode solicitar que reinicie o sistema. Clique em
Concluir para reiniciar o sistema.
21.Ative a licença usando o aplicativo Ativar Licenças Locais, na pasta ArtiosCAD para uma
licença local, ou para uma licença de rede, usando o aplicativo Ativar Licenças na subpasta
do Controlador do Sistema da pasta Esko no menu Iniciar. Para mais informações sobre o
gerenciamento de licenças, consulte os documentos disponíveis para Esko ArtiosCAD em http://
help.esko.com.
22.Reinicie o sistema caso seja solicitado a fazê-lo. Após o sistema ser reiniciado, o Esko ArtiosCAD
e o DataCenter Admin estarão completamente funcionais se o sistema estiver utilizando um
MSDE ou o banco de dados do SQL Server 2005 Express Edition.
Se você instalou uma versão do Esko ArtiosCAD de outro idioma que não o Inglês, execute \Esko
\Artios\DataCenter\program\<idioma>\dbtranslate.exe para tornar o DataCenter compatível com
o seu idioma.
Se o sistema não usa o MSDE ou o SQL Server 2005 Express Edition como motor do banco de
dados, consulte Usar outros bancos de dados com o Esko ArtiosCAD.
Note: Se você escolher distribuir tarefas entre servidores remotos, você deve carregar o Esko
ArtiosCAD em cada um desses servidores como uma instalação Avançada, especificando
esses nomes de servidor nos campos apropriados da opção Servidor/Cliente Avançado na
caixa de diálogo Tipo de Sistema.
24
Esko ArtiosCAD
Usar outros bancos de dados com o Esko ArtiosCAD
Se você escolher Microsoft SQL Server ou Oracle na caixa de diálogo de Seleção de Programa de
Banco de Dados, o seu administrador do banco de dados deve configurar o banco de dados para
funcionar com o Esko ArtiosCAD. Consulte Executar o arquivo de configuração em lotes do banco
de dados Esko ArtiosCAD para Microsoft SQL Server 2005 ou 2000 ou Usar o Oracle para Oracle.
Outras observações sobre o banco de dados
Para alterar o motor do banco de dados usado com o Esko ArtiosCAD, exclua a fonte de dados do
ArtiosCAD na guia do DSN de Sistema do painel de controle de Fontes de Dados ODBC e reinstale
o Esko ArtiosCAD.
Os bancos de dados Oracle devem estar definidas para expansão automática ou devem ter definida
uma extensão máxima bastante alta.
Não altere a senha do banco de dados em um utilitário fornecido pelo fabricante. Altere-a no
DataCenter Admin usando o comando Arquivo > Alterar Senha do Banco de Dados.
Atualização Avançada do Esko ArtiosCAD em um
servidor
Avisos e observações antes de começar
Sendo o processo de atualização extremamente configurável, existem muitas situações que devem
ser levadas em conta antes de começar o processo de atualização.
Se você especificou servidores remotos para os Padrões ArtiosCAD, Licenciamento ArtiosCAD
ou Banco de Dados ArtiosCAD, você deve carregar o Esko ArtiosCAD nesses servidores como
instalações Avançadas, especificando o nome dos seus sistemas nos campos apropriados da caixa
de diálogo Tipo de Sistema em cada sistema.
Se você tem um servidor de Licenças remoto, certifique-se as suas informações de licenciamento
estão carregadas naquele servidor.
Se você está atualizando o servidor atual e especificando um Servidor de Padrões do Esko
ArtiosCAD remoto, copie os conteúdos da atual ServerLib do sistema para o diretório ServerLib
do sistema remoto.
25
3
3
Esko ArtiosCAD
Atualizar outros bancos de dados com o Esko
ArtiosCAD
Se você usa o Oracle ou o Microsoft SQL Server 2000 como motor do banco de dados, você deve
executar o arquivo de configuração em lotes após o Esko ArtiosCAD terminar de carregar e o sistema
ter reiniciado (se aplicável). Consulte as seções apropriadas sobre como executar um arquivo em
lotes, mais adiante no manual, para obter mais informações.
Outras observações sobre o banco de dados
Para alterar o motor do banco de dados usado com o Esko ArtiosCAD, exclua a fonte de dados do
ArtiosCAD na guia do DSN de Sistema do painel de controle ODBC e reinstale o Esko ArtiosCAD.
Os bancos de dados Oracle devem estar definidas para expansão automática ou devem ter definida
uma extensão máxima bastante alta.
Não altere a senha do banco de dados em um utilitário fornecido pelo fabricante. Altere-a no
DataCenter Admin usando o comando Arquivo > Alterar Senha do Banco de Dados.
Mudar para o SQL Server 2005 Express Edition no
servidor de banco de dados
O SQL Server 2005 Express Edition é uma substituição do Microsoft Access e MSDE, o qual a
EskoArtwork acredita que oferece mais estabilidade e melhor desempenho para o Esko ArtiosCAD.
Se o seu sistema atualmente usa o Microsoft Access como o motor do banco de dados, você deve
atualizá-lo para o SQL Server 2005 Express Edition. Se o seu sistema atualmente usa o MSDE, você
pode continuar a usá-lo, mas o SQL Server 2005 Express Edition oferece um melhor desempenho
que o MSDE.
Se você escolher mudar para o SQL Server 2005 Express Edition, você deve exportar as informações
não relacionadas com desenhos do antigo banco de dados antes começar a carregar o Esko
ArtiosCAD. Não devem ocorrer erros na migração para o SQL Server 2005 Express Edition, mas
em caso de problemas, você pode importar esses dados para um banco de dados em branco e, a
seguir, realizar um Carregamento Automático para criar um novo banco de dados.
Exportar informações de banco de dados do banco de dados antigo
Para exportar os dados não relacionados a desenhos do banco de dados existente, faça o seguinte:
1. Verifique se os programas usando o banco de dados não estão sendo executados.
2. Faça o login no servidor do banco de dados como Administrador ou como um membro do grupo
de Administradores.
26
Esko ArtiosCAD
3. Clique em Iniciar > Programas > ArtiosCAD > Ferramentas de Migração > Exportação do Banco
de Dados do ArtiosCAD.
4. Insira admin como o nome de usuário sem nenhuma senha e clique em OK.
5. O utilitário, parecido com o mostrado abaixo, será exibido.
6. Insira um nome de arquivo lógico e uma localização no grupo Nome e Caminho do Arquivo de
Migração:.
7. Selecione todas as tabelas disponíveis.
8. Clique em Exportar. A barra de progresso indica a progresso da exportação.
9. Quando a exportação terminar, clique em Sair. Se não ocorrerem erros na migração para o
SQL Server 2005 Express Edition, você pode excluir o arquivo exportado após a migração, se
desejado.
Carregar a atualização
Quando você instala o Esko ArtiosCAD como uma atualização e tem usado o Microsoft Access ou
o MSDE como o motor do banco de dados, escolha o SQL Server 2005 Express Edition como tipo
de banco de dados, uma caixa de seleção é exibida perguntando se você deseja migrar os dados
anteriores do banco de dados para o SQL Server 2005 Express Edition se esse sistema é o servidor
de banco de dados
27
3
3
Esko ArtiosCAD
Se você escolher o SQL Server 2005 Express Edition como o programa do banco de dados e esse
sistema é o servidor de banco de dados, as seguintes ações acontecem:
• Um esquema de banco de dados é construído ou atualizado conforme apropriado.
• A fonte de dados ArtiosCAD ODBC existente é renomeada para ArtiosCAD_Access ou
ArtiosCAD_MSDE conforme apropriado.
• Uma janela do prompt de comando vazia será exibida.
• A fonte de dados ArtiosCAD ODBC altera-se para referenciar o novo banco de dados SQL Server
2005 Express Edition.
• Um serviço com o nome SQL Server (ARTIOSCADEXP2005) é criado e iniciado.
Se esse sistema não é o servidor de banco de dados, a fonte de dados ArtiosCAD ODBC altera-se
para referenciar o banco de dados do SQL Server 2005 Express Edition.
Se você escolher migrar os dados, o programa de instalação tenta exportar os dados do antigo
banco de dados. Se a exportação for bem sucedida, os dados são migrados para o banco de dados
do SQL Server 2005 Express Edition.
Se você escolher não migrar os dados, um banco de dados em branco do SQL Server 2005 Express
Edition é criado e você tem de exportar manualmente os dados do antigo banco de dados e importar
os dados manualmente para o SQL Server 2005 Express Edition.
Migração automática
Se você escolher que o programa de instalação faça a migração dos dados, várias janelas de prompt
de comando vazias aparecerão durante a instalação, enquanto as tarefas de migração estão sendo
executadas. A sua duração é diretamente proporcional ao tamanho do antigo banco de dados.
Se ocorrerem erros durante o processo de migração, você deve migrar os dados manualmente como
demonstrado na próxima seção.
Os sinais de uma migração bem sucedida são:
• Dados sendo exibidos nos navegadores de desenho no Esko ArtiosCAD e também no DataCenter
Admin, desde que o Sistema DSN Esko ArtiosCAD use um controlador do Microsoft SQL Server.
28
Esko ArtiosCAD
Se a migração automática falhar, você deve realizar a migração manual.
Migração manual
Se você não escolher a migração automática, você deve realizar a migração de dados manualmente
no servidor do antigo banco de dados após o término da instalação Esko ArtiosCAD.
As etapas para realizar a migração manualmente são as seguintes:
1.
2.
3.
4.
Exporte os dados.
Verifique se existem erros no arquivo de log.
Importe os dados.
Verifique se existem erros no arquivo de log e teste o Esko ArtiosCAD.
Exportar os dados
Para exportar os dados de um antigo banco de dados, faça o seguinte.
1. Faça o login como Administrador ou como um membro do grupo de Administradores.
2. Clique em Iniciar > Programas > Esko > ArtiosCAD > Ferramentas de Migração > Exportação
da Migração do Banco de Dados do Esko ArtiosCAD. O utilitário de exportação será exibido
junto com uma janela do prompt de comando em branco.
29
3
3
Esko ArtiosCAD
O grupo Pasta de Migração mostra a pasta que armazena os arquivos criados pelo utilitário de
exportação. Os arquivos de exportação requerem a mesma quantidade de espaço no disco rígido
que os arquivos de banco de dados do Microsoft Access, certifique-se que escolhe uma localização
com suficiente espaço livre. Clique em Procurar para selecionar uma nova localização.
O grupo Fonte de Dados lista as fontes de dados disponíveis. Certifique-se que seleciona
ArtiosCAD_Access ou ArtiosCAD_MSDE como a fonte de dados para essa migração.
O grupo Formato seleciona o formato dos arquivos de migração. ADTG é o padrão; caso falhe,
tente XML.
No grupo Avançado, Excluir dups de design exclui registros de desenhos duplicados no banco de
dados; mantendo o registro mais recente e descartando os duplicados antigos. Excluir órfãos exclui
entradas da tabela que não têm mais registros de desenho correspondentes no disco rígido. Ambas
as opções estão habilitadas por padrão.
O grupo Migrar contém os comando propriamente ditos. Exportar exporta dos dados da
fonte de dados selecionada, no formato selecionado, para a pasta de migração. Ver Log
abre o arquivo log da exportação. Está armazenado no diretório temporário do sistema como
ACadFullDbMigrationExportLog.txt. Sair sai do programa.
O grupo Processo de Migração contém a barra de migração mostrando a tabela sendo exportada.
O período de tempo necessário para exportar os dados é diretamente proporcional ao tamanho do
30
Esko ArtiosCAD
banco de dados. Cancelar Migração cancela a migração. Não utilize arquivos de migração criados
por uma migração cancelada.
1. Defina a pasta de migração e o formato, conforme desejado, selecione a fonte de dados
ArtiosCAD_Access ou ArtiosCAD_MSDE e clique em Exportar. Durante a exportação, todos os
controles na caixa de diálogo estão indisponíveis, exceto Cancelar Migração.
2. Não deve haver erros. Se um erro ocorrer, apague todos os arquivos ADTG criados por essa
migração e tente usar XML como formato de migração. Se não houver erros, a próxima etapa
é verificar o arquivo de log.
Verificar se existem erros de exportação no arquivo de log
1. Mesmo se nenhum erro tiver aparecido durante a exportação, clique em Ver Log para exibir o
arquivo de log. Informações, avisos e erros são registrados no log. Verifique se existem avisos ou
erros no arquivo de log. Avisos relacionados a tabelas não existentes são normalmente causados
por esquemas de banco de dados diferentes entre versões do Esko ArtiosCAD e podem ser
ignorados com segurança. Apenas os erros são preocupantes. Um exemplo de um arquivo de
log é mostrado abaixo; o seu pode ter diferenças.
Table: Exemplo de ACadDBFullMigrationExportLog.txt
31
3
3
Esko ArtiosCAD
Information: [Exporting table] CODE_TYPE Information: [Exporting table]
IQ_DEFAULTS Information: [Exporting table] CODE Information: [Exporting
table] HIERARCHICAL_STYLES Information: [Exporting table] COMPANY Information:
[Exporting table] PERSON Information: [Exporting table] FLUTE Information:
[Exporting table] BOARD_FOLDER Information: [Exporting table] BOARD Information:
[Exporting table] HIERARCHICAL_BOARDS Information: [Exporting table] MEDIUM
Information: [Exporting table] SERVER Information: [Exporting table] RESOURCE_TABLE
Information: [Exporting table] COUNTER Information: [Exporting table] COST_CENTER
Information: [Exporting table] AUTONUMBER Information: [Exporting table] UNITS
Information: [Exporting table] USER_FIELD_TYPE Information: [Exporting table]
PREDEFINED_USERFIELDS Information: [Exporting table] PREDEFINED_USERFIELD_VALUES
Information: [Exporting table] USER_FIELD Information: [Exporting table] DESIGN
Information: [Exporting table] DESIGN_IMAGE Information: [Exporting table]
DESIGN_STYLE Information: [Exporting table] DESIGN_USER_FIELDS Information:
[Exporting table] PRINT_ITEM Information: [Exporting table] LAYOUT Information:
[Exporting table] LAYOUT_USER_FIELDS Information: [Exporting table] LAYOUT_DESIGN
Information: [Exporting table] PRINT_ITEM_LAYOUT Information: [Exporting table]
LAYOUT_DESIGN_IMAGE Information: [Exporting table] LAYOUT_DESIGN_STYLE Information:
[Exporting table] LAYOUT_DESIGN_USER_FIELDS Information: [Exporting table] Projects
Information: [Exporting table] Project_printitem Information: [Exporting table]
User_Group_List Information: [Exporting table] User_In_Group Information: [Exporting
table] Group_Parent Information: [Exporting table] Security_Element Information:
[Exporting table] CAD_Permission Information: [Exporting table] Global_Permission
Information: [Exporting table] Profile_Defaults Information: [Exporting table]
User_Profile ******* The ArtiosCAD full database migration ended at: 10/09/07,
14:44:07
2. Quando terminar a revisão do arquivo de log, feche-o. Havendo erros, exclua os arquivos XML
ou ADTG e faça o Carregamento Automático no modo de recuperação do banco de dados.
3. Clique em Sair para sair do utilitário Exportação da Migração do Banco de Dados do Esko
ArtiosCAD. A próxima etapa é importar os dados.
Importar os dados
1. Clique em Iniciar > Programas > Esko > ArtiosCAD > Ferramentas de Migração > Importação
da Migração do Banco de Dados do Esko ArtiosCAD. O utilitário de importação será exibido
junto com uma janela do prompt de comando em branco.
32
Esko ArtiosCAD
2. A pasta Caminho da Pasta de Migração é automaticamente definida com a mesma pasta que
foi usada anteriormente pelo utilitário de Exportação de Migração do Banco de Dados do Esko
ArtiosCAD.
Certifique-se que define o botão de opção no grupo Formato com o mesmo formato que foi
usado na exportação.
Selecione a fonte de dados do ArtiosCAD, caso já não esteja selecionada.
No grupo Avançado, Excluir Banco de Dados exclui os conteúdos do banco de dados antes
de importar os dados armazenados no arquivo de migração. Por exemplo, para criar uma cópia
exata do banco de dados a partir do qual você está migrando, marque essa opção, mas se
você estiver importando apenas uma tabela, desmarque essa opção. Parar em Erro de Inserção
para a migração por completo quando há um problema durante a adição de informação. Quando
desmarcado, o processo continua independentemente dos erros e você deve ler o arquivo de
log para verificar se há algum erro.
3. Clique em Importar após definir os valores desejados. Durante a importação, todos os controles
da caixa de diálogo estão indisponíveis, exceto Cancelar Migração. A barra de progresso movese para a direita a medida que a importação progride. Não deve haver erros.
33
3
3
Esko ArtiosCAD
Verificar se existem erros de importação no arquivo de log
1. Mesmo que não haja erros, clique em Ver Log quando a importação terminar para verificar a
existência de erros no arquivo de log. Informações, avisos e erros são registrados no log. Verifique
se existem avisos ou erros no arquivo de log. Um exemplo de um arquivo de log é mostrado
abaixo; o seu pode ter diferenças.
Table: Exemplo de ACadDBFullMigrationImportLog.txt
******* The ArtiosCAD full database migration began at: 10/09/07, 14:52:17
Information: Deleting data from all tables Information: [Importing data]
code_type [C:\Artios\code_type.adtg] Information: [Importing data] iq_defaults
[C:\Artios\iq_defaults.adtg] Information: [Importing data] code [C:\Artios
\code.adtg] Information: [Importing data] hierarchical_styles [C:\Artios
\hierarchical_styles.adtg] Information: [Importing data] company [C:\Artios
\company.adtg] Information: [Importing data] person [C:\Artios\person.adtg]
Information: [Importing data] flute [C:\Artios\flute.adtg] Information: [Importing
data] board_folder [C:\Artios\board_folder.adtg] Information: [Importing data]
board [C:\Artios\board.adtg] . . . Information: [Importing data] cad_permission
[C:\Artios\cad_permission.adtg] Information: [Importing data] global_permission [C:
\Artios\global_permission.adtg] Information: [Importing data] profile_defaults [C:
\Artios\profile_defaults.adtg] Information: [Importing data] user_profile [C:\Artios
\user_profile.adtg] ******* The ArtiosCAD full database migration ended at: 10/09/07,
14:52:19
34
Esko ArtiosCAD
2. Após ter verificado que não existem erros, feche o arquivo de log. Havendo erros, exclua os
arquivos XML ou ADTG e tente todo o processo novamente, usando o outro formato para os
arquivos de dados. Em caso de nova falha, exclua os arquivos de dados e use o Carregamento
Automático no modo de recuperação do banco de dados.
3. Inicie o Esko ArtiosCAD.
4. Clique em Banco de dados > Navegadores > Navegador de desenho. O Navegador de Desenho
deve ser exibido normalmente.
5. Se você estiver atualizando o Esko ArtiosCAD a partir de uma versão anterior a versão 4,
execute \Esko\Artios\DataCenter\Program\Buildkeys.exe para converter os estilos
de desenho para características hierárquicas.
6. A migração para o novo banco de dados está completa.
Após ter verificado que todos os dados estão no banco de dados, exclua os arquivos XML ou ADTG
da pasta de migração.
Opções de linha de comando do utilitário de Migração de Banco de
Dados ArtiosCAD
Se você desejar, pode executar o utilitário de Migração de Banco de Dados Esko ArtiosCAD a partir
da linha de comando. Essa capacidade é pensada para uso dos administradores de sistema de
grandes empresas que gerenciam computadores remotos.
Use um prompt de comando para abrir a pasta \Esko\Artios\Datacenter\program
\language.
Em seguida, execute o ACADDbMigration.exe com as opções desejadas.
Opção
Significado
-c
Usar a linha de comando versus uma caixa de diálogo.
-e
Exportar dados (o padrão).
-i
Importar dados.
-f pasta
Especifica a pasta na qual os arquivos de migração estão localizados.
O padrão é aquilo que está especificado no registro de uma exportação
anterior, caso o contrário, é desconhecido. A chave de registro é HKLM
\Software\Artios\Migration. O valor de registro é Migration_FullDB_Folder.
Se -c é usado, -f deve ser usado se você não tiver a certeza se o valor de
registro existe.
-l arquivo de log
Nome e pasta do arquivo de log.
A localização padrão é o diretório temporário especificado pela variável
TMP, se ela existir. Caso contrário, a variável TEMP se ela existir ou o
diretório atual. O nome do arquivo é ACADFullDbMigrationExportLog.txt
(ou ...ImportLog.txt )
35
3
3
Esko ArtiosCAD
Opção
Significado
-d nome da fonte
de dados
O padrão é ArtiosCAD. Observe que o nome da fonte de dados do Microsoft
Access foi alterado para ArtiosCAD_Access quando você alterou para MSDE.
-t xml ou adtg
Formato para os arquivos de migração. ADTG é o padrão.
Mudar para o SQL Server 2005 Express Edition em
sistemas cliente
Se você alterar o seu servidor de banco de dados para o SQL Server 2005 Express Edition, você
também deve carregar a atualização em todos os sistemas cliente para configurá-los para usar o
novo software de servidor. Nenhum software de banco de dados é carregado nos clientes.
36
Esko ArtiosCAD
4. Periféricos
O Esko ArtiosCAD pode dar saída para dispositivos que usem um controlador Microsoft Windows
padrão e, também, para dispositivos simplesmente conectados a uma porta em um computador
Esko ArtiosCAD. Os dispositivos que não usam um controlador Windows, usam os Destinos de
Saída que estão configurados na caixa de diálogo Destinos de Saída no Padrões Compartilhados.
Note: Essa documentação se refere a configuração de dispositivos nos Padrões Compartilhados
para todos os usuários acessarem. A configuração de um dispositivo para uso em uma única
máquina nos Padrões do Usuário segue o mesmo procedimento, substituindo Padrões do Usuário
por Padrões Compartilhados.
Instalar uma impressora do Windows
O Esko ArtiosCAD imprime por padrão para a impressora do Windows padrão no sistema no qual
está sendo executado.
Para obter informações sobre como instalar uma impressora na família Windows de sistemas
operacionais, leia o tópico Configurar uma impressora na seção Como…Configurar o Hardware da
Ajuda.
Se esta é a primeira impressora instalada no sistema, ela é automaticamente designada como a
impressora padrão do sistema. O comando de Imprimir e a saída Plotar para Impressora (Arquivo
> Saídas > Artios > Saída de Impressora > Plotar para Impressora) serão usados como padrão.
Para adicionar uma Saída para uma impressora recém-instalada, caso essa não seja a impressora
padrão do sistema, faça o seguinte:
1.
2.
3.
4.
Iniciar Esko ArtiosCAD
Abra Padrões clicando em Opções > Padrões.
No painel de Padrões Compartilhados, role para baixo até Saídas.
Clique com o botão direito do mouse em Saídas, clique em Novo no menu de contexto e, em
seguida, clique em Dados.
5. Insira um nome para a Saída como o nome da impressora; por exemplo, HP DeskJet 560C.
6. Clique duas vezes na nova Saída recém criada para abrir a sua página de Propriedades.
7. A guia Dispositivo será selecionada automaticamente. Deixe o Tipo de saída definido para Plotar
e altere a Escala para Ajustar à página.
37
4
4
Esko ArtiosCAD
8. Clique na guia Dispositivo. Se uma caixa de diálogo com a mensagem As informações da
impressora do sistema não podem ser lidas for exibida, clique em OK.
9. Em Controlador do Windows, clique na seta da caixa de listagem suspensa e selecione a
impressora recém-criada.
10.Clique em OK, em Arquivo e, em seguida, em Salvar para aceitar a impressora e salvar os
padrões.
11.Clique em Sim quando solicitado a substituir os padrões. A impressora agora está pronta para
uso.
38
Esko ArtiosCAD
Destinos de Saída
Destinos de Saída ativa o programa ArtiosIO para transportar os dados de saída do Esko ArtiosCAD
para uma porta serial ou paralela. A porta pode estar na máquina local ou pode estar em um
computador remoto na rede. Os Destinos de Saída também permitem a um dispositivo comunicar
informações (como o seu tamanho) para o Esko ArtiosCAD.
Os Destinos de Saída requerem que o programa ArtiosIO esteja sendo executado na máquina na
qual o dispositivo está conectado.
Iniciar o programa ArtiosIO
O programa ArtiosIO é instalado quando o Esko ArtiosCAD é instalado. É configurado usando o
miniaplicativo ArtiosIO no Painel de Controle. Nas máquinas usando o Windows ME, qualquer
usuário pode usar esse miniaplicativo e os comandos associados, mas em sistemas usando
o Windows 2000, Windows XP, ou Windows Server 2003, apenas usuários com privilégios
administrativos podem usar esse miniaplicativo e os comandos associados.
Para iniciar o programa ArtiosIO e configurá-lo para iniciar automaticamente a cada vez que o
computador for reiniciado, faça o seguinte:
1. Abra o Painel de Controle clicando em Iniciar > Configurações > Painel de Controle.
2. Clique duas vezes no miniaplicativo ArtiosIO. A caixa de diálogo do Servidor ArtiosIO será
exibida.
3. Clique em Iniciar e defina o Tipo de Inicialização para Automático.
39
4
4
Esko ArtiosCAD
4. Clique em OK.
5. Faça isso em cada computador que tem uma porta na qual um dispositivo que não usa um
controlador do Windows será ligado.
Criar um Destino de Saída
Agora que o programa ArtiosIO está funcionando, você pode configurar Destinos de Saída no Esko
ArtiosCAD.
1. Inicie o Esko ArtiosCAD.
2. Abra Padrões clicando em Opções > Padrões.
3. Clique com o botão direito do mouse em Destino de Saída, clique em Novo no menu de contexto
e clique em Dados.
4. Insira um nome para o Destino de Saída. Uma boa maneira de criar um nome para o destino de
saída é usar o nome do sistema e o nome da porta, por ex. ARTCAD LPT1 ou SYSTEM4 COM2.
5. Após inserir o nome para o Destino de Saída, clique duas vezes nele para abrir a sua página de
Propriedades.
40
Esko ArtiosCAD
6. No campo Nome do host, insira o nome do sistema no qual a porta está.
7. Insira o nome da porta no campo Porta:. Os nomes mais comuns de porta são COM1, COM2,
COM3 e LPT1. As portas COM são portas seriais (também conhecidas como portas RS-232) e
portas LPT são portas paralelas.
8. Se a porta que você está adicionando é uma porta serial, defina as suas características no grupo
Parâmetros RS 232 escolhendo as opções das caixas de listagem suspensa. Se essa é uma
porta paralela, desmarque a caixa de seleção Porta RS 232.
9. O campo Nome Curto: é o nome interno da porta para o ArtiosIO e não pode ser alterado.
10.Clique em OK quando terminar.
11.Para salvar essas alterações, clique em Arquivo > Salvar e clique em Sim para substituir os
padrões compartilhados.
Instalar Dispositivos CAM
Primeiros passos
Siga as seguintes etapas para configurar um dispositivo CAM (Computer Aided Manufacturing Manufatura Assistida por Computador) com o Esko ArtiosCAD. A maioria dos dispositivos CAM são
equipamentos como mesas de amostras, lasers, cortadores de Pertinax e assim por diante.
A configuração de um dispositivo CAM segue esse procedimento geral:
• Escolha o controlador do dispositivo de saída da lista mestre de dispositivos conhecidos. Isso
dirá ao Esko ArtiosCAD que controlador usar e como o regular. Verifique e configure, também,
o tamanho do dispositivo.
• Especifique como o periférico irá receber as instruções. Pode ser através de um arquivo de disco
ou através do envio de instruções para uma porta paralela ou serial em um dos computadores.
41
4
4
Esko ArtiosCAD
• Configure um estilo de plotagem ou uma entrada do catálogo Configuração de Usinagem CAM
para uso do dispositivo, isso define quais ferramentas do dispositivo serão usadas para cada
tipo de linha em um desenho.
Pode ser necessário ajustar as configurações de tamanho e posicionamento copiadas da lista
mestre.
Quando esse processo estiver completo, você terá uma saída que pode ser usada por qualquer
usuário do Esko ArtiosCAD.
Preliminares
Primeiro, você precisa responder as seguintes questões.
• Você irá usar um controlador Windows ou um controlador CAM?
• Se um controlador CAM está sendo usado, para qual porta irá a saída e como chegará lá?
• Existe uma entrada de catálogo de Configuração de Usinagem CAM/estilo de plotagem e saída
pré-criado para a plotter/criador de amostras que você deseja configurar?
Controlador Windows ou controlador CAM?
Use um controlador Windows se possível. Esse deve ser usado para todos os desenhos, se aplicável
e se os controladores estiverem disponíveis no seu dispositivo. Vários dispositivos CAM funcionam
corretamente quando controlados usando o IBM Graphics o controlador de impressoras padrão do
Microsoft Windows. Um controlador CAM é usado quando não há nenhum controlador Windows
adequado para um dispositivo.
Há um estilo e uma saída pré-criados?
Se você tem uma plotter/criador de amostras de um tipo listado abaixo, provavelmente haverá
uma solução pré-criada para as suas necessidade de plotagem e criação de amostras. Você pode
configurar o dispositivo sem entrar em muitos detalhes descritos nesse documento. Se não houver
um estilo de plotagem pré-configurado ou entrada de catálogo de Configuração de Usinagem CAM,
siga as instruções no capítulo Padrões, para configurá-los.
42
Tipo de Plotter/Criador de amostra
Controlador
Criadores de amostras Artios Kongsberg
Criadores de amostras Artios Advantage
Line
KGB
HP
Controlador Data Tech IPC
DT
Data Tech com front end PC
Elcede Vectocut
Controlador Elcede IBH
HP / DT
ELC / HP
ELC
Graphtec
Dispositivos controlados por HPGL
LKS Speedplot
HP
HP
PPS
Observações
Não é possível usar o spooler de
impressão
Não é possível usar o spooler de
impressão
Esko ArtiosCAD
Tipo de Plotter/Criador de amostra
Controlador
Alphamerics
HP
Wild TA2's e TA10's
Wild TA-100 series
Zeta / Bruning
WILD
HP
HP
Observações
Exemplo 1 - Configurar um criador de amostras Kongsberg XL44
Nesse exemplo, você aprenderá como abrir um Exemplo de padrões de saída, copiar a entrada ou
entradas necessária(s) para os seus Padrões Compartilhados e salvá-la(s). Depois, se necessário,
você aprenderá como editar o Nome do Dispositivo CAM para completar a configuração.
1.
2.
3.
4.
5.
Inicie o Esko ArtiosCAD.
Clique em Opções > Padrões.
Clique em Padrões do usuário.
Clique em Arquivo > Abrir > Padrões de exemplo.
Você verá pastas para Catálogo de Configuração de Usinagem CAM, Barras de ferramentas
personalizadas, Conjuntos de parâmetros da máquina de corte e vinco, Catálogo de Macros
de Geometria, Conjuntos de parâmetros de ferramentas de facaria, Exportação de arquivo
de regulagem NC, Saídas, Catálogo de Estilo de Plotagem e Catálogo de Mapeamento de
Subtipo. Expanda a pasta Saídas até você encontrar o tipo de Saída que você está procurando.
(Por exemplo: Saídas / Artios / Kongsberg XL22 - FC.)
6. Você verá diversas Saídas pré-criadas. Selecione e arraste Kongsberg XL44 - FC matriz e corte
de amostra desse lado e solte na pasta Saídas no lado dos Padrões Compartilhados.
43
4
4
Esko ArtiosCAD
7. Clique duas vezes na nova entrada e clique na guia Diretórios. Altere as entradas de diretório
para o diretório no qual o computador front end Kongsberg irá procurar.
8. Clique na guia Exibir e verifique os conteúdos do grupo Especificar Estilo de Plotagem. Se
o estilo de plotagem não existir, o seu nome estará entre parênteses. Se o nome do estilo de
plotagem não estiver entre parênteses, clique em OK e prossiga para a etapa 12; se não, prossiga
para a etapa 9.
9. Clique em OK para sair desta caixa de diálogo.
10.Expanda o Estilo de Plotagem Catálogo em Padrões Compartilhados clicando no sinal mais ao
seu lado.
11.Procure pelo estilo de plotagem que você observou que está sendo usado pelo Kongsberg. Copie
a sua definição nos padrões de Exemplo do mesmo modo como você copiou a definição para
o Kongsberg.
12.Verifique se o botão Padrões compartilhados está selecionado. Haverá um asterisco ao lado
dele indicando que foi modificado e é necessário salvá-lo. Clique em Arquivo e, em seguida,
Salvar para fazer isso. Confirme, clicando em Sim.
13.Clique em Arquivo e, em seguida, Sair para sair do Padrões.
44
Esko ArtiosCAD
Você configurou o Criador de Amostras Kongsberg XL44 com sucesso.
Exemplo 2 - Configurando um criador de amostras Alphamerics RS-232
Esse tipo de plotter pode usar um spooler de impressão compartilhado da Microsoft para direcionar
os dados para o computador/porta específico ao qual o dispositivo está conectado. É preferível
usar esse método, em vez de uma conexão direta a uma porta em um computador específico já
que esse método permite que o dispositivo seja acessado por qualquer pessoa que tenha acesso
à impressora compartilhada.
A primeira coisa a fazer é configurar o spooler de impressão. Use um controlador de impressora
genérico que não modifica dados, como o controlador de impressora IBM Graphics. Esse
controlador é uma parte do conjunto controladores padrão fornecidos com o sistema operacional.
1. Configure uma impressora na porta apropriada. Verifique se a taxa de transmissão e as outras
propriedades de RS-232 estão configuradas para satisfazer a interface plotter.
2. Vamos supor que você configurou uma impressora compartilhada no computador chamado
brunnhilde com um nome de compartilhamento de alphamerics. Adicione uma impressora de
rede ao seu sistema que aponte para essa impressora compartilhada.
3. Siga as etapas do Exemplo 1, selecionando a entrada apropriada em Exemplo de Saídas
CAM para o Alphamerics Corp, em lugar do Artios. Escolha o estilo de plotagem apropriado.
(CAM.ALPHAMERICS)
4. Clique duas vezes na Saída que você copiou recentemente. Clique na guia Dispositivo.
5. Clique no botão Procurar (...) no final do campo Nome do Dispositivo CAM: para abrir a caixa
de diálogo Destinos de Saída.
6. Expanda a pasta Sistema de Impressoras clicando no sinal de mais (+) ao lado do seu nome.
7. Selecione a entrada correspondente à linha da impressora, por exemplo a entrada \\brunnhilde
\alphamerics e clique em OK.
8. Isso conclui a configuração. Clique em OK para sair desta caixa de diálogo.
9. Desmarque a caixa de seleção Saída para Arquivo.
45
4
4
Esko ArtiosCAD
10.Verifique se o botão Padrões compartilhados ainda está selecionado. Haverá um asterisco ao
lado dele indicando que foi modificado e é necessário salvá-lo. Clique em Arquivo e, em seguida,
Salvar para fazer isso. Confirme, clicando em Sim.
11.Clique em Arquivo e, em seguida, Sair para sair do Padrões.
Exemplo 3 - Adicionar um digitalizador Calcomp DrawingBoard III
Os digitalizadores são um tanto diferentes de outros dispositivos CAM já que eles são dispositivos
de entrada apenas. Eles normalmente têm duas peças - um tablet plano e um dispositivo apontador,
parecido com um mouse, com botões.
Note: NÃO carregue controladores do sistema operacional para o digitalizador! Eles proibirão
o Esko ArtiosCAD de acessar o digitalizador!
Table: Configurações de Comunicação com o Digitalizador Sugeridas
Configurações do digitalizador
Configurações sugeridas
Taxa de transmissão
4800
Bits de dados
8
Paridade
Nenhum
Bits de parada
0
Modo de Dados
Modo ponto (Obrigatório)
Formato de dados
Formato compatível CALCOMP 9100-1
(APbxxxxxyyyyy)
Se você escolher um formato próprio, ele deve ser ASCII.
Tamanho do passo do digitalizador
1000 linhas/polegada ou 50 linhas/mm
Para instalar o digitalizador, faça o seguinte:
1. Conecte o digitalizador a qualquer porta serial livre (use COM1 para as finalidades desse exemplo)
e forneça-lhe energia. Configure-o para corresponder as configurações de comunicação listadas
acima.
2. Crie um Destino de Saída para essa porta e se a porta serial estiver em um computador remoto,
certifique-se de que o ArtiosIO está funcionando na máquina remota.
3. Inicie o Esko ArtiosCAD e, em seguida, clique em Opções > Padrões.
4. Abra o Catálogo de Configuração do Digitalizador e selecione Calcomp 16 Botões ou clique
com o botão direito do mouse e crie um novo item de dados com o nome do seu digitalizador.
5. Selecione a guia Parâmetros do Digitalizador.
46
Esko ArtiosCAD
6. Verifique se o Destino de Saída está selecionado no campo Nome do Dispositivo CAM.
7. Certifique-se de que as configurações no grupo Tamanho do Passo do Digitalizador
correspondem as configurações no seu digitalizador.
8. Pressione os botões 0, 1 e 2 no dispositivo apontador. O grupo Dados Decodificados deve ser
parecido com a imagem mostrada abaixo:
Observe o terceiro caractere em cada linha de dados. A partir do topo, ele deve corresponder ao
botão que você pressionou no dispositivo apontador.
Repita isso para os 3 botões F. Cada dígito deve corresponder. Se não, o seu digitalizador usa um
formato de dados diferente.
O menu de digitalização à esquerda é o menu de digitalização padrão para um digitalizador Calcomp.
Faça um cópia dele em escala real ou plote ..\InstLib\DIGITIZER_MENU.ARD em tamanho
real. Você precisará disso para o próximo passo.
47
4
4
Esko ArtiosCAD
1. Clique na guia Mapa de Comando.
48
Esko ArtiosCAD
2. Cole o menu em um lado da superfície do digitalizador.
3. Marque a caixa de seleção Usar Menu para que fique marcada e, em seguida, clique em
Posicionar Menu.
4. Mova o ponteiro em forma de cruz no dispositivo apontador do digitalizador para o canto inferior
esquerdo do menu e clique em qualquer botão.
5. A posição do dispositivo apontador na caixa de diálogo será alterada. Mova o dispositivo
apontador para o canto inferior direito do menu e clique em qualquer botão. Os campos Posição
do Menu e Rotação agora terão valores neles.
6. Clique em OK para fechar a caixa de diálogo Calcomp 16 botões.
7. Clique em Arquivo e, em seguida, clique em Salvar para salvar as alterações feitas aos Padrões
Compartilhados. Clique em Sim quando solicitado a confirmar a operação.
49
4
4
Esko ArtiosCAD
8. Saia de Padrões. O seu digitalizador agora está pronto para uso.
Configuração avançada de digitalizador
Adicionar um digitalizador não Calcomp
Se você não estiver usando um digitalizador Calcomp, o digitalizador deve cumprir com esses
requisitos:
• O digitalizador deve estar conectado em uma porta RS-232C (serial) no PC.
• O digitalizador deve estar configurado para o modo Ponto. Isso significa que apenas um conjunto
de dados posicionais é enviado quando um botão do dispositivo apontador é pressionado.
• Os dados produzidos quando um botão no dispositivo apontador é pressionado devem conter
um ou dois caracteres representando qual botão foi pressionado e também cadeias de números
indicando a posição do dispositivo apontador quando o botão foi pressionado. Os dados
enviados devem ser ASCII, não binários, e devem estar separados por um retorno de carro (CR),
alimentação de linha (LF) ou ambos (CR/LF).
Embora não seja obrigatório, o Esko ArtiosCAD é mais fácil de configurar se os dados do digitalizador
estiverem em um formato fixo.
Após conectar, configurar e ligar o digitalizador, faça o seguinte:
1. Inicie o Esko ArtiosCAD e, em seguida, clique em Opções > Padrões.
2. Adicione um Destino de Saída para a porta na qual o digitalizador está conectado.
3. No painel de Padrões Compartilhados, clique com o botão direito do mouse em Catálogo de
Configuração do Digitalizador, clique em Novo e, em seguida, clique em Dados. Insira o nome
do digitalizador, pressione enter e clique nele duas vezes para abrir a sua página de propriedades.
4. Selecione a Saída de Destino apropriada no campo Nome do Dispositivo CAM:.
5. Pressione alguns botões no dispositivo apontador do digitalizador. Você poderá ver alguns dados
serem exibidos no grupo Dados Decodificados.
O formato dos dados deve ser parecido com uma das entradas da coluna Cadeia de Dados na
tabela abaixo. As letras b e c indicam os dados do botão e devem sempre ser um digito entre
0–9 ou uma letra entre A–F.
50
Esko ArtiosCAD
Table: Alternar Formatos de Dados do Digitalizador
Cadeia de
Dados
ID do Botão
Formato de
dados-X
Formato de
dados-Y
Posição
do ID
Antes
Após
Nº
Fixo/
Delim
Nº
Fixo/
Delim
Nº
2
0
1
F
5
F
5
ID x y
2
0
1
F
5
F
5
ID x y
2
1
1
F
6
F
6
ID x y
2
0
2
F
6
F
6
ID x y
0
0
1
F
6
F
6
x y ID
0
0
1
D
D
ID x y
0
0
1
D
D
x y ID
APb1111122222
APc5555566666
APb 1111 2222
Apc 5555 6666
APbV +1234
-12
ApcV +5678
+123
PQbb00012-00034+
PQcc00562+00029+
123
456
197
1276
b
c
b
123 345
c
1234 567
123,456,b
51
4
4
Esko ArtiosCAD
Cadeia de
Dados
ID do Botão
Antes
Após
Nº
Formato de
dados-X
Formato de
dados-Y
Fixo/
Delim
Fixo/
Delim
Nº
Posição
do ID
Nº
87,10,c
Após determinar que tipo de dados se encontra na cadeia de dados, configure as opções no
grupo Formato adequadamente.
Pressione botões no dispositivo apontador do digitalizador e verifique se os dados apropriados
estão sendo exibidos no grupo Dados Decodificados. Caso contrário, ajuste as opções de
formato os dados apropriados sejam exibidos.
6. Agora que o formato está corretamente configurado, verifique o Mapa de Caracteres da Tecla do
Cursor. Ao pressionar um botão no dispositivo apontador do digitalizador, a tecla correspondente
deve aparecer pressionada na tela:
52
Esko ArtiosCAD
A configuração padrão pressupõe que o caractere de ID gerado corresponde ao nome do botão
pressionado no dispositivo apontador do digitalizador.
Na maioria dos casos, o botão com o nome F gera sempre um caractere F na cadeia de dados,
mas existem digitalizadores que geram caracteres além daqueles esperados. Por exemplo,
alguns geram caracteres ; : e > para as chaves D, E e F e têm um mapa como mostrado abaixo:
Você pode definir manualmente o mapa de caracteres clicando em um dos botões na tela
e substituindo o valor no campo ID Atual com um ou dois caracteres produzidos pelo
digitalizador quando o botão do dispositivo apontador do digitalizador é pressionado. Repita
esse procedimento para cada botão no dispositivo apontador do digitalizador.
Você também pode definir o mapa de caracteres usando apenas a entrada do digitalizador.
Primeiro, verifique se a formatação está definida corretamente. Em seguida, clique no botão 0 na
tela e, depois, clique em Entrada do Digitalizador. Clique no botão 0 no dispositivo apontador
do digitalizador para inserir o valor para 0. O botão 1 na tela será automaticamente selecionado,
sendo assim pressione o botão 1 no dispositivo apontador do digitalizador. Repita para os
botões restantes. Se cometer um erro, simplesmente clique no botão na tela que você deseja
reprogramar e pressione o botão correto no dispositivo apontador do digitalizador.
53
4
4
Esko ArtiosCAD
7. Agora que o mapeamento de caracteres está configurado, teste-o clicando em Testar Mapa. Ao
pressionar os botões no dispositivo apontador do digitalizador, a tecla correspondente na tela
deve aparecer pressionada.
Ajustar o tamanho do passo do digitalizador
Ao longo do tempo, você pode notar que a sua geometria digitalizada não é tão precisa quanto você
gostaria. Enquanto o seu digitalizador pode estar configurado para ter 1000 linhas de resolução
por polegada, quando a digitalização 10 polegadas quadradas com extrema precisão resulta em
10,03 por 10,06 polegadas quadradas no Esko ArtiosCAD, é perceptível que ele está descalibrado.
A solução para isso é ajustar o tamanho do passo. Abra a entrada do digitalizador nos Padrões e
ajuste as entradas no grupo Digitalizador Tamanho do Passo.
Usando os valores definidos no parágrafo anterior, altere o 1000 na caixa de listagem suspensa para
1003, clique na caixa de seleção Diferente em Y e altere o 1000 nessa caixa de listagem suspensa
para 1006.
Configurar o Mapa de Comando
A digitalização tem 26 comandos. Cada um deles pode ser atribuído a uma sequência de teclas
do dispositivo apontador do digitalizador e/ou uma Área de Item do Menu. Se você deseja usar um
comando enquanto estiver digitalizando, você deve atribuir uma Sequência de Teclas e/ou uma Área
de Item de Menu a um comando. (Se você acha que nunca usará alguns dos comandos, você pode
optar por não atribuí-los.)
As seguintes abreviações são usadas na tabela abaixo:
• <c> Uma coordenada no digitalizador.
• <p> Um ponto existente. Esses são os pontos finais (e pontos de interseção) das linhas existentes
no desenho atual, sejam elas digitalizadas ou parte da estrutura original. Para selecionar tal ponto,
você deve digitalizar um ponto no digitalizador dentro da distância de colocação instantânea de
um desses pontos.
• <l> Uma linha existente. Para selecionar tal linha, você deve digitalizar um ponto no digitalizador
dentro da distância de colocação instantânea de uma linha existente no desenho.
Table: Comandos do Digitalizador
54
Sequência de Teclas
Comando
2
MOVER PARA <c>
12
MOVER PARA <p>
0
LINHA PARA <c>
Esko ArtiosCAD
Sequência de Teclas
Comando
10
LINHA PARA <p>
3
ARCO ATRAVÉS <c> PARA <c>
41
ARCO ATRAVÉS <c> PARA <p>
14
ARCO ATRAVÉS <p> PARA <c>
44
ARCO ATRAVÉS <p> PARA <p>
77
CENTRO <c> RAIO <c>
76
CENTRO <c> RAIO <p>
7A
CENTRO <c> RAIO raio
66
CENTRO <p> RAIO <c>
67
CENTRO <p> RAIO <p>
6A
CENTRO <p> RAIO raio
52
INTERSECT <l> <l>
51
INTERSECT <l> <l> MANTER 1º
BBB
ARREDONDAR <l> <l> ATRAVÉS <c>
BB1
ARREDONDAR <l> <l> ATRAVÉS <p>
BBA
ARREDONDAR <l> <l> RAIO raio
D
EXCLUIR <l>
E
DESFAZER
F
REFAZER
CD
PLOTAR NOVAMENTE - REDIMENSIONAR PARA AJUSTAR
CC
PLOTAR NOVAMENTE - ESCALA ATUAL
CA
VOLTAR ZOOM
CF
JANELA DE ZOOM <c> <c>
Todos esses comandos estão mapeados na guia Mapa de Comandos da página de propriedades
do digitalizador nos Padrões.
55
4
4
Esko ArtiosCAD
Para configurar uma sequência de teclas, selecione o comando que você desejar atribuir a tecla e,
em seguida, digite a sequência para usar com ela no campo Sequência de Tecla de Cursor.
A sequência deve ser composta de caracteres de 0–9 e de A–F. E pode ter até seis caracteres.
Uma sequência de teclas deve ser única e não deve ocultar outro comando. Por exemplo, se você
desejar usar a Sequência de Tecla 2 para um comando, nenhuma outra Sequência de Tecla deve
começar com 2. Isso porque 2 por si próprio corresponde a um comando e por isso oculta uma
sequência de tecla como 21.
Excetuando quando dois comandos diferem apenas naquilo que está selecionado — uma
coordenada, um ponto ou uma linha. Nesse caso os comandos podem compartilhar uma sequência
de comando. Se assim for, o comando será colocado instantaneamente em um ponto se ele estiver
dentro da distância de colocação instantânea e se não estiver, para uma coordenada.
Durante a edição dessa página de propriedades, você pode ter conflitos temporários como os
descritos acima. Isso acontece para que você possa alterar facilmente as Sequências de Tecla ou
trocá-las para comandos diferentes. Entretanto, você será avisado sobre elas à medida que elas são
criadas. Não é possível sair da página de propriedades sem antes resolver tais conflitos.
Alguns comandos que não estão ativados por padrão podem ser muito úteis para o seu trabalho
— por exemplo, os marcadores de junta podem desejar ativar as ferramentas de Centro para tornar
a criação de um círculo mais fácil.
56
Esko ArtiosCAD
Configurar o menu
Você pode definir áreas no digitalizador que agem como botões que quando clicados desempenham
algum dos comandos do digitalizador. Um Menu é um grupo de tais Áreas de Item de Menu. Uma
Área de Item de Menu é definida pelos valores X e Y adjacentes a cada área e a largura e altura
de cada área. Essas áreas são mais bem definidas em Quadrante I (+X, +Y) com a origem do
digitalizador no canto esquerdo inferior.
Os valores da Área de Item de Menu para o menu acima são mostrados na tabela seguinte.
Área de Item do Menu
X
Y
Largura
Altura
EXCLUIR <l>
1/4
1/4
1
1/2
DESFAZER
1/4
1+1/4
1
1/2
Raio do ARREDONDAMENTO
2+1/4
1/4
1
1/2
CTR. <p> RAIO raio
2+1/4
1+1/4
1
1/2
ZOOM
4+1/4
1/4
1
1/2
PLOTAR
4+1/4
1+1/4
1
1/2
Verifique se a caixa de seleção Ativo está marcada ou a Área de Item do Menu não estará ativa.
Use os recursos de rascunho do Esko ArtiosCAD para desenhar o menu que você programou.
Imprima-o em escala real e cole-o no digitalizador na posição desejada. E então use o botão
Posicionar Menu na guia Mapa de Comando para posicionar o menu.
Configurar Feedback e Colocação Instantânea
A guia Feedback/Colocação Instantânea da caixa de diálogo Propriedades do Digitalizador
permite-lhe definir a tolerância de colocação instantânea do digitalizador e os sons ouvidos ao
digitalizar.
57
4
4
Esko ArtiosCAD
Ao digitalizar um ponto para satisfazer um ponto de colocação instantânea <p> ou uma linha de
colocação instantânea <l>, é necessário estar dentro da Tolerância de Colocação Instantânea. Se
você está trabalhando em desenhos corrugados grandes, você pode desejar definir esse valor para
algo como um quarto de polegada ou cinco milímetros. Já que o comando indica se um ponto/linha
de colocação instantânea é esperado, esse valor pode ser consideravelmente maior que os valores
de colocação instantânea de tela normais.
O campo Raio padrão é usado por alguns dos comandos ARREDONDAR e CENTRO. Defina um
padrão lógico; ele é facilmente alterável durante a digitalização.
O grupo Feedback / Sons controla o feedback audível gerado ao digitalizar. Existem até cinco tipos
de feedback. Os Sons do Windows necessitam de uma placa de som no computador; bips podem
ser feitos pela maioria dos computadores.
Table: Feedback de Digitalização
Tipo de feedback
Significado
Dados Recebidos
Dados recebidos do digitalizador.
Se o seu digitalizador fizer bips quando um botão do
dispositivo apontador for pressionado, você pode desejar
desativar isso.
58
Comando OK
O comando foi bem sucedido.
Erro de Linha/Ponto de Colocação
Instantânea
Você estava muito distante de um ponto de colocação
instantânea <p> ou uma linha de colocação instantânea
<l> para que seja encontrado.
Comando não reconhecido
A sequência de tecla não corresponde a nenhuma
daquelas definidas.
Esko ArtiosCAD
Tipo de feedback
Significado
Erro de Geometria
O comando falhou porque a geometria não pode
ser realizada. (p.ex. Um arredondamento que não se
encaixa.)
Os campos na coluna Sons do Windows especificam qual som usar como definido no miniaplicativo
Sons do painel de controle.
Quando clicado, o botão triângulo reproduz uma amostra do som ou bip.
O botão elipse permite-lhe navegar para um arquivo de som diferente.
A frequência e a duração dos bips pode ser definida usando os campos apropriados.
59
4
5
Esko ArtiosCAD
5. Outras tarefas
Desinstalar o Esko ArtiosCAD
Desinstalar o Esko ArtiosCADn.nnll usando o miniaplicativo Adicionar/Remover Programas no Painel
de Controle. Selecione-o na lista de programas, clique em Alterar, clique em Próximo, escolha a
opção Remover e siga os prompts.
Remover programas individuais do Esko ArtiosCAD
Para remover partes individuais do Esko ArtiosCAD como o recurso de Importação/Exportação
de PDF, vá a Modificar e desmarque os Programas do ArtiosCAD a serem removidos. Após a
desinstalação podem haver arquivos desses componentes deixados nas pastas \Esko\Artios e
\Esko\Artios\ArtiosCADn.nnll; esses arquivos podem ser removidos com segurança, se desejado,
após todas as versões do Esko ArtiosCAD terem sido removidas.
Desinstalar o SolidWorks separadamente do Esko ArtiosCAD
Se você adquiriu a opção SolidWorks e precisa remover o software SolidWorks Original Equipment
Manufacturer sem desinstalar o Esko ArtiosCAD, execute \ArtiosCAD\SolidWorksRemove.bat
no disco 1 na mídia Esko ArtiosCAD. O software SolidWorks OEM normalmente é removido quando a
versão do Esko ArtiosCAD que está instalada é removida e nenhuma outra versão do Esko ArtiosCAD
está usando-o. Isso é diferente da remoção do componente Importação/Exportação do SolidWorks
do ArtiosCAD, neste caso a desinstalação remove o software SolidWorks do sistema, e não apenas
as partes do ArtiosCAD que se comunicam com ele.
Remover o MSDE
Desinstale os arquivos de programa do banco de dados MSDE Esko ArtiosCAD usando o
miniaplicativo Adicionar/Remover Programas no Painel de Controle. Selecione Microsoft SQL
Server Desktop Engine (ARTIOSCADDB) na lista de programas instalados e clique em Remover.
Desinstalar o software do banco de dados não remove os arquivos de dados do banco de dados
armazenados em ..\Esko\Artios\DataCenter\MSDE. Isto é intencional, caso você deseje
60
Esko ArtiosCAD
voltar a usar o MSDE. Se não for usar o MSDE novamente, você pode excluir a pasta ..\Esko
\Artios\DataCenter\MSDE e o seu conteúdo.
Remover a entrada ODBC Esko ArtiosCAD
Após todas as versões do Esko ArtiosCAD serem removidas, abra o miniaplicativo ODBC/Fonte de
Dados no Painel Controle > Ferramentas Administrativas, clique na guia DSN do Sistema e remova
a entrada da fonte de dados Esko ArtiosCAD selecionando ArtiosCAD e clicando em Remover.
Você deve remover a entrada ODBC Esko ArtiosCAD existente após desinstalar todas as versões
do Esko ArtiosCAD se você desejar alterar os tipos de banco de dados Esko ArtiosCAD em uma
instalação subsequente.
Desinstalar um patch
Para desinstalar um patch usando o Windows XP Service Pack 2 ou superior, remova
essa compilação em particular através de Adicionar/Remover Programas (verifique se Mostrar
Atualizações está marcado).
Para desinstalar um patch usando um sistema operacional anterior ao Windows XP Service Pack 2,
clique na opção Remover ArtiosCAD N.nnll_bbb na pasta do ArtiosCAD no menu Iniciar.
O Esko ArtiosCAD será revertido para a compilação que estava instalada antes do patch ter sido
carregado.
Modificar e Reparar o Esko ArtiosCAD
Você pode modificar e reparar a instalação do Esko ArtiosCAD clicando em Alterar no miniaplicativo
Adicionar/Remover Programas no Painel de Controle e, em seguida, escolhendo Modificar ou
Reparar. Você deve usar a mídia Esko ArtiosCAD original ou usar a mesma localização de rede,
como quando você instalou o software pela primeira vez.
Modificar permite a você alterar as opções e recursos instalados, como se estivesse realizando uma
instalação Avançada.
Reparar procura por arquivos corruptos ou em falta e os substitui conforme necessário. Não
irá substituir os Padrões. Você será fornecido com as mesmas opções de Disco de Licença
como quando você instalou o software pela primeira vez. Caso você esteja tentando reparar as
informações de licenciamento escolha Sim, eu tenho informações de licenciamento para aplicare
use o disquete de licenciamento, caso contrário, escolha As informações da licença já foram
aplicadas ou estão indisponíveis para manter as suas informações de licenciamento atuais.
Carregar um patch do Esko ArtiosCAD
Esko ArtiosCAD os patches são instalados usando um arquivo executável simples. Para instalar um
patch, faça o seguinte:
61
5
5
Esko ArtiosCAD
1. Se estiver usando os sistemas operacionais Windows Vista Business, Windows Server 2003,
Windows XP ou Windows 2000, faça o login como Administrador ou como um usuário com
privilégios administrativos.
2. Usando o Windows Explorer, clique duas vezes no arquivo patch. Os arquivos patch
são denominados ArtiosCAD<número
da
versão
e
compilação>.exe, como
ArtiosCAD7.1Build497.exe.
3. Na caixa de diálogo Bem-vindo, clique em Atualizar >.
4. Uma barra de status será exibida mostrando o progresso da instalação do patch.
5. Clique em Concluir na caixa de diálogo Assistente do InstallShield Concluído. A versão com
patch do Esko ArtiosCAD agora está pronta para uso.
6. Faça o logoff do sistema.
Trabalhar com o programa Status do ArtiosIO
O programa Status do ArtiosIO está no menu Iniciar na pasta ArtiosCAD. Ele consulta o programa
ArtiosIO em uma determinada máquina e exibe as conexões ativas para essa máquina. Você pode
fechar uma conexão que já não responde usando esse programa.
Para visualizar as conexões em uma máquina, clique em Consultar Servidor e insira o nome do
sistema a consultar ou clique no botão da lista suspensa para visualizar uma lista de máquinas
disponíveis na rede. Apenas as máquinas no mesmo domínio serão exibidas.
Para fechar uma conexão, realce-a e clique em Fechar Conexão.
62
Esko ArtiosCAD
Usar Licenças Flutuantes
As licenças flutuantes permitem aos usuários do Esko ArtiosCAD compartilhar licenças de software
entre computadores. Cada licença é acessada a medida que é necessária.
O Esko ArtiosCAD aloca as licenças baseado nas ferramentas e barras de ferramentas ativas.
As ferramentas e barras de ferramentas para as quais a licença se encontra indisponível estarão
indisponíveis ou uma caixa de diálogo parecida com a mostrada abaixo será exibida. A caixa de
diálogo lista quais usuários e sistemas alocaram as licenças que você precisa. Você pode pedir
que alguém ceda a licença que você precisa e clicar em Esperar pela Licença ou pode clicar em
Cancelar e retornar à ferramenta que estava usando anteriormente.
Ceda licenças saindo do desenho, arquivo de ferramentas de facaria ou área de trabalho 3D que
utilizou a licença.
Se você clicar em Esperar pela Licença, uma caixa de diálogo mostrando a licença necessária é
exibida:
63
5
5
Esko ArtiosCAD
Quando a licença fica disponível, essa caixa de diálogo desaparece e o recurso desejado é ativado.
Configurar licenças flutuantes
O programa Configuração de Licenças Flutuantes no grupo de programas Esko > ArtiosCAD no
servidor de Licença Esko ArtiosCAD permite a você alocar licenças flutuantes. Você pode reservar
ou negar licenças a determinados sistemas. Quando iniciado, o programa se parece com a caixa de
diálogo seguinte (mas com as suas licenças específicas listadas):
Clique duas vezes em uma licença para configurá-la. Será exibida uma caixa de diálogo na qual
você pode reservar ou negar licenças:
Reservar uma licença significa que o sistema que você especificar terá sempre uma licença
reservada para ele. Negar uma licença significa que o sistema que você especificar nunca
será capaz de obter uma licença. Para especificar um sistema, clique em Adicionar. Insira
64
Esko ArtiosCAD
o nome curto do sistema exatamente como mostrado na guia Nome do Computador do
miniaplicativo Sistema no Painel de Controle. O nome curto é a primeira palavra até o ponto o nome completo menos o nome do domínio. Por exemplo, se o nome completo do sistema
é ArtCad1.plasticangelcontainers.com, o nome curto é ArtCad1. Verifique se as letras
maiúsculas e minúsculas coincidem, caso o contrário não funcionará. Após inserir o nome, clique
em OK.
Para remover um sistema das listas Reservado ou Negado, selecione-o, clique em Remover e clique
em OK.
Quando você terminar a configuração das licenças conforme desejado, clique em OK para retornar
para a caixa de diálogo Configuração de Licenças Flutuantes ou clique em Cancelar para ignorar
as alterações realizadas.
Para sair da caixa de diálogo Configuração de Licenças Flutuantes, clique em Licença e, em seguida,
clique em Sair.
Note: Se você fez alterações as configurações, o License Manager será desligado e reiniciado
quando você sair do programa Configuração de Licenças Flutuantes. O Elan License Manager leva
três minutos a reiniciar após ser desligado.
Solução de Problemas
Se você tiver problemas ao usar um recurso desejado e obter uma caixa de diálogo como a
mostrada abaixo, use o miniaplicativo ArtiosLM no Painel de Controle ou o utilitário Gerenciamento
de Licenças ArtiosCAD no servidor de Licença Esko ArtiosCAD para se certificar que o servidor está
funcionando.
65
5
5
Esko ArtiosCAD
Se o Utilitário de Licenças Flutuantes não iniciar, é porque não há nenhuma licença flutuante a
configurar.
Atualizar as Licenças do Esko ArtiosCAD
As licenças do Esko ArtiosCAD permitem a você usar os recursos que você adquiriu e desativar os
recursos que você não adquiriu. A medida que as suas necessidades se alteram, pode ser necessário
que alterar as suas licenças.
Quando você atualiza uma licença, você receberá um arquivo de licenciamento por e-mail. Você
precisa então instalá-lo adequadamente conforme descrito na seguinte seção.
Você precisa conectar-se a seu sistema com privilégios administrativos para atualizar as licenças.
Note: NENHUM SISTEMA PODE TER INSTÂNCIAS ABERTAS DO WebCenter, DO Esko ArtiosCAD,
DO DataCenter Admin OU DO Esko SpecLink DURANTE A ATUALIZAÇÃO DE LICENÇAS!
License Manager: sem chave
Para atualizar uma licença sem chave para FlexNet license manager, faça o seguinte;
1. Salve o arquivo de licenciamento que lhe foi enviado pela EskoArtwork em um local onde você
possa acessar a partir da máquina onde a licença será atualizada, por exemplo em um local de
rede, em um pen drive USB ou similar.
2. Na máquina com a licença a ser atualizada, faça o login como Administrador ou como um
usuário com privilégios administrativos.
3. Clique em Iniciar > Programas/Todos os Programas > Esko > ArtiosCAD > Ativar Licenças
Locais/Ativar Licenças de Servidor.
4. Na caixa de diálogo EskoArtwork License Manager (Local ou Servidor), clique em Ativar.
5. Clique em Próximo na caixa de diálogo Assistente para Ativar Licença.
6. Na caixa de diálogo Ativação Online ou ativação offline, escolha entre Ativação Online ou
Ativação Offline, conforme for mais apropriado para o seu sistema, e clique em Próximo.
7. Na caixa de diálogo As chaves do seu produto, escolha Eu tenho um arquivo contendo uma
ou mais chaves de produto e clique em Próximo.
8. Na caixa de diálogo Arquivo contendo as suas chaves de produto, procure pelo arquivo que
você salvou na etapa 1 e clique em Próximo.
66
Esko ArtiosCAD
9. Na caixa de diálogo Conta da Esko, insira o seu nome de conta de licenciamento da EskoArtwork
e senha e clique em Próximo.
10.Na caixa de diálogo Ativação completada com sucesso, a(s) licença(s) que você ativou deve(m)
ser exibida(s). Clique em Concluir para completar a atualização de licença.
11.Opcionalmente, clique em Salvar Relatório de Licenças para salvar um relatório da atualização
de licença para os seus registros.
12.Feche a caixa de diálogo do license manager clicando no X no canto superior direito e teste a
nova licença conforme desejado.
Alterar o método de licenciamento do Esko ArtiosCAD
Na pasta Esko > ArtiosCAD no menu Iniciar está o utilitário de Configuração do Tipo de Licença
do Esko ArtiosCAD. Como um usuário administrativo, use-o para exibir o método atual de
licenciamento, alternar entre as licenças de rede e local, ou modificar o servidor de licenças se estiver
usando uma licença de rede.
DataCenter ao usar o MSDE ou SQL Server 2005
Express Edition
Todos os produtos do banco de dados requerem uma certa quantidade de administração,
independentemente do fornecedor.
A não realização dessa administração irá levar a uma perda de algum ou de todos os seus dados
do DataCenter.
67
5
5
Esko ArtiosCAD
Se você tiver alguma dúvida sobre essas tarefas, entre em contato com o Suporte.
Use o DataCenter Admin para fazer backup e restaurar o banco de dados do SQL Server 2005
Express Edition ou MSDE.
Fazer um backup do banco de dados
O procedimento de backup do banco de dados para o serviço de banco de dados, copia os arquivos
do banco de dados para \Esko\Artios\DataCenter\MSDE\MSSQL$ ARTIOSCADDB\Data
\backup para MSDE ou \Esko\Artios\DataCenter\SQL2005Express\MSSQL.1\MSSQL
\Data\backup para o SQL Server 2005 Express Edition e, em seguida, reinicia o serviço. Você
deve então copiar essa pasta para a mídia de backup ou incluí-la no seu programa de backup, para
realizar o backup completo do banco de dados.
Para fazer o backup do banco de dados MSDE, faça o seguinte:
1. Verifique se os programas usando o banco de dados não estão sendo executados.
2. Faça o login no servidor do banco de dados como Administrador ou como um membro do grupo
de Administradores.
3. Inicie o DataCenter Admin, clicando em Iniciar > Programas > (Esko) > ArtiosCAD > DataCenter
Admin ou use o ícone na área de trabalho.
4. Clique em Arquivo > Fazer Backup do Banco de Dados.
5. Na caixa de diálogo Faça Login como o Administrador do Banco de Dados, insira o nome e a
senha do administrador do banco de dados e clique em OK. O padrão é sa e uma senha em
branco para o MSDE e sa e oicu812! para o SQL Server 2005 Express Edition. Clique em OK
quando terminar.
6. A barra de Status indica a operação atual. Quando a barra de Status estiver vazia, o backup
estará concluído.
Restaurar o banco de dados
O procedimento de restauração do banco de dados para o serviço do banco de dados, substitui a
informação no banco de dados com as informações dos arquivos de backup do banco de dados
em \Esko\Artios\DataCenter\MSDE\ MSSQL$ARTIOSCADDB\Data\backup para o MSDE e
em \Esko\Artios\DataCenter\ SQL2005Express\MSSQL.1\MSSQL\Data\backup para o
SQL Server 2005 Express Edition e, em seguida, reinicia o serviço do banco de dados.
Para restaurar o banco de dados, faça o seguinte:
1. Verifique se os programas usando o banco de dados não estão sendo executados.
2. Faça o login no servidor do banco de dados como Administrador ou como um membro do grupo
de Administradores.
3. Inicie o DataCenter Admin, clicando em Iniciar > Programas > (Esko) > ArtiosCAD > DataCenter
Admin ou use o ícone na área de trabalho.
4. Clique em Arquivo > Restaurar Banco de Dados.
5. Na caixa de diálogo Faça Login como o Administrador do Banco de Dados, insira o nome e a
senha do administrador do banco de dados e clique em OK. O padrão é sa e uma senha em
branco para o MSDE e sa e oicu812! para o SQL Server 2005 Express Edition. Clique em OK
quando terminar.
68
Esko ArtiosCAD
6. A barra de Status indica a operação atual. Quando a barra de Status estiver vazia, a restauração
estará concluída.
Gerenciamento de espaço do banco de dados para MSDE
Os arquivos do banco de dados MSDE se expandem automaticamente para acomodar os novos
dados. Após alguns meses, para compactar o banco de dados, faça o seguinte:
1. Certifique-se de que nenhum programa que use o banco de dados esteja ativo. Isso inclui o Esko
ArtiosCAD, o Esko SpecLink, o DataCenter Admin e quaisquer produtos usando o CAD-X.
2. Faça o login no servidor do banco de dados como Administrador ou como um membro do grupo
de Administradores.
3. Inicie um prompt de comando e altere para o diretório C:\Program Files\Microsoft SQL
Server\80\Tools\Binn.
4. Digite osql -Usa -P”” -Sdatabase_server_name\ArtiosCADdb e pressione enter.
5. No prompt 1>, digite use ArtiosCADdb e pressione enter.
6. No prompt 2>, digite go e pressione enter.
7. No prompt 1>, digite dbcc shrinkfile (acaddata) e pressione enter.
8. No prompt 2>, digite go e pressione enter.
9. No prompt 1>, digite dbcc shrinkfile (acadlog) e pressione enter.
10.No prompt 2>, digite go e pressione enter.
11.No prompt 1>, digite exit e pressione enter.
A sua janela deverá ser parecida com a mostrada abaixo.
69
5
5
Esko ArtiosCAD
Entradas de log de aplicativos relacionados com o MSDE no Viewer de
Eventos
No servidor de banco de dados, o serviço MSSQL$ARTIOSCADDB grava entradas de aviso de
categoria (8) no log de aplicativos no Viewer de Eventos. Elas são relacionadas com a conexão do
Active Directory e podem ser ignoradas.
Usar o Microsoft SQL Server 2005
O Microsoft SQL Server 2005 é um banco de dados grande e robusto para o qual pode ser
necessária uma administração complexa. A documentação de instalação abaixo é fornecida como
uma comodidade para a instalação inicial apenas. Um Administrador de Banco de Dados Dedicado
(DBA) é necessário para administrar e manter o banco de dados, sendo livre para escolher outras
opções além daquelas documentadas para atender os requisitos locais do site.
Certifique-se que carrega o Esko ArtiosCAD especificando Microsoft SQL Server ou Oracle como
o tipo de banco de dados antes de instalar o Microsoft SQL Server 2005.
Após instalar o Esko ArtiosCAD, as etapas para usar o Microsoft SQL Server 2005 com uma nova
instalação do Esko ArtiosCAD são: instalar o Microsoft SQL Server 2005, configurar o Microsoft
SQL Server 2005, configurar o controlador ODBC e executar o arquivo de configuração em lotes do
banco de dados para o Esko ArtiosCAD.
Após executar todas estas etapas, você pode configurar os servidores e recursos no DataCenter
Admin e começar a usar o Esko ArtiosCAD.
Instalar o Microsoft SQL Server 2005
Execute as seguintes etapas para instalar pela primeira vez o Microsoft SQL Server 2005 para usar
com o Esko ArtiosCAD.
1. Certifique-se de que o computador no qual você pretende tornar no servidor de banco de dados
atende às especificações de hardware recomendadas pela EskoArtwork.
2. Faça o login como Administrador ou como um usuário com privilégios administrativos.
3. Insira a mídia do Microsoft SQL Server 2005 na unidade de mídia. Ela deve iniciar-se
automaticamente. Caso isso não aconteça, navegue até o seu diretório raiz usando o Windows
Explorer e clique duas vezes em Autoplay.exe.
4. Na caixa de diálogo que é exibida, leia o contrato de licença. Caso concorde, selecione Sim, eu
aceito as condições e termos de licenciamento e clique em Próximo para continuar a instalação.
5. Na caixa de diálogo Pré-requisitos de Instalação, clique em Instalar. A barra de progresso mostra
o progresso da tarefa.
70
Esko ArtiosCAD
6. Clique em Próximo quando os componentes de pré-requisito estiverem instalados.
7. Na caixa de diálogo Bem-vindo(a) ao Assistente para Instalação do Microsoft SQL Server, clique
em Próximo.
71
5
5
Esko ArtiosCAD
8. O assistente de instalação irá realizar uma verificação da configuração do sistema e instalar
quaisquer componentes necessários. Clique em Próximo quando ele terminar.
72
Esko ArtiosCAD
9. O Assistente de Instalação continuará e a caixa de diálogo Informações de Registro será exibida.
Insira o seu nome, empresa e Chave do Produto conforme apropriado. Clique em Próximo
quando terminar.
73
5
5
Esko ArtiosCAD
10.Na caixa de diálogo Componentes a serem Instalados, clique em Avançado.
74
Esko ArtiosCAD
11.Na caixa de diálogo Seleção de Recursos, clique na caixa próxima aos Serviços de Banco de
Dados e clique em O recurso inteiro será instalado na unidade de disco rígido local.
12.Na caixa de diálogo Seleção de Recursos, expanda o catálogo Componentes Cliente, clique na
caixa próxima aos Componentes de Conectividade e clique em O recurso inteiro será instalado
na unidade de disco rígido local. Faça o mesmo para as Ferramentas de Gerenciamento e clique
em Próximo.
75
5
5
Esko ArtiosCAD
13.Na caixa de diálogo Nome da Instância, clique em Instância nomeada e insira um nome lógico
no campo. Você precisará saber o nome dessa instância mais tarde, logo referenciar o Esko
ArtiosCAD seria prudente.
76
Esko ArtiosCAD
14.Na caixa de diálogo Conta de Serviço, clique em Use a conta interna do sistema e altere a
entrada da caixa de listagem suspensa para Serviço de rede. Clique em Próximo.
77
5
5
Esko ArtiosCAD
15.Na caixa de diálogo Modo de Autenticação, clique em Modo Misto e insira a senha do oicu812!
em ambos os campos de senha. Clique em Próximo após inserir ambas as senhas.
Note: Você pode alterar a senha sa conforme desejado, mas ela deve ser configurada para o
oicu812! ao executar os arquivos em lotes de scripts do banco de dados ao instalar ou atualizar
o Esko ArtiosCAD. Se a senha não estiver configurada corretamente, os scripts de configuração
irão falhar.
16.Na caixa de diálogo Configurações do Relatório de Erro e Uso, deixe ambas as caixas de seleção
desmarcadas e clique em Próximo.
78
Esko ArtiosCAD
17.Na caixa de diálogo Pronto para Instalar, clique em Instalar para iniciar a instalação.
79
5
5
Esko ArtiosCAD
18.A caixa de diálogo Progresso da Instalação mostra o status da instalação. Clique em Próximo
quando as tarefas forem completadas.
19.Na caixa de diálogo Concluindo a Instalação do Microsoft SQL Server 2005, clique em
Ferramenta Configuração da Área de Superfície.
80
Esko ArtiosCAD
20.Na caixa de diálogo Minimizar Área de Superfície do SQL Server 2005, clique em Conexão da
Área de Superfície para Serviços e Conexões.
81
5
5
Esko ArtiosCAD
21.Na caixa de diálogo resultante, clique em Conexões Remotas sob o Motor do Banco de Dados,
clique em Conexões locais e remotas e clique em Usando somente TCP/IP. Clique em Aplicar
quando terminar.
22.Na caixa de diálogo Alerta de Alteração das Configurações de Conexão, clique em OK.
23.Clique em Serviço sob o Motor do Banco de Dados.
24.Clique em Parar e em seguida Iniciar para reiniciar o serviço do motor do banco de dados.
25.Clique em OK para sair da caixa de diálogo Configuração da Área de Superfície de Serviços e
Conexões.
26.Feche a caixa de diálogo Configuração da Área de Superfície do SQL Server 2005.
27.Na caixa de diálogo Instalação do Microsoft SQL Server 2005, clique em Concluir. Reinicie o
sistema caso seja solicitado a fazê-lo. Não adie a reinicialização.
Note: Nesse ponto, aplique os patches e service packs do Microsoft SQL Server 2005 mais recentes
disponíveis no website da Microsoft em http://www.microsoft.com/sql/default.mspx.
Configurar o Microsoft SQL Server 2005
Uma vez que você tenha atualizado e corrigido o Microsoft SQL Server 2005 apropriadamente,
continue do seguinte modo: Pode ser necessário iniciar o banco de dados manualmente clicando
82
Esko ArtiosCAD
com o botão direito do mouse no ícone do SQL Server na bandeja do sistema e selecionando Iniciar
MSSQLServer.
Criar o banco de dados ArtiosCADdb
1. Se você reiniciou a máquina, faça o login como um usuário com privilégios administrativos.
2. Clique em Iniciar > Programas > Microsoft SQL Server 2005 > SQL Server Management Studio.
3. Na caixa de diálogo Conectar ao Servidor, verifique se o campo Nome do servidor: está definido
para a instância criada no procedimento anterior, altere caixa de listagem suspensa Tipo de
Autenticação: para Autenticação do SQL Server e insira sa para nome de usuário e oicu812!
para a senha. Clique em Conectar.
4. Clique com o botão direto em Banco de Dados e clique em Novo Banco de Dados no menu
de contexto.
5. Na caixa de diálogo Novo Banco de Dados, no campo Nome do Banco de Dados:, insira
ArtiosCADdb. Não clique em OK.
83
5
5
Esko ArtiosCAD
6. Clique no 3 na coluna Tamanho Inicial (MB) e altere para 10. Não clique em OK.
84
Esko ArtiosCAD
7. Se esse é um computador normal com um disco rígido e dois controladores de disco rígido,
clique em OK.
Se esse é um servidor de banco de dados avançado e tem múltiplos discos rígidos e
controladores, use a barra de rolagem para rolar para a direita, clique no botão Procurar (...) para
o arquivo de log ArtiosCADdb e localize o log de transação em um outro disco e controlador. Isso
minimizará a perda de dados quando um disco rígido falhar. Clique em OK quando terminar.
O banco de dados ArtiosCADdb deve aparecer no grupo de banco de dados como mostrado
abaixo.
O banco de dados agora está criado e a próxima etapa é configurar o controlador ODBC.
Configurar o controlador ODBC
O Microsoft SQL Server 2005 requer o controlador ODBC fornecido pelo MDAC 2.8 ou mais recente.
Ele é instalado no servidor quando você instala o banco de dados e nos sistemas clientes pelo Esko
ArtiosCAD quando ele é carregado.
85
5
5
Esko ArtiosCAD
Se o sistema não terá o Esko ArtiosCAD, carregue o MDAC 2.8 selecionando o elemento de
Componentes de Conectividade do catálogo de Componentes Cliente, durante a execução do
programa de instalação do Microsoft SQL Server 2005.
Para configurar o controlador ODBC tanto no servidor, como no cliente, faça o seguinte:
1. Você ainda deve ter a sua sessão iniciada como Administrador ou como um membro do grupo
de Administradores. Caso contrário, faça login como tal.
2. Abra o miniaplicativo Fonte de Dados (ODBC) no Painel de Controle. Dependendo do sistema
operacional, pode estar localizado na Ferramentas Administrativas.
3. Clique na guia DSN de Sistema e, em seguida, clique em Adicionar.
4. Selecione o Servidor SQL da lista de controladores disponíveis e clique em Concluir.
5. Na caixa de diálogo Criar uma nova fonte de dados para o SQL Server, insira ArtiosCAD no
campo Nome: e selecione o servidor e o nome da instância na caixa de listagem suspensa
Servidor:.
Se esse é um cliente, especifique o nome do servidor de banco de dados.
Clique em Próximo.
86
Esko ArtiosCAD
6. Quando questionado sobre autenticidade, selecione a opção Autenticação do SQL Server... Na
mesma caixa de diálogo, desmarque a caixa de seleção Conectar ao SQL Server... Não clique
em Próximo.
7. Clique em Configuração do Cliente. A caixa de diálogo Adicionar configuração da biblioteca de
rede é exibida.
87
5
5
Esko ArtiosCAD
Verifique se TCP/IP está selecionado no grupo Bibliotecas de rede e certifique-se de que o nome
do servidor está correto. Se (local) estava selecionado no campo A qual SQL Server deseja se
conectar? na Etapa 5, é exibido apenas um ponto (.) nos campos Pseudônimo do servidor e
Nome do servidor.
Certifique-se que Determinar porta dinamicamente está marcado e que o Número da porta está
definido para 1433. Clique em OK.
Clique em Próximo na caixa de diálogo Criar uma nova fonte de dados para o SQL Server.
8. Na próxima caixa de diálogo, deixe as opções Criar procedimentos armazenados temporários...
e Usar ANSI... selecionadas e clique em Próximo.
9. Na próxima caixa de diálogo, deixe Executar conversão dos dados de caracteres selecionada.
Se o sistema estiver usando configurações de localidades não-E.U.A., marque a caixa de seleção
Alterar o idioma das mensagens de sistema do SQL Server para: e defina o valor para Inglês.
Clique em Concluir.
88
Esko ArtiosCAD
10.A caixa de diálogo Instalação do ODBC para Microsoft SQL Server irá ser exibida mostrando um
resumo da configuração. Clique em OK. Não teste a configuração; ela irá falhar porque o usuário
de banco de dados apropriado não está configurado porque o arquivo de configuração em lotes
do banco de dados ainda não foi executado.
11.Clique em OK na caixa de diálogo Instalação do ODBC para Microsoft SQL Server.
12.Clique em OK na caixa de diálogo Administrador de fonte de dados ODBC.
A conexão ODBC no servidor agora está configurada corretamente. A próxima etapa é executar o
arquivo de configuração em lotes do banco de dados.
Executar o arquivo de configuração em lotes do banco de dados Esko
ArtiosCAD
Certifique-se que a conexão ODBC ao banco de dados Esko ArtiosCAD está configurada, como
descrito na seção anterior, antes de executar o arquivo em lotes.
Para executar os scripts do banco de dados Esko ArtiosCAD, faça o seguinte:
1. Você ainda deve ter a sua sessão iniciada como Administrador ou como um membro do grupo
de Administradores. Caso contrário, faça login como tal.
2. Inicie um prompt de comando e altere o diretório para \Esko\Artios\DataCenter.
3. Construa o esquema do banco de dados. O esquema de construção do banco de dados está no
formulário Build_MSSQLServerSchema “<sa_user_Password>” “<instance name>”
“<DataCenter root directory>” “<DataCenter program language directory>”.
O comando deve ser parecido com o mostrado abaixo, substituindo a sua informação de
instalação e idioma conforme necessário.
89
5
5
Esko ArtiosCAD
Build_MSSQLServerSchema "oicu812!" "MBCCADSERVER\SQL2K5_ArtiosCAD" "C:
\Esko\Artios\datacenter" "C:\Esko\Artios\datacenter\program\english"
Após digitar o comando, pressione enter. Os comentários e comandos serão exibidos no prompt
de comando de maneira similar à mostrada no exemplo abaixo.
4. Quando o prompt de comando retornar, digite exit e pressione enter.
O banco de dados agora está pronto para uso com o Esko ArtiosCAD e o DataCenter Admin.
Adicione servidores e recursos como descrito na seção Trabalhar com servidores e recursos do
capítulo DataCenter do Guia do Usuário do Esko ArtiosCAD.
Observações e soluções de problemas
O Microsoft Data Access Components (MDAC) versão 2.8 ou superior deve ser usado com o
Microsoft SQL Server 2005.
As observações seguintes abordam o uso do SQL Server Management Studio na pasta do Microsoft
SQL Server no menu Iniciar.
• Caso mensagens de erro sobre não estar associado a uma conexão SQL Server confiável sejam
exibidas, clique com o botão direito do mouse no nome da instância do servidor e, em seguida,
clique em Propriedades > Segurança. Certifique-se de que o Modo de Autenticação do SQL
Server e Windows está selecionado no grupo Autenticação do servidor.
• Se muitos erros de script forem exibidos, verifique se a caixa de seleção Transações implícitas
está desmarcada na página de Propriedades > Conexões na lista Opções de conexão padrão.
• Caso sejam exibidas mensagens de erro sobre a inexistência do usuário programador ou a falta
de permissão, faça o seguinte:
90
Esko ArtiosCAD
• Expanda a instância do banco de dados no painel à esquerda, de modo que a pasta
Segurança esteja aberta e clique duas vezes em Logins.
• Clique com o botão direito do mouse em Programador e clique em Propriedades.
• Na página geral, deve haver uma senha definida no campo Senha:, o Banco de Dados padrão:
deve estar definido para ArtiosCADdb, e o Idioma padrão: deve estar definido para Inglês.
Se não for esse o caso, clique na página Funções do Servidor e assegure-se que público
está marcado.
Se você estiver usando o SQL Server 2005 Express Edition e você precisar executar o arquivo em
lotes de script do banco de dados, use Build_ExpressSchema.bat com a mesma sintaxe usada
para Build_MSSQLServerSchema.bat.
Usar o Oracle
As instruções para instalação do Oracle estão além do escopo deste documento. Só deve ser feito
por administradores de banco de dados experientes. Aqui está uma visão geral superficial das
etapas necessárias:
• instale o Oracle e crie uma instância. Dentro da instância crie o banco de dados. Configure o
acesso de rede ao banco de dados usando o Net Configuration Assistant para conectar ao banco
de dados.
• Instale o Esko ArtiosCAD no servidor do banco de dados, realizando uma instalação Avançada
e selecionando o Microsoft SQL Server 2000 ou Oracle como a opção de banco de dados.
• Configure a Fonte de Dados ODBC usando o controlador Microsoft ODBC para Oracle.
Defina o Nome da Fonte de Dados: para ArtiosCAD, a Descrição: para ArtiosCAD e
o Servidor: para TNS:Nome_do_banco_de_dados_definido_no_Net_Configuration_Assistant
que você configurou ao instalar o Oracle, por exemplo TNS:orcl.
• Execute o arquivo de configuração em lotes do banco de dados para criar o esquema do banco
de dados.
Inicie um prompt de comando e altere o diretório para \Esko\Artios\DataCenter.
O esquema de construção do banco de dados está no formulário Build_OracleSchema
“<sys Password>” “<TNS name>” “<DataCenter root directory>” “<DataCenter
program language directory>”.
Se o usuário do banco de dados sys não tem uma senha, use um conjunto duplo de aspas ("").
O comando final que você digitar no prompt de comando deve ser parecido com o mostrado
abaixo, substituindo a sua informação de instalação e idioma conforme necessário.
Build_OracleSchema “administrador”
\Artios\datacenter\program\english”
“orcl”
“C:\Artios\datacenter”
“C:
• Adicione servidores e recursos como descrito na seção Trabalhar com servidores e recursos do
capítulo DataCenter do Guia do Usuário do Esko ArtiosCAD.
91
5
5
Esko ArtiosCAD
Note: Se o WebCenter e a sua instalação de produção do Esko ArtiosCAD (não aquela necessária
para o Servidor de Aplicativos do WebCenter) estiverem usando o mesmo servidor de banco de
dados com o Oracle 9i e você atualizar a versão do Oracle no servidor do banco de dados, isso
pode interromper os controladores Microsoft ODBC para Oracle necessários para o Esko ArtiosCAD.
Observe que essa NÃO é uma configuração a qual oferecemos suporte e você é o único responsável
pelo seu funcionamento. Se você atualizar o Oracle e começar a obter erros SQLSetConnectAttr,
experimente alterar duas entradas no Registro do servidor do banco de dados. Especificamente, em
HKEY_LOCAL_MACHINE > Software > Microsoft > MsDTC > MTxOCI, altere a chave OracleSqlLib
para orasql9.dll e altere a chave OracleXaLib para oraclient9.dll.
Substituir um servidor Esko ArtiosCAD
À medida que o tempo passa, pode ser necessário substituir um servidor Esko ArtiosCAD existente
com um modelo mais recente e rápido. As etapas básicas necessárias para substituir uma máquina
atuando como servidor de Padrões, servidor de Banco de Dados usando o MSDE e servidor de
Licença usando uma chave de segurança, estão listadas abaixo. Entre em contato com o Suporte
EskoArtwork para obter mais detalhes.
1. Faça um backup completo do sistema que será substituído e verifique se os dados são legíveis.
Mantenha esse backup em um local seguro e de fácil acesso.
2. Instale a mesma versão do Esko ArtiosCAD no novo servidor como está atualmente instalada no
servidor existente. Certifique-se que especifica o mesmo método de licenciamento.
3. Copie a pasta ..\Esko\Artios\ArtiosCADn.nnll\ServerLib do servidor existente para o novo
servidor.
4. Copie ..\Esko\Artios\ArtiosCADn.nnll\Common\tuneopt.txt e/ou tuneopt7.txt no antigo servidor
para o diretório correspondente no novo servidor.
5. Mova a chave de segurança para o novo servidor.
6. Inicie o Esko ArtiosCAD no novo servidor e clique em Opções > Padrões.
7. Verifique as diversas entradas e ajuste-as conforme necessário, especificamente as entradas
para dispositivos de Saída e outros itens que possam conter nomes e caminhos de sistema.
8. Uma cópia de imagem exata do banco de dados do antigo servidor será feita no novo servidor.
Portanto, coloque os arquivos de usuário (se houver algum) no mesmo local no sistema de
arquivos da nova máquina, do mesmo modo que na máquina antiga.
9. No sistema antigo, separe o banco de dados usando o seguinte procedimento:
• Faça o login como um membro do grupo de Administradores.
• Inicie um prompt de comando.
• No prompt, digite osql -Usa -P”” -Snomedosistema\ArtiosCADdb e pressione enter. (Se a
senha sa não for em branco, insira-a entre aspas na opção -P.)
• No prompt 1>, digite sp_detach_db ‘ArtiosCADdb’ e pressione enter.
• No prompt 2>, digite go e pressione enter.
• No prompt 1>, digite quit e pressione enter.
• Digite exit e pressione enter para fechar o prompt de comando.
10.No novo servidor, faça o mesmo para separar o banco de dados MSDE vazio e recém-instalado:
• Faça o login como um membro do grupo de Administradores.
• Inicie um prompt de comando.
92
Esko ArtiosCAD
• No prompt, digite osql -Usa -P”” -Snomedosistema\ArtiosCADdb e pressione enter. (Se a
senha sa não for em branco, insira-a entre aspas na opção -P.)
• No prompt 1>, digite sp_detach_db ‘ArtiosCADdb’ e pressione enter.
• No prompt 2>, digite go e pressione enter.
• Não feche esse programa uma vez que será necessário para uma etapa futura.
11.Copie os arquivos do banco de dados do servidor antigo para o novo servidor. Eles
estão no diretório ..\Esko\Artios\DataCenter\MSDE\MSSQL$ARTIOSCADDB\Data. Copie
ArtiosCADdb_data.mdf e ArtiosCADdb_log.ldf para o diretório correspondente no novo servidor.
Se solicitado a substituir os arquivos existentes, responda sim.
12.No novo servidor, anexe os novos arquivos do banco de dados à instância:
• Na
janela
do
prompt
comando
executando
o
osql,
no
prompt
1>
, digite sp_attach_db “ArtiosCADdb”, “C:\Esko\Artios\DataCenter\MSDE\MSSQL
$ARTIOSCADDB\Data\ArtiosCADdb.mdf” e pressione enter. Observação: não omita a
vírgula. Altere, também, o caminho para o arquivo .mdf conforme necessário se você não
instalou o Esko ArtiosCAD na unidade C:.
• No prompt 2>, digite go e pressione enter.
13.Reconecte o login do banco de dados de programador à instância do banco de dados:
• No prompt 1>, digite use ArtiosCADdb e pressione enter.
• No prompt 2>, digite go e pressione enter.
• No prompt 1>, digite sp_change_users_login update_one, programmer, programmer, null e
pressione enter.
• No prompt 2>, digite go e pressione enter.
• No prompt 1>, digite quit e pressione enter.
• Digite exit e pressione enter para fechar o prompt de comando.
14.No DataCenter Admin, verifique as entradas para os servidores e recursos e ajuste-as conforme
necessário.
15.Se o servidor antigo usava o ArtiosIO, configure e inicie-o no novo servidor.
16.Em cada cliente, use Adicionar/Remover Programas no Painel Controle para Alterar e, em
seguida, Modificar a instalação do Esko ArtiosCAD. Especifique o nome do servidor conforme
apropriado.
Agora, o Esko ArtiosCAD deverá estar completamente funcional no novo servidor e em qualquer
cliente.
93
5
6
Esko ArtiosCAD
6. Padrões
Introdução aos Padrões
Os Padrões armazenam todas as informações de configuração usadas pelo Esko ArtiosCAD. Aqui
é onde você altera as opções, adiciona padrões personalizados para o Catálogo de Padrões, define
Saídas e assim por diante. Você acessa padrões clicando em Padrões no menu Opções. Há muitas
opções em Padrões que não são abordadas nesse capitulo; você deve abrir cada catálogo de
Padrões ou pasta e analisar seus conteúdos.
Há dois tipos de padrões: Padrões compartilhados e Padrões do usuário. Os padrões
compartilhados são compartilhados por todos os usuários servidos pelo mesmo servidor do Esko
ArtiosCAD. Os padrões do usuário afetam apenas as máquinas sendo usadas.
Criar padrões
Há três formas de criar novos padrões:
1. No painel Padrões compartilhados, abra a pasta contendo os Padrões na qual deseja adicionar e
clique com o botão direito. Clicar em Pasta adiciona uma nova pasta; clicar em Dados adiciona
uma nova configuração de padrões.
2. No painel Padrões do usuário, certifique-se de que nada está selecionado e clique com o botão
direito. Escolha o tipo de padrão a ser adicionado a partir do menu de contexto popup. Ao nomear
o novo item, não use barra invertida (\).
3. Arraste um padrão pré-existente a partir de um painel para outro e modifique conforme desejado.
94
Esko ArtiosCAD
Alterar padrões
Para alterar um padrão, abra a pasta em que ele esteja e clique duas vezes nele. Uma caixa de
diálogo aparecerá mostrando todas as configurações que você pode alterar.
Se você desejar alterar todos os padrões em uma pasta de uma só vez, clique duas vezes na pasta
ao invés de em um item individualmente e uma caixa de diálogo com guias aparecerá contendo
todos os itens individualmente.
Salvar padrões
É muito importante salvar os padrões após fazer alterações. O botão de opção acima dos dois
painéis indica que conjunto de padrões está sendo afetado pelos comandos no menu Arquivo.
Verifique se o botão de opção está definido para o painel de padrões que você alterou, clique em
Arquivo e, em seguida clique em Salvar.
Desempenho de padrões
O Esko ArtiosCAD carrega Padrões na memória do sistema ao iniciar para um desempenho mais
robusto.
Se você fizer alterações aos Padrões, clique em Opções > Limpar Cache de Padrões para reler
Padrões na memória sem ter que reiniciar o Esko ArtiosCAD.
O Esko ArtiosCAD relê os Padrões automaticamente quando você clica em Opções > Padrões,
assim, você apenas precisará limpar a cache ao fazer alterações e sair de Padrões e, em seguida,
poderá continuar trabalhando no Esko ArtiosCAD. O outro momento para limpar a cache seria ao
alterar Padrões em um computador e outros usuários estiverem compartilhando esses Padrões em
outros computadores e não queiram reiniciar o Esko ArtiosCAD; eles precisariam clicar em Limpar
Cache de Padrões para consultar suas alterações.
Conjuntos de parâmetros
Conjuntos de parâmetros de designer
Conjuntos de parâmetros são coletas de configurações que comandam como você trabalha com
os desenhos ou arquivos de ferramentas de facaria. A coleção pode ser baseada em qualquer coisa
– em clientes, máquinas ou de qualquer outro modo que você queira agrupar as informações.
Conjuntos de parâmetros de desenho simples permite atribuir diferentes valores para diferentes
conjuntos para as seguintes entradas:
95
6
6
Esko ArtiosCAD
• Fórmulas de conexão em ponte padrão a serem utilizadas
• Configuração onda/fibra
• Lado para cima
Você seleciona um conjunto de parâmetros ao criar um desenho. Você pode alterar o conjunto de
parâmetros sendo usado por um desenho clicando em Alterar o Conjunto de Parâmetros no menu
Opções.
Para criar um conjunto de parâmetros, faça o seguinte:
1. Inicie o Esko ArtiosCAD.
2. Clique em Opções e, em seguida, clique em Padrões.
3. Para adicionar um conjunto de parâmetros para Padrões Compartilhados, abra a entrada
Conjuntos de Parâmetros de Desenho Simples. Clique com o botão direito, selecione Novo e,
em seguida, clique em Dados.
4. Inserir o nome desse novo conjunto de parâmetros e pressione Enter.
5. Clique no sinal de mais (+) ao lado do conjunto de parâmetros que você criou.
6. Clique duas vezes em Padrões de inicialização. Isso fará com que uma caixa de diálogo com
guias onde você pode configurar o lado inicial do desenho, uma direção de fibra/onda padrão e
a fórmulas de conexão em ponte padrão.
7. Clique em OK quando você tiver concluído as opções de configuração para esse novo conjunto
de parâmetros.
8. Clique em Arquivo e, em seguida, clique em Salvar para salvar as alterações.
Conjuntos de parâmetros de ferramentas de facaria
Conjuntos de parâmetros de ferramentas de facaria, em conjunção com conjuntos de parâmetros da
máquina, permite personalizar diversas configurações por conjunto ou por máquina. Abaixo, segue
uma lista parcial dos valores que você pode definir:
•
•
•
•
Tamanho da madeira da faca
Parâmetros do destacador automático
Fórmulas de conexão em ponte padrão
Áreas de trabalho de padrão de montagem de furo e o lado da faca usados para determinar se
eles são espelhados ou não
• O Ponto de Referência da Máquina, usado por muitas coisas para alinhamento
• Configurações para lâminas de corte/retalho
• Parâmetro de furo de alinhamento de montagem
Um conjunto de parâmetros de ferramentas de facaria referencia um conjunto de parâmetros da
máquina de corte e vinco e um conjunto de parâmetros de impressora, além de conter seus próprios
valores.
Para criar um conjunto de parâmetros da máquina de corte e vinco ou impressora, faça o seguinte:
1. Inicie o Esko ArtiosCAD.
2. Clique em Opções e, em seguida, clique em Padrões.
3. Para adicionar um conjunto de parâmetros para Padrões Compartilhados, abra as entradas
Conjuntos de Parâmetros da Máquina de Corte e Vinco ou Conjuntos de Parâmetros da
Impressora. Clique com o botão direito, selecione Novo e, em seguida, clique em Dados.
96
Esko ArtiosCAD
4. Inserir o nome desse novo conjunto de parâmetros e pressione Enter.
5. Clique no sinal de mais (+) ao lado do conjunto de parâmetros que você criou. O conjunto de
parâmetros expande para mostrar as categorias de nível superior. Clique em cada sinal de mais
para abrir cada categoria.
6. Clique duas vezes em cada entrada, verifique ou altere as configurações na caixa de diálogo
que será aberta e clique em OK quando terminar. Repita conforme desejado para outras
configurações.
97
6
6
Esko ArtiosCAD
7. Clique em Arquivo e, em seguida, clique em Salvar para salvar as alterações, clique em Sim para
substituir os Padrões anteriores.
Após criar os conjuntos de parâmetros da máquina de corte e vinco e da impressora, eles podem
ser incorporados em um conjunto de parâmetros de ferramentas de facaria.
Para criar um conjunto de parâmetros de ferramentas de facaria, siga o mesmo procedimento para
criar outros conjuntos de parâmetros: clique com o botão direito em Conjuntos de parâmetros de
ferramentas de facaria, clique em Novo, e assim por diante. A seguir, faça o seguinte:
1. Clique com o botão direito no nome do conjunto de parâmetros para associar conjuntos de
parâmetros da máquina de corte e vinco e impressora a ele. Clique em OK após ter escolhido
os conjuntos.
2. Abra o conjunto de parâmetros e insira os valores para todos os campos. Seu painel de Padrões
com todos os catálogos expandidos deve ser parecido com a imagem mostrada abaixo.
98
Esko ArtiosCAD
3. Clique em OK em cada caixa de diálogo do parâmetro e salve as alterações.
4. Clique em Arquivo, clique em Salvar para salvar as alterações e, em seguida, clique em Sim para
substituir os Padrões anteriores.
99
6
6
Esko ArtiosCAD
Note: Alterar o conjunto de parâmetros da máquina de corte e vinco padrão e o conjunto de
parâmetros da impressora padrão não afeta a escolha de um conjunto de parâmetros de ferramentas
de facaria. Para alterar os conjuntos de parâmetros da máquina de corte e vinco e impressora usados
por um conjunto de parâmetros de ferramentas de facaria, altere o próprio conjunto de parâmetro
de ferramenta de facaria e não as seleções de máquina de corte e vinco e impressora.
Conjuntos de parâmetros de Pertinax
Como com conjunto de parâmetros de ferramenta de facaria e desenho simples, os conjuntos
de parâmetros de Pertinax agrupam os parâmetros de Pertinax para uma manipulação mais fácil.
Você pode copiar o conjunto de parâmetros Pertinax do Artios e modificá-lo para atender as suas
necessidades únicas, ou você pode criar um novo conjunto de parâmetros clicando com o botão
direito e selecionando Novo no menu de contexto.
Clique duas vezes em um conjunto de parâmetros para abri-lo para edição.
Guia Ângulos das Ferramentas, Larguras
Abaixo, é mostrada a guia Ângulos das Ferramentas, Larguras do conjunto de parâmetros Pertinax
do Artios.
Os campos seguidos de f(x) indicam que o parâmetro sendo definido depende do cartão. Clicar em
f(x) conduz à caixa de diálogo Editar Expressão, onde os parâmetros a seguir devem ser usados
para construir expressões:
#CWIDTHWG
100
Largura de Vincos na direção da fibra
Esko ArtiosCAD
#CWIDTHXG
Largura de vincos contra-fibra/onda
CAL
Espessura do cartão
Os cinco parâmetros nessa caixa de diálogo são configurados da seguinte maneira:
Descrição
Variável da Área
de Trabalho
Expressão Padrão
Observações
Espessura do
Pertinax
CHGT
ROUNDUP(CAL+0,007*#I,
0,002*#i)
Afeta o deslocamento
da ferramenta de
chanfro e corte
periférico.
Profundidade do
canal de vinco
CRECHD
CAL+0,002*#I
Apenas para
informações. Não
afeta os caminhos das
ferramentas.
Profundidade do
chanfro
CHAMFD
CHGT-0,004*#I
Limitado
automaticamente pela
largura máxima do
chanfro.
Largura do canal na CHWWG
direção da fibra
#CWIDTHWG+2*CAL
Largura do canal
contra-fibra/onda
#CWIDTHXG+2*CAL+0,004*#I
CHWXG
O Diâmetro Máximo do Chanfro normalmente é o diâmetro da cabeça da ferramenta de chanfro.
Guia Periferia
A guia Periferia da caixa de diálogo de conjunto de parâmetros do Pertinax contém configurações
que afetam a ferramenta de corte periférico.
101
6
6
Esko ArtiosCAD
Os parâmetros nessa página da caixa de diálogo são todos medições cujas funções estão ilustradas
nas figuras ao lado dos parâmetros, exceto para o ângulo da ferramenta de corte periférico. O ângulo
especificado no campo Ângulo de Ferramenta Periférica, juntamente com a espessura do material
do Pertinax, determina a largura da periferia.
Guia Fim de Vinco
A Guia Fim de Vinco da caixa de diálogo do conjunto de parâmetros do Pertinax controla como os
fins de vinco são maquinados.
102
Esko ArtiosCAD
As opções no grupo Opções de Fim de Vinco, Usar Ferramenta de corte Periférico Apenas e Usar
Fim de Vinco e Ferramentas Periféricas afeta a exibição do resto da guia. Se Usar Ferramenta
de corte Periférico Apenas for selecionada, todas as imagens são alteradas para omitir qualquer
referência à existência da ferramenta de Fim de Vinco.
Guia Corte Parcial
Os cortes parciais e as linhas de auxílio para colagem podem ter o Pertinax a se estender abaixo
deles se assim você desejar.
Por padrão, Cortes Parciais estão configurados como Dentro do Pertinax. Linhas de auxílio para
colagem são definidas condicionalmente por padrão. Elas estarão fora do Pertinax se a distância
entre o vinco e o fim próximo da linha for maior que o mínimo especificado no campo Mínimo. É
claro que você pode especificar para que fiquem sempre Dentro ou Fora.
Guia Corte e Vinco
As opções na guia Corte e Vinco afetam a criação de furos tipo laço, os quais são construções
especiais necessárias por ter cortes e vincos de comprimento tão pequeno. Todas as opções são
explicadas nas imagens.
103
6
6
Esko ArtiosCAD
Guia Chanfro
As opções na guia Chanfro afetam o Pertinax naqueles locais no desenho onde as linhas de corte
e os fins das linhas de vinco se encontram. O chanfro em grande parte segue a periferia, só que ele
sempre permanece a uma distância especificada dos canais de vinco.
O Intervalo do Chanfro é a distância entre a borda interna de um chanfro e o canal de vinco. As
opções Captar e Não Captar controlam se o chanfro é contínuo em torno do fim do canal de vinco.
O Ângulo da Ferramenta de Chanfro é o ângulo da ferramenta, que, junto com a espessura do
material do Pertinax, determina a largura do canal de chanfro.
104
Esko ArtiosCAD
Guia Vincos Inversos
Vincos inversos são usados para criar um painel dobrado para fora ao invés de dobrado para dentro.
A opção Inserir indica que uma peça de material estranho será anexada ao Pertinax para criar o
vinco inverso. Isso é mostrado na imagem superior na guia. Material do Pertinax significa que uma
área em torno do vinco inverso será fresada para que o cartão seja empurrado para a área rebaixada.
Isso é mostrado na imagem inferior na guia. O campo Largura do Vinco fica disponível quando essa
opção é selecionada. Fora do Pertinax desativa todos os campos.
Guia Cortes Inversos
Cortes inversos são feitos em Pertinax da mesma maneira que o método de Inserção para vincos
inversos. Os parâmetros na guia Cortes Inversos são explicados na imagem.
Guia Relevo Seco
Uma área do cartão pode ser modelada em relevo seco através de fresagem da parte do Pertinax
em torno da área modelada em relevo seco. Como nas outras guias, os parâmetros na guia Relevo
Seco são explicados na imagem.
105
6
6
Esko ArtiosCAD
Guia Furos de Posição
A guia Furos de Posição contém um parâmetro - o nome de área de trabalho para o furo de posição.
Clique em Especificar para procurar uma nova área de trabalho.
Guia Pontes Descontínuas
O campo Largura da Ponte Descontínua na guia Pontes Descontínuas define a largura das pontes
descontínuas na periferia do Pertinax.
106
Esko ArtiosCAD
Guia Nome
As escolhas na guia Nome afetam a saída da ferramenta para Nomear na barra de ferramentas
Pertinax. Essas escolhas incluem a fonte a ser usada, seu tamanho, e sua posição conforme
mostrado na imagem.
Tipos de borrachas
O Esko ArtiosCAD possui um catálogo de tipos de borrachas padrão. Analise suas entradas e
modifique ou adicione outras conforme necessário para atender as suas necessidades.
Um tipo de borracha é definido pelo seu nome único, espessura e tamanho da folha regular. Se
houver tipos de borrachas definidos que possuam uma espessura diferente do mesmo material,
inclusive a espessura no nome, uma vez que cada nome deve ser único.
Para editar um tipo de borracha, clique duas vezes em seu nome. Para criar um novo tipo de
borracha, clique com o botão direito no catálogo de tipos de Borracha e clique em Novo > Dados
no menu de contexto.
Abaixo, são mostradas as propriedades para o tipo de borracha Neoprene vermelha.
107
6
6
Esko ArtiosCAD
Reversível indica se a lateral superior e inferior da borracha são iguais, para que uma peça de
borracha e sua imagem espelhada possam ser consideradas iguais ao criar layouts. (Isso é diferente
das opções de espelho em Repetição Automática.)
O valor no campo Código de borracha: é o que é usado na página Geração de Nome de Arquivo
da Folha da Saída de folhas de borracha. Use apenas letras e números sem espaços.
Defina os campos Largura da folha: e Altura da folha: para os tamanhos adequados das folhas
para esse tipo de borracha.
O campo Espessura: atualmente não é usado, mas para preparar para a possibilidade de usá-lo no
futuro, insira a espessura da folha.
Selecionar cor irá definir a cor da borracha quando Preenchimento de Borracha for selecionado na
caixa de diálogo Opções de Exibição de Borracha. Clicar nele abre a caixa de diálogo de seleção
de cor do sistema operacional.
Os quatro botões de opção definem o tipo de borracha.
• Isotrópico significa que é o mesmo em todas as direções, para que possa ser girado conforme
necessário.
• Onda significa que é ondulada, e a dimensão longa da borracha deve cruzar as ondulações. Esse
tipo de borracha é geralmente usado em slots longos e estreitos. Peças de borracha de onda são
colocadas na folha com suas dimensões mais longas horizontalmente independente do estado
de Preencher da esquerda.
• Destaque/Perfil significa que é uma borracha pré-fabricada que não é calculada para layouts,
mas pode ser desenhada na madeira da faca para que ela possa ser posicionada corretamente
após ser cortada manualmente.
• Capa plástica faz com que o Esko ArtiosCAD arranje as peças da capa plástica (se uma for
usada) como se elas fossem borracha.
Largura é a largura da borracha quando é cortada.
108
Esko ArtiosCAD
Deslocamento do lado da lâmina é a distância da borda da lâmina da borda da borracha que permite
espessura de lâmina.
Após ter concluído a modificação de um tipo de borracha existente ou a criação de um novo, clique
em OK para retornar a Padrões e, em seguida, clique em Arquivo > Salvar para salvar as alterações.
Conjuntos de parâmetros de borracha
Como com conjuntos de parâmetros de ferramentas de facaria e desenho simples, os conjuntos
de parâmetros de borracha agrupam os parâmetros de borracha para uma fácil manipulação. Nós
recomendamos copiar o conjunto de parâmetros RubParamExample e modificá-los para atender
as suas necessidades, mas você pode criar um novo conjunto de parâmetros vazio clicando com
o botão direito em Conjuntos de parâmetros de borracha e selecionar Novo > Dados no menu de
contexto.
Furos de parafuso
Após a borracha ser feita, é preciso que seja cortada para permitir furos de parafusos, mas por
causa do posicionamento dos furos, o corte pode afetar como as partes são autorrepetidas. Além
disso, essa caixa de diálogo controla se o corte é automático ou não pelo estado de Subtrair furos
do parafuso . Se os furos de parafusos não forem automaticamente subtraídos da borracha, a
ferramenta Subtrair Furos de Parafuso permite o corte manual após a borracha ser criada.
109
6
6
Esko ArtiosCAD
O resto dos campos na caixa de diálogo determina como a borracha será cortada.
Se o furo na madeira da faca for quase circular e menor ou igual que o tamanho especificado, um
furo circular do tamanho especificado será feito na borracha. Se não, o furo na madeira da faca será
copiado para a borracha.
Furos de posição do laser podem ser feitos usando linhas de tipo de linha furo de posição do laser
ou Cortes e vincos não cortados. Eles podem ser triangulares, quadrados, hexagonais, octogonais,
devem possuir um tamanho razoável de menos de 16mm e se encaixam em torno de um pino
circular. Se um furo de posição do laser for reconhecido, o furo na borracha será deslocado pelo
deslocamento especificado. Se o furo de posição do laser não for reconhecido, o furo será copiado
sem um deslocamento.
Clique em OK quando terminar para retornar para Padrões.
Facas de quebra
Facas de quebras também são conhecidas como lâminas destacadoras. Quando usadas em
Emborrachamento, elas são lâminas destacadoras na parte exterior da faca. Algumas vezes elas são
emborrachadas para evitar ferimentos a pessoas que manipulam a madeira da faca. As opções na
seção Facas de quebra do conjunto de parâmetros controlam o quanto a borracha se estende após
a borda da folha. Escolha o botão de opção desejada e clique em OK para retornar para Padrões.
Vincar Máscara
As opções na seção Vincar Máscara do conjunto de parâmetros controlam como a borracha é
aparada perto de vincos.
110
Esko ArtiosCAD
As opções nessa caixa de diálogo são disponibilizadas ou não disponibilizadas pelo estado de
Criar capa plástica na seção Geral do conjunto de parâmetros. Quando essa opção não for
selecionada, os controles na parte inferior dessa caixa de diálogo estarão indisponíveis e quando
ela for selecionada, os controles na parte superior estarão indisponíveis.
Para áreas normais do desenho, as opções no lado esquerdo da quarta parte superior da caixa
de diálogo são a distância que é aparada em relação ao vinco, e os valores no lado direito são os
ângulos nos quais os cortes são feitos. Cada fim do aparo é o mesmo visto que é ele é simétrico.
Para áreas finas do desenho, as peças de borracha são menores por isso há poucos aparos.
Quando uma capa plástica é usada, defina os deslocamentos a partir da borda da capa plástica e
a partir da borda da lâminas de vinco conforme desejado:
Clique em OK quando terminar para retornar para Padrões.
Corte/Vinco
O Esko ArtiosCAD pode tratar lâminas de corte/vinco como se fossem cortes ou vincos ou uma
mistura dos dois. Elas precisam possuir parâmetros diferentes da máscara de vinco padrão para
que o ângulo dos aparos possam ser maiores, assim elas são definidas na seção Corte/Vinco do
conjunto de parâmetros. Além disso, as partes de borracha para lâmina de corte/vinco são tornadas
mais grossas (para a espessura que você especificar na caixa de diálogo) para que elas não quebrem
nos pontos finos.
111
6
6
Esko ArtiosCAD
No grupo Tratar corte/vinco, Como cortes, Como vincos e Usar parâmetros abaixo se comportam
como seus nomes implicam. Usar parâmetros abaixo ativa os campos de distância e ângulo para
aparo de vincos.
Clique em OK quando terminar para retornar para Padrões.
Geral
A seção Geral do conjunto de parâmetros contém configurações que afetam a criação geral da
borracha.
Adicionar arredondamento faz com que as ferramentas Área de Borracha, Adicionar Borracha e
Subtrair borracha para adicionar arredondamento à borracha do tamanho especificado no campo
Raio do Arredondamento:.
Largura fixa, Semi corte e Preencher definem o estilo da borracha que o Esko ArtiosCAD cria.
112
Esko ArtiosCAD
Abrir largura descontínua: define a largura da peça de conexão da borracha à esquerda no fim de
um semi-corte.
No grupo Criar divisões, o controle do posicionamento lado a lado determina se o Esko ArtiosCAD
limita o comprimento de partes de borracha ou as divide. O padrão é dividi-las. Essa opção também
controla se o Esko ArtiosCAD cria pseudo-lâminas destacadoras temporárias para quebrar partes
grandes de borracha para uma produção mais fácil.
• Se elas forem divididas nas pontes, haverá um fluxo de ar melhor e menos sucção. Se elas
forem divididas nos cantos, elas se arranjam melhor e são mais fáceis de substituir quando
desgastadas. Ambos cria divisões em ambos os locais.
• Comprimento máximo: define o tamanho máximo permitido para partes de borracha
posicionadas no lado de fora do desenho.
• Máximo comprimento interno: define o tamanho máximo permitido para partes de borracha
posicionados no lado de dentro do desenho.
• Máximo comprimento reto: é o comprimento separado para partes retas e deve ser definido
como maior que o valor de Comprimento máximo: uma vez que peças retas se arranjam melhor.
• Largura da divisão: define o tamanho de divisões criadas automaticamente e também define o
valor padrão para a ferramenta Adicionar Divisão.
Comprimento mínimo: define o valor em que partes pequenas de borracha são mescladas com
partes adjacentes maiores.
O campo Cortar intervalo: define o tamanho do intervalo quando duas peças de tipos diferentes de
sobreposição de borracha. Ele pode ser pequeno como 0,001 polegadas ou 0,05 mm, mas definao para um valor maior que 0 para que as ferramentas Ajustar Contorno possa funcionar com cada
parte individualmente.
Cortar contra o Pertinax controla se a borracha é cortada contra o Pertinax (se um for definido)
e se sim, o intervalo é definido no campo Intervalo de corte do Pertinax:. Se essa opção não for
selecionada, a borracha poderá ser cortada mais tarde com a ferramenta Cortar borracha.
Cortar borda principal, quando selecionado, faz com que a borracha fique mais baixa que a borda
principal.
Criar capa plástica, quando selecionado, faz com que a capa plástica seja criada na sua própria
camada quando a ferramenta Área de Borracha é usada.
Clique em OK quando terminar para retornar para Padrões.
Layout
Se você possui a opção Desenho e Layout de Borracha, o Esko ArtiosCAD pode agrupar
automaticamente partes de borracha em folhas com base em suas formas.
113
6
6
Esko ArtiosCAD
Cortar é a distância da borda da folha de borracha até as bordas dos elementos da borracha e
Separação é a distância entre cada elemento de borracha.
Aumentar o valor no campo Tentativas de arranjo: faz com que o Esko ArtiosCAD tente mais
arranjos, mas isso leva mais tempo.
As cinco opções no grupo Agrupamento controlam como as instâncias de cada elemento de
borracha são agrupados nas folhas. Manual significa que o agrupamento ocorrerá a partir dos
valores definidos na caixa de diálogo Listar Elementos de Borracha. Nenhum significa que cada item
será considerado no seu próprio grupo. Baixo significa que itens retos serão agrupados. Meio fará
um nível intermediário de agrupamento, mas Alto irá agrupar o máximo possível de instâncias do
elemento. Esses controles são pensados para permitir encontrar o equilíbrio entre tornar as partes
mais fáceis de encontrar e desperdiçar o mínimo de borracha.
Clique em OK quando terminar para retornar para Padrões.
Capa plástica
Algumas facarias colam uma capa plástica na parte superior da parte de borracha para evitar que
o cartão grude na borracha à medida que a impressora opera. As peças de capa plástica são
suportadas pelas peças de plástico em todos os lados, incluindo ao longo dos vincos. A capa
plástica se estende ligeiramente passando por baixo das partes de borracha. As peças de capa
plástica não são geradas para slots.
114
Esko ArtiosCAD
Quando Somente em áreas de desperdício for selecionado, a capa plástica será usada apenas para
cobrir o desperdício, não os desenhos. Quando for desmarcado, será coberto tanto o desperdício
como os desenhos, mas não os slots. Além disso, quando estiver selecionado, é arranjado como
se fosse um tipo de borracha.
Deslocamento do corte: e Deslocamento do Vinco: ambos controlam a proximidade da capa
plástica em relação à lâmina. Lembre-se de que é necessário projetar ligeiramente acima da
borracha, mas sem tocar na lâmina.
Subtrair furos do parafuso e seus campos associados funcionam da mesma forma que na seção
de Furos de parafusos do conjunto de parâmetros.
Compensação à esquerda:, Compensação à direita:, Compensação superior:, Borda inicial:, e as
opções no grupo Relativo a determinam como a capa plástica é posicionada em relação às bordas
do layout.
Clique em OK quando terminar para retornar para Padrões.
Tipos de borrachas
A seção Tipos de borracha do conjunto de parâmetros é como o Esko ArtiosCAD determina que
tipo de borracha deve ser usado na localização dada e também como posicioná-lo.
115
6
6
Esko ArtiosCAD
A borracha é atribuída às linhas na base de tipo de linha, local da faca, lado de corte, slots, direção
da lâmina e piques. Use essa caixa de diálogo para modificar as seleções existentes, criar novas
seleções ou excluir seleções existentes.
As entradas de linha na caixa de diálogo Parâmetros de Borracha são aplicadas na ordem, iniciando
com a primeira (superior) e movendo para baixo através da lista para encontrar um correspondente;
cada lâmina é comparada com cada seleção por sua vez. A primeira seleção que corresponde à
lâmina define o tipo de lâmina para aquela lâmina. As seleções mais críticas com borracha de borda
alta, tais como slots e piques, devem ser as primeiras na lista.
Para adicionar uma entrada de lista de seleção, faça o seguinte:
1. Selecione uma seleção existente e clique em Inserir.
2. Uma nova seleção é adicionada à tabela com o nome da lâmina a partir da etapa 1 com (2)
anexado à seu nome.
3. Exclua o texto no campo Nome de seleção: e insira o nome para a nova seleção.
4. Inserir a largura das peças de borracha no campo Largura:, e o deslocamento desejado no campo
Deslocamento do lado da lâmina:. Selecione Usar seleção e defina o tipo de borracha a partir
da caixa de listagem suspensa. (O tipo de borracha deve ser definido no catálogo de Tipos de
Borracha antes que ele possa ser usado no conjunto de parâmetros.)
5. Clique em Seleção. A caixa de diálogo Seleção de Tipo de Borracha abre, como mostrado abaixo.
116
Esko ArtiosCAD
Nessa caixa de diálogo, você seleciona as condições que uma peça de lâmina deve atingir no sentido
de ser emborrachada pelo tipo de borracha selecionado. As caixas de seleção no grupo Tipos de
linha: e no grupo Local da Faca: usa a lógica OU, mas os dois grupos juntos usam a lógica E: Corte/
faca OU Lâmina destacadora OU Lâmina de retalho OU Lâmina de compensação e, assim por diante,
E do tipo Faca de borda dianteira OU Desperdício exterior OU Fenda interior e, assim por diante.
Se o tipo de borracha que você está definindo é para slots, selecione Slots e insira a largura máxima
do slot no campo Limite de largura:. Se você define mais que um tipo de borracha para slots, o
slot mais estreito deve ser a mais alto na lista na caixa de diálogo Tipos de borrachas, seguida dos
slots mais largos.
Os outros grupos permitem adicionar mais condições às lâminas que irão receber esse tipo de
borracha; configure-os conforme desejado. Os piques possuem as seguintes restrições: Para Peça
curta centrada no pique, o campo Distância após o pique: deve ser maior que a largura da borracha.
Além disso, para as duas primeiras opções, o Comprimento mínimo deve ser menor que as linhas
de largura restantes que você não deseja que possua o tipo de borracha de pique.
Para o grupo Local da faca:, consulte a imagem e a tabela abaixo.
117
6
6
Esko ArtiosCAD
Table: Locais da faca para tipos de emborrachamento
Número
Local
1
Lado
2
Borda posterior
3
Faca de quebra (lâmina destacadora)
4
Fenda interior
5
Lado do produto
6
Lado do desperdício
7
Faca comum
8
Desperdício comum
9
Desperdício interior
10
Borda dianteira
Após concluir a seleção do critério para essa lâmina, clique em OK para retornar à caixa de diálogo
Tipos de Borracha.
1. Use as setas na extremidade direita da lista para mover a seleção de tipo de borracha selecionada
para cima ou para baixo na lista de prioridade.
2. Repita o processo conforme desejado para adicionar entradas da lista de seleção.
3. Clique em OK quando terminar para retornar para Padrões.
Todos os tipos de lâminas exceto lâmina de compensação e vinco devem selecionar um tipo de
borracha (a borracha em lâminas de compensação é opcional porque isso não interfere na borracha
em outras lâminas). Se você não quiser nenhuma borracha em um tipo de lâmina particular, porque
você está colocando borracha manualmente, você deve selecionar o tipo de borracha Nenhum para
118
Esko ArtiosCAD
esse tipo de lâmina e ainda definir um deslocamento e uma largura, para o Esko ArtiosCAD saber
quanto espaço deixar.
Por exemplo, vamos supor que você não queira nenhuma borracha no corte/vinco. Copie a seleção
Cortes na guia Tipos de borrachas, altere o nome para Corte/vinco, altere a borracha para Nenhum,
e altere a seleção para selecionar linhas Corte e vinco. Você pode ajustar a largura e o deslocamento
da lâmina para a borracha que você está adicionando manualmente.
Se houver lâminas na faca sem nenhum tipo de lâmina definido, o Esko ArtiosCAD irá exibir uma
caixa de diálogo de aviso ao iniciar ferramentas Área de Borracha. Você pode mostrar as lâminas
sem nenhum tipo de borracha definido ou pode ignorar o erro e, nesse caso, a borracha em torno
ao longo das lâminas próximas irá cruzar as lâminas para quais nenhum tipo de borracha é definido.
Opções de Reconstrução
A entrada Opções de Reconstrução no catálogo de Padrões do desenho permite alterar o
comportamento ao reconstruir um desenho simples ou executar um padrão.
119
6
6
Esko ArtiosCAD
Reinicializar variáveis subsequentes automaticamente reinicializa variáveis em menus
subsequentes que atualmente combinam seus valores padrão. Quando essa opção for selecionada e
você alterar uma variável, qualquer variável subsequente dependendo dessa variável que combinou
seu valor padrão antes da reconstrução ser iniciada será atualizada com o novo valor. Por exemplo,
com essa opção selecionada, se você alterar L, qualquer variável no menu subsequente que
dependa de L será atualizada automaticamente com o novo valor para L.
Quando essa opção for desativada, as variáveis dependentes serão automaticamente atualizadas e
serão sinalizadas para análise na caixa de diálogo Reconstruir Conflitos
120
Esko ArtiosCAD
Iniciar a reconstrução no menu de cartão controla se você pode escolher um novo cartão ao
reconstruir um desenho ao invés de iniciar no primeiro menu visível.
Mostrar tela inteira configura as caixas de diálogo Reconstruir, Executar Padrão e Relatórios para
o máximo tamanho possível.
As opções nos grupos Etiquetas de variável... controlam o que é mostrado à esquerda dos campos
ao executar um padrão, reconstruir um desenho, usar um macro de geometria ou dar saída em um
relatório. Escolha a partir de Apenas nome de variável, Apenas descrição, Descrição e nome de
variável e Nome de variável e descrição. Se Apenas descrição for o método escolhido e a descrição
da variável for molde, o nome da variável é usado em parênteses. Se não houver nenhuma plotagem
de documentos para o menu, a descrição é mostrada com o nome da variável em parênteses. Essas
opções podem ser alteradas imediatamente nas caixas de diálogo clicando no triângulo pequeno
acima das listas de variáveis e selecionando uma opção de exibição diferente.
Clique em OK para fazer as alterações e retorne a Padrões ou clique em Cancelar para descartar
as alterações.
Opções de Importação 3D
Use as opções em Padrões de inicialização > Importação 3D para controlar como o Esko ArtiosCAD
importa os sólidos.
Renderizar dois lados mostra o lado interno e o externo do sólido.
Preservar original ao adicionar novo sólido mantém o conjunto de origem da área de trabalho 3D
para que quando você importa os sólidos, eles se costuram adequadamente. Quando esta opção
está desativada, o Esko ArtiosCAD adiciona sólidos centralizados atrás dos sólidos existentes.
Visualização interativa mostra a janela de visualização, permitindo-lhe escolher quais partes de
sólidos de múltiplas partes importar. Quando esta opção está desativada, o Esko ArtiosCAD importa
todas as partes de sólidos de múltiplas partes.
121
6
6
Esko ArtiosCAD
O controle deslizante Qualidade de Imagem SolidWorks controla a qualidade das curvas
controlando o comprimento de cordas feitas do arco ao abrir o arquivo. Defina o controle deslizante
para esquerda para cordas longas (resultando em uma aparência mais angular para curvas) ou para
a direita para cordas menores (resultando em uma aparência mais suave para curvas).
Clique em OK para fazer as alterações e retorne a Padrões ou clique em Cancelar para descartar
as alterações.
Método de Renderização 3D
O módulo 3D pode usar dois métodos de renderização (exibição), OpenGL (o padrão) e Direct3D.
O método que terá um melhor desempenho para você dependerá do adaptador de vídeo no seu
sistema. A principal diferença entre os dois métodos é a forma como os dados são transferidos entre
a memória do sistema principal e a adaptador de vídeo. Outras diferenças incluem:
• Claridade aparece para funcionar melhor ao usar Direct3D.
• O Esko ArtiosCAD usando o Direct3D demora mais tempo para abrir uma área de trabalho 3D
inicialmente, mas, uma vez aberta, ele é mais rápido que OpenGL.
• Usar o OpenGL permite a exportação de bitmaps com mais pixels que com Direct3D
• No modo de visualização de esboço, o OpenGL parece ser capaz de exibir mais linhas.
• Quando o Esko ArtiosCAD e o visualizador do Cortona VRML utilizam ambos os Direct3D e são
abertos ao mesmo tempo, eles competem por recursos e resultados imprevisíveis podem ocorrer.
Altere o método de renderização em um deles para melhores resultados.
Para alterar o método de renderização em Padrões, abra o catálogo Padrões de Inicialização e clique
duas vezes em Opções Renderização 3D.
Escolha o botão de opção para o método a ser usado e clique em OK.
Usar OpenGL para bitmaps permite ao Esko ArtiosCAD dar saída aos bitmaps usando o OpenGL,
independente do método de renderização da tela escolhido. O OpenGL suporta a saída de bitmaps
maiores que o Direct3D.
Salve e saia dos Padrões como de costume. A alteração entra em vigor imediatamente. Você
também pode alterá-lo a qualquer momento clicando em Opções > Opções de Renderização 3D.
122
Esko ArtiosCAD
Padrões do banco de dados
Os Padrões do banco de dados configuram a operação do banco de dados do Esko ArtiosCAD.
Clique em Opções > Padrões e no painel Padrões Compartilhados, clique em Padrões do desenho
> Banco de Dados para abrir a caixa de diálogo Banco de dados.
Ativar Banco de Dados, quando marcado, permite que o Esko ArtiosCAD salve as informações no
banco de dados. Quando a caixa de seleção é desmarcada, nenhuma informação é salva no banco
de dados. As informações do banco de dados que já existem são retidas.
Criar Miniatura no Formato controla se o Esko ArtiosCAD cria imagens em miniatura da área de
trabalho quando os desenhos são salvos. As miniaturas são armazenadas no banco de dados e são
usadas pelos navegadores do banco de dados.
A caixa de listagem suspensa junto à caixa de seleção controla o tipo da miniatura criada.
BMP com compressão RLE é a escolha padrão. Ela cria miniaturas em formato BMP usando
compressão de codificação run-length.
Formato JPEG format cria miniaturas em formato JPG format, que é comprimido, mas com perdas
(o que significa que alguns detalhes são perdidos).
Formato JPEG Dobrado primeiro tenta uma visualização dobrada para a miniatura com base nos
ângulos salvos em um desenho simples. Se não houver nenhum ângulo salvo, uma miniatura plana
é criada. Em cada o formato JPEG é usado.
123
6
6
Esko ArtiosCAD
Formato Artios3D faz com que o Esko ArtiosCAD procure por um arquivo .A3D com o mesmo nome
que a área de trabalho sendo salvo no mesmo diretório, e se for encontrado, ele é usado para a
miniatura. Se ele não for encontrado, o formato JPEG dobrado é usado no lugar.
Grupo Operações de Arquivo
As caixas de seleção no grupo Operações de Arquivo controlam a atividade do banco de dados
ao criar ou salvar uma área de trabalho.
Usar Exibição de Recurso em Abrir e Salvar como, quando marcado, direciona o Esko ArtiosCAD
para usar Exibição de Recurso ao abrir áreas de trabalho ou salvando-as usando Salvar Como.
Exibição de Diretório é usado quando essa opção não é marcada.
Mostrar caixa de diálogo do banco de dados quando criando um novo desenho, quando marcado,
instrui o Esko ArtiosCAD para solicitar informações do banco de dados quando você cria um novo
desenho.
Mostrar caixa de diálogo Criar como quando criando um novo desenho, quando marcado, instrui
o Esko ArtiosCAD para solicitar o nome de arquivo e o recurso ou o diretório no qual o desenho
deve ser salvo ao criar um novo desenho.
Mostrar caixa de diálogo do banco de dados ao salvar, quando marcado, ao Esko ArtiosCAD para
solicitar informações do banco de dados quando você salva uma área de trabalho em um recurso.
Sincronizar arquivos em disco ao salvar em navegadores, quando marcado, faz com que o Esko
ArtiosCAD modifique o arquivo de disco para o registro que você alterou em um navegador do banco
de dados. Isso é independente do salvamento do registro, que apenas afeta o banco de dados.
Adicionar novas características ao sincronizar, quando marcado, instrui o Esko ArtiosCAD para
comparar as características em uma área de trabalho sendo abertas com aquelas já abertas no
banco de dados e, se houver novas características no arquivo, solicita que você adicione-as ao
banco de dados.
Ativar botão Pular BD, quando marcado, permite que você clique em Pular BD ao salvar uma área
de trabalho sem nenhuma informação do banco de dados correspondente.
Grupo Opções de Desempenho
As caixas de seleção no grupo Opções de Desempenho controlam como o Esko ArtiosCAD
recupera certos tipos de informações do banco de dados.
124
Esko ArtiosCAD
Normalmente, os bancos de dados que são executados em WANs (Rede de Longa Distância), por
exemplo, entre plantas, sofrem um desempenho de rede mais lento em comparação àqueles que
são executados em LANs mais rápidos (Redes de Área Local). Por padrão, o Esko ArtiosCAD solicita
um conjunto completo de entradas do banco de dados a cada vez que a caixa de diálogo Informação
de Banco de Dados é ativada, o que pode levar um tempo de espera se houver muitos registros
para baixar do servidor do banco de dados.
Para resolver isso, o Esko ArtiosCAD pode armazenar as entradas Clientes, Proprietário, Designer,
Vendedor, Características e Campos do Usuário da caixa de diálogo Informação do Banco de
Dados na memória, assim como, os cartões, empresas, tipos de empresa e Recursos. Isso é
chamado cache.
O Esko ArtiosCAD e o CAD-X podem usar esse recurso, e cada um irá usar mais memória se ele
estiver ativado.
Uma vez que as entradas da caixa de diálogo do banco de dados ou outras entradas forem
carregadas na memória, o Esko ArtiosCAD não irá solicitá-las novamente no banco de dados. Se
alterações forem feitas às entradas no próprio banco de dados, o Esko ArtiosCAD não irá vê-las até
que a cache seja atualizada ou que uma nova sessão do Esko ArtiosCAD seja iniciada. Para atualizar
a cache, clique em Banco de Dados > Atualizar Cache > Item.
O Esko ArtiosCAD também pode pesquisar no banco de dados por registros específicos que
correspondam a um padrão, assim, retornando apenas alguns registros ao invés de milhares. Esse
recurso é chamado de pesquisa de padrão.
Note: Essas opções de desempenho não são aplicadas para caixas de diálogo de informação do
banco de dados. Para usá-las, você deve usar as caixas de diálogo de informação do banco de
dados padrão.
Cache
Marque e desmarque a caixa de entrada Entradas da caixa de diálogo de cache para ativar ou
desativar a cache.
A tabela abaixo lista como os campos na caixa de diálogo de Informação do Banco de Dados se
comportam quando a cache da entrada da caixa de diálogo do banco de diálogo está ativada. A
caixa de diálogo de Informação do Banco de Dados se comporta da mesma forma que para Desenho
Simples e Ferramentas de Facaria.
Table: Comportamento da caixa de diálogo quando a cache da entrada de diálogo do banco
de dados está ativada
Campo
Comportamento
Cliente e Proprietário
Todas as entradas de Cliente e Proprietário são necessárias quando
a caixa de diálogo for acessada pela primeira vez e, então, elas
serão armazenadas em cache.
125
6
6
Esko ArtiosCAD
Campo
Comportamento
Vendedor e Designer
Todas as entradas de Vendedor e Designer são necessárias quando
a seta da caixa de listagem suspensa for clicada pela primeira vez
e, então, elas serão armazenadas em cache. Elas compartilham a
mesma cache.
Botão Características
As características são solicitadas na primeira vez que o botão é
clicado e, então, são armazenadas em cache. Apenas aplicável a
Desenho Simples.
Botão Campos do Usuário
Igual às Características.
Botão Novo na caixa de
diálogo Cliente
Realiza uma atualização da cache do Cliente.
Além de armazenar em cache as entradas da caixa de diálogo de Informação do Banco de Dados,
quando o cache está ativado, o Esko ArtiosCAD também armazena em cache cartões, empresas,
tipo de empresa e Recursos.
Uma vez que as entradas da caixa de diálogo do banco de dados ou outras entradas forem
carregadas na memória, o Esko ArtiosCAD não irá solicitá-las novamente no banco de dados. Se
alterações forem feitas às entradas no próprio banco de dados, o Esko ArtiosCAD não irá vê-las até
que a cache seja atualizada ou que uma nova sessão do Esko ArtiosCAD seja iniciada. Para atualizar
a cache, clique em Banco de Dados > Atualizar Cache > Item.
Pesquisa de padrão
Outra forma de assegurar o desempenho do banco de dados robustos sobre uma Rede de Longa
Distância para o campo Cliente, Proprietário, Designer, e Vendedor é ativar a pesquisa de padrão
marcando as caixas de seleção Usar pesquisa de padrão para clientes e proprietários e Usar
pesquisa de padrão para designers e vendedores. Para manter a compatibilidade com as versões
anteriores, essas caixas de seleção são desmarcadas por padrão.
Quando a pesquisa de padrão estiver ativada, as caixas de diálogo Informação de Desenho Unitário
e Informação do Banco de Dados das Ferramentas de Facaria são alterados. As caixas de listagem
suspensa para os campos Cliente, Proprietário, Designer eVendedor desaparecem e os campos
ficam desativados. Além disso, há botões ... que conduzem para caixas de diálogo que permitem
a busca por registros e, em seguida, exibem detalhes sobre os registros selecionados ou exibem
detalhes se já houver um registro selecionado. Abaixo, é mostrada a caixa de diálogo Cliente; todas
as quatro caixas de diálogo agem de maneira similar, mas apenas a caixa de diálogo Cliente possui
o botão Novo.
126
Esko ArtiosCAD
A pesquisa de padrão funciona inserindo algumas letras de uma palavra ou uma palavra inteira ou
uma frase completa e, em seguida, escolhendo um método de busca e, em seguida, clicando em
Localizar. Os resultados da pesquisa aparecem na caixa de listagem suspensa.
Mistura de modos de desempenho de banco de dados
A cache da entrada da caixa de diálogo do banco de dados e a pesquisa de padrão podem ser
usadas simultaneamente, mas não por todos os quatro tipos de registros. Apenas um par de registros
(Clientes e proprietários ou designers e vendedores) para os quais a pesquisa de padrão está
desativada pode ser armazenado em cache.
Grupos de Personalização da Caixa de Diálogo de Informação do Banco
de Dados
As opções nos grupos Personalização da Caixa de Diálogo de Informação do Banco de Dados
de Layout eDesenho Simples permitem escolher o que acontece ao inserir informações para um
layout ou desenho simples.
127
6
6
Esko ArtiosCAD
Usar caixa de diálogo padrão usa a caixa de diálogo que está incluída com o Esko ArtiosCAD.
Usar arquivo de definição da caixa de diálogo personalizado ativa o botão Personalizar, que por
sua vez leva ao Gerenciador de Layout de Controle descrito na próxima seção. Usar esse recurso
requer a opção Aprimoramento das informações.
Usar aplicativo externo personalizado ativa um campo para especificar o caminho para um
programa personalizado (como um programa ERM) que controla o armazenamento de informações
ao invés do banco de dados do Esko ArtiosCAD. Esse aplicativo personalizado não é fornecido
ou suportado pela EskoArtwork a menos que seja fornecido pelo departamento de Serviços
Profissionais. Usar esse recurso requer a opção Aprimoramento das informações.
Desenhando uma caixa de diálogo de Informação do Banco de Dados
personalizada
Ao escolher Usar arquivo de definição da caixa de diálogo personalizado e clicar em Personalizar,
a caixa de diálogo Gerenciador de Layout de Controle será aberta mostrando a caixa de diálogo
atual.
À esquerda, está a própria caixa de diálogo mostrando os grupos, etiquetas, campos e botões. À
direita, estão os controles de tamanho, os catálogos de controle, os campos de Propriedades para
o item selecionado e os botões OK, Teste, Cancelar, Abrir e Salvar Como.
128
Esko ArtiosCAD
Não há a funcionalidade desfazer no Gerenciador de Layout de Controle, mas você pode clicar em
Cancelar para descartar todas as alterações e começar novamente.
Para alterar o tamanho da caixa de diálogo, ajuste os valores nos campos Tamanho da Caixa de
Diálogo: ou selecione a borda da caixa de diálogo na janela de definição e arraste-a para a posição
desejada. Para criar uma caixa de diálogo maior que a atual, redimensione a caixa de diálogo
Gerenciador de Layout de Controle usando métodos de janelas padrão e, em seguida, aumente o
tamanho da janela da caixa de diálogo.
Para adicionar um controle, selecione-o a partir do catálogo e arraste-o para a posição desejada.
Você também pode clicar duas vezes nele; ele irá aparecer no canto superior esquerdo da caixa de
diálogo e, em seguida, você pode selecioná-lo e arrastá-lo para a posição desejada.
Para remover um controle, selecione-o e pressione Delete no seu teclado.
Para mover um controle, selecione-o e arraste-o para a posição desejada ou selecione-o e use os
campos Posição: no grupo Propriedades para ajustar sua posição. Você também pode selecionálo e usar as teclas de direção para movê-lo com intervalos de um pixel.
Para redimensionar um controle, selecione-o e use os pontos de manuseio para alterar seu tamanho
conforme desejado ou selecione-o e use os campos Tamanho: no grupo Propriedades para ajustar
seu tamanho.
Para alterar o texto em um controle, selecione-o e, em seguida, altere os conteúdos do campo Texto:
no grupo Propriedades.
Ao editar um campo no grupo Propriedades ou um campo Tamanho da Caixa de Diálogo:, clique
em outro campo ou selecione um objeto diferente para ativar as alterações feitas ao primeiro objeto.
Não pressione enter visto que isso será interpretado como um clique em OK e, assim, a caixa de
diálogo será fechada.
Clique em OK para salvar as alterações na caixa de diálogo e fechar o Gerenciador de Layout
de Controle. A informação de desenho simples é salva como DBDlgDesignDef.xml e os dados
de ferramentas de facaria são salvos como DBDlgMFGDef.xml, ambos no ServerLib ou ClientLib
dependendo de que conjunto de padrões foi alterado.
Clique em Cancelar para descartar as alterações na caixa de diálogo e fechar o Gerenciador de
Layout de Controle.
Clique em Teste para abrir uma caixa de diálogo de amostra que visualiza o resultado final.
Clique em Salvar Como para salvar o layout de caixa de diálogo para um arquivo.
Clique em Abrir para abrir um arquivo de layout de caixa de diálogo salvo previamente.
Abaixo, é mostrado um grupo Banco de Dados no Gerenciador de Layout de Controle e, em seguida,
na caixa de diálogo de teste.
129
6
6
Esko ArtiosCAD
A ordem da guia da caixa de diálogo resultante segue a ordem na qual os controles foram
adicionados. Para alterar a ordem da guia após a caixa de diálogo ser concluída, crie uma cópia de
backup e, em seguida, edite DBDlgDesignDef.xml ou DBDlgMFGDef.xml conforme for apropriado
usando um editor de texto como o Wordpad. Altere a ordem dos blocos <FORM_CTRL>entities</
FORM_CTRL> conforme desejado e salve o arquivo.
Note: As opções de desempenho do banco de dados não são aplicadas para caixas de diálogo de
informação do banco de dados. Para usá-las, você deve usar as caixas de diálogo de informação
do banco de dados padrão.
Usar um aplicativo externo personalizado
Usar um aplicativo externo personalizado permite um aplicativo autônomo separado para exibir
e obter informação do banco de dados. Especifique o nome do caminho do aplicativo no campo
associado ou use o botão Procurar (...) para localizá-lo. Esse aplicativo personalizado é chamado
sempre que a caixa de diálogo de Informação do Banco de Dados é de outra forma mostrada.
A sequência exata é:
1. O Esko ArtiosCAD solicita informação de banco de dados (clicando em Banco de Dados >
Informação do Banco de Dados ou durante Salvar ou Abrir).
2. A informação do banco de dados é empacotada em um arquivo XML nomeado aleatoriamente
no diretório definido como o diretório TEMP em Opções > Padrões > Padrões de Inicialização.
3. O aplicativo externo é chamado com o arquivo XML de entrada como o primeiro parâmetro.
130
Esko ArtiosCAD
4. O Esko ArtiosCAD aguarda até que o aplicativo seja concluído.
5. O Esko ArtiosCAD lê o arquivo XML especificado como o segundo parâmetro na linha de
comando do aplicativo externo e o usa para preencher o banco de dados.
Abaixo, é mostrada a caixa de diálogo criada por um aplicativo de amostra.
O comando exato executado é:
Application.exe -iInputXMLDBinfo.xml -oOutputXMLDBinfo.xml
em que Application.exe é o nome do aplicativo personalizado, InputXMLDBinfo.xml é o
nome do caminho completo do arquivo XML de entrada temporário que o Esko ArtiosCAD cria e o
OutputXMLDBinfo.xml é o nome do caminho completo para o arquivo XML de saída criado pelo
aplicativo personalizado. Os nomes dos parâmetros são gerados de maneira aleatória pelo Esko
ArtiosCAD; o aplicativo personalizado deve lê-los a partir da linha de comando.
O Esko ArtiosCAD verifica se há um código de retorno a partir do aplicativo personalizado de 1 para
OK e 2 para Cancelar.
Um arquivo XML de definição do banco de dados de amostra é mostrado abaixo.
<ARTIOSDBDOC> <UNITS> IMPERIAL</UNITS> <DESIGN> <NAME> SAMPLE1.ARD</
NAME> <REV> 0</REV> <REVNUM> 0</REVNUM> <PATH> C:\Artios\Designs\</PATH>
<REVDATE> 2004-04-14</REVDATE> <SAVEDATE> 2004-04-14</SAVEDATE> <DESC>
This is a sample long description</DESC> <SHORTDESC1> Short 1</SHORTDESC1>
<SHORTDESC2> Short 2</SHORTDESC2> <SHORTDESC3> Short 3</SHORTDESC3>
<AUTH> Authorization</AUTH> <REVDESC> Revision Description</REVDESC>
<LENGTH> 8.000000</LENGTH> <WIDTH> 7.000000</WIDTH> <DEPTH> 6.000000</
DEPTH> <GRAINDIR> 2</GRAINDIR> <CAL> 0.016000</CAL> <BLANKLEN> 780.256226</
BLANKLEN> <BLANKHEIGHT> 558.799927</BLANKHEIGHT> <AREA> 267241.718750</
AREA> <RULELEN> 5269.554688</RULELEN> <RESOURCE> <ID> 1</ID> <NAME>
ArtiosCAD</NAME> <RELPATH> Artios\Designs</RELPATH> <PATH> C:\Artios
\Designs</PATH> <MASTER> 1</MASTER> <ACTIVE> 1</ACTIVE> <INHERITAUTONUM>
1</INHERITAUTONUM> <SERVER> <ID> 1</ID> <NAME> ArtiosCAD</NAME> <PATH> C:
\</PATH> </SERVER> </RESOURCE> <BOARD> <ID> 39</ID> <CODE> I-SBS-16</CODE>
<DESC> I-SBS-16</DESC> <FLUTE/> <TESTCODE/> <CAL> 0.016000</CAL> <TESTVAL>
0.000000</TESTVAL> <IL> 0.008000</IL> <OG> 0.008000</OG> <CRRV> 0.031250</
CRRV>
<BASISWEIGHT>
64.000000</BASISWEIGHT>
<BASISCOST>
72.000000</
BASISCOST> <WORKSPACE> 0</WORKSPACE> </BOARD> <CUSTOMER> <WORKSPACE> 0</
WORKSPACE> <ID> 1</ID> <PUBID> -1</PUBID> </CUSTOMER> <OWNER> <WORKSPACE>
0</WORKSPACE> <ID> 1</ID> <PUBID> -1</PUBID> </OWNER> <SALESPERSON>
131
6
6
Esko ArtiosCAD
<WORKSPACE> 0</WORKSPACE> <ID> 1</ID> <PUBID> -1</PUBID> </SALESPERSON>
<DESIGNER> <WORKSPACE> 0</WORKSPACE> <ID> 1</ID> <PUBID> -1</PUBID>
</DESIGNER> <CHARACTERISTICDATALIST> <CHARACTERISTICDATA> <CODE> PART</
CODE> <DESC> Partitions</DESC> </CHARACTERISTICDATA> <CHARACTERISTICDATA>
<CODE> SHIP</CODE> <DESC> Shipping carton</DESC> </CHARACTERISTICDATA>
</CHARACTERISTICDATALIST> <USERFIELDDATALIST> <USERFIELDDATA> <ID> 9902</
ID> <DESC> Inventory Die Board No.</DESC> <VALUE> DIE45679</VALUE> </
USERFIELDDATA> </USERFIELDDATALIST> </DESIGN> </ARTIOSDBDOC>
Para obter mais informações sobre o uso de um aplicativo personalizado, entre em contato com os
Serviços Profissionais.
Grupo Seleções Padrão
A caixa de listagem suspensa no grupo Seleções Padrão define o proprietário, vendedor e designer
para áreas de trabalho recém-criadas. Esses campos obtêm suas listas de valores possíveis dos
navegadores da Empresa e da Pessoa no DataCenter Admin. Configure os valores conforme
desejado.
Clique em OK para salvar as alterações feitas nos Padrões do banco de dados e retorne para a caixa
de diálogo Padrões principal. Clique em Aplicar para salvar as alterações, mas permanecer na caixa
de diálogo Padrões do Banco de dados. Para descartar todas as alterações e retornar para a caixa
de diálogo Padrões principal, clique em Cancelar.
Grupo Visor de Seleção de Empresa
Os botões de opção no grupo Visor de Seleção de Empresa controlam como o nome da empresa e
as informações de identificação são mostrados no Esko ArtiosCAD. Nome é a escolha padrão.
132
Esko ArtiosCAD
Nome e Número são os campos que você define para uma empresa no Navegador da Empresa
no DataCenter Admin. Observe que Número pode ser qualquer número que você define; ele não é
calculado. Escolha o formato de exibição conforme desejado.
Qualquer alteração feita nesse grupo não aparecerá no grupo Seleções Padrão nessa caixa de
diálogo até que você clique em OK e, em seguida, abra novamente os Padrões do banco de dados.
Abaixo, é mostrado um exemplo na caixa de diálogo Informação do Banco de Dados Unitário quando
Número, Nome é a opção escolhida no Visor de Seleção de Empresa.
Verificação ortográfica
Se você possui o Microsoft Word instalado no seu sistema, o Esko ArtiosCAD pode usar sua
funcionalidade de verificação ortográfica em um Desenho Simples e Ferramentas de Facaria na
maioria dos locais onde você insere texto usando um campo em uma caixa de diálogo. Esse recurso
é ativado por padrão. Você pode desativá-lo na ferramenta de Texto de Parágrafo e nos campos de
texto usando a caixa de diálogo Ortografia no catálogo Padrões de Inicialização.
Ative/desative a caixa de seleção Ativar verificação ortográfica conforme desejado e clique em OK
para salvar as alterações e retornar à caixa de diálogo Padrões principal.
Note: Essa configuração não afetará a verificação ortográfica em todo o documento usando
Ferramentas > Verificar Ortografia. Ela estará disponível independente do estado dessa caixa de
seleção.
Padrões e Opções de Ajuste Fino
Clique em Opções > Ajuste Fino para definir os modos de ajuste fino por seção e as distâncias que
eles usam. Esse comando está disponível quando um desenho simples ou arquivo de ferramenta
133
6
6
Esko ArtiosCAD
de facaria é aberto. Essencialmente, a mesma caixa de diálogo é usada em Padrões em Padrões
de inicialização > Opções de ajuste fino.
Mostrado abaixo, está a caixa de diálogo Opções de ajuste fino.
Mostrar opções de ajuste fino na ferramenta de seleção controla a disponibilidade dos modos
de ajuste fino. Quando selecionado, eles estarão ativos. Quando for desmarcado, o ajuste fino se
moverá por um pixel.
Defina os seletores de três modos conforme desejado. Eles determinam que modos de ajuste fino
estarão ativos quando uma ferramenta que suporte ajuste fino for iniciado.
Os valores no grupo Valores fixos controlam a distância usada pelo modo Ajuste Fino por um Valor
Fixo. Configure-as conforme desejado.
Note:
Se você alterar as opções de ajuste fino ou os Padrões enquanto a ferramenta Selecionar estiver
ativa, a ferramenta será reiniciada e a seleção atual será perdida.
134
Esko ArtiosCAD
Padrões de Sombreado
O Esko ArtiosCAD armazena Padrões para a ferramenta de sombreado em três locais: o Catálogo
de Sombreado, Padrões de propriedades > Sombreado, e Padrões de inicialização > Opções
de ferramenta de sombreado.
Padrões do Catálogo de Sombreado
O Catálogo de Sombreado em Padrões é onde você adiciona, remove e altera entradas no Catálogo
de Sombreado. O Esko ArtiosCAD vem com entradas de amostra na pasta Misc.
Para adicionar uma pasta ao catálogo, clique com o botão direito na pasta que irá conter a nova
pasta e, em seguida, clique em Novo > Pasta. Para adicionar uma nova entrada em uma pasta,
clique com o botão direito e, em seguida, clique em Novo > Dado.
Para remover uma pasta ou uma entrada, clique com o botão direito e clique em Excluir no menu
de contexto. O Esko ArtiosCAD irá pedir para confirmar a exclusão.
Para alterar uma entrada, clique duas vezes na entrada e altere as propriedades conforme desejado.
A caixa de diálogo Propriedades de Sombreado é igual a janela no modo de desenho.
135
6
6
Esko ArtiosCAD
Padrões de Propriedades de Sombreado
Em Padrões de Propriedades > Sombreado, você define os Padrões para a entrada do Catálogo
de Sombreado <personalizado> conforme mostrado abaixo.
136
Esko ArtiosCAD
As Propriedades de Sombreado são as mesmas no modo de desenho; defina-os conforme desejado
e clique em OK para retornar aos Padrões.
Padrões de Inicialização de Sombreado
Em Padrões de inicialização > Opções de ferramentas de sombreado, é possível definir as opções
para como a ferramenta Sombreado irá funcionar inicialmente.
Nos grupos Opções de seleção de ferramenta e Deslocamentos, defina as opções conforme
desejado.
Avisar antes de alterar as camadas, quando marcado, faz você confirmar as alterações nas
camadas para a camada especificada na caixa de diálogo Opções de Posicionamento da entrada
do Catálogo de Sombreado. Restaurar a camada ao sair da ferramenta, quando marcado, retorna
para a camada que você estava se a camada for alterada devido ao uso uma entrada de Catálogo
de Sombreado com atribuição de uma camada.
Ao concluir as configurações das opções conforme desejado, clique em OK para retornar para
Padrões.
137
6
6
Esko ArtiosCAD
Adicionar Padrões LASERPOINT IQ aos Catálogos de
Estilo
Preparação
Antes de adicionar um padrão LASERPOINT IQ ao Esko ArtiosCAD, é necessário localizar os
arquivos do LASERPOINT IQ necessários para executar o padrão. O nome pode ser determinado
usando o Gerenciamento de Menu. Localize o padrão para adicionar e selecionar a opção Editar.
Isso irá mostrar o nome do padrão que se pareça com uma das seguintes entradas:
• EXE STDMENU WITH ‘XYZ’ Isso é uma entrada para um padrão de formato LASERPOINT IQ 2.0
padrão cujo nome é XYZ. Você precisará dos arquivos XYZGEOM e XYZW.
• XYZ. Isso é uma entrada para um padrão pré-LASERPOINT IQ 2.0 cujo nome é XYZ. Você
precisará do arquivo XYZ e poderá também haver um arquivo chamado XYZW contendo
plotagens de documentos.
Os arquivos para o padrão que você está migrando estão provavelmente em seu diretório \LP
\USER_LIBI. Copie-os para o diretório \Artios\ArtiosCADn.nnll\ServerLib (onde n.nn é o
número da versão do Esko ArtiosCAD e ll é o idioma.
Adicionar o padrão a um Catálogo de Estilo
Adicione um padrão LASERPOINT IQ ao catálogo de estilo do Esko ArtiosCAD usando Padrões
de forma semelhante à dos padrões normais do Esko ArtiosCAD. Inicie o Esko ArtiosCAD e, em
seguida, abra o catálogo de estilo como mostrado a seguir:
1. Clique em Opções e Padrões para abrir a caixa de diálogo Padrões.
2. Clique com o botão direito do mouse em Catálogo de Estilo na área esquerda da caixa de diálogo
e, em seguida, clique em Novo e Dados.
3. Digite o nome descritivo para o padrão como você deseja que seja exibido no Esko ArtiosCAD.
4. Clique duas vezes no ícone ao lado do nome do padrão para abrir a caixa de diálogo para
especificar o padrão.
138
Esko ArtiosCAD
5. Para padrões LASERPOINT IQ 2-4:
Digite o nome do arquivo do padrão sem o W ou o sufixo GEOM. No exemplo acima com os
arquivo XYZW e XYZGEOM, digite XYZ.
Para padrões pré-LASERPOINT IQ2:
Digite o nome do padrão.
Se você não sabe o nome do padrão, clique no botão … no fim do campo Nome do arquivo. Isso
irá abrir a caixa de diálogo Abrir padrão que você pode usar para procurar o diretório adequado
e abrir o arquivo.
6. Clique em OK para fechar a caixa de diálogo e salvar as alterações. O Esko ArtiosCAD verificará
o arquivo e definirá o tipo de padrão automaticamente.
Agora, você está pronto para executar o padrão no Esko ArtiosCAD.
Note: Mova o padrão para subpastas no seu catálogo de estilo, se desejado, para fornecer uma
maior organização estrutural.
Solução de problemas sobre padrões INTERACT/LASERPOINT/
LASERPOINT IQ recém-adicionados
Arquivos faltando
Os padrões LASERPOINT IQ podem ser criados com base em outros padrões ou anexos. Você
deve copiar os arquivos para os padrões para executar no ambiente do Esko ArtiosCAD. Qualquer
arquivo que esteja faltando será mostrado nas caixas de diálogo de erro quando um padrão é
executado. Lembre-se de copiar todos os arquivos – por exemplo, se ATTACHGEOM estiver faltando,
você também precisará do arquivo ATTACHW associado.
Alterar a estrutura
O Esko ArtiosCAD configura uma estrutura para executar os diversos tipos de padrões INTERACT/
LP/LASERPOINT IQ 1. As configurações da estrutura estão disponíveis clicando no botão Avançado.
139
6
6
Esko ArtiosCAD
Os padrões LASERPOINT IQ 2-4 podem precisar de configuração usando o tipo INTERACT se eles
usarem elementos anteriores ao LASERPOINT IQ 2.0. Isso é definido alterando o tipo de padrão
INTERACT/LP/IQ1, clicando em Avançado e selecionando a estrutura Não Padrão IQ2-4.
Os padrões INTERACT/LP/IQ1 que não são executados adequadamente podem ser tentados com
estruturas alternativas clicando em Avançado e selecionando um dos seguintes:
• LP/IQ1
• Padrão do Desenho do INTERACT
• Edição Designer
Adicionar desenhos Designer WorkBench aos
Catálogos de Estilo
Preparação
Antes de ser possível adicionar desenhos do Designer WorkBench a um Catálogo de Estilo, o
Esko ArtiosCAD precisa ser informado sobre a localização dos recursos do DWB. Será necessário
conhecer os diretórios usados para os recursos do DWB e, em seguida, adicioná-lo ao ambiente do
Esko ArtiosCAD. As etapas para fazer isso são:
1. Inicie o DataCenter Admin e clique duas vezes em Servidor.
2. Verifique se existe um servidor configurado para a letra de unidade onde os seus desenhos
do DWB estão localizados. Adicione um novo servidor se necessário. Por exemplo, se seus
desenhos do DWB estiverem na unidade D:, clique no ícone Inserir, dê ao novo servidor um nome
e selecione D: conforme o caminho do servidor. Clique em Inserir para adicionar o servidor.
3. Clique duas vezes em Recurso.
4. Faça o seguinte para cada recurso do DWB:
Clique no ícone Inserir, dê ao recurso um nome, selecione o servidor e o caminho para o
recurso. Clique em Inserir para adicionar o recurso.
140
Esko ArtiosCAD
5. Ao finalizar, salve as alterações e feche o DataCenter Admin.
Adicionar um padrão Designer WorkBench a um Catálogo de Estilo
Qualquer desenho do DWB pode ser adicionado ao Catálogo de Estilo Esko ArtiosCAD usando o
seguinte procedimento:
1. Inicie o Esko ArtiosCAD.
2. Clique em Opções e Padrões para abrir a caixa de diálogo Padrões.
3. Clique com o botão direito do mouse em Catálogo de Estilo nos Padrões Compartilhados e, em
seguida, clique em Novo e Dados.
4. Digite o nome descritivo para o padrão como você deseja que seja exibido no Esko ArtiosCAD.
5. Clique duas vezes no ícone ao lado do nome do padrão para abrir a caixa de diálogo para
especificar o padrão.
6. Clique no botão … ao lado da área de entrada de dados para o nome do desenho. Isso mostrará
a caixa de diálogo Abrir.
7. Altere para a exibição de recurso, selecione o recurso e verifique se você está visualizando os
desenhos do tipo Todos os Arquivos ou Desenhos do Designer Workbench.
8. Selecione o desenho e clique em Abrir.
9. Feche a caixa de diálogo Padrões e salve as alterações.
Agora, você está pronto para executar o padrão no Esko ArtiosCAD.
Note: O padrão pode ser movido para subpastas no seu catálogo de estilo, se desejado, para
fornecer uma maior organização estrutural.
Novo modelo de desenho padrão
Agora, cada conjunto de parâmetros pode ter um modelo de desenho simples padrão definido. Isso
significa que quando você criar um novo desenho simples clicando em Novo Desenho no menu
Arquivo, ao invés de obter um desenho em branco, o padrão que você tem associado ao conjunto
de parâmetros será executado e a nova área de trabalho herdará esses resultados.
141
6
6
Esko ArtiosCAD
Clicar duas vezes em Novo Modelo de Desenho abre a caixa de diálogo Novo Modelo de Desenho
para o conjunto de parâmetros atual. Marque a caixa de seleção Usar Modelo de Desenho e escolha
um padrão de um dos catálogos exibidos.
Apenas padrões de tipo ArtiosCAD podem ser usados como novos modelos de desenho, por
isso apenas estes estão listados na caixa de diálogo. Os padrões INTERACT, LASERPOINT e
LASERPOINT IQ não podem ser usados como modelos de desenho.
O modelo de desenho não tem que desenhar nenhuma geometria - você pode simplesmente definir
variáveis, menus e camadas padrões e estes serão copiados para cada nova área de trabalho criada
pelo modelo.
As configurações no conjunto de parâmetros para os padrões de código do cartão, fórmula conexão
em ponte, lado de exibição e propriedade prevalecem sobre essas configurações no modelo.
O modelo de desenho é usado apenas ao criar explicitamente um novo desenho simples. Não é
usado ao criar um novo desenho incorporado em Ferramentas de Facaria ou ao mover linhas para
um novo desenho com a ferramenta Mover para Camada.
142
Esko ArtiosCAD
Camadas Padrão em Ferramentas de Facaria
Você pode especificar as camadas que serão criadas em novos arquivos de ferramentas de facaria
quando eles forem criados e nos arquivos de ferramentas de facaria existentes quando eles forem
abertos.
Para isso, faça o seguinte:
1. Inicie o Esko ArtiosCAD e clique em Opções > Padrões > Padrões de inicialização > Camadas
de Usuário de Ferramentas de Facaria Padrão. A caixa de diálogo Camadas de Usuário de
Ferramentas de Facaria Padrão vazia será aberta.
2. Clique em Adicionar e insira o nome da nova camada padrão na caixa de diálogo Nova Camada
de Ferramentas de Facaria Padrão. Clique em OK quando terminar.
3. A nova camada será exibida na caixa de diálogo já selecionada.
143
6
6
Esko ArtiosCAD
4. Continue adicionando camadas conforme desejado e clique em OK quando terminar.
5. Salve e saia dos Padrões.
As camadas que não estão selecionadas não são criadas automaticamente; entretanto, elas estão
disponíveis para escolha na caixa de listagem suspensa da caixa de diálogo Criar Camada nas
Ferramentas de Facaria.
Todas as camadas padrões, sejam elas criadas no arquivo de ferramentas de facaria ou não, também
estarão disponíveis para seleção na guia Exibir de qualquer Saída quando o conjunto de camadas
Definido pelo Usuário estiver ativo.
144
Esko ArtiosCAD
Barras de Ferramentas
No Esko ArtiosCAD você pode alterar o plano de fundo das barras de ferramentas e criar barras
de ferramentas personalizadas para atender as suas necessidades. Assim como os outros Padrões,
você pode configurar barras de ferramentas por máquinas (Padrões do usuário) ou por servidor
(Padrões compartilhados). As barras de ferramentas personalizadas podem conter botões para as
ferramentas do Esko ArtiosCAD, as macros de geometria, as Saídas e os comandos de menu.
Barras de ferramentas personalizadas
As barras de ferramentas personalizadas são gerenciadas pelo Catálogo de Barras de Ferramentas
Personalizadas nos Padrões. O Esko ArtiosCAD exibe até 30 barras de ferramentas personalizadas
145
6
6
Esko ArtiosCAD
em um Desenho Simples e 30 barras de ferramentas personalizadas nas Ferramentas de Facaria,
com cada barra de ferramentas possuindo um máximo de 15 itens. Você pode definir mais de 30
barras de ferramentas personalizadas por módulo, mas o Esko ArtiosCAD exibirá uma combinação
aleatória no Controle Mestre das Barras de Ferramentas Personalizadas.
3D não oferece barras de ferramentas personalizadas.
Cada item em uma barra de ferramentas personalizada deve ter um nome único. Se houver itens
com o mesmo nome (por exemplo, um nos Padrões Compartilhados e um nos Padrões do Usuário),
o Esko ArtiosCAD executa o primeiro que encontrar quando você clica no botão na barra de
ferramentas.
Abaixo, é mostrado o catálogo de Barras de Ferramentas Personalizadas nos padrões do Servidor.
As pastas individuais estão vazias até que você crie barras de ferramentas personalizadas dentro
delas.
Ícones para barras de ferramentas personalizadas
Por padrão, as barras de ferramentas personalizadas usam o ícone da cabeça de uma pessoa. Você
pode desenhar seus próprios ícones para barras de ferramentas personalizadas usando as 16 cores
primárias do sistema. Eles devem ter 15 pixels de altura e 16 pixels de largura em formato BMP.
Ícones para Padrões Compartilhados devem ser salvos em ServerLib, enquanto que ícones para
Padrões do Usuário devem ser salvos em ClientLib.
Cada macro de geometria e cada Saída pode possuir também um ícone personalizado. Siga
as mesmas regras para eles conforme listadas acima para um ícone de barra de ferramentas
personalizado. Especifique o ícone no grupo Ícone para a barra de ferramentas personalizada na
caixa de diálogo Propriedades para os macros de geometria, e no grupo Ícone para a barra de
ferramentas personalizada na guia Tipo de Saída da caixa de diálogo Propriedades da Saída. Se
146
Esko ArtiosCAD
você alterar a definição de uma Saída, especifique um ícone personalizado, salve as alterações e,
em seguida, saia e entre novamente em Padrões para que as alterações sejam mostradas.
Você deve criar algum ícone desejado antes de entrar em Padrões para criar a barra de ferramentas
personalizada.
Criar uma barra de ferramentas personalizada
Adicione macros de geometria personalizada e Saídas para catálogos e salve os Padrões antes de
criar um barra de ferramentas personalizada. Para criar uma barra de ferramentas personalizada
compartilhada, faça o seguinte:
1. Inicie o Esko ArtiosCAD e clique em Opções > Padrões.
2. No painel Padrões compartilhados, clique no sinal de mais (+) junto ao catálogo das Barras de
Ferramentas Personalizadas para abri-lo.
3. Clique com o botão direito no catálogo apropriado, clique em Novo e, em seguida, clique em
Dados no menu de contexto.
4. Substitua Novos Dados 1 com o nome da barra de ferramentas personalizada. Pressione Enter
após inserir o nome e clique duas vezes na nova entrada para acessar sua caixa de diálogo
Propriedades.
5. A caixa de diálogo Propriedades para a barra de ferramentas personalizada aparecerá.
147
6
6
Esko ArtiosCAD
6. Na metade superior da caixa de diálogo, escolha a guia que contém o item que será replicado na
barra de ferramentas personalizada. Itens de cada categoria podem ser adicionados à mesma
barra de ferramentas personalizada.
Na guia Barras de Ferramentas, seleciona a barra de ferramentas de onde deve copiar usando
a caixa de listagem suspensa Barras de Ferramentas do ArtiosCAD. Nas guias Macros de
Geometria e Saídas, expanda os catálogos para acessar as Saídas e macros de geometria
individuais. Na Guia Comandos, apenas selecione o comando desejado.
7. Arraste a ferramenta desejada, macro de geometria, Saída ou comando do painel superior até
o grupo Ferramentas na Barra de Ferramentas Personalizada. Repita conforme desejado,
colocando até 15 itens na barra de ferramentas personalizada. Abaixo, é mostrado o ato de
arrastar um comando para o grupo Ferramenta na Barra de Ferramentas Personalizada.
148
Esko ArtiosCAD
8. Para alterar o ícone usado para essa barra de ferramentas personalizada no Controle Mestre
das Barras de Ferramentas Personalizada, insira o nome do arquivo de ícone que você criou
previamente e posicionou em ServerLib no grupo Ícone da Barra de Ferramentas.
Para criar uma barra de ferramentas personalizada para usuários apenas da máquina atual, crie um
catálogo de Barras de Ferramentas Personalizadas clicando com o botão direito no painel Padrões
do usuário, clicando em Novo, selecionando Barras de ferramentas personalizadas e seguindo o
procedimento acima para Padrões Compartilhados.
Para excluir um item de uma barra de ferramentas personalizada, arraste-o para o ícone da Lixeira
na parte inferior direita do grupo Ferramentas na Barra de Ferramentas Personalizada.
Para excluir uma barra de ferramentas personalizada, exclua sua entrada do catálogo.
Ao adicionar uma Saída ou um macro de geometria a uma barra de ferramentas, o número que o
Esko ArtiosCAD designa para o botão permanecerá estático e não poderá ser alterado através da
exclusão de outros botões.
Barras de ferramentas coloridas
Cada barra de ferramentas no Esko ArtiosCAD pode ter uma cor do plano de fundo diferente para
serem mais fáceis de identificar.
As definições de cor nos Padrões do Usuário substituem aquelas definidas nos Padrões
Compartilhados.
Cores em barras de ferramentas padrão
Para alterar a cor de fundo de uma barra de ferramentas padrão do Esko ArtiosCAD, faça o seguinte:
1. Inicie o Esko ArtiosCAD e clique em Opções > Padrões.
149
6
6
Esko ArtiosCAD
2. Abra o catálogo de Barras de Ferramentas Personalizadas adequado (seja aquele nos Padrões
Compartilhados ou aquele nos Padrões do Usuário) clicando no sinal de mais (+) junto a ele.
3. Clique duas vezes em Cores das Barras de Ferramentas do ArtiosCAD. A caixa de diálogo Cores
das Barras de Ferramentas do ArtiosCAD será exibida.
4. Clique no botão da barra de ferramentas a ser alterado e clique em Cor da barra de ferramentas
para abrir a caixa de diálogo Cor da barra de ferramentas.
150
Esko ArtiosCAD
5. Clique na cor a ser definida como fundo da barra de ferramentas e clique em OK.
Para restaurar a cor de fundo da barra de ferramentas para o padrão, clique em Definir como
Cor do Sistema e, em seguida, clique em OK.
6. O botão Cor da barra de ferramentas na caixa de diálogo Cores das Barras de Ferramentas do
ArtiosCAD será alterado para a cor que você selecionou.
7. Repita as etapas 4 e 5 conforme desejado. Ao terminar, clique em OK para retornar a Padrões
ou clique em Cancelar para descartar as alterações.
Cores em barras de ferramentas personalizadas
Para alterar a cor de fundo de uma barra de ferramentas personalizada, faça o seguinte:
1. Inicie o Esko ArtiosCAD e clique em Opções > Padrões.
2. Abra o catálogo de Barras de Ferramentas Personalizadas (seja aquele nos Padrões
Compartilhados ou aquele nos Padrões do Usuário) clicando no sinal de mais (+) junto a ele.
3. Abra o catálogo de Barras de Ferramentas Personalizadas do Designer ou o catálogo de Barras
de Ferramentas Personalizadas de Ferramentas de Facaria clicando no sinal de mais (+) ao seu
lado.
4. Clique duas vezes na barra de ferramentas personalizada a ser alterada para abrir sua caixa de
diálogo Propriedades.
5. Clique em Cor da Barra de Ferramentas.
151
6
6
Esko ArtiosCAD
6. A caixa de diálogo Cor da Barra de Ferramentas será exibida. Clique na cor a ser definida como
fundo da barra de ferramentas e clique em OK.
Para restaurar a cor de fundo da barra de ferramentas para o padrão, clique em Definir como
Cor do Sistema e, em seguida, clique em OK.
7. O botão Cor da barra de ferramentas na caixa de diálogo Propriedades da Barra de Ferramentas
Personalizada será alterado para a cor que você selecionou.
8. Repita conforme desejado para outras barras de ferramentas personalizadas. Ao terminar, clique
em OK para retornar a Padrões ou clique em Cancelar para descartar as alterações.
Ícones
Atalhos são sequências de teclas que ativam comandos do Esko ArtiosCAD, como pressionar
CTRL-N para uma nova área de trabalho de desenho simples. Os atalhos são organizados por onde
são utilizados: 3D, Desenho e Ferramentas de Facaria. Os atalhos também podem ser atribuídos a
Saídas e a macros de geometria.
Todo comando de menu pode ter um atalho atribuído a ele.
Abaixo, são mostradas as categorias para os comandos de menu no Catálogo de Atalhos nos
Padrões Compartilhados.
Para criar atalhos de comando de menu nos Padrões do Usuário, clique com o botão direito do
mouse no painel Padrões do Usuário, clique em Novo e, em seguida, clique em Atalhos. Um
152
Esko ArtiosCAD
Catálogo de Atalhos é criado com as três entradas para os tipos de atalhos de comando de menu.
Salve os Padrões do Usuário após criar o Catálogo de Atalhos, mas antes de adicionar atalhos.
Atribuir um atalho a um comando do menu
Para atribuir um atalho a um comando do menu, faça o seguinte:
1. Inicie o Esko ArtiosCAD e clique em Opções > Padrões.
2. Role para baixo a lista Padrões Compartilhados e abra o Catálogo de Atalhos clicando no sinal
de mais (+) ao lado dos Atalhos.
3. Clique duas vezes na categoria desejada para o novo atalho. Nesse exemplo, o comando de
menu Direção no submenu Opções de Visualização do menu Exibir será atribuído a um atalho,
sendo assim clique duas vezes na categoria Atalhos de Desenho. A caixa de diálogo Atalhos de
Desenho abre como mostrado abaixo.
4. Role para baixo até o menu Exibir e clique duas vezes em Direção em Opções de Visualização.
153
6
6
Esko ArtiosCAD
5. É exibida uma caixa de diálogo Atalho vazia. Pressione uma combinação de teclas para atribuir ao
comando de Direção. Para esse exemplo, pressione ALT-D. A sequência de teclas e o comando
ao qual a sequência de teclas será atribuída são exibidos à medida que você pressiona as teclas.
O comando é seguido pelo tipo de atalho(sistema ou usuário) e a área do Esko ArtiosCAD na
qual está ativo.
6. Clique em OK para retornar à caixa de diálogo de Atalhos de Desenho.
7. Observe que o comando recém-atribuído agora é exibido na coluna Tecla da caixa de diálogo.
8. Clique em OK na caixa de diálogo de Atalhos de Desenho.
154
Esko ArtiosCAD
9. Clique em Arquivo > Salvar para salvar os Padrões Compartilhados. Agora, o novo atalho está
pronto para uso no Construtor e no Designer.
Atribuir um atalho a uma Saída
Para atribuir um atalho a uma Saída, abra a caixa de diálogo Propriedades para essa Saída. Insira
o atalho no grupo Atalho: na guia Tipo de Saída como mostrado abaixo.
Atribuir um atalho a uma macro de geometria
Para atribuir um atalho a uma macro de geometria, abra a caixa de diálogo Propriedades para essa
macro de geometria e insira o atalho no grupo Atalho: como mostrado abaixo.
155
6
6
Esko ArtiosCAD
Prioridade e exclusividade de atalho
Quando um atalho nos Padrões Compartilhados é atribuído a uma sequência de teclas, qualquer
outro atalho que possui a mesma sequência de teclas é exibido. Apenas os atalhos nos Padrões
Compartilhados e aqueles nos Padrões do Usuário na máquina atual são comparados. Os atalhos
nos Padrões do Usuário em outras máquinas não são comparados com os Padrões do Usuário da
máquina atual.
156
Esko ArtiosCAD
O atalho no topo da lista tem a prioridade mais alta e impedirá que outros atalhos atribuídos a mesma
sequência de teclas no mesmo módulo funcionem. Entretanto, se as outras sequências de teclas
estiverem em outros módulos, não haverá conflito quando o atalho for usado.
Os atalhos nos Padrões do Usuário têm prioridade sobre aqueles nos Padrões Compartilhados. Nos
Padrões do Usuário, os itens de menu têm prioridade sobre as macros de geometria e as macros de
geometria têm prioridade sobre as Saídas. Se um atalho é atribuído ao mesmo comando em todos os
três subcatálogos, o comando no Desenho é listado primeiro, em seguida aquele nas Ferramentas
de Facaria e, finalmente, aquele no 3D.
Avisos e observações em relação aos Atalhos
Apenas os primeiros 300 atalhos definidos para as macros de geometria estão ativos.
Os layouts de Pertinax usam os mesmos atalhos que as Ferramentas de Facaria.
Quando um macro de geometria tem um atalho, é exibida em uma barra de ferramentas
personalizada e abre uma caixa de diálogo, o botão na barra de ferramentas personalizada não é
rebaixado quando a macro de geometria é ativada pelo atalho.
Existe apenas um conjunto de atalhos de usuário por máquina.
Se você alterar os atalhos e sair sem salvar as alterações, o teste de exclusividade para as alterações
sucessivas não será preciso.
A tecla enter não pode ser usada em qualquer parte de um atalho.
Como mostrado na tabela abaixo, alguns atalhos são permanentes.
Table: Atalhos Permanentes
Comando
Atalho
Executar Padrão
CTRL-2
Novo 3D
CTRL-3
157
6
6
Esko ArtiosCAD
Comando
Atalho
Novo Desenho
CTRL-N
Arquivo Abrir
CTRL-O
Ajuda
F1
Próximo Painel
F6
Painel Anterior
SHIFT-F6
Propriedades
ALT-Enter
Fechar Janela de Aumento de Zoom
SHIFT-Espaço
Reiniciar ferramenta atual
ESC
Conexão em Ponte Descontínua
As fórmulas de conexão em ponte descontínua estão armazenadas no Catálogo de Conexão em
Ponte Descontínua.
Abaixo, é mostrado um exemplo da fórmula métrica exterior.
158
Esko ArtiosCAD
Configure a distância entre as pontes descontínuas no campo Distância descontínua: e configure
a largura de cada ponte descontínua no campo Largura descontínua:.
Os botões de opções Unilateral e Bilateral controlam se as pontes descontínuas são cortadas
apenas em direção ao interior do papelão ou em direção ao interior e exterior do papelão.
Todos os botões de opção Simples, 90 graus, 120 graus, 135 graus e Ponte descontínua em arco
configuram o estilo da ponte descontínua, como mostrado nas imagens na caixa de diálogo.
Clique em OK para salvar as alterações as fórmulas de Conexão em Ponte Descontínua e retornar
para Padrões, ou clique em Cancelar para retornar para Padrões, descartando as alterações.
Fórmulas de Conexão em Ponte
O padrão de fórmulas de conexão em ponte do Esko ArtiosCAD está armazenado da subpasta Artios
do Catálogo de Conexão em Ponte. Existem fórmulas de conexão em ponte para papelão dobrável
e corrugado em unidades métricas e imperiais. Abaixo, é mostrado a fórmula de conexão em ponte
Métrica - Corrugado definida para pontes espaçadas igualmente.
159
6
6
Esko ArtiosCAD
A caixa de listagem suspensa controla todas as outras configurações nessa caixa de diálogo. A
seleção Sem conexões em ponte remove todas as outras configurações da caixa de diálogo. As
seleções Espaçadas Igualmente e Distância de inserção do fim da linha são explicadas nas seções
seguintes.
Fórmula de conexões em ponte Espaçadas Igualmente
Uma fórmula de conexões em ponte espaçadas igualmente aplica pontes baseadas no
comprimento da linha ou arco. O tamanho das pontes é determinado pelo comprimento da linha.
Existem três grupos de parâmetros em uma fórmula de conexões em ponte espaçadas igualmente
- Pontes nas linhas, Pontes em arcos e Largura das Pontes.
Grupos Pontes em linhas e Pontes em arcos
Os grupos Pontes em linhas e Pontes em arcos funcionam de maneira similar. Uma lista de limites
determina o número de pontes aplicadas a linhas ou arcos. Abaixo, são mostrados dois grupos na
fórmula Corrugado - Métrica.
Se o comprimento da linha ou do arco for menor ou igual ao valor no campo, o número inteiro para a
esquerda do campo é o número de pontes aplicadas à linha ou ao arco. Se o comprimento da linha
ou do arco for maior que o valor no campo, o limite é pulado e o próximo limite é aplicado. Clique
em Adicionar limite para adicionar um limite; clique em Excluir limite para excluir um limite.
160
Esko ArtiosCAD
Após todos os limites terem sido atingidos, as linhas e os arcos são conectados com pontes de
acordo com o valor mostrado após então aplique pontes a todos os X,XX onde X,XX é a diferença
entre os dois limites.
Deve haver pelo menos um limite por grupo.
Grupo Largura das Pontes
O grupo Largura das Pontes funciona de forma ligeiramente diferente dos outros em que há dois
valores a serem definidos por limite - a largura da ponte e o comprimento da ponte pelo limite.
O comprimento das pontes será o valor à esquerda se o comprimento da linha ou do arco for menor
ou igual ao comprimento à direita.
Clique em Adicionar limite para adicionar um limite; clique em Excluir limite para excluir um limite.
Deverá haver sempre pelo menos dois limites - um limite menor que ou igual e um limite se mais
longo.
Fórmula de conexões em ponte Distância de inserção do fim de linha
Uma fórmula de conexões em ponte Distância de inserção do fim de linha insere uma ponte em
cada extremidade de um linha e, em seguida, espaça igualmente as pontes entre as duas que foram
inseridas.
As lâminas menores que o Comprimento de lâmina mínimo para ponte não serão conectadas em
pontes. As lâminas cujo o comprimento estiver entre o valor de Comprimento de lâmina mínimo
161
6
6
Esko ArtiosCAD
para ponte e o Comprimento mín. da lâmina para distância de inserção completa terão apenas
uma ponte. As lâminas mais longas do que o valor de Comprimento mín. da lâmina para distância
de inserção completa terão duas pontes de inserção, mais as pontes necessárias se as duas pontes
de inserção estiverem mais longe uma da outra do que o valor de Distância máxima entre pontes.
A Distância de inserção é a distância das extremidades da linha até os centros das pontes de
inserção. Os centros da ponte não podem estar mais próximos do que a Distância mínima entre
pontes e não podem estar mais distantes do que a Distância máxima entre pontes.
A guia Avançado adiciona dois parâmetros ao grupo:
Esses dois campos são usados ao migrar fórmulas de conexões em pontes do The Designer
WorkBench para o Esko ArtiosCAD. Defina o Fator de inserção para 0,285. O Mínimo de Uma Ponte
é igual a Distância mínima para ponte. O Limite do Fator de Inserção é a metade da Distância
máxima entre as pontes.
As opções no grupo Largura das Pontes funciona do mesmo modo para as formulas de Inserção
como para as formulas Espaçadas Igualmente.
Working with tuning catalog entries in Defaults
You will most likely need to create your own tuning catalog entries for PDF or DWG/DXF files as each
supplier may produce them differently. The procedures for working with DWG/DXF tuning files are
162
Esko ArtiosCAD
the same as they are for PDF files; substitute the type of file you are working with as appropriate.
Siga as instruções abaixo para trabalhar com as entradas no catálogo de regulagem.
Criar uma entrada no catálogo de regulagem de importação de vetor
em PDF
O Esko ArtiosCAD vem com dois exemplos de arquivos de regulagem para a importação de arquivos
PDF como linhas. Entretanto, como as pessoas podem criar arquivos PDF de diversas maneiras
diferentes, podem ser necessárias diversas entradas de catálogo de regulagem diferentes para
acomodá-los.
Para criar um novo arquivo de regulagem de importação de vetor PDF, faça o seguinte:
1. Faça login como Administrador ou como um usuário com privilégios administrativos.
2. Inicie o Esko ArtiosCAD.
3. Clique em Opções > Padrões.
4. No painel Padrões Compartilhados, role a lista para baixo até Tabela de Regulagem de
Importação. Opcionalmente, clique no sinal mais (+) ao seu lado para expandir.
5. Clique com o botão direito do mouse em Tabela de Regulagem de Importação (ou em uma pasta
abaixo dela se você expandiu o catálogo) e clique em Novo > Dados no menu de contexto.
6. Na caixa de listagem Selecionar tipo de importação, selecione PDF e clique em OK.
7. Insira um nome para o novo arquivo de regulagem e pressione Enter.
Uma entrada de catálogo de regulagem foi criada com o nome especificado.
Abrir uma entrada no catálogo de regulagem de importação de vetor
em PDF
Para abrir um arquivo de regulagem de importação de vetor em PDF, faça o seguinte:
1. Inicie o Esko ArtiosCAD.
2. Clique em Opções > Padrões.
3. No painel Padrões Compartilhados, role a lista para baixo até Tabela de Regulagem de
Importação.
4. Expanda o catálogo e clique duas vezes no nome da entrada de regulagem para abrir para edição.
Uma caixa de diálogo é exibida mostrando a regulagem para essa entrada de catálogo.
163
6
6
Esko ArtiosCAD
Editar uma entrada no catálogo de regulagem de importação de vetor
em PDF usando um modelo
Esse procedimento requer o conhecimento da existência e do desenho da estrutura da camada
dos seus arquivos PDF de entrada. Os arquivos PDF podem ter camadas, mas também podem ser
achatados (quando todos os elementos estão na mesma camada). Informe-se com os remetentes
dos arquivos PDF sobre a estrutura de camada que eles usaram, ou examine-os em um programa
de edição de PDFs, como o Adobe Illustrator. Se os arquivos foram originados em Adobe Illustrator
CS3 e você deseja manter as informações da camada, a opção Criar Camadas Acrobat a partir
das Camadas de Nível Superior deve ser selecionada ao salvar o arquivo em formato PDF, caso
contrário o arquivo será achatado e nenhuma informação de camada será mantida.
Para editar uma entrada no catálogo de regulagem de importação de vetor em PDF, inicie o Esko
ArtiosCAD e siga as instruções em Abrir uma entrada no catálogo de regulagem de importação de
vetor em PDF para abri-lo
Depois de você ter aberto a entrada do catálogo de regulagem, configure as opções de acordo com
o procedimento descrito abaixo.
1. No grupo Importar Como, selecione Unitário, Layout ou Detecção Automática. Ao selecionar
Unitário essa entrada do catálogo de regulagem será sempre usada com arquivos PDF contendo
desenhos simples. Layout processa sempre os arquivos PDF como se eles contivessem múltiplos
desenhos simples. Detecção automática lê a geometria dos vetores e processa o arquivo
apropriadamente.
164
Esko ArtiosCAD
2. Configure as caixas de listagem Lado do Desenho e Lado da Faca com os valores apropriados
(Interior ou Exterior e Lado de Trás da Faca ou Lado de Corte da Faca) para os dados PDF
de entrada.
3. No grupo Onda ou Fibra, escolha Vertical ou Horizontal para a direção do material usado para
produzir a área de trabalho.
4. Os controles no grupo Mapeamento determinam como o Esko ArtiosCAD converte os vetores
dos dados PDF em linhas de desenho. A maneira mais fácil de configurar isto é usar um arquivo
PDF existente como um modelo. Pode ser necessário fazer isto para cada fornecedor de arquivos
PDF (em arquivos de regulagem separados) dependendo do software usado por eles para criar
os arquivos.
5. Clique em Modelo.
6. Selecione o arquivo PDF para usar como um modelo e clique em Abrir. Se o arquivo PDF contém
mais do que uma página, selecione a página para usar como modelo.
7. Na imagem de visualização, selecione uma linha e defina o que ela deveria ser no grupo de
Atributos de Desenho do ArtiosCAD. No exemplo abaixo, a borda foi selecionada e definida para
ser uma linha de corte na camada Desenho Principal na espessura de lâmina 2. Os controles
165
6
6
Esko ArtiosCAD
de Zoom acima de Aplicar e Ajuda permitem a você alterar a exibição para que você possa
selecionar as linhas que você precisa regular mais facilmente.
8. Continue selecionando linhas na visualização e definindo as suas propriedades no grupo
Atributos de Desenho do ArtiosCAD. Se você cometer um erro, selecione a linha de regulagem
e clique em Excluir. O Esko ArtiosCAD aplica as entradas de regulagem em ordem descendente.
No exemplo acima, ele configurará todas as linhas com a cor Artios_corte como linhas de
Corte e, em seguida, configurará todas as linhas com cor Artios_vinco como linhas de Vinco.
Abaixo, é mostrada a mesma caixa de diálogo que acima com mais tipos de linhas reguladas.
Você pode alterar a ordem de processamento selecionando uma linha de regulagem e clicando
nas setas para cima e para baixo na borda do controle de grupo.
9. Depois de terminar a seleção de todas as linhas na visualização para regulagem, clique em Inserir
para adicionar uma linha final de regulagem. A linha final de regulagem enviará todas as linhas
que não são claramente reguladas para a camada Anotação como linhas de Anotação de dois
pontos.
a) Para essa linha final de regulagem, configure os controles no grupo Atributos PDF para
qualquer, qualquer e qualquer.
b) No grupo Atributos de Desenho do ArtiosCAD, configure a Camada para Anotação, o Tipo
de linha para Anotação e a Espessura de Lâmina para 2.
10.Clique em Nomes das cores para alterar os nomes das cores originárias do modelo de regulagem.
Na caixa de diálogo Nomes das Cores, você pode renomear uma cor existente selecionando-a
e alterando o campo Nome:. Por exemplo, se você tem uma cor definida como 100% magenta,
30% amarelo e 15% preto, você pode selecioná-la e alterar o seu nome para avermelhado. Você
também pode inserir e excluir definições de cores conforme desejado usando Inserir e Excluir,
mas selecionar as linhas no modelo é a forma inicialmente preferencial de inserir nomes de cores.
166
Esko ArtiosCAD
a) Há duas cores com um significado especial. Branco corresponde a todos os caminhos
que não têm uma cor atribuída ou que têm 0% para todos os componentes. Não colorido
corresponde a todos os caminhos que não são renderizados no arquivo PDF, como caminhos
de corte e guias.
11.Clique em Opções para abrir a caixa de diálogo Opções de Importação PDF.
a) Importar texto como contornos controla se o texto é importado ou ignorado e, também,
controla a disponibilidade de duas subopções. Adicionar a camada de anotação adiciona o
texto como contornos para uma camada de Anotação usando o tipo de linha de Anotação.
Adicionar como preenchimento a camada de gráficos adiciona o texto a uma camada de
Gráficos e preenche-a com a cor de fonte especificada no arquivo PDF.
b) Alterar béziers para arcos altera béziers para arcos durante o processo de importação em
vez de ter de usar a ferramenta mais tarde.
c) Itens não filtrados para a camada de gráficos envia contornos e preenchimentos que não
foram processados por uma entrada de regulagem para a camada de Gráficos.
d) Clique em OK para retornar à caixa de diálogo de regulagem.
12.Clique em OK para completar a edição da entrada de catálogo de regulagem e para retornar
para os Padrões.
13.Clique em Arquivo > Salvar para salvar as alterações aos Padrões.
14.Clique em Sim para confirmar a substituição dos Padrões.
Editar manualmente uma entrada no catálogo de regulagem de
importação de vetor em PDF
Se você não configurar o mapeamento de tipo de linha PDF usando um modelo como descrito na
seção anterior, configure-o manualmente seguindo as instruções abaixo.
Depois de você ter aberto a entrada do catálogo de regulagem, configure as opções de acordo com
o procedimento descrito abaixo.
1. No grupo Importar Como, selecione Unitário, Layout ou Detecção Automática. Ao selecionar
Unitário essa entrada do catálogo de regulagem será sempre usada com arquivos PDF contendo
desenhos simples. Layout processa sempre os arquivos PDF como se eles contivessem múltiplos
167
6
6
Esko ArtiosCAD
desenhos simples. Detecção automática lê a geometria dos vetores e processa o arquivo
apropriadamente.
2. Configure as caixas de listagem Lado do Desenho e Lado da Faca com os valores apropriados
(Interior ou Exterior e Lado de Trás da Faca ou Lado de Corte da Faca) para os dados PDF
de entrada.
3. No grupo Onda ou Fibra, escolha Vertical ou Horizontal para a direção do material usado para
produzir a área de trabalho.
4. Os controles no grupo Mapeamento determinam como o Esko ArtiosCAD converte os vetores
do arquivo PDF em linhas de desenho.
a) No grupo Atributos PDF, Camada: seleciona a camada no arquivo PDF contendo as linhas
a processar para importar para o Esko ArtiosCAD.
b) Tipo de Gráfico: pode ser algumas opções diferentes. Qualquer é qualquer contorno,
preenchimento ou bitmap. Qualquer_contorno corresponde qualquer contorno e
preenchimento corresponde qualquer preenchimento. Qualquer número positivo é uma
largura de contorno.
c) O campo Nomes das cores: e a caixa de diálogo correspondente são pensados para uso
durante a configuração de regulagem usando um modelo. Ignore-os quando configurar a
regulagem manualmente.
d) No grupo Atributos de Desenho do ArtiosCAD, configure os campos Camada:, Tipo de
Linha: e Espessura de lâmina: para o tipo de linha do Esko ArtiosCAD que será criada para
cada linha correspondente ao conjunto de parâmetros no grupo Atributos PDF. Usar nome
de camada PDF dá o mesmo nome das camadas PDF para as camadas do Esko ArtiosCAD.
e) As entradas de mapeamento são processadas em ordem descendente. Para alterar a ordem,
selecione uma entrada e use as setas para cima e para baixo, ao lado do controle, para mover
as entradas selecionadas.
5. Depois de terminar a seleção de todas as linhas na visualização para regulagem, clique em Inserir
para adicionar uma linha final de regulagem. A linha final de regulagem enviará todas as linhas
que não são claramente reguladas para a camada Anotação como linhas de Anotação de dois
pontos.
a) Para essa linha final de regulagem, configure os controles no grupo Atributos PDF para
qualquer, qualquer e qualquer.
b) No grupo Atributos de Desenho do ArtiosCAD, configure a Camada para Anotação, o Tipo
de linha para Anotação e a Espessura de Lâmina para 2.
6. Clique em Opções para abrir a caixa de diálogo Opções de Importação PDF.
168
Esko ArtiosCAD
a) Importar texto como contornos controla se o texto é importado ou ignorado e, também,
controla a disponibilidade de duas subopções. Adicionar a camada de anotação adiciona o
texto como contornos para uma camada de Anotação usando o tipo de linha de Anotação.
Adicionar como preenchimento a camada de gráficos adiciona o texto a uma camada de
Gráficos e preenche-a com a cor de fonte especificada no arquivo PDF.
b) Alterar béziers para arcos altera béziers para arcos durante o processo de importação em
vez de ter de usar a ferramenta mais tarde.
c) Itens não filtrados para a camada de gráficos envia contornos e preenchimentos que não
foram processados por uma entrada de regulagem para a camada de Gráficos.
d) Clique em OK para retornar à caixa de diálogo de regulagem.
7. Clique em OK para completar a edição da entrada de catálogo de regulagem e para retornar
para os Padrões.
8. Clique em Arquivo > Salvar para salvar as alterações aos Padrões.
9. Clique em Sim para confirmar a substituição dos Padrões.
Tipos de linha
Tipos de linha:
• Distingue entre as lâminas para facas planas e lâminas para facas rotativas.
• Distingue entre linhas que devem ser queimadas na sua borda exterior (como na borda de madeira
da faca) e aquelas que devem ser queimadas na sua borda interna (como nos furos destacadores
inferiores).
• Espessura de lâmina de suporte de 1,5.
As informações de linha em áreas de trabalho antigas serão automaticamente convertidas sem perda
de informação quando as áreas de trabalho forem abertas no Esko ArtiosCAD.
A categoria a qual o tipo de linha pertence determina as suas propriedades e também como ela
é processada durante a saída. São de particular interesse as categorias Borda Interna e Borda
Externa. Quando é dado saída para um laser, os tipos de linha pertencentes a essas categorias
são deslocados para compensar a sua espessura. Os contornos de ferramentas devem formar
169
6
6
Esko ArtiosCAD
circunferências completas para que a direção do deslocamento seja bem definida. Os tipos de linha
na categoria Borda Central não têm deslocamento - o feixe laser queima o seu meio.
Apenas as lâminas devem ter pontes definidas e apenas os tipos de linha de contorno de ferramenta
devem ter pontes descontínuas. Os outros tipos de linhas devem ser criados sem pontes. Apenas
as linhas de corte devem ter piques.
Table: Categorias de Tipo de Linha
170
Categoria de tipo Exemplos
de linha
Propriedades / Observações
Lâminas genéricas Corte, vinco, vinco inverso,
auxílio para colagem, lâminas de
compensação, lâminas de retalhos
Largura, pontes, subtipo
Lâminas
Perf de 1/8 x 1/8, corte/vinco de 1/4 x Largura, Pontes, Tipo genérico,
1/4, lâmina zíper, furo de perfuração, altura, nome, geometria da lâmina,
corte de chanfro lateral, lâmina
espaçamento do dente rotativo
rotativa de corte especifico. Definidas
na tabela de lâminas.
Borda central
Corte e vinco não cortado, inferior
não cortado, superior não cortado
Largura, pontes descontínuas, subtipo
Borda interna
Furo do destacador inferior, Furo de
registro da faca
Pontes descontínuas, subtipo.
Deslocamento é aplicado interiormente
durante a saída para laser.
Borda externa
Borda da faca, borda destacadora
inferior, bloco destacador
Pontes descontínuas, subtipo.
Deslocamento é aplicado exteriormente
durante a saída para laser.
Gravar
Gravar faca, gravar destacador
inferior, gravar destacador superior
Subtipo. Nenhum deslocamento
aplicado durante a saída para laser.
Saída para laser
Ferramenta 1, Ferramenta 2,
Nenhum. A saída para laser irá
Ferramenta 3, .. aumentadas de 20 a ultrapassar a largura do feixe para
30 tipos de linha de laser.
DDES,CFF2
Anotação
Anotação, Imagem de impressão,
Registro de impressão, Área de
Sangria, Verniz
Nenhum
Saída de amostra Corte de amostra, corte parcial de
amostra, amostra com vinco na
direção da fibra, vinco contra-fibra/
onda de amostra
Nenhum
Saída de Pertinax Canal na direção da fibra, Canal
Contra-Fibra/Onda, Ferramenta de
fim de vinco, Ferramenta periférica
Nenhum
Esko ArtiosCAD
Subtipos
Um subtipo é uma definição para subclassificar um tipo de linha - é apenas uma etiqueta e é usada
para classificar os dados de atribuição de uma ferramenta ao realizar uma Saída CAM. Os subtipos
podem ter as suas próprias entradas nos estilos de plotagem avançados. Até 100 subtipos podem
ser definidos no Catálogo de Mapeamento de Subtipo.
Para definir um subtipo, selecione-o e insira a descrição do subtipo no campo Descrição:. Repita
conforme desejado e quando terminar, clique em OK para salvar as definições ou Cancelar para
ignorá-las e retornar aos Padrões.
171
6
6
Esko ArtiosCAD
Estilos de Plotagem
Os estilos de plotagem controlam a aparência das linhas na tela e como as linhas são desenhadas
ou criadas nas impressoras, plotters, criadores de amostras e cortadores de Pertinax. Os estilos
de plotagem controlam as cores, larguras e estilos usados. Eles também controlam que ferramenta
física um dispositivo de saída usa para construir a linha.
Note: Os estilos de plotagem não são usados para configurar saídas CAM como lasers e
serras Kongsberg; a saída para esses tipos de dispositivos é configurada usando o catálogo de
Configuração de Usinagem CAM.
Cada plotter, criador de amostras e cortador Pertinax deve ter o seu próprio estilo de plotagem
configurado, já que cada um tem uma configuração de ferramenta diferente. Os dispositivos de
saída mais conhecidos tem estilos de plotagem definidos no arquivo de exemplo de configuração
de Saídas CAM, localizado em ..\InstLib\eg_cam_outputs.adf. Para visualizar o exemplo
de Saídas CAM, abra esse arquivo nos Padrões, abra o Catálogo de Estilo de Plotagem que ele
contém e arraste a entrada apropriada para o Catálogo de Estilo de Plotagem no painel de Padrões
Compartilhados. Os nomes podem conter a palavra CAM, mas esses são, com certeza, plotters,
criadores de amostra e cortadores de Pertinax.
Os estilos de plotagem pode ser simples (o padrão) ou avançados. Os estilos de plotagem simples
configuram a cor da linha, a largura da linha, o estilo da linha e o número da ferramenta baseado
apenas em um tipo de linha. Os estilos de plotagem avançados realizam a mesma configuração, mas
podem ser baseados em um tipo, subtipo de linha e espessura de lâmina, em vez de simplesmente
172
Esko ArtiosCAD
o tipo de linha. Um estilo de plotagem avançado não pode ser revertido para um estilo de plotagem
simples.
Trabalhar com estilos de plotagem simples
Quando a caixa de seleção Avançado no grupo Tipos de Linha está desmarcada, o estilo de
plotagem atual é considerado simples. Em um estilo de plotagem simples, os tipos de linha estão
organizados em cinco guias - Desenho, Ferramentas de Facaria, Amostra, Usinagem e Pertinax.
Em cada guia estão os tipos de linhas relevantes para cada etiqueta. Por exemplo, a guia Desenho
lista tipos como Corte, Vinco, Corte parcial e assim por diante. A guia Ferramentas de Facaria
contém os tipos de linha usados no módulo de Ferramentas de Facaria, como Lâmina Destacadora,
Borda da madeira da faca e Separador de pose não cortado. O mesmo é válido para as outras
guias.
Ao observarmos os tipos de linha, primeiro é mostrado o nome do tipo de linha, em seguida um
exemplo do tipo de linha usando os atributos selecionados no painel direito e, finalmente, o número
da ferramenta. Ao criar um novo estilo de plotagem, todos os números de ferramenta estão, por
padrão, configurados para zero.
Criar um novo estilo de plotagem simples
Para criar um estilo de plotagem simples completamente novo, faça o seguinte:
1. Clique com o botão direito na entrada Catálogo de Estilo de Plotagem em Padrões e clique em
Novo > Dados nos menus de contexto que são exibidos.
173
6
6
Esko ArtiosCAD
2. Insira um nome para o novo estilo de plotagem e pressione ENTER.
3. Clique duas vezes no estilo para acessar sua página de propriedade para alterar seus padrões.
Uma janela parecida com a mostrada abaixo deverá será exibida.
174
Esko ArtiosCAD
À esquerda está um conjunto de cinco guias que correspondem às diferentes categorias de
linhas. Cada guia possui um controle que mostra o nome da linha, o estilo da linha, a cor da
linha e o número de ferramenta atualmente atribuída. À direita, estão os controles para configurar
esses atributos.
Marcar a caixa de seleção Saída Apenas torna o estilo de plotagem disponível apenas ao
configurar uma Saída - ele é ocultado ao alterar o estilo de plotagem no Modo de Exibição.
Salvar como XML salva o estilo de plotagem como um arquivo XML para o uso com o Viewer
do WebCenter.
Para saídas, o número da ferramenta se aplica apenas quando esse estilo de plotagem for ser
usado em uma definição de Saída usando um controlador CAM.
Para saídas, a Cor e Largura da Linha se aplicam apenas quando esse estilo de plotagem for ser
usado em uma definição de Saída usando um controlador do Windows ou um controlador CAM
gráfico como o controlador PCL usado para impressão de amostra.
Copiar do Estilo copia atributos de outro estilo de plotagem para o atual.
4. Clique em cada estilo de linha e defina os atributos de linha conforme desejado.
5. Clique em OK para salvar as alterações e retornar para Padrões, ou clique em Cancelar para
descartá-los e retornar para Padrões.
Alterar os atributos de linha em um estilo de plotagem simples
Para alterar os atributos de uma linha em um estilo de plotagem simples, faça o seguinte:
1.
2.
3.
4.
Abra Padrões e clique duas vezes no estilo de plotagem a ser alterado.
Clique na guia para a classe que contém as linhas que você deseja modificar.
Selecione a linha a ser modificada no grupo Tipos de Linha.
Selecione os novos atributos - Cor, Largura da Linha, Estilo de Linha - a partir da suas
respectivas listas no grupo Atributos.
5. Se desejar, altere o Número da Ferramenta.
6. Clique em OK para salvar as alterações e retorne ao catálogo de Estilo de Plotagem ou clique
em Cancelar para descartar as alterações.
Criar um novo estilo de plotagem copiando outro estilo de plotagem
Para basear um novo estilo de plotagem em um estilo de plotagem existente, faça o seguinte:
1. Clique com o botão direito na entrada Catálogo de Estilo de Plotagem em Padrões e clique em
Novo > Dados nos menus de contexto que são exibidos.
2. Insira um nome para o novo estilo de plotagem e pressione enter.
3. Clique duas vezes no estilo para acessar sua página de propriedade para alterar seus padrões.
4. Clique em Copiar do Estilo.
175
6
6
Esko ArtiosCAD
5. Selecione o estilo de plotagem do qual copiar à esquerda.
6. Selecione as categorias de tipos de linha para copiar marcando as caixas de seleção apropriadas
no grupo Subconjunto de Tipos de Linhas. Por padrão, nenhuma delas está selecionada.
7. Marque ou desmarque as caixas de seleção Copiar cor e estilo e Copiar números de ferramenta
conforme apropriado.
8. Clique em OK para copiar os estilos e os atributos ou clique em Cancelar para retornar para a
caixa de diálogo Estilo de Plotagem.
Trabalhar com estilos de plotagem avançados
Quando a caixa de seleção Avançado está marcada, o estilo de plotagem é considerado Avançado.
Configurar um estilo de plotagem avançado é ligeiramente mais trabalhoso do que configurar um
estilo de plotagem simples, mas permite uma maior flexibilidade.
Criar um novo estilo de plotagem avançado
Para criar um estilo de plotagem avançado completamente novo, faça o seguinte:
1. Clique com o botão direito na entrada Catálogo de Estilo de Plotagem em Padrões e clique em
Novo > Dados nos menus de contexto que são exibidos.
176
Esko ArtiosCAD
2. Insira um nome para o novo estilo de plotagem e pressione enter.
3. Clique duas vezes no estilo para acessar sua página de propriedade para alterar seus padrões
e clique na caixa de seleção Avançado . Será solicitado que você escolha se quer manter as
definições do estilo simples ou se quer criar um estilo vazio. Para as finalidades desse fluxo de
trabalho, escolha Inicializar para o estilo de molde e clique em OK.
4. O estilo Avançado vazio será exibido conforme abaixo.
177
6
6
Esko ArtiosCAD
O grupo Atributos para um estilo de plotagem avançado funciona da mesma forma que funciona
para um estilo de plotagem simples. Contudo, o grupo Linhas de Amostra funciona de uma
forma diferente, conforme mostrado abaixo.
5. Em um estilo de plotagem avançado recém-criado, como visto no grupo Tipos de Linhas, todas
as linhas são configuradas para serem mostradas como estilos de linha sólidos, cor preta, 1,00
comprimento e ferramenta 0.
178
Esko ArtiosCAD
Estilos de plotagem avançados funcionam atribuindo atributos de linha com base nas condições
definidas em uma instrução de estilo de linha. Se uma linha encontrar um condição de estilo de
linha, são atribuídos os atributos que foram atribuídos na instrução de estilo de linha. A instrução
(Restante) se aplica aos estilos de linha que não encontram nenhuma dessas condições. Sempre
haverá uma instrução (Restante); ela não pode ser excluída, mas seus atributos podem ser
modificados conforme desejado.
6. Para adicionar instruções de estilo de linha, faça o seguinte:
• Clique em Inserir. Uma nova entrada aparecerá na tabela e a sintaxe do Esko ArtiosCAD será
mostrada no campo Seleção:. Por padrão, essa nova entrada é um estilo de linha sólido, cor
preta, 1,00 comprimento e ferramenta 0.
• Clique em Tipos para abrir a caixa de diálogo Tipos. Todos os tipos de linhas que não sejam
Anotação são selecionados por padrão. Selecione os tipos de linha para designar nessa
condição de estilo de linha. Clique nas guias de categoria (Desenho, Amostra, Usinagem,
Pertinax e Ferramentas de Facaria) para escolher a partir das linhas de tipos de linha nessas
áreas do Esko ArtiosCAD. Selecionar Todos seleciona todos os tipos de linha em cada guia.
Inverter Seleção inverte o que estiver selecionado - cada estilo que estiver marcado fica
desmarcado e cada estilo que estiver desmarcado fica marcado. Sua seleção será exibida em
sintaxe do Esko ArtiosCAD no campo abaixo das caixas de seleção.
179
6
6
Esko ArtiosCAD
• Clique em OK para salvar essa seleção e retornar para a caixa de diálogo de propriedades
Estilo de Plotagem ou em Cancelar para ignorar essa seleção e retornar para a caixa de
diálogo de propriedades Estilo de Plotagem.
• Uma vez de volta à caixa de diálogo de propriedades Estilo de Plotagem, clique em Subtipos
para abrir a caixa de diálogo Subtipos e escolha que subtipos devem ser incluídos nessa
definição de estilo de linha. A sintaxe do Esko ArtiosCAD para sua seleção será exibida no
campo em baixo das caixas de seleção.
180
Esko ArtiosCAD
• Clique em OK para salvar essa seleção e retornar para a caixa de diálogo de propriedades
Estilo de Plotagem ou em Cancelar para ignorar essa seleção e retornar para a caixa de
diálogo de propriedades Estilo de Plotagem.
• Clique em Espessuras de lâmina para abrir a caixa de diálogo Espessuras de lâmina. Marque
ou desmarque as caixas de seleção conforme desejado. A sintaxe do Esko ArtiosCAD para
sua seleção será exibida no campo em baixo das caixas de seleção.
181
6
6
Esko ArtiosCAD
• Clique em OK para salvar essa seleção e retornar para a caixa de diálogo de propriedades
Estilo de Plotagem ou em Cancelar para ignorar essa seleção e retornar para a caixa de
diálogo de propriedades Estilo de Plotagem.
• Não esqueça também de alterar os atributos de linha (cor, largura da linha, estilo da linha e
número da ferramenta) se você não desejar que para eles o padrão seja preto, 1,00, sólido e
0. Abaixo, é mostrado um exemplo de subtipos de linhas de vinco 0 a 2 e 4 a 5, espessura
de lâmina 0 a 1 e 2 e maior feita para ser vermelha, possui um comprimento de linha de 1,00,
um estilo de tracejado, uma saída em ferramenta 2.
• Se você está familiarizado com a sintaxe do Esko ArtiosCAD, você deve editar o campo
Seleção: diretamente.
7. Repita a etapa 5 para cada instrução de estilo de linha que você deseja criar. Abaixo, é mostrado
o estilo Espessura de Lâmina.Artios que é baseado em espessura de lâmina de linha; ele usa
uma cor e número de ferramenta diferente para cada espessura de lâmina.
182
Esko ArtiosCAD
8. Quando você tiver terminado de adicionar instruções de estilo de linha, clique em OK para salvar
as alterações para o estilo de plotagem ou clique em Cancelar para ignorá-las e retornar para
Padrões.
9. Salve os Padrões clicando em Arquivo > Salvar e clicando em Sim quando solicitado para
substituir os Padrões existentes.
Converter um estilo de plotagem simples para um estilo de plotagem
avançado
Ao converter um estilo de plotagem simples para um estilo de plotagem avançado marcando a
caixa de seleção Avançado em uma definição de estilo de plotagem avançado, você pode escolher
preservar as definições de estilo de linha ou você pode iniciar o estilo de plotagem avançado sem
nenhum valor. Preservar as configurações de um estilo de plotagem simples resulta em um estilo
de plotagem avançado similar ao mostrado abaixo. Iniciar um estilo de plotagem em branco resulta
em ter que definir todos os tipos de linha conforme descrito na seção anterior. Seja qual for o caso,
edite as propriedades conforme desejado. Ao terminar, clique em OK para aceitar as alterações ou
clique em Cancelar para descartá-las.
183
6
6
Esko ArtiosCAD
Tipos de Lâmina Especial
O Esko ArtiosCAD fornece uma série de tipos de lâminas genéricas, como corte e vinco. Esses são
usados na fase do desenho quando a maneira como a linha é cortada ou vincada é desconhecida
ou não é importante. Existem outros tipos de lâminas genéricas, por exemplo, para linhas de vinco
e corte. É habitualmente necessário especificar que a linha de vinco e corte é, de fato, um corte
de ½" por um vinco ½", sendo o vinco usado como a última seção de transição. Nesse caso, uma
lâmina especial deve ser usada.
Lâminas especiais também podem ser usadas para vincos e cortes simples para permitir um controle
mais específico durante a produção. Por exemplo:
• Lâmina de corte Helmold 3 pt 0,937”
• Lâmina de corte de linha de centro Böhler 3 pt 23,6 mm SN1
Métodos de conexão em ponte específicos, larguras de lâmina, subtipos (para características de
corte específicas) e etiquetas podem ser associadas a lâminas especiais que auxiliam o processo
de produção das facas rotativa e plana. Abaixo, é mostrado o Catálogo de Tipos de Lâmina Especial
nos Padrões
184
Esko ArtiosCAD
Ao editar uma lâmina especial, a caixa de diálogo Propriedades terá uma ou duas guias dependendo
da classe da lâmina. Todas as lâminas especiais têm uma guia Ferramentas de Facaria com
opções como espessura de lâmina, subtipo, altura da lâmina, lâmina plana ou rotativa e assim por
diante. As lâminas especiais que requerem mais informações para a produção, como perf, têm
uma guia Lâmina Especial na qual os parâmetros específicos de lâmina são configurados, como o
comprimento do corte e vinco, comprimento de seção de transição, opções de seção de transição
e assim por diante.
Guia de Ferramentas de Facaria para lâminas especiais
Abaixo, é mostrado um exemplo da guia Ferramentas de Facaria para lâmina rotativa de corte de
3 pontos no formato imperial.
185
6
6
Esko ArtiosCAD
Espessura de Lâmina ajusta a espessura de lâmina da lâmina. Você pode selecionar um valor a
partir da caixa de listagem suspensa ou digitar o seu próprio.
Subtipo ajusta o subtipo da lâmina. O subtipo é usado para configurar as opções de ferramentas
de facaria específicas em uma Configuração de Usinagem CAM.
Altura da lâmina e Custo da lâmina configuram a altura e o custo da lâmina respectivamente. Essas
informações são usadas nas legendas de tipo de linha e arquivos DDES-3 apenas.
O texto no campo Etiqueta de Lâmina é impresso quando as etiquetas de lâmina estão ativadas na
caixa de diálogo Modo de Exibição ou em Saídas.
O campo Tipo Genérico é usado para determinar se mais opções de configuração são necessárias
em uma segunda guia. Por exemplo, os tipos genéricos de vinco e corte não precisam de mais
informações de configuração, mas os tipos de vinco e corte e perfs precisam.
As opções no grupo Representação da Faca determinam como a lâmina é fabricada. Usar a
espessura da lâmina define a largura do slot para a espessura de lâmina * 0,014 polegadas. Desenho
configura o slot na faca para que ela siga o desenho da lâmina especial, como ondas em uma lâmina
de ondas. A largura de slot é a espessura de lâmina * 0,014 polegadas. Slot permite especificar um
slot personalizado independente da espessura de lâmina.
Fórmula de ponte o caminho da lâmina informa em que lâmina a fórmula de conexão em ponte
deve ser usada. Ponte no dente controla se a lâmina possui ou não dentes, qual o tamanho dos
dentes, largura da aba e que fórmula de conexão em ponte deve ser usada.
Espaçamento nominal de dentes se refere ao tamanho habitual dos dentes em lâmina rotativa. O
Espaçamento real é a distância entre cada dente medido em torno do cilindro no nível de cilindro.
A forma mais fácil de medir esse valor é marcar a distância entre 10 dentes em um cilindro e medir
em torno do cilindro com uma fita métrica precisa, certificando-se de usar o mesmo ponto de início
e fim. Divida por 10 para obter o espaçamento real.
O Diâmetro do cilindro é o cilindro para o qual essa lâmina foi feita. Ele é usado APENAS para
calcular o espaçamento de dentes quando cilindros de outros tamanhos usam essa lâmina.
186
Esko ArtiosCAD
Se você digitar um diâmetro de cilindro e um valor de espaçamento real, o Esko ArtiosCAD pode
calcular o espaçamento de dentes quando outros cilindros de faca são usados. Isso significa que
você não precisa inserir lâminas especiais separadas para cada cilindro de diâmetro!
Table: Valores de Dente de Lâmina
Diâmetros de cilindros
comuns
Espaçamento de dentes
Resultado de
Nominal
Real
21.000
0,500
0,471
Computado
19.1875
0,500
0,469
Tabela de lâminas
14.125
0,500
0,458
Computado
11.500
0,500
0,450
Computado
10.1875
0,500
0,444
Computado
7.000
0,500
0,423
Computado
530,00
11,00
10,36
Computado
487,36
11,00
10,31
Tabela de lâminas
300,00
11,00
9,92
Computado
250,00
11,00
9,73
Computado
Polegada
Métrica
O espaçamento de dentes é diferente para diâmetros de cilindro diferentes porque quando a lâmina
é dobrada, ela dobra em torno do eixo neutro. O eixo neutro é o ponto na lâmina que não fica maior
nem menor quando a lâmina é dobrada em um arco circular. A posição do eixo neutro será diferente
para tipos diferentes de lâmina. Por exemplo, alguma lâmina de 6 pt ou 3 pt irá possuir o eixo neutro
um pouco mais próximo da parte superior da lâmina que a lâmina de 3 pt simples. Isso é porque a
peça 6 pt é mais dura para dobrar do que a peça 3 pt em direção à parte inferior. É claro, a parte
inferior da lâmina possui dentes cortados, assim, é muito mais fácil de dobrar. Lâmina com dente
3pt normal teria que possuir eixo neutro na metade entre a parte superior da linha de centro do dente
e a parte superior da lâmina.
À medida que o diâmetro do cilindro diminui, o dente ficará mais unido, mas a distância ao longo
do eixo neutro permanecerá inalterada. A posição do eixo neutro pode ser computada a partir dos
valores dados. Ela pode, então, ser usada para calcular o espaçamento de dentes para qualquer
diâmetro.
187
6
6
Esko ArtiosCAD
O comprimento de ajuste para dobra é usado para calcular as posições de dentes após dobrar a
lâmina. A entrada nesse campo é derivada da tabela acessada clicando no botão f(x).
Os botões de opção Lâmina plana e Lâmina rotativa especificam o tipo de lâmina. Quando Lâmina
Plana é escolhida, clique no botão Procurar (...) no fim do campo Lâmina rotativa associada: para
escolher a lâmina rotativa associada. De lâmina rotativa para plana e De lâmina plana para rotativa
determina o que é dobrado quando um caminho da lâmina dobra ao redor de um canto ao criar uma
faca rotativa. Extensão após o canto define o quanto da lâmina deve ser mantido depois da dobra.
Ângulo no qual usar a lâmina rotativa: define o ângulo com o qual se deve mudar da utilização
de uma lâmina plana para a utilização de uma lâmina rotativa. O ângulo é medido a partir do eixo
horizontal.
Guia Lâmina Especial para Lâminas Especiais
A guia Lâminas Especiais é diferente para cada tipo de lâmina especial. Por exemplo, para uma
lâmina de perf, ela é assim:
188
Esko ArtiosCAD
Mas para uma lâmina endentada, ela é assim:
Para lâminas de onda e lâminas zigue-zague a opção Pique em cima está disponível:
189
6
6
Esko ArtiosCAD
Você provavelmente já conhece os parâmetros para a lâmina que você está configurando; insira
os valores e clique em OK para salvar as alterações na lâmina especial e retornar para Padrões ou
clique Cancelar para descartar as alterações.
Visão geral Multiperf
Multiperf é uma lâmina de perfuração com um padrão repetitivo de dentes de tamanhos diferentes
e intervalos de. Abaixo estão alguns exemplos das lâminas multiperf.
O padrão para o multiperf é definido em uma área de trabalho.
Salve sua área de trabalho de definição padrão no ServerLib (versão convencional) ou a pasta
ServerLib no Projetos de padrões compartilhados (versão empresarial).
Desenhar um padrão de multiperf
Em cada área de trabalho de definição de padrão, desenhe uma combinação de cortes, vincos e
intervalos alinhados horizontalmente para definir um padrão. Você pode adicionar linhas de anotação
verticais opcionais marcando o comprimento da seção de transição e a extremidades do padrão.
Abaixo estão os padrões de amostra.
190
Esko ArtiosCAD
Tipo de lâmina especial
Área de trabalho do padrão de perf
perf no vinco 1/8 1/8
perf no vinco 1/4 1/4
perf 1/4 1/4 3/4
perf 1/8 1/8 3/8
Multiperf1
A linha de anotação vertical no exemplo de perf em vinco 1/8 1/8 instrui o Esko ArtiosCAD a tratar o
vinco como a seção de transição. Para o perf 1/4 1/4 3/4, a seção de transição é o espaço entre as
duas linhas de anotação, que quais o Esko ArtiosCAD usa para centralizar o padrão de perf junto às
linhas do desenho. O padrão Multiperf1 é muito longo para uma seção de transição, então a linha
de anotação vertical marca a extremidade do padrão.
Utilize os seguintes tipos de linha quando desenhar sua própria área de trabalho de definição do
padrão:
•
•
•
•
•
•
Recortar
Corte parcial
Corte parcial inverso
Vinco
Segundo vinco em altura
Vinco da matriz
Definir a seção de transição
Um linha de anotação no meio de um padrão marca a extremidade direita de uma seção de transição.
Se o padrão possui uma seção de transição, o Esko ArtiosCAD centraliza o padrão do perf na linha
com a mesma seção de transição em ambas as extremidades. Abaixo está um exemplo de como o
padrão é centralizado em linhas de comprimentos diferentes.
191
6
6
Esko ArtiosCAD
Se o padrão não possuir uma seção de transição, o Esko ArtiosCAD alinha o padrão com o início
da linha, e o valor no campo Deslocamento mínimo da seção de transição/padrão da definição da
lâmina especial define o deslocamento do padrão junto à linha como mostrado abaixo.
Para fazer o padrão centralizar corretamente na lâmina, faça a seção de transição simétrica para
que ela tenha o mesmo corte ou intervalo em ambas as extremidades.
192
Esko ArtiosCAD
Adicionar uma Definição Multiperf ao Catálogo de Tipos de Lâmina Especial
Depois que você desenhou uma área de trabalho de definição de padrão para um multiperf e salvoua no ServerLib, faça o seguinte para adicioná-la ao Catálogo de Tipos de Lâmina Especiais.
1. Inicie o Esko ArtiosCAD. Se você está usando um versão Enterprise, faça o login como membro
de ADMINS.
2. Clique em Opções > Padrões.
3. No painel de Padrões Compartilhados, expanda o Catálogo de Tipos de Lâminas Especiais.
4. Clique com o botão direito em Multiperf e depois clique Novo > Dados no menu de contexto.
5. Insira um nome para o novo tipo de multiperf e pressione Enter.
6. Na aba ferramentas de facaria da caixa de diálogo de tipo de lâmina especial, selecione Multiperf
da caixa de listagem suspensa Tipo genérico.
7. Na aba de lâmina especial da caixa de diálogo de tipo de lâmina especial, insira ou procure
pelo arquivo de definição de padrão. Insira um valor no campo Deslocamento mínimo da seção
de transição/padrão se a área de trabalho de definição de padrão não possuir uma seção de
transição definida.
193
6
6
Esko ArtiosCAD
8. Clique em OK para salvar a nova entrada do catálogo multiperf.
9. Salve e saia dos Padrões como de costume.
Visão geral da fita de ruptura e da união de borda
®
União de Borda é uma capa que esconde a borda do material espesso, como Re-board , geralmente
usado para mostradores.
194
Esko ArtiosCAD
Fita de ruptura é um destacador fino de plástico no lado interno das funções de abertura da caixa.
195
6
6
Esko ArtiosCAD
A união de borda e a fita de ruptura são lâminas especiais.
Definir uma União de Borda
Para definir uma união de borda, faça o seguinte:
1. Desenhe uma seção transversal da união de borda como um desenho simples. Certifique-se que
ela forma uma circunferência e oriente-a horizontalmente para que sua seção média inferior se
alinhe com a união de borda.
196
Esko ArtiosCAD
2. Copie a área de trabalho da seção especial para ServerLib.
3. Em Padrões, adicione uma nova entrada na pasta União de borda do Catálogo de Tipos de
Lâminas Especiais clicando-a com o botão esquerdo e depois clicando em Novo > Dados no
menu de contexto.
4. Na aba ferramentas de facaria, defina seu Tipo genérico para União de borda.
5. Na aba de lâmina especial, insira o nome da área de trabalho da seção transversal ou procure
por ela.
6. Clique em Escolher cor para definir a cor da união de borda.
197
6
6
Esko ArtiosCAD
7. Clique em OK para retornar aos Padrões.
8. Modifique um estilo de plotagem para dar ao tipo de União de borda uma linha tracejada espessa.
9. Salve e saia dos Padrões normalmente.
Definir uma fita de ruptura
Uma fita de ruptura possui uma espessura e uma cor.
1. Em Padrões, adicione uma nova entrada na pasta fita de ruptura do Catálogo de Tipos de Lâminas
Especiais clicando-a com o botão esquerdo e depois clicando em Novo > Dados no menu de
contexto.
2. Na aba ferramentas de facaria, defina o Tipo genérico para Fita de ruptura.
198
Esko ArtiosCAD
3. Na aba Lâmina especial, insira um valor no campo Largura.
4. Clique em Escolher cor para definir a cor da fita de ruptura.
199
6
6
Esko ArtiosCAD
5. Clique em OK para retornar aos Padrões. Salve e saia dos Padrões normalmente.
Conjunto de tipo de linha padrão
Quando o Esko ArtiosCAD é iniciado pela primeira vez, corte e vinco são dois tipos de linha
disponíveis na caixa de listagem suspensa Tipo de linha na barra Exibir. Para alterar as linhas
disponíveis ao iniciar, clique duas vezes na entrada Conjunto de Tipo de Linha Padrão em Padrões
do desenho. A caixa de diálogo Conjunto de Tipo de Linha Padrão será exibida.
200
Esko ArtiosCAD
Para adicionar um tipo de linha ou tipo de lâmina especial ao conjunto de padrões disponível ao
iniciar, selecione-o e clique em Adicionar ao conjunto de padrões. Para excluir um tipo de linha ou
tipo de lâmina especial do conjunto de padrões, selecione-o no grupo Conjunto de Tipo de Linha
Padrão e clique em Excluir.
Quando você terminar de modificar o Conjunto de Tipo de Linha Padrão, clique em OK para salvar as
suas alterações e retornar aos Padrões ou clique em Cancelar para retornar aos Padrões e descartar
as suas alterações.
Catálogo de Configuração de Usinagem CAM
O Catálogo de Configuração de Usinagem CAM contém as informações de configurações para
os dispositivos de saída CAM, como serras Kongsberg e lasers. As informações de configuração
estão separadas em três guias em cada entrada de Catálogo - Lista de Ferramenta, Seleção de
Ferramenta e Otimização.
Guia Lista de Ferramenta
A guia Lista de Ferramenta contém a informação de configuração para o tipo de ferramenta, largura,
profundidade (se aplicável), altura do passo, sobreposição, furo piloto (se aplicável) e nome da
ferramenta. É necessário que cada combinação de ferramenta, largura e profundidade seja atribuída
a um tipo de linha de usinagem diferente. Para usar uma expressão para definir a largura da
ferramenta, selecione Usar Expressão.
201
6
6
Esko ArtiosCAD
Para configurar uma lista de ferramentas, escolha o número da ferramenta para modificar e, em
seguida, defina o tipo de ferramenta. Defina as opções disponíveis e insira um nome para a
ferramenta no campo Nome:.
A tabela abaixo explica a função de cada tipo de ferramenta.
Table: Tipos de ferramentas, as suas propriedades e usos recomendados
Tipo de
ferramenta
Propriedades
Descrição
Usos
recomendados
linha
nenhuma
Usa as linhas originais;
não realiza nenhum
processamento.
Desenhar com uma
caneta.
fenda
Largura - largura real da ferramenta Faz um slot da largura
definida. Irá envolver
Sobreposição - sobreposição
se a largura do slot for
entre as multipassagens de uma
maior que a largura da
ferramenta. Disponível quando
ferramenta.
a Profundidade Parcial está
selecionada.
Slot de corte a laser
para uma lâmina
em uma madeira da
faca
broca
Largura - diâmetro real de uma
broca
Profundidade Total - A
profundidade é o valor de
profundidade total, definido na
saída
202
Faz um furo em um
Furos de
ponto, cujo o diâmetro é montagem, furos
definido pela largura na piloto
configuração CAD.
Esko ArtiosCAD
Tipo de
ferramenta
Propriedades
Descrição
Usos
recomendados
Profundidade Parcial - A
profundidade é definida na
configuração CAM
qualquer broca Profundidade Total - A
profundidade é o valor de
profundidade total, definido na
saída
Profundidade Parcial - A
profundidade é definida na
configuração CAM
broca de
Pertinax
Largura - diâmetro real de uma
broca
Profundidade Total - A
profundidade é o valor de
profundidade total, definido na
saída
Profundidade Parcial - A
profundidade é definida na
configuração CAM
fresa
Largura - Diâmetro real da
ferramenta.
Profundidade Total - A
profundidade é o valor de
profundidade total, definido na
saída.
Profundidade Parcial - A
profundidade definida na
configuração CAM.
Faz um furo em um
Furos de
ponto, cujo o diâmetro
montagem
é definido pelo diâmetro
do círculo na área de
trabalho.
Faz um furo com uma
Furos escareados.
broca de perfuração de
escareador, o mesmo que
o tipo de ferramenta de
perfuração, mas envia
comandos diferentes
para o controlador
Kongsberg.
Fresas dentro ou fora
do contorno que,
normalmente, é uma
circunferência.
Furos em uma
madeira da faca
que é muito
pequena para
ser serrada; a
linha de centro de
alinhamento da
madeira da faca.
Incluir preenchimento (desligado)
- Uma passagem dentro ou fora do
contorno.
Incluir preenchimento (ligado)
- Circunferências múltiplas,
começando do meio do furo para
fora
Altura de passo - O quanto a
ferramenta penetra no material se
a ferramenta requer passagens
múltiplas a uma profundidade
crescente para completar o furo.
203
6
6
Esko ArtiosCAD
Tipo de
ferramenta
Propriedades
Descrição
serra
Largura - Largura real da lâmina de Faz um slot de uma
serra
largura específica, o
mesmo que o tipo de
Furo piloto - Qual furo piloto usar.
ferramenta de slot, mas
adiciona um furo piloto.
Usos
recomendados
Linhas serradas em
uma Serra.
Deslocamento e Processamento de Ferramenta ao Dar Saída
Uma combinação do tipo de ferramenta na Configuração de Usinagem CAM e a categoria de tipo
de linha das linhas na área de trabalho determinam como as linhas são deslocadas em uma Saída.
Por exemplo, uma ferramenta de fresa, serra ou de slot será deslocada pela metade da largura da
ferramenta para linhas de borda interna ou de borda externa como a borda da madeira da faca ou
furo do destacador inferior. A mesma ferramenta de fresa, serra ou slot cortará em uma linha de
borda central (como cortes e vincos não cortados ou um lâmina como Corte) sem um deslocamento.
Os tipos de linha de borda interna e borda externa são definidos como a borda de uma circunferência
e não possuem uma largura do slot. Ao dar saída através de uma Saída CAM, seu deslocamento é
metade da largura da ferramenta na Configuração de Usinagem CAM. A propriedade de espessura
de lâmina dos tipos de linha de borda interna ou externa podem ser usados para fins de seleção,
mas não afetam o processamento em uma Saída CAM.
Table: Deslocamento ao dar Saída
Tipo de Ferramenta Tipo de linha
Processamento
Linha
Todos
Inalterado
Slot ou Serra
Desenho
Inalterado
Borda interna
Corta caminhos internos pela metade da largura
da ferramenta
Borda externa
Corta caminhos externos pela metade da largura
da ferramenta
Borda central,
preenchimento
desativado
Se a largura for menor que a largura do slot,
corta o envelope, caso contrário, permanece
inalterado
Borda central,
preenchimento ativado
Se a largura for menor que a espessura de
lâmina ou largura do slot, multipassagem, caso
contrário, permanece inalterado
Se serra, adiciona furos piloto conforme necessário.
Broca, qualquer
broca ou broca de
furo escareado
204
Todos
Esko ArtiosCAD
Tipo de Ferramenta Tipo de linha
Processamento
Fresar
Desenho
Inalterado
Borda interna
Corta caminhos internos pela metade da largura
da ferramenta
Borda externa
Corta caminhos externos pela metade da largura
da ferramenta
Borda central,
preenchimento
desativado
Se a largura for menor que a largura do slot,
corta o envelope, caso contrário, permanece
inalterado
Borda Central,
preenchimento ativado
Série de circunferências começando no meio e
atuando para fora
Repete com a próxima profundidade necessária dependendo da altura de
passo
Guia Seleção de Ferramenta
A guia Seleção de Ferramenta mapeia os tipos de linha, espessuras de lâminas e subtipos de
ferramentas no dispositivo de saída. É também o local onde a prioridade de saída é atribuída. Durante
a saída, uma linha é processada de acordo com a primeira seleção na lista que corresponde às
propriedades da linha. Quando a linha corresponde ao critério de seleção, ela é mapeada para
um ferramenta CAM específica e, em seguida, atribuída a um grupo. Uma vez que a linha tenha
sido mapeada, o processo começa novamente com os próximos dados de linha, as linhas são
processadas por uma seleção e uma seleção apenas. Quando todos os dados foram processados,
os grupos são internamente otimizados e é dada saída para a máquina em ordem ascendente por
número de grupo. As linhas que não correspondem a nenhuma seleção da lista são processadas
usando a seleção (Restante), a qual normalmente não é dada saída.
205
6
6
Esko ArtiosCAD
No exemplo acima, é dado saída primeiro as linhas desenhadas, as linhas de gravação e as linhas
com subtipo ID Escareado, uma vez que estão no grupo 1. As linhas ID Escareado não são realmente
criadas na máquina, já que elas são atribuídas a ferramenta Não dar saída. Após dar saída as linhas
do grupo 1, é dada saída às linhas do grupo 10, do 20, do 30 e assim por diante.
Os botões Tipos, Subtipos e Espessuras de lâmina levam a caixas de diálogo onde você pode
selecionar exatamente aquilo ao que será dada saída nessa seleção. Essas caixas de diálogo são
parecidas com aquelas usadas para as seleções nos estilos de plotagem.
Note: A caixa de seleção Texto e dimensões em Tipos > Desenho só se aplicam aos textos e
dimensões aos quais não foram aplicadas cores. Não é dada saída para dispositivos CAM àqueles
aos quais foram aplicadas cores, pois são considerados gráficos.
Por padrão, todos os itens estão ativados quando você entra na caixa de diálogo pela primeira
vez. Clique em Inverter Seleção para desmarcar cada caixa de diálogo. Clicar em Selecionar
Tudo seleciona todos os itens na lista. Se você fizer uma seleção diferente de todos ou nenhum
selecionado, a sintaxe Esko ArtiosCAD de base é exibida no campo abaixo da lista. Quando você
terminar a seleção, clique em OK para voltar para a caixa de diálogo Configurações salvando as
suas alterações ou em Cancelar para retornar ignorando as suas alterações.
206
Esko ArtiosCAD
O botão Largura de Slot abre a caixa de diálogo Largura do Slot na qual você pode especificar
uma largura mínima e máxima de slot. Qualquer linha com uma largura de slot entre esses valores
será selecionada. #I ou #M é automaticamente anexado à seleção de largura do slot para permitir
a conversão entre unidades de medida.
As setas para cima e para baixo ao lado da lista de seleção movem a entrada selecionada na lista
para cima ou para baixo dependendo de qual botão é clicado.
Inserir adiciona uma nova entrada acima da seleção atual; Excluir exclui a seleção atual. A seleção
(Restante) não pode ser excluída.
207
6
6
Esko ArtiosCAD
O campo Número da ferramenta: seleciona a ferramenta CAM para mapear à seleção de linha. As
entradas para essa lista suspensa são obtidas na guia Lista de Ferramentas. A ferramenta Tamanho
apenas é pensada para permitir um registro mais fácil. As linhas enviadas para a ferramenta
Tamanho apenas são exibidas na visualização e são usadas para calcular o tamanho da saída, mas
só é dada saída a essas linhas quando é dada saída a uma camada.
O campo Ajuste de largura: permite a você adicionar a largura de slot que é cortada. Normalmente
a largura de slot é definida pela largura de slot da lâmina, caso esteja definida, ou pela espessura
de lâmina. Entretanto, o melhor modo de ajustar a largura de um slot para uma saída para laser é
usar uma lâmina especial com uma largura de slot definida.
O Número do grupo: define em qual grupo as linhas selecionadas são colocadas. Primeiro é dada
saída ao grupo 1, em seguida grupo 2, grupo 3 e assim por diante.
Se a caixa de seleção Ferramenta separar ponte estiver marcada, é adicionada outra linha na lista,
abaixo da seleção, para permitir que o processamento das pontes para essa seleção seja definido
separadamente. Isso significa que as pontes podem ser feitas com uma ferramenta diferente.
O campo Número de ferramentas permite que mais do que uma ferramenta produza as linhas
selecionadas por uma linha de critério de seleção. Configure as linhas extras como você faria com
qualquer outra linha de critério de seleção.
Insira o nome desejado para a linha de critério de seleção no campo Nome:.
Note: As lâminas onduladas com largura de pique 0 são tratadas como cortes e processadas pela
seleção de ferramenta GENTYPE 1.
Guia de otimização
A guia de Otimização controla a otimização interna dos grupos de saída. A otimização está ativada,
por padrão, para todos os grupos.
208
Esko ArtiosCAD
Para desativar a otimização de um grupo, selecione-o e desmarque a caixa de seleção Otimizar.
Para ativá-lo, selecione-o e marque a caixa de seleção Otimização.
Separar sub-rotina controla se cada grupo estará em sua própria sub-rotina. Se a caixa estiver
marcada, o grupo selecionado é independente. Se a caixa estiver desmarcada, o grupo selecionado
compartilha a mesma sub-rotina do grupo anterior.
Saída CAM de Folhas de Borracha
Uma entrada no catálogo de Configuração de Usinagem CAM deve estar configurada para os
seguintes tipos de linha para a saída de, por exemplo, uma máquina de corte de borracha com jato
de água.
Table: Configuração da usinagem CAM de borracha
Tipo de linha Nome
Uso
Tipo 220
Borracha dentro da
borda
Caso esteja usando ferramentas lógicas diferentes para
a borda interna e externa. Caso contrário, iguale-as.
Tipo 221
Contorno de borracha
Tipo 222
Nome da borracha
Tipo 97
Limite de folha utilizável Se necessário, corta o contorno da área da folha.
Tipo 98
Tamanho da folha
Corta os números nas peças de borracha, se o Mostrar
números do elemento estiver selecionado na página de
Processamento na Saída.
Mapear apenas para Tamanho para visualizar o tamanho
da folha.
Abaixo, há um exemplo de entrada no catálogo de Configuração de Usinagem CAM.
209
6
6
Esko ArtiosCAD
Especificar uma faca rotativa em uma definição de
impressora
Quando você cria uma impressora pela primeira vez, o Esko ArtiosCAD pressupõe, por padrão,
que ela é plana. Para especificar uma configuração de madeira da faca rotativa, clique duas vezes
na entrada Fatores de Estiramento Contração Rotativa no conjunto de parâmetros para aquela
impressora.
Na caixa de diálogo Fatores de Estiramento Contração Rotativa, marque a caixa de seleção Madeira
da Faca Rotativa e insira os valores adequados nos campos Espessura da Madeira, Diâmetro do
Cilindro, Desenho para Contração a Nível da Madeira e Cilindro para Estiramento ao Nível da
Madeira.
Uma vez que os campos estejam completos, clique em OK para retornar para Padrões ou clique
em Cancelar para cancelar.
210
Esko ArtiosCAD
Catálogo de Furo
Os furos são usados nas ferramentas de facaria para anexar os cartões às impressoras. Existem três
tipos de furos: furos Gerais, furos de Broca e furos Alongados. Como os furos utilizam subtipos,
configure os subtipos antes de adicionar os furos.
Adicionar um furo ao Catálogo de Furo
Para adicionar um furo, clique com o botão direito do mouse em Catálogo de Furo, e clique em
Novo > Dados no menu de contexto. Dê um nome ao novo furo e clique duas vezes na sua entrada
para abrir a sua caixa de diálogo Propriedades. Edite os valores conforme apropriado. O campo
Diâmetro Y está disponível quando o tipo de furo é definido como Furo Alongado. O Diâmetro do
Escareador está disponível apenas quando a caixa de seleção Escareador estiver marcada. Defina
os campos Subtipo conforme apropriado.
211
6
6
Esko ArtiosCAD
Piques
Fórmulas de pique
As fórmulas de pique são armazenadas no Catálogo de Fórmulas de Pique. Entradas de amostras
estão contidas na pasta Artios. A fórmula de pique padrão é escolhida no conjunto de parâmetros de
Desenho Simples ou de Ferramentas de Facaria. Abaixo, é mostrada a fórmula de pique Kongsberg.
212
Esko ArtiosCAD
Os cinco botões de posicionamento na parte superior esquerda da guia configuram a opção de
posicionamento padrão para piques quando a ferramenta Adicionar Pique estiver ativada.
O Deslocamento define os piques de modo que eles se desloquem a partir do mais próximo
ponto final da linha ou arco.
Centro posiciona o pique no centro de uma linha ou arco.
Em qualquer lugar posiciona o pique no ponto onde você clicar.
Preencher linha preenche a linha ou arco com piques espaçados igualmente.
No final da linha posiciona o pique no final de uma linha.
Os campos nas colunas Tamanhos de pique:, Deslocamentos:, e Entre piques: definem os valores
para as caixas de listagem suspensa quando a ferramenta Adicionar Pique estiver ativada.
O campo Número configura o número padrão de piques a serem adicionados quando a ferramenta
Adicionar Pique estiver ativada.
Configure o tamanho de pique padrão a ser usado inserindo um valor absoluto ou uma fórmula no
campoTamanho do pique padrão:. Se nenhum tamanho padrão for definido, a ferramenta Adicionar
213
6
6
Esko ArtiosCAD
Pique e a caixa de diálogo Propriedades de Conexão em Ponte terá como padrão seu primeiro
tamanho definido.
Estilos de pique
O Esko ArtiosCAD pode representar piques como uma linha única, linha dupla, texto de etiqueta
ou como qualquer área de trabalho que você designar. Você pode configurar formas diferentes de
representação de piques, baseadas nos seus tamanhos. Os Estilos de Pique estão configurados no
Catálogo de Estilos de Pique. Você pode modificar os estilos de pique padrão na pasta Artios ou
criar o seu próprio. Uma amostra de estilo de pique é mostrada abaixo.
Por padrão, um estilo de pique recém-criado tem apenas uma entrada. Esta entrada define como
todos os piques são mostrados.
214
Esko ArtiosCAD
Inserir e Excluir adicionar condições para os tamanhos de pique. Selecione uma entrada na lista
antes de clicar em qualquer uma.
Os botões de opção no grupo Tipo de Saída de Pique - Linha única, Par de linhas, Texto e Área
de Trabalho - controlam o tipo de pique criado.
Os valores nos campos Início e Fim configuram o comprimento das linhas representando o pique.
O valor no campo Início configura a distância entre a linha que contém o pique e o início da linha
representando o pique. Use um deslocamento negativo para que a representação de pique cruze a
linha de desenho. O valor no campo Final configura a distância entre a linha que contém o pique e o
final da linha representando o pique. As linhas representando o pique são sempre perpendiculares
à linha que contém o pique.
O campo Nome da Área de Trabalho: está disponível apenas quando o Tipo de Saída de Pique
estiver configurado para a Área de Trabalho. Neste campo, insira o nome da área de trabalho a
ser usada para indicar um pique ou usar o botão Procurar (...) para pesquisar pela área de trabalho
de pique. A área de trabalho deve ter o centro da representação de pique como origem da área
de trabalho (onde os dois eixos da linha de construção se encontram). O tipo de linha usado para
desenhar a área de trabalho de pique é ignorado; o pique é desenhado como um tipo de linha de
pique. Quaisquer outras coisas que não sejam linhas e arcos na área de trabalho de pique são
ignoradas.
Adicione o tamanho de pique como texto ao pique usando o Texto do tipo de saída de pique em
um Estilo de Pique selecionado em Padrão. Configura o tamanho do texto na caixa de listagem
suspensa Tamanho do Texto: que está disponível apenas quando o tipo de saída de Pique estiver
configurado para Texto.
215
6
6
Esko ArtiosCAD
Quando os dois piques estão muito próximos e os piques são representados por áreas de trabalho,
se as duas áreas de trabalho se sobrepuserem, o segundo pique é mostrado como uma linha.
Quando estiver aplicando mais zoom nos piques, o tamanho da marca e de texto aumenta. Se dois
piques estiverem mais juntos do que a largura do texto ou etiqueta de área de trabalho, o texto ou
etiqueta é mostrada apenas uma vez.
Quando um estilo de pique de texto é usado em uma Saída CAM, o texto para o tamanho de pique
pode ser convertido em linhas de acordo com como o texto é tratado pela Saída. Se a opção Linha
de texto estiver selecionada, o tamanho de texto do pique usa o mesmo número de ferramenta que
o tipo de linha do pique.
Para fazer com que o Esko ArtiosCAD exiba os tamanhos de pique em uma saída impressa ou
plotada, crie um Estilo de Pique para todas as áreas de trabalho que estão baseadas no tamanho do
pique. Em cada área de trabalho, insira um número e, em seguida, converta-o para linhas usando
a ferramenta Linha de Texto.
Table: Exemplos de Pique
Tipo de Saída
Parâmetros
Linha única
Início = 0, Fim = 1/8
Linha única
Início = 1/32, Final = 5/32
Linha única
Início = -1/8, Final = 1/8
Linhas duplas
Início = -1/8, Final = 1/8
Saída
Área de Trabalho
Área de Trabalho:
Área de Trabalho
Área de Trabalho,
com dois piques
muito próximos
Área de Trabalho:
, Início = 1/16, Final = 5/16
Área de Trabalho:
, Início = 1/16, Final = 5/16
Área de Trabalho
Área de Trabalho:
216
Esko ArtiosCAD
Tipo de Saída
Parâmetros
Texto
Tamanho de texto em pontos
Saída
Quando você tiver terminado de modificar o estilo de pique, clique em OK para retornar aos
Padrões mantendo suas alterações ou clique em Cancelar para retornar aos Padrões e ignorar suas
alterações.
Layout de Folha Padrão
Os parâmetros e os tamanhos de folha padrão para Layout de Folha Padrão são configurados no
catálogo de Utilização da Folha nos Padrões.
217
6
6
Esko ArtiosCAD
Parâmetros de Layout da Folha
Clique duas vezes em Parâmetros de Layout da Folha para configurar os padrões para corte,
separação, tipos de arranjo e outras opções para usar no Layout de Folha Padrão, como mostrado
abaixo.
No grupo Cortar, os campos definem as tolerâncias de corte na borda da folha. Defina-os abaixo
dos valores máximos para as impressoras utilizadas para produzir o layout.
Usar separações insere separações entre os desenhos no arranjo quando selecionado. Quando
não estiver selecionado, os desenhos simples se tocarão. Os valores nos campos X e Y definem as
separações em X e Y para as primeiras e segundas linhas e colunas de desenhos simples no layout.
Os valores nas caixas de listagem suspensa X2 e Y2 definem as separações entre as segundas e
as terceiras linhas e colunas. Os valores são repetidos conforme apropriado entre todas as linhas
e colunas no layout.
No grupo Tipo de arranjo, as caixas de seleção controlam os tipos de arranjos criados
automaticamente. Selecione as caixas de seleção próximas ao tipo de arranjos a serem usados,
desmarque aquelas próximas aos arranjos indesejados.
Encostar contornos de sangria controla de os desenho se tocam usando contornos de sangria ou
bordas de desenhos. Se o Usar separações estiver ativado em conjunto com o Encostar contornos
de sangria, as separações são inseridas entre os contornos de sangria, em vez de, entre as bordas
dos desenhos.
218
Esko ArtiosCAD
No grupo Opções de desenho , o Permitir rotação de 90 graus permite que os desenhos rotacionem
para estarem contra-fibra; a fibra da folha segue em uma direção mais longa. Redução máxima
permissível é a distância máxima que pode ser retirada de cada desenho para que outra linha ou
coluna caiba na folha. Se este aparo é possível em cada desenho, uma linha ou coluna irá se sobrepor
à borda da folha quando um layout for sugerido e haverá valores nos vários campos Redução da
caixa de diálogo dos Resultados do Layout de Folha.
Clique em OK para salvar as alterações ou clique em Cancelar para ignorá-los e retornar aos
Padrões.
Tamanhos de Folha Padrão
Clique duas vezes em Tamanhos de Folha Padrão para configurar os padrões para folhas padrão
usadas pelo Layout de Folha Padrão.
Para usar uma folha para possíveis soluções de layout, marque sua caixa na coluna Uso. Para
desativar seu uso, desmarque a caixa de seleção. Para alterar o uso de todas as folhas de uma vez,
clique em Ligar/desligar todos.
As setas ao lado da caixa de diálogo movem a folha atualmente selecionada para cima e para
baixo na lista de folhas. A ordem das folhas nesta guia é a mesma ordem usada para apresentar
os resultados do layout.
Para editar uma folha, selecione-a e altere os campos no grupo Editar as Propriedades da Folha.
Os campos se alteram logo que você clica em outro campo
219
6
6
Esko ArtiosCAD
Para adicionar uma folha, clique em Inserir e, em seguida, edite os campos no grupo Editar as
Propriedades da Folha. Configure a caixa de seleção na coluna Uso, conforme desejado.
Para excluir uma folha, selecione-a e clique em Excluir.
Para salvar as alterações às folhas padrão, clique em OK. Para descartar as alterações e retornar
aos Padrões, clique em Cancelar.
Configurar os padrões de Layout Inteligente e Avaliação
de Custos/Estimativa
Para funcionar de forma ideal, o Layout Inteligente e a Avaliação de Custos/Estimativa devem ter os
seus padrões configurados de modo preciso. Esses padrões devem coincidir com as condições de
produção real usadas para produzir os contêineres.
Configurando centros de custo
A Avaliação de Custos/Estimativa usa o conceito geral de centro de custo para permitir que os custos
sejam configurados. Um centro de custo representa uma máquina como uma impressora, máquina
de corte ou coladora-dobradora e/ou um custo de material como a estampagem dourada e o envio.
Os custos com maquinário são calculados por hora e os custos com material são calculados por
folha ou por papelão. O Esko ArtiosCAD fornece alguns centros de custo de exemplos em Padrões
de Layout Inteligente e espera-se que você os modifique e adicione seus próprios centros de custo,
de acordo com suas necessidades.
Para visualizar ou editar centros de custo, faça o seguinte.
1. Inicie o Esko ArtiosCAD.
2. Clique em Opções e Padrões para abrir a caixa de diálogo Padrões.
3. Clique no sinal de mais próximo aos Padrões de Layout Inteligente para visualizar seus
conteúdos.
4. Clique duas vezes em Centros de custo. O primeiro centro de custo será selecionado por padrão.
220
Esko ArtiosCAD
Os grupos e opções mostradas dependem do botão de opção selecionado no grupo Método
de especificação de custo.
5. Faça as alterações desejadas e, em seguida, clique em OK para salvá-las ou em Cancelar para
ignorá-las.
Os itens na caixa de diálogo do centro de Custo são explicados na seguinte lista:
Table: Caixa de Diálogo do Centro de Custo
Item
Explicação
Lista de centros de
custo
A lista de centros de custo deve ser organizada na ordem em que eles
são usados. A saída de um centro de custo é a entrada para o próximo.
Quando a caixa de seleção estiver desativada, o centro de custo é uma
opção, disponível para ser selecionado, mas não é ativado por padrão.
Seta para cima, seta
para baixo
Move o centro de custo selecionado na lista para cima e para baixo
Nome
Altera o nome do centro de custo selecionado
Inserir
Insere um novo centro de custo acima daquele selecionado.
Excluir
Exclui o centro de custo selecionado
Por folha
O centro de custo se aplica a folhas, uma folhadeira, por exemplo.
Impressora
Funciona exatamente como um centro de custo de folha, mas identifica
o centro de custo de impressora a ser notificado separadamente.
Máquina de corte e
vinco
Funciona exatamente como um centro de custo de folha, mas identifica
o centro de custo de máquina de corte e vinco a ser notificado
separadamente.
221
6
6
Esko ArtiosCAD
Item
Explicação
Por desenho
O centro de custo como o de uma coladora-dobradora, onde é
necessário uma preparação para cada desenho diferente, e uma
preparação menor é necessária para um item de impressão diferente do
mesmo desenho.
Por item de impressão
O centro de custo, como as janelas, se elas forem diferentes em cada
item de impressão. Há uma preparação separada para cada item de
impressão.
Usar variável exibida
Apenas se uma variável estiver associada com este centro de custo. Por
exemplo, o FDG (folder-gluer degree of difficulty) = grau de dificuldade
da coladora-dobradora, ou o NCOL2 (number of colors for a second
printing press) = número de cores para uma segunda impressora,
consulte a nota. A variável é adicionada à guia Variáveis Exibidas da
caixa de diálogo Quantidades e Custos se este custo estiver incluído.
Solicitar
Solicitação/descrição desta variável
Nome da variável
Nome da variável exibida para ser usada em expressões. Uma variável
exibida pode ser usada em expressões como as de preparação
e velocidade, dentro da função PVAR. Por exemplo, o tempo de
preparação da impressora é definido como 1+PVAR(NCOLOR)/2, que é,
1 hora mais 1/2 hora para cada cor. O nome da variável pode usar até 6
letras e dígitos e deve iniciar com uma letra.
Valor padrão
Valor padrão da variável exibida
Tempo de preparação
Expressão para o tempo de preparação em horas
Folhas/hora
A velocidade normal da máquina quando ela atingir a velocidade ideal.
A teoria prega que a máquina é executada por um certo tempo em uma
velocidade mais lenta para as primeiras folhas enquanto ela se alinha
e, em seguida, a velocidade é aumentada até a sua velocidade ideal.
Para um aumento em velocidade com múltiplas etapas, use a função
SPEEDSTEP.
222
% de desperdício de
execução
A porcentagem de desperdício durante a execução. Uma máquina
como a impressora pode, periodicamente, sair do alinhamento e
desperdiçar algumas folhas.
Custo/hora
Custo da máquina, por hora, durante a execução. Não inclui o custo da
máquina durante a preparação, que é separado.
Custo/folha
Custo de material adicional por folha, fora o custo do cartão. Se
o método de especificação de custo for por item impresso, estas
alterações de etiqueta para Custo/papelão, por exemplo: o custo de
uma janela em cada papelão.
Esko ArtiosCAD
Item
Explicação
Abre uma caixa de diálogo de configuração de expressão. Consulte a
seguinte seção.
Alterando Expressões de Centro de Custo
Clicar no botão f(x) em uma expressão de centro de custo leva a uma caixa de diálogo de
configuração de expressões. Por exemplo, clicar em f(x) para a expressão Tempo de preparação:
(STEP(#NCOLOR,1,2,1.25,3,1.5,4,1.75,5,2.25,6, 2.75,7,3,8,3.5))
leva a:
Esta caixa de diálogo permite que você escolha como o valor para o campo selecionado é
determinado, por uma tabela de condições ou por uma expressão, neste exemplo o método está
definido para tabela. Apenas quando o método estiver definido para tabela que existe uma guia
Tabela na caixa de diálogo.
Para definir o valor usando uma expressão, selecione a opção Expressão e digite-a no campo.
Clique no botão f(x) para acessar a caixa de diálogo Editar Expressão.
Criar uma tabela para definir um valor
Ao configurar uma expressão de centro de custo, você pode criar uma tabela de valores a ser usada
quando certas condições são atingidas. Na imagem abaixo, o tempo de preparação é determinado
pelo número de unitários e a espessura do cartão.
223
6
6
Esko ArtiosCAD
Os botões de opção Um parâmetro e Dois parâmetros controlam quantas condições devem ser
atingidas ao configurar um valor. Quando Um parâmetro for selecionado, tudo relacionado às
colunas ficará indisponível; você apenas poderá adicionar e excluir linhas.
As caixas de listagem suspensa Parâmetro de linha e Parâmetro de coluna definem o que está
sendo usado para determinar as condições da tabela. Você pode digitar expressões de sua própria
escolha nessa caixa. Se o Esko ArtiosCAD reconhece a expressão (CAL, por exemplo), ele traduz a
expressão para seu texto equivalente ("Espessura do cartão").
Adicionar linha, Adicionar coluna, Excluir linha e Excluir coluna fazem o que eles dizem. Pode ser
até 18 linhas e 14 colunas. Se o cursor estiver em qualquer uma das caixas de edição, Excluir linha
excluirá essa linha; caso contrário, a linha inferior será excluída. Excluir Coluna exclui a coluna onde
o cursor estiver; caso contrário, ela exclui a coluna mais à direta.
O botão f(x) para o campo Folhas/hora conduz a uma caixa de diálogo de configuração de expressão
que possui três entradas que se comportam exatamente como aquelas descritas acima.
Modificadores para expressões de centro de custo
Um modificador permite que ajustes sejam feitos a uma expressão em certas situações. Por
exemplo, um modificador poderia usar esta lógica: se a espessura for de 0,016” ou menos, adicione
10%. Os modificadores podem fazer o seguinte à saída da expressão:
•
•
•
•
224
Adicionar uma porcentagem
Subtrair uma porcentagem
Adicionar um valor
Subtrair um valor
Esko ArtiosCAD
•
•
•
•
Multiplicar por um valor
Dividir por um valor
Definir um valor mínimo
Definir um valor máximo
Para adicionar um modificador a uma expressão de centro de custo, faça o seguinte:
1. Clique no botão f(x) para aquela expressão e, em seguida, clique na guia Modificadores.
2. Clique em Adicionar para adicionar um modificador. Uma lista de modificadores é exibida:
3. Escolha um modificador para adicionar à expressão (para este exemplo, escolha Espessura
grande) e clique em OK. O Esko ArtiosCAD retornará à caixa de diálogo Modificadores.
225
6
6
Esko ArtiosCAD
4. Clique em Editar para abrir a caixa de diálogo Editar Modificador.
Os botões no grupo Tipo de condição permitem que você altere a condição rapidamente
com um único clique do mouse. Se você selecionar Sem condição, os campos Valor limite
e Condição não estarão disponíveis. Alterar o botão de opção do tipo de condição atualiza
automaticamente a expressão no campo Condição. O Tipo de condição e o Valor limite se
combinam na Condição.
Os botões de opção no grupo Modificação determina a operação do modificador. A quantidade
de modificação está configurada no campo Valor de modificação.
5. Clique em OK para aceitar as alterações no modificador ou Cancelar para ignorá-las. O Esko
ArtiosCAD retornará à caixa de diálogo de configuração de expressão.
Observações sobre Padrões de Layout Inteligente
A maioria dos padrões têm a opção de substituir os Padrões de Usuário pelos Padrões
Compartilhados. Isto não funciona bem para o Layout Inteligente porque os centros de custos dos
Padrões Compartilhados e do Usuário estão misturados. Recomendamos que você use apenas os
Padrões Compartilhados para o Layout Inteligente.
226
Esko ArtiosCAD
A ordem dos centros de custo é importante. Os centros de custo Por desenho e Por item de
impressão devem estar depois da impressora e da máquina de corte e vinco.
Se você configurar um centro de custo com uma variável exibida que tenha um valor padrão, por
exemplo, uma impressora de 2 cores e, em seguida, desejar executar um layout com três cores, seu
primeiro instinto pode ser realizar uma passagem dupla da folha e usar o centro de custo duas vezes.
Esta abordagem, no entanto, resultará no uso de 4 cores nos cálculos. Certifique-se de configurar
um centro de custo com variáveis exibidas que tenham padrões específicos para cada caso que
você possa encontrar.
Visão geral: configurando um centro de custo de uma impressora
colorida usando uma tabela
A visão geral seguinte ilustra como configurar um centro de custo contendo uma informação variável.
Vamos configurar a seguinte informação:
Número de cores
2
3
4
5
6
7
8
Tempo de preparação em
horas
1,5
1,75
2,0
2,5
2,75
3,5
4,0
Note que você deve inserir o tempo em horas, não horas:minutos. Por exemplo, 2 horas e 45 minutos
é representado como 2,75 horas.
1. Inicie o Esko ArtiosCAD.
2. Clique em Opções e, em seguida, clique em Padrões para abrir a caixa de diálogo Padrões.
3. Clique no sinal de mais próximo aos Padrões de Layout Inteligente para visualizar seus
conteúdos.
4. Clique duas vezes em Centros de custo. O primeiro centro de custo será selecionado por padrão.
5. Clique em Inserir para criar um novo centro de custo chamado Novo centro de custo.
6. Altere o nome no campo Nome: do Novo centro de custo para Minha impressora de 8 cores.
7. Configure o Método de especificação de custo para Impressora.
A caixa de diálogo Padrões do Layout Inteligente deve parecer com a seguinte imagem:
227
6
6
Esko ArtiosCAD
8. Clique em f(x) no final do campo Tempo de preparação: para configurar uma tabela de condições
para o número de cores. A caixa de diálogo de configuração de expressão é exibida:
9. Clique no botão de opção Tabela no grupo Tempo de preparação.
10.Clique na guia Tabela.
11.Selecione Um parâmetro e escolha Número de cores para o Parâmetro de linha.
228
Esko ArtiosCAD
12.Insira 2 e 1.5 no primeiro e segundo campo, respectivamente, abaixo do Número de cores. O
Esko ArtiosCAD alterará o 1.5 para 1+1/2.
13.Clique em Adicionar linha. Insira 3 e 1.75 no primeiro e segundo campo da nova linha.
14.Repita para o resto dos valores na tabela.
15.Quando a tabela estiver concluída, ela deverá parecer como a que segue abaixo:
16.Clique em OK para concluir a configuração para o tempo de preparação e prosseguir
configurando o resto do centro de custo.
Funções Úteis para Expressões de Centro de Custo
STEP(variável, valor1, limite1, valor2, limite2,..., limiten, valorn)
Retorna valor1 quando a variável < limite1
valor2 quando o limite1 <= variável < limite2
valor3 quando o limite2 <= variável < limite3
...
valorn quando o limiten <= variável
A função STEP e todas as suas variações devem ter um número par de parâmetros, pelo menos 4.
229
6
6
Esko ArtiosCAD
Note que não recomendamos que uma função step seja usada para a velocidade de uma
máquina porque o tempo de execução de uma máquina usando uma função step como esta teria
descontinuidades durante seu tempo de execução:
STEPUP(variável, valor1, limite1, valor2, limite2, ... , limiten, valorn)
Mesma função que a STEP, exceto pelos < e <=, que estão invertidos:
Retorna: valor1 quando a variável <= limite1
valor2 quando o limite1 < variável <= limite2
...
valorn quando o limiten < variável
LINESTEP(variável, valor1, limite1, valor2, limite2, ..., limiten, valorn)
Como uma alternativa mais lógica para a função STEP para a velocidade de uma máquina, esta
função faz uma interpolação entre os pontos de dados e evita as descontinuidades na função STEP.
Retorna: valor1 quando a variável <= limite1
Interpolação entre o valor1 e o valor2 quando o limite1 <= variável <= limite2
Interpolação entre o valor2 e o valor3 quando o limite2 <= variável <= limite3
...
valorn quando a variável >= limiten
230
Esko ArtiosCAD
Note que, para prevenir a descontinuidade no último limite, os dois últimos valores devem ser o
mesmo, ou o último valor pode ser uma expressão.
SPEEDSTEP(#RUN,velocidade1,execução1,velocidade2,execução2, ...,
execuçãon, velocidaden)
A função SPEEDSTEP é uma alternativa para a velocidade de uma máquina (depende de como a
velocidade é especificada). A máquina é executada a uma velocidade1 para as primeiras folhas de
execução1, é executada a uma velocidade2 até uma tiragem de execução2 e assim por diante. Ela
é executada a uma velocidade velocidaden depois da tiragem atingir a execuçãon. A função retorna
a uma velocidade média da máquina dada a tiragem.
Lista de funções para a configuração de centros de custo
Esta lista de funções está acessível da caixa de diálogo Centros de Custo clicando em f(x) e, em
seguida, em Inserir Função Biblioteca.
Table: Funções para configurar os centros de custo
Função
Descrição
#SHTSIZEX
Tamanho de folha X, unidades atuais (polegadas ou mm).
#SHTSIZEY
Tamanho de folha Y, unidades atuais (polegadas ou mm).
#SHTSIZEWG
Tamanho de folha na direção da fibra, unidades atuais (polegadas
ou mm).
#SHTSIZEXG
Tamanho de folha contra-fibra/onda, unidades atuais (polegadas ou
mm).
#CUTSIZEX
Faca a faca X de desenhos no layout, em unidades atuais
(polegadas ou mm).
#CUTSIZEY
Faca a faca Y de desenhos no layout, em unidades atuais
(polegadas ou mm).
#MANSIZEX
Desenho em branco tamanho X (linhas de facaria), em unidades
atuais (polegadas ou mm) do desenho atual. Caso no centro de
custo de folha, o do primeiro desenho.
#MANSIZEY
Desenho em branco tamanho Y (linhas de facaria), em unidades
atuais (polegadas ou mm) do desenho atual. Caso no centro de
custo de folha, o do primeiro desenho.
#MANSIZEWG
Tamanho do desenho em branco na direção da fibra (linhas de
facaria), em unidades atuais (polegadas ou mm) do desenho atual.
Caso no centro de custo de folha, o do primeiro desenho.
231
6
6
Esko ArtiosCAD
Função
Descrição
#MANSIZEXG
Tamanho do desenho em branco contra-fibra/onda (linhas de
facaria), em unidades atuais do desenho atual. Caso no centro de
custo de folha, o do primeiro desenho.
#AREA
Área do desenho ignorando furos (zero se houver falha na área)
em unidades atuais (polegadas quadradas ou mm quadrados)
do design atual. Caso no centro de custo de folha, o do primeiro
desenho.
#AREAH
Área do desenho menos os furos (zero se houver falha na área)
em unidades atuais (polegadas quadradas ou mm quadrados)
do design atual. Caso no centro de custo de folha, o do primeiro
desenho.
#RUN
(Na caixa de diálogo Parâmetros do Layout Inteligente). A tiragem
para este centro de custo/item em número de folhas ou número de
papelões.
(Em um formulário ou controle OCX). Tiragem do primeiro centro de
custo, geralmente a impressora.
#NUPD
(Desenho, centro de custo de item) Quanto deste desenho na folha
(Centro de custo de folha) 0
#NUPP
(Centro de custo de item) Quanto deste item de impressão na folha
(Centro de custo de folha) 0
#NUP
Número total de desenhos na folha
#MKRT
Tempo de preparação para esse item/centro de custo
#MKRTA
(Centro de custo de desenho) Tempo de preparação deste centro
de custo/item para itens adicionais.
(Centro de custo de item ou folha) 0.
#BRDWTG
Peso do cartão em gramas/metros quadrados.
#BRDWTLBS
Peso do cartão em lbs/1.000 pés quadrados
#BRDCSTM
Custo do cartão/1.000 metros quadrados
#BRDCSTFT
Custo do cartão/1.000 pés quadrados
#BRDCSTKG
Custo do cartão por kg.
#BRDCSTLBS
Custo do cartão por lb.
#WEIGHTKG
Peso de um item (cartão apenas) em kg.
#WEIGHTLBS
Peso de um item (cartão apenas) em lbs.
#ITEMORD
(Centro de custo de item) Quantidade pedida deste item.
(Centro de custo de folha) Quantidade pedida do primeiro item.
232
Esko ArtiosCAD
Função
Descrição
(Desenho do centro de custo) 0.
RULELEN("TIPO 1")
(Centro de custo de item ou desenho) Comprimento dos cortes no
desenho.
(Centro de custo de folha ou custo da faca) Comprimento dos
cortes no layout. Normalmente usado na estimativa do custo da
faca. Este cálculo depende do contexto para os centros de custo
de item. Note que ele ignora a remoção de faca dupla e lâminas
destacadoras, pois elas não foram definidas ainda.
RULELEN("TIPO 2")
Comprimento dos vincos no layout. Também suporta uma seleção
mais geral como a RULELEN("TIPO 1,3 RAD ..1/8")
PVAR(nomevar)
Valor da variável exibida, por exemplo PVAR(NCOLOR) ou
PVAR(CRW). A variável real é CCEN.NCOLOR (por folha) ou
CCEN.D[i].CRW (por desenho) ou CCEN.P[i].MYVAR (por item de
impressão)
DESVAR(varname)
(Centro de custo de item ou desenho) Valor da variável do
desenho, por exemplo, DESVAR(L)
(Centro de custo de folha) Valor da variável do primeiro desenho.
(Se a variável não existir) 0
#NCOLOR
Número de cores para a configuração da impressora na página
Cobertura de Tinta.
#LBSKG
Número de libras em um quilograma = 0,45359237
#KGSSTON
Número de quilogramas em uma tonelada curta = 907,18474
#KGSLTON
Número de quilogramas em uma tonelada longa = 1016,0469088
#SQMSQFT
Número de metros quadrados em um pé quadrado = 0,09290304
#LBSFTG
Número de (lbs/1.000 pés quad.) em (g/m quad.) =
4,882427636383
Exemplo de Fórmula para a Coladora-Dobradora
Para calcular a velocidade de uma máquina coladora-dobradora, suponha que as correias da
máquina funcionam a 240.000 polegadas por hora. Os papelões são transportados pela coladoradobradora lado a lado, com um intervalo de 1/2 polegada entre eles. O tamanho do molde de um
papelão é dado pela função #MANSIZEX e a 1/2 polegada é representada por #I/2, então a distância
de passo entre os papelões é #MANSIZEX+#I/2. Dividir a velocidade das correias pela distância de
passo resulta em uma velocidade (em papelões por hora) de:
240000*#I/(#MANSIZEX+#I/2)
233
6
6
Esko ArtiosCAD
No entanto, suponha que alguns papelões sejam mais difíceis de dobrar e a máquina tem de
funcionar mais lentamente nesses casos. Apresentamos um fator de compensação em uma variável
exibida Dificuldade da dobradora que tem valores:
1 = Fácil, Velocidade máxima 240.000 polegadas/hora
2 = Moderada, Velocidade moderada 200.000 polegadas/hora
3 = Difícil, Velocidade baixa 160.000 polegadas/hora
Para permitir isso, a fórmula modificada usa uma função step da variável de dificuldade da
Dobradora FGD (Dificuldade da Coladora Dobradora):
STEP(PVAR(FGD),240000,2,200000,3,160000)*#I/(#MANSIZEX+#I/2)
Para usá-la, o avaliador deverá inserir a "Dificuldade da dobradora" para cada desenho, assim como
número de cores para o trabalho na guia Variáveis Exibidas na caixa de diálogo Quantidades e
Custos:
Cálculo da Tiragem
O modelo de avaliação de custos usado no Esko ArtiosCAD tem uma lista de centros de custo na
ordem em que os papelões são processados pela fábrica. Uma vez que a folha é processada na
máquina de corte e vinco, você não tem mais folhas e os centros de custo restantes processam
os itens de impressão (=papelões). Logo, os centros de custo de folha (impressora e máquina de
corte e vinco) vêm antes de todos os centros de custo de item (por exemplo, janelas, coladoradobradora, envio). Entre o último centro de custo de folha (a máquina de corte e vinco) e o primeiro
centro de custo de item, a folha é dividida em itens de impressão dependendo do número de cópias
de cada item.
Para o cálculo da tiragem, cada centro de custo tem um atributo do número de folhas ou papelões
usados na preparação e uma porcentagem de desperdício de tempo de execução. Por exemplo,
suponha que você comece com 100.000 folhas e a impressora use 5.000 para a preparação e tenha
234
Esko ArtiosCAD
um desperdício de tempo de execução de 4%, porque ela sai do registro periodicamente. Então a
tiragem da impressora é 100.000-5.000 = 95.000, mas por conta da saída de desperdício de tempo
de execução da impressora, que está disponível para o próximo centro de custo, é 96% disto, o
que é igual a 91.200.
Para cada centro de custo na lista, a entrada para este centro de custo (= preparação + tiragem)
é igual à saída do centro de custo anterior. Quando você insere quantidades pedidas, o cálculo se
inicia com a quantidade necessária entregue, que é a saída do último centro de custo e funciona para
trás, adicionando o desperdício de tempo de execução e preparação para cada centro de custo,
para chegar ao número de folhas que você precisa para começar.
Para ilustrar o cálculo de tiragem no Layout Inteligente, suponha que você tenha pedido a quantidade
de 100.000 de A e 200.000 de B, e a folha tem 5 de A e 8 de B. A primeira coisa que vemos é que, com
estas proporções, vamos ter um excesso maior de A do que de B. Supondo que não haja desperdício
de preparação. Haveria uma tiragem de 12.500 dado que os 200.000 (100%) necessários de B,
exceto os 125.000 (125%) de A. Logo, para o cálculo de tiragem, podemos ignorar o A com o maior
excesso e calcular a tiragem necessária para B.
No nosso exemplo simples, há 3 centros de custo:
Nome do Centro de Custo
Preparação
Desperdício de Tempo de
Execução %
Impressora
5.000 folhas
4%
Máquina de Corte e Vinco
3.000 folhas
2%
Coladora-dobradora
500 papelões
0%
Isto pode ser representado em um diagrama mostrado a seguir:
Funcionando para trás, a quantidade de B entregue é 200.000. Esta é a saída da coladora-dobradora.
A coladora-dobradora precisa de 500 papelões para a preparação, então a entrada para a coladoradobradora é:
tiragem = 200.000, preparação = 500, total = 200.500
235
6
6
Esko ArtiosCAD
Há 8 de B na folha, então
Saída da Máquina de Corte e Vinco = 200.500/8 = (arredondado para cima) 25.063.
Para permitir os 2% de desperdício de tempo de execução, a entrada para a Máquina de Corte e
Vinco é:
tiragem = 25.063 * 100 / (100-2) = 25.564, preparação = 3.000, total = 28.564
Para permitir os 4% de desperdício de tempo de execução, a entrada para a Impressora é:
tiragem = 28.564 * 100 / (100-4) = 29.754, preparação = 5.000, total = 34.754
Logo, o número total de folhas necessário para este trabalho é 34.754.
Itens de Impressão e Preparação da Coladora-Dobradora
Se você tiver diversos itens de impressão do mesmo desenho, só é necessário configurar a coladoradobradora para o primeiro item. A preparação para os itens subsequentes é apenas o tempo
necessário para movê-los com a empilhadora e reiniciar a máquina. No entanto, qual é o "primeiro
item"? Se as tiragens da impressora forem diferentes, o Layout Inteligente escolhe o item com o
maior excesso e supõe que este é o "primeiro item" que você usará para configurar a coladoradobradora.
Configurar Saídas
O Esko ArtiosCAD fornece diversas maneiras de configurar as Saídas para obter os resultados
necessários ao fluxo de trabalho da sua empresa.
236
Esko ArtiosCAD
As guias mostradas em uma caixa de diálogo de propriedades de Saída dependem da seleção no
grupo Tipo de Saída. Por exemplo, na imagem acima, não há nenhuma guia Relatórios, mas se você
definir o Tipo de Saída para Plotar, as guias relacionadas à criação de amostra não são exibidas e
a guia Relatório é exibida.
Note: Não utilize a barra invertida ( \ ) em nenhum nome de Saída.
Note:
Existem diversos exemplos de Saídas no catálogo de Padrões de Exemplo, que podem ser acessado
clicando em um dos painéis nos Padrões e, em seguida, clicando em Arquivo > Abrir > Padrões de
Exemplo. Por exemplo, para visualizar como configurar o Esko ArtiosCAD para criar uma amostra
®
com o Re-board , você pode ver a entrada Kongsberg XL44 - corte de amostra de linha de centro
em V em Saídas > Artios > Kongsberg XL44 - Corrugado.
Guia Tipo de Saída
Grupo Tipo de Saída
A escolha no grupo Tipo de Saída da página Tipo de Saída determina que outras guias estão
disponíveis. No exemplo acima, como o Tipo de Saída está definido como Amostra, há guias na
caixa de diálogo que apenas serão exibidas para amostras.
237
6
6
Esko ArtiosCAD
Quando o Tipo de Saída estiver definido como Plotar, as guias que aparecem apenas para plotagem
se tornam visíveis.
A seleção no grupo Tipo de Saída também determina o que estará visível na própria página Tipo
de Saída. Por exemplo, quando o Tipo de Saída estiver definido como Saída Agrupada, o grupo
Redimensionar desaparece da página.
Grupo Mostrado em
O grupo Mostrado em determina como essa Saída será usada - no menu Saída, o menu Enviar,
o menu Exportar ou em uma saída de Área de Trabalho Múltipla ou para uso no WebCenter. Pelo
menos uma dessas escolhas deve ser selecionada.
O menu Exportar deve ser usado para agrupar exportações de arquivos usados frequentemente.
O menu Enviar deve ser usado para agrupar essas Saídas que serão enviadas por e-mail.
Uma saída de Área de Trabalho Múltipla permite que a mesma Saída seja usada em um grupo de
áreas de trabalho no Esko ArtiosCAD e nos navegadores de banco de dados.
Quando a caixa de seleção WebCenter é marcada, essa Saída pode ser usada para fazer download
dos arquivos a partir do WebCenter. Isso é apenas para as saídas de arquivo como DDES, DXF e
EPSF. Saídas para o WebCenter devem possuir nomes únicos; uma Saída não poderá ser usada
com o WebCenter com o mesmo nome nos Padrões Compartilhados e nos Padrões do Usuário.
Grupo Redimensionar
As opções no grupo Redimencionar determinam o tamanho da saída.
238
Esko ArtiosCAD
Ajustar à página modifica o tamanho da saída para que ela caiba em uma página.
Especificar permite definir o tamanho da saída. Configurar uma escala cria uma saída em tamanho
completo. Posicionamentos Lado a Lado, que são seções individuais do desenho, são impressos
se necessários.
Escala Diferencial faz o campo Escala Vertical aparecer e altera o campo Redimensionar para
Escala Horizontal.
Grupo Controle de Visualização
As opções no grupo Controle de Visualização controlam como e se a caixa de diálogo Visualizar
Saída aparece ao executar a Saída.
Visualizar Automaticamente, quando marcado, faz com que a caixa de diálogo Visualizar Saída abra
automaticamente ao executar a Saída. As opções nos grupos Tipo de Layout e Tamanho da Janela
determinam como os conteúdos da caixa de diálogo são mostrados. Abaixo, é mostrada a caixa
de diálogo Visualizar Saída.
239
6
6
Esko ArtiosCAD
Guia Dispositivo
A guia Dispositivo permite que você especifique o dispositivo de hardware (se aplicável) pelo qual
a Saída será enviada.
240
Esko ArtiosCAD
Quando estiver inserindo esta guia pela primeira vez, você pode ver uma caixa de diálogo lhe
informando que o Esko ArtiosCAD não conseguiu encontrar uma certa impressora. Ignore-a e clique
em OK para prosseguir.
No grupo Tipo de Controlador, a opção Controlador do Windows instrui o Esko ArtiosCAD a enviar
a informação de saída para o mecanismo do sistema operacional de controle do dispositivo. A
opção Controlador CAM instrui o Esko ArtiosCAD a usar seus métodos internos para controlar o
dispositivo. A opção selecionada neste grupo determina como o resto da guia se parece. Bitmap
cria um arquivo de imagem da saída. Camada da Área de Trabalho cria uma nova camada na área
de trabalho e exibe os dados de saída nela.
Note: Ao dar saída a uma camada, você deve realizar novamente a Saída após cada reconstrução
para manter as informações corretas na camada.
Saída para arquivo envia os dados de saída para um arquivo de disco ao invés de fisicamente para
um dispositivo por uma porta ou conexão de rede. Alguns dispositivos como os criadores de amostra
fazem uma conexão de rede com a estação de trabalho CAD e capturam o arquivo automaticamente.
Número de cópias permite que você configure o número padrão de cópias feitas quando você
estiver executando esta Saída.
O valor selecionado na Uso de memória de alta resolução gráfica caixa de listagem suspensa
determina quanta memória o Esko ArtiosCAD usa quando estiver dando a saída de uma imagem de
bitmap (tipicamente um arquivo PDF referenciado quando a opção PDF foi comprada). Esta opção
está disponível apenas para Saídas do tipo Controlador do Windows ou Bitmap.
241
6
6
Esko ArtiosCAD
Um bitmap pode ter no máximo 15 milhões de pixels. O tamanho do bitmap é calculado de maneira
dinâmica durante a saída; o desempenho do sistema pode ser afetado se um bitmap grande for
necessário. Você pode definir o número máximo de pixels para a Saída para usar a velocidade do
sistema de compensação e resolução de saída. Há quatro escolhas: Modo de alta resolução gráfica
desativado, Até 5 milhões de pixels, Até 10 milhões de pixels, e Até 15 milhões de pixels. Quanto
menor for o número de pixels usados, mais grosseira será a resolução da saída.
Controlador do Windows
Quando Controlador do Windows estiver selecionado, haverá uma caixa de listagem suspensa que
permite escolher o dispositivo que irá realizar a saída. Os dispositivos devem ser configurados no
sistema operacional previamente para o Esko ArtiosCAD listá-los aqui. Você também pode escolher
a orientação da saída na página escolhendo a opção adequada no grupo Orientação: Retrato, que
faz da lateral longa do papel o eixo vertical, Paisagem, que faz da lateral longa do papel o eixo
horizontal ou Otimizado, que define a orientação com base na qual pode produzir a maior escala.
Você também pode definir o Uso de memória de alta resolução gráfica ao usar um controlador
do Windows.
Controlador CAM
Quando o Controlador CAM é selecionado, o grupo Dispositivo de Saída assume uma aparência
similar à da seguinte imagem, exceto que nenhum dado será mostrado nos diversos campos:
O campo Entrada de Regulagem indica o tipo de dispositivo que recebe os dados de saída do
Esko ArtiosCAD. Controlador CAM especifica o método interno do Esko ArtiosCAD para a criação
de dados. Nome do Arquivo de Regulagem permite escolher o arquivo de configuração para o
242
Esko ArtiosCAD
dispositivo. Nome do Dispositivo CAM permite definir o Destino de Saída para os dados se eles
não estiverem indo para um arquivo. Consulte o capítulo Periféricos, para obter mais informações
sobre a instalação de dispositivos CAM.
Saídas Bitmaps
O tipo de controlador Bitmap permite que o Esko ArtiosCAD produza uma imagem bitmap de uma
área de espaço.
Os botões de opção no grupo Formato Bitmap definem o tipo de bitmap criado. Uma saída JPEG
(Joint Photographic Experts Group) cria imagens compactadas para o uso eficiente em outros
programas, mas algumas informações de cor são perdidas. Uma Saída PNG (Portable Network
Graphic) é usada para gráficos de vetor (linhas e arcos) mostrados na Web. Uma saída TIFF (Tagged
Image File Format) é descompactado e é útil para outros programas gráficos como o Adobe
Photoshop. Observe, contudo, que os arquivos TIFF normalmente são muito grandes.
A caixa de seleção Contrair tamanho para remover espaço em branco, quando marcado, faz com
que o Esko ArtiosCAD recorte o espaço branco extra em torno do perímetro do desenho na Saída.
O campo Qualidade JPEG ajusta a qualidade e o tamanho de arquivo do arquivo JPG resultante. Um
valor 0 cria o menor arquivo com a pior qualidade, enquanto que um valor 100 cria o maior arquivo
com a melhor qualidade. O padrão do Esko ArtiosCAD é 70. Defina o valor nesse campo entre 80 e
90 se você deseja ser capaz de criar Animações em 3D. Esse campo está disponível apenas quando
o Formato Bitmap está definido como JPEG.
243
6
6
Esko ArtiosCAD
Uso de memória de alta resolução gráfica determina o quanto da memória o Esko ArtiosCAD utiliza
para processar gráficos de PDF sendo processados pela Saída.
Para obter saídas bitmaps corretas podem ser necessárias algumas experimentações.
Saída para camada
Camada de Área de Trabalho grava os resultados de uma Saída em uma camada em um desenho.
Por exemplo, você pode definir que um Saída de relatório vá para uma camada e enviar o arquivo
resultante para um cliente. O cliente pode, então, usar o Viewer do Esko ArtiosCAD para visualizar
o desenho e o seu relatório.
A caixa de seleção Substituir automaticamente controla se a camada será substituída cada vez que
a Saída for executada. Se a caixa de seleção for desmarcada, um número será anexado ao nome
da camada de uma forma sequencial.
Note: Ao dar saída em uma camada, você deve realizar novamente a Saída após cada reconstrução.
Quando um desenho for reconstruído, a camada para onde foi dada saída é automaticamente
excluída visto que as informações que estavam nela não refletem o atual estado da área de trabalho.
Saídas usando o modo de alta resolução gráfica
Saídas que suportem bitmaps podem usar o modo de alta resolução gráfica. Estas devem ser Saídas
reais, ao contrário de quando é usado o comando Imprimir no menu Arquivo.
Um bitmap pode ter no máximo 15 milhões de pixels. O tamanho do bitmap é calculado de maneira
dinâmica durante a saída; o desempenho do sistema pode ser afetado se um bitmap grande for
necessário. Você pode definir o número máximo de pixels para a Saída a serem usados para
balancear a velocidade do sistema e a resolução da saída. O uso de pixels é configurado na caixa
de listagem suspensa Uso de memória de alta resolução gráfica nas configurações do método de
Saída em Padrões ou pode ser configurado a cada vez na caixa de diálogo Propriedades. Há quatro
opções: Modo de alta resolução gráfica desligada, Até 5 milhões de pixels, Até 10 milhões de
pixels e Até 15 milhões de pixels. Quanto menor for o número de pixels usados, mais grosseira
será a resolução da saída.
O uso de memória para o modo de alta resolução gráfica ao usar uma Saída 3D é fixado a 15 milhões
de pixels.
244
Esko ArtiosCAD
Abaixo, é mostrada a caixa de diálogo Propriedades para um criador de amostras Kongsberg
CM1930 com a cabeça de impressão do Illustrator 2:
Abaixo, é mostrada a caixa de diálogo Plotar para Impressora.
Guia Posição
As configurações na guia Posição indicam o posicionamento físico da saída no meio de saída.
245
6
6
Esko ArtiosCAD
Grupos Tamanho do Dispositivo e Margem
Os campos no grupo Tamanho do Dispositivo permitem definir o tamanho do dispositivo (se você
estiver usando um controlador CAM; caso contrário, os campos de tamanho ficam indisponíveis) e
a posição inicial conforme medidos a partir do canto inferior esquerdo do meio.
As configurações no grupo Margem definem a distância entre a borda do meio e a área física que
pode ser impressa pelo dispositivo. Ao definir o tamanho do dispositivo como 0 (para tamanhos
ilimitados), você ainda pode definir as margens.
Grupos Orientação e Posição
Os comandos no grupo Orientação permitem especificar a posição relativa da saída em um
dispositivo.
As opções em um grupo Posição controlam o ponto para o qual a saída é colocada
instantaneamente no dispositivo e o lado do desenho no qual é dado saída. Os nove botões realizam
a colocação instantânea do desenho em seu local respectivo na página - canto superior esquerdo,
superior central, canto superior direito, centro direito, canto inferior direito, inferior central, canto
inferior esquerdo, centro esquerdo e centro.
A caixa de listagem Lado para Cima permite escolher que lado do desenho é produzido: o Interior,
Exterior, Lado de Corte da Faca, Lado de Trás da Faca ou lado padrão, que é o lado atual do desenho.
Guia Relatórios
A guiaRelatórios permite que você especifique um relatório para dar saída usando os dados no
desenho. Marque a caixa de seleção Usar Relatório e escolha o relatório a ser usado.
246
Esko ArtiosCAD
Se o Relatório desejado não estiver no Catálogo de Relatórios, use o botão Especificar para
pesquisá-lo.
Guia Diretórios
A guia Diretórios permite que você especifique se os dados de saída são gravados para um arquivo
de disco ao invés de ir para um dispositivo físico. A caixa de seleção Saída para arquivo na guia
Dispositivo deve ser marcada para que estas opções funcionem. Os conteúdos desta caixa de
diálogo variam dependendo de que tipo de Saída é selecionada na guia Tipo de Saída. Os exemplos
mostrados abaixo são para plotagens. Se o Tipo de Saída foi configurado para saída de Amostra,
haveria muito mais campos para os diferentes tipos de arquivos que a saída de amostra pode gerar.
Fazer Compatível com o DOS trunca o nome de arquivo para que ele esteja em conformidade com
a convenção 8.3 de nomeação de arquivos usada pelo MS-DOS. Quando esta caixa de seleção
estiver marcada, os botões de opção Destacar a parte da frente e Destacar a parte de trás ficam
disponíveis. Eles controlam qual parte do nome de arquivo é removida para mantê-lo com oito
caracteres.
247
6
6
Esko ArtiosCAD
Substituir Automaticamente controla se você é solicitado para substituir (excluir) um arquivo de
saída antigo com o mesmo nome do arquivo de saída que você criará quando estiver executando a
saída. Esta opção é, geralmente, marcada por padrão nas Saídas pré-definidas que criam arquivos.
Se esta opção estiver marcada para uma Saída que é adicionada à Saída Agrupada, o nome de
arquivo atual com a extensão padrão é usado. O diretório atual também é usado; você não será
solicitado para selecionar um diretório. Você pode ter que pesquisar pelo arquivo criado pela Saída,
uma vez que ele pode estar onde você não espera. Use esta opção com cuidado.
Abrir Automaticamente abre o arquivo no aplicativo de Windows associado depois de ter dado
saída. Por exemplo, se você der a saída de um arquivo .txt, o Windows o reconheceria como um
documento do Notepad e o abriria no Notepad.
Grupos de Arquivo
Os nomes e as quantidades de campos de dados nessa caixa de diálogo dependem do tipo de
Saída selecionado na guia Tipo de Saída. Quando o Tipo de Saída está definido como plotagem, por
exemplo, há um grupo de arquivo, Arquivo de Plotagem, mas quando o Tipo de Saída está definido
como Amostra, há quatro grupos de arquivo - Criar Arquivo Pertinax, Arquivo de Cortes Parciais,
Criar um Arquivo de Amostra e Imprimir Arquivo de Amostra. Contudo, em cada grupo, os campos
e as caixas de seleção são todas as mesmas e funcionam da mesma forma.
O campo Extensão permite usar a mesma extensão de nome de arquivo, que é a parte do nome de
arquivo após o último ponto, a cada vez que essa Saída é realizada. Por padrão, o nome de arquivo
é igual ao nome da área de trabalho. Deixe esse campo em branco para especificar uma extensão
ao criar um arquivo de saída.
O campo Diretório permite digitar o local do diretório onde deve ser armazenado o arquivo de saída.
Use o botão de reticências para procurar um diretório.
A caixa de seleção Nome do Arquivo Fixo permite especificar o mesmo nome de arquivo para todos
os arquivos criados usando essa Saída. Quando essa caixa de seleção estiver marcada, e o diretório
especificado no campo Diretório for válido, a caixa de diálogo de seleção do nome de arquivo é
suprimida.
De arquivo de comando indica que o nome de arquivo é gerado por um arquivo de comando.
Quando essa opção é marcada, o nome do arquivo de saída será o resultado da execução da função
TLIBRARY(GenSName.txt). Desde que Nome do Arquivo Fixo não seja marcado, o nome de arquivo
resultante será o nome de arquivo padrão quando a saída for executada.
248
Esko ArtiosCAD
Guia Exibir
As opções na guia Exibir da caixa de diálogo Saída controlam como é dado saída às camadas e
tipos de linha.
249
6
6
Esko ArtiosCAD
Grupo Seleção de Estilo
Especificar Estilo de Plotagem substitui o estilo de plotagem no momento de saída com o estilo de
plotagem especificado na caixa de listagem suspensa Estilos de plotagem Disponíveis. A caixa de
listagem está disponível apenas quando essa opção é marcada. Marcar Etiquetas de lâmina ativa
as etiquetas de lâmina para essa Saída.
Grupo Posição de Dimensão
Ajustar automaticamente texto sobrepostos evita que itens de texto invasores sejam impressos
uns sobre os outros. Você pode especificar o intervalo de tamanhos de texto a serem considerados
quando o Esko ArtiosCAD procura por textos sobrepostos inserindo valores nos campos Tamanho
mínimo do texto e Tamanho máximo do texto.
A caixa de seleção Remover linhas de extensão controla se as linhas de extensão devem ser
removidas se o texto for movido para não permitir sobreposição.
Grupo Substituir Formato de Dimensão
As opções no grupo Substituir Formato de Dimensão permitem substituir as configurações da área
de trabalho para o formato de dimensão pelas configurações que você escolheu para esse grupo.
Configure-as conforme desejado.
Grupo Exibir Seleção
As opções no grupo Exibir Seleção controla que camadas são produzidas ao executar a saída.
Atualmente ampliado em exibição Produz os objetos na área atualmente ampliada. Nesse caso, a
Seleção de definição de camada é definida como Exibição atual e a lista Camadas Disponíveis
está indisponível.
Seleção atual utiliza itens selecionados atualmente como a Saída. Todos os itens não selecionados
são ignorados. Se nenhum item for selecionado, os padrões de saída para a seleção de definição
de camada de exibição atual.
250
Esko ArtiosCAD
A caixa de seleção Usar seleção para cálculos de relatório apenas está disponível com Seleção
atual e apenas é aplicável se a Saída usar um Relatório. Essa opção força os comandos de texto
calculados no Relatório para serem avaliados em relação a um documento temporário que contenha
uma cópia do item selecionado.
Escolha a camada a ser produzida a partir da caixa de listagem suspensa Seleção de Definição
de Camada.
Escolher um conjunto de camada a partir da caixa de listagem suspensa alterna camadas diferentes
no grupo Camadas Disponíveis. Marque ou desmarque as camadas conforme desejado. Para
escolher camadas específicas sem iniciar a partir de um conjunto de camadas pré-configurado,
selecione o conjunto de camadas Definido Pelo Usuário e, em seguida, selecione as camadas
conforme desejado.
Note: Não selecione a camada Desenho e a camada Caminho da Lâmina para qualquer Saída.
As opções no grupo Nível de Exibição de Facaria Rotativa controlam como o tamanho da Saída é
manipulado quando a Seleção de Definição de Camada é definida como Madeira da Faca. Nível de
Desenho, Nível de Madeira e Nível de Cilindro se aplicam aos fatores de estiramento e contração
adequados para os dados de saída para que a saída tenha o tamanho correto.
Guia Processamento
Os comandos na guia Processamento controlam como os dados são manipulados do momento que
você clica em Saída até a chegada ao dispositivo de saída ou arquivo de disco.
251
6
6
Esko ArtiosCAD
Note: As opções na guia Processamento dependem do tipo de saída escolhida na guia Tipo de
Saída. Saídas diferentes têm opções diferentes.
O botão Procurar no final do campo Configuração de Usinagem CAM permite que você escolha
a Configuração de Usinagem CAM a ser usada com esta Saída. A Configuração de Usinagem CAM
mapeia quais tipos de linha são mapeados para que ferramentas físicas no dispositivo de saída.
Clique nele para escolher uma entrada da caixa de diálogo Selecionar Usinagem Cam.
Grupo Opções de otimização
Dependendo do Tipo de Saída escolhido, os itens nesse grupo podem ficar indisponíveis.
Sem otimização não realiza nenhuma alteração nos dados de saída.
Otimização da Caneta de Plotter examina cada 100 linhas do código de saída, agrupa linhas feitas
com a mesma caneta, dá saída nessas e, em seguida, examina as próximas 100 linhas.
Ativar saída sub-rotinada significa suportar sub-rotinas na saída NC (controle numérico), que
apenas funciona com o comando PUNCH e certos comandos SAVE. Desativar essa caixa de seleção
252
Esko ArtiosCAD
combina todos os elementos do arquivo de ferramentas de facaria ou desenho em um conjunto de
dados na saída.
Ativar saída sub-rotinada também funciona e normalmente deve ser marcado para salvamento de
CFF2 e salvamento de DDES e exportações de Elcede. Para um controlador que suporte essa opção,
marcar essa caixa de seleção faz com que cada desenho diferente seja dado saída como uma
sub-rotina, com uma chamada para essa sub-rotina para cada instância do desenho na folha. Isso
economiza memória no controlador para uma saída NC e diferencia cada desenho do layout em uma
saída de DDES e CFF2. Quando essa caixa de seleção não está selecionada, é dado saída plana
em todo o layout, como se fosse um único grande desenho. Essa opção deve ser marcada para que
o grupo de Sequenciamento de Layout fique disponível.
Grupo Opções de processamento de linha
Os botões de opção nesse grupo determinam como as linhas são produzidas fisicamente.
Sem processamento ignora pontes e dá saída em cada lâmina especial como uma linha única.
Representação de desenho significa que as lâminas especiais são produzidas como linhas "reais";
por exemplo, uma lâmina de ondas será produzida como uma série de arcos.
Pontes parcialmente cortadas instrui o dispositivo de saída para cortar o material em uma
profundidade parcial para criar espaço para pontes em uma lâmina.
Deixar intervalos para pontes divide os dados de saída de linha em partes e deixa intervalos nos
dados de saída para pontes, o que significa que nenhum slot ou linha é criada no material de saída
onde ocorre as pontes.
Estilos de linha do software processa todos os estilos de linha antes que eles sejam enviados para
o controlador. Por exemplo, quando essa opção é selecionada, uma perf seria quebrada em uma
série de intervalos e linhas de corte curtas ao invés de uma perf marcada de linha que o controlador,
então, processaria. Essa opção está disponível apenas para saídas de Plotagem.
Grupo Sequenciamento de Layout
As opções nesse grupo são mostradas apenas quando o tipo de saída é definido como Plotagem,
CAM, Amostra, ou Pertinax na guia Tipo de Saída. Ativar saída sub-rotinada no grupo Opções de
otimização deve ser ativado para esse grupo ficar disponível nas saídas Plotagem e CAM.
253
6
6
Esko ArtiosCAD
A caixa de seleção Sequenciar unitários no layout determina se o Esko ArtiosCAD cria
automaticamente uma nova sequência para os desenhos simples no layout quando eles são saída.
Desmarque essa caixa de seleção se você planeja usar sempre a ferramenta Sequenciamento
Manual de Layout com essa Saída.
O primeiro grupo desses quatro botões define o ponto inicial para o
sequenciamento. O primeiro botão inicia o sequenciamento no canto inferior esquerdo do layout. O
segundo botão inicia o sequenciamento no canto inferior direito do layout. O terceiro botão inicia
o sequenciamento no canto superior esquerdo do layout. O quarto botão inicia o sequenciamento
no canto superior direito do layout.
O segundo grupo de quatro botões controla a direção do sequenciamento e não
fica disponível até que um botão do primeiro grupo seja acionado.
O primeiro botão sequencia cada linha horizontal, iniciando cada linha no mesmo lado do layout
para que cada linha seja sequenciada na mesma direção, conforme mostrado na imagem abaixo,
com o ponto inicial no canto inferior direito.
O segundo botão sequencia cada coluna vertical, iniciado cada coluna no mesmo lado do layout
para que cada coluna seja sequenciada na mesma direção.
O terceiro botão sequencia cada linha, iniciando em lados opostos do layout para que cada linha
seja sequenciada na direção oposta, formando um padrão de serpente horizontal.
O quarto botão sequencia cada coluna, iniciando em lados opostos do layout para que cada coluna
seja sequenciada na direção oposta, formando um padrão de cobra vertical.
Grupo de Piques
A caixa de seleção Desenhar piques controla se piques são desenhados ou não na saída e a caixa
de listagem suspensa permite escolher o estilo a ser usado a partir do Catálogo de Estilos de Pique.
Grupo Borracha
As opções nesse grupo afetam como a borracha é mostrada na Saída.
254
Esko ArtiosCAD
Se Preencher - Cor por for selecionado, a borracha é desenhada preenchida com cor; escolha para
colorir a borracha através de Tipo de borracha ou Número do elemento. O Esko ArtiosCAD cria um
ciclo de cerca de 10 cores ao desejar através do número do elemento. Se Preencher - Cor por não
for selecionado, a borracha é desenhada como contornos.
Para desenhar o número do elemento dentro de cada pedaço de borracha, selecione Mostrar
números do elemento e, em seguida, defina o campo Tamanho: (em pontos) e a caixa de seleção
Itálico conforme desejado.
Grupo Madeira da Faca
As opções nesse grupo controlam como a madeira da faca é criada para um tipo de Saída relevante.
Ignorar divisões da faca (madeira da faca completa) cria uma madeira da faca completa
independente de qualquer divisão.
Corte inferior nas divisões da faca por instrui o dispositivo de saída para aparar cada linha que
conduza a uma divisão da faca por uma quantidade especificada. As posições de ponte são
mantidas corretamente.
Corte inferior nos fins de vinco por instrui o dispositivo de saída a colocar uma ponte do tamanho
especificado em cada fim de todos os vincos. Se uma linha de vinco for conectada em ponte,
nenhum aparo pode exceder o tamanho da largura da ponte. Se essa opção for escolhida, defina o
tamanho mínimo da linha que terá o corte inferior no campo Comprimento mínimo de vinco:.
Grupo Opções de Texto
Fonte plotter diz ao dispositivo de saída para usar sua fonte interna para renderização do texto. Use
essa opção para plotters de caneta para um controlador que suporte entidades de texto simples,
mas não fontes, tais como CFF2, DDES, Elcede DieCAD, e DXF.
Texto de linha converte o texto para geometria, que é, então, afetado por transformações na saída.
Texto de linha é adequado para gravar textos em uma faca. Isso é particularmente útil para idiomas
asiáticos, porque a ferramenta Nome em Ferramentas de Facaria apenas suporta caracteres ASCII.
Para usar um texto de linha em uma ferramenta destacadora ou faca, adicione um item de texto
em uma fonte adequada para a faca ou camada de madeira de destacador, sem cor, e use uma
255
6
6
Esko ArtiosCAD
saída configurada com texto de linha. Uma fonte adequada para texto de linha deve ser simples ter
bordas paralelas e não ser muito grossa.
Texto normal não mexe no texto. O texto normal sempre será produzido para que seja legível,
independente da orientação da madeira da faca. Isso é adequado para que os formatos de saída
suportem fontes, como todos os controladores do Windows, EPSF e saídas bitmaps.
O texto é sempre produzido com a parte direita para cima, para todas as três opções acima. A única
maneira de dar saída em texto de trás para frente é converter o texto em linhas no desenho usando
as ferramentas Texto de Contorno ou Texto de Linha.
Guia Serra
Grupo Serra Kongsberg
Essa guia aparece apenas quando a saída é para uma Serra Kongsberg.
Profundidade total do cartão é a espessura da madeira da faca.
Gerar furos piloto para serra controla se o Esko ArtiosCAD cria ou não furos piloto. Furos pilotos
são furos feitos na madeira da faca que permitem que a serra se posicione para começar a cortar
na posição adequada. Eles são feitos antes de qualquer serra cortar.
Sem furos pilotos nos cantos, quando marcado, evita que o Esko ArtiosCAD crie automaticamente
furos piloto nos cantos. Ao invés disso, o furos piloto são colocados em pontes das linhas que se
encontram para formar um canto.
Ajustar furos pilotos nas pontes permite que o Esko ArtiosCAD mova os furos piloto para afastálos mais uns dos outros se eles ficarem em qualquer fim de uma ponte. Quando isso acontece, a
quantidade de material deixado entre os dois furos não é forte o suficiente e pode quebrar; além
disso, os centros dos furos piloto são deslocados dos fins das linhas para evitar a quebra de pontes.
A imagem abaixo ilustra esse processo.
256
Esko ArtiosCAD
A Redução de compensação especifica o quanto a borda do furo piloto é deslocada do ajuste
máximo do furo piloto. O ajuste máximo posicionaria a borda do furo piloto tangente com o fim
do caminho da lâmina. A redução de compensação é a distância pela qual o furo piloto é movido
daquela posição tangente.
Linhas mais curtas que o comprimento especificado no campo Comprimento de não furo não
possuem furos piloto para elas; em vez disso elas possuem um corte de linha de introdução para elas
com um furo no início da linha de introdução. O comprimento da linha de introdução é especificado
no campo Comprimento da introdução.
Linhas mais curtas que o valor no campo Comprimento de um furo (mas não maiores que o valor
do campo Comprimento de não furo) ganham apenas um furo piloto.
O valor no campo Comprimento da serra longa define o comprimento mínimo das linhas que são
otimizadas para o tempo de serração mais rápido. Para linhas maiores que o comprimento da serra
longa, a direção da linha e o furo piloto são determinados otimizando o tempo de serração. Para
linhas menores que esse valor, a direção da linha é determinada para usar o número mínimo de furos
piloto. Linhas conectadas que são maiores que esse valor não irão compartilhar furos piloto.
257
6
6
Esko ArtiosCAD
Guia Posicionamento Lado a Lado
As configurações na guia Posicionamento Lado a Lado controlam o que acontece quando a escala
da saída é muito grande para caber em um folha de saída de meio.
Pular posicionamento lado a lado vazios indica ao Esko ArtiosCAD para não dar saída ao
posicionamento lado a lado em branco. Se você for juntar todos os posicionamentos lado a lado
em uma folha, você pode desejar deixar essa opção desmarcada para não confundir a montadora.
Confirmação necessária para cada posicionamento lado a lado, quando dando saída diretamente
a um dispositivo indica ao Esko ArtiosCAD que solicite que você clique em OK antes de dar saída
a cada posicionamento lado a lado. Isso é útil quando você tem de recarregar mídia no dispositivo
de saída entre os posicionamentos lado a lado.
258
Esko ArtiosCAD
Grupo Registro de Posicionamento Lado a Lado
As opções nesse grupo controlam como os posicionamentos lado a lado são marcados para a
montagem.
Tamanho de cruzamento de registro é a altura e largura geral da marca do cruzamento. Definir essa
opção como zero desativa o desenho de cruzamentos de registro na saída. Além disso, cruzamentos
de registro apenas desenham no canto dos posicionamentos lado a lado que são alinhados com
outros posicionamentos lado a lado; uma marca de registro nunca será desenhado no canto inferior
esquerdo do primeiro posicionamento lado a lado.
Sobreposição de Posicionamento Lado a Lado é a quantidade de sobreposição de um
posicionamento lado a lado ao próximo. Esse valor será usado para a sobreposição horizontal e
vertical. Um valor de zero significa nenhuma sobreposição e, quando usado com cruzamentos de
registro, transforma as marcas de cruzamento em marcas de canto.
Diâmetro do furo de registro de criação de amostra apenas está disponível para saídas de Amostra
e é o diâmetro do furo cortado no material de amostra para auxiliar no registro das amostras com
excesso de tamanho. O valor de diâmetro deve ser entre zero e o tamanho do cruzamento de registro.
O furo é centrado na marca de registro.
Usando Pertinax de amostra e Apenas desenhar marcas de registro apenas estão disponíveis para
saídas de Amostra. Essas opções indicam se um Pertinax está sendo usado quando essa Saída é
executada. Se Apenas desenhar marcas de registro for selecionado, então, o botão Criar Pertinax
na caixa de diálogo de saída de amostra principal (o que você vê quando realiza a Saída) é substituído
por um botão Desenhar Registro. Esse botão está indisponível se o posicionamento lado a lado
não for necessário. Selecionar essa opção irá gerar arquivos de saída (usando as designações de
arquivo Criar Pertinax) com apenas o desenho de marcas de registro de posicionamento lado a lado
usando uma caneta de amostra.
Grupo Geração de Nome de Arquivo de Saída
As opções no grupo Geração de Nome de Arquivo de Saída automaticamente constroem um nome
de arquivo único para cada posicionamento lado a lado quando a saída é definida como saída para
arquivo. Quando ambas as condições são atingidas (Saída para arquivo e uma escala maior do que
pode caber no dispositivo de saída), as opções nesse grupo podem alterar o nome do arquivo de
saída para indicar os posicionamentos lado a lado separados.
259
6
6
Esko ArtiosCAD
Guia tipos de linha de amostra
Você configura os tipos de linha e ferramentas usadas na criação de amostras na guia Tipos de
linha de amostra.
Para configurar como o tipo de linha é tratado quando estiver executando esta Saída, selecione o
tipo de linha no grupo Tipo de linha: e escolha a ferramenta no grupo Ferramenta de criação de
amostras:. Podem haver configurações para a ferramenta que são exibidas no canto direito inferior;
se houver, configure-as conforme desejado.
Como acontece com as outras guias, a informação exibida nesta guia é condicional; isto é, a
informação solicitada no lado direito da guia depende do item selecionado no lado esquerdo dela.
O que você vê não parece exatamente com a imagem acima.
260
Esko ArtiosCAD
Para fazer pique na amostra cujo tamanho é baseado na espessura do cartão, insira um multiplicador
no campo próximo de + CAL *.
Para lâminas de corte na amostra, marque a caixa de seleção Lâminas de corte. As lâminas
destacadoras são cortadas pela parte exterior do desenho para evitar cortes excessivos.
A ferramenta Tamanho apenas de criação de amostra é usada para calcular o tamanho da saída.
Use-a apenas quando estiver dando saída a uma camada.
®
Quando estiver usando o Re-board , os criadores de amostra não conseguem fazer furos no material
e, em vez disso, usam uma ferramenta de perfuração. Então, insira um valor apropriado em Fazer
furos menores que o diâmetro para furos perfurados e não cortados. Se for usar fazer furos, você
deve atualizar o tipo de linha Obter mostra de fazer furo na guia Amostra da sua definição de estilo
de plotagem para que ela use uma linha sólida mais grossa ao invés da padrão.
Grupo Opções de Texto
Fonte plotter diz ao dispositivo de saída para usar sua fonte interna para renderização do texto. Use
essa opção para plotters de caneta para um controlador que suporte entidades de texto simples,
mas não fontes, tais como CFF2, DDES, Elcede DieCAD, e DXF.
Texto de linha converte o texto para geometria, que é, então, afetado por transformações na saída.
Texto de linha é adequado para gravar textos em uma faca. Isso é particularmente útil para idiomas
asiáticos, porque a ferramenta Nome em Ferramentas de Facaria apenas suporta caracteres ASCII.
Para usar um texto de linha em uma ferramenta destacadora ou faca, adicione um item de texto
em uma fonte adequada para a faca ou camada de madeira de destacador, sem cor, e use uma
saída configurada com texto de linha. Uma fonte adequada para texto de linha deve ser simples ter
bordas paralelas e não ser muito grossa.
Texto normal não mexe no texto. O texto normal sempre será produzido para que seja legível,
independente da orientação da madeira da faca. Isso é adequado para que os formatos de saída
suportem fontes, como todos os controladores do Windows, EPSF e saídas bitmaps.
O texto é sempre produzido com a parte direita para cima, para todas as três opções acima. A única
maneira de dar saída em texto de trás para frente é converter o texto em linhas no desenho usando
as ferramentas Texto de Contorno ou Texto de Linha.
Grupo Criar piques na amostra
A caixa de seleção Criar piques na amostra controla se piques são feitos durante o corte de uma
amostra. Marque a caixa para que o cortador de amostra crie piques conforme definido no desenho
sendo produzido ou desmarque para ignorar os piques. Quando a caixa de seleção for marcada, o
261
6
6
Esko ArtiosCAD
campo Ajuste para corte excessivo do pique: fica disponível. Essa é a distância de deslocamento
entre a ponta da lâmina e o ponto onde a lâmina extrai o material.
Guia de Sequenciamento de Amostras
As configurações na guia Sequenciamento de Amostras controla o modo como algumas situações
problemáticas são resolvidas durante a criação de uma amostra, bem como o controle do
sequenciamento de layout.
Dividir linhas conectando os cantos e Arredondar cantos automaticamente, não podem ser
selecionadas simultaneamente.
Grupo Método de fenda redonda
Cortar um canto agudo pode romper o material sendo cortado. As opções no grupo Método de
fenda redonda controlam o quanto agudo os cantos devem ser cortados. Os cantos agudos são
identificados usando Distância de ruptura e Ângulo de ruptura.
262
Esko ArtiosCAD
Se um canto for mais estreito do que a distância definida para a Distância de ruptura, trata-se de
um canto agudo. Se um canto possuir um ângulo menor que o ângulo especificado em um Ângulo
de ruptura, trata-se de um canto agudo.
Opção A, Corte contínuo, corta todas as linhas no slot em uma direção.
Opção B, Inverter a última linha, inverte a última linha para cortar no slot.
Opção C, Recortar linha curta por último, corte as linhas longas primeiro e, depois, as linhas de
conexão.
Grupo Método de corte excessivo
A mecânica da criação de amostras requer que a faca corte um pouco para além do fim de uma
linha. Se a direção da linha for para a amostra, isso deixará uma marca na amostra. Em uma tabela
de amostra como uma Kongsberg com uma borda traseira vertical para a faca, esse problema pode
ser concertado invertendo essas linhas (mas apenas onde isso não resultar em conflito com a ordem
de linha necessária para cantos agudos).
263
6
6
Esko ArtiosCAD
No grupo Método de corte excessivo, você pode definir o método de corte excessivo para inverter
nas interseções perpendiculares (chamadas Junção em T). Você também pode especificar para
Dividir linhas conectando os cantos.
Grupo Arredondar cantos automaticamente
Alguns dos criadores de amostras podem substituir automaticamente um canto com um raio,
reduzindo o número de levantamentos de faca.
O campo Raio: define o tamanho do raio. As linhas mais curtas que criam uma interseção para formar
um canto devem ter pelo menos o comprimento especificado no campo Comprimento mínimo: para
substituir um canto com um raio.
Grupo Excesso de vinco
Excesso de vinco é quando a roda de vinco cria um vinco contínuo através de intervalos e em cima
dos cortes. No grupo Excesso de vinco, especifique os tamanhos máximos de intervalos e cortes
para correr a roda de vinco sem que ela se erga.
Defina o valor no campo Comprimento máximo para cortar para excesso de vinco: no grupo
Excesso de vinco para definir limites sobre o que é produzido como uma linha e o que é produzido
como linhas separadas.
O valor no campo Comprimento máximo para cortar para excesso de vinco: define um limite para
que os cortes curtos e vincos sejam produzidos como uma sequência enquanto vincos e cortes
longos sejam produzidos separadamente. Ajuste esse campo conforme necessário para resultar em
uma série de cortes curtos com um vinco longo.
264
Esko ArtiosCAD
Ao definir o valor no campo Intervalo máximo para excesso de vinco: para o tamanho máximo do
intervalo, a roda de vinco irá atravessar sem se erguer.
Guia Vincos de amostra
Os comandos nesta guia controlam como os vincos são feitos em uma máquina criadora de
amostras.
Vinco de passagem única e Vincar com uma passagem controlam o número de vezes que a
ferramenta de vinco passa pelo material para fazer um vinco. Vinco na direção da fibra de passagem
dupla e Vinco de contra-fibra/onda de passagem dupla só executam vincos para de passagem
dupla para vincos na direção especificada e usam opções no grupo Deslocamento de vinco de
passagem dupla.
Vinco inverso de passagem dupla e Segunda ferramenta para contra-fibra/onda e Segunda
ferramenta para vincos mais grossos ativam suas ações homônimas quando marcados.
O Aparo de vinco é a quantidade pela qual os vincos são encurtados em ambas as extremidades.
Grupo Deslocamento de vinco de passagem dupla
As opções nesse grupo estão disponíveis apenas quando Vinco de passagem dupla é selecionado.
265
6
6
Esko ArtiosCAD
O deslocamento pode ser uma distância fixa (em unidades atuais), um múltiplo da espessura ou
uma compensação para espessura de lâmina ou qualquer combinação dos três.
Se Passagem dupla para vinco inverso for selecionado, o mesmo deslocamento de vinco se aplica
para vincos, mas nenhum canal de Pertinax é feito para vincos inversos.
Um deslocamento fixo é especificado marcando a caixa de seleção Deslocamento fixo e inserindo
o valor. Um múltiplo da espessura é inserido marcando a caixa de seleção Múltiplo de espessura
e inserindo o valor. Para permitir vincos de espessura de lâmina diferentes para ter deslocamentos
de vinco diferentes, marque a caixa de seleção Permitir espessura de lâmina e insira a largura da
roda de marcação. Esse padrão é 0,028 polegadas = 2 pontos; isso adiciona (espessura de lâmina
- valor) para o deslocamento de vinco.
Guia Pertinax de Amostra
As opções nesta guia controlam como os Pertinax de amostra são criados. Para cada tipo de vinco
no grupo Parâmetro para:, você pode definir o tipo de canal de vinco, bem como as larguras, aparo
de Pertinax e o ângulo de canal. Os Pertinax direcionados invocam um texto condicional excluindo
o campo para o ângulo de canal e inserindo campos para as larguras de ferramenta de direção. A
tolerância de ângulo da fibra é a mesma para todos os tipos de vinco.
266
Esko ArtiosCAD
Guia Imprimir Posição de Amostra
A guia Imprimir Posição de Amostra permite que você especifique como imprimir gráficos de
amostra na sua impressora de amostras.
Esta guia contém exatamente os mesmos controles que a guia Posição.
Guia Enviar para
Os comandos na guia Enviar para permitem enviar os resultados da Saída através do e-mail.
O próprio arquivo de desenho não é enviado quando uma Saída com sua opção ativada é
executada. Você deve ter um programa de correio compatível com MAPI, tal como o Microsoft
Outlook, instalado em seu computador para isso funcionar. Se você não possuir um programa de email compatível com MAPI instalado, você receberá mensagens de erro quando você tentar qualquer
função relacionada com e-mail.
A caixa de seleção Usar e-mail ativa esse recurso.
Os botões Para e Cc permitem escolher os destinatários do seu catálogo de endereço do programa
de e-mail.
Solicitar mensagem abre a mensagem no seu programa de e-mail. Se essa opção não estiver
marcada, a mensagem é enviada sem intervenção do usuário.
Anexar ao e-mail envia a saída como um anexo, enquanto que Colocar conteúdo em e-mail insere
o texto da saída no corpo da mensagem.
267
6
6
Esko ArtiosCAD
Excluir arquivo de disco de saída exclui o arquivo criado pela Saída após ele ser adicionado ao email. Para preservar o arquivo, desmarque essa caixa de seleção.
Guia Avançado
Os comandos na guia Avançado são pensados para serem usados por pessoas com necessidades
muito específicas.
Mostrar Comando para Diagnóstico exibe as instruções que o Esko ArtiosCAD segue ao criar a
saída. O Esko ArtiosCAD, então, solicita que você clique em OK para realizar a Saída ou Cancelar
para cancelar conforme mostrado abaixo:
Usar relatório de solicitação indica que um relatório especial é usado com essa Saída. Os relatórios
de solicitação solicitam as variáveis da área de trabalho e não produzem uma saída impressa. Após
o relatório ser executado, as variáveis são copiadas para a área de trabalho. Isso é útil para as
variáveis que você deseja acompanhar no DataCenter.
Usar arquivo de comando de pós-processamento permite especificar o nome de um arquivo de
comando que modifica a geometria na seção :TEMPOUTPUT. Você só deve usar esse recurso
se você tiver um amplo conhecimento da linguagem de programação INTERACT. O arquivo de
comando que você especificar não deve possuir nenhuma janela de menu e não deve falhar.
Saída através de arquivo de comando direciona os dados de saída através de um arquivo de
comando especificado no campo EXE com parâmetros especificados na caixa de entrada após
OUTPT.
268
Esko ArtiosCAD
Grupo Interface Kongsberg
Selecionar um Arquivo de Configuração de Trabalho solicita que você selecione um Arquivo
de Configuração de Material ao executar essa Saída. Os Arquivos de Configuração de Material
normalmente são configurados quando sua tabela de amostra Kongsberg está instalada. Abaixo, é
mostrada a caixa de diálogo Especificar um Arquivo de Configuração de Trabalho Kongsberg quando
a Saída é realizada.
Definição das Variáveis de Registro
Esses registros e variáveis são criados na Saída que é influenciada pelo arquivo de comando que
você especifica na caixa de seleção Saída através de arquivo de comando. Use esses registros
para obter informações de um desenho para o arquivo de comando.
Registro
Variável
Subvariável
Definição
&OUTCM.
CMD$
o comando atual que seria emitido
DEBUG
1 se "Mostrar Comando para Diagnóstico"
estiver Ativado, caso contrário, 0
CMDTY$
o tipo de comando "PLOT", "PUNCH" ou
"SAVE"
269
6
6
Esko ArtiosCAD
Registro
270
Variável
Subvariável
Definição
CMDTYP
tipo de comando - se (OTPTYP = 0 ou
2) = 0, caso contrário, (OTPTYP = 1) = 0
para Criar Pertinax, 1 = Criar Amostra, 2 =
Cortes Parciais, 3 = Imprimir Amostra
DRV$
o nome do controlador, por ex.,"PRTMAN",
"HP"
DEV$
o nome do dispositivo - ao ir diretamente
para o dispositivo - Não definido ao sair
para um arquivo
USRTX$
parâmetros de comando definidos por
usuário adicional
OPT$
sinalizador "opt" - seja "OPT" ou vazio ("")
DRVOP$
opções de controlador adicionais
KGBMF$
Nome de arquivo de Material KGB - não
definido se não usado ou vazio
OUTFL$
o nome de arquivo de saída - não definido
ao ir diretamente para o dispositivo
TUNE$
o nome de arquivo de regulagem
DVSZLX
o X inferior do tamanho de dispositivo (em
unidades atuais)
DVSZLY
o Y inferior do tamanho de dispositivo (em
unidades atuais)
DVSZUX
o X superior do tamanho de dispositivo (em
unidades atuais)
DVSZUY
o Y superior do tamanho de dispositivo (em
unidades atuais)
WINLX
o X inferior da janela - não definido se não
houver saída lado a lado
WINLY
o Y inferior da janela - não definido se não
houver saída lado a lado
WINUX
o X superior da janela - não definido se não
houver saída lado a lado
WINUY
o Y superior da janela - não definido se não
houver saída lado a lado
SEC$
a seção para saída, por
ex., ":TEMPOUTPUT" ou
Esko ArtiosCAD
Registro
Variável
Subvariável
Definição
":TEMPOUTPUT:GRAPHOUT" (para
imprimir amostra)
SCLSTR
redimensionar ou estirar - 1 para "SCALE" 2 para "STRETCH"
XSCALE
fator de escala x
YSCALE
fator de escala y (defina como XSCALE
quando SCLSTR = 1)
NEGX$
seja "NEG X" ou VAZIO ("")
ROT
rotação em graus
POSX
posição X em unidades atuais
POSY
posição Y em unidades atuais
LTYPS$
os parâmetros para a palavra
chave TYPE, por ex, "TYPE #SCUT,
#SCREASE..#SRXCREASE NOGRAPH" ou
vazio ("")
STY$
o estilo de plotagem a ser usado, por ex.,
"STY artios1" ou vazio ("")
TILEX
para posicionamento lado a lado - a linha
desse posicionamento lado a lado
TILEY
para posicionamento lado a lado - a coluna
desse posicionamento lado a lado
&OUTPT.
propriedades de saída
OTPTYP
o tipo de saída 0 = PLOT, 1 = SAMPLE ou 2
= MFG
OTPNM$
o nome da saída
USESCL
1 para usar a escala dada - caso contrário,
calculá-la automaticamente
SCALE
o fator de escala dado
USESTR
1 para usar "STRETCH" ao invés de
"SCALE"
YSCALE
o fator de escala y dado
USEFRM
1 - essa saída usa uma forma
FRMNM$
o nome da forma
271
6
6
Esko ArtiosCAD
Registro
Variável
Subvariável
DRV.
272
Definição
os dados de posicionamento/controlador
DRVTYP
0 - Controlador do Windows, 1 =
Controlador CAM
PRTR$
nome da impressora do windows
TOFIL
1- quando a saída estiver definida para
arquivo
ORIENT
0=Retrato, 1=Paisagem, 2=Otimizado apenas usado para um controlador do
Windows sempre retrato para CAM
TNDES$
a descrição como lida a partir de
TUNEFILES
TNFIL$
nome de arquivo de regulagem
DRVNM$
o nome de controlador conforme lido a
partir de TUNEFILES, por ex., HP
DVNAM$
nome de dispositivo CAM para dispositivos
LP; por ex., HP1, DDES, etc.
DROPT$
as opções de controlador CAM
DEVSZX
tamanho do dispositivo CAM em X em
unidades atuais
DEVSZY
tamanho do dispositivo CAM em Y em
unidades atuais
MGTOP
margem superior CAM em unidades atuais
MGBOT
margem inferior CAM em unidades atuais
MGLEFT
margem esquerda CAM em unidades atuais
MGRGHT
margem direita CAM em unidades atuais
OFFSTX
deslocamento X a partir da posição de
justificação em unidades atuais
OFFSTY
deslocamento Y a partir da posição de
justificação em unidades atuais
STARTX
shift original X
STARTY
shift original Y
ROT
Sinalizador de rotação: 0=girar 0 graus,
1=girar 90 graus, 2=girar 180 graus, 3=girar
-90 graus
Esko ArtiosCAD
Registro
Variável
Subvariável
Definição
MIRROR
Sinalizador de espelho: 0=não espelhar,
1=espelhar horiz., 2=espelhar vert.
JUST
Sinalizador de justificação: 0=superior
esquerdo, 1=superior central, 1=superior
direito, 3=centro esquerdo, 4=centro,
5=centro direito, 6=inferior esquerdo,
7=inferior central, 8=inferior direito
SIDE
Sinalizador lateral: 0 = LADO IMPRESSO, 1
= LADO NÃO IMPRESSO, 2 = lado padrão
Posicionado lado a 0 se não for necessário posicionamento
lado
lado a lado
TILESX
número de linhas de posicionamento lado a
lado
TILESY
número de colunas de posicionamento lado
a lado
TLOVLP
sobreposição de posicionamento lado a
lado
PSDRV.
os dados de posicionamento/controlado de
amostra de impressão opcional
DRVTYP
0 - Controlador do Windows, 1 =
Controlador CAM, 2 sem impressora
PRTR$
nome da impressora do windows
TOFIL
1- quando a saída estiver definida para
arquivo
ORIENT
0=Retrato, 1=Paisagem, 2=Otimizado (2
apenas é usado para um controlador do
Windows) sempre retrato para CAM
TNDES$
a descrição como lida a partir de
TUNEFILES
TNFIL$
nome de arquivo de regulagem
DRVNM$
o nome de controlador conforme lido a
partir de TUNEFILES, por ex., HP
DVNAM$
nome de dispositivo CAM para dispositivos
LP; por ex., HP1, DDES, etc.
DROPT$
as opções de controlador CAM
273
6
6
Esko ArtiosCAD
Registro
Variável
Subvariável
Definição
DEVSZX
tamanho do dispositivo CAM em X em
unidades atuais
DEVSZY
tamanho do dispositivo CAM em Y em
unidades atuais
MGTOP
margem superior CAM em unidades atuais
MGBOT
MGLEFT
margem esquerda CAM em unidades atuais
MGRGHT
margem direita CAM em unidades atuais
OFFSTX
deslocamento X a partir da posição de
justificação em unidades atuais
OFFSTY
deslocamento Y a partir da posição de
justificação em unidades atuais
STARTX
shift original X
STARTY
shift original Y
ROT
Sinalizador de rotação: 0=girar 0 graus,
1=girar 90 graus, 2=girar 180 graus, 3=girar
-90 graus
MIRROR
Sinalizador de espelho: 0=não espelhar,
1=espelhar horiz., 2=espelhar vert.
JUST
Sinalizador de justificação: 0=superior
esquerdo, 1=superior central, 1=superior
direito, 3=centro esquerdo, 4=centro,
5=centro direito, 6=inferior esquerdo,
7=inferior central, 8=inferior direito
SIDE
Sinalizador lateral: 0 = LADO IMPRESSO, 1
= LADO NÃO IMPRESSO, 2 = lado padrão
Guia Filtro de Informação
Os comandos na guia Filtro de Informação permitem selecionar os dados do Esko ArtiosCAD
incluídos na Saída. O tipo de Saída deve ser definido como Filtro de Informação para fazer essa
guia aparecer.
274
Esko ArtiosCAD
Note: As configurações nessa guia substituem qualquer configuração de exibição que você tenha
configurado no Esko ArtiosCAD ao selecionar essa Saída. Isso significa que você pode enviar
informações que você não quis enviar ou vice-versa.
Todas as camadas devem ser ativas para a área de trabalho resultante a ser reconstruída. Se todas
as camadas não forem ativadas, a caixa de seleção Parâmetros(Reconstruir) será desmarcada até
que todas as camadas sejam ativadas. Clique em Ligar Todas para ativar todas as camadas.
Se a caixa de seleção Conjuntos de parâmetros de ferramentas de facaria não for selecionada,
o Filtro de Informação irá remover o conjunto de parâmetros de ferramentas de facaria a partir dos
arquivos de ferramentas de facaria e das cópias dos conjuntos de parâmetros que são incorporados
nos arquivos de desenho.
Ao utilizar o Filtro de Informação para destacar variáveis de texto exibido de uma Saída, apenas
essas variáveis definidas no Catálogo de Textos Exibidos são destacadas da Saída.
O formato de saída para um filtro de informação é normalmente uma área de trabalho do Esko
ArtiosCAD. Os formatos permitidos para uma saída de filtro de informação são versões atuais
275
6
6
Esko ArtiosCAD
do Esko ArtiosCAD, as principais versões anteriores do Esko ArtiosCAD, uma área de trabalho
LASERPOINT IQ 3 ou 4 e uma área de trabalho LASERPOINT IQ 2.
Guia Larguras das Ferramentas do Pertinax
Todos os campos que estão indisponíveis nessa guia em Padrões se tornam disponíveis ao realizar
a Saída real. Os valores para eles dependem do cartão usado e do conjunto de parâmetros. Esses
campos são calculados automaticamente quando essa Saída é chamada e não podem ser alterados
durante uma Saída.
Os campos no grupo Larguras da Ferramentas são medidos nas unidades atuais e são ativados
apenas quando suas respectivas caixas de seleção são marcadas.
Quando a caixa de seleção Multipassagem estiver desmarcada, o campo correspondente será
automaticamente definido para a largura do canal de vinco e desativado. Quando a caixa de seleção
Multipassagem estiver marcada, a caixa de edição é ativada. Insira uma largura de ferramenta maior
que zero e será realizada uma multipassagem com essa ferramenta.
Para a ferramenta Furos de Posição, a caixa de seleção Permitir por Diâmetro de Ferramenta segue
as linhas de desenho quando não for selecionada e permite a largura da ferramenta quando a caixa
de seleção for selecionada.
Se a ferramenta especificada for muito grande para encaixar nas linhas programadas, ela irá sempre
cortar alguma coisa em vez de nada.
Se a largura da ferramenta da ferramenta de vinco for maior que o canal de vinco necessário ele irá
cortar com uma passagem simples.
276
Esko ArtiosCAD
Se a forma do fim de vinco for mais estreita que a ferramenta de fim de vinco, ela irá cortar um
caminho que seja a mesma distância do fim de vinco.
Guia Ordem de Corte Pertinax
Como o nome implica, a guia Ordem de Corte Pertinax controla a direção na qual as linhas do
Pertinax são feitas no cortador de Pertinax.
Os quatro botões de opção no grupo Direção de Fresagem controlam a ordem de fresagem.
As ferramentas listadas no grupo Ordem da Ferramenta de Corte cortam a partir da parte superior
da lista até a parte inferior da lista. Para alterar a ordem de corte, selecione uma ferramenta para
mover e, em seguida, clique nas setas à direita da lista.
As opções no grupo Multipassagem para Vincos controlam como as multipassagens para vincos
são feitos se essa opção for ativada. Otimizar Caminho da Ferramenta cria um canal de vinco
retangular pequeno de quatro passagens, enquanto Conta para Deflexão cria duas passagens
paralelas na mesma direção.
O valor que você definiu no campo Sobreposição de fresagem indica a sobreposição que as
ferramentas de fresagem irão usar quando as fresas de máquina se alinham juntas umas com as
outras. Isso é para garantir que todo o material seja fresado corretamente.
Guia Saídas Agrupadas
O grupo Saídas Agrupadas, que aparece apenas quando o Tipo de Saída é definido como Saída
Agrupada, permite agrupar as Saídas já definidas em uma. Por exemplo, com um clique, você pode
salvar a área de trabalho, imprimir uma folha de especificação, exportar um arquivo DDES, enviar
um e-mail contendo um arquivo DXF e cortar uma amostra.
277
6
6
Esko ArtiosCAD
Se nenhuma das Saídas de componente que você selecionou sair para um arquivo, elas não
precisam ser configuradas para substituir automaticamente o arquivo se necessário; o Esko
ArtiosCAD solicitará um nome de arquivo quando necessário.
Para adicionar uma Saída a essa Saída Agrupada, clique em Adicionar e selecione-a a partir da lista
de Saídas; para exclui-la, clique em Excluir.
Além disso, o grupo Redimensionar na guia Tipo de Saída está indisponível para Saídas Agrupadas
uma vez que as escalas são definidas para cada Saída de componente.
As Saídas listadas são processadas em ordem descendente. Para alterar a posição de uma Saída,
selecione-a e, em seguida, mova-a usando as setas na lateral da caixa de listagem.
Salvar antes de realizar saídas use o nome atual da área de trabalho se um já estiver definido. Se
não estiver definido, o Esko ArtiosCAD solicitará a informação necessário. Salvar como antes de
realizar saídas permite selecionar uma nova pasta ou recurso bem como um novo nome de arquivo.
O Esko ArtiosCAD funciona com o novo arquivo assim que ele é salvo, assim, qualquer Saída nessa
Saída agrupada usará o novo arquivo.
Em ambos os casos, qualquer caixa de diálogo normalmente aberta pelo processo de salvamento
será aberta durante a Saída, como a caixa de diálogo Informação do Banco de Dados. Tenha cuidado
ao usar as opções Salvar ou Salvar como com o CAD-X visto que isso pode causar resultados
imprevisíveis.
Tanto Salvar antes de realizar saídas como Salvar como antes de realizar saídas podem ser
marcados ao mesmo tempo para permitir salvar a área de trabalho com seu nome original e, em
seguida, salvá-lo com um novo nome.
As Saídas Agrupadas podem também ser adicionadas a um arquivo compactado em formato ZIP,
selecione Zip no Tipo de Saída Agrupado e Insira em um arquivo Zip no grupo Opções de e-mail/
zip.
278
Esko ArtiosCAD
Excluir arquivo de disco de saída exclui os arquivos de trabalho que a Saída Agrupada cria após
inseri-los no arquivo ZIP. Nesse exemplo, esses seriam os arquivos DXF e DDES.
Uma vez que os tipos de Saída Agrupados E-mail e Zip são mutuamente exclusivos, no sentido de
enviar por e-mail um arquivo zipado, você precisa criar primeiro uma Saída Agrupada Zip e, depois,
incluir esse na Saída Agrupada E-mail.
Grupo Opções de e-mail
Uma Saída Agrupada também pode ter sua própria saída de e-mail de nível superior (configurada
na guia Enviar para) além de cada Saída individual indo para e-mail.
Sem alterações ao destino indica que a Saída individual selecionada é executada sem nenhuma
alteração.
279
6
6
Esko ArtiosCAD
Anexar ao e-mail intercepta o arquivo de saída para essa Saída componente e a incorpora como
parte da saída de correio de grupo. Por exemplo, se a saída é para um criador de amostras
Kongsberg, o arquivo .MAP será anexado à mensagem de e-mail ao invés de ser enviado para a
tabela.
Colocar conteúdo em e-mail significa tomar os conteúdos de um arquivo de texto criado pela Saída
de componente e colocá-los na mensagem de e-mail ao invés de anexar o arquivo. Destina-se para
inserção de texto como informações de pedido na mensagem. Isso deve ser usado com saídas
através de arquivos de comando que geram arquivos de texto.
Excluir arquivo de disco de saída exclui qualquer arquivo temporário necessário para adicionar a
saída para uma mensagem de e-mail.
Grupo Selecionar qual saída de amostra
Esse grupo é condicional; ele aparece apenas quando uma saída de amostra é selecionada na lista
de Saídas.
Selecione o botão de opção para o tipo de saída de amostra que você deseja criar.
Guia Segurança do PDF
As opções de segurança PDF disponíveis em um Saída do Esko ArtiosCAD corresponde àquelas
usadas no Adobe Acrobat.
280
Esko ArtiosCAD
Marcar Solicitar uma senha para abrir o documento exige que o destinatário do arquivo insira uma
senha ao abrir o arquivo PDF usando o Adobe Acrobat Viewer. Insira essa senha nos campos Senha
de abertura e Repetir senha; elas devem ser exatamente iguais. Não há maneira de recuperar essa
senha se ela for perdida ou esquecida.
Marcar Usar uma senha para restringir permissões exige que o destinatário do arquivo insira uma
senha para alterar como o arquivo é protegido. Insira essa senha nos campos Senha de abertura
e Repetir senha; elas devem ser exatamente iguais. Não há maneira de recuperar essa senha se
ela for perdida ou esquecida.
Se ambas as opções de senha forem usadas, os dois conjuntos de senhas devem ser diferentes.
Note: Se você esquecer uma senha, altere a senha em Padrões, salve os Padrões alterados e, em
seguida, gere novamente o documento PDF. Será usada a nova senha.
Na caixa de listagem suspensa Impressão permitida, há três configurações: Nenhum, Baixa
Resolução e Alta Resolução. Nenhum significa que o destinatário não pode imprimir o documento.
281
6
6
Esko ArtiosCAD
Baixa Resolução permite imprimir como um bitmap de até 150 dpi. Alta Resolução permite imprimir
o documento em qualquer resolução e usar uma saída de vetor de alta qualidade e outros recursos
de impressão avançados se a impressora suportá-los.
Na caixa de listagem suspensa Alterações permitidas, há três escolhas: Nenhum, Apenas
alterações de conteúdo de página e Todas as alterações permitidas. Nenhum não permite
nenhuma alteração no Adobe Acrobat. Apenas alterações de conteúdo de página restringe
alterações para o que é mostrado na página, mas evita outras alterações como rotação de página.
Todas as alterações permitidas permite qualquer alteração.
O destinatário de um arquivo PDF criado pelo Esko ArtiosCAD com conjuntos de opções de
segurança deve usar o Adobe Acrobat 5.0 ou posterior para abrir o arquivo.
Note: O Esko ArtiosCAD não pode abrir arquivos PDF com uma Senha de abertura, nem abrir
os arquivos PDF que possuam permissões de acesso restrito e que não possuam uma cópia de
conteúdo ativada.
®
®
Configurar uma Saída PDF usando o Adobe Acrobat 5
Para configurar uma Saída do Esko ArtiosCAD que cria um arquivo PDF usando o Adobe Acrobat
5, faça o seguinte:
1. Instale o Adobe Acrobat 5 como uma instalação personalizada, certificando-se de instalar o
Acrobat PDFWriter.
2. Inicie o Esko ArtiosCAD, abra Padrões e crie uma nova Saída de plotagem usando os
procedimentos descritos anteriormente nesse capítulo.
3. No grupo Redimensionar na guia Tipo de Saída, clique em Ajustar à página.
4. Na guia Dispositivo, defina o Tipo de Controlador como Controlador do Windows e
selecione Acrobat PDFWriter na caixa de listagem suspensa do Controlador do Windows.
Além disso, defina Orientação como Otimizado. A orientação no Esko ArtiosCAD funciona
independentemente da orientação no controlador de impressora; pode ser necessário ajustar as
configurações manualmente para atingir a saída desejada.
5. No grupo Arquivo de Plotagem na guia Diretórios, configure a extensão como .pdf. Certifiquese de incluir o ponto antes de pdf.
6. Clique em OK e salve os padrões.
As versões posteriores do Adobe Acrobat não irão funcionar corretamente com o Esko ArtiosCAD.
Note: O Esko ArtiosCAD também possui uma Saída e exportação de PDF que usa seu método PDF
nativo sem a necessidade de carregar o Adobe Acrobat 5 no sistema. Esses não exigem nenhuma
configuração especial para o uso, mas a opção deve ser adquirida e instalada para eles funcionarem.
Se você possuir o Adobe Acrobat 5, você pode criar arquivos PDF no método descrito acima sem
precisar adquirir a opção PDF no Esko ArtiosCAD. Contudo, sem adquirir a opção PDF, você não
será capaz de importar arquivos PDF ou usar o modo de alta resolução gráfica.
282
Esko ArtiosCAD
Configurar Saídas 3D
3D tem a sua própria tabela em Padrões para Saídas. Abaixo, é mostrado o catálogo Artios em
Padrões Compartilhados > Saídas-3D.
Para obter informações detalhadas sobre as opções disponíveis nessas Saídas, consulte Saídas 3D
no Guia de Usuário do Esko ArtiosCAD.
Criar uma nova Saída 3D
Para criar uma nova Saída 3D, faça o seguinte:
1. Inicie o Esko ArtiosCAD e clique em Opções > Padrões.
2. No painel Padrões compartilhados, role para baixo até o catálogo Saídas 3D, clique com o botão
direito nele, clique em Novoe, em seguida, clique em Dados no menu de contexto.
3. Substitua Novo Dado 1 pelo nome da nova Saída.
4. Pressione enter após ter inserido o nome e, em seguida, clique duas vezes na nova entrada para
acessar sua caixa de diálogo Propriedades.
283
6
6
Esko ArtiosCAD
5. Na guia Tipo de Saída, escolha o tipo de Saída a ser criado. Plotagem pode criar um arquivo
de PDF (se você não possuir essa opção), um arquivo EPSF compatível com Illustrator 8.0 ou
os dados podem ser enviados para um dispositivo usando um controlador de impressora do
Windows. Bitmap cria um arquivo JPEG ou PNG. VRML, Exportar SolidWorks e U3D exportam
para esses tipos de arquivos. Instantâneos de Animação cria uma série de imagens bitmaps de
uma animação e podem dar saída neles para um documento PDF, Microsoft Word ou Microsoft
PowerPoint ou para arquivos bitmap individuais. Para esse exemplo, escolha Bitmap.
6. Clique na guia Bitmap.
7. No grupo Salvar bitmap como, escolha JPEG. Configure as outras opções conforme desejado.
8. Clique na guia Geral e insira um diretório no campo Diretório de Saída:. Configure as outras
opções conforme desejado.
9. Clique em OK para finalizar a definição da Saída.
10.Clique em Arquivo > Salvar e, em seguida, clique em Sim para confirmar a substituição de
Padrões compartilhados.
11.A nova Saída em 3D já está pronta para o uso.
Há algumas ligeiras diferenças entre as opções nas guias em Padrões e aquelas nas Saídas no
momento de uso. Por exemplo, a caixa de seleção Usar OpenGL para bitmaps na guia Bitmap, ao
usar uma Saída, é configurada na entrada Opções Renderização 3D em Padrões de inicialização,
não nos Padrões de saída.
Há um quinto tipo de Saída 3D disponível; Instantâneo de Animação exporta cada quadro para
arquivos PNG ou JPEG individuais. Por exemplo, se você possuir uma animação de 8 quadros, uma
284
Esko ArtiosCAD
Saída desse tipo produziria 8 arquivos .JPEG ou .PNG no mesmo diretório. Ao configurar uma Saída
desse tipo, na guia Animação com Exportar animação como: configure como Bitmaps, o grupo
Geração de Nome de Arquivo de Bitmap aparecerá. As opções nesse grupo configuram como os
diferentes nomes de arquivo são nomeados. A raiz de cada nome de arquivo é o nome de área de
trabalho e, assim, o Caractere separador de quadro é inserido após o nome e um número ou letra
é adicionado como um sufixo dependendo da opção escolhida.
Alterar os padrões Collada
Usar a entrada Collada no catálogo de Saídas-3D em Padrões cria um arquivo .DAE com
imagens .PNG com a resolução gráfica atual.
Para alterar as configurações, faça o seguinte:
1. Inicie o Esko ArtiosCAD.
2. Clique em Opções > Padrões.
3. No painel de Padrões Compartilhados, role para baixo até o catálogo de Saídas-3D e abra-o
clicando no sinal mais (+) ao seu lado.
4. Clique duas vezes na entrada Collada.
5. Clique na guia Opções Collada.
285
6
6
Esko ArtiosCAD
• No grupo de Resolução gráfica, Usar Configurações de Exibição utiliza a resolução
configurada na caixa de diálogo Modo de Exibição. Desmarque-a para ativar caixa de
listagem suspensa que permite configurar manualmente as definições de resolução.
• PNG e JPEG no grupo Incluir bitmaps como controla como as imagens são armazenadas.
Selecione JPEG para ativar as definições de qualidade.
• No grupo Salvar como, escolha salvar os arquivos Collada como arquivos .DAE autônomos
ou como arquivos mortos .ZAE.
6. Clique em OK quando concluir as configurações para retornar para Padrões.
7. Clique em Arquivo > Salvar para salvar as alterações.
8. Clique em Sim para substituir os Padrões existentes.
Note:
Você pode querer criar entradas Collada adicionais com conjuntos de opções diferentes para facilitar
a saída. Certifique-se que escolhe o Tipo de Saída Collada na guia Tipo de Saída da caixa de diálogo.
Etiquetas de lâmina
Você pode configurar etiquetas de lâminas para lâminas especiais que aparecem no desenho
durante a exibição do desenho ou durante a impressão do desenho ou ambos. As etiquetas de
lâmina exibem o tipo de lâmina específica como um tipo de lâmina genérico mais aquilo que você
especificar na etiqueta.
Para configurar isso, você deve adicionar uma etiqueta de lâmina a definição de lâmina no catálogo
de Tipos de Lâmina Especial nos Padrões.
Inserir uma fração entre chaves faz com que o Esko ArtiosCAD exiba-a como uma fração real, como
¼.
Para ativar as etiquetas de lâmina ao trabalhar no Esko ArtiosCAD, abra a caixa de diálogo Modo
de Exibição, selecione a caixa de seleção Etiquetas de Lâmina e clique em OK.
Abaixo, é mostrado um furo de suporte um perf de ¼ por ¼ com as etiquetas de lâmina desativadas.
286
Esko ArtiosCAD
Aqui está o mesmo furo de suporte com as etiquetas de lâmina ativadas:
Para ativar as etiquetas de lâmina como uma função de uma saída, marque a caixa de seleção
Etiquetas de Lâmina na guia Exibir da página de propriedades da saída.
Os padrões para o tamanho e a aparência padrão das etiquetas de lâmina estão armazenadas na
entrada Etiquetas de Lâmina nos padrões do Desenho.
287
6
6
Esko ArtiosCAD
O Tamanho: da etiqueta da lâmina é em pontos. O valor em Espaço entre etiquetas controla o
quanto a etiqueta é repetida ao longo da linha. Girar paralelo à linha determina se a etiqueta é
paralela à lâmina ou é sempre exibida de modo que seja facilmente legível. Posicionar acima da
linha controla se a etiqueta é posicionada na linha ou acima dela. Desenhe controles de tipo genérico
se o Esko ArtiosCAD
Abaixo, é mostrado o mesmo furo de suporte com Girar paralelo à linha e Posicionar acima da
linha desativados.
288
Esko ArtiosCAD
Configurar a Tabela de Escala de Saída
Para adicionar ou remover valores da Tabela de Escala de Saída, faça o seguinte:
1. Inicie o Esko ArtiosCAD e clique em Opções > Padrões.
2. Abra o catálogo de Padrões de Inicialização clicando no sinal de mais (+) anterior a ele e clique
duas vezes em Tabela de Escala de Saída. A caixa de diálogo deverá ser semelhante a imagem
mostrada abaixo:
3. Para adicionar um valor a tabela, clique em Adicionar e insira o valor no campo Valor de escala:.
O valor que você inserir deve ter uma diferença de pelo menos 0,005 unidades de medidas de
qualquer outro valor.
4. Para excluir um valor da tabela, selecione o valor e clique em Excluir. É necessário que sempre
haja pelo menos um valor na tabela; o último valor não pode ser excluído.
Observações sobre o uso da Tabela de Escala de Saída
Ao usar a Tabela de Escala de Saída, a escala que é atualmente usada é armazenada na variável
Escala de Plotagem no catálogo de texto calculado Informações gerais. Insira esse item do texto
calculado no relatório para mostrar a escala usada.
Se o próprio relatório for redimensionado quando produzido, essa escala será aplicada à janela de
arquivo. Além disso, todos os campos de texto calculado que usam a variável de sistema Escala de
Plotagem (#FWSCALE) serão reavaliados usando a escala de relatório e escala de janela de arquivo
combinado.
289
6
6
Esko ArtiosCAD
Salvamento Automático / Diretório Temporário Local
O padrão de Salvamento Automático nos padrões de Inicialização salva automaticamente uma
cópia de backup das áreas de trabalho abertas no Diretório Temporário Local no intervalo definido
no campo Salvar Automaticamente a cada:. O Esko ArtiosCAD salva automaticamente apenas
quando a caixa de seleção Ativar Salvamento Automático está marcada.
O Diretório Temporário Local está configurado no padrão Diretório Temporário Local nos Padrões
de Inicialização.
O diretório TEMP do sistema é definido por uma variável do ambiente. Consulte o seu administrador
de sistema ou a documentação do seu sistema operacional para obter mais informações sobre como
alterar o diretório TEMP do sistema.
Para definir o seu próprio diretório TEMP, selecione a opção Especificar e navegue até o diretório
desejado. Todos devem ter acesso de gravação a esse diretório. O Diretório Temp Local deve estar
na própria máquina - não é possível configurá-lo em uma unidade de rede.
O temporizador de Salvamento Automático NÃO está ativo quando:
• uma caixa de diálogo está aberta
• a ferramenta de Reprodução da Reconstrução está em uso
• a janela Interact está aberta.
O arquivo de Salvamento Automático recebe o nome BCKxxxxx.AAS, onde xxxxx é um número
aleatório e AAS significa ArtiosCAD Auto Save (Salvamento Automático do ArtiosCAD).
290
Esko ArtiosCAD
Não é feita nenhuma sincronização entre o banco de dados e o arquivo de Salvamento Automático,
ele também não é salvo no banco de dados.
Recuperação de arquivos de Salvamento Automático
A primeira vez que o Esko ArtiosCAD inicia após um fechamento inadequado, a caixa de diálogo
Recuperação de Salvamento Automático aparecerá listando as áreas de trabalho para os quais os
arquivos de Salvamento Automático existem.
Marque as caixas de seleção junto a cada arquivo para recuperar e clique em OK. Os arquivos
de Salvamento Automático serão restaurados para os arquivos selecionados; SALVE as áreas
de trabalho uma vez que estejam abertas. Os arquivos de Salvamento Automático que não são
selecionados para a restauração são excluídos automaticamente.
Formato do Arquivo de Revisão em Disco no Histórico
de Revisão
O recurso Histórico de Revisão do Esko ArtiosCAD depende da alteração do nome dos arquivos à
medida que eles são armazenados no disco rígido. O modo como o nome do arquivo é alterado é
controlado em Opções > Padrões > Padrões de Inicialização > Formato do Arquivo de Revisão
em Disco.
291
6
6
Esko ArtiosCAD
Por exemplo, imagine um arquivo com o nome ARQUIVO. Se você não escolher a primeira opção,
Não colocar extensão de revisão na revisão mais recente e criar uma nova versão, a revisão
mais recente será ARQUIVO e o original se tornará ARQUIVO_~. Se, em seguida, você fizer uma
nova revisão, então o arquivo mais recente ainda será o ARQUIVO, o original será ARQUIVO_~ e a
primeira revisão do original será ARQUIVO_A. Nesse caso, o ARQUIVO mais recente também será
o ARQUIVO_B, mas a extensão _B não será visível; se você abrir outras revisões você será avisado
que a revisão mais recente é o ARQUIVO_B.
Se você escolher a segunda opção, Não colocar extensão de revisão na primeira revisão, então
cada nova revisão recebe uma nova extensão: o original é e sempre será o ARQUIVO, a segunda
revisão será ARQUIVO_A, a terceira será ARQUIVO_B e assim por diante. A revisão mais recente
será aquela com a extensão mais alta.
Quando a opção Padrão para atualizar todos os projetos quando salvando revisões está marcada,
o Esko ArtiosCAD atualiza todos os Projetos que contenham o desenho atual quando Salvar como
Revisão é utilizado. Quando desmarcada, o Esko ArtiosCAD atualiza apenas o Projeto atual quando
Salvar como Revisão é utilizado. Além disso, quando essa opção está desmarcada, se o desenho
não for um Projeto, ou o desenho não estiver no Projeto ativo, nenhum Projeto é atualizado com a
informação dessa revisão. Essa opção está marcada por padrão.
Relatórios do Navegador do Banco de Dados
Essa informação é fornecida apenas para referência. Apenas os usuários mais avançados do Esko
ArtiosCAD que estão muito familiarizados com as tecnologias XSLT e XML devem considerar
modificar os relatórios do banco de dados.
Existem dois tipos de relatórios do navegador do Banco de Dados - aqueles utilizados nos
navegadores do Esko ArtiosCAD e aqueles utilizados no DataCenter Admin.
Esko ArtiosCAD Os relatórios do navegador do Banco de Dados estão configurados no Catálogo
de Relatórios do Navegador do Banco de Dados nos Padrões.
292
Esko ArtiosCAD
Existem dois relatórios para cada navegador do Esko ArtiosCAD. O formato de Lista de Navegação
AutoCol detecta automaticamente quais dados são selecionados para inclusão nos Padrões e os
inclui no relatório.
O formato de Lista de Navegação SimpleEmb exibe apenas a informação mostrada nos
navegadores.
Os relatório usam três formatos:
• CSV - gera um arquivo CSV (Comma Separated Values - Valores Separados por Vírgula) adequado
para importação para uma planilha.
• HTML - gera um documento HTML (Hyper Text Markup Language - Linguagem de Marcação de
Hipertexto) que pode ser visualizado em um navegador web.
• XML - gera um arquivo XML (eXtensible Markup Language - Linguagem de Marcação Extensível)
adequado para fornecer dados para outros aplicativos de uma forma rica e estruturada. Apenas
os relatórios Simples usam esse formato.
Abaixo, é mostrada a caixa de diálogo Propriedades para o relatório AutoColDesignListHTML para
propósitos ilustrativos. Para relatórios que contenham a palavra Simple (Simples) em seu nome,
quaisquer alterações realizadas aos dados incluídos no relatório requerem a modificação do arquivo
de transformação XSLT para incluir esses dados no arquivo de saída. Os relatórios com a palavra
Auto em seu nome reconhecem automaticamente os dados incluídos, por isso os dados em
Selecionar Dados para Incluir podem ser adicionados e removidos conforme desejado.
293
6
6
Esko ArtiosCAD
Os botões de opção no grupo Seleção controlam que registros do banco de dados estão incluídos
no relatório quando lhe é dada saída.
O campo Arquivo Modelo: controla qual modelo XSLT é usado com o relatório. Para os navegadores
do Esko ArtiosCAD, os arquivos modelo são armazenados em InstLib. Para os navegadores do
DataCenter Admin, os arquivos modelo são armazenados no diretório de idioma da pasta do
programa DataCenter.
As opções no grupo Arquivo de Saída controlam onde o arquivo de saída é criado e como ele é
tratado após a criação.
O grupo Selecionar Dados para Incluir controla os dados que serão incluídos no arquivo XML
bruto antes que seja transformado no arquivo de saída pelo arquivo XSLT. Se Miniatura estiver
selecionada, uma miniatura JPG para cada registro é salva no mesmo diretório que o arquivo de
relatório.
Os relatórios do DataCenter Admin usam nomes de relatórios embutidos em código com
extensão .XSL que se encontram em \Esko\Artios\DataCenter\Program\ <idioma>.
Os relatórios usam arquivos XSLT e é desaconselhável que sejam modificados, exceto por usuários
mais avançados que já estejam familiarizados com XSLT e XML. Modificar as entradas de catálogo
nos Padrões, apenas modifica a informação que será incluída no arquivo XML bruto - o modelo de
transformação XSLT também deve ser atualizado para usar essa informação. Você é responsável
por editar ou criar um novo arquivo de modelo XSL usado para formatar os dados para o arquivo
de saída.
294
Esko ArtiosCAD
Publicar documentos do Esko ArtiosCAD para o
WebCenter
Para configurar o Esko ArtiosCAD para publicar documentos para o WebCenter, clique duas vezes
em Publicar para o WebCenter no catálogo WebCenter nos Padrões Compartilhados.
Note: Os servidores WebCenter devem estar executando um versão 6.1 ou superior. O Esko
ArtiosCAD pode publicar para um único site WebCenter. Altere o campo Endereço do WebCenter
na caixa de diálogo Publicar para o WebCenter nos Padrões, conforme necessário, para publicar
em mais do que um site WebCenter.
Abaixo, é mostrada a caixa de diálogo Publicar para o WebCenter padrão.
Grupo Nome do Projeto do WebCenter
As opções no Grupo Nome do Projeto do WebCenter controla que Projeto do WebCenter recebe
o documento do Esko ArtiosCAD.
Usar nome do documento usa o nome de documento do Esko ArtiosCAD como o nome do projeto
do WebCenter.
Calcular usando a função da biblioteca permite que o usuário com o conhecimento avançado do
Esko ArtiosCAD use uma função de biblioteca para determinar o nome do Projeto WebCenter. Insira
o nome da função de biblioteca no campo TLIBRARY().
Usar o nome do projeto ArtiosCAD (apenas ARD) nomeia o Projeto do WebCenter segundo o nome
do projeto do Esko ArtiosCAD se um for definido. Essa opção substitui Usar nome do documento
e Calcular usando a função da biblioteca.
295
6
6
Esko ArtiosCAD
Solicitar nome do projeto solicita o nome do Projeto. Se nenhuma opção for selecionada, a caixa
de diálogo Publicar para o WebCenter aparecerá durante a publicação. Elas devem ser todas
desmarcadas para ocultar essa caixa de diálogo durante a publicação.
Criar projeto caso não exista cria o Projeto do WebCenter nomeado usando as opções selecionadas
nos campos anteriores se ele já não existir. Se essa opção for desmarcada e o Projeto do WebCenter
não existir, quando o Esko ArtiosCAD tentar publicar um documento naquele Projeto do WebCenter,
ocorrerá um erro.
Usar modelo permite especificar o modelo a ser usado para criar o Projeto. Insira seu nome no
campo Nome ou insira o nome da função de biblioteca usado para calcular o nome no campo
TLIBRARY().
Usar miniatura do documento faz com que o WebCenter use a miniatura para o desenho simples
ou documento 3D como a Miniatura do projeto.
Grupo Opções de Publicação
Se o documento já existir, publicar como uma nova versão controla o que acontece quando um
documento com o mesmo nome que o documento sendo publicado já existir na mesma pasta no
Projeto do WebCenter. Quando essa opção for selecionada, o documento sendo publicado será
tratado como uma nova revisão do documento existente no Projeto do WebCenter. Quando essa
opção não for selecionada e existir um documento com o mesmo nome que o documento sendo
publicado, ocorrerá um erro.
Grupo Nome da Pasta do WebCenter
As opções no grupo Nome da Pasta do WebCenter controlam onde no Projeto do WebCenter o
documento do Esko ArtiosCAD será colocado após ser publicado.
Publicar no nível raiz coloca o documento do Esko ArtiosCAD na pasta padrão no Projeto. A
segurança nessa pasta é herdada das configurações de segurança do Projeto do WebCenter.
Usar pastas ARD, A3D, MFG padrão usa pastas com esses nomes para os documentos do Esko
ArtiosCAD com essas extensões de nome de arquivo. Desenhos simples iriam para uma pasta
chamada ARD, documentos 3D para A3D e arquivos de ferramentas de facaria para MFG.
Calcular usando a função da biblioteca permite que o usuário com o conhecimento avançado do
Esko ArtiosCAD use uma função de biblioteca para determinar o nome da pasta. Insira o nome da
função de biblioteca no campo TLIBRARY().
Solicitar nome da pasta solicita o nome da pasta. Se nenhuma opção for selecionada, a caixa
de diálogo Publicar para o WebCenter aparecerá durante a publicação. Elas devem ser todas
desmarcadas para ocultar essa caixa de diálogo durante a publicação.
296
Esko ArtiosCAD
Criar pasta caso não exista cria a pasta nomeada usando as opções selecionadas nos campos
anteriores se ele já não existir. Se essa opção for desmarcada e a pasta não existir, quando o Esko
ArtiosCAD tentar publicar um documento naquela pasta, ocorrerá um erro.
Grupo Login do WebCenter
O administrador de sistema do WebCenter deve fornecer um nome do usuário e senha para a conta
que o Esko ArtiosCAD irá usar para publicar documentos para WebCenter. Insira o nome de usuário
no campo Nome do usuário. Solicitar senha faz com que o usuário do Esko ArtiosCAD tenha que
inserir uma senha durante a publicação. Desmarcar essa opção faz com que o campo Senha fique
disponível. Se você especificar um nome do usuário e uma senha, eles serão automaticamente
inseridos na caixa de diálogo Publicar para o WebCenter durante a publicação.
Grupo Conexão WebCenter
Insira a URL para o servidor do WebCenter no campo Endereço do WebCenter.
Note: O Esko ArtiosCAD apenas pode publicar no site do WebCenter listado nesse campo. Para
publicar em outro site do WebCenter, altere esse campo conforme necessário.
Testar testa a conexão ao servidor do WebCenter. O teste é bem sucedido apenas se você receber
uma mensagem que o WebCenter Web-API foi instalado adequadamente. Qualquer outra resposta
significa que o teste falhou.
Opção de importação de rotação de arquivo PDF
gráfico
Um arquivo PDF pode conter um sinalizador interno para indicar se o documento é girado ou não.
O Esko ArtiosCAD ignorou essa configuração até a versão 7.35. Em Opções > Padrões > Padrões
Compartilhados > Padrões de inicialização > Opções de PDF está a caixa de seleção Respeitar
Rotação do Acrobat. Para obrigar o Esko ArtiosCAD a respeitar essa sinalização ao importar um
arquivo PDF como gráfico, marque essa caixa de seleção. A caixa de seleção não está marcada por
padrão e não tem nenhum efeito nos arquivos PDF importados como linhas.
Configurar os Padrões CAPE/TOPS
Antes de você utilizar os recursos de paletização, você deve configurar os Padrões CAPE/TOPS do
seguinte modo:
1. Inicie o Esko ArtiosCAD.
2. Clique em Opções > Padrões.
3. Na lista de Padrões Compartilhados, role para baixo até o catálogo de Paletização e abra-o
clicando no sinal mais (+) ao seu lado.
297
6
6
Esko ArtiosCAD
4. Clique duas vezes em Padrões CAPE/TOPS.
A caixa de diálogo Padrões CAPE abre, como mostrado abaixo.
5. Configure as opções na caixa de diálogo conforme desejado.
298
Esko ArtiosCAD
a) Se você estiver usando o CAPE/TOPS em modo cliente/servidor, selecione Cliente/Servidor
e insira o ID de Usuário para o CAPE/TOPS no respectivo campo. Se você está usando-o em
modo estação de trabalho/autônomo, deixe esse campo vazio.
b) Escolha um palete padrão da caixa de listagem suspensa no grupo Palete Padrão.
c) Configure apropriadamente a Altura máxima do palete e o Peso máximo do palete usando
polegadas e libras ou milímetros e quilogramas.
d) Para não ver as áreas de desperdício do layout e ver apenas os desenhos no CAPE/TOPS,
verifique Saída para CAPE/TOPS como destacado.
e) Para calcular a espessura dos elementos do cartão ao invés de usar a espessura definida pelo
código do cartão, marque Calcular Espessura Real de Meios e Revestimentos.
f) Configure uma Tolerância de importação de palete para usar ao trocar dados de desenho
entre o Esko ArtiosCAD e o CAPE/TOPS. Como as dimensões externas do tipo CAPE/
TOPS e do padrão Esko ArtiosCAD podem não coincidir, a tolerância tornará mais fácil gerar
carregamentos de palete.
g) No grupo Opções de Organização/Desenho, configure o padrão do tamanho de folga e do
tamanho máximo do pacote.
h) No grupo Número de pacotes primários, configure o número mínimo e máximo de pacotes
primários no pacote secundário.
i) Configure Arredondar para 1/16 mais próximo conforme desejado. Funciona apenas no
modo Polegadas.
j) Clique em OK para retornar aos Padrões quando você terminar de configurar os Padrões
CAPE/TOPS.
6. Clique em Arquivo > Salvar para salvar as alterações.
7. Clique em Sim para confirmar que deseja salvar as alterações nos Padrões e retornar ao Esko
ArtiosCAD.
Configurar Opções de DWG/DXF
Opções DWG/DXF no catálogo de padrões de inicialização é onde você:
• define usar ou não bibliotecas importadas de terceiros
• mapeia nomes de fontes nos arquivos DWG/DXF para fontes TrueType do Windows.
299
6
6
Esko ArtiosCAD
Importar arquivos DXF usando bibliotecas de terceiros controla se o Esko ArtiosCAD utiliza ou não
um método mais robusto que seu método incorporado para abrir arquivos DWG ou DXF. Se você
tiver problemas para importar arquivos DWG ou DXF, tente desmarcar esta caixa de seleção.
O Esko ArtiosCAD não exibe as fontes usadas pelos arquivos DWG ou DXF. Portanto, estas fontes
precisam ser mapeadas para as fontes TrueType (TTF) do windows que o Esko ArtiosCAD exibe.
No mapa padrão mostrado acima, Fator de largura significa o ajuste de espaço entre caracteres
e o Fator de altura ajusta a altura do texto. Para alterar qualquer campo diferente do Fonte
importada, clique no campo. O Esko ArtiosCAD mapeia quaisquer fontes não mapeadas usando
a *Configuração Padrão.
300
Esko ArtiosCAD
Se você tem um arquivo DWG/DXF contendo fontes não mapeadas (o texto aparecerá em tamanho
errado), clique em Obter definições de fonte a partir do arquivo. o Esko ArtiosCAD escaneia o
arquivo e define novas entradas de mapeamento com as quais você pode configurar como desejar.
Então, o FontMap.XML é armazenado no ClientLIb, que você pode copiar entre máquinas
conforme necessário.
Note: O Esko ArtiosCAD não utiliza o mapeamento de fontes se Importar arquivos DXF usando
bibliotecas de terceiros não estiver marcado.
301
6