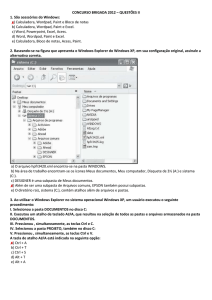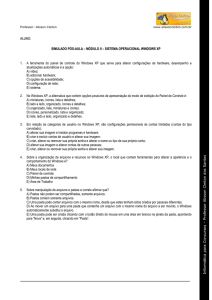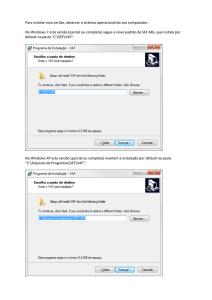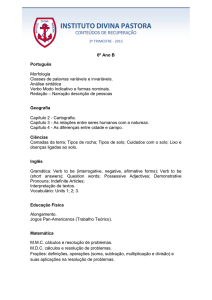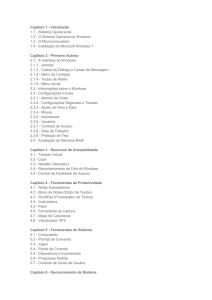Informática
Rodrigo Schaeffer
PREFEITURA DE PORTO ALEGRE- INFORMÁTICA
Conceitos básicos de Word 2007; formatar, salvar e visualizar arquivos e documentos;
alinhar, configurar página e abrir arquivos; copiar, mover e localizar texto; destacar
listas, personalizar documentos, Inserir símbolos e imagens, Trabalhar com tabelas,
trabalhar com colunas.
Conceitos básicos de Excel 2007; formatar a planilha, números e fórmulas, funções
básicas, impressão e gráficos.
Trabalhando com arquivos e pastas, trabalhando com programas, gerenciando janelas,
procurando informações no Microsoft Windows 7.
Localizando as informações, Navegação com guias, Imprimindo e salvando
informações, Pishing, vírus e outras ameaças no Internet Explorer.
Correio eletrônico.
Referências Bibliográficas:
Ajuda do Microsoft Windows 7.
Ajuda do Internet Explorer.
Manuais básicos e Ajuda do Sistema.
PREFEITURA DE PORTO ALEGRE
INFORMÁTICA
• Word 2007
• Excel 2007
• Microsoft Windows 7.
• Internet Explorer.
• Correio eletrônico.
Windows 7
Sistema Operacional
Área de Trabalho (Desktop)
Janela
Gadgets
Lixeira
Lixeira
Um arquivo movido para a Lixeira do Windows
a) é excluído permanentemente.
b) pode ser restaurado.
c) só pode ser recuperado dentro dos três
primeiros meses após a movimentação.
d) é recuperável desde que tenha sido excluído
mediante o uso combinado das teclas shift + del.
e) só pode ser restaurado para o local original.
Atalho
Atalhos e ícones
DELETE
Um atalho de arquivo quando excluído da
área de trabalho do Windows
a) elimina o ponteiro para abrir o arquivo
associado.
b) altera a pasta em que o arquivo associado
foi gravado.
c) altera o conteúdo do arquivo associado.
d) exclui a cópia do arquivo associado.
e) elimina a cópia da pasta em que o atalho
foi gravado.
A seguinte figura apresenta um ícone presente na Área de trabalho do
sistema operacional Windows em suas versões mais recentes.
Na figura, o ícone com a sobreposição do símbolo com a seta
a) indica que o ícone foi criado a partir de um download de programa
da Internet.
b) representa um arquivo criado no Bloco de Notas
c) indica que o ícone é um Atalho para o programa Bloco de Notas.
d) representa uma cópia do programa Bloco de Notas.
e) indica que o ícone é um Atalho para um arquivo criado no Bloco de
Notas.
Botão direito do mouse na área de trabalho
Pedro utiliza em seu computador o Windows 7 Professional (em português).
Possui o hábito de salvar todos os arquivos recebidos por e-mail na área de
trabalho com o objetivo de facilitar o acesso a esses arquivos, o que torna
essa área bastante poluída visualmente, já que ele não costuma agrupar os
arquivos em pastas. Certo dia, Pedro resolveu organizar os arquivos criando
pastas na área de trabalho. Começou criando uma pasta para guardar
documentos criados por meio do Microsoft Word. Para criar a pasta
desejada na área de trabalho, Pedro clicou
a) no botão Iniciar, selecionou a opção Documentos e, em seguida, clicou
na opção Pasta.
b) com o botão direito do mouse em uma área livre da área de trabalho,
selecionou a opção Novo e, em seguida, clicou na opção Pasta.
c) no botão Iniciar, selecionou a opção Meu Computador e, em seguida,
clicou na opção Nova Pasta.
d) na opção Meu Computador, presente na área de trabalho, em seguida,
clicou na opção Novo e, na janela que se abriu, clicou na opção Pasta.
e) na opção Meu Computador, presente na área de trabalho, em seguida,
clicou na opção Criar Nova Pasta de Trabalho.
No MS Windows 7, ao se conectar um projetor ou monitor externo a um
notebook, é possível estender ou duplicar a área de trabalho. Estas duas
maneiras de configurar o que é exibido na tela do notebook e no projetor
permitem, respectivamente, que:
a) a área de trabalho apareça apenas no projetor ou que a
mesma área de trabalho apareça nas duas telas.
b) a área de trabalho apareça apenas na tela do notebook ou
que a mesma área de trabalho apareça nas duas telas.
c) a mesma área de trabalho apareça nas duas telas ou que a
área de trabalho englobe as duas telas, permitindo que itens
sejam arrastados entre elas.
d) a área de trabalho englobe as duas telas, permitindo que
itens sejam arrastados entre elas, ou que a mesma área de
trabalho apareça nas duas telas.
e) a área de trabalho apareça apenas na tela do notebook ou
que a área de trabalho englobe as duas telas, permitindo que
itens sejam arrastados entre elas.
Utilidades tais como calendário, temperatura, relógio
e medidor de cpu, entre outras, podem ficar
fixamente presentes na área de trabalho do MSWindows 7. Trata-se de
a) painel de controle de serviços.
b) serviços administrativos.
c) gadgets.
d) budgets.
e) ícones da área de notificação.
No painel de controle do Windows 7, é possível ajustar
várias configurações do sistema, organizadas por
categoria. Qual alternativa não é uma configuração da
categoria Aparência e Personalização?
a) Cor da janela;
b) Economia de energia;
c) Efeitos de som;
d) Plano de fundo da área de trabalho;
e) Proteção de tela.
Menu
Iniciar
Programas
Fixos
Programas
Recentemente
abertos ou
utilizados
Acesso
Bibliotecas
Windows Explorer
Pasta Pessoal
Painel de
Controle
Botão de energia
Caixa
De Pesquisa
Programas
Fixos
Programas
Recentemente
abertos ou
utilizados
Caixa
De Pesquisa
Caixa
De Pesquisa
Pasta Pessoal
Acesso
Bibliotecas
Jogos
Computador
Windows
Explorer
Painel de
Controle
Botão de energia
Não finaliza a sessão do usuário atual, mas
permite que um outro usuário faça o seu
logon.
Finaliza a sessão do usuário atual permitindo
que um outro usuário faça o seu logon.
Bloquear temporariamente a sessão do
usuário atual.
Suspensão
Hibernação
Suspensão Híbrida
Suspensão
Estado de energia fraca
Não desliga o computador
Suspensão
Hibernar
Salva o estado da área de
trabalho no disco rígido
e desliga o computador
Hibernar
Suspensão híbrida
Salva o estado da área de
trabalho no disco rígido
e coloca o computador em um
estado de energia fraca
Suspensão
Híbrida
Programas
Fixos
Programas
Recentemente
abertos ou
utilizados
Acesso
Bibliotecas
Windows Explorer
Pasta Pessoal
Painel de
Controle
Botão de energia
Caixa
De Pesquisa
A imagem a seguir, retirada do MS-Windows 7, em sua configuração
padrão, mostra opções exibidas ao passar o mouse sobre a seta ao lado do
botão desligar no menu iniciar
Selecionar a opção “Trocar usuário” permite
a) alternar usuários sem fechar os programas da sessão atual.
b) trocar a senha do usuário da sessão atual.
c) trocar as propriedades do usuário da sessão atual.
d) criar um novo usuário para o Windows.
e) criar uma nova senha para o usuário da sessão atual.
Barra de Tarefas
Barra de Tarefas
Botão
Iniciar
Área de Notificação
Sessão Intermediária
Mostrar
Área de
trabalho
Botão
Iniciar
Aplicações
carregadas
Fixos
Windows Explorer
Sessão Intermediária
Internet Explorer
Área de Notificação
Barra de Idiomas
Mostrar ícones ocultos
Área de Notificação
Remover Hardware e
Ejetar Mídia com
segurança
Central de
Ações
Rede
Volume
Data e Hora
Central de
Ações
Data e Hora
Mostrar área de trabalho
• Aero Peek
• Minimizar todas janelas
Aero Peek
Minimizar todas janelas
Botão direito do mouse
na barra de tarefas
Cascata
Empilhadas
Lado a lado
Lista de atalhos
Lista de atalhos
Lista de atalhos
Visualizações dinâmicas
da barra de tarefas
Visualizações dinâmicas da barra de tarefas
Visualizações dinâmicas da barra de tarefas
Snap
Shake
No MS-Windows 7 Home Premium, em sua
configuração original, o recurso que permite
minimizar rapidamente todas as janelas
abertas na área de trabalho, exceto aquela
que o usuário deseja manter aberta, é
a) Snap.
b) Shake.
c) Peek.
d) Aero.
e) Gadget.
Lixeira
Lixeira
- Área especial para armazenamento de arquivos e
pastas deletadas.
Lixeira
- Área especial para armazenamento de arquivos e
pastas deletadas.
Lixeira
- Área especial para armazenamento de arquivos e
pastas deletadas.
Lixeira
- Os arquivos que estão na lixeira podem ser
restaurados em seu local original.
Lixeira
- Os arquivos que estão na lixeira podem ser
restaurados em seu local original.
Lixeira
- Você poderá esvaziar a lixeira se achar necessário.
Lixeira
- Os arquivos deletados que forem para a lixeira,
continuarão ocupando espaço.
Delete
- no disco rígido
- após confirmação
- Lixeira
Shift + Delete
- após confirmação
- excluído sem passar
pela Lixeira
Delete
- em unidades removíveis
- após confirmação
- excluído sem passar pela
Lixeira
Delete
- em locais de rede
- após confirmação
- excluído sem passar pela
Lixeira
Arquivos maiores do que a
capacidade de armazenamento da
lixeira são excluídos sem passar pela
lixeira.
Propriedades da Lixeira
Quando a lixeira está cheia, o
Windows automaticamente limpa
espaço suficiente nela para
acomodar os arquivos e pastas
excluídos recentemente.
No MS Windows 7 é possível excluir um arquivo ou
pasta permanentemente do disco rígido principal da
máquina selecionando o arquivo com o botão:
a) direito do mouse e clicando em Excluir.
b) direito do mouse e o arrastando para a Lixeira.
c) esquerdo do mouse e pressionando Shift+Delete.
d) esquerdo do mouse e pressionando Delete.
e) direito do mouse e clicando em Copiar.
PAINEL DE CONTROLE
Firewall
Firewall
Não é considerado Antivirus
Firewall
Um firewall pode ajudar a impedir que hackers
ou softwares mal-intencionados obtenham
acesso ao seu computador através de uma
rede ou da Internet.
Firewall
Verifica informações provenientes da Internet ou de
uma rede, e as bloqueia ou permite que elas
cheguem ao seu computador, dependendo das
configurações.
Firewall
Também pode ajudar a impedir o computador
de enviar informações, dados ou atividades
mal-intencionadas para outros computadores.
Internet
Firewall
Meu
Computador
Padrão conexões de entrada
Bloquear todas as conexões a programas que
não estejam na lista de programas
permitidos.
Internet
Firewall
Meu
Computador
Padrão conexões de saída
Por padrão as conexões de saída são
permitidas, a menos que correspondam a
uma regra que as bloqueie.
Recuperação
Sistema
Gerenciador de
Dispositivos
Os dispositivos se
comunicam com o Windows
por meio de um software
chamado de driver.
•Instalar e atualizar os drivers
•Modificar as configurações
dos dispositivos de
hardware
Usada para desfazer alterações feitas e para retornar
as configurações do computador a uma etapa
anterior, preservando os trabalhos recentes, sendo
um processo totalmente reversível. No Windows,
trata-se de
a) Restauração do sistema.
b) Painel de controle.
c) Atualizações automáticas.
d) Central de segurança.
e) Gerenciador de tarefas.
O Windows 7 apresenta informações sobre a quantidade de
memória instalada, o tipo de processador e o tipo de
sistema operacional (32 ou 64 bits), além de outras
informações. As três informações mencionadas são
encontradas em:
a) meus documentos.
b) opções de acessibilidade.
c) conta de usuários.
d) sistema.
e) área de transferência.
Windows Explorer
Windows Explorer
Arrastar arquivos
MOUSE
Arrastar arquivos
Botão esquerdo
Mover
Copiar
Atalho
Mesma Unidade = Mover
Unidades Diferentes = Copiar
CTRL = Copiar
SHIFT = Mover
CTRL + SHIFT = Atalho
ALT = Atalho
Recortar
Colar
CTRL+X
CTRL+V
MOVER
Copiar
Colar
CTRL+C
COPIAR
CTRL+V
No Windows 7, ao arrastar um arquivo com o
mouse, de uma pasta para outra no mesmo drive, o
arquivo é apagado da origem e adicionado ao
destino, ou seja, movimentado de uma para outra
pasta. Para fazer a mesma operação sem apagá-lo
da origem (cópia), junto com a operação do mouse
deve ser pressionada a tecla
a) ctrl.
b) alt
c) windows.
d) shift.
e) tab.
Windows Explorer
RENOMEAR
F2
Pedro utiliza em seu computador o Sistema
Operacional Microsoft Windows 7
Professional. Certo dia teve a necessidade de
criar uma pasta no Hard Disk (HD). Após
várias tentativas, conseguiu criar a pasta com
o nome
a) Gastos*Meses
b) Valores_R$
c) Diversos\Arquivos
d) Controle|Clientes
e) _Data?Hora
Windows Explorer
Selecionar Arquivos
Selecionar Arquivos
SHIFT – Seleção Intervalos
CTRL – Seleção Intercalada
Selecionar Arquivos
SHIFT – Seleção Intervalos
Selecionar Arquivos
CTRL – Seleção Intercalada
Windows Explorer
Abrir
e
Abrir com
Windows Explorer
Ambiente de trabalho
A figura abaixo mostra uma janela do Windows 7 resultante da abertura de uma pasta.
Na figura, foram adicionadas indicações numéricas para identificar as diversas partes
da janela.
As partes da janela identificadas pelos números
1, 8 e 9 chamam-se, respectivamente,
(A) barra de ferramentas – caixa de pesquisa –
painel de navegação
(B) lista de pastas – barra de ferramentas – caixa
de detalhes
(C) painel da biblioteca – painel de navegação –
lista de pastas
(D) caixa de pesquisa – painel de detalhes – lista
de pastas
(E) painel de navegação – caixa de pesquisa –
painel de detalhes
Windows Explorer
Modos de Exibição
Modos de
Exibição
Painel de
Visualização
No Windows 7 NÃO se trata de um modo de
exibição de arquivos, o modo
a) detalhes.
b) lista.
c) lado a lado.
d) sobreposto.
e) ícones extra grandes.
Acessórios
Acessórios
Acessórios
Acessórios
Acessórios
Acessórios
Acessórios
Acessórios
Acessórios
Acessórios
Acessórios
Ferramentas do Sistema
Ferramentas do Sistema