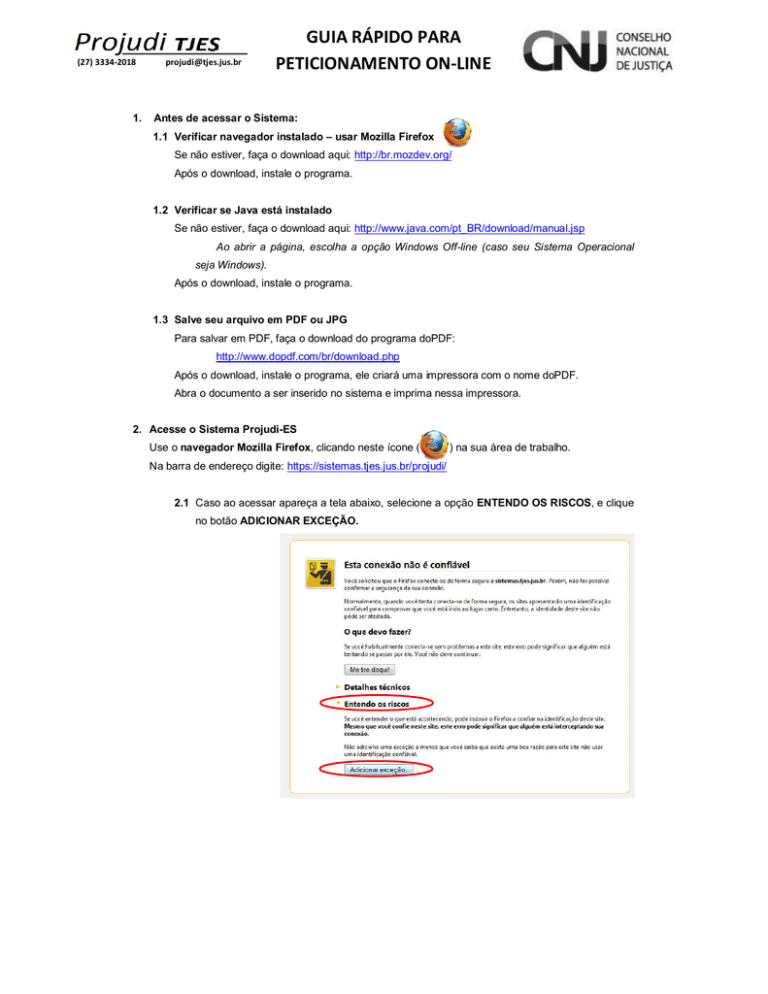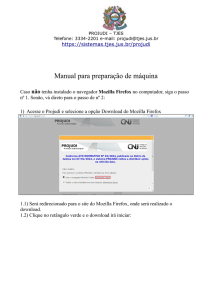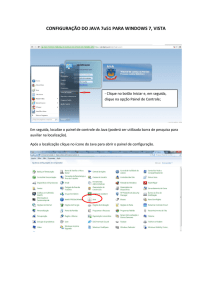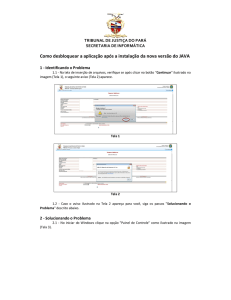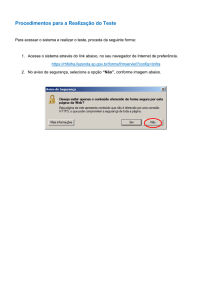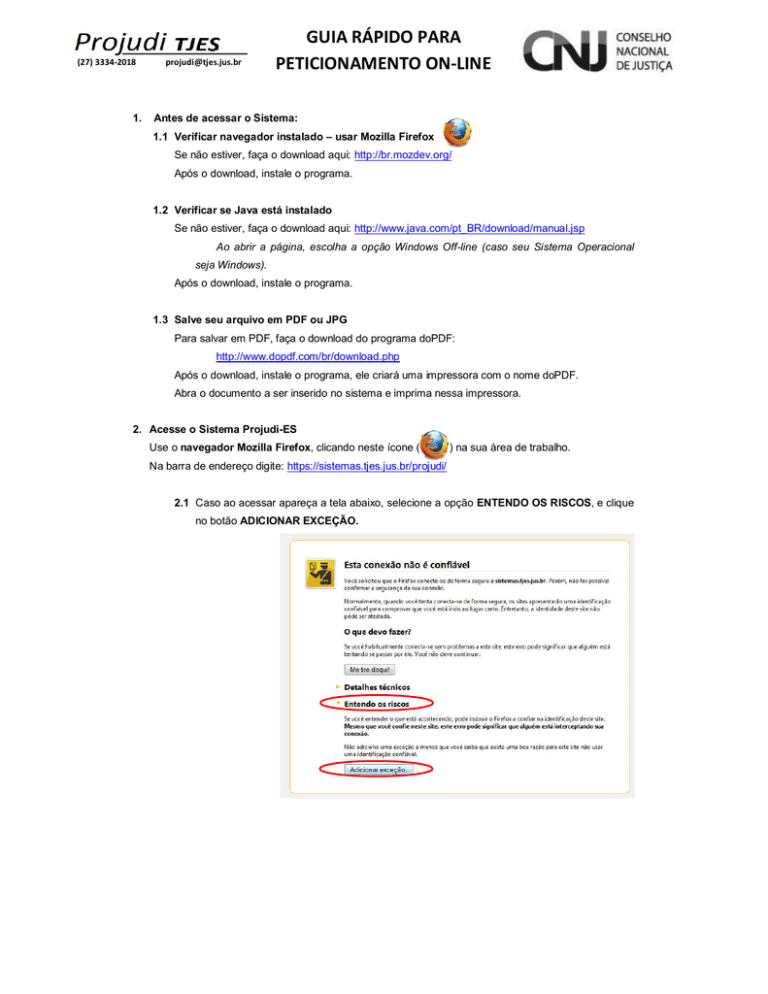
(27) 3334-2018
1.
[email protected]
GUIA RÁPIDO PARA
PETICIONAMENTO ON-LINE
Antes de acessar o Sistema:
1.1 Verificar navegador instalado – usar Mozilla Firefox
Se não estiver, faça o download aqui: http://br.mozdev.org/
Após o download, instale o programa.
1.2 Verificar se Java está instalado
Se não estiver, faça o download aqui: http://www.java.com/pt_BR/download/manual.jsp
Ao abrir a página, escolha a opção Windows Off-line (caso seu Sistema Operacional
seja Windows).
Após o download, instale o programa.
1.3 Salve seu arquivo em PDF ou JPG
Para salvar em PDF, faça o download do programa doPDF:
http://www.dopdf.com/br/download.php
Após o download, instale o programa, ele criará uma impressora com o nome doPDF.
Abra o documento a ser inserido no sistema e imprima nessa impressora.
2. Acesse o Sistema Projudi-ES
Use o navegador Mozilla Firefox, clicando neste ícone (
) na sua área de trabalho.
Na barra de endereço digite: https://sistemas.tjes.jus.br/projudi/
2.1 Caso ao acessar apareça a tela abaixo, selecione a opção ENTENDO OS RISCOS, e clique
no botão ADICIONAR EXCEÇÃO.
(27) 3334-2018
[email protected]
GUIA RÁPIDO PARA
PETICIONAMENTO ON-LINE
2.2 Vai abrir uma janela para Adicionar Exceção de Segurança, clique na opção CONFIRMAR
EXCEÇÃO DE SEGURANÇA.
3. Após abrir a página do PROJUDI, digite seu usuário e senha
3.1 Geralmente para advogados o usuário é o cpf.adv (ex.: 123456789.adv).
(27) 3334-2018
[email protected]
GUIA RÁPIDO PARA
PETICIONAMENTO ON-LINE
3.2 Caso não lembre a senha, clique em “Esqueci Minha Senha”.
3.3 Preencha os campos e clique em ENVIAR, será enviada para seu e-mail uma nova senha e
as instruções para alteração.
4. Faça o Download do Certificado Digital para seu computador.
Vá no menu Outros, selecione a opção Listar meus certificados.
(27) 3334-2018
[email protected]
GUIA RÁPIDO PARA
PETICIONAMENTO ON-LINE
4.1 Será listado o seu nome, a situação do Certificado (Válido ou Inválido) e uma opção no lado
direito da tela BAIXAR
4.2 Abrirá uma janela perguntando o que deseja fazer, escolha a opção DOWNLOAD.
4.3 Ao abrir a próxima janela, clique em cima do arquivo id.p12 COM O BOTÃO DIREITO
DO MOUSE, e escolha a opção ABRIR PASTA.
4.4 Copie o arquivo id.p12 para a pasta de sua preferência (ex.: Área de Trabalho, Meus
Documentos, etc. – a pasta padrão em que ele é salvo é a pasta Downloads). Este arquivo
será usado no momento da Assinatura Digital no Sistema, então é importante lembrar
a pasta em que foi salvo.
(27) 3334-2018
[email protected]
GUIA RÁPIDO PARA
PETICIONAMENTO ON-LINE
4.5 Caso não lembre a senha de assinatura, vá no menu Outros, selecione a opção Listar
meus certificados, lá aparecerá o certificado e uma opção no lado direito da tela
REVOGAR.
4.6 Depois de revogado, vá ao menu Outros, selecione a opção Criar Identidade Digital, e
cadastre uma senha (mínimo de 8 caracteres) e clique em CRIAR.
4.7 Depois de criado o certificado, repita o passo 4.
5.
Após o download do certificado, para peticionar, selecione o menu Busca para peticionar.
5.1 Caso já esteja habilitado no processo, selecione a opção Processos Ativos.
5.2 Caso não esteja habilitado no processo, selecione a opção Qualquer Processo.
(27) 3334-2018
[email protected]
GUIA RÁPIDO PARA
PETICIONAMENTO ON-LINE
5.3 Digite algum dado do processo e clique em SUBMETER.
6.
No resultado da busca, o sistema lista os dados do processo e no lado direito uma opção
PETICIONAR ou REQUERER HABILITAÇÃO (caso ainda não habilitado no processo). Clique nessa
opção.
(27) 3334-2018
7.
[email protected]
GUIA RÁPIDO PARA
PETICIONAMENTO ON-LINE
Na próxima tela, aparecerá a opção Inserir Documentos.
7.1 Ao abrir a página, pode aparecer uma caixa de Aviso de Segurança abaixo, selecione a
opção CONFIAR SEMPRE NO CONTEÚDO DESTE EDITOR e clique em EXECUTAR.
7.2 Ao carregar a página, selecione uma opção na caixa DESCRIÇÃO DO ARQUIVO.
7.2.1 Escolha a que melhor se adéqua ao arquivo a ser inserido.
7.2.2 Caso escolha a opção OUTROS, digite a descrição em um campo branco
existente na frente da caixa selecionada.
Arquivos assinados aguardando inserção
7.2.2 - no caso da escolha da opção Outros,
digite a descrição no campo em branco ao lado.
(27) 3334-2018
[email protected]
GUIA RÁPIDO PARA
PETICIONAMENTO ON-LINE
7.3 Para inserir o arquivo, pode ser usado o Editor de Textos do Projudi, para isso clique na
opção DIGITAR DIRETAMENTE O TEXTO. Caso queira inserir um arquivo (PDF, JPG,
ec.) já existente em seu computador (vá para o passo 7.4).
7.3.1
Logo após clicar aparecerá um editor de texto onde poderá estar digitando sua
petição. Concluída a digitação, após clique em SUBMETER.
7.3.2
Ao abrir a página, pode aparecer uma caixa de Aviso de Segurança abaixo,
selecione a opção CONFIAR SEMPRE NO CONTEÚDO DESTE EDITOR e clique
em EXECUTAR.
(27) 3334-2018
[email protected]
GUIA RÁPIDO PARA
PETICIONAMENTO ON-LINE
7.3.3
Aparecerá o documento digitado, para conferência e abaixo terá o botão ASSINAR.
7.3.4
Abrirá uma nova janela, onde lhe pedirá seu certificado digital e a senha dele.
Localize o Certificado Digital, que foi salvo na sua máquina (passo 4) clicando no
botão PROCURAR, e digite a senha de assinatura. Após isso clique em ASSINAR.
7.3.5
Será exibida uma confirmação clique em OK e após isso clique em CONCLUIR.
7.3.6
Após isso, vá ao passo 8.
7.3.7
Caso não apareça o botão assinar:
7.3.7.1 Ao abrir a página, apareceu uma caixa, perguntando se gostaria de Executar o
aplicativo? Se apareceu e foi fechada, você deve FECHAR O NAVEGADOR e
abrir novamente, e ao aparecer esta caixa, responder que quer EXECUTAR.
7.3.7.2 Se não apareceu esta caixa, verifique o passo 10.
(27) 3334-2018
[email protected]
GUIA RÁPIDO PARA
PETICIONAMENTO ON-LINE
7.4 Para inserir um PDF, JPG, GIF, MP3, selecione primeiro a Descrição do Arquivo, após
isso, logo abaixo tem uma opção Modelos de Documento, e seguindo tem uma linha escrita
Arquivo, no meio dessa linha terá um botão ASSINAR, clique nele.
7.4.1
Caso não apareça o botão assinar:
7.4.1.1 Ao abrir a página, apareceu uma caixa, perguntando se gostaria de Executar o
aplicativo? Se apareceu e foi fechada, você deve fechar o navegador e abrir
novamente, e ao aparecer esta caixa, responder que quer EXECUTAR.
7.4.1.2 Se não apareceu esta caixa, verifique o passo 10.
7.4.2
Abrirá uma janela de Assinatura Digital, para localizar o arquivo em seu computador
através do botão ADICIONAR. O arquivo deve conter o tamanho máximo de 3Mb.
7.4.3
Após selecionado o arquivo clique em ABRIR.
(27) 3334-2018
[email protected]
7.4.4
GUIA RÁPIDO PARA
PETICIONAMENTO ON-LINE
No segundo item lhe pedirá o certificado digital, que foi salvo em sua máquina
(passo 4).
7.4.5
No terceiro item digite sua senha do certificado, clique em ASSINAR, ele ira
certificar sua assinatura e depois clicará em CONCLUIR.
7.4.6
Será exibida uma confirmação, clique em OK e após isso clique em CONCLUIR.
7.5 Possíveis erros que podem acontecer:
7.5.1
Caso ao assinar dê a seguinte mensagem “Não foi possível abrir o arquivo”,
verifique a SENHA DE ASSINATURA (números, letras maiúsculas, letras
minúsculas, etc.), caso não se recorde, faças os passos 4.1, 4.2 e 4.3.
7.5.2
Caso ao clicar em ASSINAR não aconteça nada, faça o passo 10.
7.5.3
Caso não apareça o botão ASSINAR, faça o passo 10.
(27) 3334-2018
8.
[email protected]
GUIA RÁPIDO PARA
PETICIONAMENTO ON-LINE
Depois de concluir irá atualizar a pagina e lhe informará, ARQUIVOS INSERIDOS, onde em baixo
está informando o tipo, o nome e a extensão do arquivo.
8.1 Caso o arquivo inserido esteja incorreto, clique no X vermelho existente em frente ao
arquivo.
Arquivos assinados aguardando inserção
(27) 3334-2018
[email protected]
GUIA RÁPIDO PARA
PETICIONAMENTO ON-LINE
8.2 Caso desejar inserir mais arquivos, abaixo da página aparecerá a opção INSERIR
DOCUMENTOS, onde podem ser inseridos todos os arquivos necessários (passo 7).
Arquivos assinados aguardando inserção
8.3 Caso não tenha mais arquivos a inserir:
8.3.1
Se a opção clicada no item 6 foi Requerer Habilitação – clique em CONCLUIR.
8.3.2
Se a opção clicada no item 6 foi Peticionar, selecione um TIPO DE PETIÇÃO
(em baixo do botão concluir) e após isso clique em CONCLUIR.
Arquivos assinados aguardando inserção
(27) 3334-2018
[email protected]
9.
GUIA RÁPIDO PARA
PETICIONAMENTO ON-LINE
Após concluído, aparecerá uma confirmação de protocolo, e no andamento do processo
exibirá já a petição inserida.
(27) 3334-2018
[email protected]
GUIA RÁPIDO PARA
PETICIONAMENTO ON-LINE
10. Para solução de problemas na assinatura, verifique os seguintes passos:
10.1 Ao abrir a página de peticionamento, pode aparecer uma caixa de Aviso de Segurança
abaixo, selecione a opção CONFIAR SEMPRE NO CONTEÚDO DESTE EDITOR e clique
em EXECUTAR. Obs.: Caso tenha fechado esta janela, é necessário reiniciar o
navegador e, ao aparecer a janela, marcar a opção correta.
10.2 Caso o botão assinar continue NÃO aparecendo, verifique se o JAVA está ativado no
navegador,
para
COMPLEMENTOS.
isso,
no
Mozilla
Firefox,
vá
no
menu
FERRAMENTAS
–
(27) 3334-2018
[email protected]
10.2.1
GUIA RÁPIDO PARA
PETICIONAMENTO ON-LINE
Vai abrir uma janela Complementos, procure a opção Plugins, localize o item
Java(TM) Platform e clique no botão ATIVAR.
10.2.2
Após isso, feche todas as janelas do navegador, abra novamente e verifique se o
botão ASSINAR aparecerá novamente.
10.3 Caso ainda não tenha solucionado:
10.3.1
Acesse o Painel de Controle do computador.
10.3.1.1 Vá em Adicionar ou Remover Programas.
10.3.1.2 Remova o Java(TM) X update xx (de acordo com sua versão instalada).
10.3.1.3 Faça o download do programa JavaRA no seguinte endereço:
http://sistemas.tjes.jus.br/projudi/download/javara.exe
10.3.2
Execute o programa.
10.3.2.1 Feche todos os navegadores abertos (Internet Explorer, Google Chrome,
Mozilla Firefox, etc.).
10.3.2.2 Selecione o idioma.
10.3.2.3 Selecione a opção: "Remove Older Versions".
(27) 3334-2018
[email protected]
GUIA RÁPIDO PARA
PETICIONAMENTO ON-LINE
10.3.2.4 Selecione a opção: "Additional Tasks".
10.3.2.4.1
Marque as opções Remove Useless JRE Files, Remove Startup
Entry, Remove Sun Download Manager, Remove Java IE BHO e
Remove Java Console Extention.
10.3.3
Abra o Windows Explorer.
10.3.3.1 Localize a pasta C:/Arquivos de Programas/Java e delete-a
10.3.4
10.3.5
Reinicie o computador.
Instale a versão mais recente do Java:
http://www.java.com/pt_BR/download/manual.jsp (passo 1.2).
10.3.6
Reinicie o computador.
(27) 3334-2018
[email protected]
10.3.7
GUIA RÁPIDO PARA
PETICIONAMENTO ON-LINE
Abra o Mozilla Firefox - Vá no menu Ferramentas – Opções.
10.3.7.1 Abra a Guia Avançado.
10.3.7.2 Abra a Guia Rede.
10.3.7.2.1
Clique nas opções "Limpar Agora".
10.3.8
Feche o Mozilla Firefox.
10.3.9
Abra novamente o Mozilla Firefox e acesse o sistema e use normalmente:
https://sistemas.tjes.jus.br/projudi