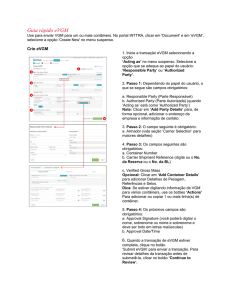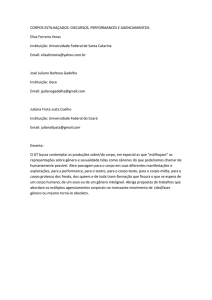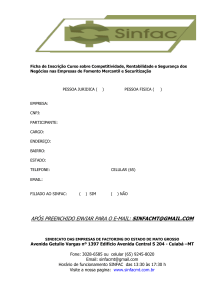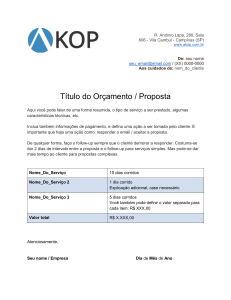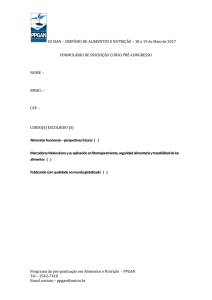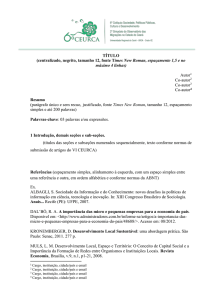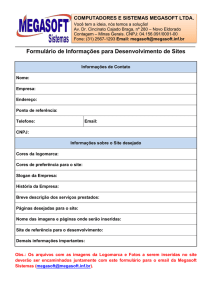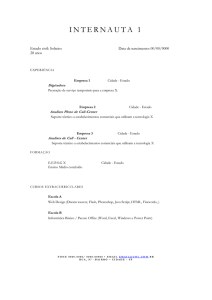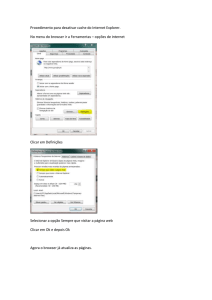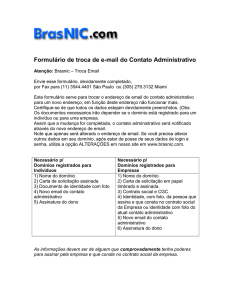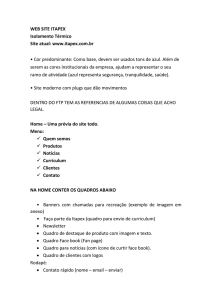Guia rápido eVGM
Propaganda

Guia rápido eVGM Use para enviar VGM para um ou mais contâiners. No portal INTTRA, clicar em 'Document' e em 'eVGM', selecione a opção 'Create New' no menu suspenso. Crie eVGM 1. Inicie a transação eVGM selecionando a opção ‘Acting as’ no menu suspenso. Selecione a opção que se adequa ao papel do usuário: ‘Responsible Party’ ou ‘AuthorizedParty’. 2. Em Passo 1: Dependendo do papel do usuário, o que se segue são campos obrigatórios: a. Armador (vide seção ‘Carrier Selection’ para maiores detalhes) b. Responsible Party (Parte Responsável) c. Authorized Party (Parte Autorizada) (quando ‘Acting as’ está como ‘Authorized Party’) Note: Clicar em ‘Add Party Details’ para, de forma opcional, adicionar o endereço da empresa e informação de contato. 3. Em Passo 2: Os campo seguinte são obrigatórios: a. Container Number b. Carrier Shipment Reference (digite ou o No. da Reserva ou o No. da BL) c. Verified Gross Mass Opcional: Clicar em ‘Add Container Details’para adicionar Detalhes de Pesagem, Referências e Selos. Dica: Se digitando informação de VGM para vários contêiners, usar os botões ‘Actions’ para adicionar ou copiar 1 ou mais linhas de contêiners. 4. Em Passo 3: Os campos seguintes são obrigatórios: a. Approval Signature (Assinatura de Aprovação) (você terá de indicar o nome, complete ou incompleto. A informação será mostrada em letras maiúsculas). b. Approval Date/Time (Data/Hora Aprovação) Opcional: Digitar até 9 endereços de email de parceiros comerciais para notificação. Manter, a opção ‘Notify me’ marcada para receber notificações de email referentes a status e atualização deste eVGM. 5. Quando a transação de eVGM estiver complete, clicar em ‘Submit eVGM’ para 1 Copyright © 2016 INTTRA Inc. Document Version 1.2 – 18-Oct-16 enviar a transação. Para revisar os detalhes da transação antes do envio, clicar no botão ‘Continue to Review’. SELEÇÃO DE ARMADOR 1. Os armadores estão listados em duas categorias:‘Delivered by EDI’ e ‘Delivered by Email’. 2. Armadores integrados com INTTRA serão mostrados abaixo de ‘Delivered by EDI’. Para estes armadores, transações VGM serão enviadas via EDI. 3. Armadores não integrados registrados com INTTRA serão mostrados abaixo de ‘Delivered by Email’. Para estes armadores, transações VGM serão enviadas via Email. Quando selecionado, o campo ‘Email’ será mostrado: a. Se INTTRA não tiver o endereço de email do armador no banco de dados, ao menos 1 ‘Email’ é requerido no campo ‘Carrier Notification Emails’. b. Se INTTRA tiver o endereço de email do armador no banco de dados, então, ‘Email’ é opicional. Até 2 endereços de email adicionais podem ser fornecidos de forma opcional. 4. Selecione a opção ‘Other’ caso o armador preferido não estiver listado. ‘Carrier Name’ é obrigatório, ‘SCAC’ é opicional e ao menos 1 email deve ser digitado no campo ‘Carrier Notification Emails’. 2 Copyright © 2016 INTTRA Inc. Document Version 1.2 – 18-Oct-16 Copie Detalhes de VGM da Planilha 1. Clicar no link ‘Copy VGM details from spreadsheet’ para copiar com facilidade dados formatados para o formulário ‘Create eVGM’. Após clicar no link, uma janela (contend uma grade para edição) será aberta até o topo do formulário ‘Create eVGM’. 2. Você pode mudar ‘VGM Unit of Measure’ (a unidade de medida VGM) ou selecionar ‘Weight Determination Method’ (Método de Determinação de Pesagem). 3. Dados podem ser copidos de uma planilha e colados emu ma grade de edição. A grade aceita colagem de dados por célula, coluna ou colunas múltiplas de uma vez. Dados colados na grade podem ser editados, caso alguma correção seja necessária. 4. Uma vez que a tarefa foi finalizada, clicar no botão ‘Import Data’ para importar os dados da planilha para o formulário ‘Create eVGM’. 3 Copyright © 2016 INTTRA Inc. Document Version 1.2 – 18-Oct-16 Busca / Visualização eVGM 1. Clique em ‘Document’ no menu principal e abaixo de ‘eVGM’, selecione a opção ‘Search’. 2. Procure por transações de eVGM usando uma das 4 opções de referência: Container Number, Carrier Booking Number, Bill of Lading Number ou INTTRA eVGM ID. 3. Selecione uma linha de transação individual eVGM e clique o botão ‘View’ para visualizar os detalhes da transação. A INTTRA eVGM ID pode também ser clicada para que a transação seja visualizada. Clique o botão ‘New’ para criar uma nova transação eVGM. Clique o botão ‘Export’ para baixar a lista eVGM em Excel. 4. Se mais de uma transação eVGM for localizada com o critério da pesquisa, os resultados serão mostrados logo abaixo. Se somente uma transação eVGM for localizada, os detalhes da transação serão mostrados na tela ‘View’. 4 Copyright © 2016 INTTRA Inc. Document Version 1.2 – 18-Oct-16