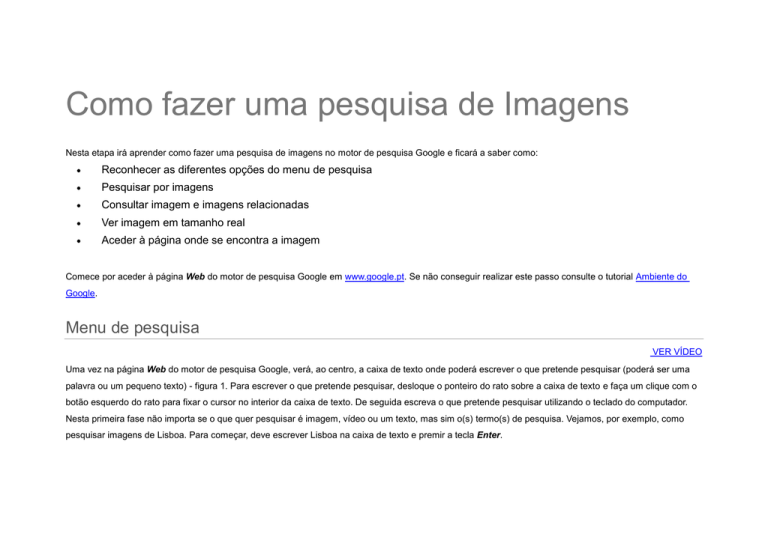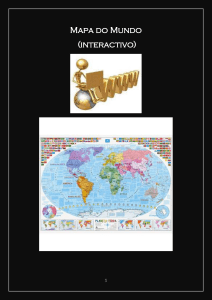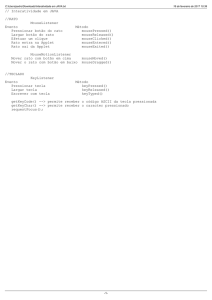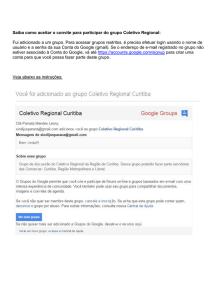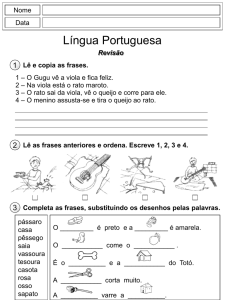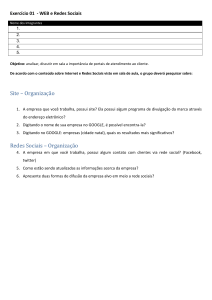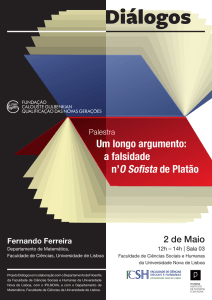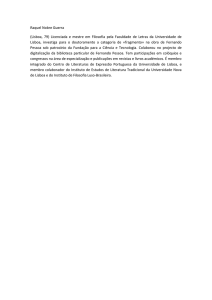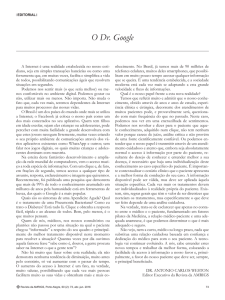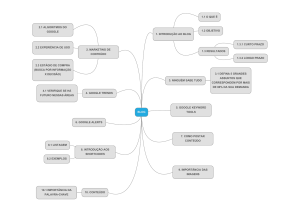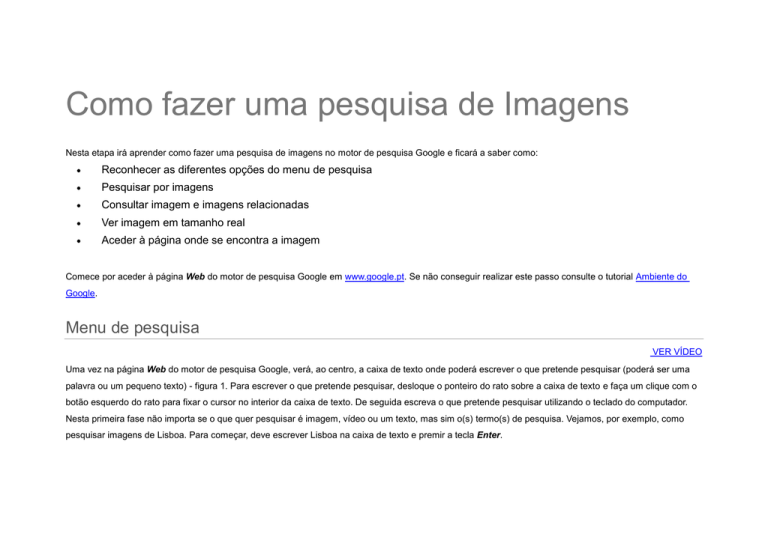
Como fazer uma pesquisa de Imagens
Nesta etapa irá aprender como fazer uma pesquisa de imagens no motor de pesquisa Google e ficará a saber como:
Reconhecer as diferentes opções do menu de pesquisa
Pesquisar por imagens
Consultar imagem e imagens relacionadas
Ver imagem em tamanho real
Aceder à página onde se encontra a imagem
Comece por aceder à página Web do motor de pesquisa Google em www.google.pt. Se não conseguir realizar este passo consulte o tutorial Ambiente do
Google.
Menu de pesquisa
VER VÍDEO
Uma vez na página Web do motor de pesquisa Google, verá, ao centro, a caixa de texto onde poderá escrever o que pretende pesquisar (poderá ser uma
palavra ou um pequeno texto) - figura 1. Para escrever o que pretende pesquisar, desloque o ponteiro do rato sobre a caixa de texto e faça um clique com o
botão esquerdo do rato para fixar o cursor no interior da caixa de texto. De seguida escreva o que pretende pesquisar utilizando o teclado do computador.
Nesta primeira fase não importa se o que quer pesquisar é imagem, vídeo ou um texto, mas sim o(s) termo(s) de pesquisa. Vejamos, por exemplo, como
pesquisar imagens de Lisboa. Para começar, deve escrever Lisboa na caixa de texto e premir a tecla Enter.
Figura 1 - Página web do motor de pesquisa Google
O motor de pesquisa Google irá apresentar vários resultados para o termo de pesquisa "Lisboa". Poderá surgir a página Web da Wikipédia sobre Lisboa, o
site da Câmara Municipal de Lisboa e algumas notícias entre outros resultados (ver figura 2). Repare, no entanto, que sobre estes resultados existe um
menu (destaque na figura 2). Este menu permite filtrar os resultados a apresentar para os termos de pesquisa, de acordo com a opção pretendida. A primeira
opção - Web - é assumida por defeito e é a que apresenta como resultados páginas Web que contenham a palavra ou palavras indicada(s) como termo(s)
de pesquisa. A opção Mapas apresenta resultados relacionados com o(s) termo(s) de pesquisa em mapas. Neste caso apresentar-nos-ia a localização de
Lisboa num mapa. A opção Imagens exibe imagens, a opção Notícias pesquisa e apresenta páginas Web de meios de comunicação social que se
relacionem com o(s) termo(s) de pesquisa, a opção Vídeos mostra vídeos e se clicar na opção Mais poderá ver outras opções como Livros, que apresenta
indicações de livros sobre o assunto pesquisado, e a opção Aplicações, que apresentará aplicações (pequenos programas) para vários dispositivos, sempre
tudo relacionado com o termo de pesquisa solicitado. Tem ainda uma outra opção que permite fazer pesquisas de forma mais avançada, trata-se da opção
Ferramentas de Pesquisa, que permite restringir a pesquisa por país e por língua, entre outras possibilidades.
Para selecionar qualquer uma destas opções, deve deslocar o ponteiro do rato sobre a opção pretendida e fazer um clique com o botão esquerdo do rato
sobre o texto respetivo.
Figura 2 - Lista dos resultados de pesquisa do Google sobre "Lisboa"
O mesmo procedimento (deslocar o ponteiro do rato sobre a opção pretendida e fazer um clique com o botão esquerdo do rato sobre o texto respetivo)
aplica-se caso queira aceder a uma das páginas indicadas na lista de resultados.
Depois de ter consultado a página em questão, caso queira voltar à listagem dos resultados da pesquisa, pode retroceder, clicando na seta que aponta para
a esquerda ( ) e que se encontra no canto superior esquerdo do ecrã.
Pesquisa por imagens
VER VÍDEO
Atenção que no site da rede tic diz que este video não existe...
Para pesquisar especificamente imagens, deve escolher-se a opção Imagens no menu do Google. Mantendo o mesmo termo de busca, Lisboa, e depois de
ter feito Enter, surgirá uma página Web do motor de pesquisa Google repleta de imagens em miniatura (ver figura 2). Ao contrário da pesquisa por páginas
Web (a opção"Web", que apresenta uma listagem de entradas para outras páginas), a pesquisa por imagens apresenta uma única página Web com todos
os resultados. Poderá percorrer esta página Web (para cima e para baixo) para ver mais resultados, utilizando a barra de navegação lateral do navegador
(se não se recorda deste passo veja novamente o passo Navegar entre resultados). Para selecionar uma imagem pretendida, leve o ponteiro do rato sobre a
mesma e faça um clique com o botão esquerdo do rato.
Figura 3 - Imagens sobre Lisboa e sugestão de pesquisa por outros termos.
Aviso!
No caso de alguns termos de pesquisa mais populares (como é o caso de"Lisboa"), poderão ainda surgir sugestões de pesquisas relacionadas com o
termo principal solicitado (destaque na figura 3). Neste caso, surgem as seguintes opções: O que fazer em Lisboa, Cidade de Lisboa, Lisboa Mapa, Lisboa
Noite e Lisboa Elétrico (as opções podem diferir de pesquisa para pesquisa). Se pretender alterar a pesquisa para os termos de pesquisa sugeridos, basta
deslocar o ponteiro do rato sobre a imagem que surge sobre as palavras que pretende pesquisar e fazer um clique com o botão esquerdo do rato.
Consultar imagem e imagens relacionadas
Após selecionar uma imagem da lista de resultados, esta irá surgir no centro da página Web, em destaque, e com algumas opções adicionais à sua direita
(ver figura 4). As opções oferecidas incluem o título da página Web onde a imagem se encontra, o endereço desta página Web, as dimensões da imagem,
uma breve descrição da página Web, um botão que permite visitar a página Web, outro botão que permite ver a imagem no seu tamanho real e um
conjunto de miniaturas de imagens relacionadas. Para alterar a imagem que está no centro da página por uma destas miniaturas relacionadas, basta
deslocar o ponteiro do rato sobre a miniatura pretendida e fazer um clique com o botão esquerdo do rato.
Tem ainda a possibilidade de, a qualquer momento, fechar a imagem que está no centro da página. Basta deslocar o ponteiro do rato sobre a cruz a cinza
que se encontra no canto superior direito da janela onde a imagem se encontra destacada (ver figura 4) e fazer um clique com o botão esquerdo do rato. Em
alternativa poderá premir a tecla Esc do teclado, voltando aos resultados da pesquisa por imagens (ver figura 3).
Figura 4 - Imagem destacada (escolhida) e miniaturas de imagens relacionadas
Ver imagem em tamanho real
Por vezes, a imagem que se pretende visualizar tem detalhes que podem não ser vistos na dimensão que é apresentada no centro da página Web. Neste
caso, poderá optar por ver a imagem em tamanho real. Para tal, deverá colocar o ponteiro do rato sobre o botão "Ver imagem" e fazer um clique com o
botão esquerdo do rato (ver figura 4). Após este clique, a imagem surgirá numa nova página Web, no seu tamanho real (ver figura 5).
Tenha em atenção que o tamanho real das imagens varia de imagem para imagem. Em alguns casos, o tamanho real poderá não diferir do que surge na
janela de consulta de imagem (ver figura 4), noutros casos, poderá ocupar todo o ecrã.
Figura 5 - Janela com a imagem em tamanho real
Quando terminar de ver a imagem, poderá voltar à página anterior, onde a imagem se encontrava destacada. Para tal deve aceder ao botão retroceder do
navegador de Internet (este botão consiste numa seta para a esquerda - - e encontra-se no canto superior esquerdo do ecrã, ao lado da barra de
endereços), e fazer um clique sobre ele com o botão esquerdo do rato.
Consultar página da imagem
Note que as imagens apresentadas como resultado da pesquisa do motor Google estão inseridas em outras páginas Web, por exemplo, dentro de uma
notícia, de um artigo ou de uma galeria de imagens. Poderá aceder à página Web onde a imagem está inserida para obter mais informações sobre a
imagem, ou para visualizar outras imagens que possam encontrar-se na mesma página Web. Para tal deverá selecionar a imagem que pretende (passo
Consultar imagem e imagens relacionadas) e deslocar o ponteiro do rato até à opção "Visitar Página", - a opção à direita nas informações sobre a imagem
destacada (ver figura 4) -, e selecionar essa opção fazendo um clique com o botão esquerdo do rato. Deste modo acede à página Web onde a imagem se
encontra.
A Reter:
Com o motor de busca Google acede não só a imagens, mas também a páginas Web, a mapas, a vídeos etc.;
Quando faz uma pesquisa de imagens no Google pode escolher ver uma imagem em diferentes formatos e pode aceder a informações existentes
em outras páginas, nomeadamente na página Web onde a imagem se encontra.
Para saber mais...
Para saber mais sobre como fazer pesquisas usando o motor de busca Google, consulte os seguintes tutoriais existentes no site da rede TIC e Sociedade:
- Ambiente do motor de pesquisa Google - http://www.ticsociedade.pt/google1
- Pesquisa de páginas Web - http://www.ticsociedade.pt/google2
- Pesquisa de notícias e vídeos - http://www.ticsociedade.pt/google4