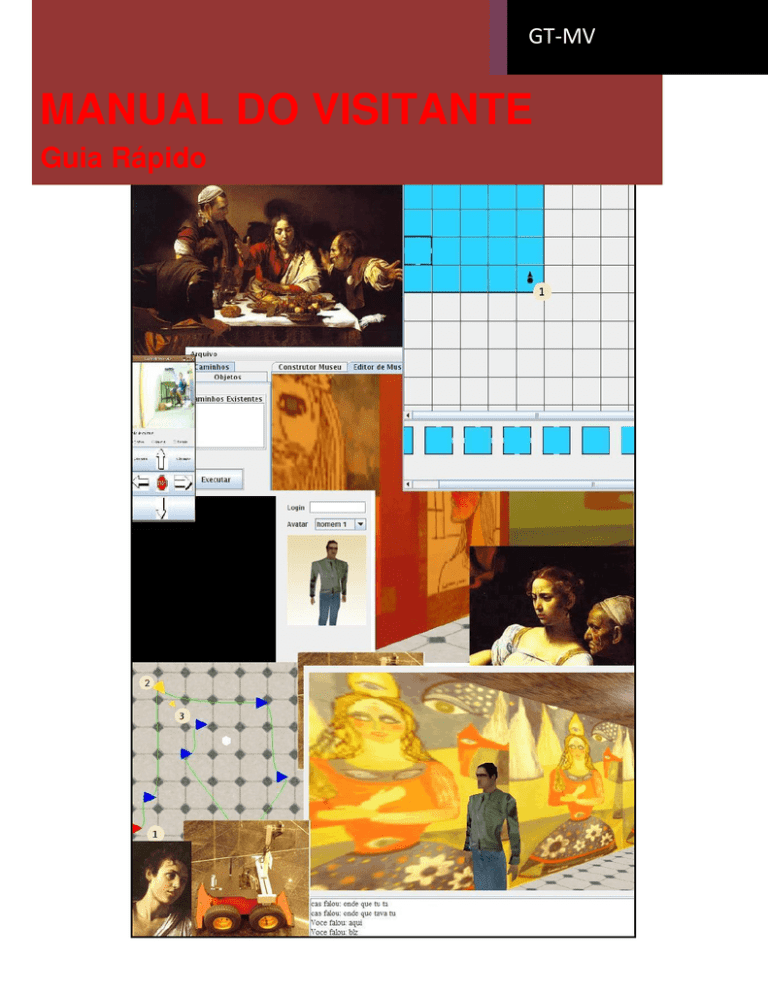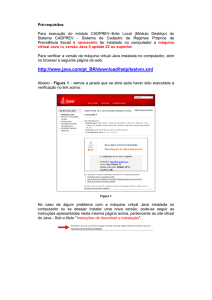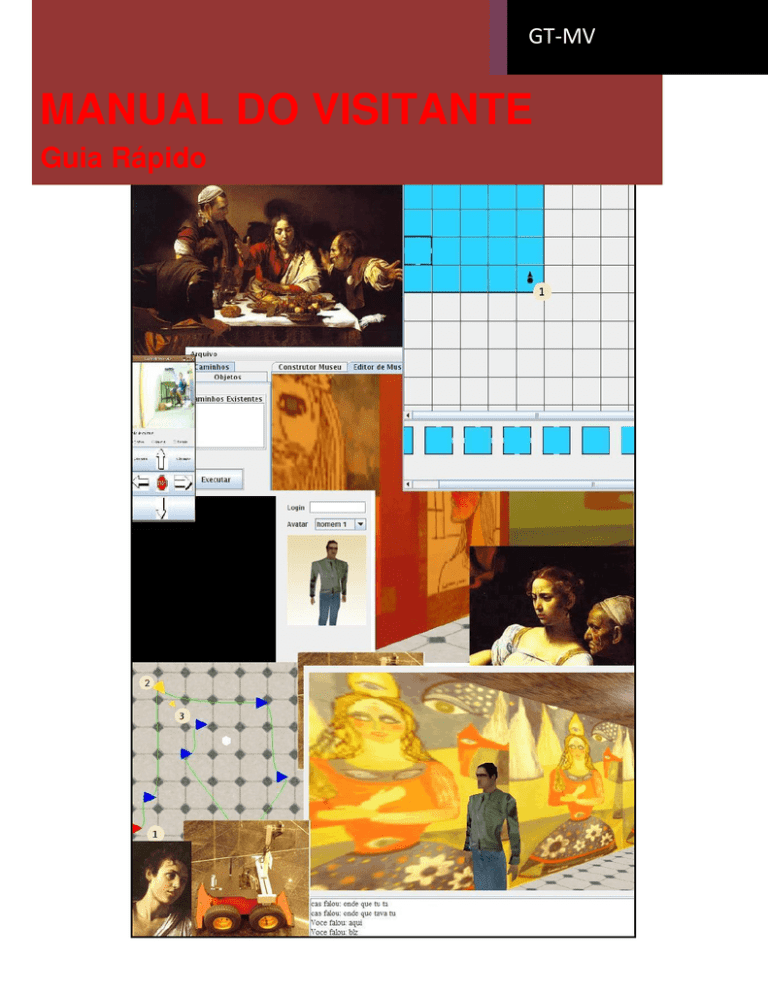
GT-MV
MANUAL DO VISITANTE
Guia Rápido
Sumário
Instalando ...................................................................................................................................... 3
1.
Como acessar o espaço virtual .............................................................................................. 4
2.
Escolhendo avatar e nick ....................................................................................................... 6
3.
Navegando pelo Ambiente.................................................................................................... 8
Instalando
Siga os passos abaixo para instalação dos softwares para uso do GTMV.
1) Verifique se existe o Java instalado em seu computador .
Para isso vá até "Meu Computador" (ou apenas "Computador" se você estiver
no Windows Vista). Depois vá para "C:". Dentro de "C:" procure "Arquivos de
Programas". Dentro de "Arquivos de Programas" procure uma pasta chamada
"Java". Caso não existe está pasta então instale o programa jre-6u14-windowsi586.exe que está neste CD. Se está pasta já existe não é necessário instalar
o programa. Caso contrário, você pode encontrar o Java para download neste
link: http://java.com/pt_BR/download/index.jsp. Baixe e instale. É preferível que
você reinicie o seu PC.
2) Agora que o Java já instalado, instale o programa para visualizar as
imagens 3D do ambiente.
Ele pode ser encontrado nestes links: para Windows
(http://download.java.net/media/java3d/builds/release/1.5.2/j3d-1_5_2-windowsi586.zip); para Linux
(http://download.java.net/media/java3d/builds/release/1.5.2/j3d-1_5_2-linuxi586.bin).
Para outras opções visite a seguinte página: https://java3d.dev.java.net/binarybuilds.html.
Depois de baixar, instale. Não é preciso reiniciar o seu computador.
3) Agora instale o programa para ver vídeos e ouvir os áudios que são
tocados nos ambientes.
Ele pode ser encontrado no seguinte link:
http://java.sun.com/javase/technologies/desktop/media/jmf/2.1.1/download.html.
Ao ser instalado o JMF irá verificar todos os dispositivos de áudio e vídeo do
seu computador. Ao encerrar essa verificação ele irá pedir para reiniciar seu
PC. Aceite. Com isso a instalação estará completa.
4) Pronto! Todos os softwares necessários para uso do GTMV estão
instalados.
1. Como acessar o espaço virtual
Para visitar um espaço virtual não é necessário criar login/senha. Basta clicar
no link indicado. Depois de clicar o ícone/botão Web-Start do respectivo espaço será
apresentada como na tela da figura 1.
Figura 1 - Executar Web-Start
Selecione a opção Abrir com: Java(TM) Web Start Launcher e clique no botão
Ok. Se tudo correr bem, você verá a tela da figura 2.
Figura 2 - Carregando Web-Start
Em seguida aparecerá a mensagem da figura 3.
Figura 3 - Confirmação da Execução
Depois confirme a execução da aplicação clicando o botão Run.
2. Escolhendo avatar e nick
Ao acesso o museu, o visitante deve escolher o avatar e o nick. Para isso é
necessário:
1. Clicar com o botão esquerdo em um dos avatares disponíveis
2. Escolher um nome e preencher o formulário de login.
3. Clicar no botão conectar.
A imagem da figura 4 mostra o passo a passo:
Figura 4 – Escolhendo avatar e Nick
A partir daí o usuário será redirecionado e imerso dentro do espaço virtual
escolhido, como pode ser visto na imagem da figura 5.
Figura 5 – Tela de Entrada do Museu Virtual
3. Navegando pelo Ambiente
Para se locomover dentro do museu virtual, o usuário poderá utilizar as
seguintes teclas:
↑ ou W: Movimenta o avatar para frente.
← ou A: Movimenta a câmera do avatar para a esquerda.
↓ ou S: Movimenta o avatar para trás.
→ ou D: Movimenta a câmera do avatar para a direita.
Page Up: Movimenta a câmera do avatar para baixo.
Page Down: Movimenta a câmera do avatar para cima.
F1: Habilita o sistema de Ajuda.