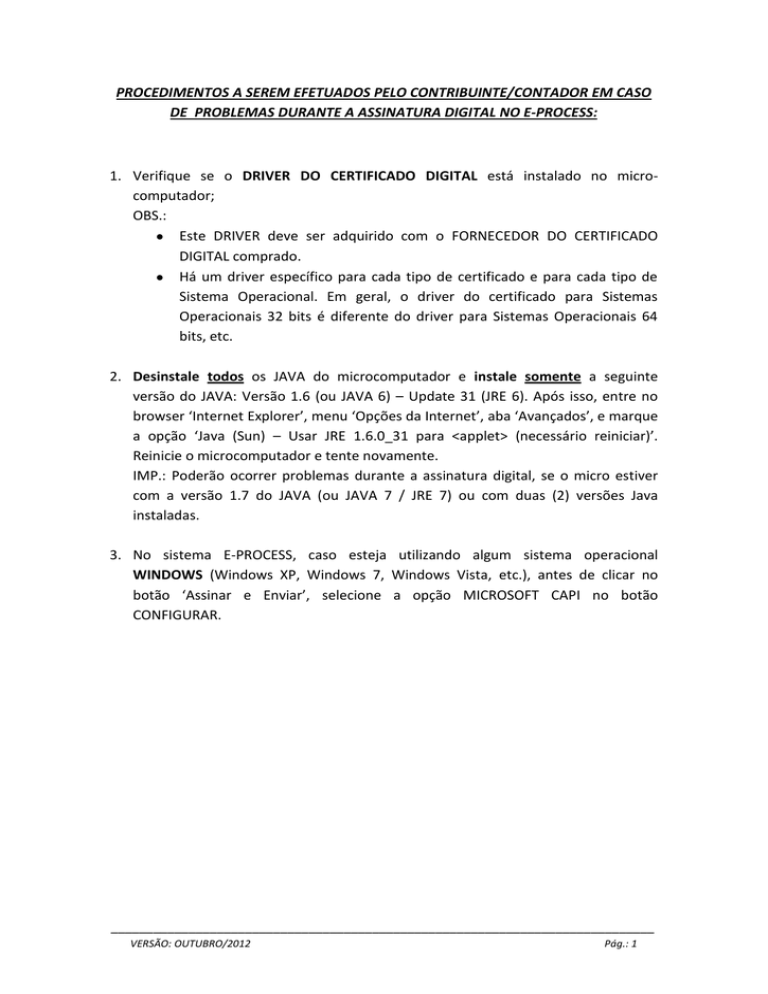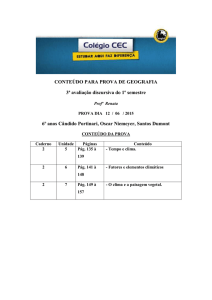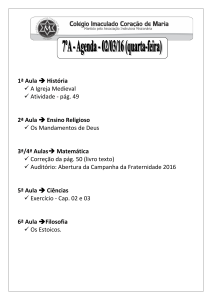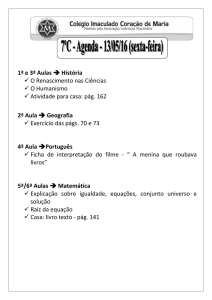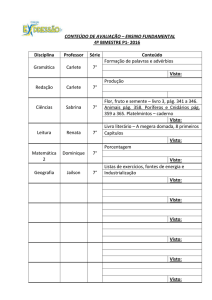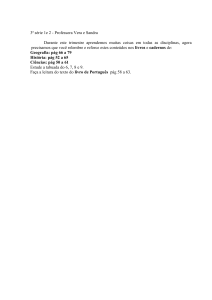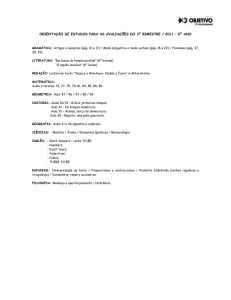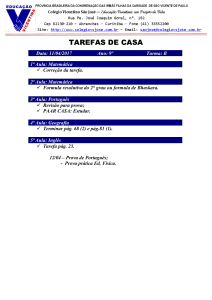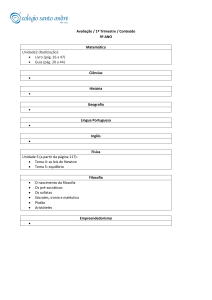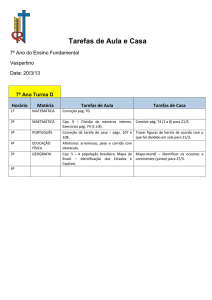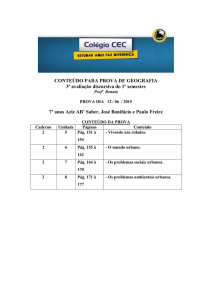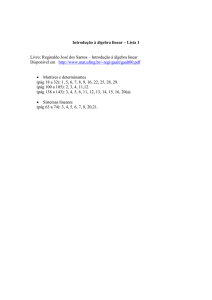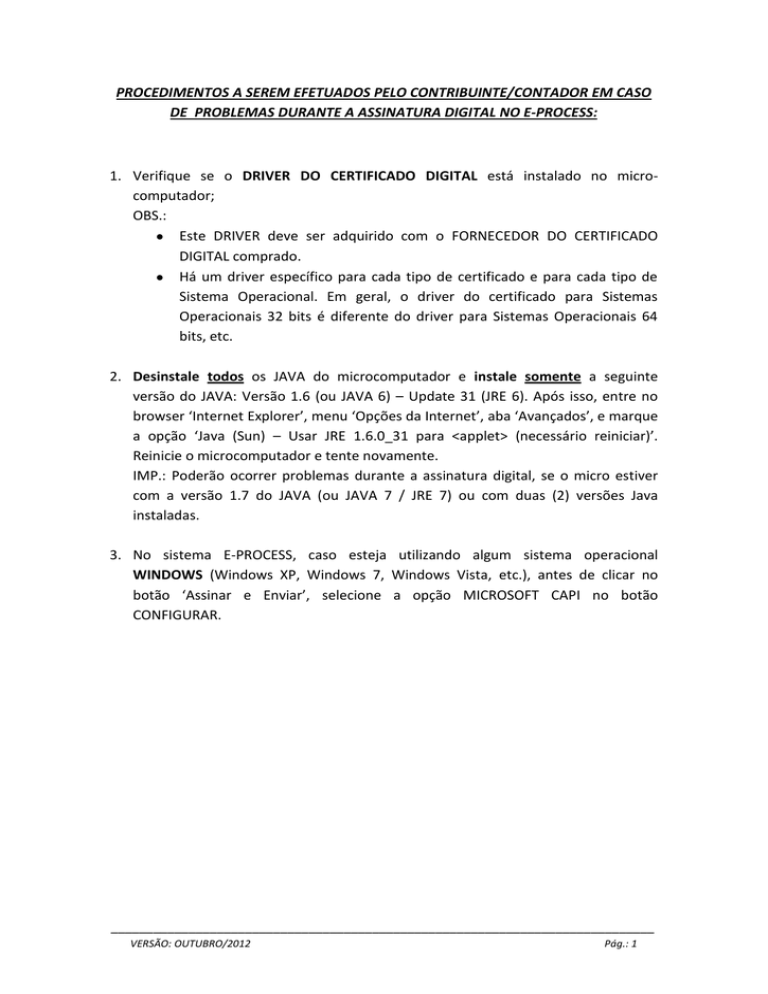
PROCEDIMENTOS A SEREM EFETUADOS PELO CONTRIBUINTE/CONTADOR EM CASO
DE PROBLEMAS DURANTE A ASSINATURA DIGITAL NO E-PROCESS:
1. Verifique se o DRIVER DO CERTIFICADO DIGITAL está instalado no microcomputador;
OBS.:
Este DRIVER deve ser adquirido com o FORNECEDOR DO CERTIFICADO
DIGITAL comprado.
Há um driver específico para cada tipo de certificado e para cada tipo de
Sistema Operacional. Em geral, o driver do certificado para Sistemas
Operacionais 32 bits é diferente do driver para Sistemas Operacionais 64
bits, etc.
2. Desinstale todos os JAVA do microcomputador e instale somente a seguinte
versão do JAVA: Versão 1.6 (ou JAVA 6) – Update 31 (JRE 6). Após isso, entre no
browser ‘Internet Explorer’, menu ‘Opções da Internet’, aba ‘Avançados’, e marque
a opção ‘Java (Sun) – Usar JRE 1.6.0_31 para <applet> (necessário reiniciar)’.
Reinicie o microcomputador e tente novamente.
IMP.: Poderão ocorrer problemas durante a assinatura digital, se o micro estiver
com a versão 1.7 do JAVA (ou JAVA 7 / JRE 7) ou com duas (2) versões Java
instaladas.
3. No sistema E-PROCESS, caso esteja utilizando algum sistema operacional
WINDOWS (Windows XP, Windows 7, Windows Vista, etc.), antes de clicar no
botão ‘Assinar e Enviar’, selecione a opção MICROSOFT CAPI no botão
CONFIGURAR.
_____________________________________________________________________________
VERSÃO: OUTUBRO/2012
Pág.: 1
_____________________________________________________________________________
VERSÃO: OUTUBRO/2012
Pág.: 2
Caso esteja utilizando o sistema operacional LINUX, selecione a opção CARTÃO
INTELIGENTE - AUTOMÁTICO no botão CONFIGURAR.
_____________________________________________________________________________
VERSÃO: OUTUBRO/2012
Pág.: 3
4. Tente novamente.
5. Se foram cumpridos TODOS os itens anteriores e continuar o problema na
assinatura digital dos documentos, tente a seguinte solução: Caso esteja utilizando
algum Sistema Operacional do WINDOWS (Windows XP, Windows 7, Windows
Vista, etc.), verifique se o WINDOWS DO SEU MICRO está reconhecendo o
certificado digital utilizado no E-PROCESS. Se NÃO, ao invés de assinar digitalmente
no E-PROCESS utilizando a opção MICROSOFT CAPI do botão CONFIGURAR, passe a
assinar digitalmente utilizando a opção CARTÃO INTELIGENTE – AUTOMÁTICO do
botão CONFIGURAR.
PARA VERIFICAR SE O WINDOWS ESTÁ RECONHECENDO O SEU CERTIFICADO
DIGITAL, EXECUTE OS SEGUINTES ITENS:
a. Conecte o seu certificado digital no micro-computador;
b. Entre no PAINEL DE CONTROLE do seu micro-computador (INICIAR –
CONFIGURAÇÕES – PAINEL DE CONTROLE)
_____________________________________________________________________________
VERSÃO: OUTUBRO/2012
Pág.: 4
_____________________________________________________________________________
VERSÃO: OUTUBRO/2012
Pág.: 5
c. No PAINEL DE CONTROLE do seu micro-computador, clique em OPÇÕES DA
INTERNET - aba CONTEÚDO – botão CERTIFICADOS. Na aba ‘PESSOAL’,
verifique se está aparecendo o nome do proprietário deste certificado
digital. Se não, significa que o WINDOWS do seu micro-computador não
está reconhecendo o certificado digital conectado.
_____________________________________________________________________________
VERSÃO: OUTUBRO/2012
Pág.: 6
_____________________________________________________________________________
VERSÃO: OUTUBRO/2012
Pág.: 7
_____________________________________________________________________________
VERSÃO: OUTUBRO/2012
Pág.: 8
No local desta seta, tem que aparecer o nome do
proprietário do certificado digital a ser utilizado no EPROCESS. SE NÃO APARECER, ao invés de assinar
digitalmente utilizando a opção ‘MICROSOFT
CAPI’ do botão CONFIGURAR no E-PROCESS,
passe a assinar digitalmente utilizando a opção
‘CARTÃO INTELIGENTE – AUTOMÁTICO’ do botão
CONFIGURAR.
_____________________________________________________________________________
VERSÃO: OUTUBRO/2012
Pág.: 9
6. Se foram cumpridos TODOS os itens anteriores e continuar o problema na
assinatura digital dos documentos, tente as seguintes soluções:
6.1. Re-entre no PAINEL DE CONTROLE do seu micro-computador (INICIAR –
CONFIGURAÇÕES – PAINEL DE CONTROLE)
_____________________________________________________________________________
VERSÃO: OUTUBRO/2012
Pág.: 10
6.2. No PAINEL DE CONTROLE do seu micro-computador, clique em OPÇÕES DA
INTERNET - aba SEGURANÇA – botão NÍVEL PADRÃO.
_____________________________________________________________________________
VERSÃO: OUTUBRO/2012
Pág.: 11
6.3. Verifique se a propriedade ‘NÍVEL PERMITIDO PARA ESTA ZONA’ está acima do
nível médio (médio-alto, alto, etc). Se sim, altere para o nível MÉDIO e clique
no botão APLICAR;
_____________________________________________________________________________
VERSÃO: OUTUBRO/2012
Pág.: 12
7. Se foram cumpridos TODOS os itens anteriores e continuar o problema na
assinatura digital dos documentos, execute os seguintes passos:
7.1. Reinicie o seu microcomputador;
7.2. Tenha certeza que o usuário logado possui direito de GRAVAÇÃO em sua pasta
de usuário local;
7.3. LIMPE O CACHE DO JAVA, da seguinte forma:
7.3.1. Re-entre no PAINEL DE CONTROLE do seu micro-computador (INICIAR –
CONFIGURAÇÕES – PAINEL DE CONTROLE)
_____________________________________________________________________________
VERSÃO: OUTUBRO/2012
Pág.: 13
7.3.2. No PAINEL DE CONTROLE do seu micro-computador, clique em JAVA.
_____________________________________________________________________________
VERSÃO: OUTUBRO/2012
Pág.: 14
7.3.3. No PAINEL DE CONTROLE JAVA, clique em CONFIGURAÇÕES.
_____________________________________________________________________________
VERSÃO: OUTUBRO/2012
Pág.: 15
7.3.4. Na tela CONFIGURAÇÕES DOS ARQUIVOS TEMPORÁRIOS, clique em
EXCLUIR ARQUIVOS.
_____________________________________________________________________________
VERSÃO: OUTUBRO/2012
Pág.: 16
7.3.5. Na tela CONFIGURAÇÕES DE ARQUIVOS EXCLUÍDOS, deixe selecionado
TODAS as opções e clique em OK. Em todas as telas subseqüentes, vá
clique em OK, até que volte a aparecer o PAINEL DE CONTROLE DO
MICRO.
_____________________________________________________________________________
VERSÃO: OUTUBRO/2012
Pág.: 17
7.4. Se estiver utilizando o navegador ‘INTERNET EXPLORER’, LIMPE TODO O
HISTÓRICO DO NAVEGADOR, da seguinte forma:
7.4.1. Abra o INTERNET EXPLORER e execute FERRAMENTAS/ OPÇÕES DA
INTERNET.
_____________________________________________________________________________
VERSÃO: OUTUBRO/2012
Pág.: 18
_____________________________________________________________________________
VERSÃO: OUTUBRO/2012
Pág.: 19
7.4.2. Na aba GERAL da tela OPÇÕES DA INTERNET, clique no botão EXCLUIR.
_____________________________________________________________________________
VERSÃO: OUTUBRO/2012
Pág.: 20
7.4.3. Na tela EXCLUIR HISTÓRICO DE NAVEGAÇÃO, selecione todas as opções
e clique no botão EXCLUIR. Após o término da exclusão, clique em OK.
_____________________________________________________________________________
VERSÃO: OUTUBRO/2012
Pág.: 21
7.5. Se estiver utilizando o navegador ‘MOZILLA FIREFOX’, LIMPE TODO O
HISTÓRICO DO NAVEGADOR/SISTEMA, da seguinte forma:
7.5.1. Abra o ‘MOZILLA FIREFOX’ e execute FERRAMENTAS/LIMPAR DADOS
PESSOAIS.
_____________________________________________________________________________
VERSÃO: OUTUBRO/2012
Pág.: 22
_____________________________________________________________________________
VERSÃO: OUTUBRO/2012
Pág.: 23
7.5.2. Na tela LIMPAR TODOS OS DADOS PESSOAIS, selecione a opção ‘TUDO’
e clique no botão LIMPAR AGORA;
_____________________________________________________________________________
VERSÃO: OUTUBRO/2012
Pág.: 24
7.5.3. Re-entre no PAINEL DE CONTROLE do seu micro-computador (INICIAR/
CONFIGURAÇÕES/PAINEL DE CONTROLE)
_____________________________________________________________________________
VERSÃO: OUTUBRO/2012
Pág.: 25
7.5.4. No PAINEL DE CONTROLE (modo clássico), clique em OPÇÕES DA
INTERNET.
_____________________________________________________________________________
VERSÃO: OUTUBRO/2012
Pág.: 26
7.5.5. Na aba GERAL da tela OPÇÕES DA INTERNET, clique no botão EXCLUIR.
_____________________________________________________________________________
VERSÃO: OUTUBRO/2012
Pág.: 27
7.5.6. Na tela EXCLUIR HISTÓRICO DE NAVEGAÇÃO, selecione todas as opções
e clique no botão EXCLUIR. Após o término da exclusão, clique em OK.
7.6. Tente novamente.
7.7. Se foram cumpridos TODOS os itens anteriores e continuar o problema na
assinatura digital:
7.7.1. Verifique se o ANTIVIRUS do microcomputador está impedindo a
instalação do componente de assinatura digital do E-PROCESS;
7.7.2. Dentro da subpasta ‘EXT’ da pasta Java do micro, se existir o arquivo
‘sdk-web-base.jar’, delete-o;
OBS.:
Normalmente, a pasta JAVA se encontra no seguinte caminho do
micro-computador: ‘C:\Arquivos de programas\Java’ e o arquivo
‘SDK-WEB-BASE.JAR’
no
caminho
‘C:\Arquivos
de
programas\Java\jre6\lib\ext’;
Para essa operação, é necessário que o usuário logado possua
DIREITO DE EXCLUSÃO nesta pasta do micro-computador;
_____________________________________________________________________________
VERSÃO: OUTUBRO/2012
Pág.: 28
Para
essa
operação,
é
necessário
que
todos
os
navegadores/browsers (Internet Explorer, Mozilla Firefox, Google
Chrome, Opera, etc.) do micro-computador estejam fechados.
7.7.3. Verifique se o FIREWALL ou a REDE DA EMPRESA está interrompendo a
comunicação com a SEFAZ;
7.7.4. Verifique se o seu certificado digital possui a propriedade de
ASSINATURA DE DOCUMENTOS;
7.7.5. Tente em outro micro-computador.
_____________________________________________________________________________
VERSÃO: OUTUBRO/2012
Pág.: 29