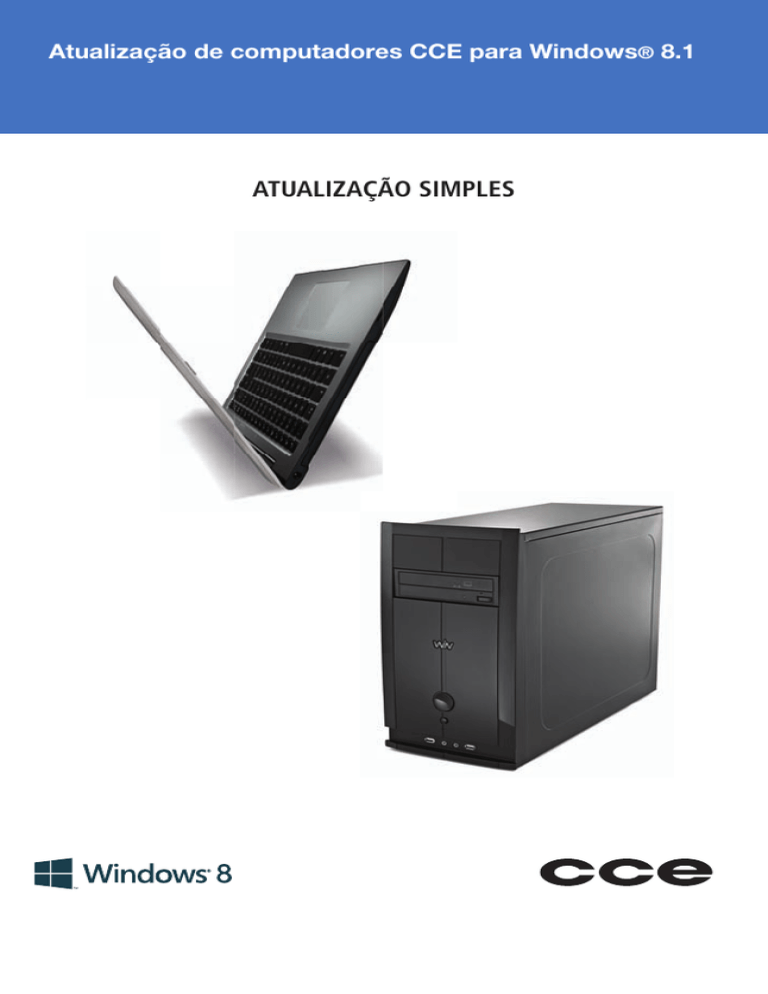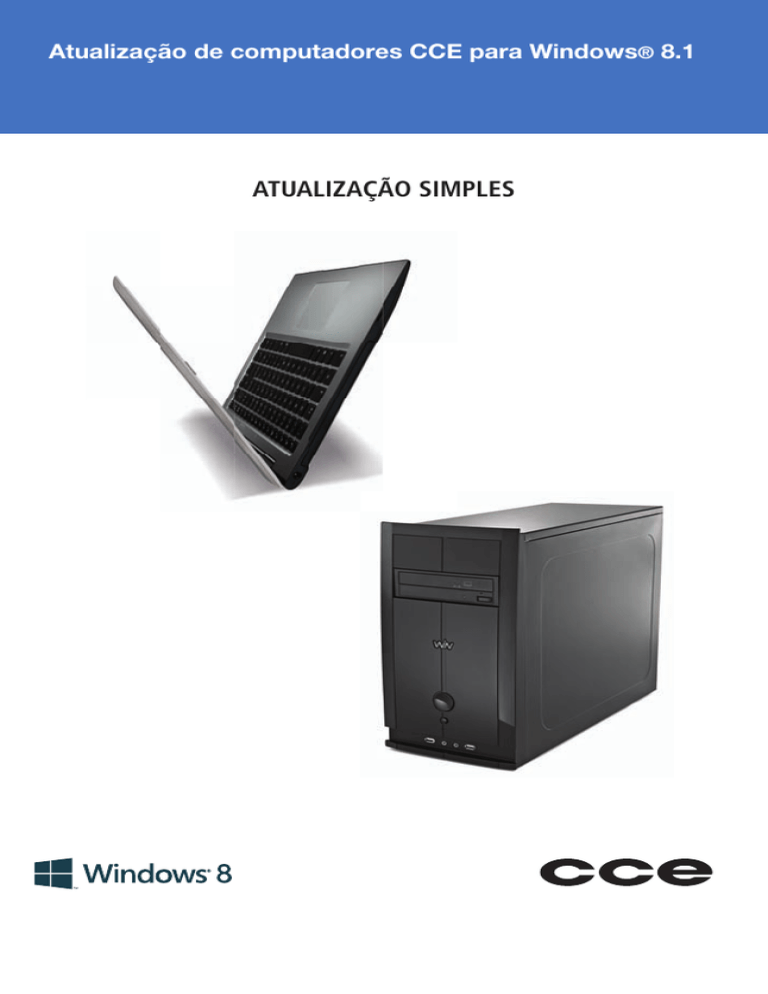
Atualização de computadores CCE para Windows® 8.1
ATUALIZAÇÃO SIMPLES
ATUALIZAÇÃO SIMPLES
O processo de Atualização Simples mantém configurações do Windows,
arquivos pessoais e aplicativos compatíveis com o novo sistema operacional
Windows 8.1.
IMPORTANTE
Antes de prosseguir é importante que você faça uma cópia de todos os
seus arquivos de dados, aplicativos e pastas. O processo de atualização
para o Windows 8.1 poderá apagar todos os dados do seu disco rígido
ou não manter todos os aplicativos originais de fábrica e drivers do seu
computador.
Portanto, é primordial que você salve todos os seus e-mails, arquivos,
mídias digitais (fotos, vídeos e músicas) em uma mídia externa como DVD,
Pendrive ou disco externo.
A CCE não se responsabiliza pela perda de dados ou arquivos durante o
processo de atualização para o Windows 8.1.
Requisitos de Hardware e Software para o Windows 8.1
Requisitos mínimos de hardware para o Windows 8.1:
• Processador: 1 gigahertz (GHz) ou mais rápido
• Memória: 1 gigabyte (GB) (32-bit) ou 2 gigabytes (GB) (64-bit)
• Espaço em disco rígido: 16 gigabytes (GB) (32-bit) ou 20 gigabytes (GB)
(64-bit)
• Placa Gráfica: Controladora gráfica com Microsoft Direct X9 e driver WDDM
Requisitos adicionais para usar características especiais
• Para usar tela de toque, você vai precisar de um monitor que suporte multi
toque.
• Para acessar o Windows Store e baixar e executar aplicativos, você vai
precisar de uma conexão de Internet ativa e resolução de tela de no mínimo
1024 x 768.
• Para usar aplicativos lado a lado (Snap), você vai precisar de resolução de
tela de no mínimo 1366 x 768.
2
• Taxas de Provedor de Acesso a Internet podem ser aplicadas.
Para as últimas informações sobre requisitos de hardware ou software da
Microsoft para o Windows 8.1 visite a página da Web Windows 8 FAQ.
Pontos Importantes
• Quando realizar este procedimento em um notebook, tenha certeza de que
o seu computador esteja conectado na rede elétrica;
• Tenha certeza de possuir uma conectividade de Internet ativa e funcional;
• Remova todos os pendrivers e memórias flash externas conectados ao seu
computador antes de atualizar para o Windows 8.1. Isto inclui e não está
limitado a teclado, mouse, discos rígidos e memória flash externas.
• O processo de atualização pode levar horas para ser concluído. Tenha
certeza de que ele não será interrompido durante este tempo. Por favor,
configure as opções de energia para não colocar o seu computador para o
modo de suspensão;
• Verifique no site de Suporte da CCE os drivers para o seu computador. Para
tal, execute os seguintes passos:
1. Visite o site da CCE para verificar os drivers para o seu produto;
2. Insira o modelo do produto ou selecione em Linha de Equipamento
Informática, o tipo do seu equipamento;
3. Baixe todos os drivers para Windows 8.1 e armazene os mesmos em uma
mídia removível, como pendrive ou disco externo.
• Consulte o site de Suporte da Microsoft para o Windows 8.1, para
informações sobre o sistema operacional.
• Consulte o site Centro de Compatibilidade do Windows 8.1 para verificar se
os seus aplicativos e dispositivos são compatíveis com o Windows 8.
• Verifique, no site do fabricante, a compatibilidade dos aplicativos instalados
por você com o sistema operacional Windows 8.1;
• Verifique as atualizações do Windows e tenha certeza de que o último
Service Pack esteja instalado no seu computador.
• Certifique-se de que todos os aplicativos CCE estejam atualizados. O
processo de atualização dos aplicativos CCE será abordado nas próximas
sessões.
3
ROTEIRO PARA ATUALIZAÇÃO DOS APLICATIVOS CCE
Para o correto funcionamento dos aplicativos CCE após a atualização para o
sistema operacional Windows 8.1 é necessário que você atualize alguns
componentes ou o aplicativo. Por favor, siga estes passos para esta finalidade:
Atualização do Norton Internet Secrity
1. Clique no icone Norton Internet
Security
2. Na tela inicial, clique em Live Update
3. Na tela Live Update, clique em
Executar Live Update
4. O Norton procura atualizações e
baixa os arquivos
4
ROTEIRO PARA ATUALIZAÇÃO DOS APLICATIVOS CCE
5. Na tela Concluído, clique em
Aplicar Agora
6. O NIS (Norton Internet Security) aplica o
patch de correção
7. Na tela Conclusão, clique em Explorar
8. Na tela Principal, feche o aplicativo
5
ROTEIRO PARA ATUALIZAÇÃO DOS APLICATIVOS CCE
Atualização do Reprodutor de Mídias VLC
1. Clique no icone VLC Media Player
2. Na tela Principal, clique em Ajuda
3. Na tela Ajuda, clique em
Procurar Atualizações
4. Na tela Aviso de Atualização,
clique em Instalar
5. Ao aparecer a tela de Controle de
Conta do Usuário, clique em Sim
6. O VLC Media Player baixa os
arquivos de atualização
6
ROTEIRO PARA ATUALIZAÇÃO DOS APLICATIVOS CCE
7. Na tela Atualizar o Reprodutor de
Mídia VLC, clique em Instalar
8. Na tela Aviso de Desinstalação
de Versão Anterior, clique em Sim
9. Na tela Caminho de Instalação,
clique em Próximo
10. Na tela Escolher Componentes,
clique em Próximo
11. Na tela Completando a
Desinstalação, clique em Terminar
para inicar o processo de
instalação da nova versão
7
ROTEIRO PARA ATUALIZAÇÃO DOS APLICATIVOS CCE
12. Na tela Bem Vindo,
clique em Próximo
13. Na tela de Licença, clique em Próximo
para aceitar a licença e prosseguir
14. Na tela Escolher Componentes,
clique em Próximo
15. Na tela Local de Instalação,
clique em Instalar
16. O programa de atualização do VLC
Media Player irá prosseguir coma instalação
da nova versão
17. Na tela Completar, clique em Terminar
8
ROTEIRO PARA ATUALIZAÇÃO DOS APLICATIVOS CCE
17. Na tela Completar, clique em Terminar
Atualização Keep3D
Ao abrir o Keep3D para assistir a um filme, você será avisado de que é preciso
atualizar o Adobe AIR. Para isto, siga os passos descritos abaixo:
9. Ao abrir o Keep3D, para assistir a um
vídeo, será exibida uma tela com aviso
de atualização do Adobe AIR.
10. A tela inicial pede para fechar o
aplicativo Keep 3D. Feche todos os
aplicativos abertos
11. Na tela Atualizador do Adobe AIR,
clique em Atualizar Agora
12. Na tela Versão, clique em Atualizar
13. Na tela Controle de Conta do Usuário,
clique em Sim
14. Na tela Conclusão, clique em Concluir
9
ROTEIRO PARA ATUALIZAÇÃO SIMPLES
Antes de Iniciar a Atualização Simples:
1. Tenha em mãos a licença do Windows 8.1 para inserção durante o
procedimento de instalação.
2. Você irá perder todos os dados e arquivos durante este processo. Portanto,
faça uma cópia dos seus dados e arquivos antes de fazer a instalação, a
CCE não se responsabiliza por perda de dados devido ao processo de
instalação.
3. Conecte-se ao site da CCE para verificar os drivers para o seu produto e
baixe os drivers atualizados, juntamente com as instruções de instalação.
Faça isso ANTES DE INICIAR O PROCESSO DE INSTALAÇÃO. Tenha certeza
de que armazenou os drivers em uma unidade removível, como pendrive
ou HD externo.
4. Durante a instalação, pode ser solicitada a desinstalação de outros
aplicativos que não sejam compatíveis com o novo sistema operacional. É
necessário removê-los para continuar o procedimento.
Observações:
1. Certifique-se de que você tenha uma conexão de Internet ativa.
2. Não interrompa o processo de atualização.
3. Certifique-se de que você se registrou no sistema com uma conta MS ID
ativa.
4. Certifique-se de que você tenha feito todas as atualizações do Windows.
Passos para atualização:
1. Pressione a tecla Windows para ir para a Janela Iniciar.
2. Clique em Loja.
10
ROTEIRO PARA ATUALIZAÇÃO SIMPLES
3. Selecione Obter o Windows 8.1Preview gratuitamente.
4. Na tela Atualização, clique em Baixar.
5. Aguarde enquanto a atualização é baixada. Este processo levará cerca de
2 horas. O tamanho do arquivo a ser baixado é de aproximadamente 2.4GB,
usando uma conexão normal de Internet. Durante esta instalação o Windows
informa o status da operação.
11
ROTEIRO PARA ATUALIZAÇÃO SIMPLES
6. O processo emite um aviso de reinicialização.
7. O computador será reinicializado e uma barra de progresso mostra o
andamento da atualização.
8. Durante a atualização, o computador será reinicializado.
9. O processo inicia agora a Preparação de Dispositivos.
12
ROTEIRO PARA ATUALIZAÇÃO SIMPLES
10. O processo inicia agora a Aplicação de Configurações.
11. O processo agora irá Configurar Outros Itens.
12. O processo exibe a tela Termos de Licença. Caso você concorde com os
Termos da Licença, clique em Aceito. Caso você não concorde o processo
será encerrado.
13
ROTEIRO PARA ATUALIZAÇÃO SIMPLES
13. Na tela Configurações, clique em Usar Configurações Expressas.
14. Na tela Configuração de Conta, entre com a senha de sua conta do MS ID.
15. Após a verificação da senha, clique em Avançar.
14
ROTEIRO PARA ATUALIZAÇÃO SIMPLES
16. O processo agora vai confirmar a sua identidade. Para isto ele irá propor
quatro alternativas: Envio de Texto para o Celular, Chamar via Telefone,
Envio de E-mail (para confirmar a identidade) ou selecione Ignorar isto
por enquanto, para confirmar mais tarde a sua identidade.
17. Na tela de opção de uso do SkyDrive para cópias de segurança dos seus
arquivos, selecione entre Usar SkyDrive ou Não Usar SkyDrive.
18. O Windows finaliza as suas configurações.
15
ROTEIRO PARA ATUALIZAÇÃO SIMPLES
19. O Windows está pronto para uso!.
Passos a executar após a atualização:
1. Instale os drivers que você baixou do site de suporte CCE, verifique no Painel
de Controle, Gerenciador de dispositivos se todos os componentes foram
reconhecidos pelo novo sistema operacional.
2. Visite o site Windows Update para checar as últimas atualizações do sistema
operacional Windows 8.1.
Pronto! O Windows 8.1 está preparado para ser usado!
Para reverter o processo de Atualização:
Caso você queira reverter o processo de Atualização do Windows 8.1 e retornar
ao Windows 8, siga os seguintes passos:
Observações
1. O processo poderá levar alguns minutos ou horas, dependendo de sua
escolha;
2. Não interrompa o processo de reversão.
Passos para reverter o sistema operacional para o Windows 8:
1. Na Área de Trabalho, mova o cursor para o canto superior direito para abrir
o menu de opções.
2. Clique em Configurações.
3. Clique em Mudar configurações do computador.
16
ROTEIRO PARA ATUALIZAÇÃO SIMPLES
4. Clique em Atualização e Recuperação.
5. Clique em Recuperação.
6. Você pode selecionar entre Atualize seu computador sem afetar os arquivos,
para restaurar o Windows 8.1 mantendo os seus arquivos e configurações ou
Remover tudo e reinstalar o Windows, para restaurar as configurações de
fábrica do seu computador. Neste caso você perderá todos os arquivos,
configurações e aplicativos instalados por você após ligar pela primeira vez o
seu equipamento. Em ambos os casos, você deverá clicar na opção Introdução
após a seleção.
17
ROTEIRO PARA ATUALIZAÇÃO SIMPLES
7. Siga as instruções da tela para completar o processo de reversão para o
sistema operacional Windows 8.
8. Durante o processo o sistema poderá ser reinciado algumas vezes.
Suporte para Atualização para o Windows 8.1
Caso você tenha dúvidas no processo de atualização para o novo sistema
operacional Microsoft, ou precise de uma assistência, por favor, consulte o
nosso time de suporte em (0xx11) 3304.6654 ou 0800-883-7023, atendimento
de segunda a sexta, das 8:00h às 18:00h.
18
(0xx11) 3304-6654
0800-883-7023