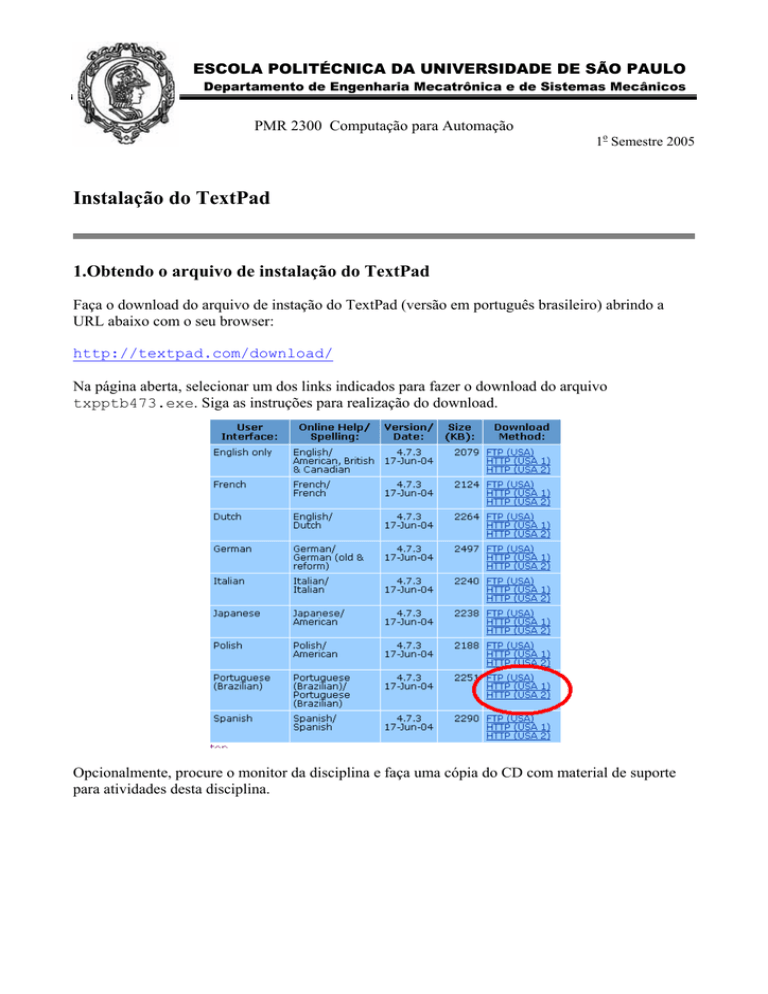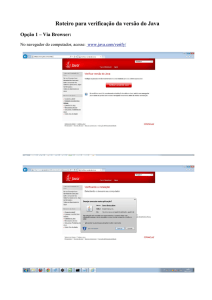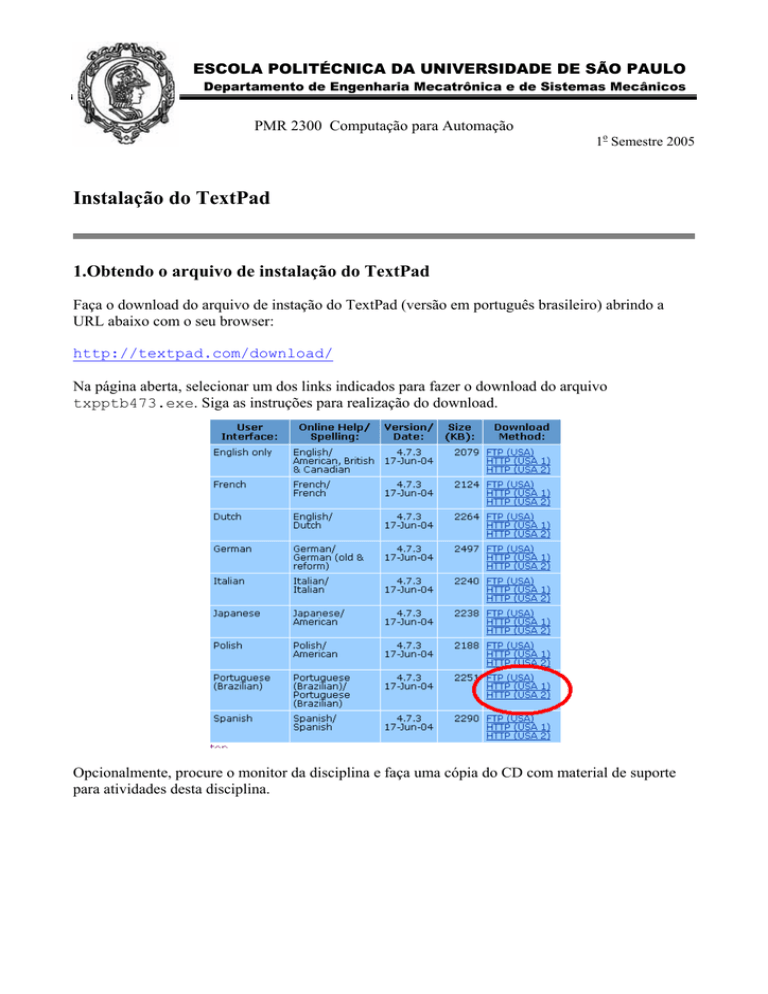
ESCOLA POLITÉCNICA DA UNIVERSIDADE DE SÃO PAULO
Departamento de Engenharia Mecatrônica e de Sistemas Mecânicos
PMR 2300 Computação para Automação
1o Semestre 2005
Instalação do TextPad
1.Obtendo o arquivo de instalação do TextPad
Faça o download do arquivo de instação do TextPad (versão em português brasileiro) abrindo a
URL abaixo com o seu browser:
http://textpad.com/download/
Na página aberta, selecionar um dos links indicados para fazer o download do arquivo
txpptb473.exe. Siga as instruções para realização do download.
Opcionalmente, procure o monitor da disciplina e faça uma cópia do CD com material de suporte
para atividades desta disciplina.
PMR2300 Computação para Automação
Instalação do TextPad
F.K.Takase
2. Instalando o TextPad
Para instalar o TextPad em seu computador, execute o arquivo txpptb473.exe e na primeira
janela que o instalador pede a sua intervenção, clique no botão avançar.
Em seguida aceite os termos do contrato de licença e clique o botão avançar.
Preencha os dados como nome do usuário e nome da organização, disponibilize a utilização do
TextPad para todos os usuários do seu computador e em seguida clique o botão avançar.
Escola Politécnica da USP, Dep. De Eng. Mecatrônica e de Sistemas Mecânicos, 1o sem. 2005
PMR2300 Computação para Automação
Instalação do TextPad
F.K.Takase
A janela seguinte mostra em que pasta o TextPad será instalado. Aconselhamos a manutenção da
pasta padrão. Clique o botão avançar.
Com todos os parâmetros de instalação escolhidos a instalação pode ser realizada. Para dar início a
este processo, clique no botão instalar.
Voce poderá acompanhar o processo de instalação através de uma janela semelhante a apresentada
abaixo.
O processo de instalação do TextPad será encerrado quando voce clicar o botão concluir na janela
apresentada na figura seguinte.
Escola Politécnica da USP, Dep. De Eng. Mecatrônica e de Sistemas Mecânicos, 1o sem. 2005
PMR2300 Computação para Automação
Instalação do TextPad
Escola Politécnica da USP, Dep. De Eng. Mecatrônica e de Sistemas Mecânicos, 1o sem. 2005
F.K.Takase
PMR2300 Computação para Automação
Instalação do TextPad
F.K.Takase
3. Configurando e Utilizando o TextPad
Para utilizar o TextPad, abra o aplicativo windows explorer e abra a pasta PMR2300 criada no teste
de seu ambiente de desenvolvimento Java (documento PMR2300_Instalacao_JavaSDK.pdf).
Clique com o botão da direita do mouse sobre o arquivo teste.java. No menu que se abre
selecione a opção TextPad. Uma janela do TextPad se abrirá com o conteúdo do arquivo
teste.java. Note que os comandos e palavras reservadas do Java aparecem em destaque, algo que
ajudará muito na escrita de programas.
Uma grande vantagem da utilização do TextPad é a possibilidade de configurarmos “ferramentas”.
Vamos aprender passo a passo à configurar 3 ferramentas básicas para quem trabalha com Java. A
ferramenta para compilar um programa em Java, a ferramenta para executar uma aplicação Java e
finalmente a ferramenta para executar um applet Java.
3.1. Configurando a Ferramenta de Compilação
Na barra de comando podemos selecionar a opção Configurar e no menu que se abre escolher a
opção Preferências... Na janela que se abre, selecione primeiro a opção Ferramentas,
em seguida clique em Adicionar e finalmente, selecione a opção Programa… .
Devemos agora abrir o programa javac.exe. Para tanto, devemos navegar até a pasta bin, que se
encontra dentro da pasta jdk1.5.0_01 que está dentro da pasta java que está na pasta
Arquivos de Programas. Selecionamos o arquivo javac.exe e clicamos no botão Abrir.
Escola Politécnica da USP, Dep. De Eng. Mecatrônica e de Sistemas Mecânicos, 1o sem. 2005
PMR2300 Computação para Automação
Instalação do TextPad
F.K.Takase
Na janela de preferências podemos notar no item Ferramentas o item Javac (compilador Java).
Devemos agora clicar no botão Aplicar.
Podemos observar os parâmetros utilizados na compilação se selecionarmos o item Javac na árvore
do quadro esquerdo da janela de preferências.
Para retornar à edição do programa em java devemos clicar o botão OK.
No menu do ítem Ferramentas da barra de comandos um novo elemento foi adicionado, a
ferramenta Javac. Selecionando esta opção no menu ou pressionando simultaneamente as teclas ctrl
e 1, iremos disparar o processo de compilação do arquivo teste.java.
Escola Politécnica da USP, Dep. De Eng. Mecatrônica e de Sistemas Mecânicos, 1o sem. 2005
PMR2300 Computação para Automação
Instalação do TextPad
F.K.Takase
O resultado da compilação é apresentado em um documento chamado Resultados de comando.
Neste exemplo simples, já esperávamos uma compilação bem sucedida.
3.2. Configurando a Ferramenta de Execução de Aplicativos Java
Na barra de comando podemos selecionar a opção Configurar e no menu que se abre escolher a
opção Preferências... Na janela que se abre, selecione primeiro a opção Ferramentas,
em seguida clique em Adicionar e finalmente, selecione a opção Programa… .
Devemos agora abrir o programa java.exe. Para tanto, devemos navegar até a pasta bin, que se
encontra dentro da pasta jdk1.5.0_01 que está dentro da pasta java que está na pasta
Arquivos de Programas. Selecionamos o arquivo java.exe e clicamos no botão Abrir.
Escola Politécnica da USP, Dep. De Eng. Mecatrônica e de Sistemas Mecânicos, 1o sem. 2005
PMR2300 Computação para Automação
Instalação do TextPad
F.K.Takase
Na janela de preferências podemos notar no item Ferramentas além do item Javac (compilador
Java) temos o item Java (máquina virtual Java). Devemos agora clicar no botão Aplicar.
Podemos observar os parâmetros utilizados na execução se selecionarmos o item Java na árvore do
quadro esquerdo da janela de preferências. Para que o comando seja executado corretamente
precisamos alterar a string no campo parâmetros. Trocar o conteúdo pela seqüência de caracteres
apresentados na figura.
Para retornar à edição do programa em java devemos clicar o botão OK.
No menu do ítem Ferramentas da barra de comandos um novo elemento foi adicionado, a
ferramenta Java. Selecionando esta opção no menu ou pressionando simultaneamente as teclas ctrl e
2, iremos disparar o processo de execução do arquivo teste.class.
Escola Politécnica da USP, Dep. De Eng. Mecatrônica e de Sistemas Mecânicos, 1o sem. 2005
PMR2300 Computação para Automação
Instalação do TextPad
F.K.Takase
O resultado da execução é apresentado em um documento chamado Resultados de comando.
3.3. Configurando a Ferramenta de Execução de Applets Java
Na barra de comando podemos selecionar a opção Configurar e no menu que se abre escolher a
opção Preferências... Na janela que se abre, selecione primeiro a opção Ferramentas,
em seguida clique em Adicionar e finalmente, selecione a opção Programa… .
Devemos agora abrir o programa appletviewer.exe. Para tanto, devemos navegar até a pasta
bin, que se encontra dentro da pasta jdk1.5.0_01 que está dentro da pasta java que está na
pasta Arquivos de Programas. Selecionamos o arquivo appletviewer.exe e clicamos
no botão Abrir.
Escola Politécnica da USP, Dep. De Eng. Mecatrônica e de Sistemas Mecânicos, 1o sem. 2005
PMR2300 Computação para Automação
Instalação do TextPad
F.K.Takase
Na janela de preferências podemos notar no item Ferramentas além do item Javac (compilador
Java) e o item Java (máquina virtual Java) temos o item Appletviewer. Devemos agora clicar no
botão Aplicar.
Podemos observar os parâmetros utilizados na execução de applets se selecionarmos o item
Appletviewer na árvore do quadro esquerdo da janela de preferências. Para que o comando seja
executado corretamente precisamos alterar a string no campo parâmetros. Trocar o conteúdo pela
seqüência de caracteres apresentados na figura.
Para retornar à edição do programa em java devemos clicar o botão Aplicar e em seguida o botão
OK.
No menu do ítem Ferramentas da barra de comandos um novo elemento foi adicionado, a
ferramenta Appletviewer. Selecionando esta opção no menu ou pressionando simultaneamente as
teclas ctrl e 3, iremos disparar o processo de execução de uma applet Java.
Escola Politécnica da USP, Dep. De Eng. Mecatrônica e de Sistemas Mecânicos, 1o sem. 2005