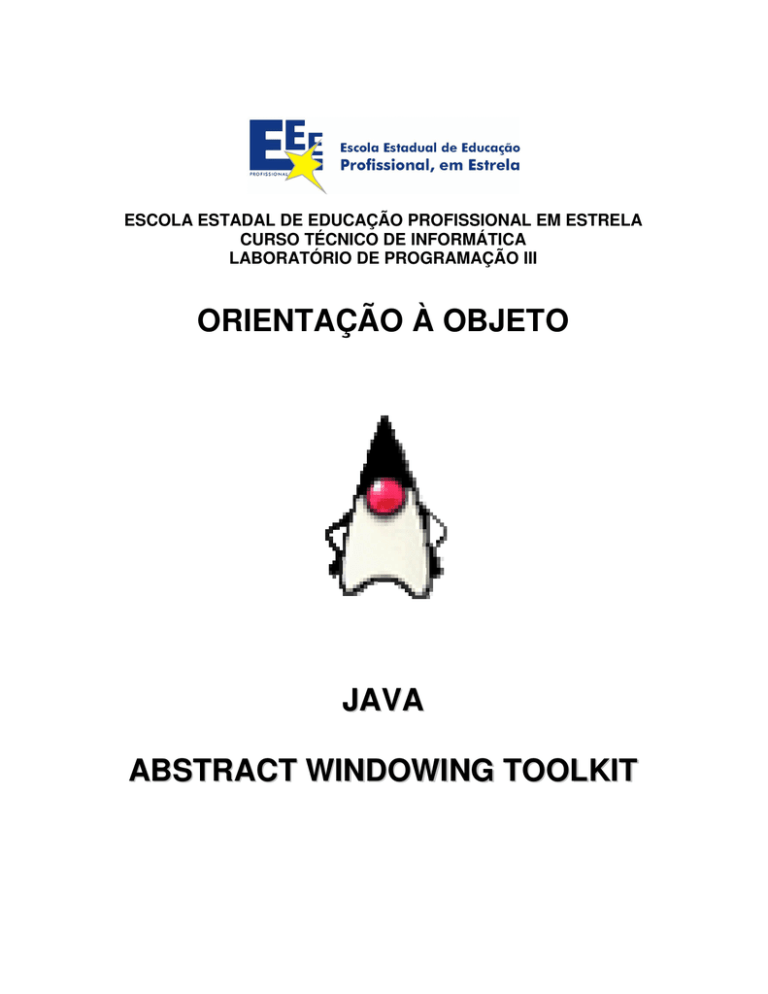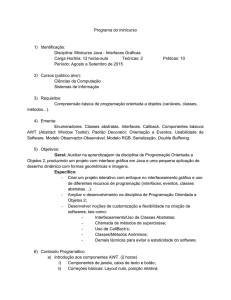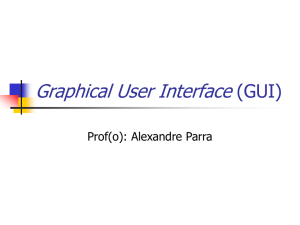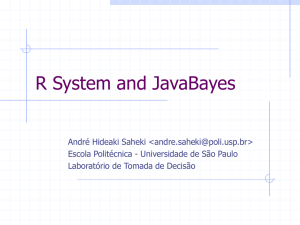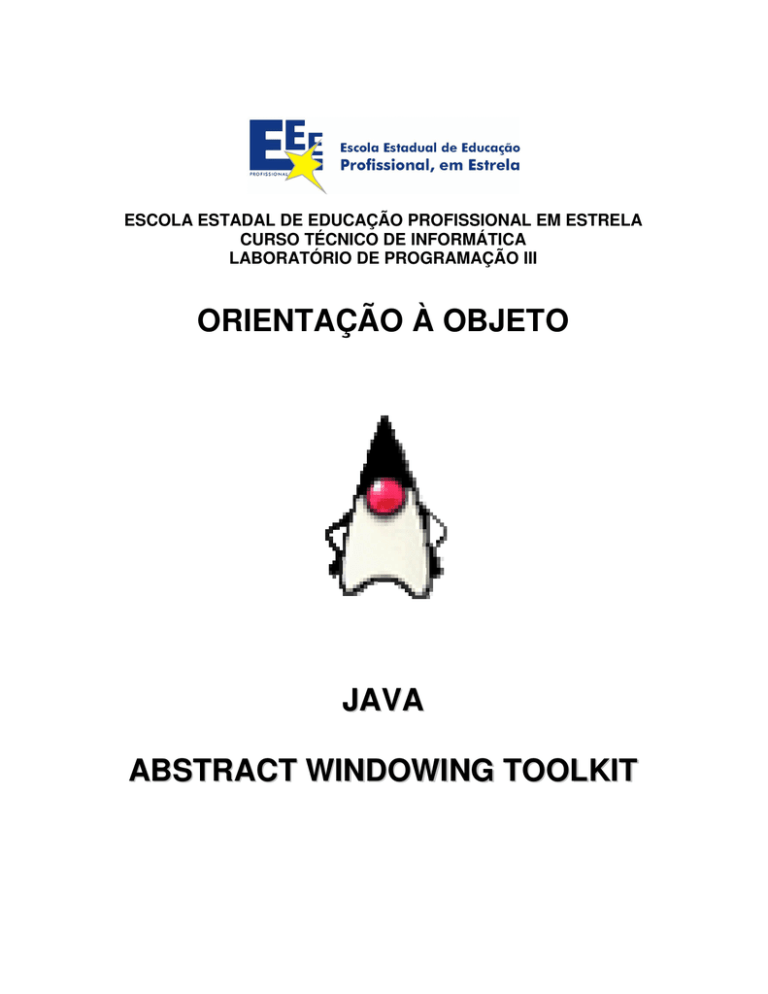
ESCOLA ESTADAL DE EDUCAÇÃO PROFISSIONAL EM ESTRELA
CURSO TÉCNICO DE INFORMÁTICA
LABORATÓRIO DE PROGRAMAÇÃO III
ORIENTAÇÃO À OBJETO
JAVA
ABSTRACT WINDOWING TOOLKIT
2
ÍNDICE
1
APLICAÇÕES GRÁFICAS COM A AWT..............................................................................................3
1.1
1.2
1.3
1.4
1.5
1.6
1.7
1.8
1.9
1.10
1.11
1.12
1.13
1.14
1.15
2
OS GERENCIADORES DE LAYOUT...................................................................................................32
2.1
2.2
2.3
2.4
3
FLOWLAYOUT ....................................................................................................................................33
GRIDLAYOUT ..................................................................................................................................... 34
BORDERLAYOUT ................................................................................................................................36
CARDLAYOUT ....................................................................................................................................38
O MODELO DE EVENTOS DA AWT...................................................................................................40
3.1
3.2
3.3
3.4
3.5
3.6
3.7
4
COMPONENTES E A AWT .....................................................................................................................3
CONSTRUINDO UMA APLICAÇÃO GRÁFICA...........................................................................................4
COMPONENTES BÁSICOS ......................................................................................................................4
FRAME..................................................................................................................................................6
LABEL ................................................................................................................................................10
BUTTON..............................................................................................................................................11
TEXTFIELD .........................................................................................................................................13
PANEL ................................................................................................................................................15
TEXTAREA .........................................................................................................................................18
LIST ....................................................................................................................................................20
CHOICE...............................................................................................................................................22
CHECKBOX ........................................................................................................................................25
CHECKBOXGROUP .............................................................................................................................26
IMAGE ................................................................................................................................................28
CANVAS .............................................................................................................................................30
ACTIONLISTENER ............................................................................................................................... 43
ITEMLISTENER ...................................................................................................................................43
TEXTLISTENER ...................................................................................................................................43
KEYEVENT .........................................................................................................................................44
MOUSELISTENER E MOUSEMOTIONLISTENER ...................................................................................44
FOCUSLISTENER .................................................................................................................................45
ADJUSTMENTLISTENER ......................................................................................................................45
MENUS ......................................................................................................................................................45
4.1
4.2
4.3
OS COMPONENTES MENUBAR, MENU E MENUITEM ..........................................................................46
SIMPLIFICANDO A CRIAÇÃO DE MENUS .............................................................................................. 48
ADICIONANDO ATALHOS PARA OS MENUS .........................................................................................51
3
1
APLICAÇÕES GRÁFICAS COM A AWT
Aplicações gráficas são aquelas destinadas a execução dentro dos ambientes gráficos oferecidos por
vários sistemas operacionais. Uma GUI (Graphical User Interface) é um ambiente pictórico que oferece uma
interface mais simples e intuitiva para os usuários.
Cada sistema operacional pode oferecer GUIs com aparências (look and feel) distintas tais como o
modelo COM da Microsoft, o Presentation Manager da IBM, o NeWS da Sun ou o X-Window System do MIT.
A linguagem Java oferece capacidades únicas no desenvolvimento de aplicações gráficas que, sem
modificação ou recompilação, podem ser executadas em diferentes ambientes gráficos, uma vantagem
significativa além do próprio desenvolvimento de aplicações gráficas.
1.1
COMPONENTES E A AWT
Um dos elementos chave do sucesso das GUIs é a utilização de componentes padronizados para
representação e operação da interface em si. Um componente GUI é um objeto visual com o qual o usuário pode
interagir através do teclado ou mouse, permitindo realizar uma ou algumas dentre diversas operações: a entrada
de valores numéricos ou de texto, a seleção de itens em listas, a marcação de opções, o desenho livre, o
acionamento de operações, etc.
Os componentes GUI (GUI components), também chamados de widgets (window gadgets —
dispositivos de janela) são os elementos construtivos das interfaces GUI, isto é botões, caixas de entrada de
texto, caixas de lista, caixas de seleção, botões de seleção única, botões de seleção múltipla, barras de rolagem
etc.
O Java oferece uma ampla biblioteca de componentes GUI e de capacidades gráficas na forma de classe
pertencentes ao seu pacote java.awt, mais conhecido como AWT (Abstract Window Toolki/). A AWT oferece
classes comuns e abstratas relacionadas a renderização e obtenção de informações do sistema gráfico oferecido
pela plataforma sobre a qual opera a máquina virtual Java. Uma hierarquia parcial das classes da AWT pode ser
vista na Figura 1.
Figura 1 Hierarquia Parcial de Classes java.awt
Todas as classes básicas da AWT são extensões da classe java.lang.Object que é em última análise a
superclasse de todas as classes Java. A classe java.awt.Font trata dos fontes, de suas características e
representação. A classe java.awt.Color oferece meios para representação de cores. A classe abstrata
java.awt.Component é a base para construção de todos os componentes GUI oferecidos pelo Java através da
AWT. A classe java.awt.Graphics oferece um sofisticado conjunto de primitivas de desenho. A classe
java.awt.Toolkit permite obter informações sobre o sistema gráfico em uso pela JVM.
A idéia central da AWT se baseia num máximo denominador comum entre as plataformas suportadas,
isto é, a AWT implementa componentes e facilidade que podem ser reproduzidas de forma equivalente entre as
diversas plataformas para as quais são destinadas JVM, garantindo o máximo de portabilidade. Na prática isto
significa que um dado componente, um botão por exemplo, deve possuir representação nativa equivalente no
Microsoft Windows, no Unix X-Windows ou Motif e em qualquer outra plataforma suportada. Mesmo que a
aparência do componente seja distinta, os princípios básicos de funcionamento e operação devem ser os
mesmos.
4
1.2
CONSTRUINDO UMA APLICAÇÃO GRÁFICA
Quando nos decidimos pela construção de uma aplicação gráfica é necessário projetar-se uma interface
para a aplicação, isto é, é necessário selecionar-se quais componentes serão utilizados, qual o objetivo de sua
utilização e qual a disposição desejada para tais componentes. A partir deste planejamento básico devemos
adicionar código para praticamente tudo pois o JDK não oferece uma interface para construção visual de
interfaces gráficas tal como o Microsoft Visual Basic ou o Borland Delphi.
A implementação de uma aplicação gráfica envolve três passos simples:
(I)
Instanciação do componentes selecionados
Cada componente a ser adicionado na interface deve ser individualmente instanciado. Como
um componente é uma classe, basta instanciar um objeto da classe desejada para criarmos um
componente. Se for necessário referenciar-se o componente posteriormente deve ser mantida
uma variável para tal finalidade. Usualmente os componentes da interface são associados a
variáveis-membro da classe para que possam ser referenciados por todos os métodos desta. Um
exemplo de instanciação de componentes poderia ser:
// declaração de atributos da classe
private Button bl;
private Button b2;
....
// construtor da classe
bl = new Button(“Ok”);
b2 = new Button(“Fechar”);
(II)
Adição do componente na interface
Todos os componentes que deverão ser exibidos na interface devem ser individualmente
adicionado a esta, ou seja, cada um dos componentes deve ser adicionado em um dos
containers existentes na interface sendo especificado o seu posicionamento através de um dos
gerenciadores de layout. Os botões instanciados no passo anterior poderiam ser adicionados a
interface como sugerido abaixo:
add(bl);
add(b2, BorderLayout.SOUTH);
(III)
// Adição de componentes:
// utilizando o layout default
// utilizando o Border layout
Registro dos métodos processadores de eventos
A interface das aplicações é verdadeiramente renderizada pela GUI oferecida pelo sistema
operacional. Assim sendo, quando ocorre a interação do usuário com a aplicação através do
teclado ou mouse, o sistema operacional envia para a aplicação responsável pela janela uma
série detalhada de mensagens narrando o tipo e forma da interação. Para que a aplicação possa
processar a interação do usuário métodos especiais (event listeners) capazes de receber tais
mensagens devem ser adicionados a aplicação e associados aos componentes que desejamos
ser capazes de reagir à interação com o usuário. Um exemplo de registro de tais métodos para
os botões do exemplo seria:
// registro dos listeners
bl.addActionListener(this);
b2.addActionListener(new ButtonHandler());
Seguindo-se estes passos torna-se possível criarmos aplicações gráficas que utilizem componentes da
GUI. Para que isto seja efetivamente possível necessitamos conhecer quais os componentes básicos, como
instanciá-los, como adicioná-los a interface e, finalmente, como criar e registrar os métodos processadores de
eventos necessários ao funcionamento das interfaces GUI.
1.3
COMPONENTES BÁSICOS
Como mencionado anteriormente a classe abstrata java.awt.Component é a base para construção de
todos os componentes GUI oferecidos pelo Java através do pacote java.awt. Esta classe oferece a infra-estrutura
necessária para criação de objeto que possuam uma representação gráfica que pode ser exibida na tela e com a
qual o usuário pode interagir.
Como classe abstrata não pode ser instanciada diretamente mas utilizada como um framework para a
criação de novos componentes (classes derivadas) ou como uma classe que permite o tratamento generalizado
dos componentes derivados através do polimorfismo. Se utilizada como classe base para criação de
componentes, podem ser criados componentes leves (lightweight components), isto é, componentes não
associados com janelas nativas.
5
Esta classe serve de origem para construção dos seguintes componentes da AWT:
Button (botão)
Canvas (canvas)
Checkbox (caixa de opção)
CheckboxGroup (grupo de botões de opção)
CheckboxMenuItem (item de menu opção)
Choice (caixa de seleção)
Dialog (janela de diálogo)
FileDialog (janela de diálogo para arquivos)
Frame (janela completa)
label (rótulo de texto)
List (caixa de lista)
Menu (menu pull-down)
MenuBar (barra de menus)
MenuItem (item de menu)
MenuShortcut (atalho para item de menu)
Panel (painel)
PopupMenu (menu pop-up)
ScrollPane (painel deslocável)
ScrollBar (barra de rolagem)
TextArea (caixa multilinha de texto)
TextField (caixa de entrada de texto)
Window (janela simples)
Uma hierarquia parcial dos componentes da AWT baseados na classe java.awt.Component é
apresentada na Figura 2. O entendimento desta hierarquia é fundamental para que seus componentes possam ser
efetivamente utilizados.
Além dos componentes mencionados, a classe java.awt.Component também é base para construção da
classe abstrata Container. Esta classe representa um container ou seja, uma área onde outros componentes
podem ser adicionados e posicionados. Classes derivadas da java.awt.Container também são Containers, isto
é, também podem conter outros componentes. Exemplos de componentes deste tipo são as janelas
(java.awt.Frame, java.awt.Window etc.) e painéis (java.awt.Panel).
Figura 2 Hierarquia Parcial de Classes java.awt (Componentes GUI)
A classe java.awt.Component contêm portanto métodos comuns a todos os demais componentes da
AWT. Destacamos na Tabela 1 apenas alguns dos muitos métodos disponíveis.
Método
add(PopupMenu)
addKeyListener(KeyListener)
Descrição
Adiciona um menu popup ao componente.
Adiciona o processador de eventos de teclas.
addMouseListener(MouseListener)
Adiciona o processador de eventos do mouse.
getBackground()
Obtêm a cor do segundo plano do componente.
getBounds()
getComponentAt(int, int)
Obtêm os limites deste componente como um objeto Rectangle.
Retorna o componente contido na posição dada.
6
getCursor()
getFont()
getGraphics()
getLocation()
getSize()
isEnabled()
isVisible()
Obtêm o cursor atual do componente
Obtêm a fonte atual do componente
Obtêm o contexto gráfico do componente
Obtêm a posição (esquerda, topo) do componente
Obtêm o tamanho do componente como um objeto Dimension
Determina se o componente está habilitado.
Determina se o componente está visível.
paint(Graphics)
Renderiza o componente.
repaint()
Atualiza a renderização do componente.
setBounds(int, int, int, int)
Move e redimensiona o componente.
setCursor( Cursor)
Especifica o cursor para o componente.
setEnabled( Boolean)
Habilita ou desabilita o componente.
setFont( Font)
Especifica a fonte para o componente.
setLocation( int, int)
Move o componente para a posição dada.
setSize( int, int)
Especifica o tamanho para o componente.
setVisible( Boolean)
Especifica se o componente é ou não visível.
update(Graphics)
Atualiza a exibição do componente.
Tabela 1 Métodos da classe java.awt.Component
1.4
FRAME
O componente java.awt.Frame é uma janela do sistema gráfico que possui uma barra de título e
bordas, comportando-se como uma janela normal da GUI. Como é uma subclasse do java.awt.Container (veja
Figura 2) pode conter outros componentes sendo esta sua finalidade principal. O alinhamento default para
componentes adicionados a um Frame é o java.awt.BorderLayout, como será discutido mais a frente. Além
disso, implementa a interface java.awt.MenuContainer de forma que também possa conter uma barra de
menus e seus menus associados.
A seguir temos a Tabela 2 que lista os construtores e alguns dos métodos desta classe:
Método
Frame
Frame(String)
dispose()
getTitle()
isResizable()
setMenuBar(MenuBar)
setResizable(Boolean)
setTitle(String)
Descrição
Constrói uma nova instância, invisível e sem título.
Constrói uma nova instância, invisível e com o título dado.
Libera os recursos utilizados por este componente.
Obtêm o título da janela.
Determina se a janela é ou não dimensionável.
Adiciona a barra de menu especificada a janela.
Especifica se a anela é ou não dimensionável.
Especifica o título da janela.
Tabela 2 Métodos da Classe java.awt.Frame
Nesta classe ainda existem constantes para especificação de diversos cursores como exemplificado na
Tabela 3. Verifique a documentação do Java a existência de outros cursores cujo formato deve ser consultado na
documentação do sistema operacional.
A utilização do componente java.awt.Frame determina a estratégia básica para criação de aplicações
gráficas. Usualmente cria-se uma nova classe que estende a classe java.awt.Frame e com isto obtêm-se duas
facilidades: (i) uma janela para apresentação gráfica da aplicação e (ii) um container para disposição de outros
componentes GUI da aplicação. Na classe do primeiro Frame que desejamos exibir adiciona-se o método main
responsável por instancíar e exibir o Frame através do método show (que tertence a classe java.awt.Window).
7
Constante
CROSSHAIR_CURSOR
DEFAULT_CURSOR
HAND_CURSOR
MOVE_CURSOR
TEXT_CURSOR
WAIT_CURSOR
Descrição
Cursor em forma de cruz.
Cursor default.
Cursor tipo apontador.
Cursor para indicação de possibilidade de movimento.
Cursor de edição de texto.
Cursor de sinalização de espera.
Tabela 3 Cursores da classe java.awt.Frame
Observe o exemplo dado a seguir:
// FrameDemol.java
import java.awt.*;
public class FrameDemol extends Frame{
// construtor
public FrameDemol(){
super(“Frame Demo 1”);
setSize(320, 240);
setLocation(50, 50);
}
// main
static public void main (String args[])
FrameDemol f = new FrameDemol();
f.show()
}
}
Exemplo 1: Classe FrameDemol (Uso Básico de Frames)
Compilando e executando a aplicação obtemos o resultado ilustrado na Figura 3.
Figura 3 Aplicação FrameDemol
Apesar da aparência espetada, das capacidades de dimensionamento e iconização, a janela não é
fechada quando acionamos a opção “Fechar”. Isto ocorre por não haver métodos processadores de eventos
capazes de receber tal mensagem encerrando a aplicação. Para encerrar a aplicaçãodevemos encerrar a JVM
com um CTRL+ C na janela de console exibida.
Para que uma janela tenha seus eventos processados é necessário implementarmos um processador de
eventos específico. Existem basicamente duas opções para a solução desta questão: (i) utilizara classe
java.awt.event.WindowAdapter ou (ii) utilizar a interface java.awt.event.WindowListener.
A classe java.awt.event.WindowAdapter é abstrata e necessita portanto ser estendida para ser
implementada. Como nossa aplicação também necessita estender a classe java.awt.Frame temos um impasse:
Java não oferece herança múltipla, portanto devemos derivar a classe de nossa aplicação da classe
8
java.awt.Frame e implementar uma classe distinta para o processador de eventos baseado na classe
java.awt.event.WindowAdapter. Por outro lado esta classe adaptadora só necessita um único método sendo
assim bastante simples.
A segunda solução exige que implementemos nossa classe como uma interface do tipo
java.awt.event.WindowListener, o que pode ser facilmente obtido a partir da classe de nossa aplicação pois o
Java admite a implementação de múltiplas interfaces numa mesma classe. Embora necessitemos de uma única
classe a ínterface java.awt.event.WindowListener exige a implementação de 7 diferentes métodos, dos quais
apenas um será utilizado (esta interface será detalhada em seções seguintes).
Vejamos o código do exemplo anterior modificado para implementação da interface
java.awt.event.WindowListener. Note a adição de uma nova diretiva import para indicarmos o uso do pacote
java.awt.event.
// FrameDemo2.java
import java.awt.*;
import j ava. awt . event. *;
public class FrameDemo2 extends Frame
implements WindowListener {
// main
static public void main(String args[])
FrameDemo2 f = new FrameDemo2();
f.show();
}
//construtor
public FrameDemo2(){
super(”Frame Demo 2”);
setSize(320, 240);
setLocation(50, 50);
addWindowListener(this);
}
//WindowListener
public void windowClosing(WindowEvent e){
System.exit(0);
}
public void windowClosed(WindowEvent e) {}
public void windowIconified(WindowEvent e) {}
public void windowOpened(WindowEvent e) {}
public void windowDeiconified(WindowEvent e) {}
public void windowActivated(WindowEvent e) {}
public void windowDeactivated(WindowEvent e) {}
}
Exemplo 2: Classe FrameDemo2 (Uso da Interface WindowListener)
O resultado obtido é o semelhante ao do exemplo anterior, conforme ilustrado na figura 3, exeto pelo
fato de que agora a janela pode ser fechada através da opção correspondente ou do botão existente na barra de
título da janela. O método da interface WindowListener responsável pelo processamento da mensagem de
fechamento da janela é o windowClosing, que contêm apenas uma chamada ao método estático exit, da classe
java.lang.System, que encerra a aplicação.
A outra solução exige a implementação de uma classe em separado (um segundo arquivo fonte) para o
java.awt.event.WindowAdapter que possui um único método, windowClosing, responsável por processar o
evento de “fechar janela”, como mostrado a seguir:
//CloseWindowAndExit.java
import java.awt.*;
import java.awt.event.*;
9
class CloseWindowAndExit extends WindowAdapter{
public void windowClosing(WindowEvent e)
System.exit(0);
}
}
Exemplo 3 Classe CloseWindowAndExit (Uso da Classe WindowAdapter)
Desta forma o código original da aplicação exibido no Exemplo 1 deve ser modificado como indicado a
seguir para utilizar a classe CloseWindowAndExit que implementa um WindowAdapter.
// FrameDemo3.java
import java.awt.*;
public class FrameDemo3 extends Frame{
public FrameDemo3()
super(”Frame Demo 3”);
setSize(320, 240);
setLocation(50, 50);
}
static public void main (String args[]) {
FrameDemo3 f = new FrameDemo3();
f.addWindowListener (new CloseWindowAndExit());
f.show();
}
}
Exemplo 4 Classe FrameDemo3 (Uso de Classe WindowAdapter)
Executando esta aplicação notamos que sua funcionalidade é a mesma do exemplo anterior, ou seja, o
uso da classe java.awt.event.WindowAdapter implementada em separado surtiu o mesmo efeito que a
incorporação da interface java.awt.event.WindowListener ao código básico da aplicação.
Concluímos que o uso da classe em separado com o WindowAdapter (Exemplo 4) confere maior
simplicidade ao código além de possibilitar sua reutilização em outras aplicações. Ao mesmo tempo é mais
restritiva pois trata apenas o evento de fechamento de janelas, sugerindo que o uso da interface
WindowListener é mais apropriado quando torna-se necessário processar outros eventos associados a janela da
aplicação.
Como último exemplo destinado especificamente ao uso dos Frames, mostramos um uso da classe
java.awt.Toolkit na determinação do tamanho da tela através do retono de um objeto java.awt.Dimension, que
encapsula a altura(height) e largura (width) de um componente. Com o uso destas classes, determinamos
dinamicamente o tamanho e posição da janela da aplicação.
Nesta aplicação, também exemplificamos o usodo objeto java.awt.Color. Este objeto encapsula uma
representação de cores no formato RGB (Red Green Blue), possuindo um construtor que aceita três valores
inteiros entre 0 e 255 para cada uma das componentes da cor, possibilitando a especificação de uma dentre
65.536 cores diferentes.
Consulte a documentação da API do Java para conhecer as constantes existentes ara cores
padronizadas, tais como Color.black, Color.white, Color.red, Color.blue, Color.yellow, Color.magenta,
Color.green, Color.gray etc.
Além destas constantes de cor existem outras associadas ao sistema, isto é, as cores utilizadas pela GUI
do sistema, na classe java.awt.SystemColor que indicam as cores utilizadas por controles
(SystemColor.control),
sombras
(SystemColor.controlShadow),
barras
de
título
(SystemColor.activeCaption), menus (SystemColor.menu) etc.
// FrameDemo4.java
import java.awt.*;
public class FrameDemo4 extends Frame {
public FrameDemo4(){
10
super(”Frame Demo 4”);
Dimension d = Toolkit.getDefaultToolkit().getScreenSize();
setSize(d.width/2, d.height/2);
setLocation(d.width/2 , d.height/2);
setBackground(new Color(0,128,128));
}
static public void main (String args[]) {
FrameDemo4 f = new FrameDemo4();
f.addWindowListener (new CloseWindowAndExit());
f.show();
}
}
Exemplo 5 Classe FrameDemo4
1.5
LABEL
O componente java.awt.Label, conhecido também como rótulo de texto ou implesmente rótulo, é
destinado a exibição de texto dentro de quaisquer componentes do tipo container. Os rótulos podem exibir uma
única linha de texto a qual não pode ser modificada nem editada pelo usuário, caracterizando um componente
passivo. Métodos apropriados são fornecidos para que o texto de um rótulo possa ser programaticamente obtido
e modificado bem como seu alinhamento. Na Tabela 4 temos os construtores e os principais métodos desta
classe.
O alinhamento pode ser especificado ou determinado através de três constantes disponíveis nesta
classe: Label.LEFT, Label.CENTER e Label.RIGHT. Além destes métodos estão disponíveis outros,
pertencentes as classes ancestrais, tal como ilustra a Figura 2.
Método
Label
Label(String)
Descrição
Constrói um novo rótulo sem texto.
Constrói um novo rótulo com o texto dado.
Label(String , int)
Constrói um novo rótulo com o texto e alinhamento dados.
getAligment()
getText()
setAligment(int)
setText(String)
Obtêm o alinhamento do rótulo.
Obtêm o texto do rótulo.
Especifica o alinhamento do rótulo.
Especifica o texto do rótulo.
Tabela 4 Métodos da Classe java.awt.Label
A seguir o exemplo de uma aplicação muito simples que instancia e adiciona alguns rótulos a sua
interface. Note que é possível adicionar-se rótulos a interface sem manter-se uma referência para o mesmo o que
é útil quando seu conteúdo é sabidamente fixo, embora tal componente se torne inacessível programaticamente.
// LabelDemo.java
import java.awt.*;
public class LabelDemo extends Frame{
private Label 11;
private Label 12;
public LabelDemo() {
super(”Label Demo”);
setSize(100, 200);
setLocation(50, 50);
//instanciacao
l1 = new Label(”Java:”);
l2 = new Label(”Write Once. . .“, Label.CENTER);
//alteracao do layout do Frame
11
setLayout (new FlowLayout());
//adicao dos componentes add(l1);
add(l2);
add(new Label(“......Run Everywhere! “, Label.RIGHT));
}
static public void main (String args[]) {
LabelDemo f = new Labe1Demo();
f.addWindowListener(new CloseWindowAndExit())
f.show();
}
}
Exemplo 6 Classe LabelDemo
Observe que o layout do Frame é modificado para java.awt.FlowLayout (por questões de
simplificação) ao invés do default java.awt.BorderLayout. O resultado desta aplicação é ilustrado a seguir:
Figura 4 Aplicação LabelDemo
Se a janela for redimensionada, os rótulos são automaticamente reposicionados, o que em algumas
situações anula o efeito pretendido com o alinhamento individual de cada texto associado aos componentes
java.awt.Label.
1.6
BUTTON
Os botões, componentes encapsulados na classe java.awt.Button, são como painéis rotulados com um
texto que, quando acionados, podem provocar a execução de alguma rotina ou sequência de comandos. O
acíonamento dos botões é visualmente indicado através de um efeito de afundamento de sua superficie. O texto
associado ao botão, tal como nos rótulos, não pode ser alterado pelo usuário embora isto possa ser realizado
através da aplicação.
Os principais construtores e métodos desta classe são listados na tabela a seguir:
Button()
Método
Descrição
Constrói um novo botão sem texto.
Button(String)
Constrói um novo botão com o texto dado.
addActionListener(ActionListener)
Registra uma classe listener (processadora de eventos) ActionListener
para o botão.
getLabel()
Obtêm o texto do botão.
setLabel( String)
Especifica o texto do botão.
Tabela 5 Métodos da Classe java.awt.Button
Sendo um componente ativo, para que o botão responda ao seu acionamento pelo usuário é necessário
registrar-se uma classe que processe o evento especificamente gerado por tal ação. Estas classes devem
12
implementar a interface java.awt.event.ActionListener, que exige a presença de um único método, o
actionPerformed como exemplificado a seguir.
// ButtonDemo.java
import java.awt.*;
import java.awt.event.*;
Public class ButtonDemo extends Frame implements ActionListener {
private Label label1;
private Button button1;
private int count;
public ButtonDemo() {
super (“Button Demo”);
setSize(280, 70);
setLayout(new FlowLayout());
//instanciação, registro e adição do botão
buttonl = new Button(”Clique Aqui”);
buttonl.addActionListener(this);
add(buttonl);
//instanciação e adição do label
Label1 = new Label(”Botão não foi usado.”);
add(label1);
count=0;
}
public void actionperformed(ActionEvent e) {
if (e.getSource() == buttonl){
count++;
label1.setText(”Botão já foi usado “ + count +
“vez(es).”);
}
static Public void main (String args[]) {
ButtonDemo f = new ButtonDemo();
f.addWindowListener(new CloseWindowAndExit());
f.show();
}
}
Exemplo 7 Classe ButtonDemo
A aplicação contabiliza a quantidade de vezes que o botão foi acionado indicando tal valor através do
rótulo existente. Toda a ação está codificada no método actionPerformed, copiado abaixo:
Public void actionPerformed(ActionEvent e){
if(e.getSource()==buttonl){
count++;
labell.setText(”Botão já foi usado “ + count + “vez(es).”);
}
}}
O método actionPerformed é o listener que recebe um evento de ação (ActionEvent) que é produzido
por botões. O comando if apenas verifica a origem do evento através do método getSource pertencente à classe
deste evento. Sendo o botão button1 (a variável membro contêm uma referência para o componente que é
comparada a referência do componente que originou o evento) incrementa-se a contagem e atualiza-se o texto
do rótulo.
O resultado da execução desta aplicação é exibido em duas situações, a inicial e outra após o uso
repetido do botão:
13
Figura 5 Aplicação ButtonDemo
Se existissem dois botões, buttonl e button2, o mesmo como sugerido no trecho abaixo:
//no construtor
Button1.addActionListener(this);
button2.addActionListener(thís);
public void actionPerformed(ActionEvent e) {
if(e.getSource()==button1)
//ações correspondentes ao buttonl
...
} else if (e.getSource()==button2)
// ações correspondentes ao button2
...
}
}
Exemplo 8 Listener Único para 2 Componentes
Esta mesma técnica pode ser utilizada para mais componentes, embora com o crescimento do método
actionPerformed se recomende sua divisão. Deve-se então buscar o equilíbrio entre simplicidade e clareza do
código.
1.7
TEXTFIELD
A AWT oferece através da classe java.awtTextField o componente caixa de entrada de texto ou apenas
caixa de texto. Este componente possibilita a edição e entrada de uma única linha de texto de forma bastante
conveniente para o usuário. Todo e qualquer dado inserido através deste componente é tratado primariamente
como texto, devendo ser convertido explicitamente para outro tipo caso desejado.
A classe java.awt.TextField contêm, entre outros, os seguintes construtores e métodos:
Método
Descrição
Constrói nova caixa de texto sem conteúdo.
Constrói nova caixa de texto com conteúdo dado.
Constrói nova caixa de texto com conteúdo dado e na largura es
especificada em colunas.
TextField()
TextField(String)
TextField(String, int)
addActionListener(ActionListener)
echoCharIsSet()
getEchoChar()
getColumns()
setColumns(int)
setEchoChars(char)
Registra uma classe listener (processadora de eventos) ActionListener
para o TextField.
Verifica que caractere de eco está acionado.
Obtêm caractere atual de eco.
Obtêm número atual de colunas.
especifica número de colunas.
especifica caractere de eco.
Tabela 6 Métodos da Classe java.awt.TextField
14
Note que nos métodos relacionados não existe menção ao controle do texto contido pelo
componente. Observando a hierarquia dos componentes da AWT (Figura 2) podemos perceber que a classe
java.awt.TextField é derivada da classe java.awt.TextComponent que oferece uma infra-estrutura comum
para os componentes de texto básicos (java.awt.TextField e java.awt.TextArea). Na Tabela 7 temos os
metodos mais importantes da classe java.awt.TextComponent.
Método
addTextListener(TextListener)
getCaretPosition()
getSelectedText()
getText()
isEditable()
select(int, int)
selectAll()
setCaretPosition(int)
setEditable(Boolean)
setText(String)
Descri ão
Adiciona
uma
classe
que
implementa
um
Listener
java.awt.event.TextListener para os eventos associados ao texto deste
componente.
Obtêm a posição do cursor de edição de texto.
Obtêm o texto atualmente selecionado.
Obtêm todo o texto do componente.
Verifica se o componente é ou não editável.
Seleciona o texto entre as posições dadas.
Seleciona todo o texto.
Especifica a posição do cursor de edição de texto.
Especifica se o componente é ou não editável.
Especifica o texto contido pelo componente.
Tabela 7 Métodos da Classe java.awt.TextComponent
Utilizando os métodos implementados diretamente na classe TextField e também aqueles em sua classe
ancestral TextComponent, podemos utilizar eficientemente este componente. Note que podem existir dois
Iisteners associados a este componente: um ActionListener, que percebe quando o usuário aciona a tecla “Enter”
quando o foco esta no componente TextField, e um TextListener que percebe eventos associados a edição do
texto.
No exemplo a seguir demostraremos o uso básico do componente TextField e seu comportamento com
relação ao acionamento da tecla “Enter”:
// TextFieldDemo.java
import java.awt.*;
import java.awt.event.*;
public class TextFieldDemo extends Frame implements ActionListener {
private TextField tfl, tf2, tf3, tf4;
private Button buttonl;
public TextFieldDemo(){
super(”TextField Demo”);
setSize(250, 150);
setLayout(new FlowLayout());
//instanciação, registro e adição dos textfields
tf1 = new TextField();// textfield vazio
add(tfl);
tf2 = new TextField(””, 20); //textfield vazio de 20 colunas
add(tf2);
tf3 = new TextField(”Hello!”); //textfield com texto
add(tf3);
tf4 = new TextField(”Edite-me!”, 30);//textfield com texto e 30 cols
add(tf4);
tf4.addActionListener(this);
//instanciação, registro e adição do botão
buttonl = new Button(”tf3—>tf2”);
buttonl.addActionListener(this);
add(buttonl);
}
15
public void actionPerformed(ActionEvent e){
if (e.getSource()==buttonl){
tf2.setText(tf3.getText());
tf3.setText (““);
} if (e.getSource()==tf4){
tf3.setText(tf4.getText());
tf4 .setText (““);
}
}
static public void main (String args[]) {
TextFieldDemo f = new TextFieldDemo();
f.addWindowListener(new CloseWindowAndExit());
f.show();
}
}
Exemplo 9 Classe TextFieldDemo
O texto digitado na última caixa de entrada de texto é automaticamente transferido para a terceira caixa
de entrada quando acionamos a tecla “Enter” durante a edição do texto. Acionando-se o botão existente
transferimos o texto da terceira caixa de entrada para a segunda, mostrando uma outra possibilidade. Em ambos
os casos a caixa de texto de origem é limpa. Experimente compilar, executar e testar a aplicação, que exibe uma
janela semelhante a ilustrada na Figura 6.
Figura 6 Aplicação TextFieldDemo
1.8
PANEL
O componente java.awt.Panel ou Painel é um componente tipo container ou seja, é um componente
que permite dispor outros componente inclusive outros painéís, oferendo grande versatilidade na disposição de
elementos na interface da aplicação. Como será visto em “Os Gerenciadores de Layout”, cada painel pode
assumir uma diferente disposição para seus componentes, ampliando as possibilidades de seu uso.
A classe java.awt.Panel possui dois construtores:
Método
Panel()
Panel(LayoutManager)
Descrição
Constrói um painel com o alinhamento default (FlowLayout).
Constrói um painel com o alinhamento especificado.
Tabela 8 Métodos da Classe java.awt.Panel
Além destes construtores, a classe java.awt.Panel compartilha os seguintes métodos com sua classe
ancestral java.awt.Container.
Método
Descrição
add(Component)
Adiciona o componente especificado ao container.
add(Component, int)
Adiciona o componente especificado ao container na posição indicada.
16
doLayout()
Causa o rearranjo dos componentes do container se ndo seu Layout.
getComponent(int)
Obtêm uma referência ara o com onente indicado.
getComponentsCount()
Retorna o número de componentes do container.
getComponentAt(int, int)
Obtêm uma referência para o componente existente na posição dada.
getLayout()
Obtêm o gerenciador de Layout para o container.
paint(Graphics)
Renderiza o container.
remove(int)
Remove o componente indicado.
removeAll()
Remove todo os componentes do container.
setLayout (LayoutManager)
updates(Graphics)
Especifica o erenciador de Layout para o container.
Atualiza a renderização do container.
Tabela 9 Métodos da Classe java.awt.Container
Da mesma forma que adicionamos componentes a um objeto java.awt.Frame, faremos isto aos
java.awt.Panel pois ambas as classes são derivadas de java.awt.Container. A seguir um exemplo de aplicação
onde adicionamos três paines a um Frame e componentes diferentes a cada um deles.
import java.awt.*;
import java.awt.event.*;
public class PanelDemo extends Frame
implements ActionListener {
private Labei l1, l2;
private TextFieid entrada;
private Button bLimpar, bTransf, bOk;
private Panel pTop, pBot, pRight;
// método main
Public static void main(String args[]){
PanelDemo f = new PanelDemo();
f.addWindowListener(new CloseWindowAndExit());
f.show();
}
//construtor
public PanelDemo(){
super(”Panel Demo”);
setSize(400, 120);
//instanciação dos componentes
l1 = new Label(”Entrada”);
12 = new Label(”Saída”);
entrada = new TextField(20);
bLímpar = new Button(”Limpar”);
bLimpar.addActionListener(thís);
bTransf = new Button(”Transferir”);
bTransf.addActionListener(this);
bOk = new Button(”Ok”);
bOk.addActionListener(this);
pTop = new Panel(new FlowLayout(FlowLayout.LEFT));
pTop.setBackground(Color.lightGray);
pBot = new Panel(new GridLayout(1,2));
pRight = new Panel();
pRight.setBackground(Color. gray);
//adição dos componentes
pTop.add(l1);
pTop.add(entrada);
add(pTop, BorderLayout.CENTER);
pRight.add(l2);
add(pRight, BorderLayout.EAST);
17
pBot . add (bLimpar);
pBot.add(BTransf);
pBot.add(bOk);
add (pBot, BorderLayout . SOUTH);
}
//interface ActionListener
public void actionPerformed(ActionEvent e){
if (e.getSource()==bLimpar){
//limpa entrada
entrada.setText (““);
} eise if (e.getSource()==bTransf){
//entrada p/ saida
l2.setText(entrada.getText());
}else{
//fechar aplicação
System.exit(0);
}
}
}
Exemplo 59 Classe PanelDemo
O resultado desta aplicação é ilustrado na Figura 7.
Figura 7 Aplicação PanelDemo
Note a distinção dos painéis através de suas diferentes cores. No painel superior esquerdo temos dois
componente adicionados e arranjados através do gerenciador de layout java.awt.FlowLayout alinhado a
esquerda. O painel superior direito usa o seu layout default. O painel inferior arranja seu componente como
numa grade regular através do Layout java.awt.GridLayout.
Figura 8 Aplicação PanelDemo Redimensionada
Se a janela da aplicação for redimensionada, notaremos que os botões permanecerão com o mesmo
arranjo embora de tamanho diferente sendo que seus rótulos podem ser parcialmente ocultos caso tornem-se
pequenos demais. No painel superior esquerdo os componentes serão arranjados em duas linhas caso tal painel
se tome estreito. O outro painel não apresentará mudanças sensíveis exceto que o texto exibido pode ficar
parcia]mente oculto caso este painel também se torne por demais estreito.
Nos exemplos de aplicação dos próximo componentes a serem tratados iremos utilizar outros paínéis
para demostxar sua utilização.
18
1.9
TEXTAREA
Este componente, conhecido como caixa de entrada multilinha ou memo, permite a criação de uma área
para entrada e edição de texto contendo múltiplas linhas de forma a poder conter até mesmo mais texto do que
possa ser exibido. Pertence a classe java.awt.TextArea e, como o componente java.awt.TextField,
compartilha das características de seu componente ancestral java.awt.TextComponent, cujos principais
métodos estão listados na Tabela 10.
O componente TextArea pode ser ajustado para permitir ou não a edição e para exibir barras de
rolagem para auxiliar o controle da exibição do texto. A classe java.awt.TextArea contêm, entre outros, os se
uintes construtores e métodos:
Método
TextArea()
Descri ão
Constrói um componente sem texto com as duas barras de rolagem.
TextArea(int, int)
Constrói um componente sem texto capaz de exibir a quantidade de linhas e
colunas de texto especificada com as duas barras de rolagem.
TextArea(String)
Constrói um componente contendo o texto especificado com as duas barras de
rolagem.
TextArea(String, int, int)
Constrói um componente com texto dado capaz de exibir a quantidade de
linhas e colunas de texto especificada com as duas barras de rolagem.
TextArea(String, int, int, int)
Constrói um componente com texto dado capaz de exibir a quantidade de
linhas e colunas de texto especificada e também as barras de rolagem indicadas.
append(String)
Anexa o texto dado ao final do texto contido pelo componente.
getColumns()
Obtêm o número de colunas de texto.
getRows()
Obtêm o número de linhas de texto.
Insert(String , int)
Insere o texto dado na posição indicada.
replaceRange(String, int, int)
Substitui o texto existente entre as posições indicadas pelo texto dado.
setColumns(int)
Especifica o número de colunas de texto.
setRows(int)
Especifica o número de linhas de texto.
Tabela 10 Métodos da Classe java.awt.TextArea
As exibição das barras de rolagem não pode ser modificada após a construção do componente. Sua
especificação utiliza um construtor que aceita como parâmetro as constantes TextArea.SCROLLBARS_BOTH,
TextArea.SCROLLBARS_NONE,
TextArea.SCROLLBARS_VERTICAL_ONLY,
TextArea.SCROLLBARS_HORIZONTAL_ONLY.
Abaixo um exemplo de utilização do componente java.awt.TextArea.
//TextAreaDemo.java
import java.awt.*;
import java.awt.event.*;
public class TextAreaDemo extends Frame
implements ActioriListener {
private TextArea taEditor;
private Button bToggle;
private TextField tfEntrada, tfPosicao;
public static void main(String args[]) {
TextAreaDemo f = new TextAreaDemo();
f.addWindowListener(new CloseWindowAndExit());
f.show();
}
public TextAreaDemo(){
super(“TextArea Demo”);
setSize(300, 300);
19
//Instancia Componentes
tfEntrada = new TextField(20);
tfEntrada.addActionListener(this);
tfPosicao = new TextField(3);
tfPosicao.addActionListener(this);
bToggle = new Button(”On/Off”);
bToggle.add.ActionListener(this);
taEditor = new TextArea();
//Cria Painel
Panel p = new Panel();
p.setBackground(SystemColor.control);
p.setLayout(new FlowLayout());
//Adiciona componentes ao painel
p.add(tfEntrada);
p.add(tfPosicao);
p.add(bToggle);
//Adiciona painel no topo do frame
add(p, BorderLayout.NORTH);
//Adiciona textarea no centro do frame
add(taEditor, BorderLayout.CENTER);
}
public void actionPerformed(ActionEvent e) {
if (e.getSource()==bToggle){
// Inverte habilitacao de edição
taEditor.setEditabie(!taEdítor.isEditable());
} else if (e.getSource()==tfEntrada){
//anexa entrada ao texto
taEditor.append(tfEntrada.getText());
tfEntrada.setText(““);
} else if (e.getSource()==tfPosícao){
//insere entrada no texto na posicao indicada
taEditor.insert(tfEntrada.getText());
Integer.parseInt(tfPosicao.getText()));
tfEntrada.setText(““);
tfPosicao.setText(““);
}
}
}
Exemplo 10 Classe TextAreaDemo
Esta aplicação utiliza um componente TextAtea para edição de texto, dois componentes TextField
(uma para entrada de texto e outro para indicação de posição) e um componente Button. O componente
TextArea pode ser usado livremente para edição suportando inclusive operações de recortar, copiar e colar (cut,
copy and paste) sendo que tal capacidade de edição pode ser ativada e desativada através do botão rotulado
“On/Off”. As caixas de texto podem ser usadas para anexação de conteúdo (pressionando-se “Enter” na maior
delas) ou para inserção (pressionando-se “Enter” na caixa de entrada menor quando esta contêm um valor
inteiro). Na figura a seguir ilustra-se esta aplicação em execução:
20
Figura 9 Aplicação TextAreaDemoList
1.10 LIST
O componente java.awt.List, conhecido como caixa de lista ou Iistbox, permite a exibição de uma lista
de itens com as seguintes características:
(i)
os itens não podem ser editados diretamente pelo usuário,
(ii)
uma barra de rolagem vertical é exibida automaticamente quando a caixa de lista contêm mais
itens do que pode exibir;
(iii)
pode ser configurado para permitir a seleção de um único item ou múltiplos ltens e
(iv)
quando se clica num item não selecionado este passa a estar selecionado e vice-versa.
Este componente basicamente produz dois tipos de eventos: java.awt.event.ItemEvent quando ocorre
a seleção de um item e java.awt.event.ActionEvent quando o usuário dá um duplo dique sobre um item
exibido pela lista. Estes eventos requerem tratamento por listeners diferentes respectivamente como as
interfaces: java.awt.event.ItemListener e java.awt.event.ActionListener. Recomenda-se não utilizar-se o
evento ActionListener quando a lista estiver operando em modo de múltipla seleção pois isto pode dificultar a
interação do usuário.
A classe java.awt.List contêm, entre outros, os seguintes construtores e métodos:
Descrição
List()
Método
Constrói uma lista vazia operando em seleção única.
List(int)
Constrói uma lista vazia capaz de exibir a quantidade de itens indicada
operando em seleção única.
List(int, Boolean)
Constrói uma lista vazia capaz de exibir a quantidade de itens indicada no
modo de
operação indicado.
add(String)
Adiciona o texto especificado como um novo item ao final da lista.
add(String, int)
Adiciona o texto especificado como um novo item na posição indicada na
lista.
addActionListener(ActionEvent)
Registra uma classe Listener (processadora de eventos) ActionListener
para o componente.
addItemListener(ItemEvent)
Registra uma classe Listener (processadora de eventos) ItemListener para o
componente.
deselect(int)
Remove a seleção doitem indicado.
getltem(int)
Obtêm o item indicado.
getltemCount()
Obtêm a quantidade de itens da lista.
21
getSelectedlndex()
Obtêm a posição do item selecionado.
getSelectedltem()
Obtêm o item selecionado.
isIndexSelected(int)
Determina se o item especificado está selecionado.
isMultipleMode()
Determina se a lista está operando em modo de múltipla seleção.
remove(int)
Remove o item indicado da lista.
removeAll()
Remove todos os itens da lista.
select(int)
Seleciona o item indicado na lista.
setMultipleMode(Boolean)
Ativa ou não o modo de seleção múltipla.
Tabela 11 Métodos da Classe java.awt.List
No exemplo de aplicação utilizando uma caixa de lista desejamos usar uma caixa de entrada para
adicionar novos itens ao componente lista enquanto um rótulo deve exibir o tem selecionado, caso exista alguma
seleção. Através de um duplo clique itens deve ser possível a remoção de itens da lista.
Para que ocorra a adição e remoção de itens da lista utilizaremos o evento ActionEvent processado pelo
Iistener correspondente e que deve ser implementado através lo método actionPerformed. Para que ocorra a
exibição do item selecionado devemos nonitorar o evento ItemEvent, cujo listener ItemListener deve ser
implementado através lo método itemStateChanged. Este último Iistener embora receba um evento diferente,
pode ser utilizado da mesma forma que até então fazíamos com o método actionPerformed.
Desta forma temos que a classe construída para nossa aplicação implementará simultaneamente duas
interfaces: ActionListener e ItemListener. Se necessário, seria possível a implementação de outras interfaces
pois o embora o Java não suporte a herança núltipla, é possível implementar-se múltiplas interfaces numa
mesma classe, obtendo-se resultados semelhantes mas com menor complexidade.
O código do exemplo proposto de utilização do componente java.awt.List é listado a seguir:
// ListDemo.java
import java.awt.*;
import java.awt.event.*;
Public class ListDemo extends Frame
implements ActionListener, IternListener {
private List lista;
private TextField tfEntrada;
private Label lbExibicao;
// método maín
public static void main(String args[]){
ListDemo f = new ListDemo();
f.addWindowListener(new CloseWindowAndExit());
f.show();
}
// construtor
public ListDemo(){
super(”List Demo”);
setSize(200, 300);
// instanciação dos componentes
tfEntrada = new TextField(20);
tfEntrada.addActionListener(this);
lbExibicao = new Label(”Sem Seleção”);
lbExibicao.setBackground(SystemColor.control);
lista = new List(6);
lista.addActionListener(thís);
lista.addltemListener(this);
//adição componentes ao frane
add(lbExibicao, BorderLayout.NORTH);
22
add(lista, BorderLayout.CENTER);
add(tfEntrada, BorderLayout.SOUTH);
}
// interface ActionListener
public void actionPerformed(ActionEvent e){
it (e.getSource()==tfEntrada){
// inclui entrada na lista
lista.add(tfEntrada.getText();
tfEntrada.setText(““);
} else if (e.getSource()==lista){
// remove ítem indicado
tfEntrada.setText(lista.getSelectedItem());
lista.remove(lista.getSelectedIndex());
lbExibicao.setText(”Sem Seleção”);
}
}
//interface ItemListener
public void itemStateChanged(ItemEvent e){
if (e.getSource()=lista){
// testa se existe selecao
if (lista.getSelectedlndex() > -1)
//exibe ítem selecionado
lbExibicao.setText(“Seleção:” + lista.getSelectedItem());
else
// limpa exibicao
lbExibicao.setText(“Sem Seleção”);
}
}
}
Exemplo 11 Classe ListDemo
Quando executada a aplicação possui a seguinte aparência:
Figura 10 Aplicação ListDemo
1.11 CHOICE
O componente java.awt.Choice implementa uma lista de itens onde somente o item selecionado é
exibido. A lista, exibida como um menu suspenso (pop-down menu) pode ser vista através do acionamento de
um botão integrado ao componente, por isto é conhecido também como caixa de seleção ou combobox. Da
mesma forma que no componente java.awt.List, uma barra de rolagem vertical é automaticamente exibida
quando a lista não pode mostrar simultaneamente todos os itens que contêm. A seleção opera apenas em modo
23
simples, ou seja, apenas um item pode ser selecionado de cada vez, sendo que a escolha de um item não
selecionado o seleciona e vice-versa.
Este componente gera apenas eventos do tipo ItemEvent, requerendo assim a implementação da
interface ItemListener para seu processamento.
A Tabela 12 contêm o construtores e os principais métodos disponíveis na classe java.awt.Choice:
Método
Descrição
Choice
Constrói uma caixa de sele ão.
add(String)
Adiciona o texto especificado como um novo item ao final da lista.
addltemListener(ItemEvent)
Registra uma classe listener (processadora de eventos) ItemListener
para o componente.
Getltem(int)
Obtêm o item indicado.
getltemCount()
Obtêm a quantidade de itens da lista.
getSelectedlndex()
Obtêm a posição do item selecionado.
getSelectedltem()
Obtêm o item selecionado.
insert(String , int)
Insere o item dado na posição especificada.
remove(int)
Remove o item indicado da lista.
removeAll()
Remove todos os itens da lista.
Select(int)
Seleciona o item indicado na lista.
Tabela 12 Métodos da Classe java.awt.Choice
É dado a seguir um exemplo de aplicação da caixa de seleção onde esta é programaticamente populada
com o nome de algumas cores sendo que sua seleção altera a cor de fundo da janela para a cor correspondente.
Observe que a única interface implementada é a ItemListener.
// ChoiceDemo. Java
import java.awt.*;
import java.awt.event.*;
public class ChoiceDemo extends Frame
implements ItemListener{
private Choice combo;
private Label lbExibicao;
//método main
public static void main(Stríng args[]) {
ChoiceDemo f = new ChoiceDemo();
f.addWindowListener (new CloseWindowAndExit());
f.show();
}
//construtor
Public ChoiceDemo(){
super(“Choice Demo”);
setSíze(200, 200);
//instanciacao dos componentes
combo = new Choice();
combo.add(“Branco”);
combo.add(“Vermelho”);
combo.add(“Azul”);
combo.add(“Verde”);
combo.addltemListener(this);
24
lbExibicao = new Label(”Seleção: Branco”);
lbExibicao.setBackground(SystemColor.control);
//adição componentes ao frane
add(lbExibicao, BorderLayout.NORTH);
add(combo, BorderLayout.WEST);
}
//interface ItemListener
public void itemStateChanged(ItemEvent e){
if(e.getSource()==combo){
//testa se existe seleção
if(combo.getSelectedlndex() > -l){
//exibe item selecionado
lbExibicao.setText(“Seleção: “+combo.getSelectedItem());
switch(combo.getSelectedIndex()){
case 0: setBackground(Color.white);
break;
case 1: setBackground(Color.red);
break;
case 2: setBackground(Color.blue);
break;
case 3: setBackground(Color.green);
break;
}
repaint();
}else
//limpa exibição
lbExibicao. setText (“Sem Seleção”);
}
}
}
Exemplo 12 Classe ChoiceDemo
Quando executada a aplicação se mostra da seguinte forma. Note que por default o primeiro item
adicionado torna-se o item selecionado até ocorrer outra seleção por parte do usuário ou uso do método select.
Figura 11 Aplicação ChoiceDemo
25
1.12 CHECKBOX
A caixa de opção, como também é conhecido o componente java.awt.Checkbox, um componente
utilizado para representar graficamente uma opção que pode ser ligada (on = frue) ou desligada (off = false). É
geralmente utilizada para exibir um grupo de opções as quais podem ser selecionadas independentemente pelo
usuário, ou seja, permitem múltiplas seleções.
Assim como o componente java.awt.Choice, o Checkbox gera apenas eventos do tipo ItemEvent,
requisitando a implementação da interface ItemListener nas aplicações que pretendam utilizá-lo. Na tabela a
seguir encontram-se os principais construtores e métodos desta classe.
Método
Checkbox(String)
CheckBox(String, Boolean)
Descrição
Cria um Checkbox com o texto dado.
Cria um Checkbox com o texto dado no estado especificado.
Registra uma classe listener (processadora de eventos) ItemListener
addltemListener(ItemEvent)
para o componente.
getCheckBoxGroup(CheckboxGroup)
Obtêm o grupo ao qual o componente Checkbox está associado.
getLabel()
Obtêm o texto associado ao componente.
getState()
Obtêm o estado do componente.
setCheckBoxGroup(CheckboxGroup)
Especifica o grupo ao qual o componente Checkbox está associado.
setLabel(String)
Especifica o texto associado ao componente.
setState(Boolean)
Especifica o estado do componente.
Tabela 13 Métodos da Classe java.awt.Checkbox
Abaixo um exemplo de aplicação do componente Checkbox. Três destes componentes são utilizado
para especificar o efeito negrito (bold) e itálico (italic) do texto e tipo do fonte (serifado ou não serifado)
exibido por um rótulo. Uma caixa de entrada é usada para especificar o tamanho do fonte. Desta forma temos
que as interfaces ActionListener e ItemListener são implementadas nesta classe para prover suporte aos dois
tipos de componente empregados.
// CheckboxDemo.java
import java.awt.*;
import java.awt.event.*;
public class CheckboxDemo extends Frame
implements ActionListener, ItemListener{
private Checkbox cbBold, cbltalic, cbSerif;
private TextField tfExibicao, tfSize;
//método main
public static void main(String args[]) {
CheckboxDemo f = new CheckboxDemo();
f.addWindowListener(new CloseWindowAndExit());
f.show();
}
//construtor
public CheckboxDemo(){
super(”Checkbox Demo”);
setSize(300, 100);
//instanciação dos componentes
cbBold = new Checkbox(”Negrito”, false);
cbBold.addltemListener(this);
cbItalic = new Checkbox(”Italico”, false);
cbItalic.addltemListener (thís);
cbSerif = new Checkbox(”Serifado”, false);
26
cbSerif.addltemListener(this);
tfExibicao = new TextField(”Experimente os checkboxes!”);
tfSize = new TextField(”12”);
tfSize.addActionListener (this);
//adição componentes ao frame
add(tfExibicao, BorderLayout.CENTER);
Panel p = new Panel();
p.setLayout(new GridLayout(1, 4));
p.setBackground(SystemColor. control);
p.add(cbBold);
p.add(cbItalíc);
p.add(cbSerif);
p.add(tfSize);
add(p, BorderLayout.SOUTH);
}
//interface ActionListener
public void actionPerformed(ActionEvent e){
changeFont();
}
//interface ItemListener
public void itemStateChanged(ItemEvent e){
changeFont();
}
private void changeFont(){
//Testa estado de cada checkbox
int negr = (cbBold.getState()?Font.BOLD: Font.PLAIN);
int ital = (cbItalic.getState()?Font.ITALIC: Font.PLAIN);
int size = Integer.parseInt(tfSize.getText());
if (cbSerif.getState())
tfExibícao.setFont(new Font(“Serif”, negr + ital, size));
else
tfExibicao.setFont(new Font(“SansSerif”, negr + ital, size));
}
}
Exemplo 13 Classe CheckboxDemo
Figura 12 Aplicação CheckBoxDemo
Note que vários Checkbox podem estar ativos ao mesmo tempo.
1.13 CHECKBOXGROUP
Como visto, quando são adicionado vários componente java.awt.Checkbox a uma aplicação, é
possível selecionar-se um, vários ou mesmo todos os componentes, caracterizando uma situação de múltipla
escolha, o que nem sempre é apropriado. Quando desejamos que seja feita uma única escolha dentre um
conjunto, necessitamos de um componente com outro componente.
A AWT, ao invés de oferecer um segundo componente permite que vários componentes
java.awt.Checkbox sejam associados através de um outro denominado java.awt.CheckboxGroup. O
CheckboxGroup não é um componente visual e apenas proporciona a associação de vários Checkbox de forma
27
que se comportem como componentes conhecidos como botões de opções ou radiobuttons. Os botões de
opção associados garantem que apenas um esteja seleciona em qualquer instante, assim quando um deles é
selecionado qualquer outro que estivesse selecionado é de-selecionado, garantindo uma escolha única dentre o
conjunto de opções apresentadas ao usuário.
Na Tabela 14 temos os principais métodos da classe java.awt.CheckboxGroup.
Método
Descrição
CheckboxGrou()
Cria um grupo de Checkboxes.
getSelectedCheckbox()
Obtêm o componente Checkbox do grupo correntemente selecionado.
getSelectedCheckbox(Checkbox) Determina qual o componente Checkbox do grupo selecionado.
Tabela 14 Métodos da Classe java.awt.CheckboxGroup
A utilização de um CheckboxGroup requer que os eventos ItemEvent associados a cada um de seus
CheckBox associados sejam monitorados através da implementação da interface ItemListener. Segue um
exemplo de aplicação deste componente:
// CheckboxGroupDemo.java
import java.awt.*;
ímport java.awt.event.*;
public class CheckboxGroupDemo extends Frame
implements ItemListener{
private Checkbox cbWhite, cbRed, cbBlue, cbGreen;
private CheckboxGroup cbg;
//método main
public static void main(Stríng args[]){
CheckboxGroupDemo f = new CheckboxGroupDemo();
f.addWindowListener(new CloseWindowAndExit());
f.show();
}
//construtor
public CheckboxGroupDemo(){
super(”CheckboxGroup Demo”);
setSize(200, 200);
//instanciação dos componentes
cbg = new CheckboxGroup();
cbWhite = new Checkbox(”Branco”, cbg, true);
cbRed = new Checkbox(”Vermelho”, cbg, false);
cbBlue = new Checkbox(”Azul”, cbg, false);
cbGreen = new Checkbox(”Verde”, cbg, talse);
cbWhite.addltemListener(thís);
cbRed.addltemListener(this);
cbBlue.addltemListener(this);
cbGreen.addltemListener(this);
//adição componentes ao frame
Panel p = new Panel();
p.setBackground(SystemColor.control);
p.setLayout(new GridLayout(4,1));
p.add(cbWhite);
p.add(cbRed);
p.add(cbBlue);
p.add(cbGreen);
add(p, BorderLayout.WEST);
}
28
//interface ItemListener
Public void itemStateChanged(ItemEvent e){
if(e.getSource()==cbWhite)
setBackground(Color.white);
else if(e.getSource()==cbRed)
setBackground(Color.red);
else if(e.getSource()==cbBlue)
setBackground(Color.blue);
else
setBackground(Color.green);
repaint();
}
}
Exemplo 14 Classe CheckboxGroupDemo
Nesta aplicação utilizamos quatro componente CheckBox associados por um intermédio de um
componente CheckBoxGroup. A seleção de um dos Checkbox efetua a troca da cor de fundo do Frame.
Figura 13 Aplicação CheckboxGroupDemo
Note que apenas um dos Checkbox existentes permanece selecionado quando associados, garantindo
uma única escolha.
1.14 IMAGE
Diferentemente do que poderia esperar, a classe abstrata java.awt.Image não é um componente visual
tão pouco pertence a hierarquia de componentes ilustrada da Figura 2, mas é uma classe que serve de base para
a implementação de outros componentes que realizem a representação de imagens gráficas. Isto acontece porque
a representação de imagens depende de detalhes específicos de cada plataforma, de forma que para cada uma
sejam implementadas de forma diferente.
Ainda assim esta classe apresenta alguns métodos de interesse, como listados abaixo:
Método
Descrição
flush()
Libera todos os recursos utilizados por uma imagem.
getGraphics()
Obtêm um contexto gráfico para renderização off-screen.
getHeight(ImageObserver) Obtêm a altura da imagem se conhecida.
getWidth(ImageObserver) Obtêm a largura da imagem se conhecida.
Tabela 15 Métodos da Classe java.awt.Image
Note que alguns métodos recebem como parâmetro um objeto ImageObserver que na verdade é uma
interface que define que será notificado quanto a atualizações da imagem. No caso de imagens obtidas através
da Internet, a carga destas pode ser demorada, sendo que a classe que implementa um ImageObserver é
notificada quanto a necessidade de atualização da exibição da imagem. Como a classe Component implementa
esta Interface, qualquer componente da AWT pode ser o responsável por manter a imagem atualizada.
Recomenda-se que o componente container da imagem seja tal responsável.
29
Usualmente esta classe pode ser utilizada para visualizar arquivos GIF (Graphics Interchange
Format) ou JPG (Joint Photographic Experts Group).Uma forma de obter uma imagem é utilizando o método
getImage disponível no objeto Toolkít que encapsula os métodos específicos da plataforma utilizada, como
abaixo:
Image image;
String nomeArquivo;
...
image = Toolkit.getDefaultToolkit().getImage(nomeArquivo);
O nome do arquivo pode conter um nome de arquivo simples (que será procurado no diretório corrente
da aplicação) ou nome de arquivo que inclui uma especificação de caminho absoluto ou relaivo.
Obtida a imagem, devemos decidir onde será exibida. Para isto devemos sobrepor o método paint do
componente que servirá container para imagem, ou seja, se desejamos exibir a imagem numa janela, utilizamos
o método paint do objeto Frame associado. Se a imagem será exibida num painel dentro de uma janela,
devemos utilizar o método paint do painel, o que exigirá a construção uma dasse em separado pois não podemos
sobrepor o método paint de um painel a partir da classe que o contem. Em ambos os casos, a imagem poderá ser
efetivamente renderizada através do método drawImage que pertence a dasse java.awt.Graphics como
exemplificado a seguir:
public void paint(Graphics g)
...
g.drawImage(imaqe, posicaoX, posicaoY, this);
...
Neste exemplo o método drawImage do contexto gráfico do container recebe como parâmetros o
objeto imagem contendo a imagem a ser desenhada, as posições x e y da origem da imagem dentro do container
e o ImageObserver, no caso o próprio container. A imagem deve ser obtida em outro ponto do código, por
exemplo no construtor da classe ou na implementação de algum método pertencente a um Iistener como
resposta a ações do usuário.
No Exemplo 15 temos a exibição de uma imagem diretamente no Frame da aplicação. O nome do
arquivo da imagem é especificado pelo usuário através de um componente TextField.
//ImageDemo.java
import java.awt.*;
import java.awt.event.*;
import java.awt.image.*;
public class ImageDemo extends Frame
implements ActionListener{
private TextField tfArquivo;
private Image image;
public static void main(String args[]){
ImageDemo f = new ImageDemo();
f.addWindowListener(new CloseWindowAndExit());
f.show();
}
public ImageDemo(){
super(”Image Demo”);
setSize(300, 300);
setBackground(SystemColor.lightGray);
//instanciando componente
tfArquivo = new TextField();
tfArquivo.addActionListener(this);
30
//Adicionando compomente
add(tfArquivo, BorderLayout.SOUTH);
}
public void actionPerformed(ActionEvent e){
if (image != null)
image.flush();
image = Toolkit.getDefaultToolkit().getImage(tfArquivo.getText ());
repaint();
}
public void paint(Graphics g){
if (image != null){
Insets i = getInsets();
g.drawImage(image, i.left, i.top, this);
}
}
}
Exemplo 16 Classe ImageDemo
No método actionPerformed, onde obtêm a imagem especificada pelo usuário, note o uso do método
flush da classe java.awt.Image que libera os recursos utilizados por magens previamente carregadas.
No método paint só ocorre a renderização se o objeto imagem é válido. Ainda no nétodo paint desta
classe note o uso de um objeto java.awt.Insets. Através do método getInsets, que retorna o um objeto Insets
associado ao Frame, obtêm-se a altura da barra de títulos e espessura das bordas da janela, possibilitando
renderizar a imagem dentro do espaço útil da janela da aplicação.
Figura 14 Aplicação ImageDemo
1.15 CANVAS
O componente java.awt.Canvas é uma área retangular destinada a suportar operações de desenho
definidas pela aplicação assim como monitorar eventos de entrada realizados pelo usuário. Este componente não
encapsula outra funcionalidade exceto a de oferecer suporte para renderização, constituindo uma classe base
para criação de novos componentes. Esta classe oferece um construtor e dois métodos dos quais selecionamos:
Método
Canvas()
paint(Graphics)
Descri ão
Cria um novo obeto Canvas.
Renderiza o objeto Canvas através de seu contexto gráfico.
Como exemplo criaremos um novo componente do tipo lightweight baseado na classe
java.awt.Canvas. Este componente nos oferecerá a possibilidade de adicionarmos imagens às nossas aplicações
como componentes comuns e denominaremos sua classe de Picture. Basicamente estenderemos a classe
31
Canvas de modo que seu construtor receba o nome do arquivo que contém a imagem ajustando o tamanho
do componente sendo que o método paint se encarregará de renderizar a imagem tal como feito no Exemplo 16.
O diagrama de classes para o nosso componente é ilustrado na Figura 15.
Figura 15 Hierarquia da Classe Picture
// Picture.java
import java.awt.*;
import java.awt.event.*;
public class Picture extends Canvas {
private Image image;
private int iHeight, iWidth;
// Construtor Default
// Componente assume o tamanho da imagem
public Picture (Stríng imageName){
this(imageName, O, O);
}
//Construtor Parametrizado
//Componente assume o tamanho fornecido
public Picture(String imageName, int width, int height) {
image = Toolkit.getDefaultToolkit().getImage(imageName);
MediaTracker tracker = new MediaTracker(this);
tracker.addImage(image, O);
try{
tracker.waitForID(O);
}catch (Exception e){
e.printStackTrace();
}
iWidth = (width == 0 ? image.getWidth(this) : width);
iHeight = (height == 0 ? image.getHeight(this) : height);
setBackground(SystemColor.control);
setSize (iWidth, iHeight);
}
public void paint(Graphics g){
//renderiza imagem com ampliacao/reducao dada
g.drawImage(image, O, O, iWidth, iHeight, this);
}
}
Figura 16 Classe Picture
A aplicação que construiremos apenas adiciona três componentes Picture a um Frame exibindo suas
possibilidades básicas.
// CanvasDemo.java
import java.awt.*;
import java.awt.event.*;
32
public class CanvasDemo extends Frame{
private Picture normal, bigger, smaller;
// método main
public static void main(String args[]) {
CanvasDemo f = new CanvasDemo();
f.addWindowListener(new CloseWindowAndExit());
f.show();
}
//construtor
public CanvasDemo() {
super(“Canvas Demo”);
setSize(250, 170);
setLayout(new FlowLayout());
smaller = new Picture(“cupHJbutton.gif”, 32, 32);
normal = new Picture (“cupHJbutton.gif”);
bigger = new Picture(“cupHJbutton.gif”, 128, 128);
add(smaller);
add(normal);
add(bigger);
}
}
Exemplo 17 Classe CanvasDemo
O resultado desta anlicação é colocado a seguir.
Figura 17 Aplicação CanvasDemo
2 OS GERENCIADORES DE LAYOUT
No desenvolvimento de aplicações gráficas a aparência final da aplicação é de grande importância, pois
além dos aspectos estéticos, a conveniente organização dos componentes reduz a quantidade de movimentos
com o mouse ou agiliza a navegação entre componentes utilizando o teclado.
Quando criamos uma aplicação Java utilizamos componentes tipo container para dispor os demais
componentes de uma aplicação. Tais containers são o java.awt.Frame e o java.awt.Panel. Como pudemos
observar nos exemplos anteriores, ao invés de especificarmos o posicionamento dos componentes em termos de
coordenadas x e y relativas a borda esquerda (left) e borda superior (top) do container onde são adicionados, o
Java oferece um esquema simplificado mas muito versátil para o posicionamento dos componentes. Este
esquema é baseado no uso dos gerenciadores de Iajout ou Layout Managers.
Os Layout Manager são classes que implementam interfaces específicas que leterminam como os
componentes de um dado container serão arranjados, ou seja, indicam como um componente do tipo container
deve organizar a distribuição e posicionamento dos componentes a ele adicionados.
A AWT nos oferece cinco LayoutManagers que sao:
33
1.
2.
3.
4.
5.
FlowLayout,
GridLayout,
BorderLayout,
CardLayout e
GridBagLayout.
Na Figura 18 temos a hierarquia de classes dos principais Layout Managers e as interfaces
relacionadas.
Figura 18 Hierarquia de Classe dos LayoutManagers
Trataremos a seguir dos quatro primeiros gerenciadores de /qyout citados, isto é, do lowLayout,
GridLayout, BorderLayout e CardLayout.
2.1
FLOWLAYOUT
O gerenciador mais simples é o FlowLayout manager que é o padrão para applets e painéis. Neste
esquema os componentes são arranjados da esquerda para direita na ordem em que são adicionados ao
container. Não existindo mais espaço na linha formada pelos componentes adicionados é criada outra linha
abaixo desta que segue o mesmo critério de formação. Desta forma este gerenciador de Layout distribui os
componentes em linhas tal como os editores de texto fazem com palavras de um parágrafo. Abaixo um
exemplo:
//FlowLayoutDemo.java
import java.awt.*;
public class FlowLayoutDemo extends Frame{
public static void main (String arg[]){
FlowLayoutDemo f = new F1owLayoutDemo();
f.addWindowListener(new CloseWindowAndExit());
f.show();
}
// construtor
public FlowLayoutDemo(){
super(”FlowLayout Demo”);
setSize (200, 200);
setLayout (new FlowLayout());
34
for(int i=0; i<9; i++)
add(new Button(”Botão” + (i+1)));
}
}
Exemplo 18 Classe FlowLayoutDemo
O método main instancia e exibe o primeiro Frame da aplicação. No construtor da classe temos a
determinação do título e do tamanho da janela assim como a especificação do FlowLayout como gerenciador
de Layout a ser utilizado. Finalmente são instanciados e adicionados nove botões sem funcionalidade ao Frame
(sem a manutenção de referências e sem a adição de Iisteners). Abaixo temos o resultado exibido pela aplicação.
Experitnente redimensionar a janela e observe o efeito obtido.
Figura 19 Aplicação FlowLayoutDemo
A classe java.awt.FlowLayout contêm os seguintes construtores e métodos:
Método
FlowLayout()
FlowLayout(int)
FlowLayout(int, int, int)
getAlignment()
getHgap()
getVgap()
setAlignment(int)
setHgap()
setVgap()
Descrição
Cria um gerenciador FlowLayout padrão: alinhamento centralizado,
espaçamento horizontal e vertical de 5 unidades.
Cria um gerenciador FlowLayout com o alinhamento dado e espaçamento
horizontal e vertical de 5 unidades.
Cria um gerenciador FlowLayout com o alinhamento, espaçamento horizontal e
vertical dados.
Obtêm o alinhamento deste Layout.
Obtêm o espaçamento horizontal.
Obtêm o espaçamento vertical.
Especifica o alinhamento deste Layout.
Especifica o espaçamento horizontal.
Especifica o espaçamento vertical.
Tabela 16 Métodos da classe java.awt.FlowLayout
Dispõe-se também das constantes FlowLayout.LEFT, FlowLayout.CENTER e FlowLayout.RIGHT
quem podem ser utilizadas para especificar ou determinar o alinhamento deste layout manager.
2.2
GRIDLAYOUT
O GridLayout manager permite arranjar os componentes numa grade retangular onde todas as células
da grade possuem o mesmo tamanho de forma que toda a área do container seja ocupada. O número de linhas e
colunas pode ser especificado, de modo que neste esquema a medida em que os componentes são adicionados
estes vão sendo arranjados nas células preenchendo-as em ordem, isto é, da primeira para a últitna.
Os componentes adicionados aos containers gerenciados por este layout são expandidos de forma a
ocupar todo o espaço da célula em que são adicionados. Quaisquer modificações no tamanho do container são
35
propagadas para os componentes, isto é, a grade é redefinida e os componentes são redimensionados e
rearranjados mantendo a organização de grade.
Abaixo um exemplo simples de aplicação cujo Layout é ajustado para o GridLayout sendo adicionados
nove botões sem funcionalidade, tal qual a classe apresentada no Exemplo 18:
// GridLayoutDemo.java
import java.awt.*;
public class GridLayoutDemo extends Frame{
//método main
public static void main(String args[]) {
GridLayoutDemo f = new GridLayoutDemo();
f.addWindowListener(new CloseWindowAndExit());
f.show();
}
// construtor
public GridLayoutDemo(){
super(”GridLayout Demo”);
setSize(200, 200);
setLayout(new GridLayout(3, 3));
for (int i=0; i<9; i++)
add(new Button(”Botâo “+(i+1)));
}
}
Exemplo 19 Classe GridLayoutDemo
O método main, como nas aplicações anteriores, serve para instanciar e exibir primeiro Frame
correspondente ao objeto que encapsula a aplicação desejada. O construtor da classe determina o título a ser
exibido pela janela, especificando o tamanho desta e o novo gerenciador de Layout a ser utilizado. Finalmente
são instancíados e adicionados os botões ao Frame, sem a necessidade de manter-se referências para estes e sem
a adição de listeners pois da mesma forma que no exemplo anterior não terão Tuncionalidade associada.
Na figura seguinte temos o resultado apresentado pela aplicação. Redimensione a janela observando o
efeito provocado comparando também com o resultado da aplicação içustrada na figura 20.
Figura 20 Aplicação GrídLayoutDemo
A classe java.awt.GridLayout contêm os seguintes construtores e métodos que podem utilizados para
customizar este gerenciador:
Método
GridLayout()
GridLayout(int, int )
GridLayout(int, int, int, int)
Descrição
Cria um gerenciador GridLayout padrão com uma linha e uma coluna.
Cria um gerenciador GridLayout com o número de linhas e colunas
especificado.
Cria um gerenciador GridLayout com o número de linhas e colunas
36
getColumns()
getHgap()
getRows()
getVgap()
setColumns()
setHgap(int)
setRows(int)
setVgP(int)
2.3
especificado e com o alinhamento, espaçamento horizontal e vertical
dados.
Obtêm o número de colunas do layout.
Obtêm o espaçamento horizontal.
Obtêm o número de linhas do layout.
Obtêm o espaçamento vertical.
Especifica o número de colunas do layout.
Especifica o espaçamento horizontal.
Especifica o número de linhas do layout.
Especifica o espaçamento vertical.
Tabela 17 Métodos da Classe java.awt.GridLayout
BORDERLAYOUT
O gerenciador de Layout java.awt.BorderLayout administra a disposição de componentes de um
container em cinco regiões distintas que são: superior (north), inferior (south), esquerda (west), direita (east) e
central (center). A adição de um componente deve ser explicitamente realizada, não importando a ordem com
que isto é feito pois a organização das regiões é fixa. Cada região só pode ser ocupada por um único
componente, de forma que se um segundo componente é adicionado num certa região o primeiro componente
torna-se obscurecido não podem ser visualizado ou acessado. Os componentes adicionados são redimensionados
de forma a ocuparem toda a região onde foram inseridos. Abaixo uma ilustração da distribuição das regiões:
Figura 20 Regiões do java.awt.BorderLayout
Isto sugere que as regiões sejam adequadamente ocupadas por painéis de forma que nestes possam ser
distribuídos vários outros componentes que podem assim serem organlzados independentemente em cada
painel. Note ainda que o BorderLayout é o gerenciador de Layout padrão para os Frames.
A seguir um exemplo de aplicação onde dispomos alguns componentes aproveitando as facilidades
oferecidas pelo BorderLayout.
//BorderLayoutDemo.java
import java.awt.*;
public class BorderLayoutDemo extends Frame {
private TextArea taEditor;
private Button bAbrir, bSalvar, bFechar;
// método main
public static void main(String args[]){
BorderLayoutDemo f = new BorderLayoutDemo();
f.addWindowListener(new CloseWindowAndExit());
f.show();
}
37
// construtor
public BorderLayoutDemo(){
super(“BorderLayout Demo”);
setSize(300, 200);
// Painel Topo
Panel pl = new Panel();
pl.setLayout(new FlowLayout(FlowLayout.LEFT));
pl.setBackground(SystemColor.control);
for(int i=0; i<4; i++)
pl.add(new Picture(”cupHjbutton.gif”, 16, 16));
add(”North”, pl);
//Painel Lateral
pl = new Panel~
pl.setBackground(SystemColor.control);
Panel p2 = new Panel();
setBackground(SystemColor.control);
p2.setLayout(new GridLayout(3, 1, 5, 5));
p2.add(bAbrir = new Button(”Abrir”));
p2.add(bSalvar = new Button (“Salvar”));
p2.add(bFechar = new Button (“Fechar”));
add(”Center”, taEditor = new TextArea());
}
}
Exemplo 20 Classe BorderLayoutDemo
Executando-se esta aplicação temos o seguinte resultado.
Figura 21 Aplicação BorderLayoutDemo
A classe java.awt.BorderLayout contêm os seguintes construtores e métodos que podem utilizados ara
customizar este gerenciador:
Método
BorderLayout()
BorderLayout(int, int)
getHgap()
getVgap()
setHgap(int)
setVgap(int)
Descrição
Cria um novo gerenciador de layout sem espaçamentoentre as regiões.
Cria um novo gerenciador de layout com o espaçamento horizontal e vertical
especificados.
Obtêm o espaçamento horizontal.
Obtêm o espaçamento vertical.
Especifica o espaçamento horizontal.
Especifica o espaçamento vertical.
Tabela 18 Métodos da Classe java.awt.BorderLayout
38
2.4
CARDLAYOUT
Como visto, os gerenciadores de Layout FlowLayout, GridLayout e BorderLayout são bastante
flexíveis embora simples. A classe java.awt.CardLayout define um gerenciador de layout mais sofisticado que
trata os componentes adicionados a um container como cartas de uma pilha de cartas, isto é, num dado
momento apenas uma carta é visível. A ordenação das cartas depende da ordem de inserção dos componentes,
sendo que esta classe oferece meios para navegar-se através dos componentes gerenciados, isto é, permite
modificar a exibição para primeiro componente, o último, o anterior ou posterior. Também é possível associarse uma string de identificação a cada componente permitindo a navegação direta para o mesmo.
Com este gerenciador de layout é possível criar-se pilhas de outros componentes ande qualquer um
pode ser exibido de cada vez, para tanto devemos utilizar um java.awt.Panel ou java.awt.Frame como
container. A utilização de painéis como componentes adicionados a um outro administrado por um layout
manager desta espécie permite a criação de “folhas” contendo diversos outros componentes arranjados
conforme os layouts de seus respectivos painéis. Obviamente a utilização deste gerenciado de layout é mais
trabalhosa em termos de código mas os resultados que podem ser obtidos são bastante satisfatórios.
Na Figura 22 temos o exemplo de um aplicação que contêm seu painel central administrado através de
um objeto CardLayout, onde os botões do painel lateral podem ser usados para controlar a exibição das páginas
(cartas) da área central.
Figura 22 Aplicação CardLayoutDemo
Esta aplicação utiliza seu Layout defauIt o BorderLayout, exibindo cinco diferentes páginas na área
central através de um painel gerenciado por um CardLayout. No painel central temos que as três primeiras são
compostas por componentes simples e as restantes por painéis adicionais. O painel lateral, que também usa seu
Layout default FlowLayout, contêm um painel auxiliar onde os botões são arranjados através do GridLayout.
Temos assim que os quatro gerenciadores de layout vistos são usados neste exemplo. O código corres ondente é
exibido no Exemplo 21.
//CardLayoutDemo.java
import java.awt.*;
import java.awt.event.*;
public class CardLayoutDemo extends Frame
implements ActionListener{
private Panel cards;
private Button bPrim, bAnt, bProx, bUit;
//método main
public static void main(String args[]){
CardLayoutDemo f = new CardLayoutDemo();
f.addWindowListener(new CloseWindowAndExit());
f.show();
}
39
// construtor
public CardLayoutDemo(){
super(“CardLayout Demo”);
setSize(300, 200);
//Painel Lateral de Controie
Panel p1 = new Panel();
p1.setBackground(SystemColor.control);
Panel p2 = new Panel();
p2.setBackground(SystemColor.control);
p2.setLayout(new GridLayout(4, 1, 5, 5));
p2.add(bPrim = new Button(”Primeiro”));
bPrim.addActionListener(this);
p2.add(bAnt = new Button(”Anterior”));
bAnt.addActionListener(this);
p2.add(bProx = new Button(”Próximo”));
bProx.addActionListener(this);
p2.add(bUlt = new Button(”Último”));
bUlt.addActionListener (this);
p1.add(p2);
add(”East”, p1);
//Painei Múltiplo
cards = new Panel();
cards.setLayout(new CardLayout());
cards.add(new Label(“Primeiro Painei”), “C1”);
cards.add(new Picture (“cupHJbutton.gif”), “C2”);
cards.add(new TextArea(), “C3”);
p2 = new Panel();
p2.setBackground(SystemColor.control);
p2.add(new Label(“Quarto Painel”));
p2.add(new Picture(”cupHJbutton.gif”, 32, 32));
cards.add(p2, “C4”);
p2 = new Panel();
p2.setBackground(SystemCoior.lightGray);
cards.add(p2, “C5”);
add(”Center”, cards);
}
public void actionPerformed(ActionEvent e){
CardLayout c1 = (CardLayout) cards.getLayout();
if(e.getSource()==bPrim)
c1.first(cards);
else if(e.getSource()==bAnt)
c1.previous(cards);
else if(e.getSource()==bProx)
c1.next(cards);
else if(e.getSource()==bUlt)
c1.last(cards);
}
}
Exemplo 21 Classe CardLayoutDemo
Da classe java.awt.CardLayout selecionamos os seguintes construtores e métodos:
Método
CardLayout()
CardLayout(int, int)
first(Container)
getHgap()
Descrição
Cria um novo gerenciador de layout sem espaçamento entre as regiões.
Cria um novo gerenciador de Layout com o espaçamento horizontal e vertical
especificados.
Exibe o primeiro componente adicionado ao layout do container especificado
Obtêm o espaçamento horizontal.
40
getVgap()
last(Container)
next()
previous()
setHgap()
setVgap()
Obtêm o espaçamento vertical.
Exibe o último componente adicionado ao layout do container especificado.
Exibe o próximo componente adicionado ao layout do container especificado.
Exibe o componente anterior adicionado ao layout do container especificado.
Especifica o espaçamento horizontal.
Especifica o espaçamento vertical.
Tabela 19 Métodos da Classe java.awt.CardLayout
3 O MODELO DE EVENTOS DA AWT
A partir do Java versão 1.1 foi introduzido um novo modelo de eventos muitas vezes conhecido como o
novo modelo de eventos da AWT. Neste novo modelo são identificados objetos que atuarão como fontes
(sources) e outros que atuarão como receptores (listeners) de eventos trabalhando juntos no que se chama
modelo de delegação. Através do modelo de delegação os objetos receptores se tornam-se responsáveis por
receber e processar os eventos produzidos pelos objetos fonte. Na verdade um listener (objeto receptor) recebe a
incumbência de processar certos tipos de eventos, possibilitando a criação de listeners especializados em
determinadas tarefas.
Um evento é uma ação produzida por ações do usuário, ou seja, é o resultado da interação do usuário
com a interface apresentada pela aplicação podendo ser o acionamento de alguma tecla, a movimentação do
mouse ou o acionamento deste sobre algum dos componente da GUI. Usualmente cada tipo de componente pode
disparar certos tipos de eventos que podem ser “ouvidos” por mais de um listener.
Cada tipo de evento é um objeto de uma classe distinta enquanto que cada listener é uma interface que
implementa um tipo particular de receptor e processador de eventos e com isto temos três objetos envolvidos no
modelos de eventos: o objeto fonte, o objeto listener e o objeto evento enviado da fonte para o listener
designado.
Figura 23 Novo Modelo Esquemáticos de Eventos AWT
Com este modelo é então possível:
(i)
Definir-se classes separadas para o processamento de eventos específicos de um único
componente ou de um grupo componentes que produzam o mesmo evento;
(ii)
Definir-se explicitamente qual objeto será responsável pelo processamento de eventos gerados
por um determinado componente;
(iii)
Utilizar-se de diferentes estratégias para codificação: classe única, classes internas (inner
classes) ou classes separadas.
(iv)
Definir-se novos tipos de eventos e interfaces processadoras de eventos e
(v)
Oferecer suporte para construção de Beans (um tipo especial de componente multiplataforma).
Na AWT cada componente produz eventos específicos e assim suas classes implementam métodos
add_Listener e remove_Listener para cada evento _ produzido existindo uma interface _Listener apropriada
que deve ser implementada pelo objeto ao qual se delegará a responsabilidade de tratar os eventos produzido por
41
outros objetos. Todos os eventos fazem parte de uma hierarquia de classes onde a superclasse é
java.awt.AWTEvent, existindo eventos orientados para ações, ajustes, edição de texto, seleção deitens e
eventos genéricos de componentes. A classe java.awt.event.ComponentEvent por sua vez dá origem às classes
de eventos relacionados com containeres, foco, janelas e eventos de entrada. Esta última oferece suporte para os
eventos relacionados ao mouse e acionamento de teclas compondo assim uma hierarquia de quatro níveis como
ilustrado na Figura 24.
Figura 24 Hierarquia de Eventos da AWT
Apresentamos na Tabela 20 e Tabela 21 os principais métodos das classes java.util.EventObject e
java.awt.AWTEvent compartilhados com toda a hierarquia de classes de eventos da AWT.
Método
getSource()
Descrição
Retorna uma referência para o objeto ou componente que gerou o evento.
Tabela 20 Métodos da Classe EventObject
Método
Consume()
getId()
isConsumed()
Descrição
Consome o evento.
Retorna o ID deste evento
Verifica se o evento está ou não consumido.
Tabela 21 Métodos da Classe AWTEvent
Window Event
Text Event
Mouse Event
Item Event
Focus Event
Container Event
Key Event
Applet
Button
Adjusment Event
Componente
Action Event
Especiflcamente a classe java.awt.AWTEvent especifica um conjunto de constantes que são máscaras
de seleção para certos eventos, ou seja, máscaras que permitem filtrar certos eventos determinando se são ou
não de uma dado tipo desejado. Ao registrar-se um listener para um componente, o valor apropriado de máscara
é associado internamente ao componente. Exemplos de máscaras: ACTION_EVENT_MASK,
ITEM_EVENT_MASK, WINDOW_EVENT_MASK, etc.
A seguir, na Tabela 22, constam quais são os eventos gerados pelos principais componentes da AWT:
42
Canvas
Checkbox
CheckboxMenuItem
Choice
Frame
Label
List
Menu
MenuItem
Panel
PopupMenu
ScrollBar
TextArea
TextField
Window
Tabela 22 Componentes e Seus Eventos
Note que os eventos FocusEvent, KeyEvent e MouseEvent são gerados por quase todos os componente
enquanto outros tais como o AdjustmentEvent, o ContainerEvent , ItemEvent ou WindowEvent são gerados
por componentes específicos.
Desta forma já sabemos identificar quais os eventos produzidos por quais componentes, restando agora
determinar quais interfaces são necessárias para processar tais eventos. Na Tabela 23 temos uma relação de
métodos e interfaces associadas a um certo tipo de evento.
Para processar um evento produzido por um certo componente deve-se implementar todos os métodos
indicados na classe delegada de tal responsabilidade, isto é, na classe que implementa o listener para tal evento.
Em muitas situações só se deseja processar eventos específicos através dos métodos apropriados, tornando
cansativo o uso das interfaces nestas situações, tal qual exemplificado quando foram apresentados o Frames na
seção 1.4.
Para evitar-se a implementação de métodos vazios (dummy methods), pode-se recorrer ao uso das
classes adaptadoras (adapter classes) que implementam tais métodos dummy, liberando o programador de tal
tarefa pois através da extensão destas classes torna necessário implementar apenas os métodos de interesse em
sobreposição aos métodos vazios pré-definidos na classe base adaptadora.
Note que só existem classes adaptadoras para interfaces que possuem mais de um método. Qualquer
método de uma interface pode ser implementado através da classe adaptadora. Outra questão é que uma certa
classe pode implementar múltiplas interfaces mas pode apenas estender uma classe pois o Java não suporta a
herança múltipla. Devido a esta restrição muitas vezes o uso de classes adaptadoras exige a criação de novas
classes em separado (veja o Exemplo 3) ao invés da incorporação do métodos da interfaces na classe da
aplicação.
Evento
ActionEvent
AdjustmentEvent
Interface ou Adaptador
ActionListener
AdjustmentListener
ComponentEvent
ComponentListener
ComponentAdapter
ContainerEvent
FocusEvent
ItemEvent
KeyEvent
ContainerListener
ContainerAdapter
FocusListener
FocusAda ter
ItemListener
KeyListener
KeyAdapter
Métodos
actionPerformed
adjustmentValueChanged
componentMoved
componentHidden
componentResized
componentAdded
componentRemoved
focusGained
focusLost
itemStateChanged
keyPressed
keyReleased
keyTyped
43
MouseListener
MouseEvent
TextEvent
WindowAdapter
MouseAdapter
MouseMotionListener
MouseMotionAdapter
TextListener
Window Listener
WindowAdapter
mousePressed
mouseReleased
mouseEntered
mouseExited
mouseClicked
mouseDragged
mouseMoved
textValueChanged
windowOpened
windowlconificd
windowDeiconificd
windowClosed
windowActivatcd
windowDeactivated
Tabela 23 Eventos, Interfaces Associadas e Seus Métodos
3.1
ACTIONLISTENER
A interface java.awt.event.ActionListener é responsável por processar eventos de ação
java.awt.event.ActionEvent gerados pelo acionamento de botões (Button), seleção de itens (MenuItem) em
menus suspensos (drop-down) ou independentes (popup), pelo acionamento do “Enter” em caixas de entrada
(TextField) e pelo duplo-dique em caixas de lista (List). Sua implementação exige a indusão do método
actionPerformed nestas classes.
Vários dos exemplos apresentados nas seções anteriores já utilizaram esta interface e este método.
Como complementação, o evento ActionEvent possui os seguintes métodos específicos associados:
Método
getActionCommand()
getModifiers()
Descrição
Retorna a string associada a este componente
Obtêm os modificadores utilizados no instante da geração deste evento.
Tabela 24 Métodos da Classe java.awt.event.ActionEvent
3.2
ITEMLISTENER
A interface java.awt.event.ItemListener é responsável por processar eventos de ação
java.awt.event.ItemEvent gerados pelo acionamento dc caixas de opção (Checkbox), botões dc opção
(CheckboxGroup) e itens em menus do tipo opção (CheckboxMenuItem). Sua implementação exige a inclusão
do método itemStateChanged nestas classes.
Alguns dos exemplos apresentados nas seções anteriores utilizaram esta interface e este método tais
como o Exemplo 13, o Exemplo 14 e o Exemplo 23. Seguem alguns dos métodos específicos associados a este
evento.
Descrição
Método
getItem()
Retorna o item que originou o evento.
getStateChange()
Retorna o tipo de mudança de estado ocorrida.
Tabela 25 Métodos da Classe java.awt.event.ItemEvent
3.3
TEXTLISTENER
A interface java.awt.event.TextListener é utilizada para responder aos eventos provocados pela
alteração do texto contido em componentes do tipo TextField e TextArea. Sua interface exige que sejam
44
implementado o método textValueChanged cujo evento associado, java.awt.event.TextEvent, possui
apenas um método específico de interesse listado abaixo:
Método
paramString()
Descrição
Retorna a string associada ao evento.
Tabela 26 Métodos da Classe java.awt.event.ItemEvent
Existem algumas constantes na classe TextEvent para auxiliar o tratamento deste evento.
3.4
KEYEVENT
A interface java.awt.event.KeyListener, presente em praticamente todos os componentes da AWT é
utilizada para responder aos eventos provocados pelo acionamento do teclado quando o foco está sobre o
componente. Permite o pré-processamento da entrada dc dados fornecida pelo usuário e outras ações
sofisticadas. Sua interface exige que sejam implementado o método keyPressed, keyReleased e keyTyped. O
evento associado, java.awt.event.KeyEvent possui os seguintes métodos específico de interesse listados
abaixo:
Método
getKeyChar()
getKeyCode()
getKeyModifiersText()
getKeyText(int)
isActionKey()
setKeyChar(char)
Descrição
Retorna o caractere associado à tecla que originou o evento.
Retorna o código da tecla associado à tecla que originoiu o evento.
Retorna uma string descrevendo as teclas modificadoras “shift”,
“ctrl” ou sua combinação.
Retorna uma string descrevendo a tecla tal como home, F1, ou A.
Determina se a tecla associada é ou não uma tecla de ação.
Substitui o caractere associado à teclaque originou o evento.
Tabela 27 Métodos da Classe java.awt.event.KeyEvent
Esta classe possui um grande conjunto de constantes que podem ser utilizadas para identificação das
tedas acionadas tal como exemplificado na Tabela 31.
3.5
MOUSELISTENER E MOUSEMOTIONLISTENER
O evento MouseEvent é utilizado por duas diferentes interfaces: java.awt.event.MouseListener e
java.awt.event.MouseMotionListener. A primeira interface se destina a processar eventos de acionamento dos
botões do mouse e detecção da entrada e saída de um mouse por sobre um componente. A segunda visa o
processamento da movimentação do mouse.
A interface java.awt.event.MouseListener exige a implementação dc vários métodos: mousePressed,
mouseReleased, mouseEntered, mouseExited e mouseClicked. Para reduzir a quantidade de código
necessária pode-se optar pelo extensão da classe java.awt.event.MouseAdapter que oferece uma
implementação nula dos métodos acima. A interface java.awt.event.MouseMotionListener exige a
implementação dos seguintes métodos: mouseDragged e mouseMoved. Como na para interface
MouseListener, pode se optar pela extensão da classe MouseMotionAdapter para reduzir-se a quantidade de
código necessária.
O evento MouseEvento a rescnta os se ntes métodos es ecíficos:
Método
getClickCount()
getPoint()
getX()
getY()
Descrição
Retorna o numero dc cliques relacionado a este evento.
Retorna um objeto Point contendo as coordenadas do local onde
ocorreu o acionamento do mouse.
Retorna a coordenada x do local onde ocorreu o acionamento do
mouse.
Retorna a coordenada y do local onde ocorreu o acionamento do
mouse.
45
isPopupTrigger()
translatePoint(int, int)
Verifica se este evento está associado a exibição de menus
popups nesta plataforma.
Translada a coordenada do evento com os valores especificados.
Tabela 28 Métodos da Classe java.awt.event.MouseEvent
3.6
FOCUSLISTENER
Para o processamento de eventos associados a mudança de foco entre os componentes deve ser
implementada a interface java.awt.event.FocusListener, que exige a codificação dos métodos focusGain e
focusLost que utilizam o evento java.awt.event.FocusEvent gerado pela maioria dos componentes da AWT.
Dado a existência dc mudanças de foco temporárias (por exemplo, quando se usam barras de rolagem
associadas a um componente TextArea, List ou Choice) ou permanentes (quando o usuário utiliza a tecla
“Tab” para navegar entre componentes da interface, é útil o método abaixo:
Método
isTemporary()
Descrição
Determina se o evento de alteração de foco é temporário ou permanente.
Tabela 29 Métodos da Classe java.awt.event.FocusEvent
Existem algumas constantes na classe FocusEvent para auxiliar o tratamento deste evento.
3.7
ADJUSTMENTLISTENER
Esta interface, java.awt.event.AdjustmentListener, é utilizada para reagir aos cvcntos de ajuste
provocados por componentes java.awt.ScrollBar. Estes componentes produzem o evento
java.awt.event.AdjustmentEvent tratado pelo método adjustmentValueChanged que deve ser
obrigatoriamente implementado.
Método
getAdjustable()
getAdjustmentType()
getValue()
Descrição
Retorna o objeto que originou este evento.
Retorna o tipo de ajuste efetuado.
Retorna o valor do ajuste associado ao evento
Tabela 30 Métodos da Classe java.awt.event.AdjustmentEvent
A classe AdjustmentEvent possui diversas constantes associadas aos tipos de ajustes possíveis.
4 MENUS
Como esperado, a AWT oferece suporte bastante completo para criação de aplicações utilizando barras
de menus (menu bars), menus suspensos (pull-down menus) e menus independentes (popup menus) através
conjunto de classes resumidamente descrito a seguir:
Classe
MenuComponent
MenuItem
MenuBar
Menu
MenuShortCut
Descrição
Classe abstrata que defme o comportamento e estrutura básica dos elementos
componentes de menus.
Classe que define uma entrada simples de menu.
Classe que define uma barra de menus para uma aplicação.
Classe que define um menu suspenso.
Classe que define um atalho para um item de menu.
46
CheckboxMenuItem
PopupMenu
Classe que define uma entrada de menu tipo opção.
Classe que define um menu independente.
Tabela 31 Classes para Criação de Menus
Na Figura 25 temos a hierarquia das principais classes relacionadas com os componentes de menu.
Figura 25 Hierarquia de Classes para Construção de Menus
4.1
OS COMPONENTES MENUBAR, MENU E MENUITEM
Adicionar uma barra dc menus contendo menus e itens de menus é bastante simples no Java. Basta
seguir intuitivamcnte a estrutura visual apresentada:
(i)
adicionar uma barra de menu (java.awt.MenuBar) a janela (java.awt.Frame);
(ii)
adicionar os menus suspensos (java.awt.Menu) a barra de menu;
(iii)
adicionar os itens de menus desejados (java.awt.MenuItem ou
java.awt.CheckboxMenuItem) a cada um dos menus suspensos e
(iv)
adicionar os listeners necessários para ser possível que os menus e itens de menus exibam
funcionalidade.
Para criamos a barra de menu fazemos:
MenuBar barraMenu = new MenuBar();
Para cada menu suspenso declaramos e instanciamos um objeto Menu, como exemplificado para
menus suspensos “Arquivo”, “Editar” e “Ajuda”.
Menu menuArquivo = new Menu(”Arquivo”);
Menu menuEditar = new Menu(”Editar”);
Menu menuAjuda = new Menu(”Ajuda”);
Para cada item de menu de cada menu item, declaramos e instanciamos objetos MenuItem. Abaixo
temos o código correspondente para itens de um possível menu “Arquivo”.
MenuItem
MenuItem
MenuItem
MenuItem
MenuItem
miNovo = new MenuItem(”Novo”);
miAbrir = new MenuItem(”Abrir...”);
miSalvar = new MenuItem(”Salvar”);
miSalvarComo = new MenuItem(”Salvar Como...”);
miSair = new MenuItem(”Sair”);
Agora adicionamos os itens de menu acima ao menu suspenso “Arquivo”. Note o uso do método
addSeparator para adicionar-se separadores aos itens de um menu suspenso:
47
menuArquivo. add (miNovo);
menuArquivo.add (miAbrir);
menuArquivo.add (miSalvar);
menuArquivo.add (miSalvarComo);
menuArquivo.addSeparator();
menuArquivo.add (miSair);
O mesmo deve ser feito para os demais menus da aplicação. Finalmente adicionamos os menus
suspensos a barra de menu e esta ao Frame através do método setMenuBar:
barraMenu.add(menuArquivo);
barraMenu.add(menuEditar);
barraMenu.add(menuAjuda);
setMenuBar(barraMenu);
Segue o código necessário para a adição dos três menus exemplificados e seus itens a uma aplicação.
//MenuDemo.java
import java.awt.*;
public class MenuDemo extends Frame{
public MenuDemo() {
super(“Menu Demo”);
setSize(300, 100);
setLocation(50, 50);
// barra de menu
MenuBar barraMenu = new MenuBar();
//menus suspensos
Menu menuArquivo = new Menu(”Arquivo”);
Menu menuEditar = new Menu(”Editar”);
Menu menuAjuda = new Menu(”Ajuda”);
// itens do menu Arquivo
MenuItem miNovo = new MenuItem(”Novo”);
MenuItem miAbrir = new MenuItem(”Abrír...”);
MenuItem miSalvar = new MenuItem(”Salvar”);
MenuItem miSalvarComo = new MenuItem(”Salvar Como...”);
MenuItem miSair = new MenuItem(”Sair”);
// itens do menu Editar
MenuItem miRecortar = new MenuItem(”Recortar”);
MenuItem miCopiar = new MenuItem(“Copiar”);
MenuItem miColar = new MenuItem(”Colar”);
//itens do menu Editar
MenuItem miAjuda = new MenuItem(”Ajuda...”);
MenuItem miSobre = new MenuItem(”Sobre...”);
// adicionando itens ao menu Arquivo
menuArquivo.add(miNovo);
menuArquivo.add(miAbrir);
menuArquivo.add(miSalvar);
menuArquivo.add(miSalvarComo);
menuArquivo.addSeparator();
menuArquivo.add(miSair);
// adicionando itens ao menu Editar
menuEdítar.add(miRecortar);
menuEditar.add(miCopiar);
menuEditar.add(miColar);
//adicionando itens ao menu Ajuda
menuAjuda.add(miAjuda);
menuAjuda.addSeparator();
menuAjuda.add(miSobre);
//adicionando menus suspensos a barra
barraMenu.add(menuArquivo);
48
barraMenu.add(menuEditar);
barraMenu.add(menuAjuda);
//adicionando barra de menu ao frame
setMenuBar(barraMenu);
addWindowListener(new CloseWindowAndExit());
}
static public void main (String args[]){
MenuDemo f = new MenuDemo();
f.show();
}
}
Exemplo 22 Classe MenuDemo
O resultado, que pode ser visto na Figura 26, é uma aplicação sem qualquer funcionalidade, servindo
apenas para demonstrar o processo de adição de menus a um Frame.
Figura 26 Aplicação MenuDemo
Para associarmos os itens de menu às funcionalidades desejadas para a aplicação é necessário
adicionarmos os listeners adequados. Os objetos Menu e MenuItem enviam eventos do tipo ActionEvent
quando acionados, assim é necessário implementar-se a interface ActionListener numa dasse para o
processamento de tais eventos associando-se tal classe a cada menu ou item de menu desejado.
Assim, o trecho de código do Exemplo 22 correspondente a instanciação dos 5 itens pertencentcs ao
menu “Arquivo” transforma-se no trecho de código a seguir dada a adição do listener para cada item desejado:
MenuItem miNovo = new MenuItem(”Novo”);
miNovo.addActionListener(this);
MenuItem miAbrir = new MenuItem(”Abrír...”);
miAbrír. addActionListener(thís);
MenuItem miSalvar = new MenuItem(”Salvar”);
miSalvar.addActionListener (this);
MenuItem miSalvarComo = new MenuItem(”Salvar Como...”);
miSalvarComo.addActionListener (this);
MenuItem miSair = new MenuItem(”Sair”);
miSair.addActionListener(this);
Notamos que embora simples, a adição de menus e associação de Iisteners aos itens de menus é uma
tarefa repetitiva e cansativa.
4.2
SIMPLIFICANDO A CRIAÇÃO DE MENUS
A criação de menus é uma tarefa estruturalmente semelhante para qualquer tipo de menu, assim poderia
ser bastante simplificada através do uso de uma rotina que realizasse o trabalho mecânico associado a tais
definições.
Horstmann e Comei (1997) sugerem um método bastante útil para construção automatizada de menus,
implementado no Exemplo 23, que recebe três argumentos: (i) um objeto String ou Menu, (ii) um vetor simples
49
contendo os itens a serem adicionados ao Menu, na forma de Strings ou MenuItem e finalmente (iii) uma
referência para a classe que implementa a interface ActionListener para todos os itens de menu adicionados.
//MenuTool.java
import java.awt. *;
import java.awt.event.*;
public final class MenuTool{
public static final Menu makeMenu( Object base,
Object[] items,
Object target){
Menu m = null;
if (base instanceof Menu)
m = (Menu)base;
else if (base instanceof String)
m = new Menu((String)base);
else
return null;
for (int i = 0 < items.length; i++) {
if (items[i] instanceof String){
MenuItem mi = new MenuItem((Stríng) items[i]);
if(target instanceof ActionListener) {
mi.addActionListener((ActionListener) target);
m.add (mi);
}else if
(items[i] instanceof CheckboxMenuItem && target
instanceof ItemListener){
CheckboxMenuItem cmi = (CheckboxMenuItem) items [i];
cmi.addltemListener( (ItemListener)target);
m.add(cmi);
}else if (items[i] instanceof MenuItem){
MenuItem mi = (MenuItem)items[i];
if (target instanceof ActionListener)
mi.addActionListener((ActionListener) target);
m.add (mi);
}else if (items[i] == null)
m.addSeparator();
}
return m;
}
}
Exemplo 23 Classe MenuTool
A criação do menu “Arquivo” do Exemplo 22 seria reduzida ao código abaixo:
Menu menuArquivo = MenuTool.makeMenu(
”Arquivo”,
new Object[] {“Novo”,
“Abrir...”, “Salvar”,
“Salvar Como...“, null,
“Sair”}, this);
Note o uso de null para indicar a inclusão de um separador de itens de menu. Para demostrarmos o
quanto tal ferramenta simplifica a construção de menus, segue a modificação completa do Exemplo 22 para
fazer uso desta classe auxiliar.
//MenuDemo2.java
import java.awt.*;
import j ava.awt.event. *;
50
public class MenuDemo2 extends Frame
implements ActionListener{
private TextField tfStatus;
public MenuDemo2() {
super(”Menu Demo2”);
setSize(300, 100);
setLocation(50, 50);
//barra de menu
MenuBar barraMenu = new MenuBar();
//menus suspensos
Menu menuArquivo = MenuTool.makeMenu(
Menu menuEditar = MenuTool.makeMenu (
Menu menuAjuda = MenuTool.makeMenu (
”Arquivo”,
new Object[] {“Novo”,
“Abrir...”,
“Salvar”,
“Salvar Como.“,
null, “Saír”},
this);
“Editar”,
new Object[] {“Recortar”,
“Copiar”, “Colar” }, this);
“Ajuda”,
new Object[] {“Ajuda..”,
“Sobre...”},
this);
barraMenu.add(menuArquivo);
barraMenu.add(menuEditar);
barraMenu.add(menuAjuda);
//adicionando barra de menu ao frame
setMenuBar(barraMenu);
addWindowListener (new CloseWindowAndExit());
//Barra de Status
Panel p = new Panel();
p.setLayout(new BorderLayout (5, 5));
p.add(”Center”, tfStatus = new TextField());
tfStatus.setBackground(SystemColor.control);
tfStatus.setFont(new Font (“SansSerif”, Font.PLAIN, 10));
tfStatus.setEditable (false);
add(”South”, p);
}
static public void maín (String args[]){
MenuDemo2 f = new MenuDemo2();
f.show();
}
public void actionPerformed(ActionEvent e){
//Verifica se evento acionado por item de menu
if(e.getSource() instanceof MenuItem){
MenuItem mi = (MenuItem) e.getSource();
//Indicação na Barra de Status
tfStatus.setText(mi.getLabel());
//Testa item selecionado e aciona rotina
if(mi.getLabel().equals(”Sair”))
System.exit(0);
}
}
}
Exemplo 24 Classe MenuDemo2
51
Percebemos rapidamente a drástica redução no volume do código, pois são necessárias apenas algumas
linhas para a completa definição de um menu incluindo a associação de seus itens com um dados listener. Outro
aspecto interessante é a forma com que ocorre o processamento dentro do método actionPerformed. Nele,
selecionam-se os objetos MenuItem que enviaram eventos e, ao invés de utilizarmos variáveis dc referência
para identificar-se a origem (e.getSource() == miSair, por exemplo), comparamos o texto do ítem de menu com
o texto recebido, simplificando mais uma vez o código que não mais necessita manter uma referência para cada
item a ser processado no Iistener.
Figura 27 Aplicação MenuDemo2
4.3
ADICIONANDO ATALHOS PARA OS MENUS
Para adicionar-se teclas de atalho aos itens de menu devemos criar um instância do objeto MenuItem
que receba um instância do objeto MenuShortcut como no exemplo a seguir:
MenuItem miSair = new MenuItem(
”Sair”,
new MenuShortcut(KeyEvent.VK_R));
Desta forma, ao pressionar-se a sequência CTRL+R aciona-se a opção de menu “Sair”, produzindo o
efeito desejado. O Java restringe as teclas de atalho as combinações da tecla Control com as demais em virtude
da necessária compatibilidade com as demais plataformas. A constante VK_R (virtual key R) é a denominação
da tecla “R”. A relação completa da denominação das tecias podem ser obtidas na classe
java.awt.event.KeyEvent. Seguem alguns outros exemplos:
Virtual Key Constant
Descrição
VK_0...VK_9
Teclas de 0..9 (0x30..0x39)
VK_A...VK_Z
Teclas de A... Z (0x41 ..Ox5A)
VKF1..VKF12
Teclas F1 a F12
VK_ENTER
Tecla Enter
Tabela 32 Denominação de Teclas
O método makeMenu também suporta a adição de teclas de atalhos, itens de menu tipo opção
(CheckboxMenuItem) bem como a inclusão dc submenus como indicado abaixo:
Menu menuFonte = MenuTool .makeMenu (“Fontes”,
new Object[] new CheckboxMenuItem(”Grande”),
new CheckboxMenuItem(”Normal”, true),
new CheckboxMenuItem(”Pequeno”) }, this);
Menu menuEditar = MenuTool.makeMenu (“Editar”,
new Object[] {
new MenuItem (“Recortar”,
new MenuShortcut(KeyEvent.VK_X)),
new MenuItem (“Copiar”,
new MenuShortcut(KeyEvent.VK_C)),
52
new MenuItem(”Colar”,
new MenuShortcut(KeyEvent.VK_V)),
null, menuFonte }, this);
A indusão de um submenu é feita através da inclusão de um menu comum a outro menu, produzindo o
efeito indicado na ilustração a seguir.
Figura 28AplicaçãoMenuDemo3