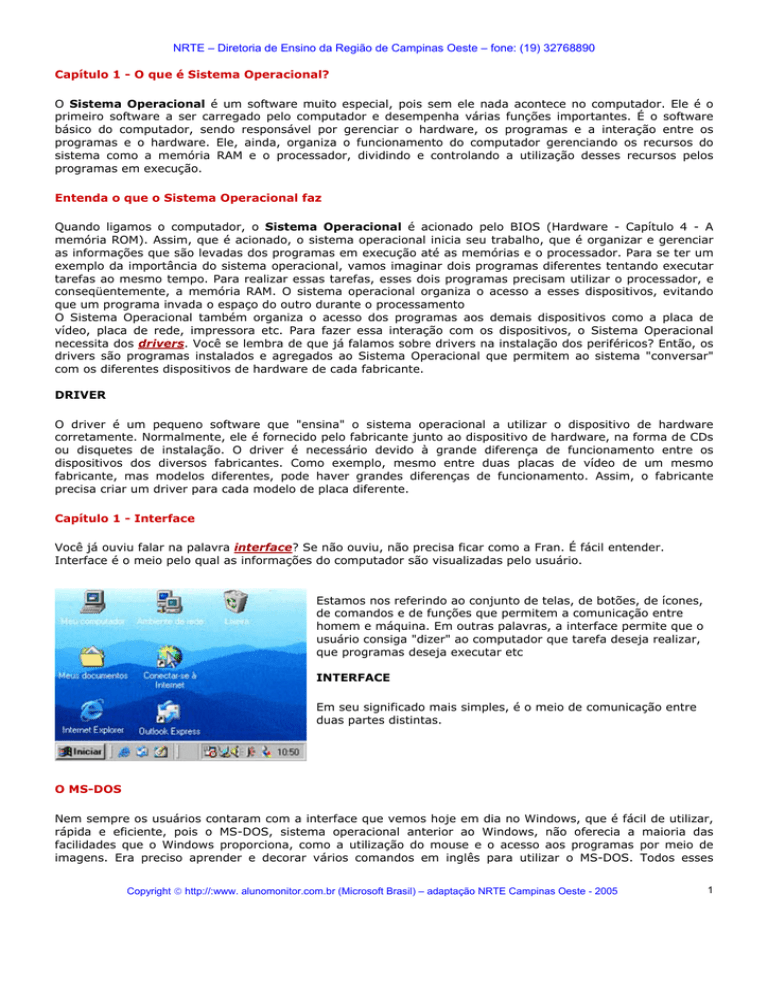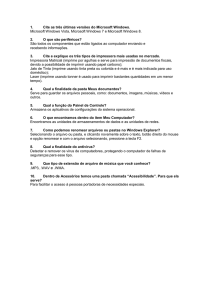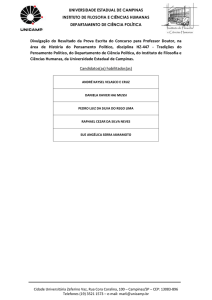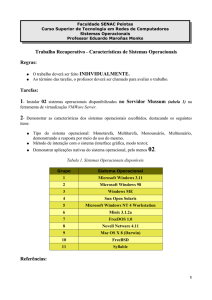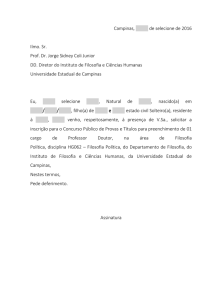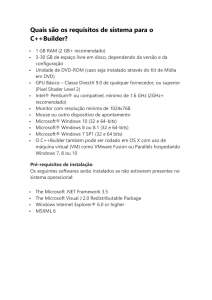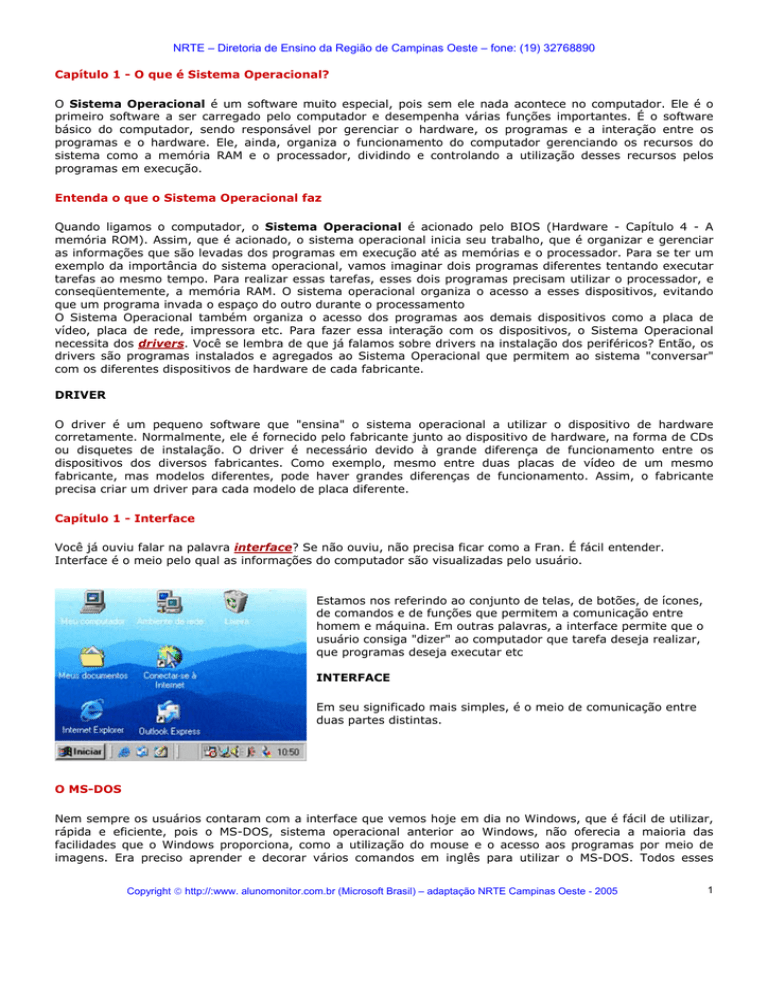
NRTE – Diretoria de Ensino da Região de Campinas Oeste – fone: (19) 32768890
Capítulo 1 - O que é Sistema Operacional?
O Sistema Operacional é um software muito especial, pois sem ele nada acontece no computador. Ele é o
primeiro software a ser carregado pelo computador e desempenha várias funções importantes. É o software
básico do computador, sendo responsável por gerenciar o hardware, os programas e a interação entre os
programas e o hardware. Ele, ainda, organiza o funcionamento do computador gerenciando os recursos do
sistema como a memória RAM e o processador, dividindo e controlando a utilização desses recursos pelos
programas em execução.
Entenda o que o Sistema Operacional faz
Quando ligamos o computador, o Sistema Operacional é acionado pelo BIOS (Hardware - Capítulo 4 - A
memória ROM). Assim, que é acionado, o sistema operacional inicia seu trabalho, que é organizar e gerenciar
as informações que são levadas dos programas em execução até as memórias e o processador. Para se ter um
exemplo da importância do sistema operacional, vamos imaginar dois programas diferentes tentando executar
tarefas ao mesmo tempo. Para realizar essas tarefas, esses dois programas precisam utilizar o processador, e
conseqüentemente, a memória RAM. O sistema operacional organiza o acesso a esses dispositivos, evitando
que um programa invada o espaço do outro durante o processamento
O Sistema Operacional também organiza o acesso dos programas aos demais dispositivos como a placa de
vídeo, placa de rede, impressora etc. Para fazer essa interação com os dispositivos, o Sistema Operacional
necessita dos drivers. Você se lembra de que já falamos sobre drivers na instalação dos periféricos? Então, os
drivers são programas instalados e agregados ao Sistema Operacional que permitem ao sistema "conversar"
com os diferentes dispositivos de hardware de cada fabricante.
DRIVER
O driver é um pequeno software que "ensina" o sistema operacional a utilizar o dispositivo de hardware
corretamente. Normalmente, ele é fornecido pelo fabricante junto ao dispositivo de hardware, na forma de CDs
ou disquetes de instalação. O driver é necessário devido à grande diferença de funcionamento entre os
dispositivos dos diversos fabricantes. Como exemplo, mesmo entre duas placas de vídeo de um mesmo
fabricante, mas modelos diferentes, pode haver grandes diferenças de funcionamento. Assim, o fabricante
precisa criar um driver para cada modelo de placa diferente.
Capítulo 1 - Interface
Você já ouviu falar na palavra interface? Se não ouviu, não precisa ficar como a Fran. É fácil entender.
Interface é o meio pelo qual as informações do computador são visualizadas pelo usuário.
Estamos nos referindo ao conjunto de telas, de botões, de ícones,
de comandos e de funções que permitem a comunicação entre
homem e máquina. Em outras palavras, a interface permite que o
usuário consiga "dizer" ao computador que tarefa deseja realizar,
que programas deseja executar etc
INTERFACE
Em seu significado mais simples, é o meio de comunicação entre
duas partes distintas.
O MS-DOS
Nem sempre os usuários contaram com a interface que vemos hoje em dia no Windows, que é fácil de utilizar,
rápida e eficiente, pois o MS-DOS, sistema operacional anterior ao Windows, não oferecia a maioria das
facilidades que o Windows proporciona, como a utilização do mouse e o acesso aos programas por meio de
imagens. Era preciso aprender e decorar vários comandos em inglês para utilizar o MS-DOS. Todos esses
Copyright http://:www. alunomonitor.com.br (Microsoft Brasil) – adaptação NRTE Campinas Oeste - 2005
1
NRTE – Diretoria de Ensino da Região de Campinas Oeste – fone: (19) 32768890
comandos eram inseridos pelo teclado, que era o único meio de comunicação existente na época. Além disso,
só era possível executar um programa por vez.
A primeira versão do Windows era, a princípio, apenas uma interface gráfica (GUI - sigla para Interface gráfica
de usuário, em inglês) do MS-DOS, ou seja, era apenas uma espécie de aplicativo para tornar o MS-DOS mais
fácil de ser utilizado, permitindo até o uso do mouse. Com o tempo, o Windows foi evoluindo e tornou-se um
sistema operacional independente do MS-DOS.
Veja abaixo alguns dos comandos mais utilizados no MS-DOS:
DIR
O nome do comando DIR é uma abreviação da palavra diretório, que é um outro nome dado para a pasta.
Esse comando busca os arquivos e pastas presentes no diretório que você estiver. É possível enviar como
parâmetro o nome do arquivo que deseja encontrar (ou parte dele, utilizando caracteres curinga).
Existem vários parâmetros pré-definidos que modificam o resultado do comando. Por exemplo, muitas vezes,
a resposta pode ser mais extensa que a quantidade de linhas do vídeo (no MS-DOS, são 25 linhas). Para que
seja feita uma pausa a cada vez que a resposta encher a tela, coloque o atributo /p. Para isso, digite: dir /p.
Para exibir apenas pastas, inclua também o atributo /ad: dir /p /ad.
Exemplo do comando dir:
CD, MD e RD
Os comandos CD, MD e RD são utilizados para
realizar operações apenas em pastas:
•
•
•
md: cria nova pasta.
rd: exclui uma pasta. Para ser removido, um
diretório precisa estar vazio, portanto é
necessário excluir todos os elementos que estão
nele antes de excluí-lo.
cd: entra em uma pasta. Utilize cd .. para ir
para a pasta "acima" da que você está ou cd\
para voltar para o diretório raiz, ou seja, a
unidade de disco.
Copyright http://:www. alunomonitor.com.br (Microsoft Brasil) – adaptação NRTE Campinas Oeste - 2005
2
NRTE – Diretoria de Ensino da Região de Campinas Oeste – fone: (19) 32768890
Exemplo do comando cd:
DEL
Esse comando apaga os arquivos descritos como parâmetros. Eles devem ser separados por um espaço e
devem ter o nome e a extensão. Se uma pasta for passada por parâmetro, todos os arquivos dentro da pasta
serão excluídos, mas a pasta não.
Para os arquivos do parâmetro, podem ser utilizados caracteres curinga para abranger uma maior quantidade
de arquivos. Por exemplo, para excluir todos os arquivos com extensão .doc, você deve digitar o seguinte
comando: del *.doc. O curinga asterisco (*) substitui palavras inteiras e diz ao comando del para excluir
todos os arquivos que tem extensão .doc.
CLS
Esse comando serve para limpar a tela, ou seja, apaga tudo que estiver escrito, voltando o cursor para a
primeira linha da tela.
EXIT
Esse comando fecha o prompt de comando, mesmo que esteja em tela cheia. Se o computador estiver no
modo MS-DOS e não no prompt de comandos, esse comando reiniciará o computador, iniciando o Windows.
EDIT
O edit não é um comando propriamente dito. É um editor de textos, residente do DOS. Ele é bem simples,
parecido com o bloco de notas do Windows.
Como no MS-DOS o mouse não é utilizado, é necessário utilizar o teclado até para acessar os menus e
escolher os locais para salvar o arquivo. Para acessar os menus, segure a tecla Alt e pressione a tecla
correspondente à letra sublinhada na opção que você quer acessar. Nas "janelas", utiliza-se a tecla Tab para
saltar de um campo a outro. Na verdade, esse tipo de atalho pelo teclado é válido também para o Windows.
HELP
Digitando help, é exibida uma lista de todos os comandos e uma breve descrição de cada um. Além disso,
para obter mais informações sobre um comando específico, basta escrever o nome do comando seguido do
parâmetro
ATIVIDADE 8
FÓRUM
1.
Clique no menu Iniciar, aponte para Programas, em seguida para Acessórios e clique em Prompt
de comando ou MS-DOS. Uma nova janela será aberta. Esse é o sistema operacional MS-DOS. Repare
que sua tela tem fundo preto e o texto está em branco, pois era assim que o sistema DOS se
apresentava a seus usuários. Para interagirmos com esse sistema, vamos experimentar dois comandos
muito utilizados, o DIR, que exibe uma listagem de arquivos e pastas, e o CLS, que significa clear
screen, em português: limpa tela.
2. Digite dir e pressione Enter. Perceba que uma lista de arquivos é exibida. Além disso, é apresentado o
número de bytes que cada um ocupa no disco rígido.
3. Agora, digite cls e pressione Enter. Note que a tela foi limpa.
4. Entreviste pessoas da área de informática e veja como elas trabalhavam com o computador antes do
Windows. Troque idéias com seus colegas sobre o sistema operacional Windows. Vocês acreditam que o
Windows contribuiu para que mais pessoas pudessem operar com facilidade os computadores?
5. Inclua suas considerações no Fórum, na pasta Fase II - Básico, no tópico Atividade 8 - Discutindo
sobre o Windows e responda como você vê a evolução do sistema operacional até o Windows. Como
era feita a comunicação com o MS-DOS? Como eram os comandos enviados e como eram exibidos na
tela? Aproveite e veja o que seus colegas responderam.
Capítulo 2 - O Sistema Operacional Windows
O Windows é um sistema operacional gráfico,
composto de muitas ferramentas desenvolvidas
para tornar o uso do computador mais fácil e
atraente. Uma das qualidades mais marcantes
do Windows é a sua interface amigável, colorida
e de fácil associação, permitindo o uso intuitivo
de seus comandos, mesmo para usuários com
pouca experiência
Copyright http://:www. alunomonitor.com.br (Microsoft Brasil) – adaptação NRTE Campinas Oeste - 2005
3
NRTE – Diretoria de Ensino da Região de Campinas Oeste – fone: (19) 32768890
A principal característica do Windows
A sua principal característica é a apresentação de suas funções utilizando janelas, ou seja, telas que combinam
imagens e textos. Essa característica é tão importante que deu origem ao próprio nome do sistema
operacional: Windows, que em português significa janelas.
Década de 80
•
•
•
•
•
No início dos anos 80, o sistema operacional
dominante era o MS-DOS: um sistema que
funcionava a partir de comandos de texto, não
tinha interface gráfica (sua interface de
usuários consistia apenas em uma tela com
linhas de comando em forma de texto) e não
suportava mouse.
Em 1983, a Microsoft Corporation anunciou o
Microsoft Windows, interface baseada em
imagens que utilizava menus e janelas, porém
não tinha cores e os gráficos eram de baixa
qualidade, pois o Microsoft Windows era
baseado no modo texto do MS-DOS.
O Windows 1.0 foi lançado em 1985. Esta
versão já utilizava o mouse e tinha vários
aplicativos, como: calculadora, calendário e bloco de notas. Também permitia que o usuário iniciasse
um programa sem ter que fechar um outro. Tinha cores, uma área reservada para programas
minimizados (o conceito da barra de tarefas) e incluía o Painel de Controle, menus e barras de
rolagem.
Em 1987 foi lançado o Windows 2.0, que incorporava várias modificações na interface com o usuário (a
mais importante delas foi o uso de janelas sobrepostas ao invés das janelas posicionadas lado a lado
no Windows 1.0), melhorias no uso de mouse e teclado (principalmente para menus e caixas de
diálogo).
Logo em seguida foi lançado o Windows/ 386, que utilizava um recurso do então novo processador
Intel 80386 para colocar em janelas vários programas do MS-DOS rodando simultaneamente.
Década de 90
•
•
•
•
•
Em 1990 foi lançado o Windows 3.0, a primeira versão a se tornar realmente popular, tanto entre
os usuários domésticos quanto corporativos. A interface de usuário foi bastante melhorada e o
sistema operacional conseguia acessar mais memória do computador, agilizando as operações. A
versão 3.1 foi lançada em 92 e trazia principalmente novidades em multimídia (som e música) e
fontes True Type, que são exibidas no vídeo da mesma forma que serão impressas.
O Windows NT, lançado em 1993, foi o primeiro sistema operacional da Microsoft não baseado em
MS-DOS - era algo completamente novo. Bastante estável e seguro, era mais voltado ao mundo
corporativo, mesmo porque exigia um computador relativamente potente para a época.
Em 1995, resolveu-se que a nomenclatura do Windows não seguiria mais a numeração, e assim o
novo sistema operacional da Microsoft foi chamado de Windows 95. Ele significou uma ruptura
significativa com os antigos padrões, trazendo várias novidades: protocolo TCP/IP para suporte à
Internet e conexão dial-up (por linha telefônica) e habilidades Plug and Play que facilitavam muito
a instalação de novos dispositivos de hardware, além da interface gráfica melhorada, cujos padrões
persistem até hoje. A segurança existente no Windows NT não foi trazida para o Win95 para
reduzir os requisitos mínimos de memória do computador.
Lançado em 1998, o Windows 98 tinha interface idêntica à do Win95, mas trouxe compatibilidade
com novas tecnologias de hardware e suporte ao sistema de arquivos FAT32. Até hoje é o sistema
operacional mais utilizado, principalmente entre usuários domésticos.
No início de 1999, a Microsoft anunciou a intenção de unificar o sistema operacional doméstico
(Win98) e o corporativo (NT) no Windows 2000, que estaria em desenvolvimento. Entretanto,
percebeu-se que a migração completa do Windows 98 para o 2000 seria inviável, uma vez que o
Windows 2000 exige muito mais equipamento do que o Win98 e possui recursos que não são
interessantes ao usuário doméstico.
Copyright http://:www. alunomonitor.com.br (Microsoft Brasil) – adaptação NRTE Campinas Oeste - 2005
4
NRTE – Diretoria de Ensino da Região de Campinas Oeste – fone: (19) 32768890
A partir do 2000
•
•
Em setembro de 2000 foi lançado o Windows ME (Millennium Eddition), legítimo sucessor do
Windows 98. Não dependia mais do MS-DOS na inicialização, como acontecia com as versões
anteriores (com exceção da família NT) e trazia algumas novidades em multimídia.
O Windows 2000 foi lançado em fevereiro de 2000 como uma atualização do Windows NT 4.0. Mas
era muito mais do que isso: ele foi desenvolvido para substituir o Windows 95, 98 e NT 4.0. Eram
quatro versões:
o Professional, para os computadores cliente nas redes.
o Server, para computadores em redes locais como servidores de arquivos e de impressão.
o Advanced Server, para servidores em redes grandes e complexas ou servidores de
Internet.
o Data Center Server, para aplicações de negócios e tarefas críticas, que demandam
grande segurança e confiabilidade.
A interface do Windows 2000 era quase a mesma, comparada ao Windows 98 ou ao NT.
•
•
•
O lançamento rápido da versão do Windows XP, no início de 2001, foi muito comemorado nos
Estados Unidos e na Europa. Vendido em duas versões principais, Professional, para usuários
corporativos, e Home Edition, para usuários domésticos, conseguiu cumprir o papel de sistema
operacional
corporativo
e
doméstico.
O Windows XP inovou completamente no visual, com formas mais arredondadas e cores vivas; os
usuários ainda podem escolher o estilo clássico e utilizar o visual das versões anteriores do
Windows.
A versão Professional herdou várias características que vinham desde o NT e passaram pelo
Windows 2000: performance superior, maior estabilidade, tolerância às falhas e memória de
sistema protegida. Tem opções avançadas de rede, restauração de sistema, entre outras opções
para usuários avançados e de negócios. Já a Home Edition prioriza opções de multimídia, facilita a
configuração de rede por um assistente de configuração de rede, além de muitas opções para
imagens e grande integração com a Internet.
A versão Windows Server 2003 trouxe o que o Windows 2000 teve de melhor, mas ainda mais fácil
de usar e gerenciar. Como o nome já sugere, é um sistema operacional para servidores e é
disponível em quatro edições:
o
o
o
Standard Edition, sistema operacional de redes flexível e indicado para pequenos
negócios e uso departamental.
Enterpreise Edition foi feita para as necessidades gerais de empresas de qualquer
tamanho, sendo uma boa plataforma para aplicativos, alta confiabilidade e performance.
Datacenter Edition, para aplicações de negócios e tarefas críticas, que demandam grande
segurança e confiabilidade.
Web Edition foi desenvolvido para servidores de Internet, que precisam suportar grande número de
acessos simultâneos, e suporta aplicações com a tecnologia .Net. Tecnologia .Net
A idéia fundamental por trás da tecnologia Microsoft .NET é uma mudança de foco na informática,
passando de um mundo de aplicativos, sites e dispositivos isolados para uma infinidade de computadores,
dispositivos, transações e serviços que se conectam diretamente e trabalham em conjunto para fornecerem
soluções mais amplas e ricas. Fonte: neowin.net, página em inglês e consultada em 04/01/2005.
Capítulo 2 - Trabalhando com Janelas
É importante observar que tudo o que você acessa, seja
um programa, um documento ou uma página na
Internet, está inserido dentro de uma janela.
Basicamente, todas as janelas que abrimos têm a
mesma estrutura. Clique sobre a imagem ao lado e
descubra suas características.
Copyright http://:www. alunomonitor.com.br (Microsoft Brasil) – adaptação NRTE Campinas Oeste - 2005
5
NRTE – Diretoria de Ensino da Região de Campinas Oeste – fone: (19) 32768890
Outro menu de funções>
Ao clicar no ícone, no canto esquerdo da barra de título, um menu é aberto com as seguintes opções:
restaurar, mover, tamanho, minimizar, maximizar e fechar. Você pode acessar este menu também pelo
teclado, pressione: Alt + barra de espaço (simultaneamente as duas teclas).
ATIVIDADE 9
E-TUTOR
ENTRE COLEGAS
Agora que você sabe um pouco mais sobre a barra de status, vamos conhecer quais as informações que ela
oferece quando estamos na Internet.
1. Abra o Internet Explorer.
2. Acesse a página do Hotmail (www.hotmail.com).
3. Passe o mouse sobre a página e vá observando a barra de status.
4. Clique em um link e observe o que acontece com a barra de status.
5. Vá anotando o que acontece em cada situação.
6. Troque experiências com seus colegas. Entre na ferramenta Entre Colegas e discuta o resultado das
suas observações.
7. Entre na ferramenta e-TUTOR e escreva para seu tutor as conclusões a que você e seus colegas
chegaram. Utilize como assunto de sua mensagem, o texto: Fase II - Básico: A barra de Status.
Capítulo 2 - Múltiplas janelas
Agora que você já sabe identificar os elementos básicos de uma janela no Windows, vamos estudar como
podemos trabalhar com várias janelas abertas ao mesmo tempo.
Alternando entre janelas
Com o Windows, sabemos que é possível trabalhar
com várias janelas abertas ao mesmo tempo.
Perceba que você pode apenas ter uma janela
ativa por vez. As demais janelas abertas são
chamadas
de
inativas.
Na janela ativa, a barra de título tem fundo
diferenciado em relação às janelas inativas, que
geralmente apresentam fundo cinza. Além disso, a
janela ativa é a única que é vista completamente,
as demais janelas podem ter partes visíveis, mas
normalmente a maior parte delas está "escondida"
atrás da janela ativa. Se a janela ativa estiver
maximizada, apenas ela estará visível.
Alternar entre as janelas é muito simples. Cada
janela aberta no Windows tem um botão
correspondente na barra de tarefas. Para "ativar"
uma janela, clique no respectivo botão.
Ou então, se a janela de trás estiver visível, é só
clicar sobre ela para ela se tornar a janela ativa.
Movendo janelas
Para mover uma janela, pode-se utilizar o menu do ícone da barra de título, escolhendo a opção Mover.
Feito isso, o cursor do mouse se transforma em uma "cruz", com as pontas em seta. Basta clicar e arrastar a
janela até o local desejado. Uma outra forma de fazer isso, mais simples, é clicando na barra de título e, sem
soltar o botão do mouse, arrastar a janela até o local desejado.
IMPORTANTE: Não é possível mover janelas maximizadas.
IMPORTANTE: não é possível alterar o tamanho de janelas maximizadas.
Copyright http://:www. alunomonitor.com.br (Microsoft Brasil) – adaptação NRTE Campinas Oeste - 2005
6
NRTE – Diretoria de Ensino da Região de Campinas Oeste – fone: (19) 32768890
Redimensionar janelas
Redimensionar uma janela significa alterar o seu tamanho. Para fazer isso, basta mover o mouse em direção a
uma das bordas da janela, até que o cursor do mouse se torne um segmento de reta com as pontas em seta.
Nas bordas laterais da janela, o cursor fica na posição horizontal, sendo possível alterar a largura da janela.
Nas bordas de cima e de baixo, o cursor fica na vertical e a altura da janela é alterada. Nos cantos, o cursor
fica inclinado e, a altura e a largura da janela são alteradas proporcionalmente, na direção indicada pelas setas.
Com o cursor na posição desejada, clique e arraste o mouse até que a janela tenha as dimensões desejadas.
Também é possível utilizar o menu do ícone da barra de título, escolhendo a opção Tamanho e executando
as mesmas ações.
Trabalhando com atalhos do teclado
Se você segurar a tecla Alt e pressionar a tecla Tab do
seu teclado será aberta uma caixa de diálogo com os
ícones de todas as janelas abertas. Sem soltar a tecla
Alt, a cada vez que você pressionar a tecla Tab, o ícone
seguinte da lista será destacado. Ao soltar a tecla Alt, a
janela ativa será a janela do ícone que estava
selecionado.
Capítulo 2 - O botão direito do mouse
Como estamos conhecendo algumas facilidades que o ambiente gráfico do Windows
proporciona, é importante conhecer as funções que o botão direito do mouse tem,
pois com ele podemos realizar várias tarefas de forma rápida e fácil. Como já vimos
em Hardware, o mouse tem dois botões: por padrão, o botão esquerdo desempenha
as funções básicas, como clicar, selecionar e arrastar; e o botão direito tem a função
de exibir os menus de atalho.
Explore os menus: Só há um meio de saber quais são as opções do menu de
atalho no local em que o mouse está: clicando com o botão direito. Por isso,
clique sem medo e explore os menus.
Usando o menu de contexto
1.
2.
3.
4.
5.
6.
Os Menus de Atalho são exibidos sempre que você pressionar o botão direito do mouse.
As opções exibidas dependem do local onde você clicar.
Clicando com o botão direito do mouse na área de trabalho, será exibido o menu acima, com opções
relacionadas ao local onde foi feito o clique: Active Desktop, Organizar ícones, Alinhar ícones, Atualizar,
Colar, Colar atalho, Novo e Propriedades (exibe as propriedades de vídeo).
As opções Colar e Colar atalho estão inativas, ou seja, não podem ser clicadas,
pois não há arquivos na área de transferência para serem colados.
Clicando com o botão direito sobre qualquer ícone, o menu será diferente. Veja a
figura:
No ícone de um texto do bloco de notas, por exemplo, o menu de contexto tem
as opções:
o
o
o
Abrir: que está em negrito por ser a opção padrão, é executada
também com duplo clique sobre o ícone;
Imprimir: por ser um arquivo de texto, você pode imprimi-lo sem abrir
o arquivo;
Abrir com: permite que você escolha o software com o qual este arquivo será
aberto;
Copyright http://:www. alunomonitor.com.br (Microsoft Brasil) – adaptação NRTE Campinas Oeste - 2005
7
NRTE – Diretoria de Ensino da Região de Campinas Oeste – fone: (19) 32768890
Capítulo 3 - A Área de Trabalho
Logo que o Windows é carregado, é
mostrado a você o "Desktop" ou a "área
de trabalho". Essa tela é o seu ponto de
partida para o desenvolvimento de seus
trabalhos no computador. É o ambiente
para realizar todas as suas tarefas.
Observe que vários elementos fazem
parte dessa tela. Na FASE I - Módulo
3 já conhecemos os conceitos de alguns
deles, como os ícones especiais, a barra
de tarefas, a área de notificação e o
botão iniciar.
Passe o mouse sobre os itens em
destaque na imagem ao lado para
recordar.
Capítulo 3 - Os Ícones Especiais
Os ícones especiais, também conhecidos como atalhos, servem como acesso rápido aos programas e arquivos
armazenados em seu computador. Para abrir um programa associado a um ícone, basta clicar duas vezes
sobre ele.
Ícones são desenhos associados a arquivos. Cada ícone tem um significado diferente, ou seja, cada programa
tem um desenho próprio que o identifica. Veja a comparação entre os ícones do Windows 98 e 2000. O
significado de cada um deles, veremos na sequência.
Windows
98
Windows
2000
Meu Computador
Lixeira
Internet Explorer
Meus Documentos
Pasta Comum
Meu Computador
Lixeira
Internet Explorer
Meus Documentos
Pasta Comum
Os ícones na área de trabalho: Normalmente são deixados na área
de trabalho apenas ícones dos programas mais utilizados e os
arquivos criados pelo usuário, para que a área de trabalho não fique
muito cheia. Senão, o que poderia ajudar acaba atrapalhando: são
tantos ícones que você não encontra o que quer.
O que são atalhos?
O sistema operacional Windows permite a criação de um tipo
especial de arquivo que é chamado de atalho. Os atalhos são muito
úteis, pois facilitam o acesso a programas, fazendo a ligação com o
arquivo principal do programa (o executável ou .exe). Normalmente
esses arquivos localizam-se em um caminho extenso no disco rígido.
Então, para não termos o trabalho de procurá-los, criamos um
atalho para eles na área de trabalho.
Veja um exemplo: Na área de trabalho, clique com o botão direito
do mouse sobre o ícone do Internet Explorer e escolha Propriedades.
Observe que a janela de propriedades é aberta diretamente na aba
Atalho. Veja o campo Objeto, existe a descrição de um caminho (pastas/subpastas/nome do arquivo). Esse
Copyright http://:www. alunomonitor.com.br (Microsoft Brasil) – adaptação NRTE Campinas Oeste - 2005
8
NRTE – Diretoria de Ensino da Região de Campinas Oeste – fone: (19) 32768890
caminho representa o lugar onde o programa do Internet Explorer está localizado, fazendo com que o ícone que
vemos na área de trabalho seja apenas um atalho a todo o caminho especificado. Os atalhos normalmente têm
o mesmo ícone do programa referenciado, acrescentando-se uma setinha no canto inferior esquerdo do ícone.
A extensão dos arquivos de atalho é .lnk. Veja os exemplos:
Ícone do Windows Media Player.
Ícone de Atalho do Windows Media Player.
Ícone do Bloco de notas.
Ícone de Atalho do Bloco de notas.
Ícone do Microsoft Word.
Ícone de Atalho do Microsoft Word.
Existem três formas de criar um atalho:
1.
Selecionando o arquivo que o atalho deve referenciar. Para isso, no menu Arquivo do Windows
Explorer, escolha Criar atalho; isso só pode ser feito se o arquivo estiver dentro de uma pasta e esta
pasta estiver aberta.
2. A outra maneira, é clicando com o botão direito do mouse sobre o arquivo desejado, escolhendo Criar
atalho a partir do menu de contexto. Será criado um atalho no mesmo local do arquivo inicial, com o
nome Atalho do nome-do-arquivo. Basta então, movê-lo para o local desejado e renomeá-lo, se
quiser.
3. A outra forma, é clicando com o botão direito do mouse no local em que você deseja que o atalho seja
criado (na área de trabalho ou dentro de uma pasta qualquer). No menu de contexto, escolha a opção
Novo e em seguida clique em Atalho. Na janela que será aberta, digite o caminho do programa
(c:\arquivos de programas\Windows Media Player\wmplayer.exe, por exemplo) ou clique em Procurar
para buscar a pasta e o arquivo desejados e em seguida clique em Avançar. Digite o nome do atalho e
clique em Concluir. Pronto! O atalho foi criado no local desejado.
Quando criamos um atalho, o arquivo executável não é copiado para a área de trabalho - é apenas
criado um arquivo que faz referência a ele. Portanto, ao apagar um atalho, isto não quer dizer que o
programa tenha sido apagado.
Capítulo 3 - Meu Computador
O atalho Meu Computador está localizado em sua área de trabalho e, com ele, é possível acessar os arquivos
armazenados no disco rígido de seu computador, bem como arquivos em disquetes, CDs etc.
Copyright http://:www. alunomonitor.com.br (Microsoft Brasil) – adaptação NRTE Campinas Oeste - 2005
9
NRTE – Diretoria de Ensino da Região de Campinas Oeste – fone: (19) 32768890
UNIDADE DE DISCO
As unidades de disco são representações lógicas dos discos de armazenamento (disco rígido, disquete, CD etc), ou
seja, são atalhos de acesso aos dados (arquivos) gravados nesses discos. São representadas por letras do alfabeto
seguidas de dois pontos (:). Cada drive do computador é representado por uma unidade de disco.
Utilizando o Meu Computador, nós temos acesso ao que chamamos de unidades de disco. São elas que nos
permitem acesso aos dados (arquivos) armazenados.
Capítulo 3 - Meus Documentos
A pasta Meus Documentos foi criada para permitir uma pré-organização em seu computador. Vários programas a
utilizam como local padrão para armazenamento de documentos, imagens, sons e outros arquivos. Além disso,
como esse ícone faz parte de sua área de trabalho, você tem acesso rápido a todo seu conteúdo.
Minhas
para
desenhos,
imagens.
organizada
Em Meus Documentos, você encontra a pasta:
Figuras, para o Windows 2000 e Minhas Imagens,
Windows 98.
Por exemplo, nessa pasta, podemos guardar: fotos,
gráficos, ou seja, qualquer arquivo relacionado a
Com isso, armazenamos nossos arquivos de forma
e segura.
Capítulo 3 - Lixeira
Todos os arquivos excluídos vão para a Lixeira, lugar onde eles ficam até que você decida excluí-los
permanentemente do computador ou recuperá-los.
Ícones da Lixeira
A Lixeira apresenta dois ícones: um que indica quando ela está cheia, ou seja, com
arquivos anteriormente apagados, e outro que indica quando ela está vazia. Para que
um item seja levado para a lixeira, você precisa excluí-lo (para isso, selecione-o com
o mouse e tecle Delete (Del) no teclado). Caso o item esteja na área de trabalho,
você pode arrastá-lo sobre a lixeira.
Uma mensagem de confirmação será exibida, escolha a opção SIM.
Para enviar mais de um item para a lixeira, selecione-os com a tecla Ctrl ou SHIFT apertada. Todos os itens
selecionados serão levados para a lixeira. Pressionando a tecla Shift junto à tecla Delete (Del), os arquivos serão
excluídos diretamente, sem serem levados à lixeira. Cuidado com esse comando! Pois os arquivos não poderão
mais ser recuperados!
Copyright http://:www. alunomonitor.com.br (Microsoft Brasil) – adaptação NRTE Campinas Oeste - 2005
10
NRTE – Diretoria de Ensino da Região de Campinas Oeste – fone: (19) 32768890
Capítulo 3 - Trabalhando com a Lixeira
Em geral, os arquivos da Lixeira são arquivos antigos ou arquivos que não têm mais utilidade, entretanto,
continuam ocupando espaço em disco. Assim, sempre que você precisar liberar espaço em disco, o primeiro local a
"ser limpo" é a Lixeira.
Para apagar um arquivo da lixeira, selecione o item desejado e tecle Delete (Del). Para excluir todos os arquivos
de uma só vez, clique no botão Esvaziar Lixeira.
Recuperando arquivos
É muito comum enviar arquivos para a Lixeira por engano. Quando isso acontece, vá até à Lixeira e restaure o item
excluído.
Para restaurar um arquivo da Lixeira, selecione o item desejado e vá ao menu superior, clique em Arquivo e
selecione a opção Restaurar.
ATENÇÃO! Ao apagar um item da Lixeira, este item será excluído definitivamente, não sendo mais possível
recuperá-lo.
ATIVIDADE 10
E-TUTOR
Nesta atividade você deverá apagar e recuperar arquivos, utilizando a Lixeira.
1.
2.
3.
4.
5.
6.
7.
8.
9.
Abra o Bloco de Notas. Para isso, vá ao menu Iniciar, escolha Programas, depois Acessórios.
Escreva seu nome completo.
Salve o arquivo. Clique no menu Arquivo e escolha a opção Salvar. Escolha Área de trabalho, depois
em nome do arquivo, digite Aluno_Monitor. Feche o Bloco de Notas.
Verifique se na Área de trabalho apareceu o ícone Aluno_Monitor (caso isso não tenha acontecido,
refaça os itens de 1 a 3).
Agora, envie o arquivo para a lixeira (lembre-se, existem várias maneiras de se fazer isso!).
Entre na Lixeira, e recupere o arquivo.
Volte à Área de trabalho e verifique se o item voltou ao seu local de origem.
Agora é com você. Envie novamente esse arquivo para a lixeira e depois exclua-o definitivamente.
Após realizar esse procedimento, entre na ferramenta e-Tutor e envie uma mensagem contando para o
tutor quais foram os procedimentos e os resultados obtidos nos itens 4 a 8. Use como assunto de sua
mensagem, o texto Fase II - Básico: Utilizando a Lixeira
Capítulo 3 - Meus Locais de Rede
Em Meus locais de rede podemos visualizar toda a rede à qual seu computador está conectado. Além disso,
podemos acessar qualquer computador por meio dessa janela, como também utilizar todos os recursos de
compartilhamento de uma rede.
No módulo referente a Redes, iremos abordar melhor esse item.
Copyright http://:www. alunomonitor.com.br (Microsoft Brasil) – adaptação NRTE Campinas Oeste - 2005
11
NRTE – Diretoria de Ensino da Região de Campinas Oeste – fone: (19) 32768890
Capítulo 3 - Barra de Tarefas
A barra de tarefas está localizada na parte inferior da sua área de trabalho. Nela estão dispostos: o botão
Iniciar, a Barra de Inicialização rápida, os programas ou pastas que estão abertos, a Área de Notificação e
o Relógio.
Por meio desta barra, você visualiza os programas que estão abertos e escolhe com qual deles vai trabalhar,
dando apenas um clique de forma prática e rápida.
Capítulo 3 - Trabalhando com a Barra de Tarefas
É possível alterar o tamanho e a posição da barra de tarefas, assim como ocultá-la para que só apareça quando
você desejar.
Movendo a barra de tarefas
Para alterar a posição da barra de tarefas, clique sobre a mesma e a arraste para os cantos da tela. Observe
que ao tentar mover a barra de tarefas, só é possível posicioná-la nas laterais ou na parte superior da área de
trabalho
Redimensionando a barra de tarefas
Para alterar o tamanho da barra de tarefas, mova o mouse até a borda da barra, de maneira que o seu ponteiro
se torne uma linha vertical com as pontas em seta. Quando isso acontecer, clique e arraste o mouse até que a
barra de tarefas tenha o tamanho desejado.
Ocultando a barra de tarefas
Ocultar a barra de tarefas significa escondê-la temporariamente para aumentar o espaço de
visualização de sua área de trabalho. Para visualizá-la novamente, leve o mouse até sua
última localização. Para ocultar a barra de tarefas, no Windows 2000, clique com o botão
direito do mouse sobre ela, e escolha a opção Propriedades. Então, marque a opção
Ocultar automaticamente e clique em OK.
Já no Windows 98, escolha a opção Auto ocultar e clique em OK.
Copyright http://:www. alunomonitor.com.br (Microsoft Brasil) – adaptação NRTE Campinas Oeste - 2005
12
NRTE – Diretoria de Ensino da Região de Campinas Oeste – fone: (19) 32768890
Capítulo 3 - A Barra de Inicialização Rápida
A Barra de Inicialização Rápida tem como função permitir que você acesse com apenas um clique os
programas e documentos mais freqüentes, sem precisar acessar o menu Iniciar ou visualizar a área de
trabalho. Essa barra contém o ícone Mostrar área de trabalho, que permite a visualização imediata de sua
área de trabalho. Esta opção é muito últil principalmente quando estamos trabalhando com muitas janelas
abertas ao mesmo tempo. Passe o mouse na figura abaixo para verificar qual o ícone que mostra a área de
trabalho:
Apenas o necessário
Recomenda-se deixar na barra de inicialização rápida apenas os programas e documentos realmente muito
utilizados. Geralmente, são mostrados três ícones (Internet Explorer, Outlook Express e Mostrar área de
trabalho). Quando houver mais de três atalhos, é exibida uma setinha, utilizada para mostrar os outros ícones.
Incluir atalhos
É possível incluir atalhos na barra de inicialização rápida. Para isso, clique sobre o ícone desejado e arraste-o
em direção à barra, até posicioná-lo sobre ela. Outra forma até mais interessante para inserir atalhos, é clicar
com o botão direito do mouse sobre a barra de inicialização rápida e escolher a opção Abrir pasta (ou Mostrar
Pasta, na versão Windows 2000). Será aberta uma janela com todos os ícones presentes na barra. Com a
janela aberta você pode inserir, copiar/recortar e colar pastas e arquivos normalmente, como em uma pasta
comum.
Ajustando o relógio
Muitas vezes, o relógio está configurado com a hora e a data erradas.
Para corrigir, clique com o botão direito do mouse sobre o relógio e
escolha Ajustar data/ hora ou apenas dê um duplo clique sobre ele.
Na janela Propriedades de Data e Hora, escolha a data e a hora e
clique em OK.
Capítulo 4 - O Menu Iniciar
O menu iniciar é aberto sempre que clicamos sobre o botão Iniciar, no
canto esquerdo da barra de tarefas.
A partir desse menu, é possível acessar todos os softwares instalados, as
opções de configurações e a função de desligar.
Note que o menu Iniciar do Windows dá acesso a todas as funções
do computador.
A seguir, vamos conhecer melhor cada um dos itens do menu
Iniciar.
Abrindo o menu Iniciar
Se a barra de tarefas não estiver aparecendo na tela, mantenha
pressionada a tecla Ctrl e aperte a tecla Esc. O menu Iniciar será aberto.
Você pode também pressionar a tecla Windows, em destaque na imagem
ao lado.
Capítulo 4 - Menu Iniciar: Executar
Clicando sobre a opção Executar, é aberta uma janela na qual você pode
digitar
palavras-chave
para
abrir
determinados
programas.
Para abrir o bloco de notas, digite notepad; para abrir a calculadora, calc e
para abrir o paint, digite mspaint. Também é possível indicar o caminho
do arquivo. Se você não souber o caminho completo do arquivo a ser
executado, clique em Procurar.
Copyright http://:www. alunomonitor.com.br (Microsoft Brasil) – adaptação NRTE Campinas Oeste - 2005
13
NRTE – Diretoria de Ensino da Região de Campinas Oeste – fone: (19) 32768890
O caminho de uma pasta ou de um arquivo é indicado pela letra do drive e a seqüência de pastas pelas quais é
necessário passar para chegar ao arquivo desejado, separadas por uma barra invertida (\).
Por exemplo, para abrir o bloco de notas, o caminho é c:\windows\notepad.exe.
Capítulo 4 - Menu Iniciar: Pesquisar
Na opção Pesquisar, é possível procurar
arquivos específicos no seu computador.
Você pode procurar esses arquivos pelo
nome completo ou por parte dele, como
por exemplo, as três primeiras letras ou
até mesmo por sua extensão.
Localizar arquivos no CD
Você pode também procurar arquivos que
estejam num CD, para isso altere a opção
localizar em para o drive corresponde ao
CD (D: ou E:).
Letras curingas
Quando precisamos realizar a busca de algum arquivo, mas faltam dados, a melhor solução é utilizarmos os
caracteres curingas, para que a busca por um arquivo seja mais abrangente. O caracter * (asterisco) é um
caractere curinga e significa qualquer. Por exemplo, se você quer encontrar arquivos que comecem com a letra
a e tenham extensão .txt, basta digitar, no campo da busca, a*.txt. O computador interpretará que você
procura por qualquer arquivo que começa com a letra A e tem extensão TXT.
Esta forma de pesquisa também pode ser usada para encontrar um arquivo com qualquer extensão. Assim, ao
digitar matemática.*, os arquivos a serem procurados serão todos aqueles que possuem o nome
MATEMÁTICA, com qualquer extensão.
O caracter ? (interrogação) também é curinga, mas tem um significado diferente do * (asterisco): O caracter ?
no campo de busca indica que pode ser colocado qualquer outro caractere em seu lugar. Por exemplo, para
localizar imagens que tenham um mesmo nome, diferindo apenas pelo último caractere, pode-se escrever
imagem?.bmp no campo de busca.
ATIVIDADE 11
E-TUTOR
Em seu computador estão instaladas muitas imagens, que podem ser figuras ilustrativas, fotos, desenhos,
entre outros. No módulo anterior (em Como instalar um scanner) você aprendeu que as extensões de uma
imagem podem ser: .bmp, .jpg etc. Nessa atividade vamos procurar pelas imagens presentes em nosso
computador.
1.
2.
Abra no menu Iniciar, a opção Pesquisar (arquivos ou pastas);
Procure por todos os arquivos com nome windows. Ao concluir, verifique quantos arquivos foram
encontrados. Volte à janela Pesquisar;
3. Agora, localize todos os arquivos windows que têm extensão .gif;
4. Responda a pergunta: quais foram as diferenças encontradas nas duas buscas?
5. Entre no e-Tutor e envie suas conclusões. É importante que você descreva como conseguiu os
resultados, informando inclusive se você teve alguma dificuldade. Use como assunto de sua mensagem,
o texto Fase II - Básico: Pesquisando no Windows.
Copyright http://:www. alunomonitor.com.br (Microsoft Brasil) – adaptação NRTE Campinas Oeste - 2005
14
NRTE – Diretoria de Ensino da Região de Campinas Oeste – fone: (19) 32768890
Capítulo 4 - Menu Iniciar: Ajuda
Em Ajuda, você encontra dicas para solucionar problemas e dúvidas em relação ao
uso do computador e do próprio Windows.
É muito fácil pesquisar uma solução. Você deve selecionar quais os problemas que
está encontrando e uma lista de soluções será aberta. Escolha a solução que melhor
atende seu caso. Depois, é só seguir a sugestão
Atalho para ajuda
Você também pode acessar o item Ajuda pelo teclado: com a sua área de trabalho ativa, pressione a tecla F1
do teclado de funções. Clique na imagem abaixo:
ATIVIDADE 12
FÓRUM
Veja como é fácil resolver um problema utilizando a janela Ajuda. Vamos supor que a data e a hora do sistema
de seu computador estão incorretas e que você não sabe como ajustá-las.
1. Entre no menu Iniciar, acesse a opção Ajuda;
2. Na guia Pesquisar digite relógio;
3. Note que uma lista de tópicos referentes à palavra relógio é exibida. Selecione a opção relacionada ao
problema mencionado acima - Alterar o fuso horário e a hora do computador;
4. Agora, é só seguir os passos da sugestão;
5. Entre no Fórum, na pasta Fase II - Básico, entre no tópico Atividade 12 - Utilizando a ajuda, e
escreva uma mensagem dizendo o que você achou do item Ajuda, se você conseguiu ou não resolver o
problema, quais foram as suas dificuldades etc. Aproveite para
ver a respostas dos seus colegas.
Capítulo 4 - Menu Iniciar: Documentos
Em Documentos estão listados os últimos arquivos (texto, imagem,
planilhas, arquivos de som ou vídeos) que foram abertos em seu
computador.
Você pode abrir qualquer um dos documentos listados, clicando sobre o
nome do arquivo desejado.
Capítulo 4 - Menu Iniciar: Programas
Na opção Programas é possível acessar os programas instalados em
seu
computador.
É importante lembrar que
nem todos os programas criam pastas ou atalhos no menu Iniciar
automaticamente, sendo que muitos perguntam, na instalação, se
você deseja que a pasta do programa seja criada.
Portanto, pode ser que alguns softwares não estejam no menu,
mas provavelmente eles têm atalhos em outros lugares, como na
Área de Trabalho ou mesmo na Barra de Inicialização Rápida.
Copyright http://:www. alunomonitor.com.br (Microsoft Brasil) – adaptação NRTE Campinas Oeste - 2005
15
NRTE – Diretoria de Ensino da Região de Campinas Oeste – fone: (19) 32768890
Capítulo 4 - Menu Iniciar: Configurações
O item Configurações é uma das opções mais importantes do menu Iniciar. A partir dele você tem acesso às
pastas de configurações do computador e seus dispositivos, que chamamos de Painel de
Controle.
No Painel de Controle estão localizados os ícones e as ferramentas responsáveis por alterar a
aparência e as funcionalidades do Windows, ou seja, é aqui que você personaliza e configura
seu computador.
Capítulo 5 - Painel de Controle: Configurando o Vídeo
Existem duas maneiras de alterar as configurações de vídeo. Com a janela do Painel de Controle aberta dê
um duplo clique sobre o ícone Vídeo. Outra forma é clicar com o botão direito do mouse na área de
trabalho e selecionar Propriedades. Em Propriedades de vídeo podemos alterar as configurações
selecionando a opção desejada nas guias.
Diferenças de versão
A tabela abaixo faz uma comparação das Propriedades de Vídeo entre as versões do Windows.
Repare que no Windows 98/2000 a guia Plano de Fundo corresponde a guia área de trabalho no
Windows XP, por exemplo.
Windows 98/2000
Plano de Fundo
Proteção de Tela
Aparência
Efeitos
Web
Configurações
Windows XP
Temas
Área de Trabalho
Protteção de Tela
Aparência
Configurações
Windows 98/2000
Windows XP
Copyright http://:www. alunomonitor.com.br (Microsoft Brasil) – adaptação NRTE Campinas Oeste - 2005
16
NRTE – Diretoria de Ensino da Região de Campinas Oeste – fone: (19) 32768890
Capítulo 5 - Configurando o Vídeo: Plano de Fundo
Na guia Plano de fundo é escolhida a imagem que irá decorar sua área de trabalho.
Observe que nesta guia o desenho de um monitor de vídeo é mostrado. Nele será exibida a imagem
selecionada. Para escolher uma imagem, clique sobre seu nome na lista entitulada Papel de parede.
Personalizando o Plano de Fundo
Clicando em Procurar, você pode escolher uma imagem do seu arquivo de documentos para exibi-la
como plano de fundo da área de trabalho. Você pode colocar uma foto sua, de seus parentes, de
uma viagem, ou até mesmo, alguma que você encontre na Internet e ache interessante.
Para colocar uma imagem da Internet como plano de fundo, clique com o botão direito do mouse sobre
a imagem e selecione definir como plano de fundo.
DOT PITCH : São os pontos azuis, vermelhos e verdes que formam qualquer imagem apresentada
pelo monitor
Reativando o monitor
Para reativar o computador, mexa o mouse ou pressione qualquer tecla para que a proteção de tela
seja desativada.
Configurações
Alguns protetores
Configurações.
de
tela
permitem
pequenas
configurações.
Para
isso,
clique
no
botão
Marcando a opção Protegido por senha, cada vez que você desejar sair da proteção de tela, a senha
que foi configurada deverá ser informada. Caso você selecione esta opção, e venha esquecer a
senha, reinicie seu computador. Em Recursos de economia de energia do monitor, na opção
Configurações, você poderá ajustar as opções de energia de seu monitor de vídeo. É possível
configurar o período de inatividade em que o monitor de vídeo será desligado. Alguns protetores de
tela permitem pequenas configurações. Para isso, clique no botão Configurações.
Marcando a opção Protegido por senha, cada vez que você desejar sair da proteção de tela, a senha
que foi configurada deverá ser informada. Caso você selecione esta opção, e venha esquecer a
senha, reinicie seu computador. Em Recursos de economia de energia do monitor, na opção
Configurações, você poderá ajustar as opções de energia de seu monitor de vídeo. É possível
configurar o período de inatividade em que o monitor de vídeo será desligado.
Senhas na escola
Você pode, ao configurar um protetor de tela, marcar a opção de Protegido por senha. Usar essa opção
não é uma prática recomendável em computadores utilizados por muitas pessoas, como é o caso
dos computadores do laboratório de sua escola.
Capítulo 5 - Configurando o Vídeo: Aparência
Na aba Aparência, você escolhe o esquema de cores do seu computador. É possível alterar características de
vários elementos das janelas, além da cor da área de trabalho.
Para alterar as cores das janelas do Windows, clique sobre cada um dos elementos no quadro de exemplo e
escolha as características que mais lhe agradam nas opções cor e fonte.
Se preferir, você pode escolher um esquema pré-definido que traz combinações agradáveis e interessantes.
Para isso, selecione uma opção em Esquema.
Copyright http://:www. alunomonitor.com.br (Microsoft Brasil) – adaptação NRTE Campinas Oeste - 2005
17
NRTE – Diretoria de Ensino da Região de Campinas Oeste – fone: (19) 32768890
A cor da área de trabalho
Escolher uma cor para a Área de Trabalho é importante, mesmo quando for escolhida uma imagem. A cor aqui
selecionada é a utilizada como cor de fundo para os textos dos ícones. Para manter a harmonia de cores na
área de trabalho, recomenda-se que esta cor combine com a cor predominante da figura.
Capítulo 5 - Configurando o Vídeo:
Efeitos
Em Efeitos, você pode alterar o ícone dos
atalhos da área de trabalho, como Meu
computador, Meus Documentos, entre
outros.
Para alterar as imagens dos ícones, clique
sobre o ícone desejado, e depois, no botão
Alterar ícone. Será aberta uma janela com
opções de ícones. Veja o passo-a-passo
abaixo:
1.
2.
Para modificar o ícone de um dos
atalhos da área de trabalho,
selecione-o a partir da opção
Ícones da área de trabalho.
Clique no botão Alterar ícone.
Assim que você clicar no botão
Alterar ícone, a janela em
destaque será mostrada. Escolha
um novo ícone na lista apresentada
ou clique em Procurar para
pesquisar por outra imagem. Clique
em OK para efetivar a alteração.
Capítulo 5 - Configurando o Vídeo: Web
Na aba Web é possível adicionar na sua área
de trabalho, canais da Internet com
informações sobre tempo, cotações, esportes
etc.
Copyright http://:www. alunomonitor.com.br (Microsoft Brasil) – adaptação NRTE Campinas Oeste - 2005
18
NRTE – Diretoria de Ensino da Região de Campinas Oeste – fone: (19) 32768890
Um novo canal Web
Para incluir um novo canal da Web, clique no botão Novo.
Indique a URL (endereço na Internet) no campo Local, e pressione OK. O canal será então, adicionado.
Copyright http://:www. alunomonitor.com.br (Microsoft Brasil) – adaptação NRTE Campinas Oeste - 2005
19
NRTE – Diretoria de Ensino da Região de Campinas Oeste – fone: (19) 32768890
Capítulo 5 - Configurando o Vídeo: Configurações
Na guia Configurações são ajustadas a quantidade
de cores e a resolução da tela (ou área da tela), que
indica a quantidade de pontos por qual a tela é
formada. Quanto maior a resolução da tela, menor as
imagens serão mostradas. Entretanto, a área útil será
maior, permitindo que você veja mais elementos na
tela. Na tela, a imagem é formada por pequenos
pontos de cor (chamados pixels), que juntos formam
os elementos gráficos que você vê.
Capítulo 5 - Configurando o Vídeo: Temas no
Windows XP
No Windows XP encontramos a guia Temas. Nessa
opção é possível selecionar um esquema de cores,
aparência, plano de fundo e ícones predeterminados
pelo Windows.
Você pode também Salvar como tema, as
configurações que realiza. Dessa forma, sempre que
você entrar em configurações poderá optar por uma
configuração feita anteriormente.
Plus
Na versão Windows 98, podemos instalar um pacote adicional, denominado Plus. Com esse pacote,
podemos optar por configurações bem interessantes pré-determinadas pelo próprio Windows.
Para acessar o Pacote Plus, no Painel de Controle clique duas vezes sobre o ícone Temas para área de
trabalho.
Capítulo 5 - Painel de Controle: Sons
Com o ícone Som é possível atribuir avisos sonoros ou pequenos trechos de músicas a eventos do Windows.
Na caixa Eventos de som, escolha o evento ao qual deseja atribuir um som e na lista Nome selecione o som.
Clique em Procurar, para buscar um novo som. Lembre-se de que são aceitos todos os arquivos de som com
extensão .wav. Passe o mouse sobre as partes destacadas da imagem ao lado, para conhecer melhor as
configurações de som
Volume na barra de tarefas
Na parte de baixo da janela é configurado o
volume do som. Aqui você também pode
marcar a opção: Exibir controle de volume
na barra de tarefas. Será exibido um ícone
na barra de tarefas e, clicando nele, é
possível
ajustar
o
volume
do
som
facilmente:
Copyright http://:www. alunomonitor.com.br (Microsoft Brasil) – adaptação NRTE Campinas Oeste - 2005
20
NRTE – Diretoria de Ensino da Região de Campinas Oeste – fone: (19) 32768890
Capítulo 5 - Painel de Controle: Configurações Regionais
A ferramenta Configurações regionais (ou Opções regionais, na versão Windows 2000) configura datas,
horas, valores de moedas e números com frações decimais, de acordo com o padrão do país em que se está.
Por exemplo, o formato de data utilizado pelos Estados Unidos (mês/dia/ano: 8/31/2004) é diferente do
Brasil (dia/mês/ano: 31/08/2004). Além dessas diferenças, essa opção também é utilizada quando se muda a
moeda de um país, no caso do Brasil de CR$ (cruzeiros) para R$ (reais).
ATIVIDADE 13
E-TUTOR
Vamos colocar os conhecimentos adquiridos a respeito dos itens de personalização do Windows em prática?
1.
Entre em Painel de controle, procure peloícone Vídeo e personalize seu computador: altere o plano
de fundo, a proteção de tela e a aparência do Windows. Verifique qual é a resolução de tela utilizada.
Teste novas configurações;
2. Acesse o ícone Sons. Modifique o som de alerta dos botões da janela (minimizar, restaurar, maximizar,
fechar) e do botão iniciar;
3. Teste seus resultados, abrindo e fechando janelas, acessando os programas pelo botão iniciar etc. Caso
deseje testar outras combinações, siga os passos anteriores;
4. Entre na ferramenta e-Tutor e escreva uma mensagem dizendo quais as opções que mais lhe
agradaram: o que você colocou de plano de fundo, qual foi a proteção de tela escolhida etc. Informe
qual a resolução de tela que está usando e a quantidade de cores. Use como assunto de sua
mensagem, o texto Fase II - Básico: Personalizando as configurações.
Capítulo 5 - Painel de Controle: Opções de Acessibilidades
Por meio do ícone Opções de acessibilidade os usuários com deficiências motoras, visuais e auditivas
podem ajustar as ferramentas do sistema operacional de maneira a proporcionar maior facilidade de acesso
aos programas e utilização dos dispositivos de comunicação, como o mouse, o teclado e o monitor.
Na imagem ao lado, passe o mouse sobre as guias para ver como configurar algumas das opções de
acessibilidade do Windows.
Copyright http://:www. alunomonitor.com.br (Microsoft Brasil) – adaptação NRTE Campinas Oeste - 2005
21
NRTE – Diretoria de Ensino da Região de Campinas Oeste – fone: (19) 32768890
Copyright http://:www. alunomonitor.com.br (Microsoft Brasil) – adaptação NRTE Campinas Oeste - 2005
22
NRTE – Diretoria de Ensino da Região de Campinas Oeste – fone: (19) 32768890
Copyright http://:www. alunomonitor.com.br (Microsoft Brasil) – adaptação NRTE Campinas Oeste - 2005
23
NRTE – Diretoria de Ensino da Região de Campinas Oeste – fone: (19) 32768890
Capítulo 6 - Windows Explorer
Windows Explorer é um utilitário que gerencia pastas e arquivos do Windows. Com ele é possível visualizar
tudo que está instalado em seu computador, bem como o conteúdo das unidades externas de armazenamento
como os CDs e os disquetes. Além disso, caso seu computador esteja em rede, você pode ter acesso aos
arquivos de forma rápida e prática. Para abrir o Windows Explorer você deverá:
•
Windows 2000 - Clique no menu
Iniciar, selecione Programas,
Acessórios e então clique em
Windows Explorer.
É um software que desempenha funções de manutenção no computador, como proteção contra vírus,
melhoria no desempenho, entre outras.
Copyright http://:www. alunomonitor.com.br (Microsoft Brasil) – adaptação NRTE Campinas Oeste - 2005
24
NRTE – Diretoria de Ensino da Região de Campinas Oeste – fone: (19) 32768890
Capítulo 6 - Apresentação do Windows Explorer
A janela do Windows Explorer está dividida em duas áreas específicas: do lado esquerdo é exibida a
estrutura de pastas do seu computador e do lado direito é exibido o conteúdo do item que foi selecionado no
lado esquerdo.
O sinal "+" Também podemos acessar as unidades de discos (disquete, CD-Rom e disco rígido) a
partir do Windows Explorer, expandindo o Meu Computador (ou seja, clicando no sinal + ao lado
dele) e selecionando a unidade desejada.
Por que utilizamos pastas?
Para entender como é organizado um computador, e a relação existente entre unidade, pasta e arquivo,
vamos pensar em um guarda-roupa. Ele pode ser dividido em prateleiras, gavetas e cabides.
Cada uma das gavetas pode ser subdivida em caixinhas ou partes, que podem ser divididas em partes ainda
menores sucessivas vezes.
No seu guarda-roupa, você organiza seus pertences seguindo um critério que pode ser só seu, como por
exemplo, as camisetas numa gaveta; as bermudas em outra, ali perto das calças; as meias ficam perto dos
sapatos e assim por diante.
No computador, a unidade de disco (o seu disco rígido ou um disquete, por exemplo) é o guarda-roupa. Ela
deve ser dividida em pastas e subpastas, que seriam por exemplo, as gavetas e caixinhas. Finalmente, as suas
roupas são os arquivos, organizados dentro das pastas.
Da mesma forma como o seu guarda-roupa tem uma organização, o seu computador também deve ter os
arquivos organizados em pastas, para facilitar o acesso a eles posteriormente.
Capítulo 6 - Como criar novas pastas
O local a ser escolhido para a criação de uma pasta é constituído de uma unidade de disco. Quando criamos
uma pasta diretamente na unidade C: (disco rígido ou disco local), dizemos que essa pasta está na "raiz" da
unidade. Por exemplo: C:\Trabalhos - essa pasta está na raiz da unidade de disco C:.
Criando pastas: Você também pode criar uma pasta a partir do botão direito do mouse em qualquer lugar,
sem necessariamente estar no Windows Explorer (pode ser numa janela, ou mesmo na área de trabalho). Para
isso, clique no local selecionado com o botão direito do mouse, e no menu de contexto, selecione Novo e então,
Pasta. Quando você for criar uma pasta, subpasta ou arquivo, é importante nomeá-los de maneira que o nome
atribuído lembre o conteúdo e o significado de cada um deles. Excluir uma pasta significa apagá-la de seu
computador, junto a todas as suas subpastas e arquivos. Por isso, muito cuidado com esse comando:
Copyright http://:www. alunomonitor.com.br (Microsoft Brasil) – adaptação NRTE Campinas Oeste - 2005
25
NRTE – Diretoria de Ensino da Região de Campinas Oeste – fone: (19) 32768890
Verificando as propriedades de uma pasta
Para verificar as propriedades de uma pasta, clique sobre ela com o botão direito do mouse e escolha, no
menu de contexto, a opção Propriedades. A janela Propriedades de teste será aberta.
São três abas presentes nessa janela:
•
•
•
Geral: contém informações sobre a pasta no computador.
Compartilhamento: contém informações sobre o compartilhamento da pasta na rede. Estudaremos
esse item mais adiante.
Segurança: contém informações sobre quais os usuários que têm acesso a ela e qual o tipo de
acesso.
Na aba Geral, você encontra informações como
localização da pasta, tamanho e espaço ocupado em
disco, quantos arquivos estão armazenados dentro
dela e a data em que foi criada.
Observe que as propriedades: Tamanho e Tamanho
em disco (na aba está Tam. em disco) não têm o
mesmo tamanho. Isto acontece porque Tamanho
define o tamanho real da pasta ou do arquivo
consultado. Já Tamanho em disco exibe a quantidade
de espaço em disco usada no momento pelo arquivo
ou pasta selecionada. O número mostrado reflete o
tamanho do cluster usado pelo arquivo ou se o
arquivo for compactado, o número mostrado reflete o
tamanho compactado do arquivo.
Além das propriedades, você pode configurar alguns
atributos para a pasta consultada:
Somente leitura: O atributo somente leitura não
permite que a pasta seja alterada e nem excluída,
evitando acidentes.
Oculto: Especifica se a pasta está oculta, o
que significa que você não pode vê-la ou usála a menos que saiba seu nome. Clique no
botão Avançados para ter acesso aos
atributos avançados. A janela Atributos
avançados será mostrada:
Copyright http://:www. alunomonitor.com.br (Microsoft Brasil) – adaptação NRTE Campinas Oeste - 2005
26
NRTE – Diretoria de Ensino da Região de Campinas Oeste – fone: (19) 32768890
Um dos atributos mais úteis é o atributo “Compactar o conteúdo para organizar o espaço em disco”. Esse
atributo especifica se a pasta e seu conteúdo devem ser compactados para ocuparem menos espaço em
disco.
Verificando as propriedades de um arquivo
As propriedades dos arquivos são um pouco diferentes das propriedades das pastas, embora na aba Geral,
algumas informações sejam as mesmas, como: local do arquivo, tamanho, tamanho em disco, data de
criação.
Porém, em arquivos, você encontra mais informações, como a data da última modificação do arquivo e a
data do último acesso.
Os atributos têm as mesmas características que os atributos das pastas.
A aba Resumo contém informações bastante interessantes sobre o arquivo. São informações que dizem
muito sobre ele, como o título do seu conteúdo, o assunto abordado pelo arquivo, o seu autor, ainda podem
ser incluídos comentários, palavras-chave para buscas e a categoria do arquivo.
Capítulo 6 - Trabalhando com pastas e arquivos
Existem várias operações que podem ser realizadas com as pastas e os arquivos a partir do Windows Explorer.
São operações úteis que facilitam o trabalho do usuário, pois por meio delas podemos, por exemplo, guardar
cópias de arquivos e pastas em disquetes e levar o conteúdo do arquivo ou da pasta copiado para qualquer
lugar: para o computador de casa ou para entregar um trabalho a um professor.
Recortar pastas e arquivos
Recortar um arquivo significa que deseja movê-lo para um outro lugar sem
deixar uma cópia no local de origem. Para isso, selecione o item desejado e
clique no menu Editar opção Recortar. Você pode fazer isso também pelo
botão direito do mouse.
Observe que o item irá desaparecer do local onde estava. Ele também pode
adquirir um tom esbranquiçado, como na figura a seguir.
Copyright http://:www. alunomonitor.com.br (Microsoft Brasil) – adaptação NRTE Campinas Oeste - 2005
27
NRTE – Diretoria de Ensino da Região de Campinas Oeste – fone: (19) 32768890
Copiar pastas e arquivos
Copiar um arquivo significa que você deseja mover sua pasta ou arquivo para outro
lugar, preservando o arquivo de origem. Com isso você terá dois arquivos ou pastas
iguais, porém em locais diferentes. Para fazer uma cópia de uma pasta ou arquivo
selecione um deles, clique no menu Editar opção Copiar, ou com o botão direito
do mouse escolha Copiar.
Você pode também selecionar o arquivo ou pasta, arrastar para outra janela, e com
a tecla Shift pressionada, soltar no local desejado. Automaticamente será feita uma
cópia do item. Esse procedimento só poderá ser realizado se as pastas de origem e
destino estiverem visíveis.
Para recortar ou copiar vários arquivos, você deve selecioná-los pressionando a tecla
Shift do teclado, para arquivos que estão na seqüência, ou CTRL para arquivos
variados. Em seguida escolha uma das opções Recortar ou Copiar no menu
Editar.
Colar arquivos ou pastas
A operação colar é executada após uma das ações: recortar ou copiar. Ela indica
onde o item copiado ou movido será guardado.
Para isso, vá ao local em que a pasta ou arquivo será colado (uma pasta ou unidade
de disco) e escolha a opção Colar no menu Editar, ou clique com o botão direito
do mouse e escolha a opção Colar.
Dependendo do tamanho dos arquivos a serem colados, esta operação pode
demorar alguns segundos. Uma caixa de diálogo será exibida, mostrando quantos
arquivos já foram colados.
Não é possível colar arquivos dentro de um Cd. Você precisará ter um drive
gravador de Cd para realizar essa operação.
Renomear pastas e arquivos
Renomear um arquivo ou pasta consiste em alterar o seu nome. Para fazer isso,
selecione o item, clicando uma vez sobre o mesmo. Vá ao menu Arquivo e escolha
a opção Renomear.
Outra forma de proceder é clicar sobre o ícone com o botão direito do mouse e
selecionar Renomear.
O nome atual do arquivo será selecionado e ficará com "fundo" azul, isso significa
que você pode digitar um novo nome. Digite o nome e tecle Enter para confirmar a
alteração.
Excluir arquivos
Excluir uma pasta significa apagá-la de seu computador. Se a pasta tiver outras
subpastas e arquivos dentro dela, eles também serão apagados! Por isso, muito
cuidado com esse comando!
Quando você desejar excluir uma pasta ou arquivo, selecione e escolha Excluir no
menu Arquivo ou aperte a tecla Delete (Del) no teclado. Ou, ainda, clique sobre
a pasta com o botão direito do mouse e escolha Excluir no menu de contexto. De
todas as formas, será exibida uma mensagem de confirmação na qual é preciso
escolher Sim para excluir a pasta. A pasta ou arquivo serão enviados para a
Lixeira.
Capítulo 6 - Modos de exibição
O modo de exibição refere-se à forma como o Windows Explorer mostra os arquivos e pastas para o usuário.
No menu superior, o item Exibir traz uma lista de opções de modos de exibição.
Copyright http://:www. alunomonitor.com.br (Microsoft Brasil) – adaptação NRTE Campinas Oeste - 2005
28
NRTE – Diretoria de Ensino da Região de Campinas Oeste – fone: (19) 32768890
Windows XP: modo de exibição Película
No Windows XP, há mais um modo de exibição disponível: o modo Película. Ele está disponível apenas
em pastas de imagens, pois funciona como um visualizador rápido de imagens.
Para configurar uma pasta como pasta de imagens, clique sobre ela com o botão direito do mouse e
escolha Propriedades. Na aba Personalizar, escolha o tipo Imagens como modelo e clique em OK.
Observe também que, numa pasta de imagens, do lado direito são exibidas outras tarefas, como: exibir
as imagens da pasta como uma apresentação de slides, definir a imagem selecionada como plano de
fundo da área de trabalho e comprar imagens on-line.
Modos de exibição
Você também pode acessar as opções de
Modos de Exibição clicando com o botão
direito do mouse na parte direita do
Windows Explorer ou pelo botão de atalho na
barra de ferramentas.
Copyright http://:www. alunomonitor.com.br (Microsoft Brasil) – adaptação NRTE Campinas Oeste - 2005
29
NRTE – Diretoria de Ensino da Região de Campinas Oeste – fone: (19) 32768890
ATIVIDADE 14
E-TUTOR
Você aprendeu um pouco sobre os recursos que o Windows Explorer apresenta para organizar arquivos e
pastas. Agora, vamos pensar em como utilizar essas ferramentas para armazenar, de forma organizada, os
trabalhos dos alunos e de sua comunidade nos computadores do laboratório. Imagine por exemplo, como são
organizadas as fichas de todos os alunos da escola na secretaria. Provavelmente, existe um armário com várias
gavetas e, dentro de cada uma delas, diversas pastas com as fichas dos alunos organizadas por série. E, nos
computadores, como serão separados os trabalhos dos alunos?
1.
2.
3.
4.
5.
6.
7.
Faça uma lista com o nome de todas as turmas que usarão o laboratório de informática;
Abra o Windows Explorer;
Acesse a pasta Meus documentos;
Crie uma pasta com o nome de sua escola;
Dentro da pasta de sua escola, crie uma pasta para cada turma;
Coloque um arquivo interessante que você já tenha produzido em cada uma das pastas criadas;
Entre na ferramenta e-Tutor e escreva uma mensagem para seu tutor dizendo quais foram os passos
tomados para realizar essa atividade e também quais foram as dificuldades encontradas. Use como
assunto de sua mensagem, o texto: Fase II - Básico: Criando e Organizando pastas.
Capítulo 1 – Classificação dos Softwares
Um dos principais softwares instalados no computador, como vimos no módulo anterior, é o Sistema
Operacional.
O Sistema Operacional trabalha em conjunto com outros softwares, que possibilitam realizar funções
específicas, como: escrever um texto, fazer uma apresentação ou desenhar, por exemplo.
Com exceção do Sistema Operacional, os softwares são classificados quanto à sua:
•
•
Forma de distribuição e
Finalidade
Versão Beta e Demo: Você já deve ter ouvido falar em versão Beta e Demo. Um programa tem sua versão
Beta, quando ainda está em desenvolvimento. Essa versão precede a versão oficial.
Já a versão Demo, geralmente é relacionada a jogos. É uma versão que contém apenas uma parte do
programa, caso você se interesse por ele, deve comprar sua versão final, que está completa.
Direitos Autorais
Quando utilizamos um software, é importante saber quais os direitos e deveres de cada uma das partes:
usuários e fabricantes de software.
Existem softwares que podem ser utilizados sem restrições, porém existem aqueles que devem ser
regulamentados, obedecendo a uma série de leis para proteção do intelecto do fabricante do software (que
também chamamos de copyright ou direitos autorais).
Copyright http://:www. alunomonitor.com.br (Microsoft Brasil) – adaptação NRTE Campinas Oeste - 2005
30
NRTE – Diretoria de Ensino da Região de Campinas Oeste – fone: (19) 32768890
Capítulo 1 – Classificação quanto à forma de distribuição
Software proprietário
É chamado de software proprietário ou protegido, aqueles que não divulgam os códigos fonte.
Redistribuir ou modificar um software desses é proibido pelo fabricante, que conta com uma série de leis de
direitos que os protegem. Esse tipo de software pode ser adquirido pela compra de uma licença de uso.
Desenvolver um software é muito trabalhoso, por isso algumas empresas de desenvolvimento protegem seu
intelecto, não permitindo que o código fonte de seus programas sejam abertos, dificultando plágios e
protegendo-os de cópias indevidas, como é o caso dos Softwares proprietários.
LICENÇA DE USO
Licença de uso geralmente corresponde a um código de letras e números, conhecido como número serial ou cdkey (também conhecido como key, ou chave em português), que deve ser cadastrado no sistema, que oferece
a autorização legal de uso do software
Software livre
Os softwares livres têm seus códigos fonte disponíveis, possibilitando alterações por terceiros, de acordo com
suas necessidades. Esse termo se refere à liberdade dos usuários em executarem, copiarem, distribuírem,
estudarem, modificarem e aperfeiçoarem o software, de maneira que o mesmo atenda às necessidades de seus
usuários.
Para um software ser considerado livre, o seu usuário deve ter as seguintes liberdades:
•
•
•
•
Executar o programa, sob qualquer propósito;
Estudar como o software funciona e adaptá-lo às suas necessidades (para isso, é necessário acesso ao
código fonte);
Redistribuir cópias de forma que você possa ajudar o seu próximo;
Aperfeiçoar o programa e liberar os seus aperfeiçoamentos para que toda a comunidade se beneficie
delas (acesso ao código fonte é um pré-requisito para essa liberdade).
Fonte: www.softwarelivre.org.br
CÓDIGO FONTE
Um programa é uma seqüência de instruções organizadas de forma lógica, para executar uma ou mais ações. O
texto dessa seqüência é chamado de código fonte do programa
Shareware
Os softwares do tipo Shareware também são disponibilizados na Internet, mas apenas em versões que
chamamos de avaliação, a idéia é que você possa testá-los antes de adquiri-los. Assim, você terá certeza de
que eles realmente atendem às suas necessidades. Após um período de avaliação, que varia de software para
software (normalmente, o período de avaliação do software é de 30 dias), é necessário adquirir a licença de
uso do software para continuar a utilizá-lo, caso contrário o software perde suas funcionalidades.
SHAREWARE
Share, em inglês, quer dizer compartilhado. Mercadoria compartilhada.
Trials
Os softwares classificados como Trials são aqueles que você adquire apenas parte deles, para testar suas
funcionalidades com o intuito de analisar se o software atende às suas necessidades, e se é necessário comprar
a sua versão completa.
Geralmente, nas versões distribuídas, não estão disponibilizados os recursos para salvar ou exportar os
trabalhos realizados.
Copyright http://:www. alunomonitor.com.br (Microsoft Brasil) – adaptação NRTE Campinas Oeste - 2005
31
NRTE – Diretoria de Ensino da Região de Campinas Oeste – fone: (19) 32768890
Demo
Os softwares distribuídos em versões Demo estão basicamente relacionadas a jogos. É, geralmente, uma
versão menor do jogo, contendo apenas um pedaço dele para que você instale-o e possa avaliá-lo. Se você
gostar, será preciso comprar o software na sua versão completa. A versão Demo é distribuída porque a maioria
dos jogos são muito grandes, ocupando vários CDs, e seria impraticável distribuí-los a título de Shareware.
Software comercial:
Um software comercial é desenvolvido por uma empresa com o objetivo de obter lucro com sua distribuição. A
maioria dos softwares comerciais também é proprietário, mas também existem softwares comerciais livres,
embora seja mais raro encontrá-los. Os softwares comerciais são vendidos em lojas de equipamentos de
informática, empacotados geralmente com o(s) Cd(s) e manual de uso. Um exemplo de Software Comercial é o
pacote Office contendo os programas da Microsoft: Word, Excel, PowerPoint, Access e Front Page.
Freeware:
Os Freeware ou software gratuito são programas distribuídos gratuitamente pela Internet, que não têm um
prazo de expiração, ou seja, uma data limite para o uso do software.
Para utilizar esse software em seu computador, você precisa fazer download da Internet e instalá-lo em sua
máquina. Esse tipo de software pode ser redistribuído sem qualquer problema, mas não pode sofrer
modificações, pois seu código fonte não é disponibilizado.
Adware: São softwares gratuitos, que exibem propagandas enquanto estão em funcionamento. As
propagandas aparecem na forma de janelas abertas automaticamente, assim que o programa é executado.
FREEWARE: Free, em inglês, quer dizer livre. E ware, mercadoria. Portanto mercadoria livre.
Validação do Software
A maioria dos softwares não funciona sem a validação de uma key ou um número serial. Esse código é gerado
a partir de cálculos numéricos, para possibilitar a verificação do mesmo, o que significa que apenas seqüências
específicas são válidas para cada software, uma vez que cada software utiliza cálculos diferentes.
Os cálculos utilizados são secretos, para evitar usos indevidos dos softwares. Entretanto, os hackers
decifram grande parte dos cálculos das keys, distribuindo-as pela Internet.
HACKER: Um hacker é uma pessoa que invade sistemas de computadores em busca de informações que não
lhe pertencem. Isso caracteriza uma invasão e, portanto, é considerado crime. Essa pessoa possui
conhecimentos profundos em programação de computadores e de sistemas operacionais. Conhece também
muitas das falhas de segurança que permitem a sua entrada não autorizada em uma rede ou computador. O
hacker é capaz de desenvolver suas próprias técnicas e programas para realizar uma invasão.
Capítulo 1 - Classificação pela Finalidade
A classificação por finalidade, como já vimos, apresenta dois grupos: os aplicativos e os utilitários. Nesse
capítulo, estudaremos três aplicativos que já vêm instalados com o sistema operacional Windows: o Paint,
para edição de imagens; a Calculadora, para fazer cálculos e o Windows Media Player, que é um aplicativo
para executar sons e vídeos. No próximo capítulo, veremos também alguns Utilitários, que vão nos ajudar a
manter os computadores do laboratório de informática de sua escola sempre em boas condições de uso.
Copyright http://:www. alunomonitor.com.br (Microsoft Brasil) – adaptação NRTE Campinas Oeste - 2005
32
NRTE – Diretoria de Ensino da Região de Campinas Oeste – fone: (19) 32768890
Capítulo 2 – Aplicativo: Paint
O Paint é o editor de imagens do Windows. Esse aplicativo é muito útil para
fazer desenhos que não tenham muitos detalhes, como formas geométricas e
desenhos com poucas cores.
Para abrir o Paint, clique em Iniciar, selecione Programas, depois Acessórios
e então clique em Paint.
ATIVIDADE 15
PORTIFÓLIO
Vamos desenhar com o Paint?
Nessa atividade seu objetivo é fazer um desenho. Mas, antes de realizá-los, é
interessante que você teste todas as ferramentas, para desenvolver suas
habilidades.
1. Abra o aplicativo Paint e explore livremente todos os seus recursos.
2. Acesse o site www.msn.com.br e busque a letra da sua música preferida.
3. Faça um desenho que ilustre essa letra. Porém, antes, vamos dimensionar o tamanho da área de desenho,
pois seu desenho não pode ficar muito grande. Para isso, vá até o menu Imagem e escolha a opção
Atributos. A janela abaixo será exibida:
Em Largura e Altura, digite os valores 400, como mostra a
figura ao lado. Ao digitar os valores, clique em OK.
4.
5.
6.
7.
Ao terminá-lo, não se esqueça de assinar seu desenho, afinal você é um artista!
Salve-o na pasta Meus Documentos com o nome: <seunome>.bmp ou <seunome>.jpg que é um
formato que ocupa bem menos espaço.
Entre na ferramenta Portifólio, abra a sua pasta, clique em
Incluir novo item e insira a letra da música e o desenho. Dê o
título: Meu desenho e comente sobre a música que escolheu no
espaço Texto.
Acesse o Portifólio de seus colegas, veja como ficaram os outros
trabalhos e aproveite para comentar.
Capítulo 2 – Aplicativo: Calculadora
O item Calculadora, oferece uma calculadora eletrônica para auxiliá-lo
em suas operações matemáticas. Para abrir a calculadora, clique em
Iniciar, selecione Programas, Acessórios e clique em Calculadora.
Esta é a calculadora padrão. Para utiliza-la é muito simples. Os
comandos são os mesmos das calculadoras comuns. Você pode usar
tanto o mouse para clicar nos botões, como também o teclado numérico, localizado na parte direita do seu
teclado.
Copyright http://:www. alunomonitor.com.br (Microsoft Brasil) – adaptação NRTE Campinas Oeste - 2005
33
NRTE – Diretoria de Ensino da Região de Campinas Oeste – fone: (19) 32768890
A calculadora científica: O Windows também oferece uma calculadora científica. Para utilizá-la, clique
no menu Exibir na tela da calculadora e escolha a opção Científica.
Capítulo 2 – Aplicativo: Windows Media Player
O Windows Media Player é o aplicativo multimídia do Windows. Ele reproduz arquivos de áudio (som) e vídeo
nos formatos: .wav e .wma de áudio e .mpg, e .avi para vídeo.
Para abrir o Media Player, até a versão 6, clique no menu Iniciar, selecione Programas, Acessórios,
Entretenimento e então clique sobre Windows Media Player.
Para abrir o Media Player, a partir da versão 7, clique no menu Iniciar, selecione Programas e clique sobre
Windows Media Player ou apenas clique sobre o ícone na barra de inicialização rápida, se ela estiver sendo
exibida.
Para agilizar suas pesquisas, você pode instalar no seu computador programas próprios para a busca de
arquivos de música em formato .mp3 na Internet. Para baixá-los acesse: http://superdownloads.ubbi.com.br.
Procure pelo link MP3 e na lista de programas disponíveis, escolha um Freeware
Atualizando o Windows Media Player : Você pode utilizar o próprio Windows Media Player para
verificar novas atualizações, como mostra a figura abaixo:
Se desejar, faça download do Centro de Download da Microsoft, clicando aqui. Provavelmente, uma lista
com as versões do Windows Media Player será exibida. Nela, escolha a versão que foi criada paara a versão do
Windows instalado em seu computador. Veja a imagem de exemplo abaixo:
Se você utiliza o Windows 2000, por exemplo, pode fazer download da instalação da versão 9 do
Windows Media Player, clicando no link da página que corresponde à versão desejada.
Copyright http://:www. alunomonitor.com.br (Microsoft Brasil) – adaptação NRTE Campinas Oeste - 2005
34
NRTE – Diretoria de Ensino da Região de Campinas Oeste – fone: (19) 32768890
Formatos de mídia aceitos pelo Windows Media Player
•
•
•
•
•
Formatos nativos, ou seja, aceitos naturalmente pelo Windows Media Player: .asf, .asx, .rmi, .wav, wma,
wax.
Moving Pictures Experts Group (MPEG): .mpg, .mpeg, .m1v, .mp2, .mp3, .mpa, .mpe.
Musical Instrument Digital Interface (MIDI): .mid, .rmi.
Apple QuickTime®, Macintosh® AIFF Resource: .qt, .aif, .aifc, .aiff, .mov.
Formatos UNIX: .au, .snd.
Acessando as propriedades de um formato: Para visualizar as propriedades de um formato específico de
mídia, reproduza o arquivo, clique no menu Exibir e depois selecione Configurações. Você pode também
clicar com o botão direito do mouse sobre o arquivo e clicar em Propriedades.
ATIVIDADE 16
FÓRUM
Usando o Windows Media Player
Para utilizar o Windows Media Player, você precisa ter um arquivo de som em seu computador. Nessa
atividade, vamos procurar por arquivos de sons em nosso computador e, em seguida, vamos executá-lo no
Windows Media Player.
1.
Primeiro, abra a janela para busca de arquivos no Windows. Se você estiver utilizando o Windows 2000:
Menu Iniciar, selecione Pesquisar e, depois, Arquivos ou pastas. Se estiver utilizando o Windows 98:
Menu Iniciar, selecione Localizar e, depois, Arquivos ou pastas.
2. Na janela para busca, pesquise pelas extensões: *.wav, *.mid, *.wma e *.mp3. Todas essas extensões
são reconhecidas pelo Windows Media Player.
3. Na lista de resultados da busca, dê um duplo clique em um dos arquivos para executá-lo. O Windows Media
Player será aberto e executará o arquivo selecionado.
4. Entre no Fórum, na pasta Fase II - Básico, no tópico Atividade 16 - Utilizando o Windows Media
Player, e troque idéias com seus colegas sobre o que encontrou em seu computador, quais as extensões e
tipos de músicas que mais apareceram. Comente com eles também sobre suas preferências musicais e se
conhecem sites autorizados que permitam baixar músicas sem que isso seja considerado pirataria.
Capítulo 3 – Utilitário: Desfragmentador de disco
O programa que realiza a desfragmentação é chamado de desfragmentador de disco, ou
defrag. Para abrir o Defrag, entre em Ferramentas de sistema e então clique em
Desfragmentador de disco.
A desfragmentação:
O processo de desfragmentação é um pouco lento e depende do tamanho do disco, quanto
maior, mais demorado será o processo. Outro fator que influi é a quantidade de
fragmentação, quanto mais fragmentado, mais demorado. É interessante deixar o computador “parado”,
evitando até mesmo o uso de proteção de tela durante o processo
Capítulo 3 – Utilitário: ScanDisk
O Scandisk é o utilitário responsável por varrer o
disco rígido em busca de erros. Se a correção não for
possível, ele marca os pontos danificados, para evitar
que dados sejam salvos nesses locais.
Nesta janela, você pode escolher o tipo de teste a ser
realizado em seu disco (rígido ou disquete). Passe o
mouse sobre as áreas em destaque na figura ao lado
para obter maiores informações.
Copyright http://:www. alunomonitor.com.br (Microsoft Brasil) – adaptação NRTE Campinas Oeste - 2005
35
NRTE – Diretoria de Ensino da Região de Campinas Oeste – fone: (19) 32768890
O checkdisk é efetuado automaticamente na
inicialização do computador, toda vez que ele é
desligado de forma errada, isto é, sem utilizar a opção
Desligar no menu Iniciar.
Scandisk
A partir do Windows 2000, o Scandisk não está mais
presente na pasta Ferramentas do Sistema, sendo
necessário utilizar o prompt do MS-DOS. Para isso, no
menu Iniciar, aponte para Programas, Acessórios
e clique em Prompt de comando.
No prompt do MS-DOS, digite chkdsk /f e pressione
Enter. O sistema começará a verificar o disco rígido e
corrigir problemas possivelmente encontrados. Como
é necessário que o computador esteja executando
apenas esse processo, o Checkdisk (como o Scandisk
é chamado no MS-DOS) perguntará se você deseja
executá-lo na próxima inicialização do computador.
Digite s (sim) e pressione Enter. Para fazer a
checagem de disco, reinicie o computador.
Capítulo 3 – Utilitário: Limpeza de Disco
O assistente de Limpeza de disco do Windows, auxilia você a identificar os arquivos
desnecessários e liberar espaço em disco. Ele apaga os dados em locais onde são
encontrados arquivos temporários, arquivos da Internet, arquivos excluídos etc. Assim,
não será necessário que você perca tempo procurando por esses arquivos. Para
executar esse utilitário, entre em Ferramentas de sistema, clique em Limpeza de
disco.
A limpeza do disco: O assistente de Limpeza de disco é executado automaticamente pelo Windows
sempre que houver pouco espaço disponível no disco rígido
Arquivos temporários: Todos os programas que utilizamos no computador ocupam espaço. O problema é que o
disco rígido não é infinito, de forma que é inevitável que um dia sua capacidade de armazenamento se esgote.
Como fazer então para evitar, ou pelo menos retardar, a troca do disco rígido por outro de maior capacidade? A
primeira coisa a fazer é apagar os arquivos auxiliares ou temporários. Esses arquivos servem para auxiliar
o sistema operacional durante algumas tarefas e são salvos automaticamente. Porém, quando a tarefa está
concluída, esses arquivos se tornam desnecessários e ficam ocupando espaço no disco. Na Internet, quando
estamos navegando, muitos arquivos temporários são salvos automaticamente para agilizar a abertura de sites
nas próximas vezes em que nós os acessarmos. O ideal é apagarmos todos esses arquivos. Para excluí-los, o
melhor procedimento é a ferramenta Limpeza de Disco. Você pode também excluí-los por meio de uma busca
(Iniciar, Pesquisar). Digite *.tmp e depois exclua todos os arquivos achados.
Capítulo 3 – Utilitário: Como funciona a Limpeza de Disco
Assim que o utilitário Limpeza de disco é aberto, o assistente calcula o espaço ocupado pelas pastas que
armazenam arquivos que geralmente podem ser descartados, como a pasta de arquivos temporários da
Internet ou a Lixeira. Clique no ícone abaixo para ver o passo-a-passo da ferramenta: Clique na aba Mais
opções, para liberar ainda mais espaço, removendo componentes do Windows ou desinstalando
programas que não são utilizados.
ATENÇÃO! Os arquivos excluídos utilizando a ferramenta de Limpeza de disco, não poderão ser
recuperados! Por isso, atenção ao utilizar essa ferramenta.
Copyright http://:www. alunomonitor.com.br (Microsoft Brasil) – adaptação NRTE Campinas Oeste - 2005
36
NRTE – Diretoria de Ensino da Região de Campinas Oeste – fone: (19) 32768890
ATIVIDADE 17
FÓRUM
Utilizando as Ferramentas de Sistema
1.
2.
3.
4.
5.
Agora que você já sabe um pouco mais sobre as Ferramentas de Sistema, vamos verificar qual é a
situação do seu computador?
Acesse o Scandisk. Faça uma varredura completa no disco rígido. Anote os resultados finais.
Entre no Desfragmentador. Confira pelo gráfico como o disco está fragmentado. Clique em
desfragmentar. Depois anote os resultados e comente se o disco estava muito ou pouco fragmentado
em comparação com o resultado final da desfragmentação.
Em Limpeza de Disco, verifique se há a presença de muitos arquivos temporários, se houver, Limpe o
disco. Anote também qual o resultado: quanto tempo demorou a análise, se havia muitos arquivos a
serem apagados. Descreva a quantidade de Kbytes que foram apagados.
Troque informações no Fórum com seus colegas sobre o estado das máquinas do laboratório da sua
escola e discuta com eles o que pode ser feito para que o laboratório fique sempre em ordem. A
discussão deve ser realizada na pasta Fase II - Básico, dentro do tópico Atividade 17 - Utilizando
as ferramentas de sistema.
Capítulo 4 – Adicionando e Removendo Softwares
Você já aprendeu que os softwares são classificados em aplicativos e utilitários, que existem softwares cuja
utilização é gratuita e outros que necessitam de uma licença especial de seu fabricante para instalá-los. Mas
como instalar um software em nosso computador? E se você não quiser mais utilizar esse software, como
excluir do seu computador?
O processo para adicionar um software no seu computador é chamado de instalação. Remover um software é o
mesmo que desinstalá-lo, apagá-lo.
Capítulo 4 – Formas de Instalação
Existem duas formas básicas para instalar um programa.
Os arquivos executáveis são os responsáveis por todos os procedimentos de inicialização; servem tanto para
abrir o assistente de instalação como para carregar um programa.
É possível executar - Nome dado em português a ação de iniciar ou abrir um procedimento. Os arquivos com a
extenção .exe, são sempre arquivos executáveis - ou iniciar a instalação de um programa, geralmente a partir
dos arquivos: install.exe ou setup.exe. Também é possível iniciar a instalação utilizando a opção Executar no
menu Iniciar. Clique sobre o botão Procurar, vá ao drive correspondente ao CD, e procure os arquivos de
instalação.
Copyright http://:www. alunomonitor.com.br (Microsoft Brasil) – adaptação NRTE Campinas Oeste - 2005
37
NRTE – Diretoria de Ensino da Região de Campinas Oeste – fone: (19) 32768890
Capítulo 4 – Como fazer uma instalação Autorun
Para fazer uma instalação Autorun, vamos partir de um exemplo prático que você, futuro Aluno
monitor, deverá realizar muitas vezes na sua vida profissional.
Instalação Autorun
1.
Insira a mídia
2.
Coloque o CD de instalação do Office no drive
correto. Após alguns instantes, o assistente de
instalação será iniciado. Enquanto o assistente
está preparando a instalação, não existe ainda
interação com o mesmo (a não ser que você
desista da instalação e clique em Cancelar); ao
final do processo, clique em Avançar.
Preencha o formulário
Digite o nome de usuário, a organização e o
Product key (o cd-key do Office que está
impresso numa etiqueta amarela colada na caixa do CD de instalação) e clique em Avançar. O nome
de usuário e a organização podem ser o nome
da sua escola, já que ela é a proprietária do
software.
3.
Licença
Leia os termos do contrato de licença e
marque a opção Aceito. Não é possível
clicar em Avançar sem marcar essa
opção.
4.
Escolha a instalação
Agora, escolha entre as instalações
típica, completa ou personalizada.
o Na típica, serão instalados os
componentes
mais
utilizados
pela maioria dos usuários;
o Com a completa, todos os
componentes serão instalados;
o Na personalizada, você poderá
escolher quais programas serão
instalados. Somente depois de
escolher os programas, é que
você verá o botão Instalar.
o
Copyright http://:www. alunomonitor.com.br (Microsoft Brasil) – adaptação NRTE Campinas Oeste - 2005
38
NRTE – Diretoria de Ensino da Região de Campinas Oeste – fone: (19) 32768890
5.
Finalizando a instalação
Escollhendo a típica ou a completa, basta clicar em Avançar nas telas que se seguem e depois, clicar
em Instalar. Pronto! Você verá uma barra mostrando o tempo de instalação. Ao final do processo
reinicie o computador.
Capítulo 4 – Como fazer uma instalação manual
Para que você aprenda a fazer uma instalação manual, vamos utilizar o programa Ad-aware. O Ad-aware é
um programa que verifica se em seu sistema existem programas instalados sem a sua devida autorização.
Existem muitos programas que desempenham essa função, porém, utilizaremos como exemplo o Ad-aware por
ele ser gratuito, embora o software não tenha tradução para o português.
3. Iniciar a instalação
Abra o Windows Explorer e selecione a pasta Arquivos de programas, e dê um duplo clique sobre o arquivo
correspondente à instalação do Ad-aware (adware6181.exe), para executá-lo.
4. Instalando o Ad-aware.
Uma vez iniciado o processo de instalação, basta clicar no
botão Next sucessivamente e, na última janela, clicar em
Finish, para finalizar o processo.
ATIVIDADE 18
FÓRUM
Nessa atividade, você deve colocar em prática o aprendizado adquirido no passo-a-passo de instalação Autorun
e Manual.
1.
2.
Instale o programa Ad-aware;
Entre na ferramenta Fórum, na pasta Fase II - Básico, entre no tópico Atividade 18 - Processos de
Instalação e deixe um comentário a respeito da instalação. Em qual momento surgiram dúvidas?
Comente se conseguiu completar a instalação com sucesso e se você já havia realizado esse tipo de
atividade antes.
Copyright http://:www. alunomonitor.com.br (Microsoft Brasil) – adaptação NRTE Campinas Oeste - 2005
39
NRTE – Diretoria de Ensino da Região de Campinas Oeste – fone: (19) 32768890
Capítulo 4 – Formas de desinstalação
Ao instalar um software, muitos “rastros” são deixados em seu computador, pois além do ícone na área de trabalho e a pasta
no disco rígido, muitos outros arquivos são gravados no sistema operacional, como registros de configurações na pasta do
Windows. Para apagar esses rastros “ocultos”, é necessário utilizar os programas de desinstalação: programas
que apagam todas as alterações no sistema feitas pelo software.
Uninstall: Alguns softwares têm um programa de uninstall, ou seja, uma ferramenta para desinstalação desse
programa. Quando essa ferramenta não existe, utiliza-se o assistente de desinstalação presente no Windows
Não adianta excluir: Apagar a pasta do programa no Windows Explorer, ou excluir o ícone na área de trabalho,
por exemplo, não é a forma correta de desinstalar os programas, pois os seus registros ainda estarão presentes
no sistema operacional
Capítulo 4 – Utilizando o Uninstall
Normalmente o Uninstall, que em português pode ser traduzido como Desinstalar ou Remover, é um software
fornecido por seu próprio fabricante e está localizado na mesma pasta que o programa que se deseja excluir.
Clique nos botões abaixo e siga os passos para saber como desinstalar o programa Ad-aware.
1. Acessando o Uninstall do Ad-aware
Para acessar o Uninstall, clique em Iniciar, Programas, acesse a pasta do software Ad-aware e clique
em Uninstall Ad-aware 6.
2. Iniciando a desinstalação
O programa de desinstalação será
iniciado, confirme o processo de
desinstalação do software, como mostra
a figura abaixo:
Copyright http://:www. alunomonitor.com.br (Microsoft Brasil) – adaptação NRTE Campinas Oeste - 2005
40
NRTE – Diretoria de Ensino da Região de Campinas Oeste – fone: (19) 32768890
Na janela acima, escolha Automatic e clique em Next. Na próxima tela, uma mensagem de confirmação é
exibida e para efetivar a desinstalação, clique em Finish.
3. Finalizando a desinstalação
Ao final do processo, verifique que o programa não estará mais
presente em seu computador. Observe a pasta de programas, se
você seguiu corretamente todos os passos, verá que a pasta
correspondente ao programa foi apagada. Para apagar a pasta do
item Programas, no menu Iniciar, siga os passos abaixo:
Passo 1
Clique com o botão direito do mouse sobre o Menu Iniciar, para
que o menu de contexto seja aberto. Nele, selecione a opção
Explorar.
Passo 2
Para chegar até a pasta do programa Ad-aware, dê um duplo
clique em Programas, como mostra a figura abaixo:
Selecione a pasta Lavasoft Ad-aware 6 e tecle Delete (DEL).
Limpeza Total
Fique tranqüilo! Ao realizar o uninstall, não haverá mais rastros
do programa desinstalado em seu sistema operacional.
Copyright http://:www. alunomonitor.com.br (Microsoft Brasil) – adaptação NRTE Campinas Oeste - 2005
41
NRTE – Diretoria de Ensino da Região de Campinas Oeste – fone: (19) 32768890
Capítulo 4 – O assistente de desinstalação do Windows
Quando o software não oferece um programa de desinstalação, podemos utilizar o assistente de desinstalação
do Windows, chamado de Adicionar ou remover programas, que fica localizado no Painel de controle.
Clique nos botões abaixo e siga os
passos para aprender como remover
um programa utilizando esse recur
Outras maneiras
Também é possível instalar softwares
utilizando o Assistente do Windows,
mas os métodos de instalação
Autorun ou Manual são mais simples
e igualmente eficientes
ATIVIDADE 19
E-TUTOR
Desinstalando um programa
Nessa atividade, você deverá desinstalar um programa.
1. Escolha um dos métodos de desinstalação: Uninstall do programa Ad-aware ou Adicionar ou
Remover Programas do Painel de Controle e desinstale o programa Ad-aware.
2. Entre na ferramenta e-Tutor e descreva como aconteceu o processo de desinstalação. Você notou a
presença de algum arquivo do Ad-aware na área de trabalho? Use como assunto de sua mensagem, o
texto Fase II - Básico: Desinstalando com Assistente do Windows.
Capítulo 5 – Softwares úteis para o laboratório de informática
Para manter o laboratório da sua escola em boas condições de uso, os computadores devem ter seus softwares
utilitários e aplicativos corretamente instalados e sempre atualizados. Existem muitos softwares
gratuitos que ajudam você na manutenção do laboratório e que são muito úteis para pequenas tarefas do diaa-dia, como por exemplo:
limpar os vírus do
computador
compactar arquivos
visualizar imagens ou
documentos
scanear fotos
gravar CDs
Capítulo 5 – O antivírus AVG
O programa de antivírus AVG é um utilitário distribuído pela Internet gratuitamente para usuário que
utilizam computadores em casa. Esse software é muito importante, pois ele é utilizado para proteger o
computador de sua casa contra vírus. Clique no botão abaixo para ver como instalar o AVG:
Copyright http://:www. alunomonitor.com.br (Microsoft Brasil) – adaptação NRTE Campinas Oeste - 2005
42
NRTE – Diretoria de Ensino da Região de Campinas Oeste – fone: (19) 32768890
Para instalar o AVG, é necessário antes fazer o download de sua instalação.
1. Baixando o programa AVG
Faça o download do programa pela página da Grisoft, empresa desenvolvedora do AVG. Siga os passos
abaixo:
1.
Abra o Internet Explorer e digite o endereço da Grisoft: http://www.grisoft.com. Na página
principal, passe o mouse sobre o menu download e clique em products, no sub-menu aberto,
como mostra a figura abaixo:
2.
Na nova tela aberta, clique sobre o link AVG Anti-Virus Free Edition download, que o
direcionará para a página de download de uma versão gratuita do antivírus. Nessa mesma tela,
você pode observar que o local onde você se encontra também é destacado:
3.
Mais uma vez, uma nova janela será carregada. Role a barra de rolagem até o fim da página, onde
você encontrará uma tabela com o link para download do arquivo de instalação do AVG, como
mostra a figura abaixo. Para fazer download, clique sobre o arquivo: avg70free_296a409.exe.
4.
Na janela Salvar como, indique a pasta: Meu computador em Arquivos de programas, pois é o
local mais indicado para salvar os programas.
Copyright http://:www. alunomonitor.com.br (Microsoft Brasil) – adaptação NRTE Campinas Oeste - 2005
43
NRTE – Diretoria de Ensino da Região de Campinas Oeste – fone: (19) 32768890
2. Iniciando a instalação do AVG
Para iniciar a instalação do AVG em seu computador, abra a pasta Arquivos de programas e dê um duplo
clique sobre o arquivo do AVG para executá-lo: avg70free_296a409.exe.
3. Completando a instalação
Uma vez iniciado o processo de instalação, basta clicar no botão Next sucessivamente. As imagens abaixo
são exceções ao botão Next. Por isso, quando você visualizá-las, clique sobre o botão destacado em verde:
Copyright http://:www. alunomonitor.com.br (Microsoft Brasil) – adaptação NRTE Campinas Oeste - 2005
44
NRTE – Diretoria de Ensino da Região de Campinas Oeste – fone: (19) 32768890
Quando você clicar em Finish, como mostra a figura acima, a instalação do AVG será iniciada, como
mostra a figura abaixo:
Copyright http://:www. alunomonitor.com.br (Microsoft Brasil) – adaptação NRTE Campinas Oeste - 2005
45
NRTE – Diretoria de Ensino da Região de Campinas Oeste – fone: (19) 32768890
Ao finalizar a instalação, a janela abaixo será mostrada. Nela, clique em OK e seu computador será
reiniciado.
Lembramos que essa versão somente deve ser utilizada em seu computador pessoal, se você deseja
utilizar o AVG em sua escola, entre em contato com o seu Diretor, para verificar as possibilidades de
aquisição do AVG para uso autorizado no laboratório de informática.
Utilizando um antivírus na escola:
A instalação do antivírus AVG, assim como a de qualquer outro software proprietário, não pode ser feita em sua
escola, caso ela não possua uma licença específica para esse software. Tome cuidado com isso, ok?! Procure a
administração de sua escola para certificar-se de que ela possui uma licença adequada para sua utilização.
Vírus
Mas o que são vírus, mesmo? Vírus de computador são programas cujo código fonte contém instruções para
danificar o funcionamento correto dos computadores. Esses danos incluem alterações ou exclusões de arquivos,
desconfigurações, entre outros.
A história dos vírus
O desenvolvimento dos vírus iniciou-se como pesquisa acadêmica, na tentativa de produzir alguma espécie de
vida artificial, uma vez que os vírus de computador se comportam como os vírus de verdade: precisam
“parasitar” outros programas para se reproduzir.
O primeiro programa desenvolvido com a finalidade de se auto-replicar foi apresentado ainda nos anos 60. O
único dano que esse programa poderia causar era copiar-se múltiplas vezes na memória, impedindo a execução
de outros programas. A partir daí, iniciaram-se tentativas de produzir softwares que se duplicassem e
executassem uma ação útil. Nesse ponto, histórias de ficção já atentavam para o perigo que os vírus de
computador poderiam representar.
Nos anos 80, as tentativas se concretizam, e no final dessa década infecções já representavam uma
preocupação aos usuários de computadores. Nessa época, os vírus eram transmitidos principalmente por
disquetes, o principal meio de troca de arquivos. Podemos citar como exemplos os vírus Brain, Lehigh,
Jerusalém, MacMag, entre outros.
Existiam dois tipos de vírus: de programa e de boot.
Copyright http://:www. alunomonitor.com.br (Microsoft Brasil) – adaptação NRTE Campinas Oeste - 2005
46
NRTE – Diretoria de Ensino da Região de Campinas Oeste – fone: (19) 32768890
Ao ligar o computador, inicia-se o processo de boot, ou seja, de inicialização do sistema operacional. Esse
processo pode levar alguns minutos dependendo do sistema operacional e principalmente da capacidade do
computador.
A palavra boot (pronuncia-se “but”) é uma palavra inglesa e significar "dar um pontapé". A partir
dela, surgiram neologismos como bootar e reboot, entre outros.
Os vírus de programa infectavam apenas programas do computador. Quando um programa “doente” (ou seja,
um programa com o código fonte do vírus copiado em seu código fonte) era executado, o código do vírus era
ativado, e sempre que outro programa era executado, este também era infectado pelo vírus. Os vírus de boot
infectavam o setor de boot dos disquetes, passando então a serem executados junto com o sistema operacional
e a partir daí infectavam todos os programas que eram carregados na memória.
Até esse momento, os programas maliciosos (vírus) precisavam ser executados para causar uma infecção.
Assim, o meio mais eficiente de evitar infecções era atentar para a procedência dos programas copiados e
verificá-los sempre com programas de antivírus, cuidar sempre dos seus disquetes, usar sempre a trava de
gravação do disquete.
A Internet, popularizada a partir do meio dos anos 90, passou a ser o maior meio de transmissão,
ultrapassando os disquetes. Mesmo porque os disquetes foram gradativamente excluídos da distribuição de
programas, uma vez que os então novos CD-ROM eram bem melhores para esse fim: mais duráveis e com
maior capacidade de armazenamento que os disquetes, além de não ser possível infectá-los. Os disquetes
passaram a ser utilizados basicamente para transferência de arquivos.
Entretanto, os vírus ainda precisavam ser executados para causar danos, sendo transmitidos principalmente
como anexos de e-mail. As regras para evitar infecções ainda eram parecidas: muito cuidado com anexos de
procedência duvidosa. Até que, em 1999, foi criado o vírus Melissa, que se auto-enviava por e-mail, sem
interferência do usuário. Ele funcionava da seguinte maneira: você recebia um e-mail com um documento do
Word em anexo. Ao abrir esse anexo, o e-mail era enviado para 50 pessoas da sua lista de contatos do
Outlook. Se você não utilizasse o Outlook, o vírus infectava outros documentos do Word que, quando enviados
em anexo, infectariam outros computadores.
O grande problema com esse vírus era a sua capacidade de auto-spam, ou seja, sua capacidade de enviar,
sem interferência do usuário, grande quantidade de e-mails. Entretanto, não causa maiores danos ao
computador. Esse vírus foi o precursor dos vírus modernos que causaram grandes epidemias como o BugBear e
o Blaster. A tendência dos vírus atuais é utilizar esse recurso de auto-spam para outras técnicas destrutivas.
Os vírus não surgem sozinhos em seu computador. Eles são distribuídos por meio de programas
baixados pela Internet ou por disquetes infectados. A partir do momento em que o computador
executa um programa contaminado, o vírus entra em ação e começa seu processo de destruição!
Spam são mensagens de e-mail que você recebe sem solicitação, geralmente em grande quantidade, como
propaganda, trotes sobre novos vírus (ou hoaxes), correntes... Enfim, todo tipo de e-mail desnecessário, que
apenas ocupa espaço na sua caixa de e-mail e tempo gasto para ler e/ou apagar o e-mail. Tem representado
um grande problema não só para os usuários de e-mail, que têm que conviver com as inúmeras mensagens
indesejadas, mas também para os servidores de e-mail, que gastam um tempo enorme transmitindo milhões
de spam diariamente, causando grande volume de trabalho desnecessário. Spammer é a pessoa que remete os
e-mails.
Capítulo 5 – Como funciona um Antivírus
Quando instalados, alguns antivírus costumam ficar constantemente em execução, monitorando o fluxo de
dados para procurar sinais de vírus nos programas e arquivos abertos no computador. Observe que, antivírus
como o AVG, o Norton e McFee mantêm um ícone na barra de tarefas, ao lado do relógio, como mostra a figura
abaixo:
Copyright http://:www. alunomonitor.com.br (Microsoft Brasil) – adaptação NRTE Campinas Oeste - 2005
47
NRTE – Diretoria de Ensino da Região de Campinas Oeste – fone: (19) 32768890
Durante a busca por vírus, o antivírus vasculha o disco rígido e compara os dados que estão armazenados nele
com as informações de um banco de dados dos vírus conhecidos.
Empresas X Vírus
A cada dia, aparecem novos vírus. As empresas desenvolvedoras de antivírus estão constantemente
preocupadas em aprender a detectá-los e removê-los, distribuindo suas novas descobertas aos usuários por
meio de atualizações nas informações cadastradas em banco de dados. Por isso, é muito importante manter o
seu antivírus sempre atualizado, para evitar infecções de vírus novos.
Prevenindo-se contra vírus
É possível remover um vírus de seu computador! Entretanto, melhor que removê-lo, é não permitir que seu
computador seja infectado, assim, você evita perda de dados e trabalho desnecessário. Para isso, é preciso
prevenção. Observe a lista abaixo, ela contém algumas ações que protegem o seu computador da infecção de
vírus:
•
•
•
•
•
•
Utilize sempre um programa de antivírus e mantenha-o sempre atualizado.
Sempre verifique a procedência dos arquivos que você copia para o seu computador.
Mantenha cópias de seus arquivos importantes fora de seu computador, em disquete ou CD, por
exemplo.
Tome cuidado com arquivos executáveis. Abra-os somente quando tiver certeza de sua procedência e
conteúdo.
Não abra arquivos com dupla extensão, como por exemplo, arquivo.jpg.pif. Não existem arquivos com
dupla extensão! A extensão válida é sempre a última. Na verdade, a primeira é apenas uma tentativa
de enganar e fazer você pensar que é um arquivo seguro.
Se tiver alguma dúvida sobre o anexo recebido, mesmo que confie no remetente, não abra.
Capítulo 5 – Utilizando o AVG
Execute o AVG utilizando o ícone na área de
trabalho ou clique no menu Iniciar, selecione
Programas, AVG Free Edtion e então clique em
AVG Free Edition for Windows.
Na primeira vez em que o programa é iniciado, um
assistente é aberto para ajudá-lo a realizar as três
tarefas básicas oferecidas pelo AVG.
Clique nos botões ao lado para aprender a utilizar o
antivírus AVG.
. Conectado a Internet
Para atualizar o antivírus, é necessário conectar-se à Internet. Recomendamos que, pelo menos uma vez por
semana, seja feita uma verificação e atualização do antivírus no sistema.
2. Clique em Check for Updates
Na tela de entrada do AVG, o ícone para atualização é disponibilizado, procure pelo ícone da figura abaixo em
seu programa.
Copyright http://:www. alunomonitor.com.br (Microsoft Brasil) – adaptação NRTE Campinas Oeste - 2005
48
NRTE – Diretoria de Ensino da Região de Campinas Oeste – fone: (19) 32768890
3. Update (que significa em português: atualização)
A janela de Update será aberta, como a imagem abaixo exemplifica. Nela, escolha a forma com a qual a
atualização deve ser realizada. Se você tiver em uma pasta de seu computador o arquivo de atualização,
clique em Folder para escolher a pasta. Caso contrário, clique no botão Internet.
4. Baixando as atualizações
A tela a seguir é exibida e as atualizações são iniciadas.
Copyright http://:www. alunomonitor.com.br (Microsoft Brasil) – adaptação NRTE Campinas Oeste - 2005
49
NRTE – Diretoria de Ensino da Região de Campinas Oeste – fone: (19) 32768890
Discos de emergência são cópias dos arquivos mais importantes do sistema, como: arquivos de
configuração, que ficam escondidos em seu computador. A idéia é que você possa restaurar um arquivo
eventualmente danificado por vírus ou por qualquer outro motivo.
Para criar um disco de emergência manualmente, você precisa saber quais são esses arquivos e copiá-los,
um a um, para um local seguro (recomenda-se o uso de CDs ou disquetes). Mas, o AVG faz isso
automaticamente para você. Para isso, siga os passos abaixo:
Passo 1
Para iniciar o processo de criação dos discos de
emergência,
você
precisará
de
quatro
disquetes
formatados.
No menu esquerdo do programa AVG, clique em Rescue
Disk, como mostra a figura ao lado.
Ao clique no botão, um assistente será aberto, para ajudálo a criar um disco de emergência. Na primeira tela, clique
no botão Next, pois ela emite apenas uma mensagem de
boas-vindas. As telas seguintes estão listadas abaixo:
Copyright http://:www. alunomonitor.com.br (Microsoft Brasil) – adaptação NRTE Campinas Oeste - 2005
50
NRTE – Diretoria de Ensino da Região de Campinas Oeste – fone: (19) 32768890
Passo 2
Na janela acima, você deve indicar quais os arquivos devem ser copiados para o seu disco de emergência.
Escolha as duas opções. A primeira copia os arquivos executáveis do próprio AVG, esses arquivos são
úteis, pois são utilizados para remover vírus.
Passo 3: Na janela abaixo, você pode atribuir um nome para o backup realizado de seu sistema
e uma descrição ou pode, também, aceitar a sugestão padrão do programa.
Passo 4: Na próxima tela escolha o local onde deve ser criado o disco de emergência. Em
nosso caso, escolha a opção Floppy disk drive (A:\).
Copyright http://:www. alunomonitor.com.br (Microsoft Brasil) – adaptação NRTE Campinas Oeste - 2005
51
NRTE – Diretoria de Ensino da Região de Campinas Oeste – fone: (19) 32768890
Passo 5: Na próxima tela são exibidas informações sobre as opções escolhidas por você,
anteriormente. Clique em Create para continuar.
Passo 6 : Se o seu arquivo não estiver formatado, clique em Format disk. Caso contrário, clique
em Continue.
Copyright http://:www. alunomonitor.com.br (Microsoft Brasil) – adaptação NRTE Campinas Oeste - 2005
52
NRTE – Diretoria de Ensino da Região de Campinas Oeste – fone: (19) 32768890
Passo 7: Ao finalizar a cópia no primeiro disco, o software emitirá uma mensagem solicitando a
troca do disquete. Não se esqueça de colocar uma etiqueta em cada um dos disquetes e
numerá-los.
Passo 8: Ao finalizar o processo, a tela abaixo será mostrada. Nela, clique no botão Finish.
Quando um disco é formatado, os setores e as trilhas do disco são refeitos, e isso implica na perda de
todos os dados que estavam armazenados. Realizamos esse processo quando queremos iniciar um novo
trabalho num disquete. Na formatação de um disco rígido, além dos dados, perde-se também o Sistema
Operacional. Assim, será necessário a reinstalação de todos os programas novamente.
Para verificar se o seu computador está infectado por vírus, é recomendado que você tenha
atualizado o antivírus antes de realizar a verificação.
1. Iniciar verificação.
Para começar clique em Scan
Computer,
para
que
uma
completa verificação seja feita em
seu computador.
Copyright http://:www. alunomonitor.com.br (Microsoft Brasil) – adaptação NRTE Campinas Oeste - 2005
53
NRTE – Diretoria de Ensino da Região de Campinas Oeste – fone: (19) 32768890
2. Durante a verificação.
Durante a verificação de seu computador, o AVG fornece algumas informações em tela. Repare na
tela a seguir:
Nessa janela, você ainda pode pausar a verificação, clicando em Pause ou finalizá-la, clicando em
Stop.
3. Identificação de Vírus.
O AVG vai informando se existe algum vírus encontrado. Na parte superior da janela você pode
observar o escrito em vermelho: Vírus Detected.
Nessa tela, você pode escolher entre excluir o arquivo de vírus (botão Delete file), movê-lo para os
arquivos bloqueados até que eles sejam recuperados (Move to Vault) ou pressionar Continue, que
não faz nada com o vírus identificado.
4. AVG Vírus Vault
Ao finalizar o processo de verificação, clique no botão Virus Vault, selecione todos os vírus da lista
que aparece e clique no ícone de exclusão. Pronto! Seus vírus foram exterminados!
Copyright http://:www. alunomonitor.com.br (Microsoft Brasil) – adaptação NRTE Campinas Oeste - 2005
54
NRTE – Diretoria de Ensino da Região de Campinas Oeste – fone: (19) 32768890
ATIVIDADE 20
FÓRUM
Utilizando um antivírus
Nessa atividade, vamos verificar se existem vírus em seu computador, para isso, realize o procedimento para a
verificação e anote todos os resultados, a partir dos seguintes passos:
1.
2.
3.
Atualize o antivírus. Se tiver dúvidas sobre esse procedimento, entre em contato com o seu tutor ou
com os colegas da turma pelo próprio fórum da atividade.
Verifique, novamente, se existem vírus no sistema de seu computador.
Acesse o Fórum, na pasta Fase II - Básico, no tópico Atividade 20 - Vírus no computador e
comente com seus amigos se o antivírus encontrou algum vírus em seu computador e quais eram os
nomes dos intrusos. Veja o que eles responderam. Existiam vírus iguais nos computadores deles?
Discuta também com seus colegas o que pode ser feito para evitar que os computadores sejam
contaminados com vírus.
Capítulo 5 – O Compactador de Arquivos
Os Compactadores de Arquivos são programas que comprimem os arquivos de forma a ocupar menos
espaço em disco.
São especialmente úteis para realizar a transferência de arquivos via disquete ou Internet. No caso da Internet,
o tamanho do arquivo é essencial para determinar o tempo de transferência. Quanto menor o arquivo, menor
será o tempo de envio.
Vamos utilizar para compactação de arquivos o WinZip, que, apesar de ser um shareware, é o software mais
utilizado.
Copyright http://:www. alunomonitor.com.br (Microsoft Brasil) – adaptação NRTE Campinas Oeste - 2005
55
NRTE – Diretoria de Ensino da Região de Campinas Oeste – fone: (19) 32768890
Compactando arquivos
É possível compactar apenas um arquivo ou vários arquivos de uma vez só, agrupados em um único arquivo
compactado. Arquivos compactados servem apenas para serem transportados. Enquanto estão compactados,
os arquivos não podem ser abertos ou executados. Para tanto, é necessário descompactá-los.
Capítulo 5 – O WinZip
Com o WinZip é possível compactar arquivos, abrir e descompactar arquivos compactados. O WinZip
pode ler arquivos de várias extensões, como .zip e .cab. Os arquivos que são abertos pelo WinZip
são identificados pelo ícone, como nos mostra a figura abaixo:
Extensões
Existem várias extensões de arquivos compactados, como: .zip, .rar, .cab, entre outras. Entretanto, a
extensão mais utilizada é a .zip, graças à popularização do software WinZip.
É interessante conhecer as palavras criadas a partir da extensão .zip:
- zipar, é o verbo correspondente à ação de compactar arquivos;
- zipado, é o adjetivo atribuído ao arquivo compactado.
Outros compactadores: Há muitos outros compactadores, alguns freeware e a grande maioria deles utiliza a
extensão .zip. Podemos citar como exemplos: o WinRar (agora com versão em português) e o BraZip (software
brasileiro), que também são shareware; o PowerArchiever e o Filzip são softwares freeware mas não possuem
versões em português.
Capítulo 5 – Instalando o WinZip
Para trabalhar com o WinZip, é necessário, antes, baixá-lo da Internet, ou seja, fazer download de seu
instalador. Você pode encontra-lo no site: www.superdownloads.com.br ou no buscador www.google.com.br
Veja como instalar o WinZip.
1. Duplo clique sobre o ícone
Vá até a Área de trabalho, e dê um duplo clique sobre o ícone do arquivo de WinZip que foi
baixado da Internet.
2. Escolhendo o local de instalação
A instalação será inicializada, clique em OK para
instalar o programa na pasta padrão, que
normalmente é a pasta Arquivos de programas. Caso
não seja, localize essa pasta para colocar o WinZip.
Copyright http://:www. alunomonitor.com.br (Microsoft Brasil) – adaptação NRTE Campinas Oeste - 2005
56
NRTE – Diretoria de Ensino da Região de Campinas Oeste – fone: (19) 32768890
3. Licença
Verifique a licença de uso (que está em
inglês - License Agreement) do programa,
selecione YES e clique em Next.
4. Continuando a instalação
Selecione Start with WinZip Classic e volte a
clicar em Next sucessivamente, até concluir
instalação.
a
5. Instalação concluída
Pronto! Agora a máquina precisará ser reinicializada e
você poderá começar a trabalhar com o WinZip.
Copyright http://:www. alunomonitor.com.br (Microsoft Brasil) – adaptação NRTE Campinas Oeste - 2005
57
NRTE – Diretoria de Ensino da Região de Campinas Oeste – fone: (19) 32768890
Capítulo 5 – Abrindo o WinZip
Para abrir o WinZip, você poderá usar o atalho na área de trabalho, ou procurá-lo no menu
Iniciar/Programas. Por ser um software shareware, sempre que você abrir o WinZip aparecerá uma janela
com as opções:
•
•
•
Comprar Agora (Buy Now);
Versão de avaliação (Use Evaluation Version);
Cadastrar código de registro (Enter Registration Code).
Enquanto a licença não for adquirida, essa janela será exibida. Para continuar usando a versão de
avaliação, clique em Use Evaluation Version.
Na janela seguinte após abrir o WinZip, é exibida a dica do dia, WinZip Tip of the Day. Como não
existe versão em português, será exibida a dica do dia em inglês. Para que ela não seja exibida
novamente, escolha Never show tips at startup e clique em Close.
Capítulo 5 – Utilizando o WinZip
Com o WinZip é possível compactar um ou vários arquivos de uma só vez. Enquanto estão compactados, os
arquivos não podem ser abertos ou executados. É necessário descompactá-los para utilizá-los.
Copyright http://:www. alunomonitor.com.br (Microsoft Brasil) – adaptação NRTE Campinas Oeste - 2005
58
NRTE – Diretoria de Ensino da Região de Campinas Oeste – fone: (19) 32768890
Utilizando o botão direito do mouse
Todas as ações podem ser realizadas sem abrir o WinZip, utilizando o botão direito do mouse:
Compactar arquivos - selecione o arquivo que será compactado ou selecione vários arquivos e clique com o
botão direito do mouse sobre um deles. No menu de contexto, escolha a opção WinZip. Clique sobre Add to
nome-do-arquivo.zip. Você vai criar um arquivo .zip com o referido nome na mesma pasta em que está o
arquivo original.
Criar um novo arquivo .zip - com um nome diferente do sugerido ou incluir o(s) arquivo(s) em um .zip que
não está na lista, clique em Add to Zip file. Clique em New para escolher o local e o nome do .zip que será
criado ou em Open para escolher o .zip existente em que os arquivos serão incluídos. Em seguida, clique em
Add.
Descompactar arquivos - clique com o botão direito do mouse em um arquivo .zip e selecione WinZip.
Clique em Extract to here para descompactar todos os arquivos dentro do .zip para a pasta atual. Caso queira
criar uma pasta com o nome do arquivo .zip dentro da pasta atual e descompactar os arquivos dentro dela,
clique em Extract to caminho-da-pasta-atual \ nome-do-arquivo-zip. Para escolher outro local para
descompactar os arquivos, clique em Extract to, selecione o local e clique em Extract
Note que, com o botão direito do mouse, só será possível descompactar todos os arquivos que
estiverem dentro de um .zip. Para descompactar arquivos específicos dentro do arquivo .zip será
preciso abri-lo com o WinZip, selecionar os arquivos a serem descompactados e clicar no botão
Extract.
Capítulo 5 – Visualizador de Documentos
Um Visualizador de documentos, como o próprio nome sugere, é um programa desenvolvido para visualizar
arquivos de textos e imagens. Um exemplo de visualizador de arquivos é o Adobe Acrobat Reader,
disponibilizado gratuitamente na Internet. Esse programa produz os arquivos com extensão .pdf, que
possibilitam a leitura e visualização do conteúdo sem a possibilidade de alteração do documento. É importante
instalá-lo nos computadores da sala de informática, pois ao realizarmos pesquisas na Internet é muito comum
nos depararmos com esse tipo de arquivo. Sem o Adobe Acrobat Reader instalado, não é possível visualizar
esses arquivos.
Uso na prática
Com a popularização da Internet, tornou-se comum encontrarmos material didático disponível na Web, como
apostilas, por exemplo. Esse é um tipo de texto que não pode ser alterado por qualquer pessoa, apenas pelo
autor da obra; ou seja, textos assim precisam ser transmitidos num formato de texto que não permita posterior
alteração. Essa característica também confere aos arquivos maior segurança contra vírus, pois não é possível
alterar o documento e inserir vírus nele, o que pode ser feito quando se utiliza o formato de texto mais comum,
o .doc, gerado pelo Word.
Visualizador de Documentos
O Microsoft Word pode ser considerado um visualizador de documentos, mas como ele tem várias outras
funções e opções, principalmente para edição de textos, ele é mais conhecido como um editor de textos. O
programa utilizado para ler arquivos com extensão .pdf é o Adobe Acrobat Reader, que está na versão 6.0, é
gratuito e tem versão em português.
Capítulo 5 – Instalando o Adobe Acrobat Reader
Antes de instalar o software, é necessário baixá-lo da Internet. Veja como baixar o Adobe Reader 6.0 em
protuguês.
1. Entre no site da Adobe
Abra o Internet Explorer – menu Iniciar, Programas. Digite o endereço: http://www.brasil.adobe.com.
Copyright http://:www. alunomonitor.com.br (Microsoft Brasil) – adaptação NRTE Campinas Oeste - 2005
59
NRTE – Diretoria de Ensino da Região de Campinas Oeste – fone: (19) 32768890
2. Ícone no site
Na página inicial do site da Adobe, ao lado direito clique sobre o ícone Get Acrobat Reader.
3. Faça o download
No final da tela que será aberta, você
visualizará um Box cinza com as opções de
Idioma, Conexão e Plataforma, referente a
etapa 1 de download. Selecione-os de acordo
com a máquina em que será instalado o
programa.
4. Opção de tamanho
A seguir aparece a etapa 2, você terá a opção
de baixar o arquivo parcial ou completo.
Quanto maior, mais demorado. Clique no
botão vermelho Download.
5. Confirmando o local
Aguarde alguns instantes, aparecerá a janela do Windows solicitando a confirmação para salvar. Clique em
Salvar e escolha a pasta Arquivos de programas, localizada no Meu computador, Disco local (C:).
Pronto! Espere a barra de tempo terminar para o arquivo ser salvo na máquina.
Agora vamos instalar o Adobe Reader.
1. Procurando o arquivo: Procure o arquivo salvo na pasta Arquivos de programas e dê um duplo clique
sobre o ícone.
Copyright http://:www. alunomonitor.com.br (Microsoft Brasil) – adaptação NRTE Campinas Oeste - 2005
60
NRTE – Diretoria de Ensino da Região de Campinas Oeste – fone: (19) 32768890
2. Procedendo a instalação
O programa de instalação do Adobe Reader é bem simples. Quando sua janela for aberta, clique
sucessivamente em Avançar e depois em Instalar. Esse processo pode demorar um pouco. Por último, clique
em Concluir.
Copyright http://:www. alunomonitor.com.br (Microsoft Brasil) – adaptação NRTE Campinas Oeste - 2005
61
NRTE – Diretoria de Ensino da Região de Campinas Oeste – fone: (19) 32768890
Copyright http://:www. alunomonitor.com.br (Microsoft Brasil) – adaptação NRTE Campinas Oeste - 2005
62
NRTE – Diretoria de Ensino da Região de Campinas Oeste – fone: (19) 32768890
Copyright http://:www. alunomonitor.com.br (Microsoft Brasil) – adaptação NRTE Campinas Oeste - 2005
63
NRTE – Diretoria de Ensino da Região de Campinas Oeste – fone: (19) 32768890
Capítulo 5 – O Adobe Acrobat Reader
Após instalar o Adobe Acrobat Reader, é possível visualizar documentos com extensão .pdf em seu
computador.
Na primeira vez em que o Reader for iniciado, será exibida uma janela solicitando que você aceite os termos da
licença. Pressione a tecla Pg Down sucessivas vezes para visualizar e ler todo o texto da licença. Ao final do
texto, clique em Sim para aceitar os termos lidos. Se você clicar em Não, o programa será fechado. Não existe
segredo na utilização do Reader: é só abrir o arquivo desejado. Dê um duplo clique sobre o ícone do arquivo,
ou com o Adobe Reader aberto, escolha a opção Abrir no menu superior Arquivo. Utilize as setinhas do
teclado ou a barra de rolagem para movimentar o texto.
ATIVIDADE 21
FÓRUM
Que tal procurar na Web apostilas relacionadas à informática? Essa pode ser uma forma
interessante de aprimorar os seus conhecimentos na área. Como esses arquivos costumam ocupar
bastante espaço, uma boa alternativa é compactá-los utilizando o Winzip, para isso siga os
seguintes passos:
1. Acesse o site de pesquisa www.msn.com.br.
2. No campo Buscar na internet, digite: apostila windows+pdf e
clique em Buscar.
Observe que inúmeros sites dispõem desse tipo de arquivo.
Selecione um deles e faça o download do arquivo pdf. Não se
esqueça de salvar o arquivo na pasta Meus Documentos.
Provavelmente, o arquivo PDF será aberto na janela do próprio
navegador.
Na janela aberta, indique a pasta Meus documentos antes de
salvar o arquivo. Ao selecioná-la, clique no botão Save.
3.
Abra a pasta Meus Documentos, que está localizada na área de trabalho do Windows. Ao abri-la,
procure o nome do arquivo que você salvou e dê um duplo clique sobre ele. Automaticamente, o
programa Adobe Reader será aberto.
4. Leia o texto, você poderá obter novas informações sobre o Windows.
5. Compacte o arquivo utilizando o Winzip e, se preferir, pesquise sobre outros temas relacionados à
informática, de acordo com o seu interesse.
6. Vá até o Fórum e abra a pasta Fase II - Básico, no tópi
Copyright http://:www. alunomonitor.com.br (Microsoft Brasil) – adaptação NRTE Campinas Oeste - 2005
64
NRTE – Diretoria de Ensino da Região de Campinas Oeste – fone: (19) 32768890
Capítulo 5 – O Digitalizador de Imagens
Digitalizador de imagens é o software utilizado, em conjunto com o scanner, para passar imagens que
estão no papel como fotos, gravuras, desenhos, e até mesmo textos para o computador.
É muito comum, ao adquirir um scanner, que você receba também um software para digitalizar
imagens. O uso desse software não é obrigatório; existem diversos outros softwares que
desempenham a mesma função como o Imaging e o Microsoft Office Document Scanning,
programas que já vêm junto ao próprio Windows.
Trabalhando com imagens
Se você tem um scanner, é essencial ter um programa de edição de imagens instalado no computador. Com
essa dupla, você poderá melhorar muito os seus trabalhos, ilustrando-os com fotografias, imagens de livros e
revistas. Você poderá também fazer um jornal da sua escola, repleto de fotos dela e da turma. Use a
criatividade!
É muito comum a utilização do neologismo scanear uma imagem, uma vez que o nome do dispositivo
utilizado para isso é o scanner. Tem o mesmo significado que digitalizar uma imagem, em
português.
Capítulo 5 – O Imaging do Windows
O Imaging do Windows permite a digitalização de
imagens, também oferece alguns recursos de edição de
imagens. Esse programa consegue abrir diversos tipos de
arquivo, mas salva apenas nos formatos .bmp e .tif.
Para abrir o Imaging, vá ao menu Iniciar, selecione
Programas, Acessórios e então clique em Imaging.
Para digitalizar uma imagem, clique em Nova Digitalização. O programa do driver do scanner será aberto,
para que você possa digitalizar a imagem.
Copyright http://:www. alunomonitor.com.br (Microsoft Brasil) – adaptação NRTE Campinas Oeste - 2005
65
NRTE – Diretoria de Ensino da Região de Campinas Oeste – fone: (19) 32768890
Salvando a imagem scaneada : Com a figura scaneada, você pode editá-la com as ferramentas do
Imaging. Para salvar a imagem, vá ao menu Arquivo e escolha Salvar. Digite o nome e o local, onde o
arquivo será salvo.
Capítulo 5 – O Microsoft Document Scanning
Microsoft Office Document Imaging é um digitalizador de
imagens que faz parte do pacote Office. Na verdade, ele é
apenas um visualizador e utiliza um outro utilitário do Office
para digitalizar: o Microsoft Office Document Scanning. Para abrir
o Document Imaging, vá ao menu Iniciar, selecione Programas e
depois Ferramentas do Microsoft Office. Então, clique em Microsoft
Office Document Imaging. Para digitalizar uma imagem, vá ao
menu Arquivo e clique em Digitalizar novo documento ou clique no
ícone com esse mesmo nome.
Capítulo 5 – Trabalhando com o Document Scanning
Com o Microsoft Office Document Scanning aberto, você
precisará apenas ajustar as opções desejadas em relação às
cores e à área da imagem, em seguida, clique em
Digitalizar.
Ao iniciar o processo de digitalização, o driver do scanner
será chamado para efetivar o processo, observe que é o
mesmo visto no Imaging.Ao seu final, a janela do driver
deverá ser fechada e o Document Imaging será aberto com a
imagem digitalizada. Se desejar, feche o Scanning.
Capítulo 5 – O Gravador de CD
Os Gravadores de CD são softwares utilizados para gravar
CD-ROMs. Com eles é possível copiar uma grande
quantidade de arquivos de seu computador para a mídia
transportável.
Ao adquirir um gravador de CD, é comum receber também o
software que realiza a gravação. Em geral, são softwares
disponibilizados graças a acordos entre os fabricantes dos
gravadores e os fabricantes dos softwares.
Como exemplo, vamos utilizar o Burn4Free, um software
gratuito que pode ser baixado da Internet para uso nos computadores de sua escola.
Sobre o CD
É muito comum dizer “queimar um CD” referindo-se ao processo de gravação do mesmo.
Lembre-se também de que em Hardware vimos que os chamados CD-Rs (Compact Disk Recordable) são
graváveis e os CD-RW (Compact Disk ReWritable) são regraváveis. É preciso lembrar que nem todo drive
de CD é gravador. Isto quer dizer que não adianta ter um software para gravar CD instalado, se o
computador não tiver o drive de gravador de CD.
Lotação esgotada: Não se esqueça de verificar o tamanho dos arquivos adicionados para uma
gravação! A soma não poderá ser maior que a capacidade de armazenamento do CD (entre 650 e
700 Mb, dependendo do CD).
Gravando mais arquivos no CD : Lembre-se de que só será possível incluir arquivos no CD-R, se não
houver possibilidade de apagar arquivos já gravados no CD. Já no CD-RW pode-se tanto incluir
arquivos quanto excluí-los.
Copyright http://:www. alunomonitor.com.br (Microsoft Brasil) – adaptação NRTE Campinas Oeste - 2005
66
NRTE – Diretoria de Ensino da Região de Campinas Oeste – fone: (19) 32768890
Capítulo 6 – Software Pirata
Software Pirata é o termo utilizado para definir o uso indevido e não autorizado de programas comerciais e
proprietários ou mesmo quando a sua cópia e distribuição não têm autorização legal do fabricante.
Ao adquirir um software, o usuário estará na verdade comprando o direito de utilização do software, que é
estabelecido em um termo chamado licença de uso e recebe um número serial.
A licença de uso contém termos que, em geral, explicam como o software pode e deve ser usado.
Nestes termos não são dados direitos de revenda ou reprodução de softwares. Quem assim procede
está praticando uma ação ilegal.
Fora da lei
A Pirataria de software é ilegal. A Lei 9.608/98 estabelece que a violação de direitos autorais de
programas de computador é crime, punível com pena de detenção de 6 meses a 4 anos e multa,
além de ser passível de ação cível indenizatória.
Fonte: www.abes.org.br
Problema social: A pirataria de software também traz problemas à sociedade como a diminuição nas
contribuições fiscais. Há sérios indícios de que, no Brasil, a pirataria de software esteja diretamente
ligada ao crime organizado.As altas taxas de pirataria de software desestimulam investimentos em
tecnologia, afastando grandes empresas que poderiam trazer muitos benefícios para o Brasil, como
geração de empregos, investimentos em educação e pesquisa tecnológica.
Segundo a consultoria PricewaterhouseCoopers, se o índice de pirataria de software brasileiro fosse
reduzido para o patamar de 25%, o setor deixaria de perder R$ 1,7 bilhões em faturamento e
seriam gerados quase 25 mil novos empregos.
Fonte: http://www.radiobandeirantes.com.br/artigos/interna.asp?idartigo=3251
Copyright http://:www. alunomonitor.com.br (Microsoft Brasil) – adaptação NRTE Campinas Oeste - 2005
67
NRTE – Diretoria de Ensino da Região de Campinas Oeste – fone: (19) 32768890
Capítulo 7 – Inventário de Software
Inventário de software é um relatório no qual todos os programas instalados no computador são listados
juntamente a algumas informações importantes, como o espaço que cada um ocupa em disco, a data em que
foram instalados, quais suas funcionalidades, entre outras funções.
Existem softwares especializados em colher informações não só dos programas instalados, mas também dos
componentes de hardware e suas configurações e especificações. Um exemplo de software capaz de gerar
relatórios de inventário é o Gerenciador de Sala de Aula Informatizada (ou GSAI), que veremos a seguir.
Inventário no laboratório
Manter um inventário dos computadores do laboratório de informática de sua escola pode ser muito útil, pois
permite o acesso rápido a muitas informações sobre os computadores. Um inventário atualizado de cada um
deles pode ser essencial para a correção de problemas, manutenção preventiva, atualização de softwares
obsoletos e desinstalação de softwares não apropriados.
Capítulo 7 – Executando o GSAI
Antes de utilizar o Gerenciador de Sala de Aula Informatizada (GSAI) em um computador, você precisar fazer
download do software da Internet. Para isso, entre na área Meu curso do Portal Aluno Monitor, clique sobre o
ícone Kit de ferramentas e escolha a opção GSAI: Gerenciador de Sala de Aula Informatizada (Versão
Offline).
Clique sobre o ícone download. Será aberta uma janela solicitando que você escolha onde salvar o programa.
Normalmente, a pasta indicada pelo Windows é a pasta Arquivos de programas. Se não estiver direcionado
para a pasta de programas, clique em Procurar, para indicar o caminho correto. Ao terminar o download do
software, procure pelo arquivo GSAI.exe e dê um duplo clique para executar o software GSAI, em sua versão
offline. Clique em Avançar para conhecer as várias áreas do software.
Offline quer dizer: desconectado. Essa versão do GSAI é chamada de offline, pois não tem conexão
ativa com o servidor. Veremos mais adiante, na Fase III - Avançado, a versão do GSAI que mantém
uma conexão (online) com o servidor.
Capítulo 7 – Utilizando o GSAI
A utilização do GSAI é bem
simples: enquanto ele é
carregado na memória, o
programa
colhe
as
informações
do
seu
computador. Ao exibir sua
janela,
as
informações
colhidas
já
estarão
disponíveis.
Nas
três
primeiras abas, existe um
botão para gerar relatórios
em formato de arquivo
texto, com extensão .TXT.
Copyright http://:www. alunomonitor.com.br (Microsoft Brasil) – adaptação NRTE Campinas Oeste - 2005
68
NRTE – Diretoria de Ensino da Região de Campinas Oeste – fone: (19) 32768890
Copyright http://:www. alunomonitor.com.br (Microsoft Brasil) – adaptação NRTE Campinas Oeste - 2005
69
NRTE – Diretoria de Ensino da Região de Campinas Oeste – fone: (19) 32768890
Minimizando o GSAI
Ao minimizar o GSAI, ele não fica como um
botão na barra de tarefas, e sim como um
ícone na área de notificação (barra onde está o
relógio).
Capítulo 1 – Introdução: o que são redes?
Os computadores de um laboratório de informática ou de uma
empresa podem estar interligados e trocar informações entre
si. Essa estrutura é chamada de rede. As redes surgiram da
necessidade de se compartilhar informações e recursos. Esse
compartilhamento é basicamente realizada entre um
computador transmissor, que envia as informações, e um
receptor, que recebe essas informações. Chamamos de rede,
toda a estrutura de troca de informações, que mantém
pessoas e equipamentos interligados. Formando assim, um
importante canal de comunicação.
A revolução das redes
As redes revolucionaram todo o modo de comunicação entre as pessoas no mundo inteiro, mudando o
comportamento de toda a sociedade. Um exemplo disso é a Internet, que é composta de várias redes que se
interligam no mundo todo.
Capítulo 1 – Introdução: como funcionam as redes
Basicamente uma rede funciona quando dois ou mais computadores são interligados com o objetivo de
compartilhar informações. O transporte das informações é feito por um meio de comunicação. No caso dos
computadores, o meio de comunicação mais comum é o cabo. Através do cabo são enviados os sinais elétricos
correspondentes à informação.
Também é necessário que o computador receptor e o transmissor obedeçam a uma mesma regra, ou seja,
falem a mesma língua. Nos computadores, o sistema de padronização de entrada e saída de informações é
chamado de protocolo. Protocolo é um conjunto de regras para fazer com que a mensagem seja
compreendida.
Transporte de Informações : A comunicação, como sabemos, é resultado da transferência de
informações entre um transmissor e um receptor. O transporte das informações é feito por um meio
de comunicação. No caso de duas pessoas conversando, o meio de comunicação é o ar, pois a fala
(som) se propaga por meio de ondas no ar. Para que duas ou mais pessoas se comuniquem e se
compreendam, não só é necessário um meio de comunicação (a fala), mas também regras de
linguagem (o idioma). Pois se uma falar em português e a outra falar em japonês, jamais se
entenderão.
Copyright http://:www. alunomonitor.com.br (Microsoft Brasil) – adaptação NRTE Campinas Oeste - 2005
70
NRTE – Diretoria de Ensino da Região de Campinas Oeste – fone: (19) 32768890
Sistemas de transmissão de dados
Uma transmissão de dados pode ocorrer em um único sentido ou em dois sentidos simultaneamente. Existem
transmissões onde há apenas um emissor e um receptor. Em outros casos o emissor e o receptor trocam de
papel no decorrer da comunicação e pode acontecer ainda que um emissor seja ao mesmo tempo um receptor.
Veja os tipos de comunicação existentes:
• Simplex: é o tipo de conexão unidirecional na qual há um emissor e um receptor e estes não trocam de papel.
Podemos fazer comparação com o código Morse, no qual o aparelho que transmite a informação não pode receber
e o que recebe não pode transmitir.
• Half-Duplex: Sistema bidirecional que permite a troca de mensagens. Nesse sistema acontece uma ação de
cada vez, ou envio ou recebimento, pois os dispositivos compartilham o mesmo canal de transmissão. Esse é o
sistema mais utilizando em pequenas redes de computadores e pode ser comparado, como exemplo, a um
walkie-talkie no qual apenas uma pessoa tem a possibilidade de falar de cada vez.
• Full-Duplex: Este é o verdadeiro sistema bidirecional que permite aos usuários enviar e receber mensagens
ao mesmo tempo. Analogamente podemos citar o telefone, que é um sistema que permite, ao mesmo tempo,
falar e ouvir.
Capítulo 1 – Introdução: vantagens de uma rede
Com os computadores interligados, podemos compartilhar ou trocar dados e informações de maneira prática e
rápida, facilitando o trabalho do dia-a-dia, seja ele de caráter pessoal ou profissional.
Com uma rede de computadores, podemos:
•
•
•
•
•
•
Comartilhpar informações entre várias pessoas;
Enviar arquivos de um computador a outro em segundos;
Comunicar-se instantaneamente entre um grupo de pessoas;
Acessar simultaneamente qualquer informação;
Trabalhar em equipe;
Compartilhar equipamentos com todos os usuários. Como por exemplo, uma mesma impressora para
uma equipe de 20 pessoas.
Para compartilhar uma impressora para que todos os computadores que pertence a mesma rede possam
acessá-la, siga os passos abaixo. Fique atento ao seu sistema operacional!
Windows 2000
1.
Clique em Iniciar, depois em
Configurações e abra o Painel de
controle. Dê um duplo clique no
ícone de Impressoras.
Copyright http://:www. alunomonitor.com.br (Microsoft Brasil) – adaptação NRTE Campinas Oeste - 2005
71
NRTE – Diretoria de Ensino da Região de Campinas Oeste – fone: (19) 32768890
Uma nova janela é aberta com o título de
Impressoras. Nessa janela, é possível
visualizar todas as impressoras instaladas
em seu computador. Nesse exemplo, temos
uma impressora instalada com o nome HP
Deskjet 690C, portanto essa impressora será
compartilhada na rede local. Para isso, clique
com o botão direito do mouse sobre o ícone
da impressora HP Deskjet 690C, abrindo o
menu de contexto. Nele, escolha a opção
Compartilhamento
2.
Será aberta a janela de propriedades da
impressora HP Deskjet 690C. Clique na aba
Compartilhamento e selecione a opção
Compartilhada como.
3. Assim que a opção Compartilhada como
for selecionada, o campo referente ao
compartilhamento será habilitado. Nele,
você deve informar o nome pelo qual a
impressora deve ser identificada no
compartilhamento,
nesse
exemplo,
utilizamos o nome HPDeskjet. Clique em OK
para finalizar o compartilhamento.
4.
Concluído o compartilhamento, na janela
Impressoras do Painel de controle, o ícone
da impressora é alterado para que seja
indicado o seu compartilhamento: uma
mãozinha é mostrada junto ao ícone da
impressora. Observe a imagem abaixo:
Copyright http://:www. alunomonitor.com.br (Microsoft Brasil) – adaptação NRTE Campinas Oeste - 2005
72
NRTE – Diretoria de Ensino da Região de Campinas Oeste – fone: (19) 32768890
Sem rede
x
com
rede
Imagine a situação do seu laboratório de informática, sem rede:
A professora passa um trabalho que deve ser feito no computador e, ao finalizá-lo, ele deve ser impresso e
entregue a ela. Dessa forma, todos os alunos fazem seu trabalho no computador. E na hora de imprimi-lo
começa o problema...
Para levar o trabalho até o computador onde a impressora está ligada, todos os alunos devem primeiro salvar o
arquivo em um disquete e depois levá-lo até o computador com a impressora. Isso criaria uma fila de alunos
com seu respectivo disquete, que deveriam esperar a sua vez de utilizar o computador com a impressora.
Essa é uma tarefa que dá trabalho e desperdiça tempo! Tudo isso seria muito mais fácil e rápido se os
computadores estivessem ligados em rede! Agora perceba como a rede facilita o modo de trabalho em um
laboratório:
O arquivo de cada aluno será transportado até o computador onde a impressora está ligada através da rede.
Assim, bastaria cada aluno dar um comando para imprimir o arquivo de sua própria máquina. Em pouco tempo
todos os trabalhos seriam impressos. As redes de computadores permitem então, que informações sejam
enviadas de um computador a outro, de maneira simples.
Capítulo 2 – Topologias de rede
Os computadores podem ser conectados entre si seguindo diferentes padrões. Tais padrões são conhecidos
como Topologia de redes e as principais são:
•
•
•
•
•
•
Barramento;
Anel;
Estrela;
Malha;
Híbrida;
Wireless.
Na seqüência, vamos conhecer cada uma delas. A topologia, ou arquitetura de rede, indica a forma
como os elementos que compõem a rede, são fisicamente conectados.
Capítulo 2 – Topologia de Barramento
A topologia de Barramento é a mais básica de todos
os tipos de conexão. Os computadores são interligados
em seqüência, através de um único cabo. Quando um
computador envia uma mensagem, todos os
computadores que estão no caminho entre o
remetente e o destinatário recebem a informação até
que ela chegue ao endereço do destinatário, que por
sua vez recebe o dado.
Copyright http://:www. alunomonitor.com.br (Microsoft Brasil) – adaptação NRTE Campinas Oeste - 2005
73
NRTE – Diretoria de Ensino da Região de Campinas Oeste – fone: (19) 32768890
Desvantagens da topologia de barramento
Apesar de simples, a topologia de barramento apresenta algumas desvantagens. Para que a rede funcione
corretamente, é necessário que todos os nós (computadores) estejam ligados e funcionando. Caso contrário
haverá problemas na comunicação. Como cada nó pode comunicar-se apenas com o seu próximo, se um ou
mais computadores estiverem desligados, haverá um “buraco” na linha de comunicação, o que impede o
recebimento da mensagem por seu destinatário. Qualquer dispositivo ligado em rede pode ser chamado de um
nó da rede, como por exemplo, um computador.
Capítulo 2 – Topologia em Anel
Na topologia em Anel, os computadores são ligados por um cabo de maneira a formar um anel (círculo).
Cada computador conectado a esse cabo só pode passar uma informação para o computador imediatamente ao
seu lado. Para enviar uma mensagem para um computador não adjacente, a mensagem é enviada para o
computador ao lado que repassa para o próximo e assim por diante, até que a mensagem chegue ao seu
destinatário. Além disso, os dados são transmitidos sempre no mesmo sentido, unidirecionalmente.
Desvantagens da topologia em Anel
A grande desvantagem dessa topologia é a exigência que todos os nós estejam em perfeito funcionamento para
que uma mensagem seja transmitida e chegue ao seu destinatário. Se um dos computadores que compõe a
rede não estiver funcionando, a rede inteira pára de transmitir ou retransmitir os dados e todo seu tráfego é
interrompido
Capítulo 2 – Topologia em Estrela
Na topologia em Estrela os computadores são ligados a um ponto central, chamado de concentrador, que pode
ser um Hub ou Switch. Utilizando essa topologia, não é necessário que todos os computadores estejam ligados
para a rede funcionar. Basta que apenas o concentrador e os computadores que precisam dessa comunicação
estejam ligados.
Quando um computador envia uma mensagem, ela é transmitida até o concentrador que retransmite essa
mensagem até o computador de destino. A topologia em estrela é bastante utilizada em pequenas redes.
O Hub é um aparelho responsável por receber e repassar dados para os computadores a ele conectados.
O Switch é um aparelho que recebe e repassa dados para os computadores a ele conectados, com mais
eficiência que o Hub. Estudaremos o SWITCH mais adiante.
Copyright http://:www. alunomonitor.com.br (Microsoft Brasil) – adaptação NRTE Campinas Oeste - 2005
74
NRTE – Diretoria de Ensino da Região de Campinas Oeste – fone: (19) 32768890
Capítulo 2 – Topologia em malha
A topologia em malha interliga diretamente todos os nós da rede. Para cada ligação, existe um cabo. Nessa
configuração, quando um nó comunica-se com outro, isto é feito diretamente, sem passar por um concentrador
ou por um outro nó da rede. Além disso, podem ocorrer várias transmissões simultâneas, pois os nós não
compartilham o mesmo cabo.
Desvantagem da topologia em Malha:
A grande desvantagem da topologia em Malha consiste no seu alto custo, pois requer que cada nó esteja
fisicamente conectado a todos os outros, o que implica na compra de muitos componentes.
Capítulo 2 – Topologia híbrida
A topologia híbrida refere-se a uma rede
formada pela junção de várias outras redes
menores que podem ser de diferentes
topologias. Reúne, por exemplo, uma rede
Anel com uma rede Estrela, formando assim
uma rede mista. Essa topologia, geralmente é
encontrada em redes maiores, em médias e
grandes organizações públicas e privadas.
Copyright http://:www. alunomonitor.com.br (Microsoft Brasil) – adaptação NRTE Campinas Oeste - 2005
75
NRTE – Diretoria de Ensino da Região de Campinas Oeste – fone: (19) 32768890
Capítulo 2 – Topologia em Wireless
Wireless é uma tecnologia de transmissão de dados
na qual não se emprega a utilização de cabos para
interligar os elementos de uma rede. A transmissão
de dados entre os computadores é feita através de
ondas eletromagnéticas. Dessa forma, é possível
interligar diversos computadores sem problemas
físicos com cabos.
Atualmente existem diversos tipos de redes Wireless
que podem ser utilizadas para interligar várias
máquinas em uma sala ou até para interligar duas
ou mais redes geograficamente separadas
Vantagens de uma rede em Wireless; As redes Wireless estão em expansão, sendo empregadas em
lugares onde seria difícil ou até impossível a colocação de cabos.
Diferente das outras redes que necessitam de um espaço físico determinado, as redes Wireless provêem
mobilidade aos seus usuários, ou seja, é possível mover-se de um local para outro sem perder a conexão.
ATIVIDADE 22
PORTIFÓLIO
Montando uma rede
1.
2.
3.
4.
5.
Você precisa montar uma rede com 10 computadores em sua escola.
Analise as topologias de redes que você conheceu e veja qual a melhor topologia para manter a rede em
funcionamento.
Importante: leve em conta que nem sempre todos os computadores estarão ligados ao mesmo tempo e
que sua escola não dispõe de muito dinheiro.
Faça um desenho no Paint que represente a planta do laboratório de informática da sua escola e
represente a topologia que você considera mais adequada para manter a rede em funcionamento.
Vá para a ferramenta Portifólio, insira um novo item com o seu projeto final, dê o título A planta do meu
laboratório, e escreva as suas conclusões no espaço para digitação do texto, disponível nessa ferramenta.
Capítulo 3 – Classificação das Redes
Além da topologia da rede, que define a forma em que computadores são interligados, as redes de
computadores são também classificadas quanto:
•
•
ao seu tamanho e abrangência: LAN, MAN e WAN;
a lógica: rede cliente/servidor e ponto-a-ponto.
Capítulo 3 – Redes LAN
Uma LAN (Local Area Network ou rede local) é uma rede de computadores pequena, geralmente limitada a uma
sala, um prédio ou até mesmo, a um pequeno conjunto de prédios.
Não existe um número máximo de computadores para montar uma rede local. Assim, podemos classificar como
LAN, desde um laboratório de informática com poucos computadores, até várias salas e departamentos de uma
empresa, onde centenas de computadores são interligados.
Ethernet: Atualmente, o protocolo mais comum nas redes locais é chamado Ethernet. Para utilizar esse
protocolo é necessário que os computadores estejam interligados utilizando a topologia em Estrela. O padrão
de rede local Ethernet, permite que os dados trafeguem em altas velocidades, como 10, 100 e até 1.000 Mbps.
Mbps é uma sigla que significa: Megabits por segundo. Essa sigla nomea a velocidade de transmissão de dados
em uma rede
Compartilhamento: Uma rede local permite que os computadores a ela interligados comuniquem-se entre si e
compartilhem recursos. Os mais comuns são:
Copyright http://:www. alunomonitor.com.br (Microsoft Brasil) – adaptação NRTE Campinas Oeste - 2005
76
NRTE – Diretoria de Ensino da Região de Campinas Oeste – fone: (19) 32768890
•
•
•
Impressora: não é necessário ter uma impressora para cada computador. Pode-se ter apenas uma
impressora compartilhada na rede;
CD-Rom: da mesma forma que a impressora, o CD-Rom de um computador pode ser compartilhado
através da rede, permitindo que uma pessoa em outro computador utilize-o;
Documentos : arquivos de trabalho podem ser enviados de forma simples e rápida para outros
computadores.
Capítulo 3 – Redes MAN
MAN (Metropolitan Area Network ou rede metropolitana) é uma rede
de tamanho médio, geralmente limitado a uma determinada região
ou cidade. É comumente formada pela junção de várias LANs,
podendo variar de algumas centenas de computadores até alguns
milhares
Capítulo 3 – Redes WAN
WAN (Wide Area Network ou rede de longa distância) é uma rede
que interconecta LANs e MANs, independente da distância entre elas,
podendo ligar redes localizadas em países diferentes ou até mesmo
em outro continente.
Uma WAN pode ser conectada por cabos de fibra óptica, satélite, rádio digital ou linhas discadas (telefone).
A Internet é o exemplo mais conhecido de rede Wan. Nela, diversas redes menores são interconectadas em
diversos pontos do mundo, podendo incluir os computadores da sua escola, aqui no Brasil e um computador
pessoal, lá no Japão.
Capítulo 3 – Redes Cliente/Servidor
As redes Cliente/Servidor são caracterizadas pela existência de computadores responsáveis por disponibilizar
um determinado serviço para os outros computadores que compõem a rede.
O computador central é chamado de servidor e os demais de cliente. Veja alguns exemplos de servidores:
•
•
•
•
Servidor
Servidor
Servidor
Servidor
de
de
de
de
Arquivos - armazena arquivos dos usuários;
Impressão - gerencia a utilização da impressora;
Processamento - executa aplicações para os computadores clientes;
Acesso - controla o acesso aos recursos da rede;
Vantagens em se trabalhar com servidores
Quando se utiliza servidores, fica muito mais fácil gerenciar os recursos dentro da rede, pois sabe-se
exatamente quem é o responsável por cada serviço. Por exemplo, imagine uma equipe que precisa
compartilhar informações. Em uma rede sem servidor, os arquivos ficariam espalhados pelos computadores dos
funcionários, dificultando a localização dos mesmos e causando uma grande confusão. Além disso, um
funcionário poderia utilizar uma informação sem saber que já existe uma outra mais atualizada em outro
computador. Quando se utiliza um servidor de arquivos, todas as informações são centralizadas no servidor.
Dessa forma, fica muito mais fácil verificar quais são as versões existentes para um arquivo, qual é a versão
mais recente, entre outras vantagens que evitam confusões quando várias pessoas trabalham juntas no mesmo
arquivo. As redes Cliente/Servidor são amplamente utilizadas em empresas, já que a utilização de servidores
facilita o compartilhamento de recursos.
Servidor Domínio
Em redes maiores, com muitos computadores ou ainda em locais onde são armazenadas informações importantes, é
necessário ter um servidor que gerencie e controle o acesso aos recursos e informações. Esse servidor é chamado de
Servidor de Domínio. O servidor de domínio controla o acesso aos recursos através de um Login e uma Senha. O login é
um nome que identifica um usuário (cliente) e a senha é uma palavra secreta conhecida apenas pelo dono do login. A senha é
utilizada para provar que o usuário é quem diz ser, pois só o verdadeiro usuário sabe a senha. Pode-se dizer que a senha é
como uma chave da rede, apenas quem possuir a chave terá acesso à rede. Dessa forma, o administrador da rede define o
nível de acesso de cada usuário, ou seja, que informações e recursos cada usuário está autorizado a acessar. Utilizando esse
Copyright http://:www. alunomonitor.com.br (Microsoft Brasil) – adaptação NRTE Campinas Oeste - 2005
77
NRTE – Diretoria de Ensino da Região de Campinas Oeste – fone: (19) 32768890
mecanismo, as informações e recursos disponíveis na rede estarão seguros de acessos não autorizados, como por exemplo,
de pessoas de fora da empresa. Além de controlar o acesso dos usuários aos computadores e aos recursos e informações da
rede, os servidores de domínio podem ser utilizados para dividir a rede em diversos segmentos. Dessa forma, é possível
agrupar os computadores em diversos segmentos lógicos. Imagine que você precisa localizar um computador em uma rede
com mais de mil computadores. Se todos os computadores estiverem em uma única lista, será mais trabalhoso encontrar o
computador desejado.
Servidor domínio, será?
Na maioria das escolas o número de computadores em rede é pequeno, não ultrapassando vinte estações. Por
isso costuma-se encontrar redes sem domínio, por serem mais simples. Uma rede com Servidor domínio é
geralmente mais complexa e requer maiores cuidados e maior disponibilidade do administrador no dia-a-dia.
Capítulo 3 – Redes ponto-a-ponto
As redes Ponto-a-ponto são caracterizadas pela
ausência de servidores. Neste tipo de rede
qualquer computador pode assumir o papel do
servidor e oferecer seus recursos, ou seja, todas
as máquinas compartilham seus recursos
mutuamente.
É
utilizada
geralmente
em
pequenos escritórios, por serem fáceis de
montar. No entanto, os recursos vão ficando
difíceis de administrar, à medida que a rede
cresce.
ATIVIDADE 23
E-TUTOR
Qual é a Rede?
Nessa atividade vamos descobrir qual a topologia e classificação de rede utilizada em sua escola.
1.
Tente descobrir qual é a topologia da rede no laboratório da sua escola. Verifique se há cabos que ligam
os computadores. Esses cabos vão para um Concentrador ou são conectados diretamente nos
computadores?
2. Tente classificar a rede de sua escola em LAN, MAN ou WAN.
3. Veja também se a rede está estruturada em ponto-a-ponto ou cliente/servidor.
4. Entre no e-Tutor, e envie sua conclusão. Comente qual é o tipo de rede do laboratório da sua escola e
como você a classifica. Não se esqueça de justificar a classificação dada! Use como assunto de sua
mensagem, o texto: Fase II - Conhecendo a rede.
Capítulo 4 – Componentes de uma Rede
Os equipamentos utilizados para montar uma rede, em geral são:
•
•
•
•
Placa de rede;
Cabos - coaxial, par trançado ou fibra óptica;
Conectores – RJ 45 e BNC;
Concentradores – Hub ou Switch.
Copyright http://:www. alunomonitor.com.br (Microsoft Brasil) – adaptação NRTE Campinas Oeste - 2005
78
NRTE – Diretoria de Ensino da Região de Campinas Oeste – fone: (19) 32768890
Copyright http://:www. alunomonitor.com.br (Microsoft Brasil) – adaptação NRTE Campinas Oeste - 2005
79
NRTE – Diretoria de Ensino da Região de Campinas Oeste – fone: (19) 32768890
Capítulo 4 – A Placa de Rede
Para o funcionamento de uma rede, cada computador deve possuir uma
Placa de rede instalada. Também conhecida como NIC (Network
Interface Card), a Placa de rede é responsável por receber e enviar
dados, fazendo a ponte entre as informações do computador e o cabo de
rede. Quando envia informações, a placa de rede converte os bits em
sinais compatíveis para cada tipo de cabo. Por exemplo, os dados são
transformados em luz para os cabos de fibra óptica. Já quando uma
placa de rede recebe os dados, converte-os em bits, que é a linguagem
dos computadores.
Velocidade de processamento relativa
A velocidade dentro do mundo dos computadores depende muito do conjunto de equipamentos utilizados.
Você pode ter, por exemplo, um computador com 2.0 GHz de processamento (que é uma velocidade alta para
os dias de hoje), mas uma memória de 64 MBs (muito baixa para os dias de hoje), ou seja, o resultado final é
uma velocidade menor do que você esperava.
Em redes de computadores a história é a mesma. Tudo dependerá do conjunto que você empregará na
confecção de sua rede. Por exemplo, trabalhando com placas PCI (Peripheral Component Interconnect) você
pode obter uma velocidade de até 100Mbps, mas caso não tenha um concentrador e cabos apropriados para
esta configuração, a velocidade será bem menor.
Capítulo 4 – Os Cabos
Os cabos são, em geral, responsáveis por transmitir a informação na rede. Atualmente existem três tipos de
cabo. Clique sobre as imagens abaixo para ter mais informações:
Comparando os cabos
CUSTO
INSTALAÇÃO
VELOCIADADE
TRANSFERÊNCIA
INTERFERÊNCIA
MATERIAL
PRESENÇA
COONCENTRADOR
CABO COAXIAL
Baixo
Fácil
PAR TRANÇADO
Baixo
Fácil
FIBRA ÓPTICA
Alto
Difícil
10 Mbps
10 e 100 Mbps
16 Tbps
Baixa
Cobre, Alumínio
Diminuindo
Não necessita
Alta (UTP) e Baixa (STP)
Cobre
Muita
Necessita
Nenhuma
Vidro, plástico, gel
Emergente
-
UTP (Unshielded Twisted Pair) é o cabo de rede de par trançado não blindado e STP (Shielded Twisted Pair) é o
cabo de rede de par trançado blindado. A vantagem do cabo de par trançado blidando é que ele oferece maior
proteção contra interferências na transmissão de dados.
Definições de transmissão nos cabos
A IEEE (Institute of Eletrical and Eletronic Engineer – Instituto de Engenharia Elétrica e Eletrônica) é uma
organização que define padrões para vários ramos da engenharia elétrica e eletrônica. Este instituto definiu o
padrão X base Y para os cabos de transmissão de dados, sendo que: “X” indica a velocidade, medida em Mbps
(megabits por segundo) e “Y” multiplicado por 100 (y × 100) é a extensão máxima de cada seguimento da
rede em metros, ou seja, o tamanho máximo que um cabo pode ir de um computador até outro ou a um
concentrador.
Logo, se nos depararmos com a definição 10 Base 2 significa que este cabo é capaz de transmitir até 10 Mbps
(megabits por segundo) e a extensão máxima de um segmento da rede será de 200 metros.
Copyright http://:www. alunomonitor.com.br (Microsoft Brasil) – adaptação NRTE Campinas Oeste - 2005
80
NRTE – Diretoria de Ensino da Região de Campinas Oeste – fone: (19) 32768890
Capítulo 4 – Os Conectores
Para realizar a ligação entre o cabo e a placa, é utilizado um
conector. Existem dois tipos básicos de conectores, clique nas
imagens abaixo para conhecê-los.
BNC
O Conector BNC é utilizado nos cabos coaxiais. Este conector é
parecido com o utilizado em TV's a cabo, porém tem um sistema
de encaixe melhor. Assim como os cabos coaxiais, o conector BNC
também está em desuso.
RJ-45
O conector RJ-45 é utilizado nos cabos Par trançado. Este conector tem
oito canais para o encaixe dos fios. É muito parecido com o conector do
cabo de telefone utilizado em residências.
Capítulo 4 – O Concentrador Hub
Quando estudamos Topologia de Redes, vimos que a topologia Estrela necessita de um equipamento especial
chamado concentrador, onde os nós da rede são conectados.
A função do Hub é receber os dados de um computador e distribuir para os outros a ele conectados.
Para isso, ele tem diversos conectores de entrada e saída, comumente chamados de portas, onde são ligados
os cabos de rede. O número de portas é em sua maioria múltiplo de 8, sendo que os mais comuns são Hubs
de 8, 16 ou 24 portas.
Capítulo 4 – O Concentrador Switch
O Switch trabalha de forma semelhante ao Hub, no entanto de
maneira mais eficiente.
Quando o Hub recebe o sinal de um computador, ele apenas
repete o mesmo sinal para todas as suas portas, ou seja, todos os
computadores ligados a ele recebem o mesmo sinal. Esse
comportamento impede que vários computadores enviem dados
ao mesmo tempo, pois como o Hub repete o sinal em todas as
portas, haverá colisões.
Já o Switch tem a capacidade de analisar o sinal e verificar qual é o
destinatário da mensagem, podendo assim, retransmitir o sinal apenas para
o destinatário que deve estar conectado à rede. Dessa forma, os Switchs permitem transmissões simultâneas entre os pares
de computadores.
Copyright http://:www. alunomonitor.com.br (Microsoft Brasil) – adaptação NRTE Campinas Oeste - 2005
81
NRTE – Diretoria de Ensino da Região de Campinas Oeste – fone: (19) 32768890
Capítulo 5 – Internet, a rede das redes
Neste módulo, vamos navegar no mundo das grandes redes de computadores, ou melhor, na maior rede
existente – a Internet, a rede mundial de computadores. Como vimos na Fase I - Módulo 3, a Internet difere
das outras redes comerciais por ser uma rede aberta, ou seja, sem proprietários; qualquer pessoa pode fazer
parte dela.
Atualmente, a Internet é a maior rede de computadores existente. Nela, estão conectados milhares de
computadores ao redor do mundo inteiro, o que permite o compartilhamento e a troca de informações em
grande escala e a grandes distâncias.
Usuários domiciliares no Brasil
O número de usuários, assim como as tecnologias que trabalham com a Internet, estão em ascensão. Veja
alguns dados estatísticos da Internet no Brasil:
Dezembro
2002
Agosto
2003
Setembro
2003
Outubro
2003
Usuários
(milhões)
7,404
7,537
7,2
8,52
Horas navegadas por
usuário.
-
11h e 15 min
12 h e 28 min
12h e 52 min
Fonte: IBOPE NetRatings.
História da Internet
A Internet nasceu em 1969, no laboratório de pesquisa da ARPAnet (ARPA: Advanced Research Projects
Agency), nos EUA. Este laboratório fazia parte do Departamento de Defesa norte-americano.
Era o auge da Guerra Fria e os cientistas queriam interligar vários centros de informação, para permitir a
comunicação entre eles de forma eficiente. Para isso, construíram uma rede, que permitia aos computadores,
comunicar-se sem a necessidade de um controle central. Isto foi feito para garantir que a rede continuasse
funcionando, caso um dos laboratórios fosse bombardeado, ou seja, a comunicação entre os computadores
seria independente. Essa rede deu origem ao conceito da Internet: uma rede de computadores onde todos
podem se comunicar sem a existência de um ponto
de controle central. Assim, se B deixa de funcionar,
A e C podem continuar a se comunicar.
O nome Internet surgiu bem mais tarde, quando a
tecnologia da ARPAnet passou a ser usada para
conectar diversas universidades, laboratórios e
centros de pesquisa, com o intuito de compartilhar
informações (pesquisas) e facilitar a comunicação
entre os cientistas.
Com o passar do tempo, mais e mais computadores
e redes foram se juntando dando origem à Rede
Mundial de Computadores, a famosa Internet.
É importante destacar a criação da WWW (Word
Wide Web). A WWW é uma arquitetura de busca e
obtenção de informações que foi criada em 1989
com o objetivo de facilitar a pesquisa de documentos
entre os cientistas que utilizavam a Internet. Assim,
a WWW foi o ponto inicial. Ela deu origem às
páginas, portais e sites, que existem hoje na
Internet.
Capítulo 5 – Como entrar na Internet
Copyright http://:www. alunomonitor.com.br (Microsoft Brasil) – adaptação NRTE Campinas Oeste - 2005
82
NRTE – Diretoria de Ensino da Região de Campinas Oeste – fone: (19) 32768890
A expressão "entrar na Internet" é utilizada quando queremos estabelecer uma conexão entre seu computador
e a rede mundial. Atualmente existem muitas maneiras de se acessar a Internet.
Conexão digital
O acesso via conexão digital é realizado por meio de equipamentos mais sofisticados que a conexão discada. Os
serviços são oferecidos via roteador, cabo ou rádio e são chamados de conexão banda larga. A expressão
banda larga refere-se às ligações digitais que oferecem maior velocidade de acesso à Internet quando
comparadas com as ligações analógicas (via linha telefônica). Para ser considerada Banda larga a conexão
precisa atingir a velocidade de transmissão mínima de 64 Kbps (Kilo bites por segundo).
Neste caso também é necessário um provedor de acesso, que vai disponibilizar a entrada para a grande rede.
Conexão analógica
O acesso via conexão analógica é realizado por meio de uma linha telefônica. Este tipo de conexão é chamado
acesso discado e é muito utilizado para acessos domésticos. Neste tipo de conexão é necessário que o seu
computador tenha um dispositivo de hardware chamado modem. O modem converte os sinais digitais
transmitidos pelo computador em sinais analógicos, próprios para serem enviados através da linha telefônica. A
linha telefônica, por sua vez, estabelece a conexão entre o seu computador e o provedor de acesso, e este
disponibiliza a entrada propriamente dita na rede.
Provedor de Acesso
Os provedores de acesso são empresas responsáveis por disponibilizar o acesso à Internet. Esse acesso ocorre
mediante o preenchimento de um cadastro por parte do interessado em ter uma conta de Internet, onde são
informados o nome de usuário e a senha, itens imprescindíveis para o acesso à rede. O acesso à Internet
costuma ser tarifado conforme o número de horas contratadas. Existem empresas que disponibilizam este
serviço gratuitamente, como o iG (www.ig.com.br), iBest (www.ibest.com.br) e o Yahoo (www.yahoo.com.br).
Banda Larga ADSL
Hoje existem basicamente quatro tipos disponíveis de acesso Banda larga: ADSL, Cable Modem, Rádio e ISDN.
O Assymetrical Digital Subscriber Line, conhecido como ADSL, permite o uso simultâneo de voz e dados através
da linha telefônica convencional através da instalação, pela operadora de telefonia, de um modem especial
(alugado). Apesar da tecnologia ser capaz de alcançar velocidades de até 8Mbps as operadoras, hoje, oferecem
velocidades da ordem de 256 ou 512Kbps.
Suas vantagens são: a velocidade de acesso alcançada, uma das maiores entre as soluções aqui descritas,
cobrança fixa mensal pelo acesso, independente do tempo de conexão e não ocupar a linha telefônica.
Além do valor pago pelo acesso e do aluguel do modem, existe a necessidade de contratação de um provedor
Internet de banda larga. Normalmente esta solução apresenta os maiores custos das quatro opções.
Fonte: www.sucesues.org.br
Capítulo 5 – Como funciona a Internet
Existem vários servidores que ficam permanentemente ligados, formando a base da Internet. Estes servidores
são provedores de informações, de gerenciamento, de localização e de armazenamento de conteúdo. A outra
parte da Internet é formada por computadores que se conectam à grande rede para utilizar seus serviços, que
são fornecidos pelos provedores de acesso que ficam permanentemente ligados. Como você pôde perceber, a
Internet não é um espaço físico, é na verdade um conjunto de todos os servidores e computadores conectados
a ela. A partir do momento que o seu computador é conectado à Internet, ele passa a ser um ponto dentro da
rede mundial. Para acessar os serviços que estão hospedados na rede, o seu computador envia o comando
desejado através do protocolo TCP/IP até o provedor de acesso. Este o encaminha para o servidor que retorna
com a informação requerida.
Copyright http://:www. alunomonitor.com.br (Microsoft Brasil) – adaptação NRTE Campinas Oeste - 2005
83
NRTE – Diretoria de Ensino da Região de Campinas Oeste – fone: (19) 32768890
Capítulo 5 – Principais serviços da Internet
Compras, bate-papos, pesquisas, aprendizado, entretenimento, filmes, músicas, notícias, mensagens, enfim,
encontra-se de tudo na Internet nos dias de hoje. Passe o mouse sobre os botões abaixo para obter maiores
informações:
Facilidades on-line
Outra grande inovação da Internet é a possibilidade de efetuar Compras on-line. É possível comprar até
mesmo um carro pela Internet com a comodidade de escolher suas características e a forma de pagamento
sem precisar sair de casa. É difícil encontrar uma empresa hoje em dia que não divulgue e forneça seus
serviços na rede mundial. Não é mais preciso ir até uma agência bancária ou a um caixa eletrônico para pagar
uma conta, realizar uma transferência, realizar aplicações financeiras etc. Os bancos já possuem mecanismos
que permitem a realização dessas funções a partir de seus sites. Suas transações bancárias podem ser online.
Cuidados com conteúdos da Internet
Como vimos até agora, você pode utilizar a Internet para várias coisas: trocar arquivos, enviar mensagens por
e-mail, conversar através de bate-papos, fazer pesquisas etc. Dentre tantas coisas o estudo também é algo que
deve ser bastante explorado na Internet. Aliás, a Internet é um ótimo instrumento de estudo quando utilizada
de maneira certa e consciente. Ao utilizar a Internet para estudar, tome cuidado com:
Copyright http://:www. alunomonitor.com.br (Microsoft Brasil) – adaptação NRTE Campinas Oeste - 2005
84
NRTE – Diretoria de Ensino da Região de Campinas Oeste – fone: (19) 32768890
•
•
•
Nunca tome como verdadeiras as informações de somente um site. Alguns sites podem trazer informações
distorcidas, desatualizadas ou mesmo falsas sobre determinado assunto. Portanto, busque confrontar as
informações em outros sites a fim de checar se são verdadeiras tais informações. Além disso, procure sites
publicamente conhecidos, como o MSN;
Evite sites que ofereçam serviços de pornografia ou serviços hacker. Geralmente são sites maliciosos que
podem instalar programas-espião em seu computador como um vírus ou spyware;
Cuidado com o conteúdo que você copia dos sites. Eles, muitas vezes, são protegidos por lei (copyright)
que reserva os direitos somente ao criador do mesmo.
SPYWARE
São chamados de programa-espião. Essa é uma nova e perigosa tecnologia que pode copiar padrões de
navegação na Web, toques de tecla e informações de senha para enviar a um site na Internet, com ou sem o
conhecimento do usuário.
Capítulo 5 – Hipertexto, a base da WEB
A Web é uma arquitetura de busca e obtenção de informações. Para facilitar a pesquisa de documentos, as
páginas, portais e sites são baseados em hipertextos. Os hipertextos são informações cruzadas com outros
dados (como palavras-chave), que têm por objetivo agilizar e facilitar o processo de busca e apresentação das
informações ao usuário. Dessa forma, um hipertexto é um conjunto de textos com conexões e links a outros
textos. Com isso, o usuário pode navegar facilmente por muitas informações, até encontrar a informação
desejada. O hipertexto organiza as informações distribuindo o assunto em partes, que são associadas e conectadas através
de links. Desta forma o usuário pode escolher as partes da informação que deseja ver. Como por exemplo, o link de uma foto,
geralmente, remete o usuário ao seu conteúdo, podendo apresentar mais fotos ou textos. Os links são áreas clicáveis dentro
do hipertexto, que trazem as informações associadas a eles. Um link pode ser uma palavra, uma frase ou até mesmo uma
imagem.
Capítulo 5 – Endereços na Internet
Da mesma maneira que as residências têm informações como o nome de rua, cidade e estado, os sites também
têm endereços a fim de serem localizados na Internet. Estes endereços são chamados de URL (Uniform
Resource Locator).
Copyright http://:www. alunomonitor.com.br (Microsoft Brasil) – adaptação NRTE Campinas Oeste - 2005
85
NRTE – Diretoria de Ensino da Região de Campinas Oeste – fone: (19) 32768890
Podemos tomar como exemplo de endereço URL o site do nosso projeto - Microsoft Aluno Monitor:
http://www.alunomonitor.com.br
Sites Interessantes
Conheça alguns sites que escolhemos para auxiliar seus
estudos e aprimorar seus conhecimentos. Nessa coletânea,
você encontrará sites de pesquisa escolar, estudos,
notícias, diversão, e de muitas outras áreas.
Esses sites serão de grande importância para sua
formação, além de serem uma grande ferramenta para o
Aluno Monitor.
Portais de Apoio ao Estudante
Esse tipo de portal, oferece ao estudante vários links sobre
educação.
http://www.educarede.org.br/educa/educalinks/educalinks
.cfm?pagina=links&id_educalink=16
Neste site você encontra informações como: Cursinhos,
Universidades, ONGs, formações e muitas outras coisas.
http://www.colsantamaria.com.br/ensino/espaco%20do%20aluno/tarefas_de_casa.htm
Links para as várias matérias ministradas tanto no Ensino Fundamental como no Ensino Médio.
http://sitededicas.uol.com.br/links.htm
Site mais voltado ao ensino Fundamental. Nele encontram-se também links para sites do governo na educação,
Copyright http://:www. alunomonitor.com.br (Microsoft Brasil) – adaptação NRTE Campinas Oeste - 2005
86
NRTE – Diretoria de Ensino da Região de Campinas Oeste – fone: (19) 32768890
bibliografia de pessoas ligadas à educação e histórias infantis.
http://veja.abril.uol.com.br/idade/guia_internet/educacao02.html
Site com um extenso conteúdo e variados links na área da educação. Neste é possível encontrar desde sites
infantis até universitários. Também disponibiliza links para jornais e revistas e TV no Brasil.
www.aprendebrasil.com.br
Site completo com diversos links sobre a educação que acontece em todo o Brasil. Além de notícias atualizadas
o site ainda traz links para alunos de 1ª a 4ª, 5ª a 8ª, ensino médio e até mesmo para educadores.
www.educacional.com.br
Apresenta algumas curiosidades como "O que é o que é", "Relações Familiares", "Leis" entre outros. Também
disponibiliza uma busca escolar muito eficiente.
www.edukbr.com.br
Este site se preocupa em retratar a história de grandes personalidades que fizeram época. Também traz
notícias, guias, links e muito mais.
www.escola24horas.com.br
Disponibiliza, além de um grande acervo de assuntos ligados à educação, como dicas, resumos e notícias, o
serviço de interação entre o aluno e o professor baseado em perguntas e respostas.
http://www.priberam.pt/dlpo/
Dicionário on-line gratuito. Além disso, este site tem ferramentas de conjugação de verbos, de regras de
gramática e de abreviaturas.
http://www.flip.pt/onine/
Corretor ortográfico on-line.
http://sitededicas.uol.com.br/biblio.htm
Biblioteca Virtual.
http://www.meusdicionarios.com.br/
Links para dicionários de diversas línguas.
http://sitededicas.uol.com.br/webgraca.htm
Links gratuitos para cursos, apostilas, simulados, download para materiais a serem usados em atividades em
sala, etc.
Site de química
http://www.rossetti.eti.br/
Site sobre Matemática
http://www.somatematica.com.br
Informações sobre profissões, vestibulares, mercado de trabalho, etc. http://odisseia.com.sapo.pt/alunos.html
Simulados de química na Internet
http://www.vestquip.hpg.ig.com.br/simulados/index.htm
Site sobre Literatura.
www.biblio.com.br
Conteúdos diversos para pesquisa.
http://www.miniweb.com.br
http://www.adasantanna.hpg.ig.com.br/links.htm
http://www.bussolaescolar.com.br/
Fontes
http://www.marco.eng.br
Copyright http://:www. alunomonitor.com.br (Microsoft Brasil) – adaptação NRTE Campinas Oeste - 2005
87
NRTE – Diretoria de Ensino da Região de Campinas Oeste – fone: (19) 32768890
Capítulo 5 – Navegando na Internet
Com vimos na Fase I – Módulo 3, para navegar na
Internet é preciso utilizar um software de
navegação, também chamado de Navegador ou
Browser (em inglês). Esse software é responsável por
exibir o conteúdo da Internet (textos, figuras,
animações etc). Utilizando essa ferramenta, o usuário
"navega" nas páginas de hipertexto, ou seja, é levado
de uma página a outra com um simples clique do
mouse. Um exemplo de navegador é o Internet
Explorer (IE), navegador padrão da Microsoft e o
mais utilizado em todo o mundo. A partir de agora,
iremos abordar algumas das funções mais comuns do
Microsoft Internet Explorer.
Capítulo 5 – O Internet Explorer
O Internet Explorer é repleto de funções que procuram facilitar ao máximo a navegação entre as páginas de
hipertexto. Vamos conhecer duas funções muito úteis:
Nova janela
É muito comum você navegar por mais de um site ou página ao mesmo tempo. Para isso, é possível abrir uma
nova janela, com um assunto diferente.
Por exemplo, você pode estar lendo as novidades no site da Microsoft utilizando uma janela e acessando o site
do Hotmail para ler seus e-mails, em outra janela, tudo isso ao mesmo tempo.
Nova janela
1.
2.
Clique no menu Arquivo, em seguida aponte para Novo.
No menu exibido, clique na opção Janela. Automaticamente
será aberta uma nova janela com o site em que você já está.
3. Digite o novo endereço desejado.
4. Para abrir uma janela de forma mais rápida, pressione as teclas Ctrl + N juntas, no teclado.
Favoritos
No Menu Favoritos temos a opção de guardar os endereços que são freqüentemente acessados ou que
desejamos guardar para não esquecê-los. Esse menu pode ser comparado à sua agenda de telefones, mas
nesse caso, as informações guardadas são sites da Internet. Para adicionar uma URL aos favoritos é muito
simples: Uma vez que a página do site esteja aberta, clique no menu Favoritos e logo em seguida em
Adicionar a Favoritos. Uma janelinha para a configuração do nome do site irá aparecer. Dê um nome a este
seu favorito e clique em OK.
Capítulo 5 – Como imprimir uma página
Outra função do Internet Explorer bastante utilizada, é a impressão das páginas de um site. Você pode imprimilas e levá-las para ler quando e onde quiser. Para imprimir, você pode proceder de duas maneiras, clique nos
botões abaixo para descobrir como proceder:
Para imprimir o arquivo a partir do próprio site.
Clique no menu Arquivo opção Imprimir ou tecle Ctrl + P.
Imprimir a partir de um outro programa.
•
•
•
•
Selecione o conteúdo, arrastando o mouse pela áera desejada.
Copie (Ctrl+C) e vá até o Word se for um texto e para o Paint ou qualquer outro programa gráfico) se
for uma imagem.
Cole (Ctrl+v) o conteúdo na área do programa.
Então, clique no menu Arquivo opção Imprimir ou tecle Ctrl + P.
Copyright http://:www. alunomonitor.com.br (Microsoft Brasil) – adaptação NRTE Campinas Oeste - 2005
88
NRTE – Diretoria de Ensino da Região de Campinas Oeste – fone: (19) 32768890
Capítulo 5 – Como baixar arquivos
Quando se está navegando na Internet, além de
visualizar as páginas, em determinados momentos é
possível fazer mais do que isso. Você pode, por
exemplo, baixar um arquivo ou um software. Para
isso, você tem que conhecer um conceito
importante: BAIXAR ou download, é o termo que
descreve a ação de transferir informações, um
arquivo ou software, da Internet para o nosso
computador.
Upload
O upload tem o mesmo conceito do download
diferindo, somente, no papel de quem recebe e envia
os dados.
No upload acontece o caminho inverso do download, ou seja, quem envia os dados agora é o usuário, com
destino a um servidor.
Esta atividade é encontrada, comumente, nas tarefas de um administrador de site. Esses administradores, de
tempos em tempos, atualizam as informações nos servidores de seu site efetuando upload dos conteúdos.
ATIVIDADE 24
E-TUTOR
Proteja-se!
Imagine que um spyware foi instalado em um dos computadores do laboratório de informática da sua escola.
Por isso, é muito importante manter um antispyware atualizado no sistema. Nessa atividade, vamos fazer
download do anti-spyware: Spybot.
1. Acesse o site Download.com: http://www.download.com/
O site www.download.com, hoje, é um dos mais populares entre os que prestam serviços no ramo de
downloads pela Internet, assim como o www.superdownloads.com.br.
Nele, encontramos arquivos que estão dispostos ao usuário nas formas Freeware, Shareware, Demo,
Trial ou Softwares Livres (como você pôde conferir no Módulo 6 - Software).
É um site completo que tem um sistema de busca interna de arquivos e uma boa divisão destes em
sessões como redes e Internet, produção, programação, sistema operacional, entre outros.
2. Localize no site, o campo chamado Search, como mostra a figura abaixo. Com ele, será possível
encontrar com maior facilidade o que desejamos. Digite no campo em branco: spybot e clique em GO.
Copyright http://:www. alunomonitor.com.br (Microsoft Brasil) – adaptação NRTE Campinas Oeste - 2005
89
NRTE – Diretoria de Ensino da Região de Campinas Oeste – fone: (19) 32768890
3.
Você será remetido a uma nova página com o resultado da pesquisa. Nessa pesquisa, procure o link
que corresponde ao Spybot, como mostra a figura abaixo:
4.
Clique sobre o botão Download, que está na linha correspondente ao software desejado, como mostra
a figura abaixo:
5.
Automaticamente, uma janela pop-up será aberta. Clique no botão Salvar. Se por algum motivo essa
janela não aparecer, volte ao site e siga as instruções fornecidas por ele.
6.
Em seguida, escolha o local onde deverá ser salvo o arquivo. Por questões de facilidade, aconselhamos
que o arquivo seja salvo na pasta Arquivo de programas, dentro do Meu computador, Disco local
(C:).
Copyright http://:www. alunomonitor.com.br (Microsoft Brasil) – adaptação NRTE Campinas Oeste - 2005
90
NRTE – Diretoria de Ensino da Região de Campinas Oeste – fone: (19) 32768890
7.
Espere o processo de download ser finalizado. Observe que são mostrados o tempo estimado e a
porcentagem restantes para que a transferência seja completada. Ao final do processo de download,
uma mensagem o avisa sobre sua conclusão.
8. Pronto! Agora seu antispyware já pode ser instalado. Vá até a pasta Arquivos de programas e abra o
arquivo spybotsd13.exe, clique aqui para saber como fazer a sua instalação. Ao terminar de instalar o
software, clique em Utilizando o Spybot, para aprender a utilizá-lo.
9. Envie uma mensagem para seu tutor contando sobre sua experiência com o software que acabou de
instalar. Utilize para isso, a ferramenta e-Tutor e como assunto de sua mensagem, o texto: Fase II Básico: Aprendendo a proteger meu computador.
Copyright http://:www. alunomonitor.com.br (Microsoft Brasil) – adaptação NRTE Campinas Oeste - 2005
91