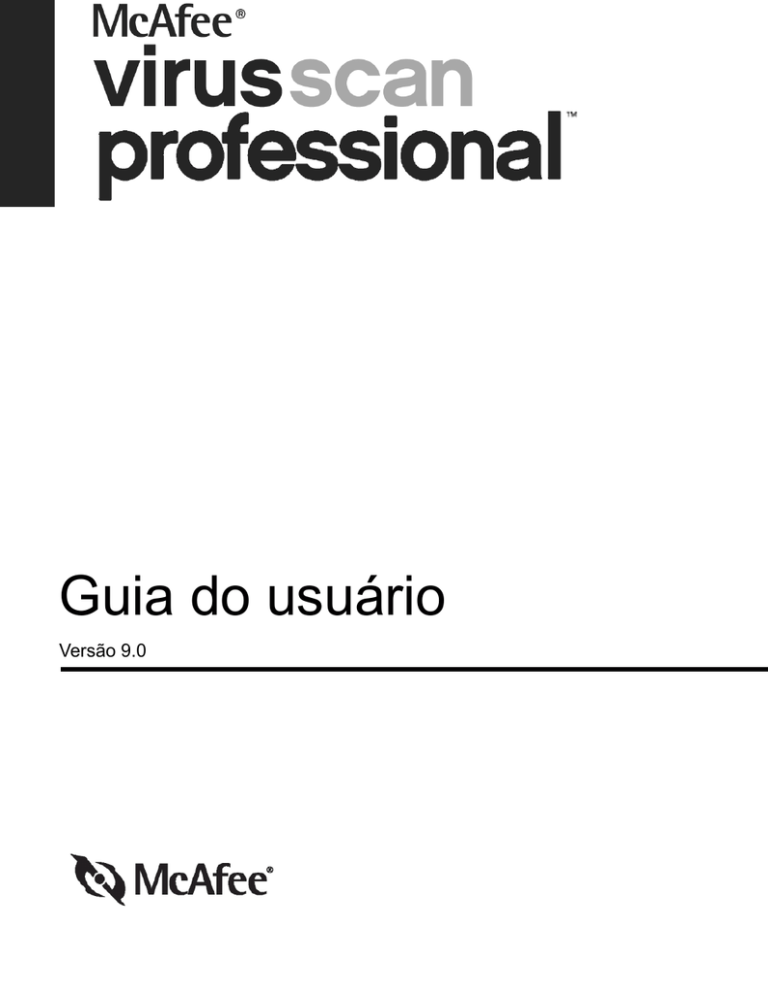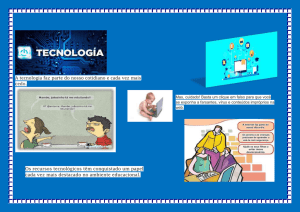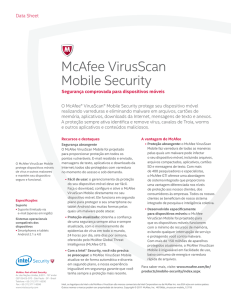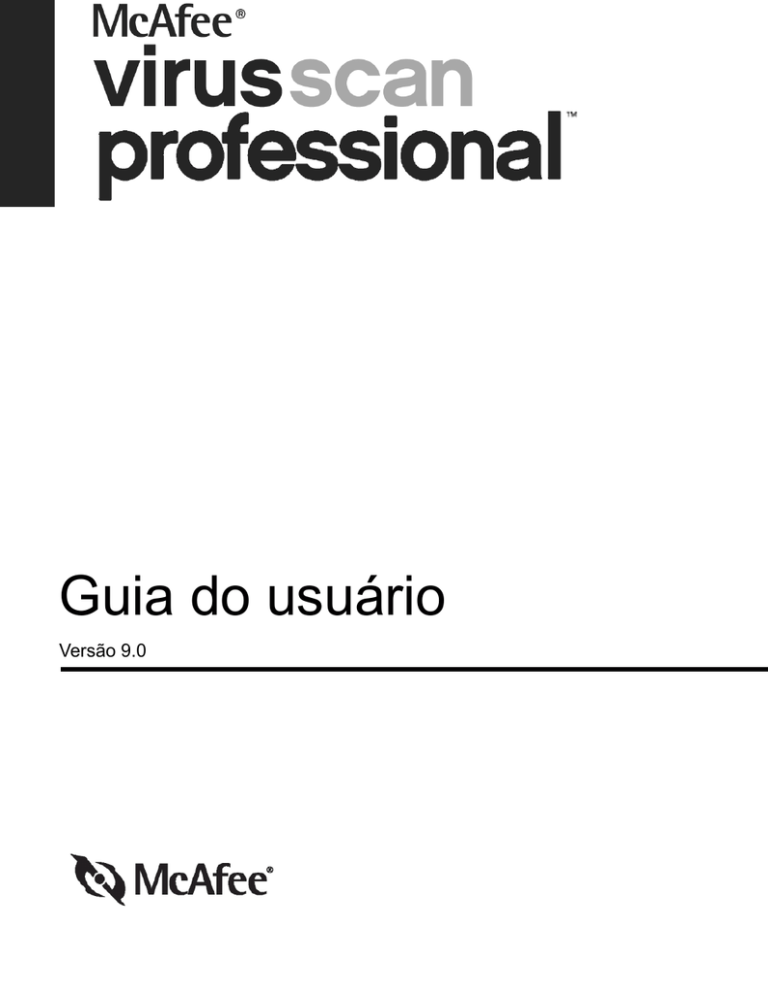
Guia do usuário
Versão 9.0
COPYRIGHT
Copyright © 2005 McAfee Inc. Technology, Inc. Todos os direitos reservados. Nenhuma parte desta publicação pode ser reproduzida, transmitida, transcrita,
armazenada em um sistema de recuperação ou traduzida para qualquer idioma em qualquer forma ou por qualquer meio sem a permissão, por escrito, da Network
Associates Technology, Inc., seus fornecedores ou empresas associadas. Para obter essa permissão, escreva para o departamento jurídico da McAfee do Brasil:
R. Verbo Divino, 1227 2o. Andar Chácara Sto Antonio São Paulo - SP 04719-002 Brasil ou ligue para: (55 11) 5180 6610 (55 11) 5180 6686 fax.
ATRIBUIÇÕES DE MARCAS COMERCIAIS
ACTIVE FIREWALL, ACTIVE SECURITY, ACTIVESECURITY (E EM KATAKANA), ACTIVESHIELD, ANTIVIRUS ANYWARE AND DESIGN, CLEAN-UP,
DESIGN (E ESTILIZADO), DESIGN (N ESTILIZADO), ENTERCEPT, ENTERPRISE SECURECAST, ENTERPRISE SECURECAST (E EM KATAKANA), EPOLICY
ORCHESTRATOR, FIRST AID, FORCEFIELD, GMT, GROUPSHIELD, GROUPSHIELD (E EM KATAKANA), GUARD DOG, HOMEGUARD, HUNTER,
INTRUSHIELD, INTRUSION PREVENTION THROUGH INNOVATION, M AND DESIGN, MCAFEE, MCAFEE (E EM KATAKANA), MCAFEE AND DESIGN,
MCAFEE.COM, MCAFEE VIRUSSCAN, NA NETWORK ASSOCIATES, NET TOOLS, NET TOOLS (E EM KATAKANA), NETCRYPTO, NETOCTOPUS,
NETSCAN, NETSHIELD, NETWORK ASSOCIATES, NETWORK ASSOCIATES COLLISEUM, NETXRAY, NOTESGUARD, NUTS & BOLTS, OIL CHANGE, PC
MEDIC, PCNOTARY, PRIMESUPPORT, RINGFENCE, ROUTER PM, SECURECAST, SECURESELECT, SPAMKILLER, STALKER, THREATSCAN, TIS, TMEG,
TOTAL VIRUS DEFENSE, TRUSTED MAIL, UNINSTALLER, VIREX, VIRUS FORUM, VIRUSCAN, VIRUSSCAN, VIRUSSCAN (E EM KATAKANA), WEBSCAN,
WEBSHIELD, WEBSHIELD (E EM KATAKANA), WEBSTALKER, WEBWALL, WHAT'S THE STATE OF YOUR IDS?, WHO'S WATCHING YOUR NETWORK,
YOUR E-BUSINESS DEFENDER, YOUR NETWORK. OUR BUSINESS. são marcas registradas ou marcas comerciais da McAfee, Inc. e/ou de suas empresas
associadas nos EUA e/ou outros países. O vermelho em relação à segurança é característica dos produtos da marca McAfee. Todas as outras marcas registradas e
não registradas contidas neste documento são de propriedade exclusiva de seus respectivos proprietários.
INFORMAÇÕES SOBRE LICENÇA
Contrato de licença
AVISO A TODOS OS USUÁRIOS: LEIA ATENTAMENTE O CONTRATO LEGAL CORRESPONDENTE À LICENÇA ADQUIRIDA POR VOCÊ. NELE, ESTÃO
DEFINIDOS OS TERMOS E AS CONDIÇÕES GERAIS PARA A UTILIZAÇÃO DO SOFTWARE LICENCIADO. CASO NÃO SAIBA O TIPO DE LICENÇA QUE
VOCÊ ADQUIRIU, CONSULTE A DOCUMENTAÇÃO RELACIONADA À COMPRA E VENDA OU À CONCESSÃO DE LICENÇA, INCLUÍDA NO PACOTE DO
SOFTWARE OU FORNECIDA SEPARADAMENTE (COMO UM LIVRETO, UM ARQUIVO NO CD DO PRODUTO OU UM ARQUIVO DISPONÍVEL NO SITE DO QUAL O PACOTE
DE SOFTWARE FOI OBTIDO POR DOWNLOAD). SE VOCÊ NÃO CONCORDAR COM TODOS OS TERMOS ESTABELECIDOS NO CONTRATO, NÃO INSTALE O
SOFTWARE. SE APLICÁVEL, VOCÊ PODERÁ DEVOLVER O PRODUTO À MCAFEE, INC. OU AO LOCAL DA AQUISIÇÃO PARA OBTER UM REEMBOLSO
TOTAL.
Atribuições
Este produto inclui ou pode incluir:
Software desenvolvido pela OpenSSL Project para uso no OpenSSL Toolkit (http://www.openssl.org/).
Software de criptografia desenvolvido por Eric A.
Young e software desenvolvido por Tim J. Hudson.
Alguns softwares que estão licenciados (ou sublicenciados) para o usuário de acordo com o GNU General
Public License (GPL) ou com outras licenças de Software Gratuito que, entre outros direitos, permitem que o usuário copie, modifique ou redistribua determinados
programas, ou partes deles, e também tenha acesso ao código fonte. O GPL requer que, para qualquer software coberto pelo GPL que seja distribuído para usuários
em formato binário executável, o código fonte também seja disponibilizado. Para qualquer um desses softwares cobertos pelo GPL, o código fonte está
disponibilizado neste CD. Se uma licença de Software Gratuito exigir que a McAfee, Inc. forneça direitos de uso, cópia ou modificação de um programa de software
mais abrangentes que os direitos concedidos neste contrato, eles terão precedência sobre as restrições e os direitos mencionados neste documento.
Software
originalmente desenvolvido por Henry Spencer, Copyright 1992, 1993, 1994, 1997 Henry Spencer.
Software originalmente desenvolvido por Robert Nordier,
Copyright © 1996-7 Robert Nordier.
Software desenvolvido por Douglas W. Sauder.
Software desenvolvido pela Apache Software Foundation (http://
International
www.apache.org/). Uma cópia do contrato de licença deste software pode ser encontrada em www.apache.org/licenses/LICENSE-2.0.txt.
Components for Unicode (“ICU”) Copyright © 1995-2002 International Business Machines Corporation e outros.
Software desenvolvido pela CrystalClear
Software, Inc., Copyright © 2000 CrystalClear Software, Inc.
Tecnologia FEAD® Optimizer®, Copyright Netopsystems AG, Berlim, Alemanha.
Outside In®
Viewer Technology © 1992-2001 Stellent Chicago, Inc. e/ou Outside In® HTML Export, © 2001 Stellent Chicago, Inc.
Software de propriedade da Thai Open
Source Software Center Ltd. e Clark Cooper, © 1998, 1999, 2000.
Software de propriedade dos mantenedores da Expat.
Software de propriedade de The
Regents of the University of California, © 1989.
Software de propriedade de Gunnar Ritter.
Software de propriedade da Sun Microsystems®, Inc.© 2003.
Software de propriedade de Gisle Aas. © 1995-2003.
Software de propriedade de Michael A. Chase, © 1999-2000.
Software de propriedade de Neil Winton,
© 1995-1996.
Software de propriedade da RSA Data Security, Inc., © 1990-1992.
Software de propriedade de Sean M. Burke, © 1999, 2000.
Software de
propriedade de Martijn Koster, © 1995.
Software de propriedade de Brad Appleton, © 1996-1999.
Software de propriedade de Michael G. Schwern, © 2001.
Software de propriedade de Graham Barr, © 1998.
Software de propriedade de Larry Wall e Clark Cooper, © 1998-2000.
Software de propriedade de Frodo
Looijaard, © 1997.
Software de propriedade da Python Software Foundation, Copyright © 2001, 2002, 2003. Uma cópia do contrato de licença deste software pode
ser encontrada em www.python.org.
Software de propriedade de Beman Dawes, © 1994-1999, 2002.
Software desenvolvido por Andrew Lumsdaine, LieSoftware de propriedade de Simone Bordet & Marco Cravero, © 2002.
Software de
Quan Lee e Jeremy G. Siek © 1997-2000 University of Notre Dame.
propriedade de Stephen Purcell, © 2001.
Software desenvolvido por Indiana University Extreme! Lab (http://www.extreme.indiana.edu/).
Software de
propriedade da International Business Machines Corporation e outros, © 1995-2003.
Software desenvolvido pela University of California, Berkeley e seus
contribuintes.
Software desenvolvido por Ralf S. Engelschall <[email protected]> para uso no projeto mod_ssl (http://www.modssl.org/).
Software de
propriedade de Kevlin Henney, © 2000-2002.
Software de propriedade de Peter Dimov e Multi Media Ltd. © 2001, 2002.
Software de propriedade de David
Abrahams, © 2001, 2002. Consulte http://www.boost.org/libs/bind/bind.html para obter a documentação.
Software de propriedade de Steve Cleary, Beman
Dawes, Howard Hinnant e John Maddock, © 2000.
Software de propriedade da Boost.org, © 1999-2002.
Software de propriedade de Nicolai M. Josuttis,
© 1999.
Software de propriedade de Jeremy Siek, © 1999-2001.
Software de propriedade de Daryle Walker, © 2001.
Software de propriedade de Chuck
Allison e Jeremy Siek, © 2001, 2002.
Software de propriedade de Samuel Krempp, © 2001. Consulte http://www.boost.org para obter atualizações, documentação
e histórico de revisão.
Software de propriedade de Doug Gregor ([email protected]), © 2001, 2002.
Software de propriedade de Cadenza New Zealand Ltd.,
© 2000.
Software de propriedade de Jens Maurer, © 2000, 2001.
Software de propriedade de Jaakko Järvi ([email protected]), © 1999, 2000.
Software
de propriedade de Ronald Garcia, © 2002.
Software de propriedade de David Abrahams, Jeremy Siek e Daryle Walker, © 1999-2001.
Software de propriedade
de Stephen Cleary ([email protected]), © 2000.
Software de propriedade de Housemarque Oy <http://www.housemarque.com>, © 2001.
Software de
propriedade de Paul Moore, © 1999.
Software de propriedade de Dr. John Maddock, © 1998-2002.
Software de propriedade de Greg Colvin e Beman Dawes,
© 1998, 1999.
Software de propriedade de Peter Dimov, © 2001, 2002.
Software de propriedade de Jeremy Siek e John R. Bandela, © 2001.
Software de
propriedade de Joerg Walter e Mathias Koch, © 2000-2002.
Edição de fevereiro de 2005 / Software McAfee® VirusScan® Professional Edition versão 9.0
Quick Start Card
Se você estiver instalando o produto a partir de um CD ou do site da Web, imprima esta página de referência
para sua conveniência.
O produto está sendo instalado a partir de
um CD?
Não
Sim
O produto está sendo instalado a partir de um
site da Web?
1. Insira o CD do produto na unidade
de CD-ROM. Se a instalação não for
iniciada, clique em Iniciar na área de
trabalho do Windows e em Executar.
2. Na caixa de diálogo Executar, digite
D:\SETUP.EXE (onde D é a letra da
unidade de CD-ROM).
3. Clique em OK.
Sim
1. No site da Web da McAfee, clique em
Minha conta.
2. Se for solicitado, insira o endereço de
e-mail e a senha para assinatura e
clique em Logon para abrir a página
Informações sobre minha conta.
3. Localize o produto na lista e clique no
ícone de download.
A McAfee reserva-se o direito de alterar as diretivas e os planos de atualização e suporte a qualquer momento, sem
aviso prévio. McAfee e VirusScan são marcas registradas da McAfee, Inc. e/ou de suas empresas afiliadas nos EUA
e/ou em outros países.
© 2005 Networks Associates Technology, Inc. Todos os direitos reservados.
Guia do usuário
iii
Quick Start Card
Para obter mais informações
Para exibir os Guias de usuário no CD do
produto, verifique se você tem o Acrobat
Reader instalado. Se não tiver, instale-o a partir
do CD do produto McAfee.
1
2
3
Insira o CD do produto na unidade de
CD-ROM.
Abra o Windows Explorer: clique em Iniciar
na área de trabalho do Windows e, em
seguida, clique em Pesquisar.
Localize a pasta de manuais e clique duas
vezes no .PDF do Guia do usuário que deseja
abrir.
Benefícios do registro
Recomendamos que você siga as etapas do
produto para transmitir o registro diretamente
para nós. O registro assegura que você receberá
assistência técnica imediata de pessoas
experientes, além dos seguintes benefícios:
Suporte eletrônico GRATUITO
Atualizações de arquivo de definição de vírus
(.DAT) durante um ano a partir da instalação,
após a compra do software VirusScan.
Vá para http://br.mcafee.com/ para obter
os preços referentes a mais um ano de
assinaturas de vírus.
30 dias de garantia, que assegura a
substituição do CD do software caso ele esteja
com defeito ou danificado.
iv
Atualizações de filtro do SpamKiller por um
ano a partir da instalação, após a compra do
software SpamKiller.
Vá para http://br.mcafee.com/para obter
os preços referentes a mais um ano de
atualizações de filtro.
Atualizações do McAfee Internet Security
Suite durante um ano a partir da instalação,
após a compra do software MIS.
Vá para http://br.mcafee.com/ para obter
os preços referentes a mais um ano
de atualizações de conteúdo.
Suporte técnico
Para obter suporte técnico, visite
http://www.mcafeeajuda.com/.
Nosso site de suporte oferece 24 horas de acesso
ao Assistente de respostas de fácil utilização,
para que você possa obter soluções para as
perguntas de suporte mais comuns.
Os usuários experientes também podem tentar
nossas opções avançadas, que incluem uma
pesquisa de palavra-chave e nossa árvore de
ajuda. Se você não encontrar uma solução para
o seu problema, ainda poderá acessar as opções
GRATUITAS Chat Now! e E-mail Express!
O bate-papo e o e-mail ajudarão você a entrar
em contato com nossos engenheiros de suporte
qualificados pela Internet, de forma rápida e
gratuita. Você também pode obter informações
sobre o suporte telefônico em
http://www.mcafeeajuda.com/.
Software McAfee® VirusScan® Professional Edition versão 9.0
Números de telefone para emergências
País
Números de telefone
África do Sul
011 700-8216
Alemanha
06 966 404 330
Áustria
017 908 75 810
Bélgica
02 27 50 703
Brasil
55 11 4196 7077
Dinamarca
03 5258 321
Espanha
901-120 175 (* tarifado)
Finlândia
09 229 06 000
França
01 70 20 0 008
Holanda
020 504 0586
Irlanda
01 601 55 80
Itália
02 45 28 15 10
Luxemburgo
040 666 15670
Noruega
02 3050420
Portugal
00 31 20 586 6430 (em inglês)
Reino Unido
020 794 901 07
Suécia
08 57 92 9004
Suíça
022 310 1033
Guia do usuário
v
Quick Start Card
vi
Software McAfee® VirusScan® Professional Edition versão 9.0
Conteúdo
Quick Start Card . . . . . . . . . . . . . . . . . . . . . . . . . . . . . . . . . . . . . . . . iii
1 Introdução . . . . . . . . . . . . . . . . . . . . . . . . . . . . . . . . . . . . . . . . . . . . . 9
Novos recursos . . . . . . . . . . . . . . . . . . . . . . . . . . . . . . . . . . . . . . . . . . . . . . . . . . . . . . . . . . 9
Requisitos do sistema . . . . . . . . . . . . . . . . . . . . . . . . . . . . . . . . . . . . . . . . . . . . . . . . . . . . 11
Testando o VirusScan . . . . . . . . . . . . . . . . . . . . . . . . . . . . . . . . . . . . . . . . . . . . . . . . . . . . 11
Testando o ActiveShield . . . . . . . . . . . . . . . . . . . . . . . . . . . . . . . . . . . . . . . . . . . . . . 11
Testando o recurso Fazer varredura . . . . . . . . . . . . . . . . . . . . . . . . . . . . . . . . . . . . . 12
Usando o McAfee SecurityCenter . . . . . . . . . . . . . . . . . . . . . . . . . . . . . . . . . . . . . . . . . . . 14
2 Usando o McAfee VirusScan . . . . . . . . . . . . . . . . . . . . . . . . . . . . 15
Usando o ActiveShield . . . . . . . . . . . . . . . . . . . . . . . . . . . . . . . . . . . . . . . . . . . . . . . . . . . 15
Ativando ou desativando o ActiveShield . . . . . . . . . . . . . . . . . . . . . . . . . . . . . . . . . . 15
Configurando opções do ActiveShield . . . . . . . . . . . . . . . . . . . . . . . . . . . . . . . . . . . . 16
Se o ActiveShield localizar um vírus . . . . . . . . . . . . . . . . . . . . . . . . . . . . . . . . . . . . . 25
Fazendo a varredura manual do computador . . . . . . . . . . . . . . . . . . . . . . . . . . . . . . . . . . 28
Fazendo a varredura manual para vírus e programas potencialmente
indesejados . . . . . . . . . . . . . . . . . . . . . . . . . . . . . . . . . . . . . . . . . . . . . . . . . . . . . . . . 28
Fazendo a varredura automática para vírus e programas potencialmente
indesejados . . . . . . . . . . . . . . . . . . . . . . . . . . . . . . . . . . . . . . . . . . . . . . . . . . . . . . . . 33
Se a opção Fazer varredura encontrar um vírus ou programa potencialmente
indesejado . . . . . . . . . . . . . . . . . . . . . . . . . . . . . . . . . . . . . . . . . . . . . . . . . . . . . . . . . 35
Gerenciando arquivos em quarentena . . . . . . . . . . . . . . . . . . . . . . . . . . . . . . . . . . . . . . . . 36
3 Usando o software Professional Edition . . . . . . . . . . . . . . . . . . . 39
Usando o McAfee SpamKiller . . . . . . . . . . . . . . . . . . . . . . . . . . . . . . . . . . . . . . . . . . . . . . 39
Visão geral . . . . . . . . . . . . . . . . . . . . . . . . . . . . . . . . . . . . . . . . . . . . . . . . . . . . . . . . 39
Trabalhando com mensagens bloqueadas e aceitas . . . . . . . . . . . . . . . . . . . . . . . . 41
Guia do usuário
vii
Conteúdo
Usando o McAfee Shredder . . . . . . . . . . . . . . . . . . . . . . . . . . . . . . . . . . . . . . . . . . . . . . . 48
Por que o Windows deixa alguns vestígios do arquivo? . . . . . . . . . . . . . . . . . . . . . . 48
O que o McAfee Shredder apaga? . . . . . . . . . . . . . . . . . . . . . . . . . . . . . . . . . . . . . . 48
Apagando arquivos permanentemente no Windows Explorer . . . . . . . . . . . . . . . . . . 48
Esvaziando a Lixeira do Windows . . . . . . . . . . . . . . . . . . . . . . . . . . . . . . . . . . . . . . . 49
Personalizando as configurações do Shredder . . . . . . . . . . . . . . . . . . . . . . . . . . . . . 49
Índice . . . . . . . . . . . . . . . . . . . . . . . . . . . . . . . . . . . . . . . . . . . . . . . . 51
viii
Software McAfee® VirusScan® Professional Edition versão 9.0
1
Introdução
Bem-vindo ao McAfee VirusScan. O McAfee VirusScan Professional Edition
contém o McAfee VirusScan, o McAfee SpamKiller e o McAfee Shredder. Consulte
Usando o software Professional Edition na página 39 para obter mais informações
sobre esses programas adicionais.
OBSERVAÇÃO
Esta é apenas uma visão geral. Para obter informações
detalhadas, consulte a Ajuda on-line do VirusScan,
SpamKiller ou Shredder.
O McAfee VirusScan é um serviço de assinatura antivírus que oferece uma
proteção contra vírus abrangente, confiável e atualizada. Controlado pela
tecnologia de varredura premiada da McAfee, o VirusScan protege o seu
computador contra vírus, worms, Cavalos de Tróia, scripts mal-intencionados
e ataques híbridos.
Com ele, você irá aproveitar os seguintes recursos:
ActiveShield — Faz a varredura dos arquivos quando eles são acessados por você
ou por seu computador.
Fazer varredura — Procura vírus e programas potencialmente indesejados em
unidades de disco rígido, em disquetes e em arquivos e pastas individuais.
Quarentena — Criptografa e isola temporariamente arquivos infectados e suspeitos
na pasta de quarentena até que uma ação apropriada possa ser executada.
Detecção de atividade hostil — Monitora o computador em relação a atividades
de vírus causadas por scripts mal-intencionados e atividades de worm.
Novos recursos
Esta versão do VirusScan possui os seguintes novos recursos:
Fazer a varredura de programas indesejados
O VirusScan pode fazer a varredura de programas indesejados (incluindo
spyware, adware e discadores) durante a varredura manual, varredura de
e-mails enviados, mensagens instantâneas (MI) através do menu de atalho
do Windows Explorer e do ícone do Microsoft Outlook localizado na barra
de ferramentas.
Guia do usuário
9
Introdução
Fazer a varredura de grandes anexos enviados
Para lidar com o maior número de conexões de banda larga à Internet
e provedores de serviços que aumentam os tamanhos de transmissão e
armazenamento de e-mails, o VirusScan foi otimizado para fazer a varredura
de anexos de e-mail grandes sem interferir nos valores de tempo limite do
programa de e-mail.
Varredura de e-mails
O VirusScan faz a varredura automática de e-mails e anexos de e-mail
recebidos (POP3) e enviados (SMTP) dos clientes de e-mail mais populares,
incluindo o Microsoft Outlook, Netscape Mail, Eudora e Pegasus.
Varredura de mensagem instantânea
O VirusScan faz a varredura automática dos arquivos recebidos dos clientes de
mensagens instantâneas mais populares, incluindo o Yahoo Messenger, AOL
Instant Messenger e MSN Messenger.
Detecção de atividade hostil
O VirusScan fornece o ScriptStopper™ e o WormStopper™ para detectar,
alertar e bloquear atividades de vírus causadas por scripts mal-intencionados
e atividades de worm.
Limpeza automática da infecção de arquivos
O VirusScan tenta limpar automaticamente os arquivos infectados ou
suspeitos assim que são detectados.
Varredura programada
Agora você pode programar uma varredura automática em intervalos
especificados para procurar vírus em todo o computador.
Quarentena de arquivos
É possível usar o recurso Quarentena para criptografar e isolar
temporariamente arquivos infectados e suspeitos na pasta de quarentena até
que uma ação apropriada possa ser executada. Depois de limpo, um arquivo
em quarentena pode ser restaurado para o local original.
Enviar arquivos para a AVERT
Agora, o VirusScan envia os arquivos suspeitos diretamente do recurso
Quarentena para a McAfee AntiVirus Emergency Response Team (AVERT™)
para fins de pesquisa.
Relatório do Virus Map
Agora você pode enviar de forma anônima informações de rastreamento de
vírus para serem incluídas no World Virus Map. Você pode registrar-se
automaticamente neste recurso gratuito e seguro e exibir as taxas de infecção
mundiais mais recentes através do McAfee SecurityCenter.
10
Software McAfee® VirusScan® Professional Edition versão 9.0
Requisitos do sistema
Requisitos do sistema
Microsoft® Windows 98, Me, 2000 ou XP
Computador pessoal com processador
Windows 98 ou Me: Pentium 150 MHz ou superior
Windows 2000 ou XP: Pentium de 233 MHz ou superior
RAM
Windows 98: 32 MB (64 MB recomendado)
Windows Me, 2000 ou XP: 64 MB (128 MB recomendado)
40 MB de espaço em disco rígido
Microsoft® Internet Explorer 5.5 ou posterior
OBSERVAÇÃO
Para atualizar para a versão mais recente do Internet Explorer,
visite o site da Microsoft em
http://www.microsoft.com/brasil/.
Testando o VirusScan
Antes de começar a usar o VirusScan, recomenda-se testar a instalação. Execute as
etapas a seguir para testar separadamente os recursos Fazer varredura e
ActiveShield.
Testando o ActiveShield
Para testar o ActiveShield:
1
Vá para http://www.eicar.com/ no navegador da Web.
2
Clique no link The AntiVirus testfile eicar.com.
3
Deslize até o final da página. Em Download, você verá quatro links.
4
Clique em eicar.com.
Se o ActiveShield estiver funcionando adequadamente, ele detectará o arquivo
eicar.com imediatamente depois que você clicar no link. Você pode tentar excluir
os arquivos infectados ou colocá-los em quarentena para saber como o
ActiveShield lidará com o vírus. Consulte Se o ActiveShield localizar um vírus na
página 25 para obter detalhes.
Guia do usuário
11
Introdução
Testando o recurso Fazer varredura
Para testar o recurso Fazer varredura, desative o ActiveShield para evitar que ele
detecte os arquivos infectados antes do Fazer varredura e, depois, faça o download
dos arquivos de teste.
Para fazer o download dos arquivos de teste:
1
Desative o ActiveShield: Clique com o botão direito do mouse no ícone da
McAfee, aponte para VirusScan e clique em Desativar.
2
Faça o download dos arquivos de teste EICAR no site da EICAR:
a
Vá para http://www.eicar.com/.
b
Clique no link The AntiVirus testfile eicar.com.
c
Deslize até o final da página. Em Fazer o download, você verá os seguintes
links:
eicar.com contém uma linha de texto que o VirusScan detectará como
vírus.
eicar.com.txt (opcional) é o mesmo arquivo, mas com outro nome, para os
usuários que não conseguirem fazer o download pelo primeiro link.
Simplesmente renomeie o arquivo “eicar.com” após o download.
eicar_com.zip é uma cópia do vírus de teste dentro de um arquivo
compactado .ZIP (um arquivo WinZip™).
eicarcom2.zip é uma cópia do vírus de teste dentro de um arquivo
compactado .ZIP, que está armazenado dentro de um arquivo
compactado .ZIP.
12
d
Clique em cada link para fazer o download dos arquivos correspondentes.
Em cada link, será exibida a caixa de diálogo Download de arquivo.
e
Clique em Salvar, clique no botão Criar nova pasta e renomeie a Pasta de
varredura do VSO.
f
Clique duas vezes em Pasta de varredura do VSO e clique em Salvar
novamente em cada caixa de diálogo Salvar como.
3
Quando terminar de fazer o download dos arquivos, feche o Internet Explorer.
4
Ative o ActiveShield: Clique com o botão direito do mouse no ícone da
McAfee, aponte para VirusScan e clique em Ativar.
Software McAfee® VirusScan® Professional Edition versão 9.0
Testando o VirusScan
Para testar o recurso Fazer varredura:
1
Clique com o botão direito do mouse no ícone da McAfee, aponte para
VirusScan e clique em Fazer varredura.
2
Usando a árvore de diretório no painel esquerdo da caixa de diálogo, vá para
Pasta de varredura do VSO onde os arquivos foram salvos:
a
Clique no sinal de adição (+) ao lado do ícone da unidade C.
b
Clique em Pasta de varredura do VSO para destacá-la (não clique no sinal
de adição (+) que aparece ao lado dessa opção).
Isso instruirá o recurso Fazer varredura a procurar vírus somente nessa
pasta. Você também pode colocar os arquivos em locais aleatórios na
unidade de disco rígido para fazer uma demonstração mais convincente
das habilidades do recurso de varredura.
3
Na área Opções de varredura da caixa de diálogo Fazer varredura, certifique-se
de que todas as opções estejam selecionadas.
4
Clique em Fazer varredura no canto inferior direito da caixa de diálogo.
O VirusScan faz a varredura da Pasta de varredura do VSO. Os arquivos de teste
EICAR que você salvou nessa pasta serão exibidos em Lista de arquivos
detectados. Isso significa que a varredura está funcionando adequadamente.
Tente excluir os arquivos infectados ou colocá-los em quarentena para saber como
o recurso Fazer varredura lidará com os vírus. Consulte Se a opção Fazer varredura
encontrar um vírus ou programa potencialmente indesejado na página 35 para obter
detalhes.
Guia do usuário
13
Introdução
Usando o McAfee SecurityCenter
O McAfee SecurityCenter é a sua loja de segurança, acessível através de um ícone
fornecido na bandeja de sistema do Windows ou na área de trabalho do Windows.
Ele permite executar as seguintes tarefas:
Obter uma análise de segurança gratuita do computador.
Iniciar, gerenciar e configurar todas as assinaturas do McAfee a partir de
um ícone.
Ver os alertas de vírus atualizados continuamente e as informações mais
recentes sobre produtos.
Obter links rápidos para perguntas freqüentes e detalhes de conta no site da
McAfee.
OBSERVAÇÃO
Para obter mais informações sobre esses recursos, clique em
Ajuda na caixa de diálogo SecurityCenter.
Enquanto o SecurityCenter estiver em execução e todos os recursos do McAfee
instalados no computador estiverem ativados, um ícone M vermelho
será
exibido na bandeja de sistema do Windows. Essa área fica normalmente no canto
inferior direito da área de trabalho do Windows e contém o relógio.
Se um ou mais aplicativos do McAfee instalados no computador estiverem
desativados, o ícone da McAfee ficará preto
.
Para abrir o McAfee SecurityCenter:
1
Clique com o botão direito do mouse no ícone da McAfee
2
Clique em Abrir o Security Center.
.
Para acessar um recurso do VirusScan:
14
1
Clique com o botão direito do mouse no ícone da McAfee
2
Aponte para VirusScan e clique no recurso a ser usado.
Software McAfee® VirusScan® Professional Edition versão 9.0
.
2
Usando o McAfee VirusScan
Usando o ActiveShield
Quando o ActiveShield for iniciado (carregado na memória do computador)
e ativado, ele estará protegendo constantemente o computador. O ActiveShield
faz a varredura dos arquivos quando eles são acessados por você ou por seu
computador. Ao detectar um arquivo infectado, ele automaticamente tenta limpar
o vírus. Se ele não conseguir limpar o vírus, você poderá colocar o arquivo em
quarentena ou excluí-lo.
Ativando ou desativando o ActiveShield
Por padrão, o ActiveShield é iniciado (carregado na memória do computador)
e ativado (representado por um ícone
vermelho na bandeja de sistema do
Windows) assim que você reinicia o computador após o processo de instalação.
Se o ActiveShield for interrompido (não carregado) ou desativado (representado
por um ícone
preto), você poderá executá-lo manualmente, bem como
configurá-lo para que seja iniciado automaticamente quando o Windows for
iniciado.
Ativando o ActiveShield
Para ativar o ActiveShield somente nesta sessão do Windows:
Clique com o botão direito do mouse no ícone da McAfee, aponte para VirusScan
e clique em Ativar. O ícone da McAfee é alterado para um
vermelho.
Se o ActiveShield ainda estiver configurado para ser iniciado junto com o
Windows, uma mensagem informará que você está protegido contra vírus. Caso
contrário, uma caixa de diálogo será exibida, na qual você poderá configurar o
ActiveShield para ser iniciado junto com o Windows (Figura 2-1 na página 16).
Guia do usuário
15
Usando o McAfee VirusScan
Desativando o ActiveShield
Para desativar o ActiveShield somente nesta sessão do Windows:
1
Clique com o botão direito do mouse no ícone da McAfee, aponte para
VirusScan e clique em Desativar.
2
Clique em Sim para confirmar.
O ícone da McAfee é alterado para um
preto.
Se o ActiveShield ainda estiver configurado para ser iniciado junto com
o Windows, o computador estará protegido contra vírus novamente quando
você reiniciá-lo.
Configurando opções do ActiveShield
Você pode modificar as opções de inicialização e varredura do ActiveShield na
guia ActiveShield da caixa de diálogo Opções do VirusScan (Figura 2-1), que pode
ser acessada através do ícone da McAfee
na bandeja de sistema do Windows.
Figura 2-1. Opções do ActiveShield
16
Software McAfee® VirusScan® Professional Edition versão 9.0
Usando o ActiveShield
Iniciando o ActiveShield
Por padrão, o ActiveShield é iniciado (carregado na memória do computador)
e ativado (representado por um
vermelho) assim que você reinicia o
computador após o processo de instalação.
Se o ActiveShield for interrompido (representado por um
preto), você poderá
configurá-lo para que seja iniciado automaticamente junto com o Windows
(recomendável).
OBSERVAÇÃO
Durante a atualização para VirusScan, o Assistente de
atualização pode fechar o ActiveShield temporariamente para
instalar novos arquivos. Quando o Assistente de atualização
solicitar que você clique em Concluir, o ActiveShield será
iniciado novamente.
Para iniciar o ActiveShield automaticamente junto com o Windows:
1
Clique com o botão direito do mouse no ícone da McAfee, aponte para
VirusScan e clique em Opções.
A caixa de diálogo Opções do VirusScan será aberta (Figura 2-1 na página 16).
2
Marque a caixa de seleção Iniciar o ActiveShield quando o Windows for iniciado
(recomendável) e clique em Aplicar para salvar as alterações.
3
Clique em OK para confirmar e, em seguida, clique em OK novamente.
Interrompendo o ActiveShield
AVISO
Se você interromper o ActiveShield, o computador não estará
protegido contra vírus. Se for necessário interromper o
ActiveShield, certifique-se de que não esteja conectado à
Internet, a não ser que seja para atualizar o VirusScan.
Para que o ActiveShield não seja iniciado junto com o Windows:
1
Clique com o botão direito do mouse no ícone da McAfee, aponte para
VirusScan e clique em Opções.
A caixa de diálogo Opções do VirusScan será aberta (Figura 2-1 na página 16).
2
Desmarque a caixa Iniciar o ActiveShield quando o Windows for iniciado
(recomendável) e clique em Aplicar para salvar as alterações.
3
Clique em OK para confirmar e, em seguida, clique em OK novamente.
Guia do usuário
17
Usando o McAfee VirusScan
Fazendo a varredura de e-mails e anexos
Por padrão, a varredura de e-mail e a limpeza automática são ativadas através das
opções Fazer a varredura de e-mail e anexos (Figura 2-1 na página 16) e Limpar
automaticamente anexos infectados (recomendável) (Figura 2-2 na página 20).
Quando essas duas opções estão ativadas, o ActiveShield faz a varredura
automaticamente e tenta limpar as mensagens e os anexos de e-mail infectados
enviados (SMTP) e recebidos (POP3) pelos clientes de e-mail mais populares:
Microsoft Outlook Express 4.0 ou posterior
Microsoft Outlook 97 ou posterior
Netscape Messenger 4.0 ou posterior
Netscape Mail 6.0 ou posterior
Eudora Light 3.0 ou posterior
Eudora Pro 4.0 ou posterior
Eudora 5.0 ou posterior
Pegasus 4.0 ou posterior
OBSERVAÇÃO
A varredura de e-mail não é suportada nos seguintes clientes
de e-mail: clientes baseados na Web, IMAP, AOL, POP3 SSL
e Lotus Notes. No entanto, o ActiveShield faz a varredura de
anexos de e-mail quando eles são abertos.
Se você desativar a opção Fazer a varredura de e-mail e anexos,
as opções de Varredura de e-mail (Figura 2-2 na página 20)
e de WormStopper (Figura 2-5 na página 25) serão
desativadas automaticamente. Se você desativar a varredura
de e-mails enviados, as opções do WormStopper serão
automaticamente desativadas.
Se você alterar as opções de varredura de e-mails, reinicie seu
programa de e-mail para efetuar essas alterações.
E-mails recebidos
Se uma mensagem ou um anexo de e-mail recebido estiver infectado,
o ActiveShield executará as seguintes etapas:
Tentará limpar o e-mail infectado.
Tentará colocar em quarentena ou excluir o e-mail que não pôde ser limpo.
Incluirá um arquivo de alerta no e-mail recebido; esse arquivo conterá
informações sobre as ações que devem ser executadas para remover a infecção.
18
Software McAfee® VirusScan® Professional Edition versão 9.0
Usando o ActiveShield
E-mails enviados
Se uma mensagem ou um anexo de e-mail enviado estiver infectado,
o ActiveShield executará as seguintes etapas:
Tentará limpar o e-mail infectado.
Tentará colocar em quarentena ou excluir o e-mail que não pôde ser limpo.
Enviará um arquivo de alerta para você em um novo e-mail; esse arquivo
conterá informações sobre as ações que devem ser executadas para remover a
infecção.
OBSERVAÇÃO
Para obter detalhes sobre erros de varredura de e-mails
enviados, consulte a Ajuda on-line.
Por padrão, o ActiveShield faz a varredura de e-mails recebidos e enviados.
No entanto, para um melhor controle, você pode configurar o ActiveShield para
fazer a varredura somente de e-mails recebidos ou enviados.
Para desativar a varredura de e-mails recebidos ou enviados:
1
Clique com o botão direito do mouse no ícone da McAfee, aponte para
VirusScan e clique em Opções.
2
Clique em Avançado e, em seguida, clique na guia Varredura de e-mail
(Figura 2-2 na página 20).
3
Desmarque Mensagens de e-mail recebidas ou Mensagens de e-mail enviadas
e clique em OK.
Se o servidor de e-mail estiver definido somente para enviar e receber e-mails
quando você estiver no computador, opte por desativar a limpeza automática,
a fim de que os alertas o lembrem de limpar os e-mails infectados. Siga as etapas
abaixo para desativar a limpeza automática e consulte Gerenciando e-mails infectados
na página 26 para obter detalhes sobre como responder aos alertas.
Guia do usuário
19
Usando o McAfee VirusScan
Figura 2-2. Opções de Varredura de e-mail
Para desativar a limpeza automática dos e-mails infectados:
20
1
Clique com o botão direito do mouse no ícone da McAfee, aponte para
VirusScan e clique em Opções.
2
Clique em Avançado e, em seguida, clique na guia Varredura de e-mail
(Figura 2-2).
3
Clique em Avisar quando um anexo precisar ser limpo e, depois, clique em OK.
Software McAfee® VirusScan® Professional Edition versão 9.0
Usando o ActiveShield
Fazendo a varredura de anexos de mensagens instantâneas
recebidas
Por padrão, a varredura de anexos de mensagens instantâneas é ativada através da
opção Fazer a varredura de anexos de mensagens instantâneas (Figura 2-1 na
página 16).
Quando esta opção é ativada, o VirusScan faz a varredura automaticamente e tenta
limpar os anexos de mensagens instantâneas infectadas recebidas pelos clientes de
mensagem instantânea mais populares:
MSN Messenger 6.0 ou posterior
Yahoo Messenger 4.1 ou posterior
AOL Instant Messenger 2.1 ou posterior
OBSERVAÇÃO
Para sua proteção, não será possível desativar a limpeza
automática dos anexos de mensagens instantâneas.
Se um anexo de mensagem instantânea recebida estiver infectado, o VirusScan
executará as seguintes etapas:
Tentará limpar a mensagem infectada.
Solicitará que você coloque em quarentena ou exclua uma mensagem que não
pôde ser limpa.
Fazendo a varredura de todos os arquivos
Se você definir o ActiveShield para usar a opção padrão Todos os arquivos
(recomendável), ele fará a varredura de todos os tipos de arquivo usados pelo
computador à medida que o computador tentar utilizá-los. Use esta opção para
obter a varredura mais completa possível.
Para definir o ActiveShield para fazer a varredura de todos os tipos de arquivo:
1
Clique com o botão direito do mouse no ícone da McAfee, aponte para
VirusScan e clique em Opções.
2
Clique em Avançado e, depois, clique na guia ActiveShield (Figura 2-3 na
página 22).
3
Clique em Todos os arquivos (recomendável) e, depois, clique em OK.
Guia do usuário
21
Usando o McAfee VirusScan
Figura 2-3. Opções avançadas do ActiveShield
Fazendo a varredura somente de arquivos de programa
e documentos
Se você definir o ActiveShield para usar a opção Apenas arquivos de programa
e documentos, ele fará a varredura somente dos arquivos de programa e dos
documentos, isentando qualquer outro arquivo usado pelo computador.
O arquivo de assinatura de vírus mais recente (arquivo DAT) determina em quais
tipos de arquivo o ActiveShield fará a varredura. Para definir o ActiveShield para
fazer a varredura apenas dos arquivos de programa e documentos:
1
Clique com o botão direito do mouse no ícone da McAfee, aponte para
VirusScan e clique em Opções.
2
Clique em Avançado e, depois, clique na guia ActiveShield (Figura 2-3).
3
Clique em Apenas arquivos de programa e documentos e, depois, clique em OK.
Fazendo a varredura para vírus novos e desconhecidos
Se você definir o ActiveShield para usar a opção padrão Fazer varredura para vírus
novos e desconhecidos (recomendável), ele usará técnicas heurísticas avançadas
que tentam fazer a correspondência dos arquivos com as assinaturas de vírus
conhecidos e, ao mesmo tempo, procurará indícios de vírus desconhecidos nos
arquivos.
22
Software McAfee® VirusScan® Professional Edition versão 9.0
Usando o ActiveShield
Para definir o ActiveShield para fazer a varredura em busca de vírus novos
e desconhecidos:
1
Clique com o botão direito do mouse no ícone da McAfee, aponte para
VirusScan e clique em Opções.
2
Clique em Avançado e, depois, clique na guia ActiveShield (Figura 2-3 na
página 22).
3
Clique em Fazer varredura para vírus novos e desconhecidos (recomendável) e,
depois, clique em OK.
Fazendo a varredura para scripts e worms
O VirusScan monitora o computador em busca de atividades suspeitas que
possam representar uma ameaça. Enquanto o VirusScan limpa os vírus,
o ScriptStopper™ e o WormStopper™ impedem que vírus, worms e Cavalos de
Tróia se espalhem ainda mais.
Os mecanismos de proteção do ScriptStopper e do WormStopper detectam,
alertam e bloqueiam atividades mal-intencionadas. As atividades suspeitas
podem executar as seguintes ações no computador:
Uma execução de script que resulta na criação, cópia ou exclusão de arquivos
ou na abertura do Registro do Windows.
Uma tentativa de encaminhar um e-mail para muitas pessoas da lista de
endereços.
Tentativas de encaminhar várias mensagens de e-mail em uma rápida
sucessão.
Se você definir o ActiveShield para usar as opções padrão Ativar ScriptStopper
(recomendável) e Ativar WormStopper (recomendável) na caixa de diálogo Opções
avançadas, o ScriptStopper e o WormStopper monitorarão a execução de scripts
e as atividades de e-mail em busca de padrões suspeitos e enviarão um alerta
quando um determinado número de e-mails ou destinatários for ultrapassado em
um intervalo especificado.
Para definir o ActiveShield para fazer a varredura de scripts mal-intencionados
e atividades de worm:
1
Clique com o botão direito do mouse no ícone da McAfee, aponte para
VirusScan e clique em Opções.
2
Clique em Avançado e, depois, clique na guia ScriptStopper.
3
Clique em Ativar ScriptStopper (recomendável) (Figura 2-4 na página 24).
Guia do usuário
23
Usando o McAfee VirusScan
Figura 2-4. Opções do ScriptStopper
4
Clique na guia WormStopper, clique em Ativar WormStopper (recomendável) e,
em seguida, clique em OK (Figura 2-5 na página 25).
Por padrão, as seguintes opções detalhadas aparecem ativadas:
Correspondência de padrão para detectar atividades suspeitas
Enviar alerta quando um e-mail for enviado para 40 ou mais destinatários
Enviar alerta quando 5 ou mais e-mails forem enviados dentro de
30 segundos
OBSERVAÇÃO
Se você modificar o número de destinatários ou segundos
para monitorar e-mails enviados, isso pode resultar em
detecções inválidas. A McAfee recomenda que você clique em
Não para manter a configuração padrão. Caso contrário, clique
em Sim para substituir as configurações padrão por suas
configurações.
Esta opção pode ser ativada automaticamente depois que um possível worm
for detectado pela primeira vez (consulte Gerenciando possíveis worms na
página 27 para obter detalhes):
Bloqueio automático de e-mails enviados suspeitos
24
Software McAfee® VirusScan® Professional Edition versão 9.0
Usando o ActiveShield
Figura 2-5. Opções do WormStopper
Se o ActiveShield localizar um vírus
Se o ActiveShield localizar um vírus, um alerta de vírus similar à Figura 2-6 será
exibido. Na maioria dos vírus, Cavalos de Tróia e worms, o ActiveShield tenta
limpar automaticamente o arquivo. Em seguida, você poderá escolher como
gerenciar os arquivos infectados, os e-mail infectados, os scripts suspeitos e os
possíveis worms, além de especificar se deseja enviar arquivos infectados aos
laboratórios AVERT da McAfee para que sejam pesquisados.
Figura 2-6. Alerta de vírus
Guia do usuário
25
Usando o McAfee VirusScan
Gerenciando arquivos infectados
1
Se o ActiveShield conseguir limpar o arquivo, você poderá obter mais
informações ou ignorar o alerta:
Clique em Obter mais informações para exibir o nome, local e nome de
vírus associado ao arquivo infectado.
Clique em Continuar o que eu estava fazendo para ignorar o alerta e
fechá-lo.
2
Se o ActiveShield não conseguir limpar o arquivo, clique em Colocar arquivo
em quarentena para criptografar e isolar temporariamente arquivos infectados
e suspeitos no diretório de quarentena até que uma ação apropriada possa ser
executada.
Uma mensagem de confirmação é exibida e solicita que você verifique se há
vírus em seu computador. Clique em Fazer varredura para concluir o processo
de quarentena.
3
Se o ActiveShield não puder colocar o arquivo em quarentena, clique em
Excluir o arquivo infectado para tentar removê-lo.
Gerenciando e-mails infectados
1
2
Se você desativou a limpeza automática de e-mails, poderá obter mais
informações e limpar o e-mail:
a
Clique em Obter mais informações para exibir o nome do arquivo, o nome
do vírus, o status da infecção, o remetente e qualquer assunto associado ao
e-mail infectado.
b
Clique em Limpar os anexos infectados.
Se o ActiveShield não conseguir limpar o e-mail, clique em Colocar os anexos
em quarentena para criptografar e isolar temporariamente os arquivos
infectados e suspeitos no diretório de quarentena até que uma ação apropriada
possa ser executada.
Uma mensagem de confirmação é exibida e solicita que você verifique se há
vírus em seu computador. Clique em Fazer varredura para concluir o processo
de quarentena.
3
26
Se o ActiveShield não conseguir colocar o e-mail em quarentena, clique em
Excluir os anexos infectados para tentar remover o arquivo.
Software McAfee® VirusScan® Professional Edition versão 9.0
Usando o ActiveShield
Gerenciando scripts suspeitos
1
2
Se o ActiveShield detectar um script suspeito, você poderá obter mais
informações e, em seguida, interromper o script se não tiver a intenção de
iniciá-lo.
a
Clique em Obter mais informações para exibir o nome, o local e a descrição
da atividade associada ao script suspeito.
b
Clique em Interromper este script para impedir que scripts suspeitos sejam
executados.
Se você tiver certeza de que o script é confiável, poderá permitir sua execução:
a
Clique em Permitir este script desta vez para permitir que todos os scripts
contidos em um único arquivo sejam executados de uma só vez.
b
Clique em Continuar o que eu estava fazendo para ignorar o alerta
e permitir a execução do script.
Gerenciando possíveis worms
1
2
Se o ActiveShield detectar um possível worm, você poderá obter mais
informações e, em seguida, interromper a atividade de e-mail se não tiver
a intenção de iniciá-lo:
a
Clique em Obter mais informações para exibir a lista de destinatários,
a linha de assunto, o corpo da mensagem e a descrição da atividade
suspeita associada à mensagem de e-mail infectada.
b
Clique em Interromper este e-mail para impedir que o e-mail suspeito seja
enviado e excluído da fila de mensagens.
Se você tiver certeza de que a atividade de e-mail é confiável, clique em
Continuar o que eu estava fazendo para ignorar o alerta e permitir o envio do
e-mail.
Guia do usuário
27
Usando o McAfee VirusScan
Fazendo a varredura manual do computador
O recurso Fazer varredura permite que você procure vírus e programas
potencialmente indesejados em unidades de disco rígido, disquetes, e arquivos
e pastas individuais. Ao encontrar um arquivo infectado, o mecanismo tenta
limpá-lo automaticamente, a não ser que seja um programa potencialmente
indesejado. Se o mecanismo de varredura não conseguir limpar o vírus, você
poderá colocar o arquivo em quarentena ou excluí-lo.
Fazendo a varredura manual para vírus e programas
potencialmente indesejados
Para fazer a varredura do computador:
1
Clique com o botão direito do mouse no ícone da McAfee, aponte para
VirusScan e clique em Fazer varredura.
A caixa de diálogo Fazer varredura será aberta (Figura 2-7).
Figura 2-7. Fazer varredura
2
28
Clique na unidade, pasta ou arquivo em que será feita a varredura.
Software McAfee® VirusScan® Professional Edition versão 9.0
Fazendo a varredura manual do computador
3
Selecione Opções de varredura. Por padrão, todas as Opções de varredura são
previamente selecionadas para fornecer a varredura mais completa possível
(Figura 2-7 na página 28):
Fazer varredura de subpastas — Use esta opção para fazer a varredura dos
arquivos contidos nas subpastas. Desmarque esta caixa de seleção para que
a verificação seja feita somente nos arquivos visíveis quando você abre
uma pasta ou unidade.
Exemplo: Os arquivos da Figura 2-8 serão os únicos examinados se você
desmarcar a caixa de seleção Fazer varredura de subpastas. As pastas e seu
conteúdo não serão examinados. Para fazer a varredura dessas pastas e de
seu conteúdo, deixe a caixa de seleção marcada.
Figura 2-8. Conteúdo do disco local
Fazer varredura de todos os arquivos — Use esta opção para permitir a
varredura completa de todos os tipos de arquivo. Desmarque esta caixa de
seleção para diminuir o tempo de varredura e permitir a verificação
somente de arquivos de programa e documentos.
Guia do usuário
29
Usando o McAfee VirusScan
Fazer varredura de arquivos compactados — Use esta opção para exibir
arquivos infectados ocultos em arquivos .ZIP e outros arquivos
compactados. Desmarque esta caixa de seleção para impedir a verificação
de quaisquer arquivos ou de arquivos compactados dentro de outros
arquivos compactados.
Às vezes, os criadores de vírus colocam os vírus em um arquivo .ZIP e o
insere em outro arquivo .ZIP para tentar burlar os mecanismos antivírus.
O mecanismo de varredura pode detectar esses vírus desde que essa opção
esteja selecionada.
Fazer varredura para vírus novos e desconhecidos — Use esta opção para
localizar os vírus mais recentes que podem não ter “remédio”. Esta opção
usa técnicas heurísticas avançadas que tentam fazer a correspondência dos
arquivos com as assinaturas de vírus conhecidos e, ao mesmo tempo,
procura indícios de vírus desconhecidos nos arquivos.
Este método de varredura também procura características nos arquivos
que geralmente indicam que ele contém vírus. Isso minimiza as chances de
a varredura apresentar indicações falsas. Contudo, se uma varredura
heurística detectar um vírus, você deverá tratá-lo com o mesmo cuidado
que trataria um arquivo que você sabe que contém vírus.
Esta opção fornece a varredura mais completa, mas geralmente é mais
lenta do que uma varredura normal.
Fazer varredura para programas potencialmente indesejados — Use esta
opção para detectar spyware, adware, discadores e outros programas que
você não pretende instalar em seu computador.
OBSERVAÇÃO
Deixe todas as opções selecionadas para obter a varredura
mais completa possível. Esse procedimento fará a varredura
em todos os arquivos da unidade ou pasta selecionada.
Portanto, reserve tempo suficiente para que a varredura seja
concluída. Quanto maior a unidade de disco rígido e o
número de arquivos que ela contém, mais demorada será a
varredura.
4
Clique em Fazer varredura para iniciar a varredura dos arquivos.
Quando a varredura for concluída, um resumo informará o número de
arquivos examinados e de arquivos detectados, além do número de programas
potencialmente indesejados e arquivos detectados que foram limpos
automaticamente.
30
Software McAfee® VirusScan® Professional Edition versão 9.0
Fazendo a varredura manual do computador
5
Clique em OK para fechar o resumo e exibir a lista dos arquivos detectados na
caixa de diálogo Fazer varredura (Figura 2-9).
Figura 2-9. Resultados da varredura
OBSERVAÇÃO
A varredura inclui um arquivo compactado (.ZIP, .CAB etc.) na
contagem dos Arquivos examinados. Além disso, o número de
arquivos examinados pode variar se você excluiu os arquivos
temporários da Internet após a última varredura.
6
Se o mecanismo de varredura não encontrar vírus ou programas
potencialmente indesejados, clique em Voltar para selecionar outra pasta ou
unidade para a varredura ou clique em Fechar para fechar a caixa de diálogo.
Caso contrário, consulte Se a opção Fazer varredura encontrar um vírus ou
programa potencialmente indesejado na página 35.
Guia do usuário
31
Usando o McAfee VirusScan
Fazendo a varredura pelo Windows Explorer
O VirusScan fornece um menu de atalho que permite fazer a varredura de
arquivos, pastas ou unidades a partir do Windows Explorer em busca de vírus
e programas potencialmente indesejados.
Para fazer a varredura de arquivos no Windows Explorer:
1
Abra o Windows Explorer.
2
Clique com o botão direito do mouse na unidade, na pasta ou no arquivo em
que a varredura será feita e clique em Fazer varredura.
A caixa de diálogo Fazer varredura será aberta e iniciará a varredura dos
arquivos. Por padrão, todas as Opções de varredura padrão são previamente
selecionadas para fornecer a varredura mais completa possível (Figura 2-7 na
página 28).
Fazendo a varredura pelo Microsoft Outlook
O VirusScan possui um ícone de barra de ferramentas para o Microsoft Outlook 97
ou posterior que permite verificar se há vírus ou programas potencialmente
indesejados nos armazenamentos de mensagem selecionados e respectivas
subpastas, pastas de caixa de correio ou mensagens de e-mail com anexos.
Para fazer a varredura de e-mails no Microsoft Outlook:
1
Abra o Microsoft Outlook.
2
Clique no armazenamento de mensagem, pasta ou mensagem de e-mail que
contém um anexo a ser examinado e, em seguida, clique no ícone da barra de
ferramentas de varredura de e-mail .
O mecanismo de varredura de e-mail é aberto e inicia a varredura dos
arquivos. Por padrão, todas as Opções de varredura padrão são previamente
selecionadas para fornecer a varredura mais completa possível (Figura 2-7 na
página 28).
32
Software McAfee® VirusScan® Professional Edition versão 9.0
Fazendo a varredura manual do computador
Fazendo a varredura automática para vírus e programas
potencialmente indesejados
Embora o VirusScan faça a varredura de arquivos à medida que são acessados por
você ou por seu computador, é possível programar a varredura automática no
Agendador do Windows para procurar minuciosamente vírus e programas
potencialmente indesejados no computador em intervalos especificados.
Para programar uma varredura:
1
Clique com o botão direito do mouse no ícone da McAfee, aponte para
VirusScan e clique em Opções.
A caixa de diálogo Opções do VirusScan será aberta.
2
Clique na guia Varredura programada (Figura 2-10).
Figura 2-10. Opções de Varredura programada
3
Marque a caixa de seleção Fazer a varredura do computador em um horário
programado para ativar a varredura automática.
Guia do usuário
33
Usando o McAfee VirusScan
4
Especifique uma programação para a varredura automática:
Para aceitar a programação padrão (Todas as sextas-feiras às 20:00 h),
clique em OK.
Para editar a programação:
a. Clique em Editar.
b. Na lista Programar tarefa, selecione a freqüência em que o computador
será submetido a uma varredura e, em seguida, selecione opções
adicionais na área dinâmica abaixo dela:
Diariamente — Especifique o número de dias entre as varreduras.
Semanalmente (padrão) — Especifique o número de semanas entre as
varreduras, bem como o(s) dia(s) da semana.
Mensalmente — Especifique em qual dia do mês será feita a varredura.
Clique em Selecionar meses para especificar em quais meses a varredura
será feita e, depois, clique em OK.
Uma vez — Especifique em qual data a varredura será feita.
OBSERVAÇÃO
Estas opções do Agendador do Windows não são suportadas:
Ao inicializar o sistema, Quando ocioso e Mostrar vários
agendamentos. A última programação com suporte
permanecerá ativada até você selecionar uma das opções
válidas.
c. Na caixa Hora de início, selecione a hora do dia em que a varredura do
computador será feita.
d. Para selecionar opções avançadas, clique em Avançado.
A caixa de diálogo Opções de programação avançadas será aberta.
i. Especifique uma data de início, data de término, duração, hora de
término e se deseja interromper a tarefa em um horário específico
caso a varredura ainda esteja sendo executada.
ii. Clique em OK para salvar as alterações e fechar a caixa de diálogo.
Caso contrário, clique em Cancelar.
34
5
Clique em OK para salvar as alterações e fechar a caixa de diálogo.
Caso contrário, clique em Cancelar.
6
Para retornar à programação padrão, clique em Padrão. Caso contrário, clique
em OK.
Software McAfee® VirusScan® Professional Edition versão 9.0
Fazendo a varredura manual do computador
Se a opção Fazer varredura encontrar um vírus ou programa
potencialmente indesejado
Para a maioria dos vírus, Cavalos de Tróia e worms, a opção Fazer varredura tenta
limpar automaticamente o arquivo. Em seguida, você pode especificar como
gerenciará os arquivos infectados, inclusive se deseja enviá-los aos laboratórios AVERT
da McAfee para serem pesquisados. Se a opção Fazer varredura detectar um programa
potencialmente indesejado, tente limpá-lo manualmente, colocá-lo em quarentena ou
excluí-lo (o envio para a AVERT não está disponível).
Para gerenciar um vírus ou programa potencialmente indesejado:
1
Se um arquivo for exibido na Lista de arquivos detectados, clique na caixa de
seleção que aparece na frente do arquivo para selecioná-lo.
OBSERVAÇÃO
Se mais de um arquivo for exibido na lista, você poderá
marcar a caixa de seleção exibida na frente da lista Nome do
arquivo para executar a mesma ação em todos os arquivos.
Você também pode clicar no nome do arquivo na lista
Informações sobre a varredura para exibir os detalhes da
Biblioteca de informações sobre vírus.
2
Se o arquivo for um programa potencialmente indesejado, clique em Limpar para
tentar limpá-lo.
3
Se a opção Fazer varredura não conseguir limpar o arquivo, clique em
Quarentena para criptografar e isolar temporariamente arquivos infectados e
suspeitos no diretório de quarentena até que uma ação apropriada possa ser
executada. (Consulte Gerenciando arquivos em quarentena para obter detalhes.)
4
Se o mecanismo de varredura não conseguir limpar o arquivo ou colocá-lo em
quarentena, você poderá executar uma destas ações:
Clique em Excluir para remover o arquivo.
Clique em Cancelar para fechar a caixa de diálogo sem que seja necessário
nenhuma outra ação.
Se a opção Fazer varredura não conseguir limpar ou excluir o arquivo
detectado, consulte Biblioteca de informações sobre vírus em
http://br.mcafee.com/virusInfo/default.asp para obter instruções sobre
como excluir o vírus manualmente.
Se um arquivo detectado não permitir que você use a conexão com a Internet ou
o computador, tente usar um Disco de resgate para iniciar o computador. O Disco
de resgate, em muitos casos, poderá iniciar um computador se um arquivo
detectado desativá-lo. Consulte “Criando um disco de resgate” na Ajuda on-line
para obter detalhes.
Para obter mais ajuda, consulte o Suporte ao cliente da McAfee em
http://www.mcafeeajuda.com.
Guia do usuário
35
Usando o McAfee VirusScan
Gerenciando arquivos em quarentena
O recurso Quarentena criptografa e isola temporariamente arquivos infectados
e suspeitos no diretório de quarentena até que uma ação apropriada possa ser
executada. Depois de limpo, um arquivo em quarentena pode ser restaurado para
o local original.
Para gerenciar um arquivo em quarentena:
1
Clique com o botão direito do mouse no ícone da McAfee, aponte para
VirusScan e clique em Gerenciar arquivos em quarentena.
Uma lista de arquivos em quarenta é exibida (Figura 2-11).
Figura 2-11. Gerenciar arquivos em quarentena
2
Marque a(s) caixa(s) de seleção próxima(s) ao(s) arquivo(s) que você deseja
limpar.
OBSERVAÇÃO
Se mais de um arquivo for exibido na lista, você poderá
marcar a caixa de seleção exibida na frente da lista Nome do
arquivo para executar a mesma ação em todos os arquivos.
Você também pode clicar no nome do vírus na lista Status
para exibir os detalhes da Biblioteca de informações sobre
vírus.
Uma outra alternativa é clicar em Adicionar, selecionar um
arquivo suspeito para adicionar à lista de quarentena, clicar
em Abrir e selecioná-lo na lista de quarentena.
36
Software McAfee® VirusScan® Professional Edition versão 9.0
Gerenciando arquivos em quarentena
3
Clique em Limpar.
4
Se o arquivo estiver limpo, clique em Restaurar para devolvê-lo para o local
original.
5
Se o VirusScan não conseguir limpar o vírus, clique em Excluir para remover
o arquivo.
6
Se o VirusScan não conseguir limpar ou excluir o arquivo e se ele não for um
programa potencialmente indesejado, você poderá enviá-lo à McAfee
AntiVirus Emergency Response Team (AVERT™) para que seja pesquisado:
a
Atualize os arquivos de assinatura de vírus se eles tiverem mais de duas
semanas.
b
Verifique a sua assinatura.
c
Selecione o arquivo e clique em Enviar para enviar o arquivo à AVERT.
O VirusScan envia o arquivo em quarentena como um anexo em uma
mensagem de e-mail contendo o endereço de e-mail, o país, a versão de
software, o sistema operacional, além do nome e local originais do arquivo.
O tamanho de envio máximo é um único arquivo de 1,5 MB por dia.
7
Clique em Cancelar para fechar a caixa de diálogo sem que seja necessário
nenhuma outra ação.
Guia do usuário
37
Usando o McAfee VirusScan
38
Software McAfee® VirusScan® Professional Edition versão 9.0
3
Usando o software
Professional Edition
O McAfee VirusScan Professional Edition contém o McAfee VirusScan, o McAfee
SpamKiller e o McAfee Shredder.
OBSERVAÇÃO
Esta é apenas uma visão geral. Para obter informações
detalhadas, consulte a Ajuda on-line do VirusScan,
SpamKiller ou Shredder.
Usando o McAfee SpamKiller
O software McAfee SpamKiller ajuda a impedir que spams entrem em sua caixa de
entrada de e-mails.
OBSERVAÇÃO
O McAfee SpamKiller filtra o MSN/Hotmail, mas atualmente
não filtra as contas de e-mail do AOL, Yahoo ou outras contas
com base na Internet.
Visão geral
Durante a instalação, você configurou uma ou mais contas de e-mail para as quais
deseja bloquear mensagens indesejadas. Você também importou listas de
endereços de e-mail para a sua lista de amigos para impedir que as mensagens de
remetentes conhecidos também sejam bloqueadas.
Para gerenciar spam:
1
Abra o seu programa de e-mail para exibir, enviar e receber mensagens de
e-mail, como de costume.
2
Abra o SpamKiller:
Clique com o botão direito no ícone da McAfee
, aponte para SpamKiller e,
em seguida, clique em Exibir e-mails bloqueados, Exibir resumo, Exibir lista de
amigos ou Configurações. A página correspondente é exibida:
OBSERVAÇÃO
Se a caixa de diálogo Logon for exibida, digite a sua senha de
logon no SpamKiller e clique em OK.
Guia do usuário
39
Usando o software Professional Edition
Página Resumo
Clique na guia Resumo para abrir a página Resumo, a qual fornece as seguintes
informações:
Status informa se a filtragem está ativada, quando uma lista de amigos foi
atualizada pela última vez e o número de mensagens de spam recebidas
hoje. Nesse local, você pode desativar ou ativar a filtragem do SpamKiller,
atualizar listas de amigos e abrir a página E-mail bloqueado.
Spam recente mostra as mensagens de spam mais recentes bloqueadas pelo
SpamKiller (mensagens removidas da caixa de entrada). Para colocar uma
mensagem novamente na caixa de entrada, clique no ícone Recuperar ao
lado da mensagem.
Visão geral do e-mail exibe o número total de e-mails, spams (mensagens
bloqueadas) e a porcentagem do total de spams recebidos.
Spam recente fornece uma análise do tipo de spam recebido nos últimos
30 dias.
Integração entre Microsoft Outlook e Outlook Express
Você pode acessar os principais recursos do SpamKiller diretamente no Outlook
Express 6.0, Outlook 98, Outlook 2000 e Outlook XP. Você pode bloquear spams,
adicionar pessoas à sua lista de amigos e exibir e-mails em quarentena clicando
nos botões diretamente integrados à barra de ferramentas do Outlook e
Outlook Express.
Clique no ícone Bloquear mensagem
para remover a mensagem
selecionada da caixa de entrada do Microsoft Outlook e colocá-la na pasta
E-mail bloqueado do SpamKiller.
Clique no ícone Exibir mensagens bloqueadas
para exibir as
mensagens que foram bloqueadas na conta do Microsoft Outlook e
movidas para a pasta E-mail bloqueado do SpamKiller.
Clique no ícone Adicionar amigo
para adicionar o endereço de e-mail
do remetente à Lista de amigos pessoais.
A barra de ferramentas do SpamKiller será exibida à direita das barras de
ferramentas padrão do Outlook e Outlook Express. Se ela não estiver visível,
expanda a janela do aplicativo de e-mail ou clique nas setas para exibir mais barras
de ferramentas.
Quando a barra de ferramentas do SpamKiller for exibida pela primeira vez no
aplicativo de e-mail, você poderá usar os comandos da barra de ferramentas
somente em mensagens novas. Os e-mails de spam existentes devem ser excluídos.
40
Software McAfee® VirusScan® Professional Edition versão 9.0
Usando o McAfee SpamKiller
Trabalhando com mensagens bloqueadas e aceitas
Clique na guia Mensagens para acessar as mensagens bloqueadas e aceitas.
As páginas E-mail bloqueado e E-mail aceito possuem recursos similares.
Página E-mail bloqueado
Clique na guia E-mail bloqueado na página Mensagens para exibir as mensagens
bloqueadas.
OBSERVAÇÃO
Você também pode acessar as mensagens bloqueadas na conta
do Microsoft Outlook abrindo a caixa de entrada do Outlook
e clicando em
na barra de ferramentas do Microsoft
Outlook ou Outlook Express.
As mensagens bloqueadas são aquelas que o SpamKiller identificou como spam,
removeu da caixa de entrada e colocou na pasta E-mail bloqueado.
A página E-mail bloqueado exibe todas as mensagens de spam removidas das
contas de e-mail. Para exibir os e-mails bloqueados de uma conta específica, clique
na seta para baixo
localizada na guia E-mail bloqueado e selecione a conta a ser
exibida.
O painel de mensagens superior lista as mensagens de spam classificadas por data.
A mensagem mais recente é exibida primeiro. O painel de visualização inferior
contém o texto da mensagem selecionada.
OBSERVAÇÃO
Se o computador estiver executando o Windows 2000 ou
Windows XP, vários usuários tiverem sido adicionados ao
SpamKiller e você estiver conectado ao SpamKiller como
usuário limitado, o conteúdo da mensagem não será exibido
no painel de visualização inferior.
O painel do meio exibe os detalhes da mensagem. Clique nas setas para baixo
a fim de expandir o painel de detalhes da mensagem, e exibir o texto da mensagem
e os cabeçalhos no formato nativo, incluindo quaisquer guias de formatação
HTML. O painel de detalhes da mensagem mostra o seguinte:
Ação descreve como o SpamKiller processou a mensagem de spam.
Esta opção está associada à ação do filtro que bloqueou a mensagem.
Razão explica por que o SpamKiller bloqueou a mensagem. Você pode
clicar na razão para abrir o editor de filtros e exibir o filtro. O editor de
filtros exibe o que o filtro procura em uma mensagem e a ação executada
pelo SpamKiller contra as mensagens encontradas pelo filtro.
De exibe o remetente da mensagem.
Data exibe a data em que a mensagem foi enviada a você.
Guia do usuário
41
Usando o software Professional Edition
Para exibe para quem a mensagem foi enviada.
Assunto exibe o tópico que aparece na linha de assunto da mensagem.
A coluna da esquerda conterá ícones próximo às mensagens caso reclamações
manuais ou mensagens de erro tenham sido enviadas:
Uma reclamação sobre a mensagem foi enviada.
Uma mensagem de erro será enviada para o endereço de resposta da
mensagem de spam.
Uma reclamação e uma mensagem de erro foram enviadas.
Página E-mail aceito
Clique na guia E-mail aceito da página Mensagens para exibir as mensagens aceitas.
A página E-mail aceito exibe todas as mensagens da caixa de entrada em todas as
contas de e-mail. Entretanto, para contas MAPI, a página E-mail aceito não contém
e-mail interno. Para exibir os e-mails aceitos de uma conta específica, clique na seta
para baixo
da guia E-mail aceito e selecione uma conta a ser exibida.
OBSERVAÇÃO
O SpamKiller é projetado para aceitar e-mails legítimos.
Entretanto, se os e-mails legítimos forem exibidos na lista de
e-mails bloqueados, você poderá colocar as mensagens de
volta na caixa de entrada (e na lista de e-mails aceitos),
selecionando-as e clicando em Recuperar esta mensagem.
Assim como na página E-mail bloqueado, o painel de mensagens superior lista as
mensagens classificadas por data. O painel de visualização inferior contém o texto
da mensagem selecionada.
O painel do meio explica se a mensagem foi enviada por alguém de uma lista de
amigos ou se a mensagem está de acordo com os critérios de um filtro, mas a ação
do filtro foi definida para Aceitar ou Marcar como possível spam. Clique nas setas
para baixo
para expandir o painel de detalhes da mensagem e exibir o texto da
mensagem e os cabeçalhos no formato nativo, incluindo quaisquer guias de
formatação HTML.
O painel de detalhes da mensagem mostra o seguinte:
Ação descreve como o SpamKiller processou a mensagem.
Razão explica por que o SpamKiller sinalizou a mensagem.
De exibe o remetente da mensagem.
Data exibe a data em que a mensagem foi enviada a você.
Para exibe para quem a mensagem foi enviada.
Assunto exibe o tópico que aparece na linha de assunto da mensagem.
42
Software McAfee® VirusScan® Professional Edition versão 9.0
Usando o McAfee SpamKiller
Um destes ícones é exibido próximo a uma mensagem aceita:
O SpamKiller detectou que o remetente da mensagem pertence a uma lista
de amigos.
A mensagem corresponde a um filtro com uma ação definida para Marcar
como possível spam.
Uma reclamação sobre a mensagem foi enviada.
Uma mensagem de erro será enviada para o endereço de resposta da
mensagem de spam.
Uma reclamação e uma mensagem de erro foram enviadas.
Tarefas de E-mail bloqueado e E-mail aceito
O painel à direita nas páginas E-mail bloqueado e E-mail aceito lista as tarefas que
você pode executar:
Bloquear esta mensagem remove uma mensagem da caixa de entrada e a
coloca na pasta de e-mails bloqueados do SpamKiller. (Esta opção é exibida
somente na página E-mail aceito.)
Recuperar esta mensagem coloca a mensagem de volta na caixa de entrada
e abre a caixa de diálogo Opções de resgate. (Esta opção é exibida somente
na página E-mail bloqueado.) Você pode adicionar automaticamente
o remetente à lista de amigos e recuperar todas as mensagens do
remetente.
Excluir esta mensagem remove uma mensagem selecionada.
Adicionar um amigo adiciona o nome, o endereço de e-mail, o domínio ou
a lista de mala direta do remetente a uma lista de amigos.
Adicionar um filtro cria um filtro.
Relatar à McAfee informa a McAfee sobre as mensagens de spam que você
recebeu.
Enviar uma reclamação envia uma reclamação sobre spams ao
administrador do domínio do remetente ou a outro endereço de e-mail que
você digitar.
Enviar um erro envia uma mensagem de erro para o endereço de resposta
de uma mensagem de spam.
Guia do usuário
43
Usando o software Professional Edition
Recuperando mensagens
Se a página E-mail bloqueado contiver e-mails legítimos, você poderá colocar essas
mensagens de volta na caixa de entrada.
Para recuperar uma mensagem:
1
Exiba as suas mensagens de e-mail bloqueadas:
No SpamKiller, clique na guia Mensagens e, em seguida, clique na guia
E-mail bloqueado.
Na caixa de entrada do Microsoft Outlook ou Outlook Express, clique em
para abrir a página E-mail bloqueado dessa conta.
A página E-mail bloqueado será exibida.
2
Selecione uma mensagem e, em seguida, clique em Recuperar esta mensagem.
A caixa de diálogo Opções de resgate é exibida com as seguintes opções padrão
selecionadas:
Adicionar amigo
Recuperar todas do mesmo remetente
3
Clique em OK. O remetente será adicionado à sua lista de amigos, e todas as
mensagens deste remetente são devolvidas à caixa de entrada e à pasta
E-mail aceito.
Bloqueando mensagens
Bloqueie as mensagens de spam que estão na caixa de entrada. Quando você
bloqueia uma mensagem, o SpamKiller cria automaticamente um filtro para
removê-la da caixa de entrada. Você pode bloquear mensagens da caixa de entrada
na página E-mail aceito, ou no Microsoft Outlook ou Outlook Express.
Para bloquear uma mensagem na página E-mail aceito:
1
Clique na guia Mensagens e, em seguida, clique na guia E-mail aceito. A página
E-mail aceito será exibida com mensagens da caixa de entrada.
2
Selecione uma mensagem e, em seguida, clique em Bloquear esta mensagem.
A mensagem é removida da caixa de entrada e da página E-mail aceito, e uma
cópia da mensagem é exibida na pasta E-mail bloqueado.
Para bloquear uma mensagem no Microsoft Outlook:
44
1
Abra a caixa de entrada do Microsoft Outlook ou Outlook Express. Você só
pode bloquear mensagens externas (mensagens vindas de um servidor da
Internet).
2
Selecione uma mensagem e, em seguida, clique em
mensagem é colocada na pasta E-mail bloqueado.
Software McAfee® VirusScan® Professional Edition versão 9.0
. Uma cópia da
Usando o McAfee SpamKiller
Excluindo mensagens
Por padrão, quando o SpamKiller encontra um spam, ele o remove da caixa de
entrada e o coloca na pasta E-mail bloqueado do SpamKiller. O SpamKiller remove
automaticamente as mensagens bloqueadas da pasta E-mail bloqueado após
15 dias. Você pode alterar a freqüência na qual o SpamKiller remove
automaticamente as mensagens bloqueadas. Você também pode remover as
mensagens manualmente.
O SpamKiller não remove automaticamente as mensagens da pasta E-mail aceito,
pois ela reflete as mensagens que estão na caixa de entrada no momento.
Em vez de mover as mensagens de spam para a pasta E-mail bloqueado,
o SpamKiller pode identificar a linha de assunto do e-mail com “[spam]” ou com
uma marca de sua preferência, e mantê-la na caixa de entrada. A marcação de
mensagens pode ser útil se você desejar mover as mensagens marcadas para outra
pasta do cliente de e-mail, como uma pasta “inútil”. Você pode mover as
mensagens marcadas criando uma regra no cliente de e-mail, de modo que ele
procure mensagens com a marca “[spam]” e as coloque na pasta que você indicar.
Para alterar a configuração da remoção automática de mensagens bloqueadas:
1
Clique na guia Configurações e, em seguida, no ícone Opções de filtragem.
2
Especifique como o SpamKiller deve tratar as mensagens de spam:
Colocar o spam na caixa de e-mail bloqueado — As mensagens de spam são
removidas da caixa de entrada e colocadas na pasta E-mail bloqueado do
SpamKiller.
Manter o e-mail bloqueado por ____ dias — As mensagens bloqueadas
permanecem na pasta E-mail bloqueado durante o período de dias que
você especificar.
Marcar o spam e manter na caixa de entrada — As mensagens de spam
permanecerão na caixa de entrada, mas a linha de assunto da mensagem
conterá “[spam]” ou a marca que você inserir.
3
Clique em OK.
Para excluir uma mensagem manualmente:
1
Exiba as suas mensagens de e-mail bloqueadas:
No SpamKiller, clique na guia Mensagens e, em seguida, clique na guia
E-mail bloqueado.
Na caixa de entrada do Microsoft Outlook ou Outlook Express, clique em
para abrir a página E-mail bloqueado dessa conta.
A página E-mail bloqueado será exibida.
Guia do usuário
45
Usando o software Professional Edition
2
Selecione uma mensagem e, em seguida, clique em Excluir esta mensagem.
Uma caixa de diálogo de confirmação será exibida.
3
Clique em Sim para excluir a mensagem.
Relatando spams à McAfee
Você pode relatar spams à McAfee para que a análise seja usada na criação de
atualizações de filtros.
Para relatar spams à McAfee:
1
Clique na guia Mensagens e, em seguida, clique na guia E-mail bloqueado ou
E-mail aceito. A página E-mail bloqueado ou E-mail aceito será exibida.
2
Selecione uma mensagem e clique em Relatar à McAfee. Uma caixa de diálogo
de confirmação será exibida.
3
Clique em Sim para enviar a mensagem automaticamente à McAfee.
Enviando reclamações manualmente
Envie uma reclamação para impedir que um remetente envie mais spams para
você. Consulte “Enviando reclamações e mensagens de erro” na Ajuda on-line
para obter detalhes.
Para enviar uma reclamação manualmente:
1
2
Clique na guia Mensagens e, em seguida, clique na guia E-mail bloqueado ou
E-mail aceito. Uma lista de mensagens será exibida.
Selecione uma mensagem sobre a qual fará uma reclamação e clique em Enviar
uma reclamação. A caixa de diálogo Enviar reclamação será exibida.
3
Selecione para quem você deseja enviar a mensagem.
AVISO
Na maioria dos casos, você não deve selecionar Remetente.
O envio de uma reclamação ao remetente do spam valida seu
endereço de e-mail, o que pode aumentar o número de spams
que esse remetente enviará a você.
4
46
Clique em Avançar e, em seguida, siga as instruções das caixas de diálogo
exibidas.
Software McAfee® VirusScan® Professional Edition versão 9.0
Usando o McAfee SpamKiller
Enviando mensagens de erro
Envie uma mensagem de erro para evitar que um remetente envie mais spams
a você. Consulte “Enviando reclamações e mensagens de erro” na Ajuda on-line
para obter detalhes.
Para enviar uma mensagem de erro manualmente:
1
Clique na guia Mensagens e, em seguida, clique na guia E-mail bloqueado ou
E-mail aceito. Uma lista de mensagens será exibida.
2
Selecione uma mensagem e, em seguida, clique em Enviar erro. Uma
mensagem de erro será enviada para o endereço de resposta da mensagem
de spam.
Guia do usuário
47
Usando o software Professional Edition
Usando o McAfee Shredder
O McAfee Shredder
protege sua privacidade eliminando, com segurança
e rapidez, arquivos indesejados.
Os arquivos excluídos podem ser recuperados em seu computador até mesmo
depois do esvaziamento da Lixeira. Quando você exclui um arquivo, o Windows
simplesmente marca esse espaço na unidade de disco para indicar que ele não está
sendo mais utilizado, mas o arquivo continua presente.
Por que o Windows deixa alguns vestígios do arquivo?
Para excluir um arquivo permanentemente, é preciso sobrescrever várias vezes o
arquivo existente com novos dados. Se o Microsoft Windows excluísse os arquivos
com segurança, cada operação de arquivo seria muito lenta. A destruição de um
documento nem sempre impede que o documento seja recuperado, pois alguns
programas fazem cópias ocultas temporárias de documentos abertos. Se você
destruiu apenas os documentos exibidos no Explorer, pode ser que ainda tenha
cópias temporárias desses documentos. Recomendamos que você destrua
periodicamente o espaço livre na unidade de disco para garantir que as cópias
temporárias sejam excluídas permanentemente.
OBSERVAÇÃO
Com ferramentas legais de computador, registros de
impostos, currículos ou outros documentos excluídos podem
ser recuperados.
O que o McAfee Shredder apaga?
Com o McAfee Shredder, você pode apagar permanentemente e com segurança:
Um ou mais arquivos ou pastas
Um disco inteiro
Os rastros deixados pela navegação na Web
Apagando arquivos permanentemente no Windows Explorer
Para destruir um arquivo através do Windows Explorer:
48
1
Abra o Windows Explorer e selecione o(s) arquivo(s) a ser(em) destruído(s).
2
Clique com o botão direito do mouse no item selecionado, aponte para Enviar
para e selecione McAfee Shredder.
Software McAfee® VirusScan® Professional Edition versão 9.0
Usando o McAfee Shredder
Esvaziando a Lixeira do Windows
Se os arquivos estiverem na Lixeira, o McAfee Shredder oferecerá um método mais
seguro para esvaziá-la.
Para destruir o conteúdo da Lixeira:
1
Na área de trabalho do Windows, clique com o botão direito do mouse na
Lixeira.
2
Selecione Destruir a Lixeira e siga as instruções na tela.
Personalizando as configurações do Shredder
Você pode personalizar as configurações do Shredder:
Especificar o número de destruições.
Mostrar uma mensagem de aviso ao destruir arquivos.
Verificar se há erros no disco rígido antes de destruir.
Adicionar o McAfee Shredder ao menu Enviar para.
Colocar um ícone do Shredder na área de trabalho do Windows.
Para personalizar as configurações do Shredder, abra o McAfee Shredder, clique
em Propriedades e siga as instruções na tela.
Guia do usuário
49
Usando o software Professional Edition
50
Software McAfee® VirusScan® Professional Edition versão 9.0
Índice
A
ActiveShield
ativando, 15
configuração de varredura padrão, 17 a 18,
21 a 24
desativando, 16
fazendo a varredura de anexos de mensagens
instantâneas recebidas, 21
fazendo a varredura de e-mails e anexos, 18
fazendo a varredura de todos os arquivos, 21
fazendo a varredura de todos os tipos de
arquivo, 21
fazendo a varredura para scripts e worms, 23
fazendo a varredura para vírus novos e
desconhecidos, 22
fazendo a varredura somente de arquivos de
programa e documentos, 22
iniciando, 17
interrompendo, 17
limpando um vírus, 25
opções de varredura, 16
testando, 11
alertas
de arquivos infectados, 26
de e-mails infectados, 26
de possíveis worms, 27
de scripts suspeitos, 27
de vírus, 25
anexos de mensagens instantâneas recebidas
fazendo a varredura, 21
limpeza automática, 21
Assistente de atualização, 17
AVERT, enviando arquivos suspeitos a, 37
C
Cavalos de Tróia
alertas, 25
detectando, 35
configurando
VirusScan
ActiveShield, 15
Fazer varredura, 28
D
Disco de resgate,
35
E
e-mails e anexos
colocando em quarentena, 26
desativando a limpeza automática, 20
excluindo, 26
fazendo a varredura, 18
limpando, 26
limpeza automática, 18
enviando arquivos suspeitos à AVERT, 37
F
fazendo a varredura
arquivos compactados, 30
de subpastas, 29
para scripts e worms, 23
para vírus novos e desconhecidos, 30
pela barra de ferramentas do Microsoft
Outlook, 32
pelo Windows Explorer, 32
programando varreduras automáticas, 33
somente arquivos de programa e
documentos, 22
todos os arquivos, 21, 29
Fazer varredura
colocando um vírus ou programa
potencialmente indesejado em
quarentena, 35
excluindo um vírus ou programa
potencialmente indesejado, 35
fazendo a varredura manual pela barra de
ferramentas do Microsoft Outlook, 32
Guia do usuário
51
Índice
fazendo a varredura manual pelo Windows
Explorer, 32
fazer a varredura para programas
potencialmente indesejados, 30
limpando um vírus ou programa potencialmente
indesejado, 35
opção Fazer varredura de arquivos
compactados, 30
opção Fazer varredura de subpastas, 29
opção Fazer varredura de todos os arquivos, 29
opção Fazer varredura para vírus novos e
desconhecidos, 30
testando, 12 a 13
varredura automática, 33
varredura manual, 28
I
introdução ao VirusScan,
9
L
lista de arquivos detectados
(Fazer varredura), 31, 35
M
McAfee SecurityCenter,
Microsoft Outlook, 32
14
N
novos recursos,
9
O
opção Fazer varredura de arquivos compactados
(Fazer varredura), 30
opção Fazer varredura de subpastas
(Fazer varredura), 29
opção Fazer varredura de todos os arquivos
(Fazer varredura), 29
opção Fazer varredura para programas
potencialmente indesejados (Fazer varredura), 30
opção Fazer varredura para vírus novos e
desconhecidos (Fazer varredura), 30
opções de varredura
ActiveShield, 16, 21 a 22
Fazer varredura, 28
52
P
página E-mail aceito
bloqueando mensagens, 44
tarefas, 43
visão geral, 42
página E-mail bloqueado
enviando mensagens de erro, 47
excluindo mensagens bloqueadas, 45
ícones de mensagem bloqueada, 42
recuperando mensagens, 44
tarefas, 43
visão geral, 41
programando varreduras, 33
programas potencialmente indesejados
colocando em quarentena, 35
detectando, 35
excluindo, 35
limpando, 35
Q
Quarentena
adicionando arquivos suspeitos, 36
enviando arquivos suspeitos, 37
excluindo arquivos, 36
excluindo arquivos suspeitos, 37
gerenciando arquivos suspeitos, 36
limpando arquivos, 36 a 37
restaurando arquivos limpos, 36 a 37
Quick Start Card, iii
R
requisitos do sistema,
11
S
scripts
alertas, 27
interrompendo, 27
permitindo, 27
ScriptStopper, 23
Shredder
Apagando arquivos no Windows Explorer,
esvaziando a Lixeira do Windows, 49
opções, 49
Software McAfee® VirusScan® Professional Edition versão 9.0
48
Índice
tipos de arquivos apagados, 48
Vestígios de arquivos do Windows, 48
visão geral, 48
SpamKiller, 39
bloqueando mensagens, 44
enviando mensagens de erro, 47
enviando reclamações manualmente, 46
excluindo mensagens bloqueadas, 45
ícones de mensagem bloqueada, 42
página E-mail aceito, 42
página E-mail bloqueado, 41
recuperando mensagens, 44
relatando spams à McAfee, 46
suporte técnico, 35
T
testando o VirusScan,
VirusScan
fazendo a varredura pela barra de ferramentas
do Microsoft Outlook, 32
fazendo a varredura pelo Windows
Explorer, 32
introdução, 9
programando varreduras, 33
testando, 11
W
Windows Explorer, 32
worms
alertas, 25, 27
detectando, 25, 35
interrompendo, 27
WormStopper, 23
11
V
vírus
alertas, 25
colocando arquivos infectados em
quarentena, 26
colocando em quarentena, 25, 35
colocando em quarentena anexos de e-mail
infectados, 26
detectando, 35
detectando com o ActiveShield, 25
excluindo, 25, 35
excluindo anexos de e-mail infectados, 26
excluindo arquivos infectados, 26
interrompendo possíveis vírus, 27
interrompendo scripts suspeitos, 27
limpando, 25, 35
limpando anexos de e-mail infectados, 26
permitindo scripts suspeitos, 27
Guia do usuário
53
Para obter mais informações sobre produtos,
serviços mundiais e suporte, entre em contato
com seu representante de vendas autorizado da
McAfee do Brasil
R. Verbo Divino, 1227 2o. Andar
Chácara Sto Antonio São Paulo - SP 04719-002
Brasil
ou ligue para:
(55 11) 5180 6610
(55 11) 5180 6686 fax
br.mcafee.com
http://www.mcafeeajuda.com
NA-675-0010-B-1