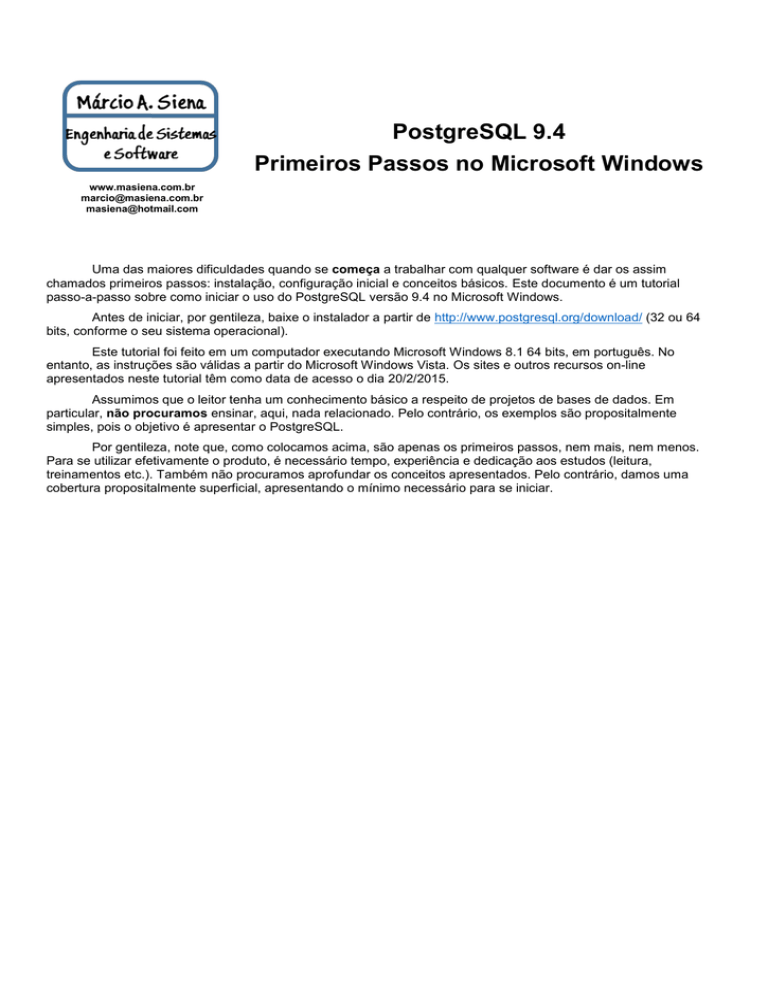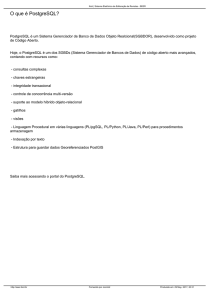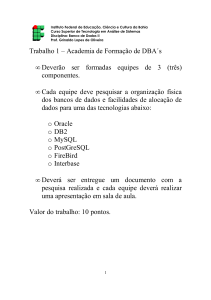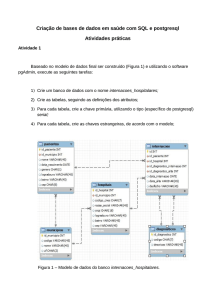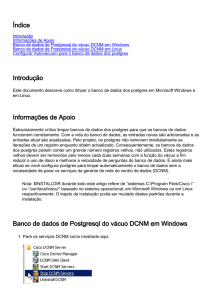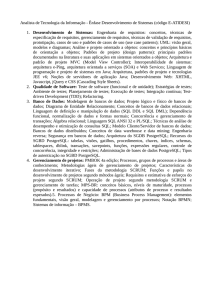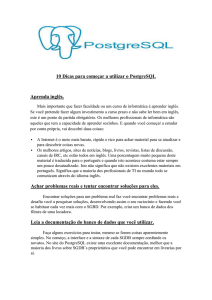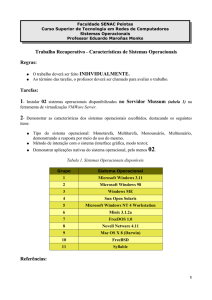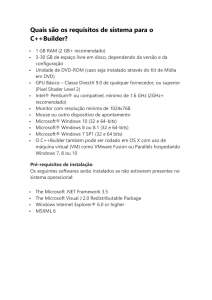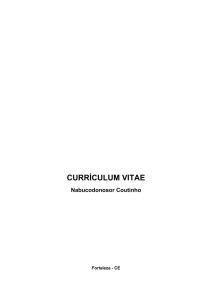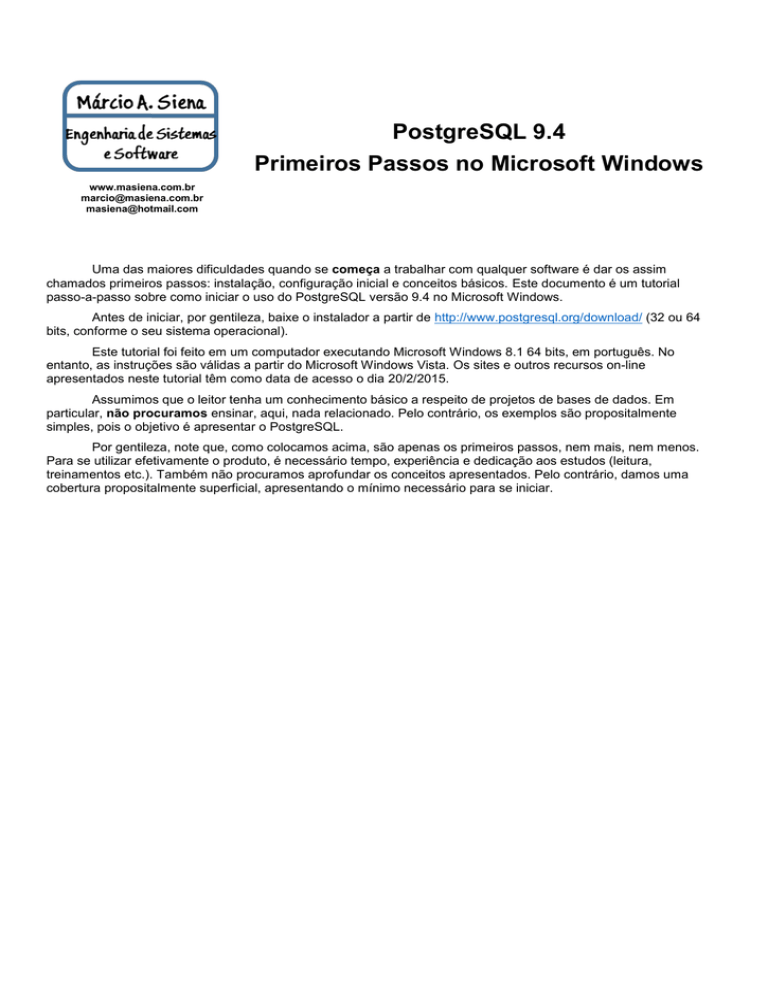
PostgreSQL 9.4
Primeiros Passos no Microsoft Windows
www.masiena.com.br
[email protected]
[email protected]
Uma das maiores dificuldades quando se começa a trabalhar com qualquer software é dar os assim
chamados primeiros passos: instalação, configuração inicial e conceitos básicos. Este documento é um tutorial
passo-a-passo sobre como iniciar o uso do PostgreSQL versão 9.4 no Microsoft Windows.
Antes de iniciar, por gentileza, baixe o instalador a partir de http://www.postgresql.org/download/ (32 ou 64
bits, conforme o seu sistema operacional).
Este tutorial foi feito em um computador executando Microsoft Windows 8.1 64 bits, em português. No
entanto, as instruções são válidas a partir do Microsoft Windows Vista. Os sites e outros recursos on-line
apresentados neste tutorial têm como data de acesso o dia 20/2/2015.
Assumimos que o leitor tenha um conhecimento básico a respeito de projetos de bases de dados. Em
particular, não procuramos ensinar, aqui, nada relacionado. Pelo contrário, os exemplos são propositalmente
simples, pois o objetivo é apresentar o PostgreSQL.
Por gentileza, note que, como colocamos acima, são apenas os primeiros passos, nem mais, nem menos.
Para se utilizar efetivamente o produto, é necessário tempo, experiência e dedicação aos estudos (leitura,
treinamentos etc.). Também não procuramos aprofundar os conceitos apresentados. Pelo contrário, damos uma
cobertura propositalmente superficial, apresentando o mínimo necessário para se iniciar.
PostgreSQL – Primeiros Passos no Microsoft Windows – Márcio A. Siena
Página 2 de 25
Sumário
1.
Instalação do PostgreSQL 9.4 no Microsoft Windows .............................................................................................. 3
2.
O serviço do PostgreSQL ......................................................................................................................................... 5
3.
O pgAdmin III e o psql.exe ........................................................................................................................................ 7
4.
5.
3.1.
O pgAdmin III .................................................................................................................................................... 7
3.2.
O psql.exe ....................................................................................................................................................... 10
Exemplo passo a passo de criação de base de dados .......................................................................................... 10
4.1.
Criação de um tablespace chamado vendas .................................................................................................. 10
4.2.
Criação de uma base de dados vendas_db dentro do tablespace vendas .................................................... 13
4.3.
Criação de um schema comercial dentro da base vendas_db ....................................................................... 13
4.4.
Criação de uma tabela de dados Clientes dentro do schema comercial........................................................ 14
Acesso de usuários ao PostgreSQL ....................................................................................................................... 19
5.1.
Criação de um login role chamado acesso_web ............................................................................................ 19
5.2.
Edição dos arquivos pg_hba.conf e postgresql.conf ...................................................................................... 20
5.3.
Criação de um Group Role chamado vendas_pela_web ............................................................................... 21
5.4.
Colocação de um login role (acesso_web) dentro de um group role (vendas_pela_web) ............................. 21
5.5.
Atribuição de permissão de conexão de um group role (vendas_pela_web) a uma base de dados
(vendas_db) ................................................................................................................................................................. 22
6.
5.6.
Atribuição de permissão de uso de um schemas (comercial) a um group role (vendas_pela_web) ............. 23
5.7.
Atribuição de permissão de uso de uma tabela (comercial.Clientes) a um group role (vendas_pela_web) .. 24
Ajustes no arquivo postgresql.conf ......................................................................................................................... 25
PostgreSQL – Primeiros Passos no Microsoft Windows – Márcio A. Siena
Página 3 de 25
1. Instalação do PostgreSQL 9.4 no Microsoft
Windows
Com privilégios de administrador, execute o instalador (postgresql-9.4.1-1-windows.exe ou postgresql9.4.1-1-windows-x64.exe). Siga os passos abaixo. Os pontos importantes são destacados em vermelho nas figuras:
1.1. Durante a instalação, pode ser solicitada a instalação do Microsoft Visual C++ Runtime como parte do
processo. Permita.
1.2. Tela inicial do assistente:
1.3. Tela de seleção de pasta de destino. Instale em uma pasta sem espaços e sem caracteres acentuados em
seu nome, algo como C:\PostgreSQL\9.4:
No restante deste material, faremos referência a esta pasta de instalação como <INSTALL_DIR>.
PostgreSQL – Primeiros Passos no Microsoft Windows – Márcio A. Siena
Página 4 de 25
1.4. Tela de seleção da pasta padrão de dados. Instale em uma pasta sem espaços e sem caracteres
acentuados em seu nome, como C:\PostgreSQL\9.4\data. Aqui, assumiremos a pasta padrão,
<INSTALL_DIR>\data:
1.5. O PostgreSQL tem uma conta de administrador chamada postgres. Dê uma senha adequada:
1.6. Escolha a porta de TCP a ser utilizada para a conexão dos clientes. A porta padrão é a 5432, e manteremos
esta escolha:
ATENÇÃO! Para que os aplicativos possam se comunicar com o PostgreSQL, é necessário abrir esta
porta de TCP/IP no firewall do Microsoft Windows.
IMPORTANTE! Após a instalação, garanta que o firewall do Microsoft Windows permite entrada e
saída para os processos <INSTALL_DIR>\bin\pg_ctl.exe e <INSTALL_DIR>\bin\postgres.exe.
1.7. Escolha o LOCALE para exibição de moeda, classificação etc. Aqui, estamos utilizando português do Brasil:
1.8. Esta é a sua última chance para voltar e fazer alterações. Tudo ok, prossiga:
PostgreSQL – Primeiros Passos no Microsoft Windows – Márcio A. Siena
Página 5 de 25
1.9. Aguarde a finalização da instalação:
1.10.
Ao final, será solicitada a sua permissão para executar o Application Stack Builder, um utilitário que
baixa, da Internet, componentes opcionais do PostgreSQL. Por enquanto, não o execute. Para executá-lo
posteriormente, ative o programa <INSTALL_DIR>\bin\stackbuilder.exe (repare sua localização em relação à
pasta que escolhemos no passo1.3).
2. O serviço do PostgreSQL
Nos serviços do Microsoft Windows (execute services.msc para visualizar a tela abaixo), o PostgreSQL
deverá aparecer como postgresql-9.4:
PostgreSQL – Primeiros Passos no Microsoft Windows – Márcio A. Siena
Página 6 de 25
Repare que o mesmo está marcado como Em Execução e com tipo de inicialização Automático. Dê um duplo
clique na linha marcada para exibir o diálogo de detalhes do serviço, guia Geral:
Na guia Logon, repare que o serviço inicializa sob as credenciais de Serviço de Rede, ou Network Service no
Microsoft Windows em inglês:
IMPORTANTE! Esta conta deve ter direitos de leitura e de escrita nas pastas de dados do PostgreSQL,
tanto as que você definir como aquela escolhida no passo 1.4 da instalação:
PostgreSQL – Primeiros Passos no Microsoft Windows – Márcio A. Siena
Página 7 de 25
3. O pgAdmin III e o psql.exe
pgAdmin III e psql.exe são clientes para administração do PostgreSQL. Enquanto o pgAdmin III é uma
ferramenta gráfica, o psql.exe é um cliente em modo texto (roda no prompt de comando do shell).
3.1.
O pgAdmin III
O pgAdmin III é instalado juntamente com o PostgreSQL. Execute-o a partir de
<INSTALL_DIR>\bin\pgAdmin3.exe, adaptando o caminho conforme a pasta de instalação escolhida no item 1.3. Ao
clicar no servidor em localhost:5432, será solicitada a senha para o login postgres. A senha é aquela fornecida no
item 1.5:
PostgreSQL – Primeiros Passos no Microsoft Windows – Márcio A. Siena
Página 8 de 25
Para adicionar novos servidores (além do localhost:5432) ao console de administração, selecione o nó
Servers, vá ao menu File e escolha Add Server..:
O pgAdmin III pode ser instalado separadamente, sem o banco de dados. Basta baixar seu instalador a partir
de http://www.postgresql.org/ftp/pgadmin3/.
Após a conexão bem sucedida, a tela ficará parecida com isso:
PostgreSQL – Primeiros Passos no Microsoft Windows – Márcio A. Siena
Página 9 de 25
O painel da esquerda é o Object browser (Navegador de objetos). Note que há:
Uma base de dados, chamada postgres, destacada no quadro vermelho. Essa base está selecionada e,
com isso, seu script SQL de criação aparece no painel inferior direito, chamado de SQL pane. Uma base de
dados é uma estrutura onde vão os elementos de acesso a dados relacionados: tabelas, índices, views etc.
Essa é uma base de sistema. Para nossas aplicações, criamos as nossas próprias bases de dados;
Dois tablespaces de sistema, chamados pg_default e pg_global, destacados no quadro verde. Um
tablespace é um nome lógico para uma pasta. Quando criamos algo como uma base ou tabela, por exemplo,
especificamos em qual tablespace elas vão. Isso nos permite definir exatamente qual o layout de utilização
de disco desejamos;
Um login, chamado postgres (aquele criado no passo 1.5 da instalação). Um login é um par nome/senha
utilizado para acessar o PostgreSQL.
Qualquer item que for selecionado terá seu script de criação exibido no SQL pane.
Também é possível abrir a janela Query, destinada à emissão de comandos SQL. Com a base postgres
selecionada, clicamos no botão SQL (
), na barra de ferramentas do alto da tela, ou usamos a opção de menu
Tools -> Query Tool. A janela Query será aberta:
Na barra de título, destacamos o nome da base postgres em vermelho, o login postgres em amarelo, e o
servidor/porta localhost:5432 em laranja.
No painel superior, o comando SQL SELECT current_date AS Hoje; e, no inferior, seu resultado.
PostgreSQL – Primeiros Passos no Microsoft Windows – Márcio A. Siena
3.2.
Página 10 de 25
O psql.exe
O psql.exe é um cliente em modo texto localizado em <INSTALL_DIR>\bin\psql.exe. Para executá-lo, abra
um prompt de comando (cmd.exe), vá para <INSTALL_DIR>\bin e execute o comando. Para ver todas as opções,
execute:
psql.exe --help
Uma linha de comando bastante comum é:
psql.exe -h localhost -p 5432 -U postgres -d postgres
onde:
-h localhost –p 5432: host e porta de conexão;
-U postgres: nome do login;
-d postgres: nome da base de dados desejada (os comandos serão emitidos contra ela).
Note que maiúsculas e minúsculas fazem diferença nos comandos. Se a conexão tiver sucesso, você verá
algo como:
A primeira linha é o comando. A segunda, a solicitação da senha (item 1.5). As linhas que iniciam com
postgres=# são os prompts de comando.
Note o comando SELECT current_date AS Hoje;, que começa em uma linha e termina em outra. O ponto-evírgula (;) é o que indica o fim do comando. Logo na sequência, o resultado de sua execução.
Por fim, o comando \q encerra o aplicativo.
4. Exemplo passo a passo de criação de base de
dados
Nesta seção, mostraremos como criar, passo a passo, um tablespace, uma base dedados, tabelas e
permissões de acesso.
4.1.
Criação de um tablespace chamado vendas
Um tablespace é um nome lógico para uma pasta física. Vamos criar um tablespace chamado vendas, que
aponta para a pasta física c:\dados_pg\vendas.
4.1.1.Crie uma pasta, como c:\dados_pg\vendas.
PostgreSQL – Primeiros Passos no Microsoft Windows – Márcio A. Siena
Página 11 de 25
4.1.2.Garanta que o usuário do serviço do PostgreSQL (item 2), normalmente chamado Serviço de Rede,
tenha permissão de controle total na pasta c:\dados_pg\vendas. A partir do Windows Explorer, Botão
Secundário do Mouse -> menu Propriedades -> guia Segurança -> botão Editar:
4.1.3.Depois de clicar em Editar..., vá até Localizar agora...:
4.1.4.Adicione o Serviço de Rede com permissão de Controle Total:
PostgreSQL – Primeiros Passos no Microsoft Windows – Márcio A. Siena
Página 12 de 25
4.1.5.Finalmente, confirme as alterações:
4.1.6. No pgAdmin III, no painel da esquerda (Object browser), selecione Tablespaces. Vá ao menu Edit ->
New Object -> New Tablespace.... Deixe assim:
PostgreSQL – Primeiros Passos no Microsoft Windows – Márcio A. Siena
Página 13 de 25
Pressione OK ao final. Veja, no Object browser, o novo tablespace. Clique no mesmo e veja, no SQL
pane, o comando SQL para a sua criação (CREATE TABLESPACE vendas...).
4.2. Criação de uma base de dados vendas_db dentro do
tablespace vendas
Vamos criar uma base de dados chamada vendas_db.
4.2.1.No Object browser, selecione Databases.
4.2.2.Vá ao menu Edit -> New Object -> New Database... Deixe assim:
Note o nome da base, o Encoding (codificação de caracteres), o tablespace vendas e a colação
Portuguese_Brazil.1252. Uma colação diz respeito a como os campos de texto se comportam quando
classificados. Pressione OK ao final.
4.2.3.Veja, no Object browser, sob Databases, a nova base de dados.
4.3. Criação de um schema comercial dentro da base
vendas_db
Um schema é um artifício organizacional dentro da base de dados. Serve para agrupar itens com finalidades
relacionadas. Por exemplo, poderíamos ter um schema chamado estoque para todos os itens, como tabelas e views,
relacionados ao estoque, outro chamado comercial para todos os itens relativos a vendas, e assim por diante.
Vamos criar um schema chamado comercial. Note que, ao expandir, no Object browser, Databases ->
vendas_db -> Schemas, já há um schema padrão chamado public.
PostgreSQL – Primeiros Passos no Microsoft Windows – Márcio A. Siena
Página 14 de 25
4.3.1.Selecione, no Object browser, Databases -> vendas_db -> Schemas.
4.3.2.Vá ao menu Edit -> New Object -> New Schema... Deixe assim:
4.3.3.Clique OK para criar o schema comercial e observe o efeito no Object browser, que deve estar assim:
Ao criarmos um item, digamos uma tabela, dentro do schema comercial, estabelecemos uma relação
de hierarquia. Por exemplo, se chamarmos a tabela de Clientes, o nome real da tabela será
comercial.Clientes. Isso quer dizer que, na mesma base, pode haver outras tabelas chamadas Clientes,
desde que estejam em outros schemas.
4.4. Criação de uma tabela de dados Clientes dentro do
schema comercial
As tabelas de dados são as estruturas dentro das quais a maior parte dos dados fica armazenada. Há outras
estruturas que armazenam dados, como os índices, mas a maior parte fica nas tabelas.
Neste exemplo, criaremos, dentro do schema comercial, uma tabela chamada Clientes, com três campos:
Código (inteiro, chave primária, não nulo);
PostgreSQL – Primeiros Passos no Microsoft Windows – Márcio A. Siena
Página 15 de 25
Nome (varchar(30), não nulo);
Telefone (varchar(30), não nulo).
4.4.1.Selecione, no Object browser, Databases -> vendas_db -> Schemas -> comercial -> Tables.
4.4.2.Vá ao menu Edit -> New Object -> New Table... Na guia Properties, digite o nome Clientes e certifiquese de que o schema seja o comercial, como em:
Assim, nossa tabela se chamará, realmente, comercial.Clientes.
4.4.3.Na guia Definition, selecione o tablespace vendas, o que significa que os dados dessa tabela serão aí
armazenados (item 4.1 deste tutorial):
4.4.4.Seleciona a guia Columns. Aqui, definiremos os campos (colunas) de nossa tabela. Clique no botão
Add para adicionar a primeira coluna, Código:
PostgreSQL – Primeiros Passos no Microsoft Windows – Márcio A. Siena
Página 16 de 25
4.4.5.Após clicar OK, a janela de definição de colunas deve estar assim:
4.4.6.Adicione mais duas colunas, Nome e Telefone, ambas do tipo (Data type) character varying
(correspondente a varchar em outros bancos de dados). Devem ter tamanho (length) 30 e serem
não nulas (not null).
Após a sua adição, a guia Columns deverá estar assim:
PostgreSQL – Primeiros Passos no Microsoft Windows – Márcio A. Siena
Página 17 de 25
4.4.7.Vamos adicionar a chave primária tendo como único campo o Código. Selecione a guia Constraints.
Certifique-se de que o tipo de constraint selecionado seja Primary Key e clique no botão Add:
4.4.8.A janela New Primary Key... será exibida. Sob a guia Properties, dê um nome para a chave primária.
Esse nome deve ser único na base de dados. No exemplo, usamos o esquema de nome pk_SSS_TTT,
onde SSS é o nome do schema (comercial) e TTT é o nome da tabela (Clientes):
4.4.9.Na guia Columns, selecione a coluna Código e clique o botão Add, seguido pelo botão OK, pois não
temos mais campos a adicionar na chave primária:
PostgreSQL – Primeiros Passos no Microsoft Windows – Márcio A. Siena
Página 18 de 25
4.4.10. De volta ao diálogo New Table..., temos:
4.4.11. Clique na guia SQL. Aqui, vemos o comando SQL necessário para criar a nossa tabela:
Repare que alguns nomes estão entre aspas. O uso das aspas diz ao PostgreSQL para preservar a
caixa (maiúsculas/minúsculas) das letras.
Sem as aspas, tudo seria convertido para minúsculas. Isso vale para todos os comandos
PostgreSQL – Primeiros Passos no Microsoft Windows – Márcio A. Siena
Página 19 de 25
enviados ao PostgreSQL que envolvam nomes (de bases de dados, de schemas, de tabelas etc.).
4.4.12. Para finalizar, clique OK. Veja, no Object browser, como ficou:
5. Acesso de usuários ao PostgreSQL
Nesta seção veremos como criar logins, roles e permissões de acesso.
5.1.
Criação de um login role chamado acesso_web
O primeiro passo para se acessar o PostgreSQL é ter um login role. Um login role pode ser pensado como
um par usuário/senha, como o do sistema operacional. Naturalmente, podemos ter diversos login roles.
Para criar um login role chamado acesso_web, com senha 123, siga os seguintes passos:
5.1.1.Execute o pgAdmin III e conecte-se como postgres (passo 1.5 deste tutorial).
5.1.2.No Object browser, selecione Login Roles (já há um login role, o postgres, que estamos usando).
5.1.3.Vá ao menu Edit -> New Object -> New Login Role...
5.1.4.Na guia Properties, vamos criar um login role com o nome de acesso_web e senha 123. Siga os
passos:
PostgreSQL – Primeiros Passos no Microsoft Windows – Márcio A. Siena
Página 20 de 25
Repare, no Object browser, sob Login Roles, o novo, recém-criado, acesso_web. Se você selecioná-lo, verá
no SQL pane seu script de criação. Perceba que a senha que demos, 123, aparece como ‘md5...’. Isso porque foi
calculado o hash MD5 da palavra 123, e este foi armazenado.
5.2.
Edição dos arquivos pg_hba.conf e postgresql.conf
Após a criação desse login role, acesso_web, devemos dizer ao PostgreSQL a qual base(s) o mesmo tem
acesso, e a partir de qual, ou quais, endereços de IP. Para isso, editamos primeiramente o arquivo pg_hba.conf,
encontrado na pasta de dados definida no passo 1.4 deste tutorial como sendo <INSTALL_DIR>\data.
Abra o pg_hba.conf com o bloco de notas e acrescente, ao final, a seguinte linha (maiúsculas e minúsculas
fazem diferença):
host
vendas_db
acesso_web
0.0.0.0/0
md5
Onde:
host: significa conexão por meio de socket de TCP/IP;
vendas_db: a base à qual queremos dar acesso. Para dar acesso a todas as bases, usaríamos all;
acesso_web: o login role que terá acesso à base vendas_db. Para mais de um login role, separe-os com
vírgulas, sem deixar espaços. Para dar acesso a todos os login roles, usaríamos all;
0.0.0.0/0: de onde acesso_web pode fazer o acesso. 0.0.0.0/0 significa “todos os hosts”. No entanto,
poderíamos ter algo como 192.168.7.3/32, significando acesso apenas a partir do IP 192.168.7.3, ou
192.168.7.0/24, significando acesso a partir de qualquer máquina na rede 192.168.7.0;
md5: significa senha md5 (veja o item 5.1.4).
Na sequência, editamos o arquivo postgresql.conf, encontrado na mesma pasta do pg_hba.conf.
Nesse arquivo, procure pela diretiva listen_addresses. Ela diz em qual interfaces de rede o PostgreSQL vai
aceitar conexões, no host onde foi instalado. Uma diretiva como:
listen_addresses = '*'
significa aceitar conexões em todas as interfaces de rede. Uma diretiva como:
listen_addresses = '7.7.8.1,192.168.3.40,127.0.0.1'
significa aceitar conexões nas interfaces de rede cujos endereços IP foram os fornecidos três fornecidos
(7.7.8.1, 192.168.3.40 e 127.0.0.1).
IMPORTANTE! Após qualquer alteração nos arquivos hba.conf ou postgresql.conf, o serviço do
PostgreSQL (item 2 deste tutorial) deve ser reiniciado.
IMPORTANTE! Garanta que o firewall do Microsoft Windows permite entrada e saída para os
processos <INSTALL_DIR>\bin\pg_ctl.exe e <INSTALL_DIR>\bin\postgres.exe.
PostgreSQL – Primeiros Passos no Microsoft Windows – Márcio A. Siena
5.3.
Página 21 de 25
Criação de um Group Role chamado vendas_pela_web
Um Group Role é um agrupamento de zero ou mais login roles. Usamos os group roles para atribuir permissões
em tabelas, views etc. Neste exemplo, criaremos um group role chamado vendas_pela_web, e faremos como seu
membro o login role acesso_web. Siga os seguintes passos:
5.3.1.Execute o pgAdmin III e conecte-se como postgres (passo 1.5 deste tutorial).
5.3.2.No Object browser, selecione Group Roles.
5.3.3.Vá ao menu Edit -> New Object -> New Group Role...
5.3.4.Na guia Properties, vamos criar um group role com o nome de vendas_pela_web. Siga os passos:
Repare, no Object browser, o novo Group Role criado, vendas_pela_web.
5.4. Colocação de um login role (acesso_web) dentro de um
group role (vendas_pela_web)
Neste ponto, vamos colocar o login role acesso_web, criado no passo 5.1, dentro do group role
vendas_pela_web, criado no passo 5.3. Após isso, todas as permissões que dermos ao group role vendas_pela_web
em tabelas etc. serão herdadas por seus membros (neste exemplo, acesso_web).
5.4.1.Execute o pgAdmin III e conecte-se como postgres (passo 1.5 deste tutorial).
5.4.2.No Object browser, expanda Login Roles e selecione acesso_web.
5.4.3.Vá ao menu Edit -> Properties...
5.4.4.Na guia Properties, vamos criar um login role com o nome de acesso_web e senha 123. Siga os
passos:
PostgreSQL – Primeiros Passos no Microsoft Windows – Márcio A. Siena
Página 22 de 25
Repare que, na caixa Not Member, aparecem todos os group roles dos quais acesso_web não é
membro. Selecione vendas_pela_web. Se houvesse outros group roles, poderíamos adicionar
acesso_web a mais de um.
Selecione vendas_pela_web e clique o botão >>.
5.4.5.Após a seleção ter sido feita, teremos:
5.4.6. Veja o comando SQL necessário à operação (3)(4). Clique OK para finalizar.
5.5. Atribuição de permissão de conexão de um group role
(vendas_pela_web) a uma base de dados (vendas_db)
Vamos, agora, permitir que o group role vendas_pela_web (e todos os login roles associados ao mesmo,
conforme o passo 5.4) tenha direito de conexão à base vendas_db.
5.5.1.Execute o pgAdmin III e conecte-se como postgres (passo 1.5 deste tutorial).
5.5.2.No Object browser, expanda Databases e selecione vendas_db.
5.5.3.Vá ao menu Edit -> Properties....
5.5.4.Nas propriedades da base vendas_db, atribua direito de conexão a vendas_pela_web:
PostgreSQL – Primeiros Passos no Microsoft Windows – Márcio A. Siena
Página 23 de 25
5.5.5.Eis o comando SQL resultante. Confira e clique OK:
5.6. Atribuição de permissão de uso de um schemas
(comercial) a um group role (vendas_pela_web)
Agora, vamos permitir que o group role vendas_pela_web, e todos os login roles associados ao mesmo
(neste caso, acesso_web), tenham acesso ao schema comercial.
5.6.1.Execute o pgAdmin III e conecte-se como postgres (passo 1.5 deste tutorial).
5.6.2.No Object browser, expanda Databases -> vendas_db -> schemas e selecione o schemas comercial.
5.6.3.Vá ao menu Edit -> Properties....
5.6.4.Nas propriedades do schemas comercial, atribua permissões a vendas_pela_web:
Aqui, definimos os privilégios como ALL, o que significa, além de usar tabelas, views etc., também
poderá criar novos itens. No entanto, USAGE seria uma escolha mais moderada, significando que pode
usar os itens existentes apenas.
PostgreSQL – Primeiros Passos no Microsoft Windows – Márcio A. Siena
Página 24 de 25
5.6.5.Eis o comando SQL resultante. Confira e clique OK:
5.7. Atribuição de permissão de uso de uma tabela
(comercial.Clientes) a um group role (vendas_pela_web)
Agora, vamos permitir que o group role vendas_pela_web, e todos os login roles associados ao mesmo
(neste caso, acesso_web), tenham acesso à tabela comercial.Clientes.
5.7.1.Execute o pgAdmin III e conecte-se como postgres (passo 1.5 deste tutorial).
5.7.2.No Object browser, expanda Databases -> vendas_db -> schemas -> comercial -> Tables e selecione a
tabela Clientes.
5.7.3.Vá ao menu Edit -> Properties....
5.7.4.Nas propriedades da tabela comercial.Clientes, atribua permissões a vendas_pela_web:
5.7.5.Confira o comando SQL gerado e clique OK:
PostgreSQL – Primeiros Passos no Microsoft Windows – Márcio A. Siena
Página 25 de 25
6. Ajustes no arquivo postgresql.conf
O arquivo <INSTALL_DIR>\data\postgresql.conf controla diversos aspectos importantes do PostgreSQL.
Apresentamos, aqui, alguns parâmetros de configuração de uso mais imediato para iniciantes, em especial aqueles
que estão utilizando o software para desenvolvimento web.
IMPORTANTE! Após qualquer alteração nos arquivos hba.conf ou postgresql.conf, o serviço do
PostgreSQL (item 2 deste tutorial) deve ser reiniciado.
IMPORTANTE! Maiúsculas e minúsculas fazem diferença.
port: a porta de TCP a ser utilizada. O padrão é 5432.
max_connections: número máximo de conexões simultâneas. Especialmente importante em aplicativos web,
onde muitas conexões são abertas e fechadas em curto espaço de tempo.
shared_buffers: controla a quantidade de memória alocada a buffers compartilhados. Experimente com este
valor (aumentar e diminuir), e veja o que funciona bem em seu ambiente.
***
Com isso, encerramos nosso breve tutorial. Obrigado, e boa sorte!
Márcio A. Siena
Consultoria & Treinamento em Engenharia de Sistemas e Software
http://www.masiena.com.br
[email protected]
[email protected]