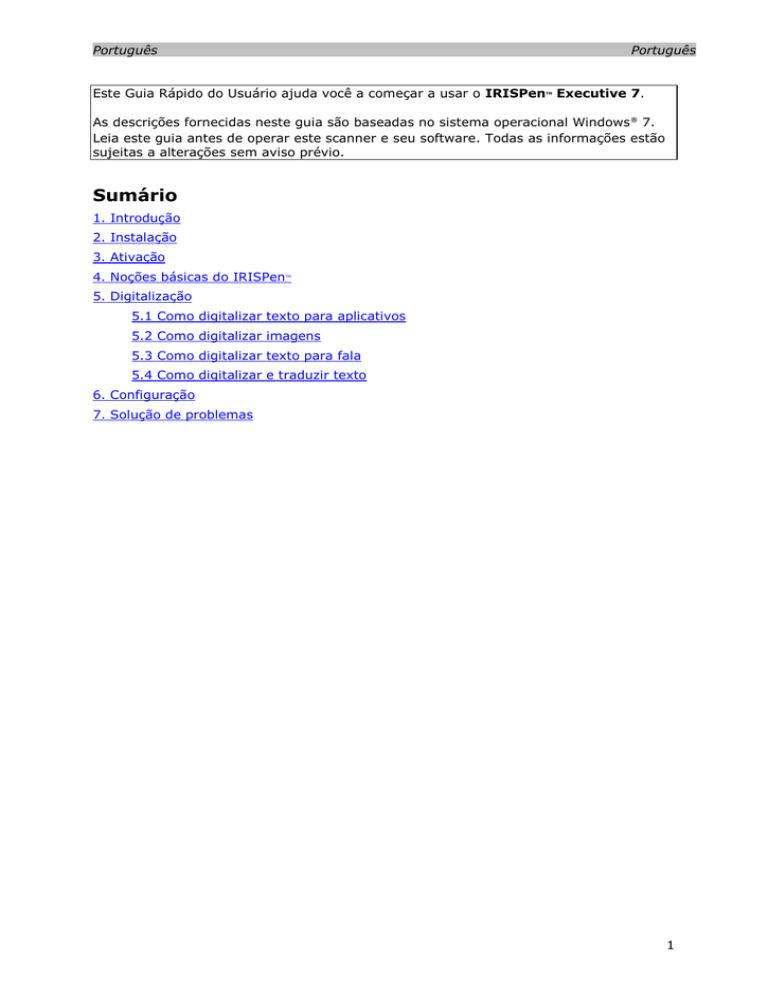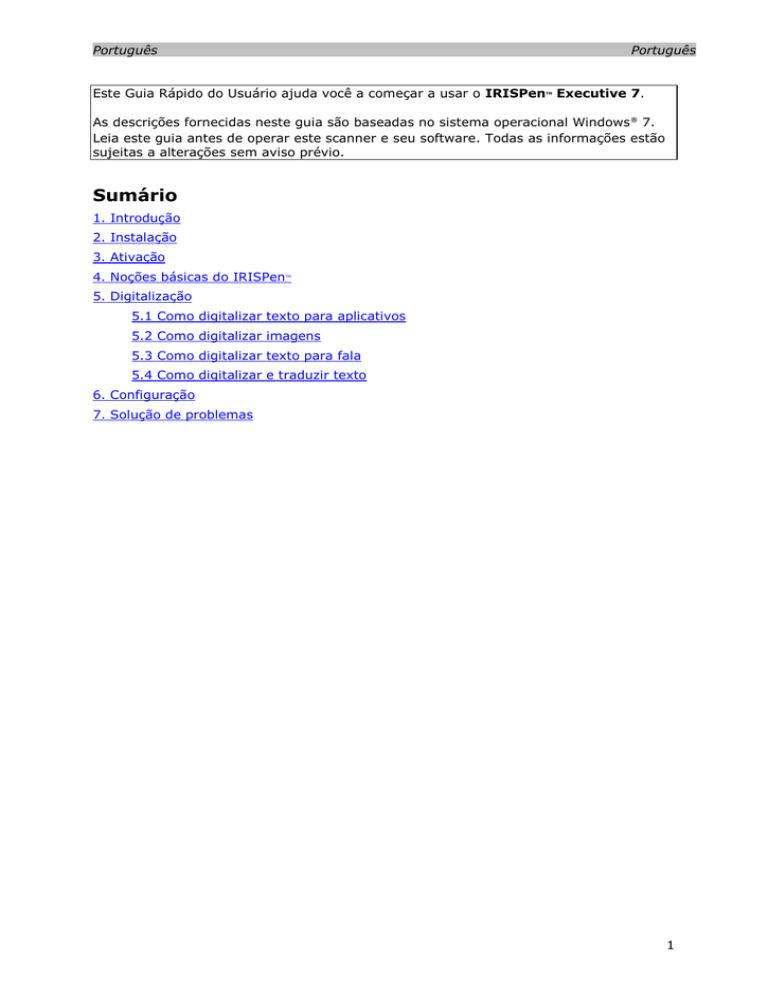
Português
Português
Este Guia Rápido do Usuário ajuda você a começar a usar o IRISPen Executive 7.
TM
As descrições fornecidas neste guia são baseadas no sistema operacional Windows ® 7.
Leia este guia antes de operar este scanner e seu software. Todas as informações estão
sujeitas a alterações sem aviso prévio.
Sumário
1. Introdução
2. Instalação
3. Ativação
4. Noções básicas do IRISPen
TM
5. Digitalização
5.1 Como digitalizar texto para aplicativos
5.2 Como digitalizar imagens
5.3 Como digitalizar texto para fala
5.4 Como digitalizar e traduzir texto
6. Configuração
7. Solução de problemas
1
Português
Português
1. Introdução
IRISPen Executive 7 é uma caneta digitalizadora útil que permite digitalizar linhas de
texto para qualquer aplicativo de texto compatível. Com o IRISPen , você também pode
digitalizar linhas de tabelas e imagens pequenas como logotipos, assinaturas e fórmulas
matemáticas.
TM
TM
Graças à tecnologia de reconhecimento óptico de caracteres (OCR -Optical Character
Recognition) da I.R.I.S., o IRISPen Executive 7 reconhece 130 idiomas, códigos de
barras e fontes de cheques. Você também pode fazer com que o aplicativo
automaticamente traduza o texto digitalizado e o leia em voz alta.
TM
O IRISPen Executive 7 permite digitalizar uma linha de cada vez.
TM
2. Instalação
Importante: certifique-se de que você tenha os direitos administrativos necessários no
seu computador para realizar a instalação.
Instalação a partir do CD-ROM:
1. Insira o disco do IRISPen na unidade de CD-ROM do computador.
O menu de configuração é exibido automaticamente. Se o menu não iniciar
automaticamente, execute setupIRISPen.exe no disco.
TM
2. Clique em Instalar. Depois siga as instruções na tela.
Importante: certifique-se de que o scanner esteja desconectado antes de
instalar o software.
3. Clique em Concluir para finalizar a instalação.
Download do software
O aplicativo IRISPen também pode ser baixado no site da I.R.I.S.
TM
1. Abra o seu navegador da Internet e acesse
www.irislink.com/softwaredownload.
2. Role para baixo até IRISPen .
TM
3. Clique na versão necessária para iniciar o download.
3
Português
Português
4. Vá para o local onde você baixou o software e execute o instalador.
IP7Exec.exe.
Depois siga as instruções na tela.
5. Clique em Concluir para finalizar a instalação.
3. Ativação
Concluída a instalação, será solicitado que você ative o aplicativo.
1. Clique em Próximo na tela que aparecer.
2. Digite o número de série e clique em Ativar.
Notas:
É necessária uma conexão com a Internet para realizar a ativação.
Você encontrará o número de série na parte de trás da capa do CDROM.
Se não tiver mais a capa do CD-ROM, entre em contato com o
suporte da I.R.I.S. para obter o número de série:
www.irislink.com/support
3. Clique em Concluir para fechar o Assistente de ativação
4. Noções básicas do IRISPen
Etapa 1: Conecte o IRISPen
TM
TM
Conecte o IRISPen a uma porta USB livre (USB 2.0 ou superior). Quando você fizer isso
pela primeira vez, o driver será instalado automaticamente. Quando a instalação estiver
concluída, um balão de mensagem aparecerá no canto inferior da área de trabalho.
TM
Etapa 2: Inicie o aplicativo.
Clique duas vezes no atalho do IRISPen na área de trabalho.
TM
4
Português
Português
Quando você iniciar o IRISPen Executive 7 pela primeira vez, uma tela Bem-vindo
aparecerá para ajudá-lo ao longo do caminho.
TM
Etapa 3: Assista ao tutorial.
Na tela Bem-vindo, clique em Próximo para iniciar o Tutorial.
O tutorial mostra como digitalizar. Consulte também o tópico Digitalização nesta
documentação para obter dicas de digitalização.
Etapa 4: Selecione a direção da digitalização.
Após assistir ao tutorial, clique em Próximo para escolher a Direção da digitalização.
A direção da digitalização depende de você ser destro ou canhoto. Portanto, você precisa
selecionar a mão da digitalização.
Se quiser alterar a mão da digitalização depois, consulte o tópico Configuração.
5
Português
Português
Etapa 5: Pratique a digitalização.
Clique em Próximo para exibir a tela Prática. Aqui, você pode praticar a digitalização e
ver a aparência dos resultados.
1. Na faixa, selecione o idioma dos seus documentos.
2. Clique e deslize o IRISPen sobre uma linha de texto e verifique os resultados.
Importante: segure a caneta na vertical ao digitalizar. Não digitalize em um
ângulo de 45 graus ou menos.
TM
Dica: nesta tela, você poderá assistir ao Tutorial novamente e também a uma
Demonstração.
Quando terminar de praticar, você poderá fazer algumas digitalizações reais.
5. Digitalização
Nesta seção, explicaremos as diferentes possibilidades de digitalização do IRISPen .
TM
Antes de começar, certifique-se de que o IRISPen esteja conectado a uma porta USB.
Se não estiver conectado, uma pequena cruz será exibida no ícone do IRISPen na
bandeja do sistema.
TM
TM
Dicas importantes de digitalização
Lembre-se das seguintes dicas de digitalização que ajudam a melhorar a qualidade da
digitalização:
6
Segure a caneta na vertical para digitalizar texto. Não digitalize em um ângulo de
45 graus ou menos.
Certifique-se de que ambas as extremidades pontiagudas da ponta do scanner
sempre toquem na página durante a digitalização.
Português
Português
Digitalize uma linha de texto de cada vez. Certifique-se de que a linha esteja
aproximadamente no meio das duas pontas do scanner.
Evite digitalizar muito lentamente. Deslize o IRISPen suavemente, em um
movimento brando.
Evite aplicar pressão excessiva. Caso contrário, a digitalização poderá resultar em
movimentos irregulares e desiguais.
TM
5.1 Como digitalizar texto para aplicativos
IRISPen pode digitalizar linhas de texto para praticamente qualquer aplicativo
compatível com texto.
TM
1. Selecione o idioma correto na lista da faixa.
IRISPen Executive 7 reconhece 130 idiomas.
TM
2. Clique na guia Digitalizar para doc/aplic.
A opção Digitalizar como > texto está selecionada por padrão.
3. Abra o aplicativo no qual você deseja digitalizar.
O aplicativo deve ser compatível com texto. Por exemplo, Microsoft Word.
4. Clique com o mouse dentro do aplicativo aberto.
5. Clique e deslize o IRISPen sobre uma linha de texto.
O texto reconhecido aparece no aplicativo. Se a digitalização não for realizada
corretamente, dicas animadas aparecerão na tela.
Dica: para escutar o texto em voz alta depois da digitalização, selecione a opção
Dizer em voz alta na faixa.
TM
Nota:
Por padrão, o IRISPen adiciona um espaço depois de cada digitalização e adiciona novas
digitalizações na mesma linha do aplicativo até que a linha esteja cheia.
TM
Para iniciar uma digitalização em uma nova linha:
Clique e deslize o IRISPen sobre uma linha de texto.
No final de cada linha, clique novamente com o IRISPen .
O cursor agora move-se para a linha abaixo.
TM
TM
7
Português
Português
Para modificar as configurações padrão, consulte o tópico Configuração.
5.1.1 Como digitalizar texto vertical
IRISPen Executive 7 pode digitalizar texto vertical, para, por exemplo, digitalizar texto
em japonês.
TM
Para digitalizar texto em japonês:
1. Selecione Japonês na lista de idiomas.
2. Depois, selecione Verticalna faixa.
5.1.2 Como digitalizar tabelas
IRISPen Executive 7 pode digitalizar tabelas para aplicativos de planilha como o Excel:
TM
1. Selecione Modo de tabela > ATIVADO.
2. Abra um aplicativo de planilha e clique com o mouse dentro dele.
3. Clique e deslize o IRISPen sobre uma linha de tabela.
O conteúdo é preenchido em diferentes células no aplicativo.
TM
5.1.3 Como digitalizar números
Quando os documentos contêm somente números, é recomendável ativar o recurso
somente números.
Para digitalizar somente números:
1. Selecione Digitalizar texto como > 123... na guia Digitalizar para doc/aplic.
5.1.4 Como digitalizar palavras individuais
Para digitalizar palavras individuais, em vez de linhas completas:
1. Selecione Limite de texto > Palavra única.
2. Coloque o scanner bem na frente de cada palavra para iniciar a digitalização e
também termine a digitalização logo depois de cada palavra.
5.1.5 Como digitalizar códigos de barras
1. Selecione Código de barras na lista de idiomas.
2. Clique e deslize o IRISPen horizontalmente sobre um código de barras.
Ou deslize a caneta na diagonal sobre um código de barras.
TM
8
Português
Português
5.1.6 Como digitalizar cheques
Com o IRISPen Executive 7, você também pode digitalizar as chamadas linhas MICR
encontradas na parte inferior de cheques.
TM
Observe que o IRISPen reconhece o código MICR CMC7.
TM
Exemplo de código MICR CMC7
Para digitalizar esses códigos, selecione CMC7 na lista de idiomas da faixa.
5.2 Como digitalizar imagens
IRISPen Executive 7 também pode digitalizar linhas de texto como imagens para
aplicativos. Isso pode ser útil ao digitalizar logotipos, assinaturas ou fórmulas
matemáticas, por exemplo.
TM
Digitalizar imagens para um aplicativo
1. Na guia Digitalizar para doc/aplic, selecione Digitalizar como > Imagem.
Todas as outras opções serão desativadas depois disso.
2. Abra o aplicativo no qual você deseja digitalizar.
O aplicativo deve ser compatível com imagens. Por exemplo, o Paint.
3. Clique com o mouse dentro do aplicativo aberto.
4. Clique e deslize o IRISPen sobre uma linha de texto.
Ela aparece como uma imagem no aplicativo.
TM
Digitalizar imagens para o Coletor de imagens
Você também pode digitalizar imagens para o Coletor de imagens no aplicativo IRISPen .
TM
1. Clique na guia Outras opções.
2. Clique em Coletor imagens.
3. Clique e deslize o IRISPen sobre a linha que você deseja digitalizar.
Cada linha é adicionada como uma nova imagem.
TM
9
Português
Português
4. Agora você pode salvar todas as imagens em uma rolagem de imagens. Ou
copiá-las e colá-las em outros aplicativos.
5.3 Como digitalizar texto para fala
O texto digitalizado pode ser lido em voz alta pelo aplicativo IRISPen . Existem duas
maneiras de digitalizar para fala:
TM
Diretamente em um aplicativo aberto.
Na interface do IRISPen e, depois, exportar o texto digitalizado.
TM
Nota: em ambos os casos, certifique-se de que o computador esteja conectado à
Internet para usar esse recurso.
Diretamente em um aplicativo aberto
1. Clique na guia Digitalizar para doc/aplic.
2. Selecione a opção Dizer em voz alta.
3. Clique dentro de um aplicativo e digitalize como você faz normalmente. O texto é
lido em voz alta.
Consulte Como digitalizar texto para aplicativos, se necessário.
Na interface do IRISPen
TM
1. Clique na guia Outras opções > Texto p/ fala.
2. Selecione o idioma do texto que será digitalizado.
3. Para digitalizar palavras individuais, selecione a opção Uma palavra.
10
Português
Português
4. Clique e deslize o IRISPen sobre uma linha de texto.
O texto é lido em voz alta.
TM
5. Para escutar a última digitalização novamente, clique no ícone de alto-falante na
parte superior da tela.
Para escutar o texto completo, clique no ícone de alto-falante na parte inferior da
tela.
6. Para enviar o texto digitalizado para um aplicativo, clique em Enviar para no
canto inferior direito.
Depois, clique em Enviar texto para doc aberto a fim de enviá-lo para o
aplicativo que está aberto atualmente.
Ou clique em Exportar para salvar o texto em um arquivo .txt.
5.4 Como digitalizar e traduzir texto
O texto digitalizado pode ser traduzido na hora pelo aplicativo IRISPen . Existem duas
maneiras de digitalizar e traduzir texto:
TM
Diretamente em um aplicativo aberto.
Na interface do IRISPen e, depois, exportar o texto traduzido.
TM
Nota: em ambos os casos, certifique-se de que o computador esteja conectado à
Internet para usar esse recurso.
Como traduzir texto diretamente em um aplicativo
1. Clique na guia Digitalizar para doc/aplic.
2. Selecione a opção Digitalizar como > texto.
3. Selecione o idioma de digitalização na parte superior da faixa.
4. Selecione Traduzir para e selecione o idioma de destino na lista.
Dica: para escutar o texto em voz alta depois da digitalização, selecione Dizer
em voz alta.
11
Português
Português
5. Abra o aplicativo no qual você deseja digitalizar.
O aplicativo deve ser compatível com texto. Por exemplo, Microsoft Word.
6. Clique com o mouse dentro do aplicativo aberto.
7. Clique e deslize o IRISPen sobre uma linha de texto.
O texto traduzido aparece no aplicativo.
TM
Como traduzir texto na interface do IRISPen
TM
1. Clique na guia Outras opções > Digitalizar & Traduzir.
2. Selecione o idioma do texto que será digitalizado na coluna da esquerda.
3. Selecione o idioma para o qual o texto será traduzido na coluna da direita.
12
Português
Português
4. Para digitalizar palavras individuais, selecione a opção Uma palavra.
5. Clique dentro da coluna da esquerda.
6. Clique e deslize o IRISPen sobre uma linha de texto.
O texto é traduzido na coluna da direita.
TM
7. Para escutar o texto digitalizado ou a sua tradução em voz alta, clique no ícone
de alto-falante correspondente.
8. Para enviar o texto digitalizado para um aplicativo, clique em Enviar para na
parte inferior de cada coluna.
Depois, clique em Enviar texto para doc aberto a fim de enviá-lo para o
aplicativo que está aberto atualmente.
Ou clique em Exportar para salvar o texto em um arquivo .txt.
6. Configuração
Para acessar as definições da configuração, clique no ícone de configurações no canto
inferior esquerdo.
Contato
Nesta guia, você pode digitar seu nome, e-mail e número de telefone. Se você preencher
esses campos, os seus dados serão preenchidos automaticamente no formulário de
contato quando entrar em contato com o suporte técnico. Você pode entrar em contato
com o suporte técnico ao clicar em
e, em seguida, em Ligar para suporte.
13
Português
Português
Personalizar
Nesta guia, você pode personalizar o aplicativo IRISPen .
TM
Para iniciar o IRISPen automaticamente ao iniciar o computador, selecione
Executar sw ao inicializar.
IRISPen será atualizado automaticamente quando novas atualizações estiverem
disponíveis. Se desejar evitar atualizações automáticas, desmarque a opção
Atualização automática.
IRISPen está disponível em 20 idiomas. Selecione o idioma desejado na lista.
Selecione a Mão da digitalização:
TM
TM
TM
Selecione Mão direita para digitalizar as linhas da esquerda para a
direita.
Selecione Mão esquerda para digitalizar as linhas da direita para a
esquerda.
Digitalizar imagem
Nesta guia, você pode definir a largura mínima de imagem. Em geral, a largura padrão é
recomendada (3.000 pixels). Para digitalizar texto extremamente pequeno, você pode
aumentar a largura mínima de imagem. Quanto maior for o valor, menor será o texto
que você poderá digitalizar.
Separadores
Os separadores determinam como as linhas digitalizadas serão separadas.
Separador de digitaliz.: selecione o que o IRISPen deverá fazer depois que você
digitalizar uma linha.
TM
Separador de cliques: selecione o que o IRISPen deverá fazer quando você clicar a
caneta depois de digitalizar uma linha.
TM
Separador de tabela: selecione o que o IRISPen deverá fazer ao digitalizar tabelas no
modo Tabela.
TM
Corrigir digital.
As correções de digitalização ajudam a melhorar a técnica de digitalização. As correções
de digitalização podem ser exibidas como animações, balões de mensagem ou podem
não ser exibidas.
14
Português
Português
7. Solução de problemas
Caso você encontre qualquer problema ao utilizar o IRISPen Executive 7:
TM
Consulte a seção Solução de problemas da interface.
Clique nos pontos de interrogação na interface para acessar o arquivo de Ajuda.
Entre em contato com o suporte da I.R.I.S. em www.irislink.com/support.
15