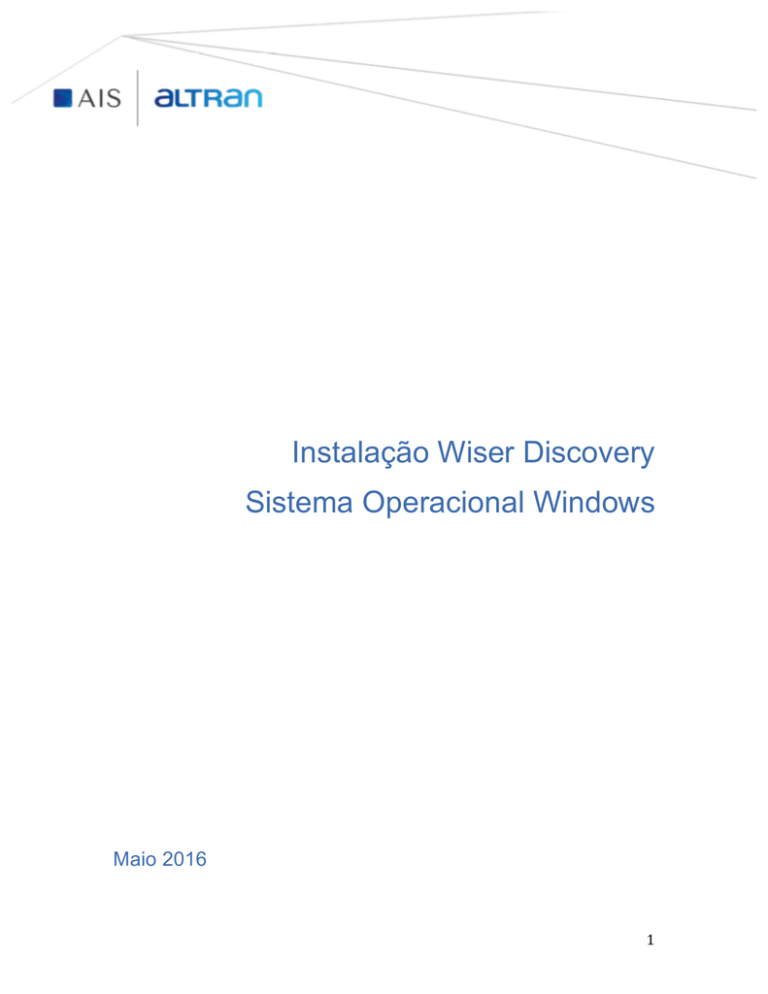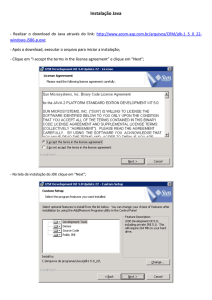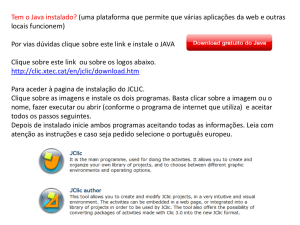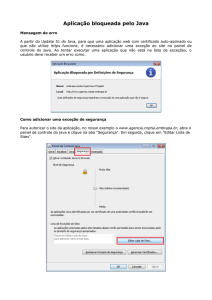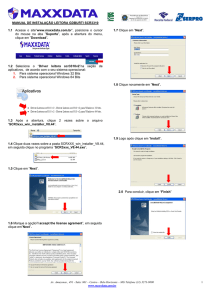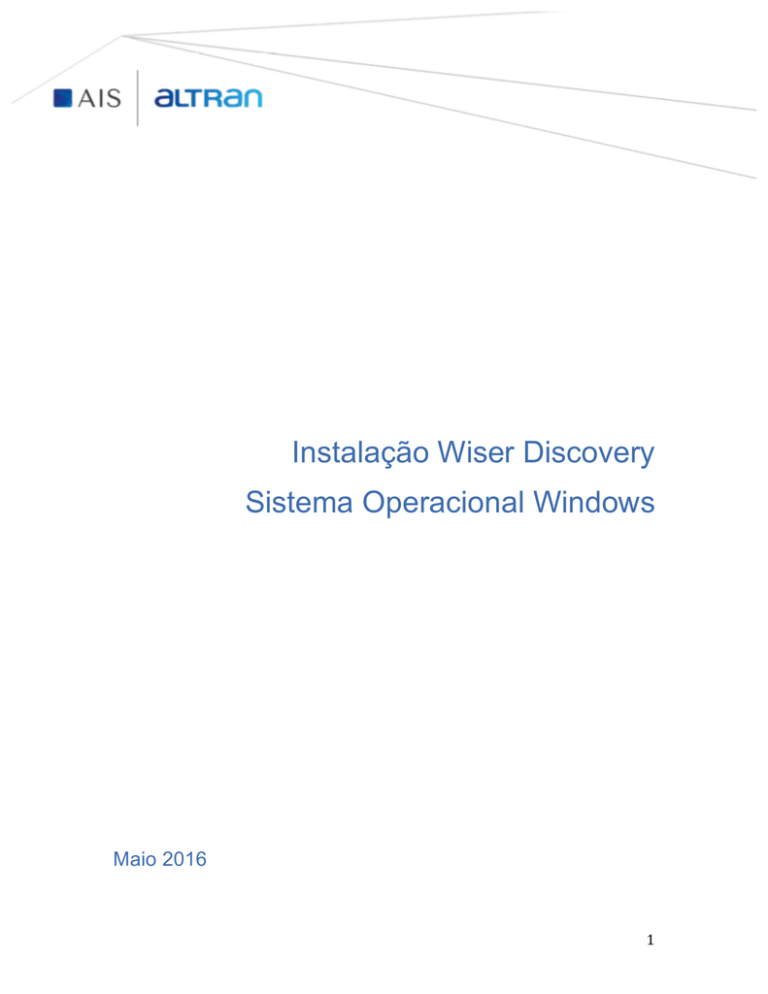
Instalação Wiser Discovery
Sistema Operacional Windows
Maio 2016
1
Pré-Requisitos
Software
· Java JRE 1.6
· Servidor de Aplicação: Tomcat8+
· Banco de dados (Mysql, Postgres, SqlServer e Oracle)
· Release da Aplicação wiser.war
Hardware
· 4 GB de memória RAM
· 40 GB de disco rígido
2
Instalando Java
Verifique a versão do seu sistema operacional, se é 32-64 bits. Faça o
download do JDK no link abaixo:
http://www.oracle.com/technetwork/pt/java/javase/downloads/index.html
Ao término do download, vamos executar o arquivo do JDK. A primeira
tela deve ser uma igual a essa:
3
Vamos manter as configurações padrão e apenas avançar nas opções
seguintes. Após a instalação, veremos uma tela como essa:
4
Depois da instalação, faremos um teste para ter certeza que o Java está
instalado e funcionando. Inicie o CMD e digite o comando:
Java –version
5
Configurando as variáveis de ambiente
Para configurar as variáveis de ambiente, clique com o botão direito do
mouse em Computador e em seguida com o botão esquerdo em
Propriedades. Em seguida, clique em Configurações Avançadas do
Sistema. Você verá a seguinte janela:
6
Com a aba Avançado selecionada, clique em Variáveis de Ambiente.
Isso vai abrir uma nova janela:
7
Conforme epode ser visto na imagem acima, essa janela é dividida em
duas partes: Variáveis de Usuário e Variáveis do Sistema. Em
Variáveis do Sistema, clique em Novo. Isso irá abrir uma nova janela
para que seja acrescentada uma nova variável. Preencha da seguinte
maneira:
Em Nome da variável, digite JAVA_HOME.
Em Valor da Variável, digite o diretório de instalação do Java. No caso,
C:\Program Files\Java\jdk1.8.0_91.
Certifique-se de que o diretório e a versão do Java estejam corretos. Se
estiver em dúvida, navegue até o local de instalação do Java JDK e copie
o diretório completo.
Após adicionar a nova variável, procure por uma outra variável de sistema
chamada Path. Mova a barra de rolagem se necessário e quando
encontrá-la, clique em Editar.
8
Essa variável pode conter diversas variáveis de ambiente já configuradas
e que não devem ser apagadas. Cada uma das variáveis é separada por
um ponto-e-vírgula (;). Precisamos acrescentar um novo ponto-e-vírgula e
o diretório da pasta bin da instalação do Java, que deve ser algo como:
C:\Program Files\Java\jdk1.8.0_91
Dê OK até que todas as telas abertas sejam fechadas. O Java foi
instalado!
9
Instalando TOMCAT
Para efetuar o download, vamos até o site official de downloads do Servlet
Conteiner Tomcat, através do link abaixo:
http://tomcat.apache.org/download-80.cgi
No item Binary Distributions clique em Windows Service Installer.
Após fazer o download, executar o arquivo de instalação.
Na primeira tela temos informações sobre o Tomcat, clique em Next:
10
Na próxima tela vemos o contrato de utilização do software, clique em I
Agree:
11
Vemos então as configurações de componentes do Tomcat, ou seja, aqui
definimos o tipo de instalação. Usaremos nesse tutorial a instalação
default, vamos clicar no botão Next sem fazer alterações.
12
No próximo passo, definir usuário e senha:
13
Na próxima janela vamos indicar o diretório de instalação do JRE (Java
Runtime Environment). Clicar em Next e aguardar o fim da instalação.
Ao fim, você verá o botão Finish.
Após clicar em Finish, um ícone do Tomcat aparecerá na barra de status
do Windows.
Clique duas vezes sobre esse ícone. A seguinte tela aparecerá:
14
Temos nesse menu a possibilidade de configuração da inicialização do
Tomcat como Manual, Automático ou Desabilitado. Sugerimos que fique
configurado com Automático.
Vemos também um botão Start. Clique nele para que o serviço seja
iniciado.
15
Configurando o Tomcat
A configuração do Tomcat é uma parte muito importante para o
funcionamento correto do seu ambiente. Vamos criar uma variável de
ambiente chamada CATALINA_HOME.
Para acessar as varáveis de ambiente, seguir os mesmos passos
explicados na instalação do Java.
No campo Nome da Variável, escreva CATALINA_HOME.
No campo Valor da Variável, escreva o diretório de instalação do Tomcat.
16
Testando a instalação:
Para termos certeza de que a instalação foi concluída com sucesso, digite
o seguinte endereço no seu navegador:
http://localhost:8080
Caso a instalação tenha sido concluída com sucesso, a seguinte tela
aparecerá:
17
Instalando MySQL
O MySQL será o SGBD utilizado para o exemplo de instalação do Wiser
no Windows.
Faça o download do banco de dados na página http://www.mysql.com/.
Clique na opção downloads e faça o download da versão MySQL
Community Server.
A versão deste tutorial é MySQL 5.0. Após o download, execute o setup.
18
Escolha a opção Typical e clique em Next. Depois, clique em Install e
aguarde o fim da instalação.
19
Na próxima tela clique em Next:
20
Clique em Next:
Clique em Finish:
21
A tela de configuração irá aparecer. Clique em Next:
22
Deixe a opção Detailed Configuration marcada e clique em Next:
23
Deixe a opção Developer Machine marcada (assim o servidor não vai
utilizar muito os recursos da máquina). Clique em Next:
24
Deixe a opção Multifunctional Database marcada e clique em Next:
25
Selecione o diretório onde o banco será armazenado. Por padrão, é o
diretório de instalação. Se não desejar mudar, apenas clique em Next:
26
Deixe a opção Decision Support marcada. Clique em Next:
27
Deixe as duas opções marcadas e clique em Next:
28
Escolha a opção do suporte a linguagem. O padrão é a primeira opção.
Clique em Next:
29
Escolha se deseja criar um serviço do Windows para o MySQL. Se
desativar essa opção, lembre-se de iniciar o banco sempre que for usar.
Clique em Next:
30
Crie sua senha para o usuário ROOT e clique em Next:
31
Clique em Execute:
32
Espere alguns segundos para aplicar as configurações e clique em
Finish. O MySQL foi instalado!
33
Instalação Wiser
Criação do Banco de Dados
Criar, no gerenciador de banco de dados ou por linha de commando, uma
nova database com o nome wiser. O schema utilizado pelo software será
criado assim que o mesmo for inicializado pelo Tomcat.
Configuração para Servidor WEB
Mover o arquivo wiser.war para a pasta de deployment do servidor web.
No caso do tutorial, a pasta seria
C:\Program Files\Apache Software Foundation\Tomcat 8.0\webapps.
Configuração de acesso a DataSources
Após a descompactação do arquivo wiser.war, podemos modificar, caso
seja necessário, os dados de acesso ao banco de dados onde serão
salvas as informações de metadados utilizados pela aplicação
Dentro do diretório do Tomcat/Jbos, acessar a pasta a seguinte pasta:
wiser/ WEB-INF/config/
Edite no arquivo nomeado por aplication_context.xml as seguintes linhas :
<import resource=mysql-datasource-context.xml/>
Define o tipo de base de dados que será utilizada, as opções de arquivo
se encontram na pasta config. Estas são: mysql-datasource-context.xml ,
postgres-datasource-context.xml,
oracle-datasource-context.xml,
sqlserver-datasource-context.xml
34
Outras configurações:
<property name=uploadPath value=C:\Image\Temp/> Define o caminho
onde serão salvos os tumbnails da área de trabalho.
Ao acessar o arquivo XML correspondente à base de dados utilizada e
configurar as linhas abaixo, como exemplo foi utilizado o arquivo mysqldatasource-context.xml:
<property name=url value=jdbc:mysql://localhost/BancoDados /> Define o
endereço e o nome do banco de dados.
<property name=username value=root /> Nome do Usuário do banco de
dados.
<property name= password value=root /> Senha do Usuário do banco de
dados.
Acessando a Aplicação
Com o tomcat iniciado, acesse a seguinte url e inicie a utilização do wiser.
http://localhost:8080/wiser
Por padrão, a aplicação cria um usuário nomeado root com direito de
acesso administrativo da aplicação
Usuário: root
Senha: 123456
35