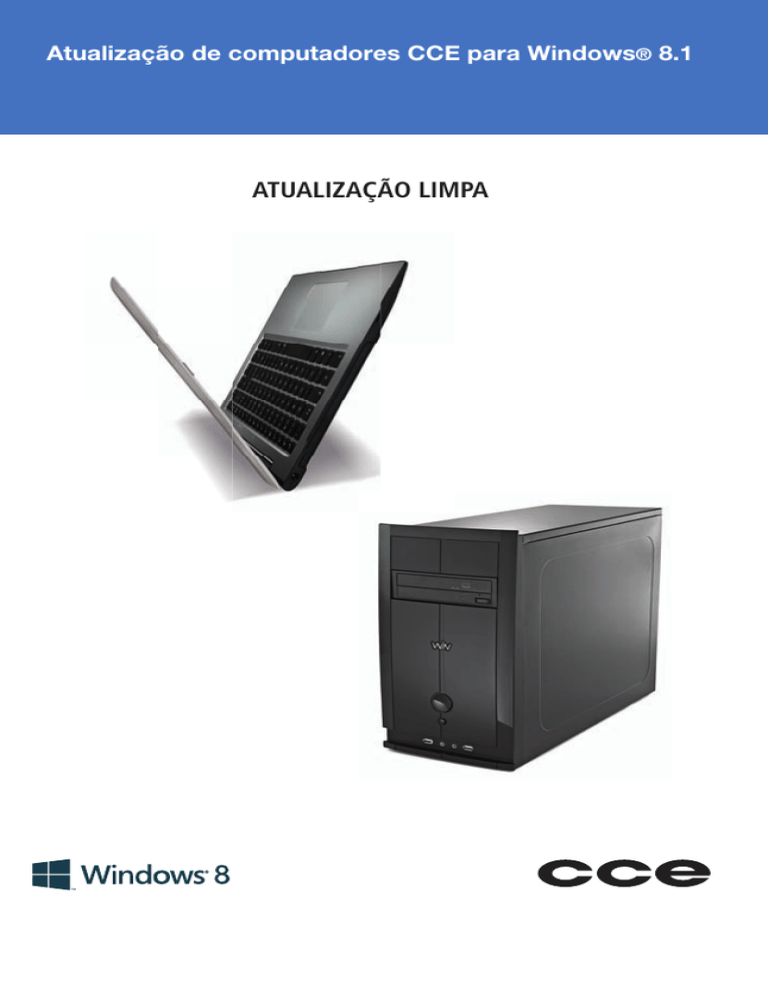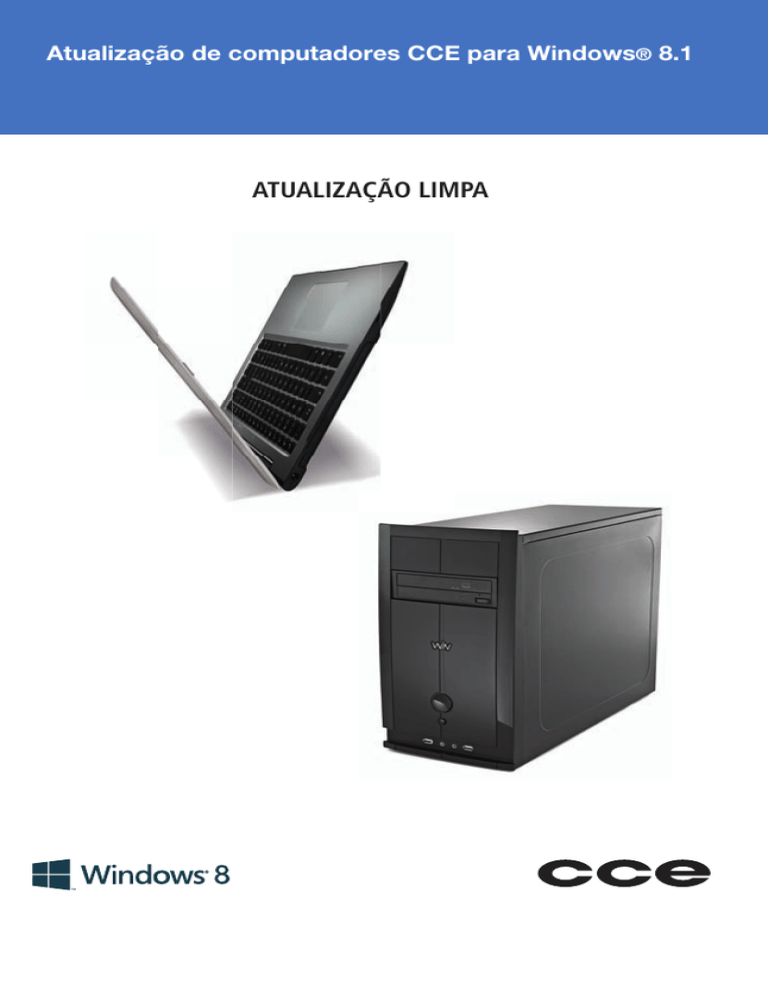
Atualização de computadores CCE para Windows® 8.1
ATUALIZAÇÃO LIMPA
INSTALAÇÃO LIMPA
O processo de Instalação Limpa irá remover todos os programas e arquivos
de dados do seu computador, substituindo-os por uma instalação
completamente nova do Windows 8.1.
Importante
Antes de prosseguir é importante que você faça uma cópia de todos os
seus arquivos de dados, aplicativos e pastas. O processo de instalação
limpa do Windows 8.1 irá apagar todos os dados do seu disco rígido e
não manterá todos os aplicativos originais de fábrica e drivers do seu
computador.
Portanto, é primordial que você salve todos os seus e-mails, arquivos,
mídias digitais (fotos, vídeos e músicas) em uma mídia externa como DVD,
pendrive ou disco externo.
A CCE não se responsabiliza pela perda de dados ou arquivos durante o
processo de atualização para o Windows 8.1.
Requisitos de Hardware e Software para o Windows 8.1
Requisitos mínimos de hardware para o Windows 8.1:
• Processador: 1 gigahertz (GHz) ou mais rápido
• Memória: 1 gigabyte (GB) (32-bit) ou 2 gigabytes (GB) (64-bit)
• Espaço em disco rígido: 16 gigabytes (GB) (32-bit) ou 20 gigabytes (GB)
(64-bit)
• Placa Gráfica: Controladora gráfica com Microsoft Direct X9 e driver WDDM
Requisitos adicionais para usar as características especiais
• Para usar tela multitoque, você vai precisar de um monitor que suporte multi
toque.
• Para acessar o Windows Store e baixar e executar aplicativos, você precisará
de uma conexão de Internet ativa e resolução de tela mínima de 1024 x 768.
• Para usar aplicativos lado a lado (Snap), você precisará de resolução de tela
mínima de 1366 x 768.
• Taxas de Provedor de Acesso a Internet podem ser aplicadas.
2
Para as últimas informações sobre requisitos de hardware ou software da
Microsoft para o Windows 8.1, visite a página da Web Windows 8 FAQ.
Pontos Importantes
• Durante o procedimento em um notebook, tenha certeza de que o seu
computador esteja conectado em uma rede de energia elétrica;
• Tenha certeza de possuir uma conectividade de Internet ativa e funcional;
• Remova todos os dispositivos USB e memórias flash externas conectados
ao seu computador;
• O processo de instalação pode levar horas para ser concluído. Tenha certeza
de que ele não será interrompido durante este tempo;
• Verifique no site de Suporte da CCE os drivers para o seu computador. Para
tal, execute os seguintes passos:
a. Visite o site da CCE para verificar os drivers para o seu produto;
b. Insira o número de série do produto ou selecione em Linha de
Equipamento Informática, o tipo do seu equipamento e modelo;
c. Baixe todos os drivers para Windows 8 e armazene os mesmos em uma
mídia removível, como pendrive ou disco externo.
• Consulte o site de Suporte da Microsoft para o Windows 8.1, para
informações sobre o sistema operacional.
• Consulte o site Centro de Compatbilidade do Windows 8.1 para verificar se
os seus aplicativos e dispositivos são compatíveis com o Windows 8.
3
APLICATIVOS CCE QUE SERÃO PERDIDOS NO PROCESSO DE INSTALAÇÃO LIMPA
a.
b.
c.
d.
e.
Norton Internet Security
Norton Anti-Theft
Reprodutor de Mídia VLC
Reprodutor de Mídia Keep3D
Suite Office Trial
Observações. Os aplicativos CCE perdidos podem variar de acordo com o
modelo do seu equipamento;
ROTEIRO PARA INSTALAÇÃO LIMPA
Antes de Iniciar a Instalação Limpa:
1. Tenha em mãos a licença do Windows 8 para inserção durante o
procedimento de instalação.
2. Você irá perder todos os dados e arquivos durante este processo. Portanto,
faça uma cópia dos seus dados e arquivos antes de fazer a instalação.
A CCE não se responsabiliza por perda de dados devido ao processo
de instalação.
3. Conecte-se ao site da CCE para obter informações sobre os drivers para o
seu produto e baixe os drivers atualizados, juntamente com as instruções
de instalação. Faça isso ANTES DE INICIAR O PROCESSO DE
INSTALAÇÃO. Tenha certeza de que armazenou os drivers em uma
unidade removível, como pendrive ou HD externo.
Observações:
1. Certifique-se de que a conexão de Internet esta ativa;
2. Não interrompa o processo de atualização;
3. Certifique-se de que você se registrou no sistema com uma conta MS ID
ativa;
4. Certifique-se de que você tenha feito todas as atualizações do Windows.
4
PROCESSO PARA INSTALAÇÃO LIMPA
1. Insira a mídia do Windows 8.1 na unidade óptica.
2. Reinicialize o computador.
3. Pressione a tecla (F10 ou F2) para iniciar o computador via unidade óptica.
4. No aviso pressione qualquer tecla para iniciar o processo de instalação.
5. Na tela Windows 8, altere o teclado para Português (Brasil ABNT2) e clique
em Avançar.
6. Na próxima tela, clique em Instalar.
5
PROCESSO PARA INSTALAÇÃO LIMPA
7. Na tela Chave de Produto, digite a chave do produto e clique em Avançar;
8. Na tela Termos de Licença, clique em Aceito os termos de Licença, caso
esteja de acordo com os termos exibidos e clique em Avançar. Caso não esteja
de acordo, o processo de instalação será encerrado;
6
9. Na tela Que tipo de instalação você deseja?, selecione Personalizada,
instalar apenas o Windows (avançado).
10. Na tela Onde você quer instalar o Windows?, caso a sua unidade de disco
rígido possua partições existentes, clique em Excluir em todas as partições,
até que só reste uma partição. Você verá uma tela semelhante à indicada
abaixo. Clique em Novo para criar as partições do Windows;
7
11. Você verá uma tela avisando que o Windows talvez crie partições
adicionais para o funcionamento correto do sistema operacional. Clique em
Sim;
12. Após a criação das partições, clique em Avançar;
8
13. O processo de instalação do Windows será iniciado. Você verá durante o
processo inicial uma tela com informações do andamento do processo;
14. Após a finalização do processo inicial, um aviso de reinicialização do
sistema será exibido. Ele será reiniciado automaticamente em alguns
segundos. Caso você queira inciar manualmente, clique em Reiniciar Agora;
9
15. A seguir passamos ao processo intermediário de instalação do Windows.
Durante todo o processo você será informado do status. Não é necessária
nenhuma intervenção durante esta fase. O sistema poderá ser reinicializado
algumas vezes.
16. Após a fase intermediária ser completada, você verá a tela Personalização.
Nesta tela, você poderá escolher a cor de fundo de sua preferência,
simplesmente clicando em cima e deverá fornecer um nome para o seu
computador. Após esta operação, clique em Avançar.
10
17. Na tela Configurações, clique em Usar Configurações Expressas.
18. Caso o Windows detecte uma rede ativa, será exibido um diálogo de
solicitação para que você entre com o seu usuário MS ID e senha. Para este
exemplo, usaremos a configuração Local. Você pode configurar o seu MS ID
mais tarde. Entre com um nome de usuário e clique em Concluir.
11
19. O processo agora entra em fase final, onde várias telas de status serão
exibidas.
20. O seu Windows 8.1 está instalado.
Passos a executar após a atualização
1. Instale os drivers que você baixou do site de suporte CCE, verifique no Painel
de Controle, Gerenciador de dispositivos se todos os componentes foram
reconhecidos pelo novo sistema operacional;
2. Visite o site Windows Update para checar as últimas atualizações do sistema
operacional Windows 8.1.
Pronto! O Windows 8 está preparado para ser usado!
Suporte para Atualização para o Windows 8.1
Caso você tenha dúvidas no processo de atualização para o novo sistema
operacional Microsoft, ou precise de uma assistência, por favor, consulte o
nosso time de suporte em (0xx11) 3304.6654 ou 0800-883-7023, atendimento
de segunda a sexta, das 8:00h às 18:00h.
12
(0xx11) 3304-6654
0800-883-7023