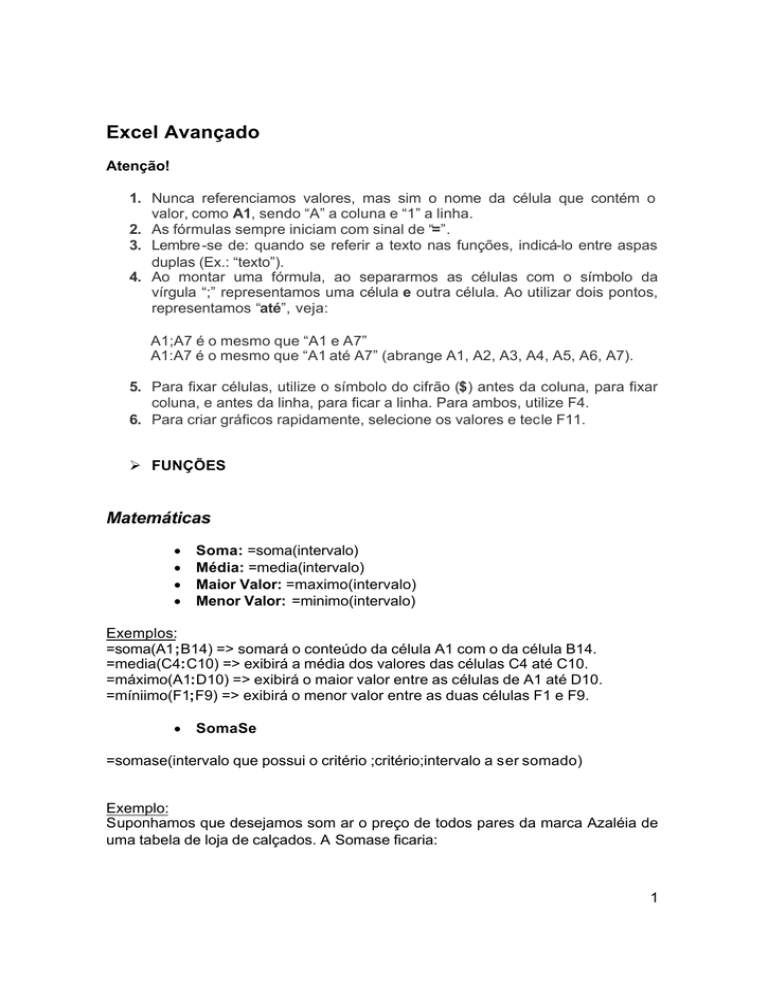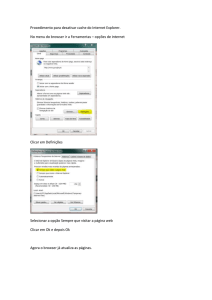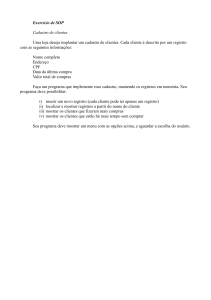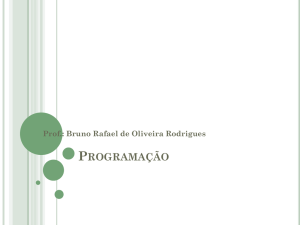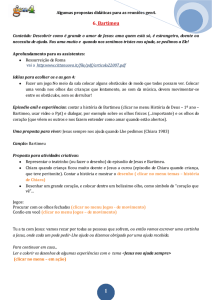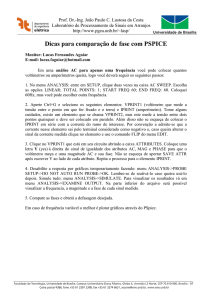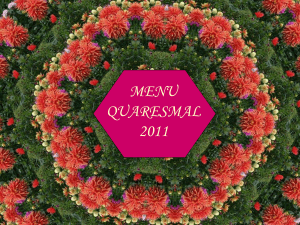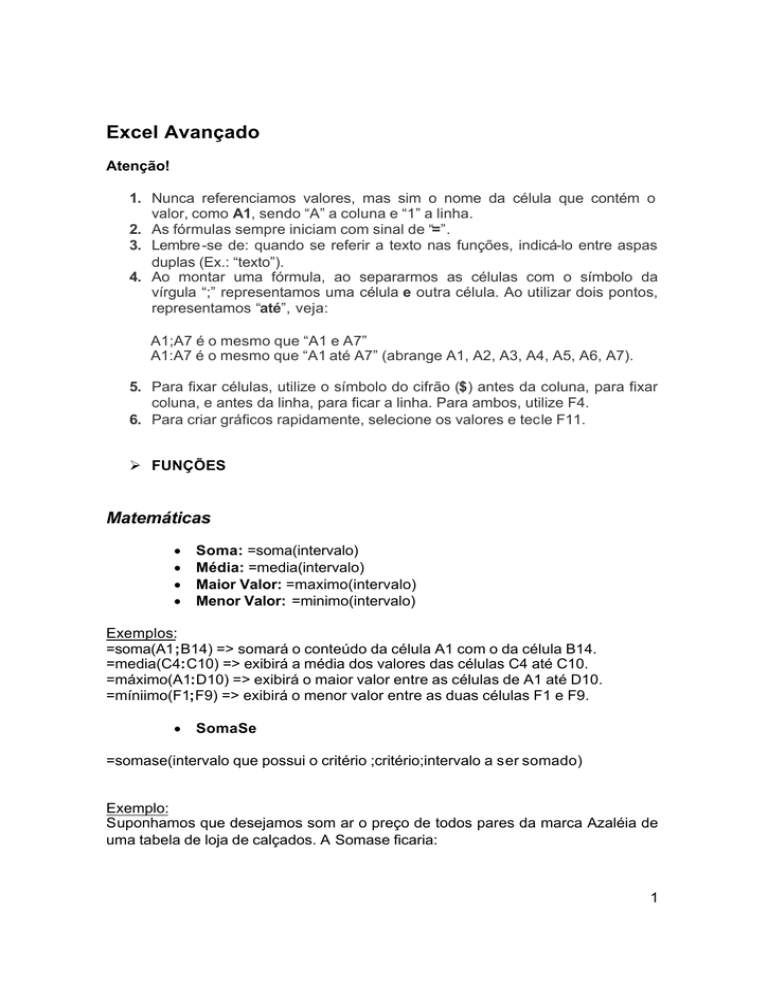
Excel Avançado
Atenção!
1. Nunca referenciamos valores, mas sim o nome da célula que contém o
valor, como A1, sendo “A” a coluna e “1” a linha.
2. As fórmulas sempre iniciam com sinal de “=”.
3. Lembre -se de: quando se referir a texto nas funções, indicá-lo entre aspas
duplas (Ex.: “texto”).
4. Ao montar uma fórmula, ao separarmos as células com o símbolo da
vírgula “;” representamos uma célula e outra célula. Ao utilizar dois pontos,
representamos “até”, veja:
A1;A7 é o mesmo que “A1 e A7”
A1:A7 é o mesmo que “A1 até A7” (abrange A1, A2, A3, A4, A5, A6, A7).
5. Para fixar células, utilize o símbolo do cifrão ($) antes da coluna, para fixar
coluna, e antes da linha, para ficar a linha. Para ambos, utilize F4.
6. Para criar gráficos rapidamente, selecione os valores e tecle F11.
Ø FUNÇÕES
Matemáticas
•
•
•
•
Soma: =soma(intervalo)
Média: =media(intervalo)
Maior Valor: =maximo(intervalo)
Menor Valor: =minimo(intervalo)
Exemplos:
=soma(A1;B14) => somará o conteúdo da célula A1 com o da célula B14.
=media(C4:C10) => exibirá a média dos valores das células C4 até C10.
=máximo(A1:D10) => exibirá o maior valor entre as células de A1 até D10.
=míniimo(F1;F9) => exibirá o menor valor entre as duas células F1 e F9.
•
SomaSe
=somase(intervalo que possui o critério ;critério;intervalo a ser somado)
Exemplo:
Suponhamos que desejamos som ar o preço de todos pares da marca Azaléia de
uma tabela de loja de calçados. A Somase ficaria:
1
=somase(A1:A10;”Azaléia”;B1:B10), sendo que o intervalo A1:B1 corresponde a
coluna com os nomes das marcas e B1:B10, a coluna com os valores.
•
SubTotal
=subtotal(número correspondente a função desejada;intervalo)
Utilizado quando há AutoFiltro.
Exemplo
=subtotal(9;C1:C20). Irá somar o intervalo C1:C20 quando houver Autofiltro.
Principais números de função subtotal (As demais são encontradas no Ajuda do
Excel):
- Soma: 9
- Média: 1
- Máximo: 4
- Mínimo: 5
Texto
•
Concatenação
=concatenar(célula1;célula2) ou = célula1&célula2
Exemplo:
Se em A1 há “Carlos” e em A2 há “Oliveira”, ao colocar em outra célula a fórmula:
=concatenar(A1;A2)
ou
=A1&A2
Exibiria: “CarlosOliveira”.
Ou podemos ainda escrever
=A1&” “&A2 e teremos “Carlos Oliveira”.
2
Lógica
•
Se
=se(célula com alguma condição ;o que fazer caso a condição seja verdadeira ;o
que fazer caso condição seja falsa)
Exemplo
=se(A1>20000;”Carro de Luxo”;”Carro Popular”) => Em A1 há o preço do carro.
=se(B2>=3200;B2*10%;B2*5%)
•
E
=se(e(condição1;condição2);o que fazer caso as condições sejam verdadeiras ;o
que fazer caso ambas condições sejam falsas)
Exemplo
=se(e(A1>1000;A1<2000);”Dentro da Média”;”Fora da Média”)
•
OU
=se(ou(condição1;condição2);o que fazer caso uma das condições seja
verdadeira;o que fazer caso uma das condições seja falsa)
Exemplo
=se(ou(A1=”Janeiro”;A1=”Fevereiro”;A1=”Março”);B1=”Calor”;B1=”Frio”)
Procura
•
Procv
=procv(parâmetro para a pesquisa;intervalo de procura;posição da coluna neste
intervalo que possui o resultado)
Exemplo
Suponhamos que queremos procurar o nome de um funcionário que sabemos
apenas o código.
=procv(A1;C10:E20;3)
3
Sendo que A1 é o local onde o código que sabemos é informado. C10:E20 a
tabela onde possui o código e o nome dos funcionários. O número 3 indica qual é
a coluna do nome dentro da tabela, ou seja, é a terceira coluna. Se após o número
que indica a posição da coluna colocarmos “;0” não há a necessidade de a
primeira coluna da tabela estar em ordem crescente. Lembre-se também de que
esta primeira coluna deve conter o que estamos passando, ou seja, no nosso
exemplo a primeira coluna deve ser a do código.
•
Proch
=proch(parâmetro para a pesquisa;intervalo de procura;posição da linha neste
intervalo que possui o resultado)
A função Proch é idêntica à função Procv, o que muda é que Proch significa
Procura na Vertical (em colunas) e Proch, Procura na Horizontal.
Financeira
•
Pgto
=pgto(taxadejuros ;qtdeparcelas;valoravista).
Para não ficar em negativo, colocar o sinal – antes do nome da função.
Exemplo:
=pgto(2,99%;48;A1)
Mostrará o valor mensal de um parcelamento em 48x com 2,99% de juros do valor
contido na célula A1.
Arredondamento
Arredondar casas decimais: =arred(célula;qtdedecasas)
Arredondar casas decimais abaixo: =truncar(célula;qtdedecas as)
Arredondar para número inteiro acima: =teto(célula;qtdedecasas)
4
Ø RECURSOS
•
•
•
•
•
•
•
•
•
•
•
•
Inserir Nome em Intervalo: selecionar as células e Menu Inserir =>
Nome => Definir.
Auditoria de Células: recurso do Excel que consiste em indicar com
setas as células utilizadas na fórmula selecionada, ou indicar em
qual a fórmula a célula selecionada está se ndo usada. Menu
Ferramentas => Auditoria de Células => Rastrear Dependentes ou
Precedentes (Conforme se desejar). Para remover as setas: Menu
Ferramentas => Auditoria de Células => Remover todas as setas.
Atingir Meta: ferramenta que para chegar a um resultado esperado
altera algum outro valor utilizado no cálculo. Menu Ferramentas =>
Atingir Meta => Indicar na janela que abrirá qual célula terá o valor
desejado, logo abaixo estipular esse valor e por fim indicar qual
célula ira sofrer a variância. Obs.: é necessário que a célula a ter
valor desejado possua um a fórmula e que nesta este já sendo
usada a célula a variar.
Formulário: selecionar uma célula da tabela e Menu Dados =>
Formulário. Informar a nova entrada. Detalhe: o novo registro sempre
irá para o final na tabela.
AutoFiltro: selecionar alguma célula do intervalo a ser filtrado e
Menu Dados => Filtrar => Auto Filtro. Basta agora clicar na seta
drop-down da coluna a qual se deseja filtrar e escolher o critério.
Filtro Avançado: Em “Intervalo da Lista”, selecionar toda a tabela;
em “Intervalo de Critérios”, selecionar a linha onde o critério foi
informado; e em “Copiar Para”, indicar a linha onde deverá exibir o
resultado. Lembre -se de que a linha de título sempre deverá ser
selecionada.
SubTotais: para utilizar este recurso, útil para se classificar a tabela
em níveis, sempre classificá-la antes de acordo com o critério a ser
utilizado. Após, Menu Dados, opção SubTotais. Em “A Cada
Alteração Em”, escolher o campo que foi utilizado na classificação.
Congelar Painéis: selecionar a primeira célula abaixo do que se
deseja fixar. Menu Dados => Congelar Painéis.
Dividir Planilha: Menu Dados => Dividir. Torna possível a
visualização da planilha por mais de uma maneira, levando em
consideração a célula que estiver selecionada.
Comentário: Menu Exibir => Comentário.
Formatação Condicional: selecionar a(s) célula(s), Menu Formatar
=> Formatação Condicional.
Tabela e Gráfico Dinâmicos: A tabela dinâmica é aquela que nos
permite indicar algumas restrições quanto aos valores a serem
exibidos. Selecionar alguma célula da tabela, Menu Dados =>
Relatório de Tabela e Gráfico Dinâmico. Basta apenas seguir os
passos, sendo o terceiro passo o mais importante, onde através do
botão Layout indicaremos quais serão as restrições. Nos campos
5
•
•
•
•
•
Página, Linha e Coluna devemos clicar e arrastar os campos a
serem filtrados. Em Dados, indicar o resultado da filtragem. Se aqui
dermos um duplo clique, escolhemos qual função será exibida ao
final da tabela. Depois de criada, é exibida a barra de ferramentas de
Tabela Dinâmica, a qual possui o botão Assistente de Gráfico, o qual
gerará o gráfico dinâmico.
Cenário: Menu Ferramentas => Cenários. Utilizado para exibir
resultados de acordo com alguma situação estipulada. Clicar em
Adicionar, informar ou nome para o cenário e a célula variável será o
local a se definir determinada situação, indicada em Inserir Valores a
Célula Variável. Por exemplo, indicar alguma % a variar. Para ver o
resultado do cenário, clicar no botão Mostrar da janela do c enário.
Macro: Menu Ferramentas => Macro => Gravar Nova Macro. Dar um
nome e uma tecla de atalho. Após, e xecutar a ação e em seguida
Menu Ferramentas => Macro => Parar Gravação.
Novo
Menu:
Menu
Exibir=>
Barra
de
Ferramentas=>Personalizar=>Guia Comandos =>Novo Menu. Clicar
ao lado direito em “Novo Menu” e arrastar até a Barra de Menus.
Para indicar os comandos, ir na mesma janela na opção Macros,
clicar e arrastar.
Lista: Menu Ferramentas, Opções, Listas. Basta Indicarmos em
cada linha as palavras da lista. Após é só digitar a primeira palavra
numa célula que p Excel dará continuidade.
Ocultar célula:
Menu Formatar
=> Células=>Categoria
Personalizado. Digitar ao lado direito, onde deve estar escrito
“Geral”, três vírgulas, assim: ;;;
Ø FORMULÁRIO
Menu Exibir=> Barra de Ferramentas => Formulário.
Para utilizar os comandos basta clicar no comando desejado da barra, e na
planilha clicar e arrastar. Para configurá-lo, botão direito nele e Formatar Controle.
Em vínculo de célula, indicar qual célula irá receber o valor de acordo com a
opção escolhida.
6
Ø VBA (Visual Basic for Applications)
Utilizar a barra Caixa de Ferramentas de Controle.
Para exibir o VB, pressionar a tecla de atalho Alt F9.
•
Criar Função: No VB, Menu Inserir è Módulo.
Estrutura da Função:
Function Nome_da_Função (parâmetros)
Indicar a conta a ser feita, passando o resultado ao nome da função
descrita a acima.
End Sub
Exemplo
Function Brasil (x,y)
Brasil = x*y
End Sub
Obs.: a função pode conter qualquer nome, no caso, foi chamada de “Brasil”. No
Excel bastaria colocar por exemplo =Brasil(A1;A2) que os valores de A1 e A2
seriam multiplicados.
Para utilizar os comando do VBA em ações no Excel, referenciá-lo do seguinte
modo:
•
Células (as duas maneiras abaixo funcionam)
Range(“Nome_da_célula”).FormulaR1C1
Exemplo: Range(“E5”).FormulaR1C1
Cells(linha ,coluna).FormulaR1C1
Exemplo: Cells(10,3).FormulaR1C1
Indica a
célula C10 (C = coluna 3 / 10 = célula 10)
7
•
Planilha
WorkSheets(“Nome_da_Planilha”)
Exemplo:
WorkSheets(“Produtos”).Range(“B4”).FormulaR1C1
•
Declaração de Variáveis: Dim Nome_Variavel as Tipo_Variavel
Exemplo
Dim Nome as String
(String = Texto)
Dim Idade as Integer
(Integer = Inteiro)
•
Mensagens
inputbox(“Texto da Mensagem”)
Exibe uma mensagem pedindo ao usuário para informar algum valor.
Msgbox(“Mensagem”)
Exibe uma mensagem apenas com o botão OK.
Para exibir outros tipos de mensagem:
Msgbox (Mensagem, Botões, Título)
Mensagem – É a mensagem que será exibida dentro da caixa de mensagem.
Botões – Números que especificam o tipo de botão (de 0 a 5) + o tipo de ícone
(16,32,48 e 64) – Ver figura abaixo.
Título – A mensagem que será exibida na barra de titulo da caixa de mensagem.
8
•
Instruções Condicionais (Semelhante à função Se)
If condição then
Comando(s) se condição verdadeira
Else
Comando(s) se condição falsa
End if
Exemplo
If sexo=”F” then
Msgbox(“Feminino”)
Else
Msgbox(“Masculino”)
End if
•
Laços (Loop)
Executa alguma ação enquanto condição for sendo satisfeita.
Do While condição
Comandos
Loop
For X=1 to 100
Comandos
Next X
Neste exemplo, X é uma variável que inicia com o valor 1. O Comando será
executado enquanto X for menor do que 100. O comando Next X acrescenta 1
nesta variável (X = X +1) a cada execução da função.
9