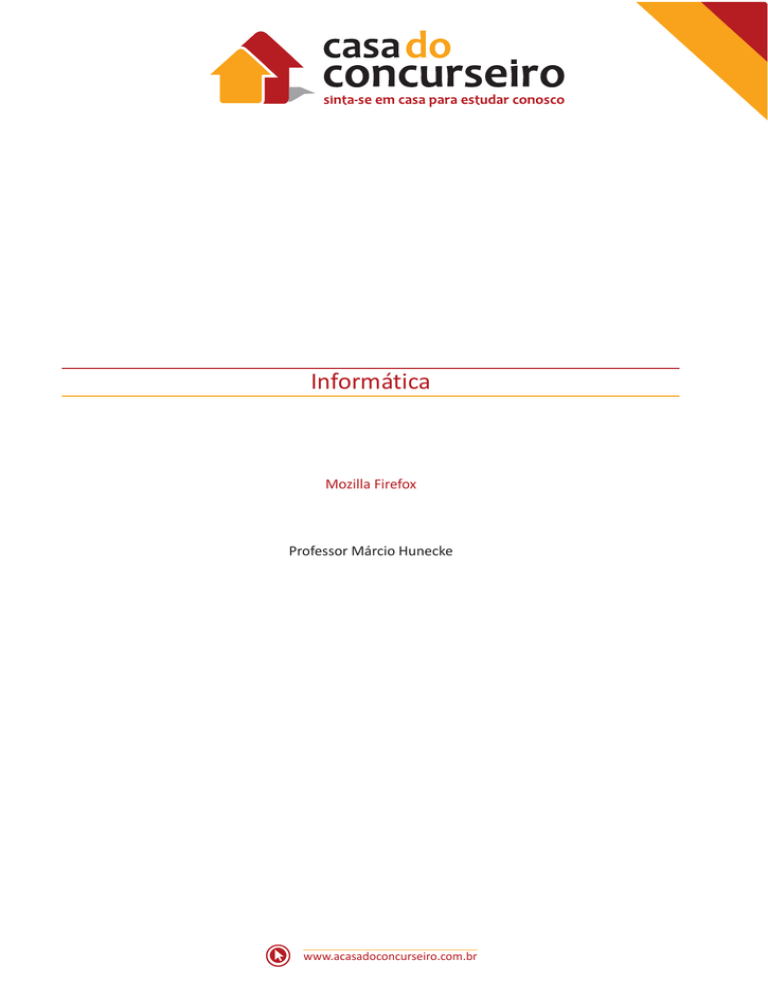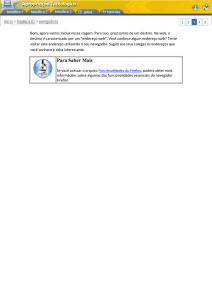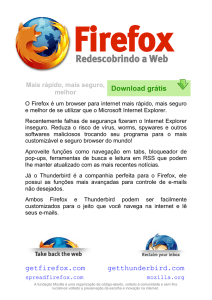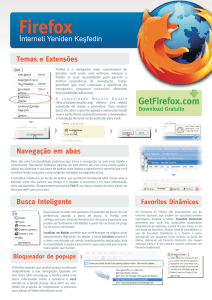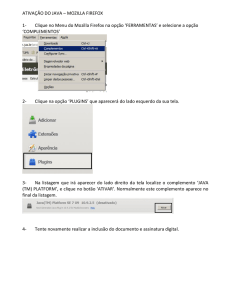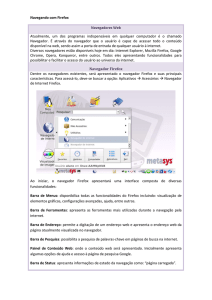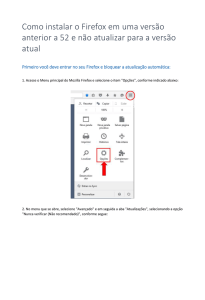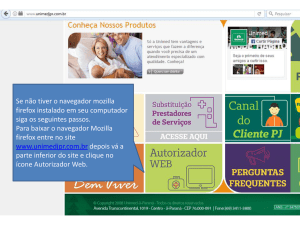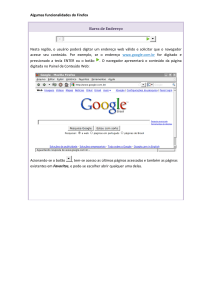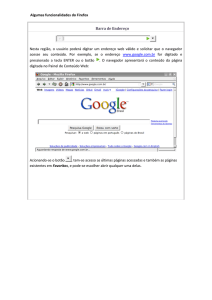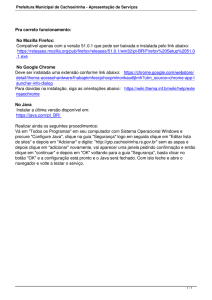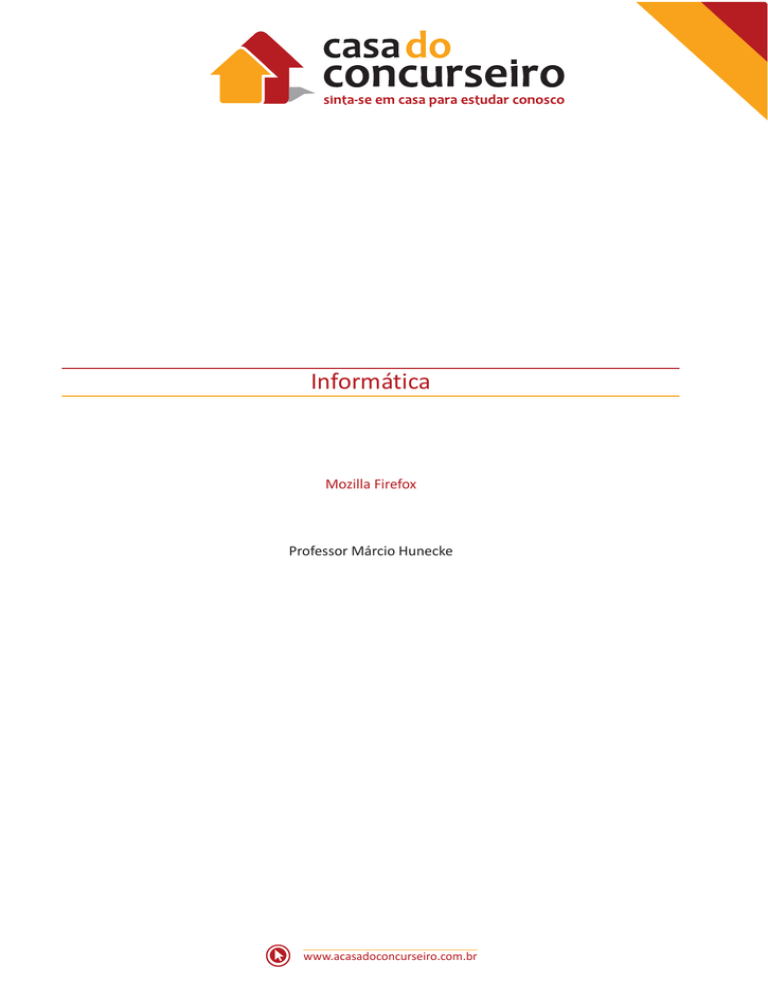
Informática
Mozilla Firefox
Professor Márcio Hunecke
www.acasadoconcurseiro.com.br
Informática
NAVEGADOR MOZILLA FIREFOX
Navegador ou Browser é o principal programa para acesso à internet. Permite aos
usuários visitarem endereços na rede, copiar programas e trocar mensagens de web
mail.
Os navegadores mais utilizados são: Internet Explorer, Mozilla Firefox, Google Chrome,
Apple Safari, Opera.
ÁREA DE TRABALHO
O Mozilla Firefox é um navegador livre e multiplataforma (Windows, Linux, Mac OS X e outros)
desenvolvido pela Mozilla Foundation. A intenção da fundação é desenvolver um navegador
leve, seguro, intuitivo e altamente extensível.
O Mozilla Firefox, na sua configuração original, não exibe a barra de Menus e a barra de
Favoritos, mas é possível exibir essas barras de ferramentas adicionais, conforme abaixo. O
local para digitação do endereço do site é chamado de Barra de Endereços e, diferentemente
dos outros navegadores, apresenta também a Barra de Pesquisa.
Abas
Para abrir uma nova aba, clique no botão Nova Aba
na linha das abas ou pressione CTRL +
T. Para alternar entre as guias abertas, pressione CRTL + TAB (para avançar) ou CTRL + SHIFT +
TAB (para retroceder).
www.acasadoconcurseiro.com.br
3
Aba “Nova Aba”
Ao clicar na aba Nova Aba, o Firefox mostra as últimas páginas acessadas em formato miniatura.
No canto superior direito, há um botão para ajustar a configuração. Ao clicar nele, serão
apresentadas as opções a seguir.
Botão Voltar (Alt + ← ou Backspace)
Esse botão permite recuar nas páginas que foram abertas anteriormente no Firefox.
4
www.acasadoconcurseiro.com.br
Informática – Mozilla Firefox – Prof. Márcio Hunecke
Botão Identidade do Site
Ao visualizar um site, o botão de identidade do site será um dos cinco ícones – um globo cinza,
um triângulo cinza, um triângulo laranja, um cadeado cinza ou um cadeado verde. Clicando
sobre estes ícones serão exibidos a identidade e informações de segurança sobre o site.
Clicando em Mais Informações, no painel pop-up, o navegador irá mostrar mais detalhes sobre
as configurações de privacidade e segurança do site em questão, tais como informações sobre
o certificado, os cookies e o histórico de senhas salvas.
O cadeado cinza indica conexão HTTPS com certificados “normais”; e o cadeado verde
representa uma conexão mais segura e criptografada, usando certificados EV (Extended
Validation).
Conteúdo Mesclado
Quando você vê um ícone de escudo na barra de endereços, significa que o Firefox bloqueou
algum conteúdo que é inseguro na página que você está visitando. Explicaremos o que isso
significa e quais opções você tem. Contudo, se a página HTTPS que você visita incluir conteúdo
HTTP, a parte HTTP pode ser modificada por ataques, mesmo a página principal sendo HTTPS.
Quando uma página HTTPS possui conteúdo HTTP, nós a chamamos de conteúdo “mesclado”,
ou seja, a página que você está visitando é apenas parcialmente segura – embora ela pareça
segura, ela não é.
Memorizar a senha
Quando aparece o desenho de uma chave, o Firefox permite armazenar a senha utilizada para
acesso ao site. Se você optar por armazenar a senha, ela não será mais solicitada para este site.
Barra de Endereços e Barra de Pesquisa
www.acasadoconcurseiro.com.br
5
A Barra de Endereços é um espaço para digitar o endereço da página que você deseja acessar.
Pesquisar na web é mais fácil com a Barra de Endereços, que oferece sugestões, histórico e
preenchimento automático enquanto você digita.
Na Barra de Pesquisa, você pode também alterar os provedores de pesquisa direcionando a
pesquisa ao provedor que você quer usar.
Botão Atualizar (F5 ou Ctrl + R)
Recarrega a página atual.
Botão Ir para
Esse botão fica disponível apenas quando algum endereço está sendo digitado na Barra de
Endereços.
Botão Interromper (Esc)
Interrompe a exibição da página que está sendo aberta. Isso evita que você termine de carregar
uma página que não deseja mais visualizar.
Adicionar aos Favoritos (Ctrl + D) e Exibir Favoritos (Ctrl + Shift + B)
Favoritos é uma lista de links (endereços) para sites que você visita com frequência. Para
adicionar o site que você estiver visualizando à lista de favoritos, clique no botão Adicionar aos
Favoritos ou clique na estrela
ou pressione as teclas CTRL + D. Para gerenciar os Favoritos,
clique no botão , escolha a opção Exibir Todos os Favoritos (CTRL + SHIFT + B) e então será
apresentada uma nova janela denominada Biblioteca.
Feeds RSS
Os feeds RSS fornecem conteúdo frequentemente atualizado publicado por um site. Em geral,
são usados por sites de notícias e blogs, mas também para distribuir outros tipos de conteúdo
digital, incluindo imagens, áudios (normalmente no formato MP3) ou vídeos.
Um feed pode ter o mesmo conteúdo de uma página da web, mas, em geral, a formatação é
diferente. Quando você assina, o navegador verifica automaticamente o site e baixa o novo
conteúdo para que possa ver o que foi acrescentado desde a sua última visita ao feed.
O acrônimo RSS significa Really Simple Syndication (agregação realmente simples) e é usado
para descrever a tecnologia usada para criar feeds.
No Firefox, para fazer a identificação da existência de Feeds no site, é necessário clicar no botão
. Se o site tiver suporte para feeds, o ícone Inscrever RSS... ficará da cor laranja, como no
Internet Explorer. Não há suporte para web Slices.
6
www.acasadoconcurseiro.com.br
Informática – Mozilla Firefox – Prof. Márcio Hunecke
Downloads (Ctrl + J)
Permite visualizar os downloads já concluídos e os que estão em andamento
Home Page (Alt + Home)
A home page é exibida quando você inicia o navegador ou clica neste botão.
Firefox Hello
A maneira mais fácil de conversar por vídeo com qualquer pessoa de qualquer lugar,
gratuitamente.
Menu
Permite a configuração das diversas opções do navegador, pois as outras barras não estão
visíveis na configuração original. As configurações serão detalhadas abaixo.
Histórico (CTRL + H)
No Firefox, ao clicar no botão Menu, aparece a opção
, que permite verificar o histórico.
Durante a navegação na web, o browser armazena informações sobre os sites visitados, bem
como as informações que você é solicitado a fornecer frequentemente aos sites da web (como,
por exemplo, nome e endereço). Exemplo de informações que são armazenadas:
•• arquivos de Internet temporários;
•• cookies;
•• histórico dos sites visitados;
•• informações inseridas nos sites ou na barra de endereços;
•• senhas da web salvas.
O armazenamento dessas informações acelera a navegação, mas você pode excluí-las se, por
exemplo, estiver usando um computador público e não quiser que as informações pessoais
fiquem registradas.
Mesmo quando seu histórico de navegação for excluído, sua lista de favoritos ou feeds assinados
não serão. Você pode usar o recurso Navegação Privativa para não deixar histórico enquanto
navega na web.
www.acasadoconcurseiro.com.br
7
Cookies
São arquivos de texto muito pequenos colocados em sua unidade de disco rígido por um
servidor de páginas da web. Basicamente são seu cartão de identificação e não podem ser
executados como código ou transmitir vírus.
Os sites usam cookies para oferecer uma experiência personalizada aos usuários e reunir
informações sobre o uso do site. Muitos sites também usam cookies para armazenar
informações que fornecem uma experiência consistente entre seções do site, como carrinho de
compras ou páginas personalizadas. Com um site confiável, os cookies podem enriquecer a sua
experiência, permitindo que o site aprenda as suas preferências ou evitando que você tenha
que se conectar sempre que entrar no site. Entretanto, alguns cookies, como aqueles salvos
por anúncios, podem colocar a sua privacidade em risco, rastreando os sites que você visita.
Os cookies temporários (ou cookies de sessão) são removidos do seu computador assim que
você fecha o navegador. Os sites os usam para armazenar informações temporárias, como itens
no carrinho de compras.
Bloqueador de Pop-ups
O Bloqueador de Pop-ups limita ou bloqueia pop-ups nos sites que você visita. Você pode
escolher o nível de bloqueio que prefere. Ative ou desative o recurso de notificações quando os
pop-ups estão bloqueados ou crie uma lista de sites cujos pop-ups você não deseja bloquear.
BARRA DE FAVORITOS
Você pode arrastar links, tanto da Barra de Endereços quanto de páginas da web, para a Barra
de Favoritos, de modo que suas informações favoritas estejam sempre ao alcance de um clique.
Você também pode reorganizar os itens na sua barra Favoritos ou organizá-los em pastas. Além
disso, você pode usar feeds para verificar se há atualizações de conteúdo em seus sites favoritos
sem precisar navegar sair da página atual.
OPÇÕES DE SEGURANÇA
Navegação privativa (Ctrl + Shift + P)
A Navegação Privativa permite que você navegue na web sem deixar vestígios no computador.
Isso ajuda a impedir que as outras pessoas que usam seu computador vejam quais sites você
8
www.acasadoconcurseiro.com.br
Informática – Mozilla Firefox – Prof. Márcio Hunecke
visitou e o que você procurou na web. Para iniciar a Navegação Privativa, clique no botão Menu
e escolha a opção “Nova janela privativa”.
Quando você inicia a Navegação Privativa,
o Mozilla Firefox abre uma nova janela do
navegador. A proteção oferecida só terá efeito
enquanto você estiver usando a janela. Você
pode abrir quantas guias desejar nessa janela e
todas elas estarão protegidas pela Navegação
Privativa. Entretanto, se você abrir outra
janela do navegador ela não estará protegida.
Para finalizar a sessão da Navegação Privativa,
feche a janela do navegador.
Quando você navegar usando a Navegação
Privativa, o Firefox armazenará algumas informações, como cookies e arquivos de internet
temporários, de forma que as páginas da web visitadas funcionem corretamente. Entretanto,
no final da sua sessão, essas informações são descartadas.
Antirrastreamento
A função Antirrastreamento ajuda a evitar que provedores de conteúdo de sites coletem
informações sobre os sites que você visita.
O Mozilla Firefox oferece o recurso Não
Me Rastreie, que permite expressar sua
preferência por não ser rastreado por
websites. Quando esse recurso está
ativo, o Firefox vai avisar às empresas
de anúncios que você não quer ser
rastreado para fins de publicidade.
Para ativar a opção Notificar aos Sites
que não Quero ser Rastreado, clique no botão Menu, guia Privacidade e marque a opção,
conforme figura lateral.
Proteção contra Phishing
A proteção contra Phishing
ajuda a detectar sites de
maliciosos
ou
perigosos.
O Mozilla Firefox tem essa
funcionalidade, mas não há
um nome definido. Três opções
estão disponíveis, conforme
imagem ao lado. As opções já
estão ativadas na configuração
padrão e podem ser acessadas
pelo botão Menu, guia Segurança.
www.acasadoconcurseiro.com.br
9
OUTRAS CONFIGURAÇÕES
Ao clicar no botão Menu, aparecerá a janela seguinte:
A maioria das configurações do navegador está acessível ao clicar no botão “Opções”. Será
aberta uma nova guia com as 8 opções de configurações abaixo.
a) Guia Geral: Configuração da Página Inicial, do local de salvamento
dos downloads e opção de fazer do Mozilla Firefox o navegador
padrão.
b) Pesquisar: Ativação, desativação, download e remoção dos
Mecanismos de Pesquisa.
c) Conteúdo: Ativação e desativação do Bloqueador de Pop-ups.
d) Aplicativos: Configuração dos aplicativos utilizados para abrir
arquivos no navegador.
e) Privacidade: Ativação do Antirrastreamento, Gerenciamento dos
Cookies e Limpeza do Histórico.
f) Segurança: Configuração Anti Phishing e Senhas.
g) Sync: Permite replicar as configurações do Firefox usando a nuvem.
h) Avançado: Atualizações do Firefox, Configuração do Proxy e
Certificados.
10
www.acasadoconcurseiro.com.br
Informática – Mozilla Firefox – Prof. Márcio Hunecke
PARTICULARIDADES DO MOZILLA FIREFOX
1. Firefox Hello –
O Firefox Hello permite que você tenha chamadas gratuitas de vídeo e
voz e mensagens de texto, diretamente no seu navegador. Tudo que você precisa é de uma
webcam (opcional), de um microfone e da versão mais recente do Firefox para ligar para
amigos que utilizam navegadores que suportam o padrão webRTC como o Firefox, Google
Chrome ou Opera. Não é disponível na Navegação Privativa.
2. Bibliotecas (Ctrl + Shift + B) – Janela para gerenciamento de Histórico, Downloads, Tags e
Favoritos.
3. Abas de Aplicativos – Abas de Aplicativo permitem que você mantenha seus aplicativos
web favoritos como Facebook, Gmail e Twitter abertos e a apenas um clique de distância.
Abas de aplicativo são pequenas, não podem ser fechadas acidentalmente e abrem
automaticamente junto com o Firefox. Para usar, clique na aba com o botão da direita e
escolha a opção Fixar Aba. No exemplo a seguir, o site do Facebook e do Mozilla Firefox
estão configurados como aplicativos.
4. Abrir tudo em Abas – Grupos de Abas (também conhecidos
como Panorama) são uma maneira fácil de organizar várias
abas. Com Grupos de Abas, você pode agrupar abas de forma
visual e intuitiva, trocar de grupos e rapidamente pesquisar em
suas abas. Essa opção está disponível ao clicar no botão Exibir
Favoritos, apontar para um grupo de favoritos e clicar na opção
Abrir tudo em abas.
www.acasadoconcurseiro.com.br
11
5. Sync – Permite configurar a sincronização e levar suas abas e
favoritos com você para qualquer lugar. O Sync conecta todos os
seus Firefoxes (inclusive o Firefox Móvel) perfeitamente para que
você possa acessar seu histórico de navegação, suas senhas, seus
favoritos e, até mesmo, abas abertas em qualquer dispositivo que
você usar. Está disponível diretamente ao abrir o botão Menu, na
opção Entrar no Sync.
12
www.acasadoconcurseiro.com.br