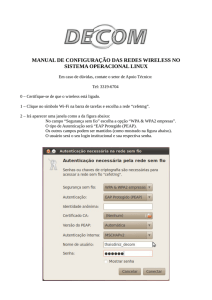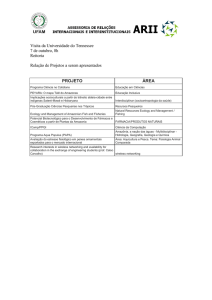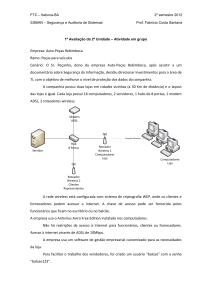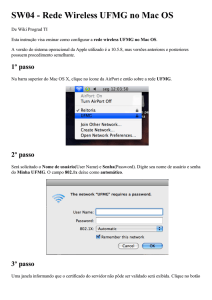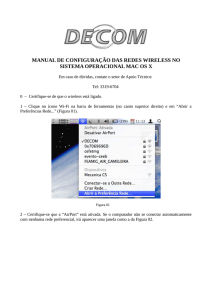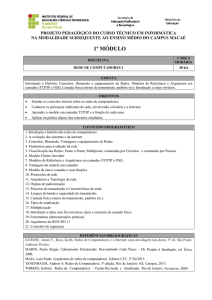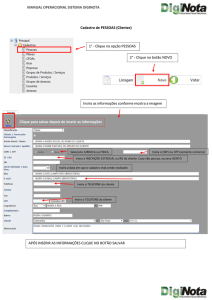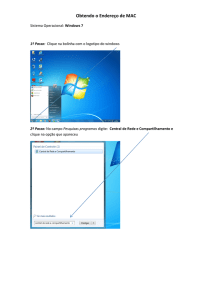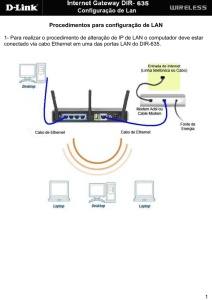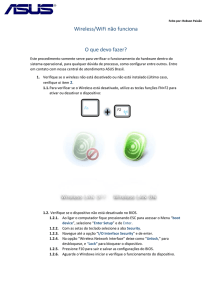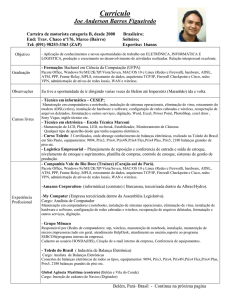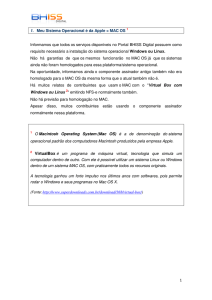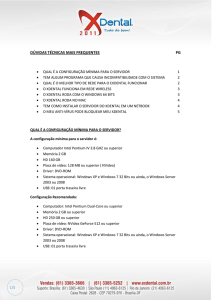mac sistema
Propaganda

www.pacificnetwork.com.br Guia do Usuário 54Mbps WIRELESS ACCESS POINT PN-AP54G 2.4GHz 802.11g/b www.pacificnetwork.com.br Índice 1.0 INTRODUÇÃO 1.1 1.2 1.3 1.3.1 1.3.2 ......................................................................................... Informação sobre o produto ............................................................................................................ Características ............................................................................................................ Painel ............................................................................................................... Painel Frontal ............................................................................................................... Painel traseiro 1 1 1 1 2 2.0 2.1 2.2 2.3 GUIA DE INSTALAÇÃO ..................................................................................................... Configuração de sistema requerida ................................................................................. Ambiente de instalação ................................................................................................... Conectando o produto ..................................................................................................... 2 2 2 3 3.0 CONFIGURAÇÃO TCP/IP ..................................................................................................... 4.0 4.1 4.2 4.3 4.4 4.4.1 4.4.2 4.4.3 4.4.4 4.4.5 4.5 4.5.1 4.5.2 4.5.3 4.6 4.7 4.7.1 4.7.2 4.7.3 4.7.4 4.7.5 ......................................................................................... CONFIGURAÇÃO DO PONTO DE ACESSO ............................................................................................................ Login (conexão) ............................................................................................................ Status ............................................................................................................ Network ............................................................................................................ Wireless Basic Settings (configurações básicas) ................................................................................... Site Survey (Pesquisa do local) ....................................................................................... Security Settings (Configuração de segurança) .............................................................. MAC Filtering (filtro MAC)................................................................................................... Wireless Statistics (estatísticas wireless) ...................................................................... .......................................................................................................... DHCP DHCP Settings (configuração DHCP) ................................................................................ ................................................................................................... Lista de clientes DHCP .............................................................. Address Reservation (reserva de endereço) Wireless Advanced Settings (configurações avançadas de wireless) .......................... .............................................................. System Tools (ferramentas do sistema) Firmware (instruções de programa em memória ROM) .............................................. Factory Defaults (padrões pré-definidos de fábrica) ...................................................... .......................................................................................................... Reboot (reiniciar) .......................................................................................................... Password (senha) Log (arquivo onde fica armazenado as transações realizadas por um programa)........ 4 4 4 5 5 5 5 8 8 9 11 11 11 12 12 13 13 14 14 14 15 15 APÊNDICE A: DÚVIDAS MAIS FREQUENTES .............................................................................. ................................................................................ APENDICE B: CONFIGURANDO OS PCS ....................................................................................................... APENDICE C: GLOSSÁRIO ................................................................................................... APENDICE D: DECLARAÇÕES .......................................................................................................... DECLARAÇÃO FCC Declaração FCC de exposição à radiação RF (rádio-frequência) ................................................. DECLARAÇÃO CE ......................................................................................................................... 15 16 19 20 20 21 21 5.0 GARANTIA ......................................................................................................................... 21 AQUI tinha um AP antes 1.0 INTRODUÇÃO 1.1 Informação sobre o produto O Access Point Wireless (AP - ponto de acesso) PN-AP54G da Pacific Network é o bloco básico para a construção de uma rede wireless infraestrutura LAN. O produto permite conexão entre uma rede com cabeamento e outra rede wireless, composta de sistemas de notebook, computadores de mesa, print servers (servidores de impressão) e outros equipamentos. O PN-AP54G age como uma ponte entre a estrutura LAN com cabeamento e os clientes wireless. A conexão de mútiplos pontos de acesso permite aumentar o alcance de cobertura da rede wireless, e assim os equipamentos móveis de computação poderão mover-se de uma banda de ponto de acesso para uma banda de outro ponto de acesso. Como resultado, os clientes wireless podem percorrer livremente de um ponto de acesso a outro e continuar a manter conexão com a rede. Para maior segurança em rede wireless, o PN-AP54G fornece múltiplas medidas de proteção, como especificada abaixo: ? Opção de desligar o SSID (service set identification – identificação de grupo de serviço), nome de rede wireless para radiodifusão, de modo que somente estações que tenham SSID possam ser conectadas. ? Criptografia de segurança WEB de 64/128/152 bits ? Autenticações WPA/WPA2 e WPA-PSK/WPA2-PSK ? Criptografia de segurança TKIP/AES ? VPN pass-through para transmissão segura de dados sensíveis O PN-AP54G da Pacific Network está em acordo com os padrões IEEE 802.11g/b, com taxa de transmissão de dados de até 54Mbps. Utiliza 2x to 3x eXtended RangeTM WLAN transmission technology (tecnologia de transmissão com faixa extendida), o que permite um alcance de transmissão de 2 a 3 vezes em relação às soluções tradicionais IEEE 802.11g/b. A faixa de transmissão foi aumentada de 4 a 9 vezes. É compatível com todos os produtos IEEE 802.11g e IEEE 802.11b. 1.2 Características ? Compatível com os padrões IEEE802.11g, IEEE802.11b, IEEE802.3 e IEEE802.3u. ? Utiliza tecnologia de transmissão wireless LAN 2x to 3x eXtended Range.TM ? Suporta taxas de transferência de dados wireless LAN de 54/48/36/24/18/12/9/6 Mbps ou 11/5,5/3/2/1 Mbps. ? Fornece criptografia de segurança de dados WEP de 64/128/152 bits. ? Fornece autenticações WPA/WPA2 e WPA-PSK/WPA2-PSK e criptografia de segurança TKIP/AES. ? Servidor DHCP embutido que fornece distribuição de IP address (endereço de protocolo de internet) dinâmico. ? Suporta MAC address filtering (filtro de endereço MAC). ? Suporta múltiplos modos de operação: Access Point (ponto de acesso), Client (cliente), Repeater (repetidor), Point to Point (ponto-a-ponto) e Point to Multipoint (ponto-a-multiponto). ? Suporta sistemas de apoio TCP/IP, DHCP, SNMP. ? Suporta Traffic statistics (estatísticas de tráfego). ? Suporta firmware upgrade (atualização de instruções de programa armazenadas em memória ROM). ? Suporta administração remota e de Web. 1.3 Painel 1.3.1 Painel Frontal O painel dianteiro do AP consiste em 4 LEDs indicadores, com função de mostrar as conexões. Visto da esquerda para direita, a tabela mostrada na figura 1-1 descreve as funçoes dos LEDs do painel frontal. FIGURA 1-1: Painel frontal NOME AÇÃO POWER Apagado (ligado/desligado) Aceso Aceso SYSTEM Piscando (sistema) Apagado Apagado LAN Aceso Piscando Apagado WLAN Piscando DESCRIÇÃO Desligado Ligado O AP está inicializando O AP está t rabalhando normalmente O AP está com erro de hardware Não há dispositivo conectado na porta correspondente Há dispositivo conectado na porta correspondente, mas está sem atividade Há dispositivo ativo conectado na porta correspondente Função Rádio Wireless está desativada Função Rádio Wireless está ativada -1- 1.3.2 Painel traseiro Da esquerda para a direita, como mostrado na figura 1-2, o painel traseiro contem as seguintes características: ? Antena wireless destacável ? Botão Reset (reiniciar) para retornar aos parâmetros default (pré-definidos) de fábrica. ? Existem dois modos de reiniciar o ponto de acesso: 1. No utilitário de Web do produto utilizar a função Factory Default em System Tools (ferramentas) > página Factory Defaults. 2. Usar o botão Reset de fábrica: Primeiro desligue o ponto de acesso; depois pressione e segure o botão Reset enquanto liga o equipamento, aguardando por 3 segundos, até o sistema de LEDs acender. Por último libere o botão Reset e espere o reboot (carregamento) do equipamento. Observação: Verifique se o AP está ligado antes que seja reinicializado completamente. ? Uma porta RJ45 – LAN 10/100Mbps para conexão com hub ou switch. ? Entrada AC para fonte de alimentação. A fonte é fornecida com o produto, na especificação 110V 60Hz. Para utilizar em voltagem 220V, favor utilizar um conversor de voltagem 110V/220V. Observação: O uso da fonte em voltagem 220V ou do produto com fonte diferente da especificada poderá danificar o produto de forma definitiva, com a perda total da garantia. FIGURA 1-2: Painel traseiro 2.0 2.1 GUIA DE INSTALAÇÃO Configuração de sistema requerida ? Acesso a serviço de banda larga (DSL/Cable/Ethernet) ? Modem DSL/Cable com conector RJ45 ? Router (roteador) Ethernet de banda larga ? Protocolo de internet TCP/IP instalado em cada computador PC ? Browser (programa folheador) de internet Web, como Microsoft Internet Explorer 5.0 ou mais atualizado, Netscape Navigator 6.0 ou mais atualizado. ? Equipamentos compatíveis com os padrões 802.11g ou 802.11b, tais como os adaptadores CardBus PN-CB54G, PCI Adapter PN-PC54G ou USB PN-USN54G. CONFERIR 2.2 Ambiente de instalação ? Não instale o produto em contato direto com a luz solar ou próximo a aquecedor. ? Mantenha o produto em local ventilado, com um espaço livre mínimo de 5 cm em todos os lados. ? Temperatura de operação: 0ºC~40ºC. ? Umidade de operação: 10%~90%RH, sem condensação 2.3 Conectando o produto A Figura 2-1 é um exemplo de uma rede infraestrutura com o AP PN-AP54G. Uma rede infraestrutura contem um ponto de acesso ou um roteador wireless. Para uma conexão típica de AP, siga os passos abaixo: 1. Você precisará de um acesso em banda larga para Internet (Cable ou DSL) em sua casa ou escritório. Consulte informação sobre assinatura de linha com seu provedor de Internet para a instalação do modem. 2. Conecte o modem Cable/DSL a um roteador. Instale o roteador. 3. Localize um local adequado para o ponto de acesso. O melhor lugar costuma ser normalmente próximo ao centro da área em que os computadores PCs wireless serão conectados. O lugar tem que estar de acordo com as recomendações do ambiente de instalação, item 2.2. 4. Ajuste a direção da antena. A posição vertical costuma ser a mais recomendada. 5. Conecte o roteador Ethernet de banda larga ao AP. Ligue o AP. 6. Se você estiver conectando a um computador PC de mesa ou notebook em sua rede, instale um adaptador wireless Pacific Network em seu computador. FIGURA 2-1: Exemplo de rede infraestrutura com PN-WA501G -2- 3.0 CONFIGURAÇÃO TCP/IP Após conectar o AP PN-AP54G em sua rede, você deverá configurá-lo. O IP address (endereço de IP - protocolo de internet) default pré-estabelecido de fábrica do ponto de acesso é 192.168.1.1 e a Subnet Mask (máscara de subrede) default é 255.255.255.0. Estes valores podem ser vistos da LAN. Eles podem ser mudados conforme desejado, como no exemplo utilizando valores default neste manual. Conecte os computadores PCs locais ns portas LAN do AP. Existem 2 formas para configurar o endereço de IP de seus Pcs: ? Configurar o endereço de IP manualmente: 1. Instale o protocolo TCP/IP para seus PCs. Se necessitar de instruções, veja em Apêndice B: “Configurando os PCs”. 2. Configure os parâmetros de rede. O endereço IP address é 192.168.1.xxx (“xxx” de 2 a 254), a Subnet Mask (máscara de subrede) 255.255.255.0, e Gateway (porta de comunicação) 192.168.1.1 (endereço de IP default do AP). ? Obter endereço de IP automaticamente: 1. Selecione o protocolo TCP/IP na opção “Obtain an IP address automatically” (obter um endereço de IP automaticamente) em seu PC. Se necessitar de instruções, veja Apêndice B: “Configurando os PCs”. 2. Desligue o AP e os PCs. Em seguida ligue o AP, e reinicie os PCs. O servidor DHCP embutido nomeará endereços IP para os PCs que estão sendo configurados. O próximo passo será executar o comando Ping (Packet Internet Gropher – verificador de conexões) no comando prompt (pronto, de início de linha, que informa drive e caminho) para verificar a conexão de rede entre seus PCs e o AP. O exemplo seguinte está em Windows 2000 OS. Abra o comando prompt, Insira ping 192.168.1.1, depois pressione Enter. FIGURA 3-1: Resultado do comando ping – sucesso Se o resultado for similar ao mostrado pela figura 3-1, significa que a conexão entre o PC e o AP foi estabelecida. FIGURA 3-2: Resultado do comando Ping – falha Se o resultado for similar ao mostrado pela figura 3-2, significa que seu PC não está conectado ao AP. Siga então os passos abaixo: 1. A conexão entre o PC e o AP está correta? Observação: Os LEDs da porta LAN do AP e do adaptador do PC deverão estar ligados. 2. A configuração TCP/IP do PC está correta? Observação: Se o endereço IP do AP for 192.168.1.1, o endereço IP deverá estar na faixa de 192.168.1.2 ~ 192.168.1.254, com gateway 192.168.1.1. -3- 4.0 CONFIGURAÇÃO DO PONTO DE ACESSO Este tópico descreve as funções chave de cada página web. 4.1 Login (conexão) A utilização de um utilitário Web (Internet Explorer ou Netscape Navigator) possibilita uma fácil configuração e administração do ponto de acesso. O utilitário poderá ser usado em qualquer sistema Windows, Macintosh ou UNIX OS através do browser (folheador) de Internet. Conecte ao AP digitando na barra de endereços http://192.168.1.1 do web browser. FIGURA 4-1: Login – Conexão ao ponto de acesso AP Em seguida aparecerá uma tela similar a mostrada pela figura 4-2. Insira a palavra “admin”, nos espaços User Name (nome de usuário) e Password (senha), ambos em letra minúscula. Depois clique no botão OK e pressione a tecla Enter. FIGURA 4-2: Login – Conexão ao Windows Observação: Se a tela acima não iniciar, significa que seu browser de internet está configurado em proxy restrita (procurador). Entre em Iniciar > Tools menu (painel de controle) > Internet Options (ferramentas do sistema) > Connections (conexões) > LAN Settings (configuração de rede) e, na tela que aparecer, cancele a configuração Using proxy (usando procurador) e clique em OK para finalizar. Após obter login (conexão com sucesso), o AP poderá ser configurado e administrado, por meio de 6 menus principais, localizados à esquerda do utilitário de internet, que são: Status, Network, Wireless, DHCP, Wireless Advanced Settings e System Tools. Submenus estarão disponíveis após clicar nos menus principais. Aparecerá à direita do utilitário explicações detalhadas e instruções das páginas correspondentes. Para confirmar qualquer alteração feita na página clique no botão Save (salvar). 4.2 Status Esta página mostra as informações atualizadas e as configurações, mas somente para leitura. 1. Network (rede): Mostra a configuração atual e informações de rede, incluindo o endereço de MAC, endereço de IP e Máscara de Subrede. 2. Wireless: Mostra informações básicas e informações das funções wireless, incluindo Operating Mode (modo de operação), SSID, Channel (canal), Mode (modo), MAC address (endereço de MAC) e IP Address (endereço de IP). 3. Traffic Statistics (estatísticas de tráfego): Mostra informações de transmissão de dados. 4. System Up Time (tempo de operação): Mostra o tempo de operação do sistema desde o momento que o equipamento foi ligado ou reiniciado. FIGURA 4-3: AP Status -4- 4.3 Network Nesta página poderá ser configurado os parâmetros IP de rede. FIGURA 4-4: Network 1. MAC Address (endereço de MAC): Endereço físico do AP, visto pela rede LAN. O valor não pode ser modificado. 2. IP Address (endereço de IP): Insira o endereço de IP de seu AP em notação decimal. O default pré-estabelecido de fábrica é 192.168.1.1. 3. Subnet Mask (máscara de subrede): Código de endereço que determina o tamanho da rede. Normalmente é utilizado 255.255.255.0. Observações: a. Se o endereço de IP for alterado, use o novo IP para conexão (login) do AP. b. Se o novo endereço de IP escolhido não for o mesmo da subrede, o endereço de IP conciliado no servidor DHCP não será levado em conta, até que seja reconfigurado. 4.4 Wireless Existem quatro submenus no menu wireless, conforme mostrado pela figura 4-5: Basic Settings, Security Settings, MAC filtering e Wireless Statistics. Clique em qualquer um deles para configurar a função correspondente. FIGURA 4-5: Menu Wireless 4.4.1 Basic Settings (configurações básicas) Escolha básicas das configurações de rede wireless, conforme mostrada na figura 4-6. FIGURA 4-6: Wireless Settings – configurações -5- ? Channel (canal): O campo determina a frequência de operação, dependendo do canal de operação escolhido. O canal somente deverá ser mudado caso notar problemas de interferência com algum outro ponto de acesso nas proximidades. ? Mode (modo) – Seleciona o modo wireless desejado, com as seguintes opções: ·54Mbps (802.11g) – permite a conexão do AP com estações wireless 802.11 g e 802.11 b. ·11Mbps (802.11b) – permite apenas a conexão co AP com com estações 802.11b. Observação: A configuração default é 54Mbps (802.11g), que permite conexão do AP com ambas as opções 802.11g e 802.11b. ? Region (região) – Seleciona o país ou local onde o AP será usado. Aplicações wireless de AP podem não ser permitidas em algumas regiões. Caso seu país ou região não estiver listada, contacte a agência governamental para assistência. ? Disable Wireless (desativa wireless) – Ativa e sadativa o acesso de estações wireless. Desativado impede as estações wireless de acessar o AP. O AP fornece cinco modos de operação: Access Point, Client, Repeater, Bridge (point to point), Bridge (point to Multi-point). ? Access Point – Permite que as estações wireless clientes possam acessar o AP. ·SSID – Insira um número com até 32 caracteres. O mesmo SSID deverá ser nomeado para todos os dispositivos wireless de sua rede. O SSID default é PACIFIC, mas recomenda-se que este nome de rede SSID seja alterado. O valor é case-sensitive, ou seja, letra maiúscula é diferente de minúscula. Por exemplo, PACIFIC não é o mesmo que pacific. ·Enable SSID Broadcast – Se for selecionado, ativa a transmissão do nome SSID no ambiente. ? Client (cliente) – Permite 1 ou mais redes remotas LANs conectar com um LAN central, e assim criar uma rede LAN virtual extendida. Desta forma toda estação remota LAN poderá comunicar-se com qualquer estação central LAN, como se todas pertencessem ao mesmo LAN físico. As estações wireless não podem associar-se com clientes AP. ·SSID – Insira o SSID do AP que você quer acessar. Se for selecionado o rádio antes de SSID, o cliente AP irá conectar-se ao AP de acordo com o SSID. ·MAC of AP – Insira o endereço de MAC do AP que você quer acessar. Se for selecionado o rádio antes de do MAC do AP, o cliente AP irá conectar-se ao AP de acordo com o MAC. ? Repeater (repetidor) – Um AP wireless repetidor é um AP com seu próprio BBS (bulletin board system – quadro de avisos do sistema), que retransmite a dados para um AP raiz, com o qual é nomeado. O repetidor wireless retransmite o sinal entre suas estações e o AP raiz para aumentar o alcance wireless. Insira o endereço de MAC do AP raiz no campo MAC do AP. Segue abaixo um exemplo de como configurar uma rede wireless repetidora. 1.Configure o modo de operação do ponto de acesso PN-WA501G. ·Configure AP1, o primeiro AP, no segmento 1 da rede LAN no modo Repeater com o endereço de MAC do AP ramificação AP2. ·Configure AP2 no modo Repeater com o endereço de MAC de seu AP raiz (AP1). ·Configure AP3 no modo Repeater com o endereço de MAC de seu AP raiz (Ap2). FIGURA 4-7: Wireless Repeating (repetidor) 1.Verifique o parâmetros de segurança para todos os pontos de acesso. 2.Verifique a conectividade completa das LANs. Um computador de qualquer segmento LAN deverá estar apto a conectar-se com a Internet ou compartilhar arquivos e impressoras com quaisquer outros computadores ou servidores conectados a quaisquer dos 3 segmentos WLAN. Observação: Esta extensão poderá ser feito com até 2 pontos de acesso PN-WA501G adicionais, configurados em modo repeater. De qualquer modo, uma vez que a configuração Repeater se comunica em modo half-duplex (transmissão nãosimultânea) assim, a largura da banda decresce com adição de repetidor na rede. Outra forma de aumentar o alcance da rede wireless é através do uso de antena wireless. ? Bridge (point to point) – O modo ponte (ponto-a-ponto) constrói uma ponte entre um AP a outro AP, também em modo bridge para conectar 2 sistemas de redes LAN com cabos. Insira o endereço de MAC do outro AP no campo MAC do AP. -6- Segue abaixo um exemplo de configuração Point-to-Point Bridge. FIGURA 4-8: Point to Point Bridge (ponte ponto-a-ponto) 1.Configure AP1 no segmento 1 da rede LAN no modo bridge ponto-a-ponto. 2.Configure AP2 no segmento 2 da rede LAN no modo bridge ponto-a-ponto. AP1 deverá ter o endereço MAC de AP2 no campo de seu endereço de MAC e AP2 deverá o endereço de MAC de AP1 no campo de seu endereço de MAC. 3.Configure e verifique os parâmetros para ambos os pontos de acesso: ·Ambos devem ter mesmo Channel (canal) e as mesmas configurações de segurança caso segurança esteja sendo utilizada. ·Verifique a conectividade completa entre LAN 1 e LAN 2. Um computador de segmento LAN deverá estar apto a conectar-se com a Internet ou compartilhar arquivos e impressoras com quaisquer outros computadores ou servidores conectados na rede LAN, segmentos 1 ou 2. ? Bridge (Point to Multi-Point): O modo ponte (ponto a multiponto) constrói uma ponte entre um AP com até 4 APs, também em modo bridge, para conexão de 2 ou mais sistemas de rede com cabos. Insira os endereços MAC de outros APs nos campos MAC of AP1 até MAC of AP4. Segue abaixo um exemplo de configuração Multi-point Bridge. FIGURA 4-9: Point to Multi-point Bridge (ponte ponto-a-multiponto) 1.Configure o modo de operação dos pontos de acesso. ·Por sua localização central, configure o AP1 do segmento 1 LAN em modo Bridge Point-to-Multi-Point. Os endereços MAC de AP2 e AP3 serão inseridos em AP1. ·Configure AP2 do segmento 2 LAN em modo Bridge Point-to-Point, inserindo o endereço de MAC de AP1. ·Configure AP3 do segmento 3 LAN em modo Bridge Point-to-Point, inserindo o endereço de MAC de AP1. 2.Verifique os seguintes parâmetros para todos os pontos de acesso: ·Todos os pontos de acesso devem ter mesmo Channel (canal) e as mesmas configurações de segurança caso segurança esteja sendo utilizada. ·Todos os APs Point-to-Point devem ter o endereço de MAC do AP responsável pela central, no exemplo, AP1, inserido no campo de endereço de MAC. AP1 deverá ter todos os endereços MAC de todos os APs Point-to-Point. 3.Verifique a conectividade completa das LANs. Um computador de qualquer segmento LAN deverá estar apto a conectar-se com a Internet ou compartilhar arquivos e impressoras com quaisquer outros computadores ou servidores conectados a quaisquer dos 3 segmentos LAN. -7- 4.4.2 Site Survey (Pesquisa do local) Após selecionar o modo de operação, pressione o botão Survey (pesquisa) para visualizar todos os APs que estão ao redor. FIGURA 4-10: Site Survey (pesquisa do local) ? SSID – SSID do AP ? BSSID – BSSID do AP, e usualmente também o MAC address (endereço MAC) do AP. ? Signal – O sinal recebido do AP. ? Channel – O canal de trabalho do AP. ? Security – A segurança para comunicação privada do AP. ? Choose – Escolher um dos APs da lista para conexão. Pressione uma das opções Connect (conexão) da lista, para selecionar o AP de conexão. Aparecerão as configurações básicas novamente. As configurações poderão ser gravadas, e ao reiniciar, estas configurações serã efetivadas. Observação: Caso a função wireless seja desativada, a função pesquisa não poderá ser utilizada. E se o modo Ponto de Acesso estiver selecionada, não haverá razão e pssibilidade de escolher conexão com outro AP. 4.4.3 Security Settings (Configuração de segurança) Selecione uma das opções seguintes de segurança: FIGURA 4-11: Wireless Securities (segurança) ? Disable Security (desativar segurança): A função wireless security pode ser ativada ou desativada.. Se for inabilitada, as estações wireless poderão ser conectadas ao AP sem criptografia (codificação). É recomendável que seja escolhida uma das opções seguintes de ativação de segurança. ? WEP: Selecione a opção 802.11 WEP security ·Type (tipo) – Selecione uma das opções seguintes: 1.Automatic (automático) – Selecione autenticação Shared key ou Open System, baseada automaticamente na capacidade e requisitos da estação wireless. 2.Shared key (chave compartilhada) – Selecione autenticação Shared Key 802.11. 3.Open system (sistema aberto) – Selecione autenticação Open System 802.11. ·WEP Key Format (formato chave WEP) – Poderá ser selecionado formato ASCII ou hexadecimal. O formato ASCII permite código formado por qualquer combinação dos caracteres do teclado, dentro do número de dígitos especificado. O formato hexadecimal permite qualquer combinação de dígitos hexadecimais (0~9, a~f, A~F), também dentro do número de dígitos especificado. ·WEP key settings (configuração chave WEP) – Selecione uma das quatro chaves que será utilizada e insira a informação WEP key no campo correspondente da chave escolhida. Estes valores deverão ser idênticos em todas as estações wireless de sua rede. -8- ·Key Type (tipo de chave) – Poderá ser selecionado o número de dígitos de WEP key para codificação de criptografia (64 bits, 128 bits ou 152 bits). Disabled (desativado) significa que esta WEP key está inválido. 1.64-bit encryption (criptografia de 64 bits) – Insira 10 dígitos hexadecimais (qualquer combinação de 0~9, a~f ou A~F, número “0” não permitido) ou 5 caracteres ACII. 2.128-bit encryption (criptografia de 128 bits) – Insira 26 dígitos hexadecimais (qualquer combinação de 0~9, a~f ou A~F, número “0” não permitido) ou 13 caracteres ACII. 3.152-bit encryption (criptografia de 152 bits) – Insira 32 dígitos hexadecimais (qualquer combinação de 0~9, a~f ou A~F, número “0” não permitido) ou 16 caracteres ACII. Observação: Se esta chave não for configurada, a função de segurança wireless estará desativada, mesmo que Shared Key tenha sido selecionado como tipo de autenticação. ? WPA/WPA2 – Selecione WPA/WPA2 baseado em Radius Server (servidor formato raio) ·Version (versão) – Selecione uma das seguintes versões: 1)Automatic – Selecione WPA ou WPA2 automaticamente baseado na capacidade e requisitos da estação wireless. 2)WPA (Wi-Fi Protected Access – acesso protegido wireless) 3)WPA2 (WPA versão 2) ·Encryption (criptografia / codificação) – Selecione entre Automatic, TKIP ou AES. ·Radius Server IP (servidor IP formato raio) – Insira o número IP de seu servidor raio. ·Radius Port (porta do raio) – Insira a porta utilizada pelo serviço. ·Radius Password (senha do radius) – Insira a senha do servidor. ? WPA-PSK / WPA2-PSK – Selecione WPA/WPA2 baseada em passphrase (senhas de frase) pré-compartilhadas. ·Version (versão) – Selecione uma das seguintes versões: 1)Automatic – Selecione WPA-PSK ou WPA2-PSK automaticamente baseado na capacidade e requisitos da estação wireless. 2)WPA-PSK – Chave pré-compartilhada de WPA 3)WPA2-PSK – Chave pré-compartilhada de WPA2 ·PSK Passprase (senha PSK) – Insira uma senha com 8 a 63 caracteres. ·Group Key Update Period (Tempo de atualização de chave de grupo) – Especifica o intervalo de atualização em segundos da senha de grupo. O valor pode ser ou “0” ou “30”. Insira “0” para desativar. Clique no botão Save (salvar) para salvar todas as configurações desta página. Observação: O AP reiniciará automaticamente, após o clique no botão Save, caso o usuário tenha selecionado a opção Reboot na página. 4.4.4 MAC Filtering (filtro MAC) O filtro MAC para redes wireless será configurado nesta página, conforme mostrado pela figura 4-11. FIGURA 4-12: Wireless MAC address Filtering (filtro MAC) A função filtro de endereço de MAC permite que o usuário controle as estações wireless que acessam o AP, o que depende dos endereços MAC das estações. ? MAC Address – O endereço de MAC da estação wireless que quer acessar. ? Description (descrição) – Uma descrição simples da estação wireless. ? Privilege (privilégio) – Allow (permitir) significa permitir que a estação acesse o AP; Deny (negar) é impedir que a estação acesse o AP; 64-bit, 128-bit, 152-bit significa fixar um WEP único para acessar o AP. ? WEP Key – Especifica uma única senha WEP (em formato hexadecimal) para acessar o AP. ? Status – Define a situação atual. Pode ser, ou Enabled (ativado/ativo), ou Disabled (desativado/inativo). Para desativar a função de filtro MAC mantenha a configuração default Disable. Para ativar uma entrada, clique em Enable, e siga as instruções abaixo: Primeiro, decida quais estações wireless não especificadas podem ou não acessar o AP. Para esta estação não especificada acessar o AP, selecione a opção Allow the stations not especified by any enabled entries in the list to access (permitir estações não especificadas por nenhuma entrada ativada na lista de acesso). Caso contrário, selecione a opção Deny the stations not specified by any enabled entries in the list to access (negar estações não especificadas por nenhuma entrada ativada na lista de acesso). -9- Para adicionar uma entrada no filtro de endereço de MAC, clique no botão Add New (adicionar novo). Aparecerá a página Add or Modify Wireless MAC Address Filtering entry (adicionar ou modificar filtro de entrada MAC), como mostrada na figura 4-12. FIGURA 4-13: Add or Modify Wireless MAC Address Filtering entry Para adicionar (cadastrar) ou modificar entrada no filtro de endereço de MAC, siga as instruções abaixo: 1. Insira o endereço de MAC apropriado no campo MAC Address. O formato do endereço de MAC é XX-XX-XX-XX-XX-XX (X é qualquer caractere hexadecimal), por exemplo: 00-0A-EB-B0-00-0B. 2. Insira um nome ou uma simples descrição para a estação wireless no campo Description, por exemplo: Wireless A. 3. No campo Privilege, selecione o privilégio de acesso, entre as opções Allow, Deny, 64-bit, 128-bit ou 152bit. 4. Caso tenha sido selecionado 64-bit, 128-bit ou 152-bit no campo Privilege, insira uma senha com qualquer combinação de dígitos hexadecimais (0~9, a~f, A~F) no campo WEP Key, com o número de dígitos especificado. Por exemplo, 2F34D20BE2. 5. No campo Status, selecione entre as opções Enabled e Disabled para ativar ou desativar a entrada. 6. Clique no botão Save para gravar a nova entrada, com as configurações. Para adicionar novas entradas, repita os passos 1~6. Observação: Quando for selecionada 64-bit, 128-bit ou 152-bit, o sistema de WEP Key será ativado. Para modificar ou deletar (apagar) uma entrada existente, siga as instruções abaixo. 1. Clique no botão Edit (editar) ou Delete (apagar) na coluna Modify da tabela MAC Address Filtering. 2. Insira os novos valores desejados na página Add or Modify Wireless MAC Address Filtering entry, e clique no botão Save. Pode-se também clicar nos botões Enable all (ativar todos), para efetivar todas as entradas; Disable all (desativar todos), para desativar todas as entradas; Next (próxima), para ir à página seguinte e Previous (anterior), para voltar à página anterior. Exemplo: Configurar a estação wireless A, com endereço de MAC 00-0A-EB-00-07-BE, para acessar o AP; a estação wireless B, com endereço de MAC 00-0A-EB-00-07-5F, para não acessar o AP; a estação wireless C com endereço de MAC 00-0A-EB-0007-8A para acessar o AP com senha WEP key 2F34D20BE2E54B326C5476586A, e com todas as outras estações sem poder acessar o AP. Para configurar a lista de Wireless MAC Address Filtering, siga os seguintes passos: 1. Clique em Enable (ativar) para ativar esta função. 2. Selecione a opção Deny the stations not specified by any enabled entries in the list to access para em Filtering rules (regras de filtragem). 3. Delete ou inabilite todas as entradas (configurações) caso já exista alguma entrada. 4. Clique no botão Add New (adicionar novo) e insira o endereço de MAC “00-0A-EB-00-07-BE” no campo MAC Address. Insira “Wireless Station A” no campo Description (descrição). Na lista da coluna Privilege (privilégio), selecione a opção Allow (permitir). Na lista da coluna Status, selecione a opçao Enabled (ativado). Clique no botão Save e, em seguida, no botão Return (voltar). 5. Clique no botão Add New e insira o endereço de MAC “00-0A-EB-00-07-5F no campo MAC Address. Insira “Wireless Station B” no campo Description. Na lista da coluna Privilege, selecione a opção Deny (negar). Na lista da coluna Status, selecione a opçao Enabled. Clique no botão Save e, em seguida, no botão Return. 6. Clique no botão Add New e insira o endereço de MAC “00-0A-EB-00-07-8A” no campo MAC Address. Insira “Wireless Station C” no campo Description. Na lista da coluna Privilege, selecione 128-bit. Insira a senha 2F34D20BE2E54B326C5476586A no campo WEP Key. Na lista da coluna Status, selecione a opção Enabled (ativado). Clique no botão Save e, em seguida, no botão Return. - 10 - As regras de filtragem configuradas deverão ser similares à lista mostrada na figura 4-13. FIGURA 4-14: The filtering list (lista) Observações: a) Se for selecionado a opção Allow the stations not specified by any enabled entries in the list to access em Filtering Rules, a estação wireless B continuará sem poder acessar o AP, entretando, outras estações wireless não especificadas na lista poderão acessar o AP. b) Se a função for ativada e for selecionado Deny the stations not specified by any enabled entries in the list to access em Filtering Rules, e não havendo nenhuma entrada ativada na lista, nenhuma estação wireless poderá acessar o AP. 4.4.5 Wireless Statistics (estatísticas wireless) Esta página mostra as funções MAC Address (endereço de MAC), Current Status (situação atual), Received Packs (arquivos recebidos) e Sent Packets (arquivos enviados) para cada estação wireless conectada ao AP. FIGURA 4-15: Wireless Statistics (estações wireless conectadas) ? MAC Address – Endereços MAC das estações wireless conectadas. ? Current Status – O status ou situação atual da rede wireless conectada: STA-AUTH, STA-ASSOC, STA-JOINED, WPA, WPA-PSK, WPA2, WPA2-PSK, AP-UP, AP-DOWN ou Disconnected. ? Received Packs – arquivos recebidos pela estação ? Sent Packs – arquivos enviados pela estação Esta página não permite alterações de dados. Para atualizar esta página e ver a situação atualizada das estações wireless conectadas, clique no botão Refresh. Se o número de estações wireless conectadas ultrapassa uma página, clique no botão Next (próxima) para ver a página seguinte, e clique no botão Previous (anterior) para retornar à página anterior. Observação: Esta página é atualizada a cada 5 segundos. 4.5 DHCP FIGURA 4-16: Menu DHCP Existem 3 submenus inclusos no menu DHCP: DHCP Settings, DHCP Clients List e Address Reservation. Clique em cada um deles para configurar a função correspondente. 4.5.1 DHCP Settings (configuração DHCP) O Sistema é pré-configurado default de fábrica como um servidor DHCP (Dynamic Host Configuration Protocol – protocolo dinâmico de configuração de anfitrião), que fornece configuração TCP/IP para todos os computadores conectados ao ponto de acesso no sistema da rede LAN. O servidor DHCP poderá ser configurado como mostrado na figura 4-16. - 11 - FIGURA 4-17: DHCP Settings (configuração) ? DHCP Server (servidor DHCP) – Enable (ativar) ou Disable (desativar) o servidor DHCP. Se for desativar o servidor, deverá ter um outro servidor DHCP dentro da sua rede, ou o computador deverá ser configurado manualmente. ? Start IP Address (IP inicial) – Especifica o primeiro dos endereços do IP do sistema. O endereço inicial default é 192.168.1.100. ? End IP Address (IP final) – Especifica o último dos endereços do IP do sistema. O endereço final default é 192.168.1.199. ? Address Lease Time (tempo de liberação de endereço) – É o total de tempo de conexão ao sistema autorizado a um usuário de rede com seu endereço de IP dinâmico. Insira o tempo, em minutos, para liberar o endereço de IP dinâmico ao usuário. Este tempo pode ser escolhido entre 1~2880 minutos. O valor default é 120 minutos. ? Default Gateway (porta de comunicação default) – É opcional. Sugere-se que seja inserido endereço de IP da porta LAN do AP. O valor default é 192.168.1.1. ? Default Domain (domínio de rede) – É opcional. Insira o nome de domínio da sua rede. ? Primary DNS (DNS primário) – É opcional. Insira o endereço de IP fornecida pelo ISP, ou consulte seu ISP. ? Secondary DNS (DNS secundário) – É opcional. Insira o endereço de IP de outro servidor DNS se seu ISP fornecer 2 servidores DNS. Observação: Para o uso da função de servidor DHCP, configure todos os computadores da rede LAN no modo Obtain an IP Address automatically (obter um endereço de IP automaticamente). Esta função será ativada assim que o AP reiniciar. 4.5.2 Lista de clientes DHCP Esta página mostra Client Name, MAC Address, Assigned IP e Lease Time para cada cliente DHCP conectado ao AP. Veja a figura 4-17. ? Index – Índice do cliente DHCP. ? Client Name – Nome do cliente conectado DHCP FIGURA 4-18: DHCP Clients List ? MAC Address – Endereço de MAC do cliente DHCP ? Assigned IP – Indica o endereço de IP alocado ao cliente DHCP ? Lease Time – Indica o tempo liberado de conexão do cliente DHCP. Antes do término, será pedido automaticamente, para o cliente DHCP renovar o tempo de acesso de conexão. Esta página não permite alterações de dados. Para atualizar esta página e ver a situação atualizada das estações wireless conectadas, clique no botão Refresh. 4.5.3 Address Reservation (reserva de endereço) Quando for especificado um endereço de IP reservado para um computador da rede LAN, este computador irá sempre receber o mesmo endereço de IP cada vez que acessar o servidor DHCP. Endereços de IP reservados deverão ser nomeados para servidores que necessitam de configuração IP permanente. A página address reservation está mostrada na figura 4-18. FIGURA 4-19: Address Reservation - 12 - MAC Address – O endereço de MAC do computador para reservar endereço de IP. ? Assigned IP Address – O endereço de IP do AP reservado. · To Reserve IP addresses (para reservar endereços IP) 1. Insira o endereço de MAC (formato XX-XX-XX-XX-XX-XX) e o endereço de IP em notação dotted-decimal (decimal pontilhada) do computador que deseja adicionar. 2. Clique no botão Save ao finalizar. · To modify a Reserved IP address (para modificar um endereço de IP reservado) 1. Selecione o endereço de IP reservado desejado e o modifique. Se desejar apagar os dados, deixe todos os campos IP e MAC em branco. 2. Clique no botão Save. · 1. 2. To delete all Reserved IP addresses (para apagar todos os endereços IP reservados) Clique no botão Clear all (limpar tudo). Clique no botão Save. Clique no botão Next para ir à página seguinte, e clique no botão Previous (anterior) para retornar à página anterior. Observação: A função somente será ativada após o AP reiniciar. 4.6 Wireless Advanced Settings (configurações avançadas de wireless) Nesta página poderão ser escolhidas as configurações avançadas de wireless. FIGURA 4-20: AP Wireless Advanced Settings Disable short preamble (desativar preâmbulo curto) – Desativa preâmbulo (introdução) curto, usando somente preâmbulo longo. O padrão 802.11b suporta somente preâmbulo longo, sendo outros parâmetros ignorados. ? RTS threshold (RTS limite) – O limite RTS/CTS é o tamanho de pacote que é usado para determinar se RTS/CTS deverá ser enviado. ? Fragmentation threshold (limite de fragmentação) – O tamanho máximo de pacote usado para fragmentação de dados. ? Beacon Interval (intervalo de baliza) – Intervalo entre duas balizas sucessivas. ? Power (potência) – Potência de transmissão do AP. 4.7 System Tools (ferramentas do sistema) FIGURA 4-21: Menu System Tools (ferramentas do sistema) Existem existem 5 submenus dentro do menu System Tools, como mostrada pela figura 4-20: Firmware, Factory Defaults, Reboot, Password e Log. Clique em qualquer um deles para configurar a função correspondente. - 13 - 4.7.1 Firmware (instruções de programa em memória ROM) Esta página, mostrada pela figura 4-21, permite upgrade (atualização) da última versão de firmware para o AP. FIGURA 4-22: Firmware Upgrade (atualização) Novas versões de firmware serão postadas no site www.pacificnetwork.com.br e poderão ser baixadas (download) gratuitamente. Caso o AP não apresentar difuldades de uso, não haverá necessidade de baixar uma versão de firmware mais recente, a não ser que tenha alguma função que deseja utilizar. Observação: Quando atualizar o firmware do AP, todas as configurações instaladas poderão ser perdidas, por isso guarde por escrito todas as configurações do AP antes de fazer o download do novo firmware. Para atualizar o firmware do AP, siga as instruções abaixo: 1. Download (baixe) uma versão mais atualizada de arquivo de firmware no site da Pacific Network. (www.pacificnetwork.com.br). 2. Execute um servidor TFTP em um computador de sua rede LAN, e coloque o arquivo no path (caminho) do servidor TFTP. 3. Insira o nome do arquivo baixado no campo File Name (nome de arquivo). 4. Insira o endereço de IP do computador que está executando o servidor TFTP no campo TFTP Server's IP Address. 5. Clique no botão Upgrade ? Firmware Version – Mostra a versão do firmware em uso. ? Hardware Version – Mostra a versão de hardware em uso. A versão de hardware do arquivo atualizado deverá estar em acordo com a versão do hardware em uso. Observações: a) Nunca desligue o AP ou pressione o botão Reset (reiniciar) enquanto está sendo feito o upgrade do firmware. b) O AP irá reiniciar após o término do upgrade do firmware. 4.7.2 Factory Defaults (padrões pré-definidos de fábrica) Esta página, mostrada pela figura 4-22, permite a restauração de todas as configurações pré-definidas pela fábrica. FIGURA 4-23: Restore Factory Default (restaurar padrões de fábrica) Clique no botão Restore (restaurar) para reiniciar o AP com todas as configurações pré-definidas de fábrica. ? User name default: admin ? Password default: admin ? IP Address default: 192.168.1.1 ? Subnet mask default: 255.255.255.0 ? Observação: Todas as configurações feitas e salvas serão perdidas, voltando às configurações de fábrica. 4.7.3 Reboot (reiniciar) Esta página, mostrada pela figura 4-23, permite reiniciar o AP. FIGURA 4-24: Reboot (reiniciar AP) Clique no botão Reboot para reiniciar o AP. Algumas configurações do AP somente serão ativadas após o Reboot: · Alteração de endereço de IP - sistema reinicia automaticamente) · MAC Clone (clonagem de MAC) - sistema reinicia automaticamente · Função de serviço DHCP · Endereço estático nomeado de servidor DHCP · Upgrade de firmware do AP (sistema reinicia automaticamente) · Restaurar as configurações pré-determinadas de fábrica do AP (sistema reinicia automaticamente) - 14 - 4.7.4 Password (senha) Esta página, mostrada pela figura 4-24, permite que sejam alterados user name (nome de usuário) e password (senha de acesso). FIGURA 4-25: Password (senha) É recomendável a troca do nome de usuário e da senha do AP. Todos os usuários que tentarem acessar o utilitário, baseado na Web (Internet) ou Quick Setup (instalação rápida), serão barrados pelo prompt (mensagem de início), pedindo o nome do usuário e a senha. Observação: O novo nome de usuário e a senha não poderão ultrapassar 14 caracteres cada e não deverão incluir espaços intermediários. Insira a nova senha duas vezes para confirmá-la. · Clique no botão Save ao terminar. · Clique no botão Clear all para apagar todos os dados. 4.7.5 Log (arquivo onde fica armazenado as transações realizadas por um programa) Esta página, mostrada pela figura 4-25, permite verificar Logs do AP. FIGURA 4-26: System Log O AP poderá guardar os logs de todo o tráfego na rede. Poderá ser verificado os logs para encontrar o que aconteceu com o AP. Clique no botão Refresh para atualizar os logs. Clique no botão Clear All para apagar todos os logs. APÊNDICE A: DÚVIDAS MAIS FREQUENTES 1. O Ponto de Acesso não acende nenhuma das luzes Demora alguns segundos para o LED indicador de ligado/desligado acender. Espere um minuto e verifique a luz ligado/desligado do produto. Se o produto continuar desligado. 1) Verifique se o cabo de força está conectado ao ponto de acesso. 2) Verifique se a fonte de alimentação está conectada a uma tomada que esteja funcionando. Caso esteja conectada a uma extensão de força, verifique se a mesma esteja ligada. Caso esteja ligado diretamente a uma tomada de parede, verifique se a chave está desligada. 3) Verifique se a fonte de alimentação é a mesma fornecida pelo fabricante, para ser utilizada com o ponto de acesso. 2. A luz de LAN não acende Existe um problema de conexão do produto. Verifique os itens seguintes: 1) Verifique se os cabos de conexão estão corretamente conectados no ponto de acesso e no equipamento de rede (hub, switch, ou roteador). 2) Verifique se o equipamento conectado esta ligado. 3) Verifique se o cabo usado é o correto. O recomendável é um patch cord padrão Categoria 5 Ethernet. Se o dispositivo de rede tiver uma porta Auto UplinkTM (MDI/MDIX), também poderá ser usado um cabo crossover ou um patch cord normal. 3. O AP não pode ser acessado por um computador wireless Existe um problema de configuração. Verifique os itens seguintes: 1) O computador não foi reiniciado com o adaptador wireless para que as mudanças TCP/IP sejam ativadas. Reinicie o computador. 2) O computador com o adaptador wireless pode não estar com configuração TCP/IP correta para conexão com a rede. Reinicie o computador e verifique as propriedades de TCP/IP adequadas para a rede. As configurações usuais de Network Properties (propriedades de rede) para Windows são feitas em Obtain an IP address automatically (obter automaticamente endereço de IP). 3) As configurações default prédefinidas de fábrica podem não estar compatível com a rede. Verifique as configuração default do ponto de acesso e compare com a configuração dos outros equipamentos da rede. - 15 - APENDICE B: CONFIGURANDO OS PCS Nesta seção será mostrada como instalar e configurar TCP/IP corretamente em Windows 95 ou 98. Certifique-se de que seu Adaptador Ethernet Wireless está funcionando e consulte o manual do adaptador, caso seja necessário. 1. 1) 2) 3) Instalar componente TCP/IP. Na barra de ferramentas inferior do Windows clique no botão Iniciar, depois em Configurações e em Painel de Controle. Clique duplamente no ícone Rede e clique na tabela Configurações que aparecerá na tela. Clique no botão Add (adicionar), selecione Protocol (protocolo) e depois clique no botão Add (adicionar). FIGURA B-1: Adicionar Protocolo de Rede 4) Na coluna de fabricantes selecione a opção Microsoft e, em seguida, a opção TCP/IP e clique em OK. A função de protocolo TCP/IP será ativado após reiniciar seu computador FIGURA B-2: Selecione Protocolo de Rede 2. Configurar TCP/IP de seu computador 1) Na barra e ferramentas inferior do windows clique no botão Iniciar, depois em Configurações e clique em Painel de Controle. 2) Clique duplamente no ícone Rede e selecione a opção TCP/IP conforme o exemplo mostrado na figura B-3 abaixo. FIGURA B-3: Tabela de Configuração - 16 - 1) 2) · Clique em Propriedades. As propriedades de TCP/IP serão mostradas na tela, além do endereço de IP. A configuração de TCP/IP poderá ser feita de duas formas: Nomeado por servidor DHCP a. Selecione Obtain na IP address automatically (Obter um endereço de IP automaticamente), como mostrada na figura: FIGURA B-4: Tabela IP address b. Na tabela Gateway (porta de comunicação) não insira nenhuma palavra no campo de New Gateway (nova porta de comunicação). FIGURA B-5: Tabela Gateway c. Na tabela DNS Configuration (configuração DNS) escolha a opção Disable DNS (desabilitar DNS) como mostrada na figura: FIGURA B-6: Tabela Configuração DNS - 17 - · Configurar IP manualmente a. Na tabela IP Address selecione a opção Specify na IP address (especificar um endereço de IP). Se o número LAN de IP do AP for 192.168.1.1, insira 192.168.1.x (onde “x” é 2~254) e como máscara de sub-rede 255.255.255.0. FIGURA B-7: Tabela IP Address b. Na tabela Gateway insira o número de IP do AP no campo New Gateway (nova porta de comunicação) e clique no botão Add (adicionar), como mostrada na figura abaixo: FIGURA B-8: Tabela Gateway c. Na tabela DNS Configuration (configuração DNS) clique em Enable DNS (ativar DNS) e insira o nome do computador no campo Host (anfitrião) e um domínio (tal como szonline.com) no campo Domain (domínio). No campo DNS Server Search Order (ordem de pesquisa do servidor DNS) insira o endereço de IP de servidor DNS, na qual foi fornecida seu endereço ISP, e em seguida clique em Add (adicionar). FIGURA B-9: Tabela Configuração DNS Observação: Todas as configurações estão terminadas, mas somente serão ativadas após o computador ser reiniciado. - 18 - Geral Padrões Protocolos Portas Cabeamento Taxa de Dados de Rádio (Radio Data Rate) Alimentação LEDs Segurança e emissões IEE 802.3, 802.3u, 802.11b e 802.11g TCP/IP, DHCP Uma porta 10/100M auto-negociação LAN RJ45 com auto MDI/MDIX 10BASE-T: cabo UTP categoria 3, 4, 5 (máximo 100m) EIA/TIA-568 100 Ohms STP (máximo 100m) 100BASE-TX: cabo UTP categoria 5, 5e (máximo 100m) EIA/TIA-568 100 Ohms STP (máximo 100m) 54/48/36/24/18/12/9/6Mbps ou 11/5.8/2/1Mbps 9V 800mA POWER, SYSTEM, LAN, WLAN FCC, CE Ambiente de Trabalho Temperatura de Operação Umidade Dimensões (Larg x Comp x Alt) 0ºC~40ºC 10%~90% RH, sem condensação 158 x 110 x 32 mm (sem antena) APENDICE C: GLOSSÁRIO TM ? 108M Super G WLAN Transmission Technology: Tecnologia de transmissão que emprega técnicas de aumento de desempenho incluindo quebra de pacotes, frames rápidos, compressão de dados, modo turbo dinâmico, combinados para aumentar a saída e alcance dos produtos e rede wireless. Os usuários podem atingir taxas de até 108Mbps, o dobro do padrão industrial de 5Mbps, e preservando total compatibilidade com os sistemas de redes tradicionais 802.11g ou 802.11b. Os produtos 108M Super GTM oferecem o melhor desempenho disponível de saída do mercado atualmente. Em modo dinâmico 108M o TM dispositivo pode conectar equipamentos 802.11b, 802.11g e 108Mbps Super G ao mesmo tempo em um ambiente integrado. ? 2x to 3x eXtended RangeTM WLAN Technology: Tecnologia de transmissão que permite sensibilidade até 105dB, fornecendo conexões wireless robustas e de longo alcance. O cliente e o ponto de acesso podem manter uma conexão 3 vezes mais distante que os produtos tradicionais 802.11b e 802.11g , cobrindo uma área 9 vezes maior. ? 802 11b: Especifica o produto wireless em rede 11 Mbps usando tecnologia DSSS (direct-sequence spread-spectrum – sequência direta de espectro de irradiação) e operando no espectro de rádios não-licenciados em frequência 2.4GHz e criptografia de segurança WEP. Padrão 802.11b também refere-se a rede Wi-Fi. ? 802 11g: Especifica rede wireless 54 Mbps usando tecnologia DSSS (direct-sequence spread-spectrum – sequência direta de espectro de irradiação), modulação OFDM e operando no espectro de rádios não-licenciados em frequência 2.4GHz e compatibilidade com equipamentos IEEE 802.11b e criptografia de segurança WEP. ? Access Point (AP – ponto de acesso): Transmissor ou estação de base de rede LAN wireless que conecta uma rede LAN com cabos a um ou mais equipamentos wireless. Os pontos de acessos também podem ser conectados por sistema de ponte. ? Ad-hoc Network: Grupo de computadores com adaptadores wireless, conectados como um sistema independente wireless 802.11 LAN. Computadores wireless Ad-hoc operam em base peer-to-peer (par a par), com comunicação direta entre eles sem o uso de um ponto de acesso. Modo Ad-hoc também refere-se como IBSS (Independent Basic Service Set – conjunto de serviço básico independente) ou modo peer-to-peer, sendo útil em escala de departamento ou em operação SOHO. ? DNS (Domain Name System – sistema de nome de domínio): Serviço de Internet que converte nomes de websites (sites) em forma de números de endereço de IP. ? Domain Name (nome de domínio): Nome descritivo para um endereço ou grupo de endereços na internet. ? DoS (Denial of Service – recusa de serviço): Um ataque de hacker (pirata) projetado para prevenir o computador ou rede de operar ou comunicar-se. ? DSL (Digital Subscriber Line – linha digital de assinante): Tecnologia que permite que dados sejam enviados ou recebidos em linhas telefônicas tradicionais existentes. ? DSSS (Direct Sequence Spread Spectrum – Espectro de irradiação com sequência direta): DSSS gera um bit (dígito binário) padrão extra para todos os dados transmitidos, que é chamado de chip (ou código chip). Mesmo que um ou mais bits do chip forem danificados durante a transmissão, técnicas estatísticas embutidas no receptor podem recuperar os dados originais sem a necessidade de retransmissão. Para um receptor não intencional, DSSS aparece como ruído de baixa potência de banda larga, sendo rejeitada ou ignorada pela maioria de receptores de banda estreita. Entretanto, para um receptor intencional, ou seja, outro ponto wireless LAN), o sinal DSSS é reconhecido como o único sinal válido, e a interferência é naturalmente rejeitada ou ignorada. - 19 - ? FHSS (Frequency Hopping Spread Spectrum – Espectro de irradiação com saltos frequentes): FHSS muda continuamente, através de “hops” (saltos), a freqüência de um portador convencional, várias vezes por segundo, de acordo com uma seleção pseudo-randômica de um grupo de canais. Como não é usada uma frequência fixa, e somente o transmissor e o receptor conhecem o padrão de saltos, uma interceptação de FHSS é extremamente difícil. ? Infrastructure Network (rede infraestrutura): É um grupo de computadores ou outros equipamentos, onde todos estão com adaptadores wireless, conectados em rede wireless 802.11 LAN. Em modo “infrastructure”, os dispositivos wireless têm comunicação entre si e também com uma rede com cabos, utilizando um ponto de acesso. Uma rede infrastructure wireless conectado a uma rede com cabeamento é conhecido como BSS (Basic Service Set – grupo de serviço básico). Um grupo de 2 ou mais BSS em uma rede simples é conhecido como ESS (Extended Service Set – grupo de serviço extendido). O modo infrastructure é útil para escala coorporativa, ou quando for necessário conectar redes com cabeamento e wireless. ? ISP (Internet Service Provider – provedor de serviço de internet) – Empresa que fornece serviço de acesso a Internet. ? MTU (Maximum Transmition Unit – unidade máxima de transmissão): O tamanho em bytes do máximo pacote que pode ser transmitido. ? Spread Spectrum (espectro de irradiação): Tecnologia de rádio-frequência de banda larga, que utiliza técnica desenvolvida, por militares, de sistemas de comunicações confiáveis e seguras, para missões críticas. É projetado para transmissão de “bandwidth” (largura da banda) eficiente com confiabilidade, integridade e segurança. Em outras palavras, mais “bandwidth” é consumido do que em caso de transmissão em banda estreita, mas a transmissão produz um sinal que é, em efeito, mais alto e assim mais fácil de ser detectado, desde que o receptor conheça os parâmetros do sinal “spread spectrum” que está sendo irradiado. Se o receptor não está sintonizado na freqüência correta, um sinal “spread-spectrum” pode parecer com um ruído de fundo. Há duas alternativas principais, DSSS e FHSS. ? SSID (Service Set Identification – identificação de grupo de serviço): É uma chave, com até 32 caracteres alfanuméricos, que identifica uma rede wireless local. Para que os dispositivos wireless da rede wireless se comuniquem entre si, é necessario que todos os dispositivos sejam configuradas com mesmo SSID. Esta é o parâmetro típico de configuração para uma cartão PC, e corresponde ao ESSID em um ponto de acesso wireless e ao nome de rede wireless. ? WEP (Wired Equivalent Privacy – privacidade equivalente à rede com cabeamento): Mecanismo para privacidade de dados baseado em algoritmo de chave compartilhada 64-bit, 128-bit ou 152-bit, como descritos no padrão IEEE 802.11. ? Wi-Fi – Nome comercial do padrão de rede wireless 802.11b, dado pela WECA (Wireless Ethernet Compatibility Alliance), grupo industrial de padrões de interoperacionalidade entre dispositivos 802.11b. ? WLAN (Wireless Local Area Network – rede sem fios em área local): Um grupo de computadores e seus dispositivos associados, com comunicação wireless entre si, formando uma rede e servindo a usuários de rede limitados em uma área local. ? WPA (Wi-Fi Protected Access – acesso protegido Wi-Fi): Tecnologia de segurança para rede wireless que melhora as funções WEP de autenticação e criptografia. De fato, WPA foi desenvolvido pela indústria de sistemas de rede em resposta à deficiência WEP. Uma das tecnologias utilizadas é TKIP (Temporal Key Integrity Protocol – chave temporário de protocolo de integridade), que responde à fraqueza da criptografia WEP. Outra chave ou senha componente de WPA é a autenticação inclusa que WEP não oferece. Com esta função, WPA fornece segurança comparável a VPN tunneling com WEP, com o benefício de fácil administração e uso, sendo similar ao suporte 802.1x e requer um servidor RADIUS (em raio) para ser implementado. Wi-Fi Alliance (Aliança Wi-Fi) chama isso de WPA-Enterprise. Uma variação de WPA é chamada WPA-PSK (WPA Pre-Shared Key – chave pré-compartilhada WPA), que fornece uma autenticação alternativa em relação ao caro servidor RADIUS. WPA-PSK é uma forma simplificada mas ainda poderosa de WPA, mais adequada para rede Wi-Fi residencial. Para usar WPA-PSK, uma pessoa configura uma chave estática ou passpphrase (senha de palavra), assim como em WEP, mas usando TKIP, WPA-PSK automaticamente muda as chaves em um tempo de intervalo pré-configurado, tornando muito mais difícil para hackers encontrálo e explorá-lo. Wi-Fi Alliance chama isso de WPA-Personal (WPA pessoal). APENDICE D: DECLARAÇÕES DECLARAÇÃO FCC Este equipamento foi testado e está em acordo com os limites da classe B para equipamento digital, em cumprimento com a parte 15 das Normas FCC. Estes limites foram projetados para fornecer proteção razoável contra interferência nociva em instalação residencial. Este equipamento gera, usa e pode irradiar energia de rádio-frequência e, se não for instalada e utilizada conforme as instruções, poderá causar interferência em rádio-comunicação. De qualquer modo, não há garantia que interferência não ocorrerá em uma instalação em particular. Caso ocorra interferência na recepção de rádio ou televisão, o que pode ser verificado ligando e desligando o equipamento, o usuário poderá tentar corrigir a interferência através das seguintes medidas: ? Reorientar ou trocar a posição da antena receptora. ? Aumentar a distânia entre o equipamento e o receptor. ? Conectar o equipamento em uma tomada diferente da utilizada pelo receptor. ? Consultar o fornecedor ou um técnico especializado em rádio/TV. Este equipamento está em acordo com a Parte 15 das Normas FCC. A operação está sujeito às seguintes condições: (1) O equipamento não poderá causar interferência nociva. (2) O equipamento deverá aceitar qualquer interferência recebida, incluindo interferência que cause operação indesejada. Mudanças ou modificações não expressamente autorizadas são passíveis de perda total da garantia do produto. - 20 - Declaração FCC de exposição à radiação RF (rádio-frequência) Este equipamento está em acordo com as Normas FCC de limite de exposição à radiação RF para ambiente sem controle. Este equipamento e sua antena não podem ser conectados em conjunto com outras antenas ou transmissores. “De acordo com esta norma FCC, a antena usada pelo transmissor deverá ser instalada a uma distância de, pelo menos 20 cm, de todas as pessoas e não deve ser colocada ou operar em conjunto com qualquer outras antena ou transmissor”. DECLARAÇÃO CE O equipamento está em acordo com os requerimentos Electromagnetic Compatibility (89/336/EEC – compatibilidade eletromagnética), Low-voltage Directive (73/23/EEC – procedimentos em baixa voltagem) e Amendment Directive (93/68EEC – Instruções correção) do conselho “Council Directive on the Approximation of the Laws of the Member States”, com os procedimentos 99/5/EC e 89/3360EEC do conselho “European Council Directive”. O equipamento foi aprovado pelos testes de desempenho de acordo com os padrões europeus: · · · · · · · EN 300 328 V.1.4.1. (2003) EN 301 489-1 V.1.4.1. (2002) / EN 301 489-17 V.1.2.1 (2002) EN 60950-1: 2001 EM 55022: 1998 + A1: 2000 + A2: 2003 EN61000-3-2:2001 EN61000-3-2001 EN55024: 1998 + A1: 2001 + A2: 2003 O padrão europeu permite potência de transmissão irradiada máxima de 100mW EIRP e frequência na faixa 2,400~2,4835GHz. Na França o equipamento deverá ser restrito a 2,4465~2,4835GHz e utilização em ambiente interno. 5.0 GARANTIA Este produto possui 12 meses de garantia, contra defeitos de fabricação, a partir da data de emissão da Nota Fiscal. Não estão incluídos os defeitos causador por agentes da natureza (raios, enchentes, etc.); mau uso do aparelho (quedas, pancadas, etc.); instalação inadequada (cabos em curto , falta de isolação, fuga C.A. 110v) e transporte inadequado (realizado pelo usuário). Para sua comodidade, preencha os dados abaixo, pois, somente com a apresentação deste em conjunto com a nota fiscal de compra do produto, você poderá utilizar os benefícios que lhe são assegurados. _____________________________________________________________________________ Nome do cliente __________________________________________________________________________________ Assinatura do cliente _________________________________________________ Número da nota fiscal _______________________________________ Modelo ________/__________/________ Data da compra _____________________________________ Número de série _____________________________________________________________ Revendedor Sendo estas condições deste Termo de Garantia complementar, a PACIFIC NETWORK se reserva o direito de alterar as características gerais, técnicas e estéticas de seus produtos sem aviso prévio. SELO DA ANATEL 1669-06-2144 PN-AP54G 54 Mbps 7 898179 312306 Wirelesss Access Point Antena Destacável SMA Tel Telecomunicações e Eletrônica Ltda CNPJ: 69.054.930/0001-24 www.pacificnetwork.com.br [email protected] - 21 - www.pacificnetwork.com.br PRODUTOS PARA REDE & WIRELESS Ata Ata Card Card Bus Bus PCI PCI Roteador Roteador USB USB Access Access Point Point Antena Antena Áudio Áudio Conferência Conferência USB USB Voip Voip Switch Switch 5, 5, 8, 8, 16 16 e e 24 24 portas portas Tel Telecomunicações e Eletrônica Ltda CNPJ: 69.054.930/0001-24 www.pacificnetwork.com.br [email protected]