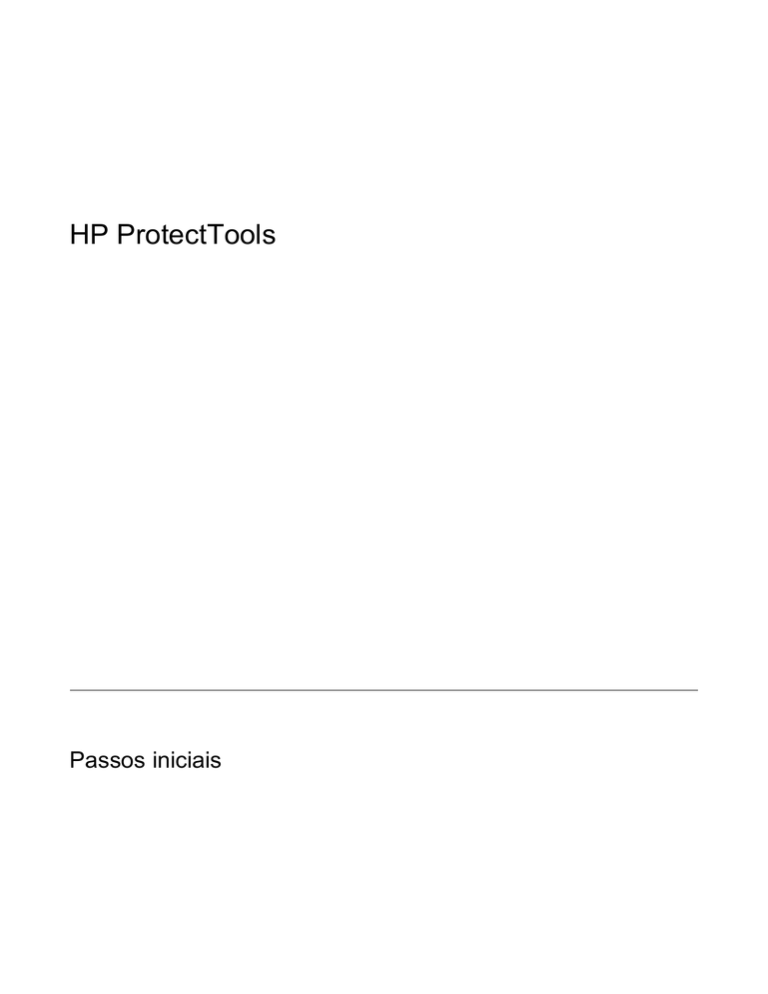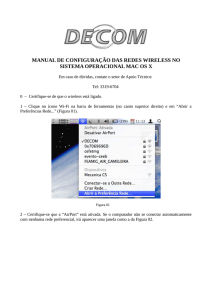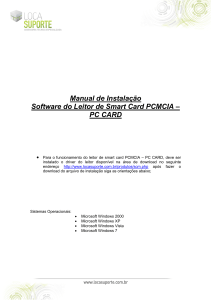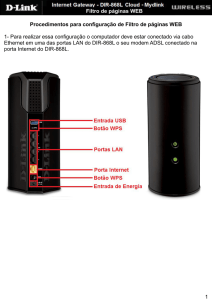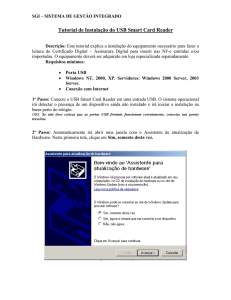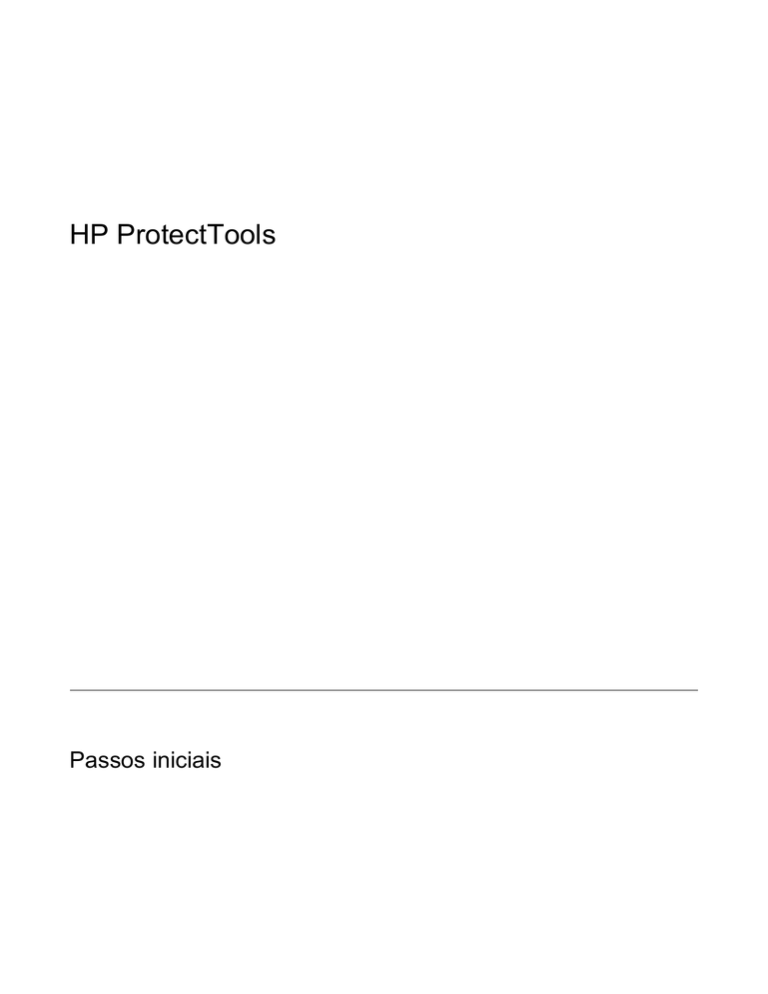
HP ProtectTools
Passos iniciais
© Copyright 2007 Hewlett-Packard
Development Company, L.P.
Microsoft e Windows são marcas registradas
da Microsoft Corporation nos Estados
Unidos. Intel é uma marca comercial ou
registrada da Intel Corporation ou suas
subsidiárias nos Estados Unidos e em outros
países. AMD, o logotipo AMD Arrow e
combinações são marcas da Advanced
Micro Devices, Inc. Bluetooth é uma marca
comercial de seu proprietário, utilizada pela
Hewlett-Packard Company conforme
licença. Java é uma marca registrada de Sun
Microsystems, Inc. nos EUA. O logotipo SD
é uma marca comercial de seu proprietário.
As informações contidas neste documento
estão sujeitas à alterações sem aviso. As
únicas garantias para produtos e serviços da
HP são as estabelecidas nas declarações de
garantia expressa que acompanham tais
produtos e serviços. Nenhuma informação
contida neste documento deve ser
interpretada como uma garantia adicional. A
HP não será responsável por erros técnicos
ou editoriais nem por omissões contidos
neste documento.
Primeira edição: Janeiro de 2007
Número de peça: 419699-201
Conteúdo
1 Introdução
Acesso a HP ProtectTools Security Manager ...................................................................................... 2
Compreensão dos perfis de segurança ............................................................................................... 2
Gerenciamento de senhas do HP ProtectTools ................................................................................... 3
Criação de uma senha de segurança .................................................................................. 5
2 Smart Card Security for HP ProtectTools
Inicialização do smart card ................................................................................................................... 7
Modo de segurança do BIOS por Smart card ...................................................................................... 8
Ativar o modo de segurança do BIOS por smart card e definir a senha de administrador
do smart card ....................................................................................................................... 9
Desativação do modo de segurança do BIOS por smart card ............................................ 9
Alteração da senha de administrador do smart card ......................................................... 10
Configuração e alteração da senha de usuário do smart card .......................................... 11
Armazenamento da senha de cartão de administrador ou de usuário .............................. 12
Tarefas básicas .................................................................................................................................. 13
Atualização das configurações do smart card no BIOS .................................................... 13
Seleção do leitor de smart card ......................................................................................... 13
Alteração do PIN do smart card ......................................................................................... 13
Backup e restauração de smart cards ............................................................................... 14
Criação de um arquivo de recuperação ............................................................ 14
Restauração de dados do smart card ............................................................... 15
Criação de um smart card de backup ............................................................... 16
3 Java Card Security for HP ProtectTools
Tarefas básicas .................................................................................................................................. 18
Alteração de PIN de Java card .......................................................................................... 18
Seleção do leitor de smart card ......................................................................................... 18
Tarefas avançadas (somente administradores) ................................................................................. 19
Atribuição de um PIN de Java card ................................................................................... 19
Atribuição de um nome a um Java card ............................................................................ 20
Definição da autenticação na inicialização ........................................................................ 20
Ativação da autenticação na inicialização por Java card e criação de um Java
card de administrador. ...................................................................................... 21
Criação de um Java card de usuário ................................................................ 22
Desativação da autenticação na inicialização por Java card ............................ 22
Backup e restauração de Java cards ................................................................................ 23
Criação de um arquivo de recuperação ............................................................ 23
Restauração de dados do Java card ................................................................ 24
PTWW
iii
Criação de um Java card de backup ................................................................. 24
4 Embedded Security for HP ProtectTools
Procedimentos de configuração ......................................................................................................... 26
Ativação do chip embedded security ................................................................................. 26
Inicialização do chip embedded security ........................................................................... 27
Configuração da conta de usuário básico ......................................................................... 28
Tarefas básicas .................................................................................................................................. 29
Utilização de Personal Secure Drive (PSD) ...................................................................... 29
Criptografar arquivos e pastas ........................................................................................... 29
Enviar e receber e-mail criptografado ................................................................................ 29
Alteração da senha de chave de usuário básico ............................................................... 30
Tarefas avançadas ............................................................................................................................. 31
Backup e restauração ........................................................................................................ 31
Criação de um arquivo de backup .................................................................... 31
Restauração dos dados de certificação do arquivo de backup ......................... 31
Alteração da senha de proprietário .................................................................................... 32
Redefinição da senha de usuário ...................................................................................... 32
Ativação e desativação de Embedded Security ................................................................ 32
Desativação permanente de Embedded Security ............................................. 32
Ativação de Embedded Security após desativação permanente ...................... 32
Migração de chaves com o Assistente de migração ......................................................... 33
5 BIOS Configuration for HP ProtectTools
Tarefas básicas .................................................................................................................................. 35
Gerenciamento das opções de inicialização ..................................................................... 35
Ativar e desativar as opções de configuração do sistema ................................................. 36
Tarefas avançadas ............................................................................................................................. 38
Gerenciamento de configurações do HP ProtectTools ...................................................... 38
Ativar e desativar o suporte para autenticação de smart card ou Java Card
na inicialização .................................................................................................. 38
Ativar e desativar o suporte para autenticação por Embedded Security na
inicialização ....................................................................................................... 39
Ativar e desativar a proteção de unidade de disco rígido em Automatic
DriveLock .......................................................................................................... 40
Gerenciamento de senhas do utilitário de configuração .................................................... 40
Definição da senha de inicialização .................................................................. 41
Alteração da senha de inicialização .................................................................. 41
Definição da senha de configuração ................................................................. 41
Alteração da senha de configuração ................................................................. 42
Configuração de opções de senha ................................................................... 42
Ativação e desativação de segurança estrita ................................... 42
Ativação e desativação da autenticação na inicialização na
reinicialização do Windows .............................................................. 42
6 Credential Manager for HP ProtectTools
Procedimentos de configuração ......................................................................................................... 44
Efetuar login em Credential Manger .................................................................................. 44
Utilização do Assistente de login do Credential Manager ................................. 44
iv
PTWW
Efetuar login pela primeira vez .......................................................................... 45
Credenciais registradas ..................................................................................................... 45
Registro de impressões digitais ........................................................................ 45
Configuração do leitor de impressão digital ..................................... 46
Utilizar sua impressão digital registrada para efetuar login no
Windows ........................................................................................... 46
Registro de um Java Card, smart card, token, ou token virtual ........................ 46
Registro de um eToken USB ............................................................................ 47
Registrar outras credenciais ............................................................................. 47
Tarefas básicas .................................................................................................................................. 48
Criar um token virtual ......................................................................................................... 48
Alterar a senha de login do Windows ................................................................................ 48
Alteração de um PIN de token ........................................................................................... 49
Gerenciar identidade ......................................................................................................... 49
Backup de uma identidade ................................................................................ 49
Restauração de uma identidade ....................................................................... 50
Apagar uma identidade do sistema ................................................................... 50
Bloquear o computador ..................................................................................................... 51
Utilização do logon do Windows ........................................................................................ 51
Efetuar login no Windows com Credential Manager ......................................... 51
Adição de uma conta ........................................................................................ 52
Remoção de uma conta .................................................................................... 52
Utilização do início de sessão único .................................................................................. 52
Registro de um novo aplicativo ......................................................................... 53
Utilização do registro automático ..................................................... 53
Utilização do registro manual (arrastar e soltar) ............................... 53
Gerenciamento de aplicativos e credenciais ..................................................... 54
Modificação das propriedades do aplicativo ..................................... 54
Remoção de um aplicativo do Início de sessão único ...................... 54
Exportação de um aplicativo ............................................................ 55
Importação de um aplicativo ............................................................. 55
Modificação de credenciais .............................................................. 55
Utilização de proteção de aplicativos ................................................................................ 56
Restrição de acesso a um aplicativo ................................................................. 56
Remoção de proteção de um aplicativo ............................................................ 57
Alteração de configurações de restrições para um aplicativo protegido ........... 57
Tarefas avançadas (somente administrador) ..................................................................................... 59
Especificar como os usuários e administradores efetuam o login ..................................... 59
Configuração de requisitos personalizados de autenticação ............................................ 60
Configuração de propriedades da credencial .................................................................... 60
Definição de configurações do Credential Manager .......................................................... 61
Exemplo 1—Utilizando a página “Configurações avançadas” para permitir o
login do Windows a partir do Credential Manager ............................................ 61
Exemplo 2—Utilizar a página “Configurações avançadas” para exigir
verificação do usuário antes do Início de sessão único .................................... 63
7 Device Access Manager for HP ProtectTools
Inicializar serviços de segundo plano ................................................................................................. 65
Configuração simples ......................................................................................................................... 66
Configuração de classe de dispositivo (avançado) ............................................................................ 67
PTWW
v
Adição de um usuário ou grupo ......................................................................................... 67
Remoção de um usuário ou grupo .................................................................................... 67
Impedir acesso para usuário ou grupo .............................................................................. 67
Permitir acesso a uma classe de dispositivo para um usuário ou grupo ........................... 67
Permitir acesso a um dispositivo específico para um usuário do grupo ............................ 68
Glossário ........................................................................................................................................................... 69
Índice .................................................................................................................................................................. 72
vi
PTWW
1
Introdução
O software HP ProtectTools Security Manager fornece recursos de segurança que ajudam a proteger
contra acesso não-autorizado ao computador, redes e dados críticos. A funcionalidade avançada de
segurança é fornecida pelos seguintes módulos de software:
●
Smart Card Security for HP ProtectTools
●
Java Card Security for HP ProtectTools
●
Embedded Security for HP ProtectTools
●
BIOS Configuration for HP ProtectTools
●
Credential Manager for HP ProtectTools
●
Device Access Manager for HP ProtectTools
Os módulos de software disponíveis para seu computador podem variar de acordo com o modelo. Por
exemplo, Embedded Security for HP ProtectTools requer que o chip embedded security TPM (somente
modelos selecionados) esteja instalado no computador, e Smart Card Security for HP ProtectTools
requer um smart card e um leitor de smart card opcional.
Os módulos de software HP ProtectTools podem estar pré-instalados, pré-carregados ou disponíveis
para download do Web site da HP. Para obter mais informações, visite http://www.hp.com.
Nota As instruções neste guia foram escritas considerando que os módulos do software HP
ProtectTools aplicáveis já estão instalados.
PTWW
1
Acesso a HP ProtectTools Security Manager
Para acessar HP ProtectTools Security Manager a partir do Painel de controles do Windows®:
▲
Selecione Iniciar > Todos os programas > HP ProtectTools Security Manager.
Nota Após a configuração do módulo Credential Manager, também será possível abrir HP
ProtectTools efetuando login diretamente no Credential Manager a partir da tela de login do
Windows. Para obter mais informações, consulte “Efetuar login no Windows com Credential
Manager,” no capítulo 6 "Credential Manager for HP ProtectTools."
Compreensão dos perfis de segurança
No gerenciamento da segurança de computador (principalmente em grandes organizações), uma
prática importante é dividir as responsabilidades e os direitos entre vários tipos de administradores e
usuários.
Nota Em uma organização pequena ou para uso individual, esses perfis podem ser mantidos
pela mesma pessoa.
Para o HP ProtectTools, as obrigações e os privilégios da segurança podem ser divididos nas seguintes
funções:
●
Diretor de segurança - Define o nível de segurança para a empresa ou rede e determina os
recursos de segurança a implementar, como smart cards, leitores biométricos ou tokens USB.
Nota Diversos recursos do HP ProtectTools podem ser personalizados pelo responsável pela
segurança em conjunto com a HP. Para obter mais informações, visite http://www.hp.com.
2
●
Administrador de TI–aplica e gerencia os recursos de segurança definidos pelo diretor de
segurança. Pode também ativar e desativar alguns recursos. Por exemplo, se o responsável pela
segurança tiver decidido implementar smart cards, o administrador de TI pode ativar o modo de
segurança do BIOS por smart card.
●
Usuário-utiliza os recursos de segurança Por exemplo, se o responsável pela segurança e o
administrador de TI tiverem ativado smart cards para o sistema, o usuário pode definir o PIN do
smart card e usar o cartão para autenticação.
Capítulo 1 Introdução
PTWW
Gerenciamento de senhas do HP ProtectTools
A maioria dos recursos do HP ProtectTools Security Manager são protegidos por senhas. A tabela a
seguir lista as senhas mais usadas, o módulo de software em que a senha é definida e a função da
senha.
As senhas definidas e usadas somente por administradores de TI também são indicadas nesta tabela.
Todas as outras senhas podem ser definidas por usuários ou administradores comuns.
Senha de HP ProtectTools
Definida neste módulo HP
ProtectTools
Função
Senha de configuração em
configuração do computador
Configuração do BIOS, pelo
administrador de TI
Protege o acesso ao utilitário de
configuração do computador.
Senha de inicialização
BIOS Configuration
Protege o acesso ao conteúdo do
computador quando este for ligado,
reiniciado ou sair da hibernação.
Senha de administrador do smart
card
Smart Card Security, pelo
administrador de TI
Usada para autenticação na inicialização
(BIOS) por smart card. Permite acesso ao
utilitário de configuração do computador e
ao conteúdo do computador quando este é
ligado, reiniciado ou ao sair da hibernação.
Também permite criar arquivos de
recuperação para restaurar cartões de
usuário ou administrador.
Smart Card Security
Usada para autenticação na inicialização
(BIOS) por smart card. Permite acesso ao
conteúdo do computador quando este for
ligado, reiniciado ou sair da hibernação.
PIN do smart card
Smart Card Security
Protege o acesso ao conteúdo do smart
card e autentica usuários do smart card. Ao
ser usado para autenticação na
inicialização, o PIN do smart card também
protege o acesso ao utilitário de
configuração do computador e ao conteúdo
do computador.
Senha de arquivo de recuperação
do smart card
Smart Card Security
Protege o acesso ao arquivo de
recuperação que contém as senhas do
BIOS.
PIN do Java™ card
Java Card Security
Protege o acesso ao conteúdo do Java card
e autentica usuários do Java card. Ao ser
usado para autenticação na inicialização, o
PIN do Java card também protege o acesso
ao utilitário de configuração do computador
e ao conteúdo do computador.
Senha de chave de usuário
básico
Embedded Security
Usada para acessar os recursos de
Embedded Security, como e-mail protegido
Nota Também
conhecida como senha
de administrador do
BIOS, de Configuração
f10 ou configuração de
segurança
Nota Também
conhecida como senha
de cartão de
administrador do BIOS
Senha de usuário do smart card
Nota Também
conhecida como senha
de cartão de usuário do
BIOS
PTWW
Gerenciamento de senhas do HP ProtectTools
3
Senha de HP ProtectTools
Definida neste módulo HP
ProtectTools
e criptografia de arquivos e pastas. Quando
usada para autenticação na inicialização,
protege também o acesso ao conteúdo do
computador quando este é ligado, reiniciado
ou sair da hibernação.
Nota Também
conhecida como: Senha
de Embedded Security
Senha de token de recuperação
de emergência
Função
Embedded Security, pelo
administrador de TI
Protege o acesso ao Token de recuperação
de emergência, que é um arquivo de backup
para o chip embedded security.
Senha de proprietário
Embedded Security, pelo
administrador de TI
Protege o sistema e o chip TPM de acesso
não-autorizado a todas as funções do
proprietário de Embedded Security.
Senha de login do Credential
Manager
Credential Manager
Esta senha oferece duas opções:
Nota Também
conhecida como: Senha
de chave de token de
recuperação de
emergência
4
●
Pode ser usada em um login separado
para acessar Credential Manager após
o login no Windows.
●
Pode ser usada em lugar do processo
de login do Windows, permitindo
acessar simultaneamente o Windows e
Credential Manager.
Senha de arquivo de recuperação
do Credential Manager
Credential Manager, pelo
administrador de TI
Protege o acesso ao arquivo de
recuperação do Credential Manager.
Senha de login do Windows
Painel de controle do
Windows
Pode ser usada no login manual ou salva no
smart card.
Capítulo 1 Introdução
PTWW
Criação de uma senha de segurança
Ao criar senhas, é preciso primeiro seguir as especificações definidas pelo programa. Em geral,
entretanto, considere as instruções a seguir para ajudar a criar senhas fortes e reduzir as chances de
sua senha ser comprometida:
PTWW
●
Use senhas com mais de 6 caracteres, de preferência mais de 8.
●
Misture letras maiúsculas e minúsculas na senha.
●
Sempre que possível, misture caracteres alfanuméricos e inclua caracteres especiais e sinais de
pontuação.
●
Substitua caracteres especiais ou números por letras em uma palavra-chave. Por exemplo, use o
número 1 para substituir as letras I ou L.
●
Combine palavras de 2 ou mais idiomas.
●
Divide uma palavra ou frase com números ou caracteres especiais no meio, por exemplo,
“Mary2-2Cat45.”
●
Não use uma senha que poderia aparecer em um dicionário.
●
Não use seu nome como senha, ou qualquer outra informação pessoal, como data de aniversário,
nomes de animais de estimação, ou nome de solteira da mãe, mesmo se soletrar invertido.
●
Altere as senhas regularmente. É possível mudar uma senha apenas adicionando dois caracteres.
●
Se escrever sua senha, não a guarde em um local bastante visível, muito perto do computador.
●
Não guarde a senha em um arquivo, como um e-mail, no computador.
●
Não compartilhe contas nem informe sua senha a qualquer pessoa.
Gerenciamento de senhas do HP ProtectTools
5
2
Smart Card Security for HP
ProtectTools
Smart Card Security for HP ProtectTools gerencia a definição e configuração de smart card para
computadores equipados com um leitor de smart card opcional.
Com Smart Card Security, é possível:
6
●
Acessar recursos de segurança do smart card.
●
Inicializar um smart card de modo que possa ser utilizado com outros módulos do HP ProtectTools,
como Credential Manager for HP ProtectTools.
●
Trabalhar com o utilitário de configuração do computador para ativar a autenticação por smart card
em um ambiente de inicialização e configurar smart cards separados para um administrador e um
usuário. Isso requer que um usuário insira o smart card e, opcionalmente, digite um PIN antes de
permitir que o sistema operacional seja carregado.
●
Definir e alterar a senha usada para autenticar usuários do smart card.
●
Fazer backup e restaurar senhas do BIOS de smart card armazenadas no smart card.
Capítulo 2 Smart Card Security for HP ProtectTools
PTWW
Inicialização do smart card
É preciso inicializar o smart card antes de usá-lo.
Para inicializar o smart card:
1.
Insira o smart card no leitor de smart card.
2.
Selecione Iniciar > Todos os programas > HP ProtectTools Security Manager.
3.
No painel esquerdo, selecione Smart Card Security, em seguida selecione Smart card.
4.
No painel direito, clique em Inicializar.
5.
Digite o seu nome na primeira linha da caixa de diálogo, Inicializar o smart card.
6.
Defina e confirme o PIN do smart card nas caixas apropriadas. O PIN precisa conter de 4 a 8
caracteres numéricos.
CUIDADO Para evitar que o acesso ao computador seja perdido, não esqueça o PIN do
smart card. O esquecimento do PIN do smart card pode impossibilitar a operação do
computador. O smart card será bloqueado, tornando-se inutilizável, a menos que o PIN do
smart card seja digitado corretamente em 5 tentativas. A contagem dessas tentativas é
reinicializada após o PIN correto ser inserido.
7.
PTWW
Clique em OK para completar a inicialização.
Inicialização do smart card
7
Modo de segurança do BIOS por Smart card
Quando ativado, o modo de segurança do BIOS por smart card requer a utilização de um smart card
para iniciar o computador.
O processo de ativação do modo de segurança do BIOS por smart card envolve as seguintes etapas:
1.
Ativação do suporte a autenticação na inicialização por smart card no módulo BIOS Configuration.
Consulte “Ativar e desativar o suporte para autenticação de smart card ou Java Card na
inicialização,” no capítulo 5, “BIOS Configuration for HP ProtectTools.”
Nota Ativar essa configuração permite a utilização de um smart card para autenticação
na inicialização. Os recursos do modo de segurança do BIOS por smart card não estão
disponíveis até que o suporte de autenticação na inicialização por smart card seja ativado.
2.
Ativação do modo de segurança do BIOS por smart card em Smart Card Security. Consulte “Ativar
o modo de segurança do BIOS por smart card e definir a senha de administrador do smart card,”
adiante neste capítulo.
3.
Definição da senha de administrador do smart card.
Nota A senha de administrador do smart card é definida como parte do processo de
ativação do modo de segurança do BIOS por smart card.
A senha de administrador do smart card não é a mesma que a senha de configuração definida em
configuração do computador. A senha de administrador do smart card conecta o smart card ao
computador para propósitos de identificação, e permite também fazer o seguinte:
8
●
Acessar a configuração do computador ou o conteúdo do computador quando este está ligado.
●
Criar novos smart cards de usuário e de administrador.
●
Criar um arquivo de recuperação para restaurar um smart card de administrador ou de usuário.
Capítulo 2 Smart Card Security for HP ProtectTools
PTWW
Ativar o modo de segurança do BIOS por smart card e definir a senha de
administrador do smart card
Para ativar o modo de segurança do BIOS por smart card e definir a senha de administrador do smart
card:
1.
Selecione Iniciar > Todos os programas > HP ProtectTools Security Manager.
2.
No painel esquerdo, selecione Smart Card Security, em seguida selecione BIOS.
3.
No painel direito, em Modo de segurança do BIOS, clique em Ativar.
4.
Clique em Avançar.
5.
Insira a senha de configuração definida em configuração do computador no prompt e clique em
Avançar.
6.
Insira o novo smart card de administrador e siga as instruções apresentadas na tela. As instruções
variam e podem incluir as seguintes tarefas:
●
Inicialização do smart card. Consulte “Inicialização do smart card” para obter instruções
detalhadas.
●
Configuração da senha de administrador do smart card. Consulte “Armazenamento da senha
de cartão de administrador ou de usuário” para obter instruções detalhadas.
●
Criação de um arquivo de recuperação. Consulte “Criação de um arquivo de recuperação”
para obter instruções detalhadas.
Desativação do modo de segurança do BIOS por smart card
Ao desativar o modo de segurança do BIOS por smart card, as senhas de administrador e de usuário
do smart card são desativadas, e a utilização do smart card não é mais necessária para acessar o
computador.
Nota Se o modo de segurança do BIOS por smart card tiver sido ativado anteriormente, o botão
na página “Smart Card Security BIOS” altera para Desativado.
Para desativar a segurança por smart card:
PTWW
1.
Selecione Iniciar > Todos os programas > HP ProtectTools Security Manager.
2.
No painel esquerdo, selecione Smart Card Security, em seguida selecione BIOS.
3.
No painel direito, em Modo de segurança do BIOS, clique em Desativar.
4.
Insira o cartão que contém a senha atual de administrador do smart card e, em seguida, clique
em Avançar.
5.
Insira o PIN do smart card no prompt e clique em Concluir.
Modo de segurança do BIOS por Smart card
9
Alteração da senha de administrador do smart card
A senha de administrador do smart card é definida como parte do processo de ativação do modo de
segurança do BIOS por smart card. É possível alterar a senha do administrador do smart card após
defini-la. Consulte “Modo de segurança do BIOS por Smart card,” anteriormente neste capítulo, ara
obter mais informações sobre a senha de administrador do smart card.
Nota O procedimento a seguir atualiza a senha de administrador do smart card armazenada
no cartão e em configuração do computador.
Para alterar a senha de administrador do smart card:
10
1.
Selecione Iniciar > Todos os programas > HP ProtectTools Security Manager.
2.
No painel esquerdo, selecione Smart Card Security, em seguida selecione BIOS.
3.
No painel direito, em Modo de segurança do BIOS, próximo a Cartão de administrador do
BIOS, clique em Alterar.
4.
Insira o PIN do smart card e clique em Avançar.
5.
Insira o novo cartão de administrador e clique em Avançar.
6.
Insira o PIN do smart card e clique em Concluir.
Capítulo 2 Smart Card Security for HP ProtectTools
PTWW
Configuração e alteração da senha de usuário do smart card
Para definir ou alterar a senha de usuário do smart card:
1.
Selecione Iniciar > Todos os programas > HP ProtectTools Security Manager.
2.
No painel esquerdo, selecione Smart Card Security, em seguida selecione BIOS.
3.
No painel direito, em Modo de segurança do BIOS, próximo a Cartão de usuário do BIOS, clique
no botão Definir.
Nota Se já houver uma senha de usuário definida em configuração do computador, clique
no botão Alterar.
4.
Insira o PIN do smart card e clique em Avançar.
5.
Insira o novo cartão de usuário e clique em Avançar.
6.
●
Se já houver uma senha de usuário no cartão, a caixa de diálogo Concluir será exibida. Pule
as etapas 6 a 8 e vá para a etapa 9.
●
Se não houver uma senha de usuário no cartão, o Assistente de senha do BIOS será aberto.
No Assistente de senha do BIOS, é possível:
●
Inserir uma senha manualmente.
●
Gerar uma senha aleatória de 32 bits.
Nota A utilização de uma senha conhecida permite a criação de cartões duplicados sem
o uso de um arquivo de recuperação. A geração de uma senha aleatória oferece mais
segurança; entretanto, é preciso um arquivo de recuperação para fazer backup de cartões.
7.
Em Requisitos de inicialização, marque a caixa de seleção se exigir que o PIN do smart card
seja inserido na inicialização.
Nota Se não for necessário que o PIN do smart card seja inserido na inicialização, deixe
a caixa de seleção desmarcada.
8.
Insira o PIN do smart card e clique em OK. O sistema avisa para criar um arquivo de recuperação.
Nota É altamente recomendável que você crie um arquivo de recuperação. Para obter
mais informações, consulte “Criação de um arquivo de recuperação,” adiante neste
capítulo.
9.
PTWW
Insira o PIN do smart card na caixa de diálogo Concluir, em seguida, clique em Concluir.
Modo de segurança do BIOS por Smart card
11
Armazenamento da senha de cartão de administrador ou de usuário
Se desejar criar um cartão de backup e já tiver definido a senha de administrador, é possível armazenar
a senha no novo cartão.
CUIDADO Esse procedimento atualiza a senha somente no cartão, não em configuração do
computador. Não será possível acessar o computador com o novo cartão.
Para armazenar a senha de cartão de administrador ou de usuário:
1.
Insira um smart card no leitor.
2.
Selecione Iniciar > Todos os programas > HP ProtectTools Security Manager.
3.
No painel esquerdo, selecione Smart Card Security, em seguida selecione BIOS.
4.
No painel direito, em Senha do BIOS no smart card, clique em Armazenar.
5.
No Assistente de senha do BIOS, é possível:
●
Inserir uma senha manualmente.
●
Gerar uma senha aleatória de 32 bits.
Nota A utilização de uma senha conhecida permite a criação de cartões duplicados sem
o uso de um arquivo de recuperação. A geração de uma senha aleatória oferece mais
segurança; entretanto, é preciso um arquivo de recuperação para fazer backup de cartões.
6.
EmPrivilégios de acesso, clique em Administrador ou Usuário para o tipo de cartão.
7.
Em Requisitos de inicialização, marque a caixa de seleção se exigir que o PIN do smart card
seja inserido na inicialização.
Nota Se não for necessário que o PIN do smart card seja inserido na inicialização, deixe
a caixa de seleção desmarcada.
8.
Insira o PIN do smart card e clique em OK.
9.
Insira o PIN do smart card novamente na caixa de diálogo Concluir, em seguida clique em
Concluir.
O sistema avisa para criar um arquivo de recuperação.
Nota É altamente recomendável que você crie um arquivo de recuperação do smart card.
Para obter mais informações, consulte “Criação de um arquivo de recuperação,” adiante
neste capítulo.
12
Capítulo 2 Smart Card Security for HP ProtectTools
PTWW
Tarefas básicas
Atualização das configurações do smart card no BIOS
Para exigir um PIN do smart card quando reiniciar o computador:
1.
Selecione Iniciar > Todos os programas > HP ProtectTools Security Manager.
2.
No painel esquerdo, selecione Smart Card Security, em seguida selecione BIOS.
3.
No painel direito, em Propriedades da senha do BIOS no smart card, clique em
Configurações.
4.
marque a caixa de seleção para exigir um PIN na reinicialização.
Nota Para cancelar este requisito, desmarque a caixa de seleção.
5.
Insira o PIN do smart card e clique em OK.
Seleção do leitor de smart card
Verifique se o leitor de smart card correto está selecionado em Smart Card Security antes de usar o
smart card. Se o leitor correto não estiver selecionado no Segurança smart card, alguns dos recursos
podem não ficar disponíveis ou serem exibidos incorretamente.
Para selecionar o leitor de smart card:
1.
Selecione Iniciar > Todos os programas > HP ProtectTools Security Manager.
2.
No painel esquerdo, clique em Smart Card Security, em seguida clique em Geral.
3.
No painel direito, em Smart Card Reader, selecione o leitor correto.
4.
Insira o smart card no leitor de smart card. As informações do leitor são atualizadas
automaticamente.
Alteração do PIN do smart card
Para alterar o PIN do smart card:
PTWW
1.
Selecione Iniciar > Todos os programas > HP ProtectTools Security Manager.
2.
No painel esquerdo, selecione Smart Card Security, em seguida selecione Smart card.
3.
No painel direito, em Alterar PIN, clique em Alterar PIN.
4.
Digite o PIN atual do smart card.
5.
Defina e confirme o novo PIN.
6.
Clique em OK na caixa de diálogo de confirmação.
Tarefas básicas
13
Backup e restauração de smart cards
Após a inicialização de um smart card e quando o cartão estiver pronto para uso, é altamente
recomendável criar um arquivo de recuperação do smart card. O arquivo de recuperação pode ser
usado para transferir dados entre smart cards. Esse arquivo também pode ser usado para fazer backup
do smart card original ou para restaurar os dados quando um smart card for perdido ou roubado.
CUIDADO Para evitar a existência de um arquivo de recuperação que não corresponde a um
smart card com informações atualizadas, crie imediatamente um novo arquivo de recuperação
e guarde-o em local seguro. Se mantiver um smart card de backup, é preciso também atualizar
suas informações, restaurando o novo arquivo de recuperação do smart card de backup.
Criação de um arquivo de recuperação
Para criar um arquivo de recuperação:
1.
Selecione Iniciar > Todos os programas > HP ProtectTools Security Manager.
2.
No painel esquerdo, selecione Smart Card Security, em seguida selecione Smart card.
3.
No painel direito, em Recuperação, clique em Criar.
4.
Insira o PIN do smart card e clique em OK.
5.
Digite o caminho e o nome do arquivo na caixa Nome de arquivo.
CUIDADO Para evitar perda de acesso ao computador, não salve o arquivo de
recuperação na unidade de disco rígido; não será possível acessar o arquivo sem o smart
card. Além disso, um arquivo de recuperação salvo no disco rígido pode ser acessado por
outras pessoas, representando um risco à segurança.
6.
Defina e confirme uma senha de arquivo de recuperação e, em seguida, clique em OK.
CUIDADO Para evitar que os dados do arquivo de recuperação do smart card sejam perdidos,
não esqueça a senha do arquivo de recuperação. Não é possível recriar seu cartão a partir do
arquivo de recuperação, se a senha for esquecida.
14
Capítulo 2 Smart Card Security for HP ProtectTools
PTWW
Restauração de dados do smart card
É possível restaurar dados do smart card a partir do arquivo de recuperação. Isso é especialmente útil
quando um cartão for perdido ou roubado, ou quando se deseja criar um smart card de backup. Se for
usado um cartão contendo dados salvos anteriormente, os dados serão sobrescritos.
Antes de começar, será necessário:
●
Acesso ao computador com o software Smart Card Security instalado
●
Arquivo de recuperação do smart card
●
Senha de arquivo de recuperação do smart card
●
Smart card
Para restaurar um smart card:
PTWW
1.
Selecione Iniciar > Todos os programas > HP ProtectTools Security Manager.
2.
No painel esquerdo, selecione Smart Card Security, em seguida selecione Smart card.
3.
Insira o disquete ou outra mídia que contenha o arquivo de recuperação do smart card.
4.
Insira um smart card no leitor. Se o cartão não for inicializado, você será solicitado a inicializá-lo.
Para obter instruções detalhadas sobre inicialização do smart card, consulte “Inicialização do
smart card,” anteriormente neste capítulo.
5.
No painel direito, em Recuperar, clique em Restaurar.
6.
Verifique se o nome do arquivo de recuperação correto está selecionado e insira a senha do
arquivo de recuperação.
7.
Insira o PIN do smart card.
8.
Clique em OK. O conteúdo do smart card original é restaurado para o novo smart card.
Tarefas básicas
15
Criação de um smart card de backup
É altamente recomendável que você crie smart cards duplicados para propósitos de backup. Podem
ser usados dois métodos para criar um cartão de backup, dependendo se a senha do smart card foi
gerada de forma manual ou aleatória.
Para criar um smart card de substituição com uma senha de smart card gerada aleatoriamente:
▲
Insira um smart card no leitor e, em seguida, carregue nele o arquivo de recuperação apropriado.
Para obter mais informações, consulte “Restauração de dados do smart card,” anteriormente neste
capítulo.
Para criar um smart card de substituição com uma senha de smart card gerada manualmente:
16
1.
Inicialize um novo smart card. Para obter mais instruções, consulte “Inicialização do smart card,”
anteriormente neste capítulo.
2.
Armazene a senha de cartão de administrador ou de usuário no novo smart card. Para obter mais
instruções, consulte “Armazenamento da senha de cartão de administrador ou de usuário,”
anteriormente neste capítulo.
Capítulo 2 Smart Card Security for HP ProtectTools
PTWW
3
Java Card Security for HP ProtectTools
Java Card Security for HP ProtectTools gerencia a definição e configuração do Java card para
computadores equipados com um leitor de smart card opcional.
Com Java Card Security, é possível:
PTWW
●
Acessar recursos de segurança do Java card.
●
Trabalhar com o utilitário de configuração do computador para ativar a autenticação do Java card
em um ambiente de inicialização e configurar Java cards separados para um administrador e um
usuário. Isso requer que o usuário insira o Java card e digite um PIN para permitir que o sistema
operacional seja carregado.
●
Definir e alterar o PIN usado para autenticar usuários do Java card.
●
Fazer backup e restaurar dados de autenticação na inicialização no Java card.
17
Tarefas básicas
A página “Geral” permite a você executar as seguintes tarefas:
●
Aterar um PIN de Java card
●
Selecionar o leitor de smart card
Nota O leitor do smart card usa Java cards e smart cards. Esse recurso é disponibilizado
quando há mais de um leitor de smart card no computador.
Alteração de PIN de Java card
Para alterar um PIN de Java card:
Nota
O PIN do Java card deve conter de 4 a 8 caracteres numéricos.
1.
Selecione Iniciar > Todos os programas > HP ProtectTools Security Manager.
2.
No painel esquerdo, selecione Java Card Security, em seguida selecione Geral.
3.
Insira um Java card (com um PIN existente) no leitor de smart card.
4.
No painel direito, clique em Alterar.
5.
Na caixa de diálogo Alterar PIN, insira o PIN atual na caixa PIN atual.
6.
Insira um novo PIN na caixa Novo PIN e, em seguida, insira o PIN novamente na caixa Confirmar
novo PIN.
7.
Clique em OK.
Seleção do leitor de smart card
Verifique se o leitor de smart card correto está selecionado no Segurança Java card antes de usar o
Java card. Se o leitor correto não estiver selecionado no Segurança Java card, alguns dos recursos
podem não ficar disponíveis ou serem exibidos incorretamente.
Para selecionar o leitor de smart card:
18
1.
Selecione Iniciar > Todos os programas > HP ProtectTools Security Manager.
2.
No painel esquerdo, selecione Java Card Security, em seguida selecione Geral.
3.
Insira o Java card no leitor de smart card.
4.
No painel direito, em Smart Card Reader, selecione o leitor correto.
Capítulo 3 Java Card Security for HP ProtectTools
PTWW
Tarefas avançadas (somente administradores)
A página “Avançado” permite a você executar as seguintes tarefas:
●
Atribuir PIN de Java card
●
Atribuir um nome a um Java card
●
Definir a autenticação na inicialização
●
Fazer backup e restaurar Java cards
Nota Você precisa ter uma senha definida em configuração do computador em ordem para
obter a página “Avançado”.
Atribuição de um PIN de Java card
É preciso atribuir um PIN a um Java card para usá-lo para autenticação na inicialização.
Para atribuir um PIN de Java card:
Nota
PTWW
O PIN do Java card deve conter de 4 a 8 caracteres numéricos.
1.
Selecione Iniciar > Todos os programas > HP ProtectTools Security Manager.
2.
No painel esquerdo, selecione Java Card Security, em seguida selecione Geral.
3.
Insira um novo Java card no leitor de smart card.
4.
Quando a caixa de diálogo Alterar PIN for exibida, insira um novo PIN na caixa Novo PIN e, em
seguida, insira o PIN novamente na caixa Confirmar novo PIN.
5.
Clique em OK.
Tarefas avançadas (somente administradores)
19
Atribuição de um nome a um Java card
É preciso atribuir um nome a um Java card para usá-lo para autenticação na inicialização.
Para atribuir um nome a um Java card:
1.
Selecione Iniciar > Todos os programas > HP ProtectTools Security Manager.
2.
No painel esquerdo, selecione Java Card Security, em seguida selecione Avançado.
3.
Quando a caixa de diálogo Senha de configuração for exibida, insira a senha de configuração
definida em configuração do computador e, em seguida, clique em OK.
4.
Insira o Java card no leitor de smart card.
Nota Se você não tiver atribuído um PIN a esse cartão, a caixa de diálogo Alterar PIN é
exibida, permitindo a inserção de um novo PIN.
5.
No painel direito, em Nome doJava Card, clique em Alterar.
6.
Insira um nome para o Java card na caixa Nome.
7.
Insira o PIN atual do Java card na caixa PIN.
8.
Clique em OK.
Definição da autenticação na inicialização
Quando ativada, a autenticação na inicialização requer o uso de um Java card para iniciar o
computador.
O processo de ativação da autenticação na inicialização de Java card envolve as seguintes etapas:
20
1.
Ativar o suporte de autenticação na inicialização por Java card na Configuração do BIOS ou na
configuração do computador. Consulte “Ativar e desativar o suporte para autenticação de smart
card ou Java Card na inicialização,” no capítulo 5, “BIOS Configuration for HP ProtectTools.”
2.
Ativar a autenticação na inicialização por Java card em Java Card Security. Consulte “Ativação da
autenticação na inicialização por Java card e criação de um Java card de administrador.,” adiante
neste capítulo.
3.
Criar e ativar o Java card de administrador.
Capítulo 3 Java Card Security for HP ProtectTools
PTWW
Ativação da autenticação na inicialização por Java card e criação de um Java card de
administrador.
Para ativar a autenticação na inicialização por Java card:
1.
Selecione Iniciar > Todos os programas > HP ProtectTools Security Manager.
2.
No painel esquerdo, selecione Java Card Security, em seguida selecione Avançado.
3.
Quando a caixa de diálogo Senha de configuração do computador for exibida, insira a senha
definida em configuração do computador, em seguida clique em OK.
4.
Insira o Java card no leitor de smart card.
Nota Se um PIN não tiver sido atribuído a esse cartão, a caixa de diálogo Alterar PIN é
exibida, permitindo a inserção de um novo PIN.
5.
No painel direito, em Autenticação na inicialização, marque a caixa de seleção Ativar.
6.
Se o DriveLock não estiver ativado, insira o PIN do Java card e, em seguida, clique em OK.
– ou –
Se o DriveLock estiver ativado:
a.
clique em Tornar a identidade do Java card exclusiva.
– ou –
clique em Tornar a identidade do Java card igual à senha do DriveLock.
Nota Se o DriveLock estiver ativado no computador, é possível definir a identidade
do Java card como idêntica à senha de usuário do DriveLock, o que permite validar o
DriveLock e o Java card usando apenas o Java card ao iniciar o computador.
7.
PTWW
b.
Se aplicável, insira a senha de usuário do DriveLock na caixa Senha do DriveLock e, em
seguida, insira-a novamente na baixa Confirmar senha.
c.
Insira o PIN do Java card.
d.
Clique em OK.
Quando você é solicitado a criar um arquivo de recuperação, consulte “Criação de um arquivo de
recuperação,” ou você pode clicar em Cancelar e criar um arquivo de recuperação posteriormente.
Tarefas avançadas (somente administradores)
21
Criação de um Java card de usuário
Nota Para criar um Java card de usuário, a autenticação na inicialização e um cartão de
administrador devem ser configurados.
Para criar um Java card de usuário:
1.
Selecione Iniciar > Todos os programas > HP ProtectTools Security Manager.
2.
No painel esquerdo, selecione Java Card Security, em seguida selecione Avançado.
3.
Quando a caixa de diálogo Senha de configuração for exibida, insira a senha de configuração
definida em configuração do computador e, em seguida, clique em OK.
4.
Insira o Java card que será usado como um cartão de usuário.
5.
No painel direito, em Autenticação na inicialização, clique em Criar, próximo a Identidade do
cartão de usuário.
6.
Insira um PIN para o Java card de usuário e, em seguida, clique em OK.
Desativação da autenticação na inicialização por Java card
Quando a autenticação na inicialização por Java card é desativada, o uso do Java card não é mais
necessário para acessar o computador.
22
1.
Selecione Iniciar > Todos os programas > HP ProtectTools Security Manager.
2.
No painel esquerdo, selecione Java Card Security, em seguida selecione Avançado.
3.
Quando a caixa de diálogo Senha de configuração for exibida, insira a senha de configuração
definida em configuração do computador e, em seguida, clique em OK.
4.
Insira o Java card, o PIN e, em seguida, clique em OK.
5.
No painel direito, em Autenticação na inicialização, desmarque a caixa de seleção Ativar.
Capítulo 3 Java Card Security for HP ProtectTools
PTWW
Backup e restauração de Java cards
Após a atribuição da identidade da autenticação na inicialização a um Java card, é altamente
recomendável criar um arquivo de recuperação de Java card. O arquivo de recuperação pode ser usado
para transferir dados de identidade da autenticação na inicialização de um Java card para outro. Esse
arquivo também pode ser usado para fazer backup do Java card original ou para restaurar os dados
quando um Java card for perdido ou roubado.
CUIDADO Para evitar a existência de um arquivo de recuperação que não corresponde a um
Java card com informações atualizadas, crie imediatamente um novo arquivo de recuperação e
guarde-o em local seguro. Se mantiver um Java card de backup, é preciso também atualizar
suas informações, restaurando o novo arquivo de recuperação do Java card de backup.
Criação de um arquivo de recuperação
Para criar um arquivo de recuperação:
1.
Selecione Iniciar > Todos os programas > HP ProtectTools Security Manager.
2.
No painel esquerdo, selecione Java Card Security, em seguida selecione Avançado.
3.
Quando a caixa de diálogo Senha de configuração for exibida, insira a senha de configuração
definida em configuração do computador e, em seguida, clique em OK.
4.
No painel direito, em Recuperação, clique em Criar.
5.
Digite o caminho e o nome do arquivo na caixa Nome de arquivo.
CUIDADO Para evitar perda de acesso ao computador, não salve o arquivo de
recuperação na unidade de disco rígido; não será possível acessar o arquivo sem o Java
card. Além disso, um arquivo de recuperação salvo no disco rígido pode ser acessado por
outras pessoas, representando um risco à segurança.
6.
Insira a senha do arquivo de recuperação na caixa Senha de arquivo de recuperação e, em
seguida, digite-a novamente na caixa Confirmar senha.
7.
Insira o PIN do Java card e, em seguida, clique em OK.
CUIDADO Para evitar que os dados do arquivo de recuperação do Java card sejam perdidos,
não esqueça a senha do arquivo de recuperação. Não é possível recriar seu cartão a partir do
arquivo de recuperação, se a senha for esquecida.
PTWW
Tarefas avançadas (somente administradores)
23
Restauração de dados do Java card
É possível restaurar dados do Java card a partir do arquivo de recuperação. Isso é especialmente útil
quando um cartão for perdido ou roubado, ou quando se deseja criar um Java card de backup. Se for
usado um cartão contendo dados salvos anteriormente, os dados serão sobrescritos.
Antes de começar, será necessário o seguinte:
●
Acesso ao computador com o software Java Card Security instalado
●
Arquivo de recuperação do Java card
●
Senha do arquivo de recuperação do Java card
●
Java Card
Para restaurar um Java card:
1.
Selecione Iniciar > Todos os programas > HP ProtectTools Security Manager.
2.
No painel esquerdo, selecione Java Card Security, em seguida selecione Avançado.
3.
Quando a caixa de diálogo Senha de configuração for exibida, insira a senha de configuração
definida em configuração do computador e, em seguida, clique em OK.
4.
Insira o disquete ou outra mídia que contenha o arquivo de recuperação do Java card.
5.
Insira um Java card no leitor de smart card. Se o cartão não tiver um PIN atribuído, você será
solicitado a criar um PIN. Para obter instruções detalhadas sobre atribuição de PIN a um Java
card, consulte “Atribuição de um PIN de Java card,” anteriormente neste capítulo.
6.
No painel direito, em Recuperação, clique em Restaurar.
7.
Verifique se o nome do arquivo de recuperação correto está selecionado e insira a senha do
arquivo de recuperação.
8.
Insira o PIN do Java card.
9.
Clique em OK.
O conteúdo do Java card original é restaurado para o novo Java card.
Criação de um Java card de backup
É altamente recomendável que você crie Java cards duplicados para propósitos de backup.
Para criar um Java card de substituição:
▲
24
Insira um Java card no leitor e, em seguida, carregue nele o arquivo de recuperação apropriado.
Para obter mais informações, consulte “Restauração de dados do Java card,” anteriormente neste
capítulo.
Capítulo 3 Java Card Security for HP ProtectTools
PTWW
4
Embedded Security for HP
ProtectTools
Nota O chip TPM integrado deve ser instalado no computador para ser utilizado no Embedded
Security for ProtectTools.
Embedded Security for ProtectTools protege contra o acesso não-autorizado a dados ou credenciais
do usuário. Este módulo de software fornece os seguintes recursos de segurança:
●
Criptografia de pasta e de arquivo Enhanced Microsoft Encryption File System (EFS - Sistema de
criptografia de arquivo aprimorado pela Microsoft)
●
Criação de uma unidade pessoal protegida (PSD) para proteção de dados do usuário
●
Funções de gerenciamento de dados, como backup e restauração da hierarquia principal
●
Suporte a aplicativos de terceiros (como Microsoft Outlook e Internet Explorer), para operações
de certificado digital protegidas durante a utilização do software Embedded Security
O chip TPM embedded security aprimora e ativa outros recursos de segurança do HP ProtectTools
Security Manager. Por exemplo, o Credential Manager for HP ProtectTools pode usar o chip integrado
como um fator de autenticação quando o usuário faz login no Windows. Em determinados modelos, o
chip TPM embedded security também ativa recursos de segurança aprimorados do BIOS acessados
através de BIOS Configuration for HP ProtectTools.
PTWW
25
Procedimentos de configuração
CUIDADO Para reduzir o risco de segurança, é altamente recomendado que o administrador
de TI inicialize imediatamente o chip embedded security. Não inicializar o chip embedded
security pode possibilitar que um usuário não-autorizado, um invasor de computador ou um vírus
tome conta do computador e obtenha controle sobre as tarefas do proprietário, como o manuseio
do arquivo de recuperação de emergência e a definição de configurações de acesso do usuário.
Siga as etapas nas duas seções a seguir para ativar e inicializar o chip embedded security.
Ativação do chip embedded security
O chip embedded security deve ser ativado no utilitário de configuração do computador. Esse
procedimento não pode ser realizado em BIOS Configuration for HP ProtectTools.
Para ativar o chip embedded security:
26
1.
Abra configuração do computador, ligando ou reiniciando o computador, em seguida pressione
f10 enquanto a mensagem “f10 = ROM Based Setup” estiver sendo exibida no canto inferior
esquerdo da tela.
2.
Se uma senha de administrador não tiver sido definida, use as teclas de seta para selecionar
Segurança > Senha de configuração e, em seguida, pressione enter.
3.
Digite a senha nas caixas Nova senha e Confirmar nova senha e, em seguida, pressione f10.
4.
No menu Segurança, use as teclas de chave para selecionar TPM Embedded Security e, em
seguida, pressione enter.
5.
Em Embedded Security, se o dispositivo estiver oculto, selecione Disponível.
6.
Selecione Estado do dispositivo embedded security e altere para Ativar.
7.
Pressione f10 para aceitar as alterações na configuração de Embedded Security.
8.
Para salvar suas preferências e sair do utilitário de configuração do computador, use as teclas de
seta para selecionar Arquivo > Salvar alterações e sair. Siga as instruções na tela.
Capítulo 4 Embedded Security for HP ProtectTools
PTWW
Inicialização do chip embedded security
No processo de inicialização de Embedded Security, você irá:
●
Definir uma senha de proprietário para o chip embedded security que protege o acesso a todas
as funções do proprietário do chip embedded security.
●
Configurar o arquivo de recuperação de emergência, que é uma área de armazenamento
protegida que permite nova criptografia das chaves de usuário básico para todos os usuários.
Para inicializar o chip embedded security:
1.
Clique com o botão direito do mouse no ícone HP ProtectTools Security Manager na área de
notificação, na extremidade direita da barra de tarefas e, em seguida, selecione Inicialização de
Embedded Security.
O Assistente de inicialização de ProtectTools Embedded Security é aberto.
2.
Clique em Avançar.
3.
Defina e confirme a senha de proprietário e, em seguida, clique em Avançar.
A caixa de diálogo Recuperação de emergência da configuração é exibida.
PTWW
4.
Clique em Avançar para aceitar a localização padrão do arquivo de recuperação, ou clique no
botão Procurar para escolher uma localização diferente, e clique em Avançar.
5.
Defina e confirme a senha de token de recuperação de emergência e, em seguida, clique em
Avançar.
6.
Clique em Procurar e selecione a localização para o arquivo de recuperação de emergência e,
em seguida, clique em Avançar.
7.
Clique em Avançar na página “Sumário”.
●
Se não desejar configurar uma conta de usuário básico neste momento, desmarque a caixa
de seleção Iniciar o assistente de inicialização do usuário de Embedded Security e, em
seguida, clique em Concluir. É possível iniciar o assistente manualmente em qualquer
momento para configurar uma conta de usuário básico, seguindo as instruções fornecidas
na próxima seção.
●
Se desejar configurar uma conta de usuário básico, marque a caixa de seleção Iniciar o
assistente de inicialização do usuário de Embedded Security e, em seguida, clique
em Concluir. O Assistente de inicialização do usuário de Embedded Security é aberto.
Consulte as instruções da próxima seção para obter mais detalhes.
Procedimentos de configuração
27
Configuração da conta de usuário básico
Configuração de uma conta de usuário básico em Embedded Security
●
Produz uma chave de usuário básico que protege as informações criptografadas, e define uma
senha de chave de usuário básico para proteger a chave de usuário básico.
●
Configura uma unidade pessoal protegida (PSD) para armazenamento de pastas e arquivos
criptografados.
CUIDADO Proteja a senha de chave de usuário básico. As informações criptografadas não
podem ser acessadas nem recuperadas sem essa senha.
Para configurar uma conta de usuário básico e ativar os recursos de segurança do usuário:
1.
Se o Assistente de inicialização do usuário de Embedded Security não estiver aberto, selecione
Iniciar > Todos os programas > Gerenciador de segurança HP ProtectTools.
2.
No painel esquerdo, clique em Embedded Security e, em seguida, clique em Configurações do
usuário.
3.
No painel direito, em Embedded Security Features, clique em Configurar.
O Assistente de inicialização do usuário de Embedded Security é aberto.
4.
Clique em Avançar.
5.
Defina e confirme a senha de chave de usuário básico e, em seguida, clique em Avançar.
6.
Clique em Avançar para confirmar as configurações.
7.
Selecione os recursos de segurança desejados e, em seguida, clique em Avançar.
8.
Clique em Avançar novamente.
Nota Para usar e-mail protegido, é preciso primeiro configurar o cliente de e-mail para
usar um certificado digital criado com Embedded Security. Se não houver um certificado
digital disponível, é preciso obter um de uma autoridade de certificação. Para obter
instruções sobre a configuração de seu e-mail e a obtenção de um certificado digital,
consulte a Ajuda on-line do cliente de e-mail.
9.
Se houver mais de um certificado de criptografia, selecione o certificado apropriado e, em seguida,
clique em Avançar.
10. Selecione a letra de unidade e o rótulo para a PSD, em seguida clique em Avançar.
11. Selecione o tamanho e a localização da PSD e, em seguida, clique Avançar.
12. Clique em Avançar na página “Sumário”.
13. Clique em Concluir.
28
Capítulo 4 Embedded Security for HP ProtectTools
PTWW
Tarefas básicas
Após a configuração da conta de usuário básico, é possível executar as seguintes tarefas:
●
Criptografar arquivos e pastas
●
Enviar e receber e-mail criptografado
Utilização de Personal Secure Drive (PSD)
Após configurar a PSD, no próximo login é solicitada a inserção da senha de chave de usuário básico.
Se a senha de chave de usuário básico for inserida corretamente, é possível acessar a PSD diretamente
do Windows Explorer.
Criptografar arquivos e pastas
Quando trabalhar com arquivos criptografados, observe as seguintes regras:
●
Somente arquivos e pastas em partições NTFS podem ser criptografados. Arquivos e pastas em
partições FAT não podem ser criptografados.
●
Arquivos de sistema e arquivos compactados não podem ser criptografados, e arquivos
criptografados não podem ser compactados.
●
Pastas temporárias devem ser criptografadas, porque interessam particularmente aos hackers.
●
Uma política de recuperação automaticamente configurada quando um arquivo ou pasta é
criptografado pela primeira vez. Essa política garante que se os certificados de criptografia e as
chaves de privacidade forem perdidos, será possível usar um agente de recuperação para
descriptografar as informações.
Para criptografar arquivos e pastas:
1.
Clique com o botão direito no arquivo ou pasta que deseja criptografar.
2.
Clique em Criptografar.
3.
Clique em uma das seguintes opções:
4.
●
Aplicar alterações a esta pasta somente.
●
Aplicar alterações a esta pasta, subpastas e arquivos.
Clique em OK.
Enviar e receber e-mail criptografado
Embedded Security permite o envio e o recebimento de e-mail criptografado, mas os procedimentos
variam de acordo com o programa utilizado para acessar e-mail. Para obter mais informações, consulte
a Ajuda online de Embedded Security e a Ajuda online do seu programa de e-mail.
PTWW
Tarefas básicas
29
Alteração da senha de chave de usuário básico
Para alterar a senha de chave de usuário básico:
30
1.
Selecione Iniciar > Todos os programas > HP ProtectTools Security Manager.
2.
No painel esquerdo, clique em Embedded Security e, em seguida, clique em Configurações do
usuário.
3.
No painel direito, em Senha de chave de usuário básico, clique em Alterar.
4.
Digite a senha antiga e, em seguida, defina e confirme a nova senha.
5.
Clique em OK.
Capítulo 4 Embedded Security for HP ProtectTools
PTWW
Tarefas avançadas
Backup e restauração
O recurso de backup de Embedded Security cria um arquivo que contém informações de certificação
a serem restauradas em caso de emergência.
Criação de um arquivo de backup
Para criar um arquivo de backup:
1.
Selecione Iniciar > Todos os programas > HP ProtectTools Security Manager.
2.
No painel esquerdo, clique em Embedded Security e, em seguida, clique em Backup.
3.
No painel direito, clique em Backup.
4.
Clique em Procurar para selecionar a localização onde o arquivo de backup será salvo.
5.
Selecione se o arquivo de recuperação de emergência deverá ser adicionado às informações de
backup.
6.
Clique em Avançar.
7.
Clique em Concluir.
Restauração dos dados de certificação do arquivo de backup
Para restaurar dados do arquivo de backup:
PTWW
1.
Selecione Iniciar > Todos os programas > HP ProtectTools Security Manager.
2.
No painel esquerdo, clique em Embedded Security e, em seguida, clique em Backup.
3.
No painel direito, clique em Restaurar.
4.
Clique em Procurar para selecionar o arquivo de backup a partir da localização onde está
armazenado.
5.
Clique em Avançar.
6.
Selecione o Assistente de inicialização do usuário de Embedded Security para ser iniciado.
●
Se optar por iniciar o assistente de inicialização, clique em Concluir e, em seguida, siga as
instruções na tela para completar a inicialização. Para obter mais informações, consulte
“Configuração da conta de usuário básico,” anteriormente neste capítulo.
●
Se optar por não iniciar o assistente de inicialização, clique em Concluir.
Tarefas avançadas
31
Alteração da senha de proprietário
Para alterar a senha de proprietário:
1.
Selecione Iniciar > Todos os programas > HP ProtectTools Security Manager.
2.
No painel esquerdo, clique em Embedded Security e, em seguida, clique em Avançado.
3.
No painel direito, em Senha de proprietário, clique em Alterar.
4.
Digite a senha de proprietário antiga e, em seguida, defina e confirme a nova senha de proprietário.
5.
Clique em OK.
Redefinição da senha de usuário
Um administrador pode ajudar o usuário a redefinir uma senha esquecida. Para obter mais informações,
consulte a Ajuda online.
Ativação e desativação de Embedded Security
É possível desativar os recursos de Embedded Security se desejar trabalhar sem a função de
segurança.
Os recursos de Embedded Security podem ser ativados ou desativados em dois níveis diferentes:
●
Desabilitação temporária—Com esta opção, embedded security é automaticamente reativada no
reinício do Windows. Essa opção está disponível por padrão para todos os usuários.
●
Desabilitação permanente—Com esta opção, a senha de proprietário é requerida para o reinício
de Embedded Security. Essa opção está disponível somente para administradores.
Desativação permanente de Embedded Security
Para desativar permanentemente Embedded Security:
1.
Selecione Iniciar > Todos os programas > HP ProtectTools Security Manager.
2.
No painel esquerdo, clique em Embedded Security e, em seguida, clique em Avançado.
3.
No painel direito, em Embedded Security, clique em Desativar.
4.
Insira sua senha de proprietário no prompt e, em seguida, clique em OK.
Ativação de Embedded Security após desativação permanente
Para ativar Embedded Security após desativá-lo permanentemente:
32
1.
Selecione Iniciar > Todos os programas > HP ProtectTools Security Manager.
2.
No painel esquerdo, clique em Embedded Security e, em seguida, clique em Avançado.
3.
No painel direito, em Embedded Security, clique em Ativar.
4.
Insira sua senha de proprietário no prompt e, em seguida, clique em OK.
Capítulo 4 Embedded Security for HP ProtectTools
PTWW
Migração de chaves com o Assistente de migração
A migração é uma tarefa avançada de administrador que permite o gerenciamento, a restauração e a
transferência de chaves e certificados.
Para obter detalhes sobre a migração, consulte a Ajuda online de Embedded Security.
PTWW
Tarefas avançadas
33
5
BIOS Configuration for HP
ProtectTools
O BIOS Configuration for HP ProtectTools oferece o acesso às configurações de segurança e
configuração do utilitário de configuração. Isso dá aos usuários Windows o acesso aos recursos de
segurança do sistema que são gerenciados pelo utilitário de configuração.
Com a BIOS Configuration, é possível
●
Gerenciar as senhas de inicialização e as senhas de administrador.
●
Configurar outros recursos de autenticação de inicialização, tais como ativação de senhas de
smart card e suporte de autenticação de embeded security.
●
Ativar e desativar os recursos de hardware, como o recurso de inicialização do CD-ROM ou portas
diferentes de hardware.
●
Configurar opções de inicialização que incluem ativar a inicialização múltiplas e alterar a seqüência
de inicialização.
Nota A maioria dos recursos de BIOS Configuration for HP ProtectToolstambém estão
disponíveis no utilitário de configuração.
34
Capítulo 5 BIOS Configuration for HP ProtectTools
PTWW
Tarefas básicas
A BIOS Configuration permite gerenciar várias configurações de computador que, em outro caso,
seriam acessíveis somente pressionando a tecla F10 durante a inicialização e acessar o utilitário de
configuração do computador.
Gerenciamento das opções de inicialização
Você pode utilizar BIOS Configuration para gerenciar várias configurações para tarefas que executam
quando você liga ou reinicia o computador.
Para gerenciar opções de inicialização:
1.
Selecione Iniciar > Todos os programas > HP ProtectTools Security Manager.
2.
No painel esquerdo, clique em BIOS Configuration.
3.
Ao ser solicitada a senha de administrador do BIOS no utilitário de configuração do computador,
digite sua senha de administrador e em seguida, clique em OK.
Nota A solicitação da senha de administrador do BIOS é exibida somente se você tiver
definido a senha de configuração em configurações do computador. Para obter mais
informações sobre como definer senha de configuração em configurações do computador,
consulte “Definição da senha de configuração,” adiante neste capítulo.
PTWW
4.
No painel esquerdo, clique em Configuração do sistema.
5.
No painel direito, selecione o atraso (em segundos) para f9, f10 e f12, e para Express Boot Popup
Delay - Tempo de retardo do menu instantâneo da inicialização expressa (Segundos).
6.
Ativar ou desativar MultiBoot.
7.
Se você tiver ativado MultiBoot, selecione a ordem de inicialização escolhendo um dispositivo de
inicialização, e então clique na seta para cima ou seta para baixo para ajustar a ordem do
dispositivo na lista.
8.
Clique em Aplicar, depois clique em OK na janela HP ProtectTools para salvar suas alterações.
Tarefas básicas
35
Ativar e desativar as opções de configuração do sistema
Nota
Alguns dos itens listados abaixo podem não ser admitidos pelo seu computador.
Para ativar ou desativar dispositivos ou opções de segurança:
1.
Selecione Iniciar > Todos os programas > HP ProtectTools Security Manager.
2.
No painel esquerdo, clique em BIOS Configuration.
3.
Ao ser solicitada a senha de administrador do BIOS no utilitário de configuração do computador,
digite sua senha de administrador e em seguida, clique em OK.
4.
No painel esquerdo, clique em Configuração do sistema, e então ative ou desative uma opção
de configuração do sistema, ou configure uma opção no painel direito:
●
●
●
36
Opções de porta
●
Porta serial
●
Porta de infravermelho
●
Porta paralela
●
Slot SD
●
Porta USB
●
Porta 1394
●
Slot para Cardbus
●
Slot para ExpressCard
Opções de inicialização
●
f9, f10, e f12 Atraso (segundos)
●
MultiBoot
●
Express Boot Popup Delay - Tempo de retardo do menu instantâneo da inicialização
expressa (Segundos)
●
Inicialização a partir de CD-ROM
●
Inicialização a partir do disquete
●
Inicialização a partir do adaptador de rede interno
●
Modo de inicialização a partir do adaptador de rede interno (PXE ou RPL)
●
Seqüência de inicialização
Configurações de dispositivo
●
Num Lock na inicialização
●
Troca de teclas fn/Ctrl
●
Vários dispositivos apontadores
Capítulo 5 BIOS Configuration for HP ProtectTools
PTWW
●
5.
PTWW
●
Suporte de legado USB
●
Modo de porta paralela (padrão, bidirecional, EPP ou ECP)
●
Prevenção na execução de dados
●
Modo nativo SATA
●
CPU de núcleo duplo
●
Suporte à Automatic Intel® SpeedStep Functionality
●
Ventilador sempre ativado quando conectado a energia de CA
●
Transferências de dados DMA BIOS
●
Execução desativada Intel ou AMD PSAE
Opções de dispositivo integrado
●
Dispositivo de rádio de rede local sem fio (WLAN) integrado
●
Dispositivo de rádio de rede ampla sem fio (WLAN) integrado
●
Dispositivo de rádio Bluetooth® integrado
●
Alternar entre LAN/WLAN
●
Wake On LAN a partir do computador desligado
Clique em Aplicar, depois clique em OK na janela ProtectTools HP para salvar suas alterações
e sair.
Tarefas básicas
37
Tarefas avançadas
Gerenciamento de configurações do HP ProtectTools
Alguns dos recursos no HP ProtectTools Security Manager podem ser gerenciados na configuração do
BIOS.
Ativar e desativar o suporte para autenticação de smart card ou Java Card na
inicialização
Ativar essa opção permite que você utilize o smart card ou Java Card para autenticação de usuário
quando você ligar o computador.
Nota Para ativar completamente o recurso de autenticação na inicialização, você também deve
configurar o smart card utilizando o módulo Smart Card Security for HP ProtectTools ou Java
Card Security for HP ProtectTools.
Para ativar o suporte para autenticação por smart card na inicialização:
1.
Selecione Iniciar > Todos os programas > HP ProtectTools Security Manager.
2.
No painel esquerdo, clique em BIOS Configuration.
3.
Ao ser solicitada a senha de administrador do BIOS no utilitário de configuração do computador,
digite sua senha de administrador e em seguida, clique em OK.
4.
No painel esquerdo, clique em Segurança.
5.
Em Smart Card Security, clique em Ativar.
Nota Para desativar o suporte para autenticação por smart card na inicialização, clique
em Desativar.
6.
38
Clique em Aplicar, depois clique em OK na janela HP ProtectTools para salvar suas alterações.
Capítulo 5 BIOS Configuration for HP ProtectTools
PTWW
Ativar e desativar o suporte para autenticação por Embedded Security na inicialização
Ativar esta opção permite ao sistema utilizar o chip TPM embedded security (se disponível) para
autenticação de usuário ao ligar o computador.
Nota Para ativar completamente o recurso de autenticação na inicialização, é preciso
configurar o chip de segurança integrado utilizando o módulo Embedded Security for HP
ProtectTools.
Para ativar o suporte para autenticação na inicialização para embeded security:
1.
Selecione Iniciar > Todos os programas > HP ProtectTools Security Manager.
2.
No painel esquerdo, clique em BIOS Configuration.
3.
Ao ser solicitada a senha de administrador do BIOS no utilitário de configuração do computador,
digite sua senha de administrador e em seguida, clique em OK.
4.
No painel esquerdo, clique em Segurança.
5.
Em Embedded Security, clique em Ativar o suporte à autenticação na inicialização.
Nota Para desativar o suporte para autenticação na inicialização para Embedded
Security, clique em Desativar.
6.
PTWW
Clique em Aplicar, depois clique em OK na janela HP ProtectTools para salvar suas alterações.
Tarefas avançadas
39
Ativar e desativar a proteção de unidade de disco rígido em Automatic DriveLock
Quando esta opção estiver ativada, as senhas de DriveLock serão geradas automaticamente e
definidas na unidade e protegidas pelo chip TPM embedded security.
Nota A geração de senha automaticamente não será definida na unidade até que o
computador seja reinicializado e você tenha digitado com sucesso a senha de TPM embeded
security na solicitação de senha.
A opção para ativar o Automatic DriveLock está indisponível a não ser que
●
O computador tenha um chip de segurança TPM instalado e inicializado. Para obter instruções de
como ativar e inicializar o chip de segurança TPM, consulte "Ativação do chip embedded
security" e "Inicialização do chip embedded security" no capítulo 4, “Embedded Security for HP
ProtectTools.”
●
As senhas de DriveLock não tenham sido ativada.
Nota Se você tiver definido manualmente as senhas de DriveLock no computador, você deve
primeiro desativa-las antes que possa definir a proteção de Automatic DriveLock.
Para ativar ou desativar a proteção de Automatic DriveLock:
1.
Selecione Iniciar > Todos os programas > HP ProtectTools Security Manager.
2.
No painel esquerdo, clique em BIOS Configuration.
3.
Ao ser solicitada a senha de administrador do BIOS no utilitário de configuração do computador,
digite sua senha de administrador e em seguida, clique em OK.
4.
No painel esquerdo, clique em Segurança.
5.
Em Embeded security, clique em Ativar próximo ao Automatic DriveLock Support (Suporte
automático do DriveLock).
Nota Para desativar a proteção automática de DriveLock para Embedded Security, clique
em Desativar.
6.
Clique em Aplicar, depois clique em OK na janela HP ProtectTools para salvar suas alterações.
Gerenciamento de senhas do utilitário de configuração
Você pode utilizar BIOS Configuration para definir e alterar as senhas de inicialização e configuração
no utilitário de configuração e também para gerenciar diversas configurações de senha.
CUIDADO As senhas definidas através da página “Senhas” na configuração do BIOS são
imediatamente salvas, clicando no botão Aplicar ou OK na janela HP ProtectTools. Certifiquese de lembrar da senha gerada, pois não será possível desfazer uma configuração de senha
sem fornecer a senha anterior.
Uma senha de inicialização pode proteger seu notebook de utilização não autorizada.
Nota Depois de definir uma senha de inicialização, o botão Definir na página “Senhas” é
substituído por um botão Alterar.
40
Capítulo 5 BIOS Configuration for HP ProtectTools
PTWW
A senha de configuração de configuração do computador protege as definições de configuração e as
informações de identificação do sistema em configuração do computador. Depois de definida, essa
senha deverá ser digitada para acessar configuração do computador. Caso não tenha definido uma
senha de configuração, a senha será solicitada antes que seja aberta a parte de BIOS Configuration
do HP ProtectTools.
Nota Depois de definir uma senha de configuração, o botão Definir na página “Senhas” é
substituído por um botão Alterar.
Definição da senha de inicialização
Para definir a senha de inicialização:
1.
Selecione Iniciar > Todos os programas > HP ProtectTools Security Manager.
2.
No painel esquerdo, clique em BIOS Configuration em seguida clique em Segurança.
3.
No painel direito, próximo à Senha de inicialização, clique em Definir.
4.
Digite e confirme a senha nas caixas Digitar senha e Confirmar senha.
5.
Clique em OK na caixa de diálogo Senhas.
6.
Clique em Aplicar, depois clique em OK na janela HP ProtectTools para salvar suas alterações.
Alteração da senha de inicialização
Para alterar a senha de inicialização:
1.
Selecione Iniciar > Todos os programas > HP ProtectTools Security Manager.
2.
No painel esquerdo, clique em BIOS Configuration em seguida clique em Segurança.
3.
No painel direito, próximo à Senha de inicialização, clique em Alterar.
4.
Digite a senha atual na caixa Senha anterior.
5.
Defina e confirme a nova senha na caixa Inserir nova senha.
6.
Clique em OK na caixa de diálogo Senhas.
7.
Clique em Aplicar, depois clique em OK na janela HP ProtectTools para salvar suas alterações.
Definição da senha de configuração
Para definir a senha de configuração de configuração do computador:
PTWW
1.
Selecione Iniciar > Todos os programas > HP ProtectTools Security Manager.
2.
No painel esquerdo, clique em BIOS Configuration em seguida clique em Segurança.
3.
No painel direito, próximo à Senha de configuração, clique em Definir.
4.
Digite e confirme a senha nas caixas Inserir senha e Confirmar senha.
5.
Clique em OK na caixa de diálogo Senhas.
6.
Clique em Aplicar, depois clique em OK na janela HP ProtectTools para salvar suas alterações.
Tarefas avançadas
41
Alteração da senha de configuração
Para alterar a senha de configuração de configuração do computador:
1.
Selecione Iniciar > Todos os programas > HP ProtectTools Security Manager.
2.
No painel esquerdo, clique em BIOS Configuration em seguida clique em Segurança.
3.
No painel direito, próximo à Senha de configuração, clique em Alterar.
4.
Digite a senha atual na caixa Senha anterior.
5.
Digite e confirme a nova senha nas caixas Digitar nova senha e Confirmar nova senha.
6.
Clique em OK na caixa de diálogo Senhas.
7.
Clique em Aplicar, depois clique em OK na janela HP ProtectTools para salvar suas alterações.
Configuração de opções de senha
Você pode utilizar BIOS Configuration for HP ProtectTools para definir opções de senha para melhorar
a segurança em seu sistema.
Ativação e desativação de segurança estrita
CUIDADO ara evitar que o computador seja inutilizado permanentemente, guarde sua senha
de configuração definida, a senha de inicialização ou o PIN do smart card em um local seguro,
longe do computador. Sem essas senhas ou PIN, o computador não poderá ser desbloqueado.
Ativar a segurança estrita fornece proteção aprimorada para as senhas de administrador e de
inicialização e outras formas de autenticação na inicialização.
Para ativar ou desativar segurança estrita:
1.
Selecione Iniciar > Todos os programas > HP ProtectTools Security Manager.
2.
No painel esquerdo, clique em BIOS Configuration em seguida clique em Segurança.
3.
No painel direito, em Opções de senhas, ative ou desative Segurança estrita.
Nota Se desejar desativar segurança estrita, desmarque a caixa de seleção Ativar
segurança estrita.
4.
Clique em Aplicar, depois clique em OK na janela HP ProtectTools para salvar suas alterações.
Ativação e desativação da autenticação na inicialização na reinicialização do Windows
Essa opção permite aumentar a segurança exigindo que usuários insiram uma senha de inicialização,
de TPM, ou de smart card quando o Windows é reiniciado.
Para ativar ou desativar a autenticação na inicialização na reinicialização do Windows:
42
1.
Selecione Iniciar > Todos os programas > HP ProtectTools Security Manager.
2.
No painel esquerdo, clique em BIOS Configuration em seguida clique em Segurança.
3.
No painel direito, em Opções de senhas, ative ou desative Solicitar senha na reinicialização.
4.
Clique em Aplicar, depois clique em OK na janela HP ProtectTools para salvar suas alterações.
Capítulo 5 BIOS Configuration for HP ProtectTools
PTWW
6
Credential Manager for HP
ProtectTools
O Credential Manager for ProtectTools possui recursos de segurança que fornecem proteção contra
acesso não autorizado a seu computador. Esses recursos incluem o seguinte:
PTWW
●
Alternativas para senhas durante o login no Microsoft Windows, como a utilização de um leitor de
smart card ou biométrico para efetuar login no Windows. Para obter informações adicionais,
consulte “Credenciais registradas,” adiante neste capítulo.
●
Recurso de login único, que recorda automaticamente as senhas de Web sites, aplicativos e
recursos de rede protegidos.
●
Suporte para dispositivos de segurança opcionais, tal como um smart card e leitores biométricos.
●
Suporte a configurações de segurança adicionais, como requisição de autenticação com um
dispositivo de segurança opcional para desbloquear o computador.
43
Procedimentos de configuração
Efetuar login em Credential Manger
Dependendo da configuração, você pode efetuar login no Credential Manager de uma das seguintes
maneiras:
●
Assistente de login do Credential Manager(preferido)
●
O ícone HP ProtectTools Security Manager na área de notificação
●
HP ProtectTools Security Manager
Nota Se você utilizar a solicitação de login do Credential Manager na tela de login do Windows
para fazer o login no Credential Manager, você também estará acessando o Windows ao mesmo
tempo.
Na primeira vez em que abrir o Credential Manager, efetue o login com a senha de login comum do
Windows. Uma conta Credential Manager é automaticamente criada com as credenciais de login do
Windows.
Após efetuar login no Credential Manager, você pode registrar credenciais adicionais, como uma
impressão digital ou um smart card. Para obter informações adicionais, consulte “Credenciais
registradas,” adiante neste capítulo.
No próximo login, é possível selecionar a regra de login e usar qualquer combinação de credenciais
registradas.
Utilização do Assistente de login do Credential Manager
Para efetuar login no Credential Manger utilizando o Assistente de login do Credential Manger, use as
seguintes etapas:
1.
44
Abra o Assistente de login do Credential Manager de uma das seguintes maneiras:
●
A partir da tela de login do Windows
●
A partir da área de notificação, clicando duas vezes no ícone HP ProtectTools Security
Manager
●
A partir da página “Credential Manager” de ProtectTools Security Manager, clicando no
link Log On no canto superior direito da janela
2.
Clique em Avançar.
3.
Digite seu nome de usuário na caixa Nome do usuário.
4.
Digite uma senha na caixa Senha, em seguida clique em Avançar.
5.
Clique em Concluir.
Capítulo 6 Credential Manager for HP ProtectTools
PTWW
Efetuar login pela primeira vez
Antes de começar, é preciso efetuar login no Windows com uma conta de administrador, mas não
efetuar o login no Credential Manager.
1.
Abra HP ProtectTools Security Manager clicando duas vezes no ícone HP ProtectTools Security
Manager na area de notificação. A janela do HP ProtectTools Security Manager é aberta.
2.
No painel esquerdo, clique em Credential Manager, e então clique em Log On no canto superior
direito do painel direito. O assistente de login do Credential Manager é aberto.
3.
Digite sua senha do Windows na caixa Senha, em seguida clique em Avançar.
Credenciais registradas
Você pode utilizar a página “Minha identidade” para registrar seus vários métodos de autenticação ou
credenciais. Após o registro, é possível usar esses métodos para efetuar login no Credential Manager.
Registro de impressões digitais
O leitor de impressão digital permite efetuar o login no Windows usando sua impressão digital para
autenticação, ao invés de utilizar uma senha do Windows.
PTWW
Procedimentos de configuração
45
Configuração do leitor de impressão digital
1.
Após efetuar login em Credential Manager, deslize seu dedo sobre o leitor de impressão digital.
O assistente de registro do Credential Manager é aberto.
2.
Clique em Avançar.
Nota Por padrão, o Credential Manager requer o registro de pelo menos 2 dedos
diferentes.
O dedo indicador direito é o dedo padrão para registro da primeira impressão digital. É
possível alterar o padrão clicando no dedo que se deseja registrar primeiro, de qualquer
uma das mãos. Ao clicar em um dedo, ele aparece destacado para mostrar que foi
selecionado.
3.
Deslize vagarosamente seu dedo para baixo sobre o sensor de impressões digitais. Siga as
instruções do assistente e continue deslizando o mesmo dedo pelo sensor de impressões digitais
até que o dedo exibido na tela fique verde.
Nota
É necessário deslizar o dedo várias vezes para autenticar uma impressão digital.
Se for necessário recomeçar durante o processo de registro de impressão digital, clique com o
botão direito do mouse sobre o dedo destacado na tela, em seguida clique em Apagar ou Apagar
tudo.
4.
Siga as instruções do assistente para registrar um segundo dedo.
Nota Se clicar em Concluir antes de registrar pelo menos dois dedos, uma mensagem
de erro será exibida. Clique em OK para continuar.
5.
Após você ter registrado com sucesso pelo menos dois dedos, clique em Avançar.
6.
Se desejar efetuar login no Windows deslize seu dedo, certifique-se de que a caixa Sim, eu
gostaria de usar Credential Manager para efetuar logon no Windows esteja selecionada.
Clique em Concluir.
7.
Para configurar o leitor de impressões digitais para um usuário Windows diferente, efetue o login
no Windows como esse usuário e repita as etapas de 1 a 6.
Utilizar sua impressão digital registrada para efetuar login no Windows
1.
Imediatamente após ter registrado suas impressões digitais, reinicie o Windows.
2.
Na tela Bem-vindo ao Windows, deslize qualquer de seus dedos registrados para efetuar login no
Windows.
Registro de um Java Card, smart card, token, ou token virtual
Nota Você deve ter um leitor de smart card configurado para este procedimento. Se você não
tiver um leitor instalado, você pode registrar um token virtual como descrito em “Criar um token
virtual.”
46
1.
Selecione Iniciar > Todos os programas > HP ProtectTools Security Manager.
2.
No painel esquerdo, clique em Credential Manager.
Capítulo 6 Credential Manager for HP ProtectTools
PTWW
3.
No painel direito, clique em Registrar Smart Card ou Token. O assistente de registro do
Credential Manager é aberto.
4.
Clique em Avançar.
5.
Clique no método de autenticação a ser registrado, em seguida clique em Avançar.
6.
Siga as instruções apresentadas na tela para concluir o registro.
Registro de um eToken USB
1.
Assegure-se de que os drivers de eToken USB estejam instalados.
Nota Consulte o guia do usuário do eToken USB para obter mais informações.
2.
Selecione Iniciar > Todos os programas > HP ProtectTools Security Manager.
3.
No painel esquerdo, clique em Credential Manager.
4.
No painel direito, clique em Registrar Smart Card ou Token. O assistente de registro do
Credential Manager é aberto.
5.
Clique em Avançar.
6.
Em Tipo de dispositivo, clique em eToken USB, em seguida clique em Avançar.
7.
Siga as instruções apresentadas na tela para concluir o registro.
Registrar outras credenciais
PTWW
1.
Selecione Iniciar > Todos os programas > HP ProtectTools Security Manager.
2.
No painel esquerdo, clique em Credential Manager.
3.
No painel direito, clique em Registrar credenciais. O assistente de registro do Credential
Manager é aberto.
4.
Clique em Avançar.
5.
Clique no método de autenticação a ser registrado, em seguida clique em Avançar.
6.
Siga as instruções apresentadas na tela para concluir o registro.
Procedimentos de configuração
47
Tarefas básicas
Todos os usuários acessam a página “Minha identidade” em Credential Manager. A partir da página
“Minha identidade” você pode desempenhar as seguintes tarefas:
●
Criar um token virtual
●
Alterar a senha de login do Windows
●
Gerenciar um PIN de token
●
Gerenciar identidade
●
Bloquear o computador
Nota Esta opção está disponível somente se a solicitação de login clássica do Credential
Manager estiver ativada. Consulte “Exemplo 1—Utilizando a página “Configurações
avançadas” para permitir o login do Windows a partir do Credential Manager.”
Criar um token virtual
Um token virtual funciona de forma muito semelhante a um smart card ou token USB. O token é salvo
na unidade de disco rígido do computador ou no registro do Windows. Ao efetuar login com um token
virtual, será solicitado um PIN de usuário para completar a autenticação.
Para criar um novo token virtual:
1.
Selecione Iniciar > Todos os programas > HP ProtectTools Security Manager.
2.
No painel esquerdo, clique em Credential Manager.
3.
No painel direito, clique em Token virtual. O assistente de registro do Credential Manager é
aberto.
Nota Se Token virtual não é uma opção, use o procedimento para “Registrar outras
credenciais.”
4.
Clique em Avançar.
5.
Clique em Token virtual, em seguida clique em Avançar.
6.
Digite um nome e local para o arquivo do token virtual (ou clique em Pesquisar para encontrar
uma localização do arquivo), e então clique em Avançar.
7.
Defina e confirme um PIN principal e um PIN de usuário.
8.
Clique em Concluir.
Alterar a senha de login do Windows
48
1.
Selecione Iniciar > Todos os programas > HP ProtectTools Security Manager.
2.
No painel esquerdo, clique em Credential Manager.
3.
No painel direito, clique em Alterar senha do Windows.
4.
Digite sua senha antiga na caixa Senha antiga.
Capítulo 6 Credential Manager for HP ProtectTools
PTWW
5.
Digite sua nova senha nas caixas Nova senha e Confirmar senha.
6.
Clique em Concluir.
Alteração de um PIN de token
1.
Selecione Iniciar > Todos os programas > HP ProtectTools Security Manager.
2.
No painel esquerdo, clique em Credential Manager.
3.
No painel direito, clique em PIN de token virtual.
4.
Selecione o token para o qual deseja alterar o PIN e, em seguida, clique em Avançar.
5.
Siga as instruções apresentadas na tela para concluir a alteração do PIN.
Gerenciar identidade
Backup de uma identidade
È recomendado que você faça backup de sua identidade em Credential Manager, em caso de perda
de dados ou remoção acidental.
Para fazer o backup de uma identidade:
1.
Selecione Iniciar > Todos os programas > HP ProtectTools Security Manager.
2.
No painel esquerdo, clique em Credential Manager.
3.
No painel direito, clique em Backup de identidade.
4.
Selecione os elementos que deseja fazer o backup e, em seguida, clique em Avançar.
5.
Na página “Tipo de dispositivo”, selecione o tipo de dispositivo que deseja utilizar para armazenar
o backup, em seguida clique em Avançar.
Nota Você precisa saber a senha ou PIN do dispositivo selecionado para o arquivo de
backup.
6.
PTWW
Siga as instruções na tela, em seguida, clique em Finalizar.
Tarefas básicas
49
Restauração de uma identidade
Para restaurar uma identidade:
1.
Selecione Iniciar > Todos os programas > HP ProtectTools Security Manager.
2.
No painel esquerdo, clique em Credential Manager.
3.
No painel direito, clique em Restaurar identidade.
4.
Na página “Tipo de dispositivo” selecione o tipo de dispositivo onde o backup será armazenado,
em seguida clique em Avançar.
Nota Você precisa saber a senha ou PIN do dispositivo selecionado para o arquivo de
backup.
5.
Siga as instruções na tela, em seguida, clique em Finalizar.
6.
Clique em Sim na caixa de diálogo de confirmação.
Apagar uma identidade do sistema
Nota
50
Isso não afeta sua conta de usuário do Windows.
1.
Selecione Iniciar > Todos os programas > HP ProtectTools Security Manager.
2.
No painel esquerdo, clique em Credential Manager.
3.
No painel direito, clique em Apagar identidade para essa conta.
4.
Clique em Sim na caixa de diálogo de confirmação. Sua identidade será apagada e removida do
sistema.
Capítulo 6 Credential Manager for HP ProtectTools
PTWW
Bloquear o computador
Este recurso está disponível se você efetuar o login no Windows utilizando Credential Manager. Para
proteger o computador quando se ausentar de sua mesa, utilize o recurso de bloqueio de workstation.
Isso impede que usuários não autorizados tenham acesso a seu computador. Somente você e membros
do grupo de administradores em seu computador podem desbloqueá-lo.
Nota Esta opção está disponível somente se a solicitação de login clássica do Credential
Manager estiver ativada. Consulte “Exemplo 1—Utilizando a página “Configurações avançadas”
para permitir o login do Windows a partir do Credential Manager.”
Para aumentar a segurança, você pode configurar o recurso de Bloquear a workstation para
solicitar um smart card, um leitor biométrico ou token para desbloquear o computador. Para obter
mais informações, consulte “Definição de configurações do Credential Manager,” adiante neste
capítulo.
Para bloquear o computador:
1.
Selecione Iniciar > Todos os programas > HP ProtectTools Security Manager.
2.
No painel esquerdo, clique em Credential Manager.
3.
No painel direito, clique em Bloquear workstation. A tela de login do Windows é exibida. Você
deve usar uma senha do Windows ou assistente do Credential Manager Logon para desbloquear
o computador.
Utilização do logon do Windows
Você pode utilizar o Credential Manager para efetuar login no Windows, no computador local ou em
um domínio de rede. Quando você efetuar logon no Credential Manager pela primeira vez, o sistema
adicionará automaticamente sua conta de usuário local do Windows como a conta para o serviço de
logon do Windows.
Efetuar login no Windows com Credential Manager
Você pode usar o Credential Manager para efetuar logon para uma conta de rede Windows ou local.
PTWW
1.
Se você tiver registrado sua impressão digital para efetuar logon no Windows, deslize seu dedo
para efetuar logon.
2.
Se você não tiver registrado sua impressão digital para efetuar logon no Windows, clique no ícone
do teclado no canto superior esquerdo da próxima tela no ícone impressão digital. O assistente
de login do Credential Manager é aberto.
3.
Clique com a seta em Nome de usuário e clique em seu nome.
4.
Digite sua senha na caixa Senha e clique em Avançar.
Tarefas básicas
51
5.
6.
Selecione Mais > Opções de assistente.
a.
Se desejar este como nome de usuário padrão a próxima vez em que efetuar login no
computador, marque a caixa de seleçãoUsar o último nome de usuário no próximo
login.
b.
Se desejar esta política de logon como método padrão, marque a caixa de seleção Utilize
esta política da próxima vez que efetuar login.
Siga as instruções na tela. Se as informações de autenticação estiverem corretas, o login será
efetuado na conta do Windows e no Credential Manager.
Adição de uma conta
1.
Selecione Iniciar > Todos os programas > HP ProtectTools Security Manager.
2.
No painel esquerdo, clique em Credential Manager, em seguida, clique em Serviços e
aplicativos.
3.
No painel direito clique em Logon do Windows, em seguida clique em Adicionar uma conta de
rede. O assistente de Adicionar uma conta de rede é aberto.
4.
Digite o nome de usuário para a nova conta na caixa Nome de usuário, ou clique em
Pesquisar para localizar um nome de usuário.
5.
Clique no domínio na lista de domínios disponíveis.
6.
Digite e confirme a senha.
Nota Se desejar que o Credential Manager valide essa conta, assegure-se de que a caixa
de seleção Validar conta de rede quando clicar no botão Avançar ou Concluir esteja
marcada.
7.
Clique em Concluir.
Remoção de uma conta
1.
Selecione Iniciar > Todos os programas > HP ProtectTools Security Manager.
2.
No painel esquerdo, clique em Credential Manager, em seguida, clique em Serviços e
aplicativos.
3.
No painel direito clique em Logon do Windows, em seguida clique em Gerenciar conta de
rede. A caixa de diálogo Gerenciar conta de rede é aberta.
4.
Clique na conta que deseja remover e, em seguida, clique em Remover.
5.
Na caixa de diálogo de confirmação, clique em Sim.
6.
Clique em OK.
Utilização do início de sessão único
O Credential Manager possui um recurso Início de sessão único que armazena nomes e senhas de
usuário para diversos programas do Windows e Internet, e insere automaticamente as credenciais de
login quando um programa registrado é acessado.
52
Capítulo 6 Credential Manager for HP ProtectTools
PTWW
Nota Segurança e privacidade são recursos importantes do Início de sessão único. Todas as
credenciais são criptografadas e estão disponíveis somente após o login bem-sucedido no .
Nota É possível também configurar o recurso Início de sessão único para validar suas
credenciais de autenticação com um smart card, leitor de impressão digital ou token antes de
efetuar login em um site protegido ou programa. Isso é particularmente útil ao efetuar login em
programas ou Web sites que contenham informações pessoais, como números de conta
bancária. Para obter mais informações, consulte “Definição de configurações do Credential
Manager,” adiante neste capítulo.
Registro de um novo aplicativo
O Credential Manager lhe pede para registrar qualquer aplicativo iniciado enquanto você estiver
conectado ao Credential Manager. É possível também registrar um aplicativo manualmente.
Utilização do registro automático
1.
Abra um aplicativo que exija login.
2.
Clique no ícone do programa Credential Manager SSO ou caixa de diálogo de senha no Web site.
3.
Digite sua senha para o programa ou Web site e clique em OK. A caixa de diálogo Início de sessão
único de Credential Manager é aberta.
4.
Clique em Mais e selecione a partir das seguintes opções:
5.
●
Não utilizar SSO para esse site ou aplicativo.
●
Solicitar selecionar conta para esse aplicativo.
●
Preencher credenciais mas não enviar.
●
Usuário autenticado antes de enviar credenciais.
●
Exibir atalho de SSO para esse aplicativo.
Clique em Sim para completar o registro.
Utilização do registro manual (arrastar e soltar)
1.
Selecione Iniciar > Todos os programas > HP ProtectTools Security Manager.
2.
No painel esquerdo, clique em Credential Manager, em seguida, clique em Serviços e
aplicativos.
3.
No painel direito, em Início de sessão único, em seguida clique em Registrar novo aplicativo.
O assistente do aplicativo SSO é aberto.
4.
Execute o aplicativo que deseja registrar até chegar na página com a caixa de senha.
5.
Na página “Registro do Drag and Drop (arrastar e soltar)” do Assistente do aplicativo SSO (Início
de sessão único), selecione o tipo de atividade que deseja automatizar.
Nota Na maioria dos casos, a atividade que se deseja tornar automática é o Diálogo
único de login.
6.
PTWW
Clique e arraste o ícone da página do assistente sobre a área do aplicativo onde a caixa de senha
está localizada. Solte o ponteiro quando a área for realçada.
Tarefas básicas
53
7.
Na página “Informação do aplicativo” do assistente do aplicativo SSO, digite o nome e a discrição
para o aplicativo.
8.
Clique em Concluir.
9.
Digite a credencial de login—por exemplo, o nome de usuário e senha—dentro da caixa de
aplicativo.
10. Na caixa de diálogo Início de sessão único do Credential Manager, confirme o nome da credencial
ou clique com o botão direito do mouse no nome e modifique-o. Clique em Sim.
11. Clique em Mais e selecione a partir das seguintes opções:
●
Não utilizar SSO para esse site ou aplicativo.
●
Solicitar selecionar conta para esse aplicativo.
●
Preencher credenciais mas não enviar.
●
Usuário autenticado antes de enviar credenciais.
●
Exibir atalho de SSO para esse aplicativo.
12. Clique em Sim para completar o registro.
Gerenciamento de aplicativos e credenciais
Modificação das propriedades do aplicativo
1.
Selecione Iniciar > Todos os programas > HP ProtectTools Security Manager.
2.
No painel esquerdo, clique em Credential Manager, em seguida, clique em Serviços e
aplicativos.
3.
No painel direito, em Início de sessão único, clique em Gerenciamento de aplicativos e
credenciais.
4.
Clique na entrada do aplicativo que deseja modificar e, em seguida, clique em Propriedades.
5.
Clique na guia Geral para modificar o nome do aplicativo e a descrição. Altere as configurações
marcando ou desmarcando as caixas de seleção próximas às configurações apropriadas.
6.
Clique na guia Script para exibir e editar o script do aplicativo de Início de sessão único.
7.
Clique em OK para salvar as alterações.
Remoção de um aplicativo do Início de sessão único
54
1.
Selecione Iniciar > Todos os programas > HP ProtectTools Security Manager.
2.
No painel esquerdo, clique em Credential Manager, em seguida, clique em Serviços e
aplicativos.
3.
No painel direito, em Início de sessão único, clique em Gerenciamento de aplicativos e
credenciais.
4.
Clique na entrada do aplicativo que deseja remover e, em seguida, clique em Remover.
Capítulo 6 Credential Manager for HP ProtectTools
PTWW
5.
Clique em Sim na caixa de diálogo de confirmação.
6.
Clique em OK.
Exportação de um aplicativo
É possível exportar aplicativos para criar uma cópia de backup do script de aplicativo do Início de sessão
único. Este arquivo pode então ser usado para recuperar os dados do Início de sessão único. Isso atua
como um complemento para o arquivo de backup da identidade, que contém somente as informações
de credencial.
Para exportar um aplicativo:
1.
Selecione Iniciar > Todos os programas > HP ProtectTools Security Manager.
2.
No painel esquerdo, clique em Credential Manager, em seguida, clique em Serviços e
aplicativos.
3.
No painel direito, em Início de sessão único, clique em Gerenciamento de aplicativos e
credenciais.
4.
Clique na entrada do aplicativo que deseja exportar. Em seguida clique em Mais > Aplicativos >
Exportar Script.
5.
Siga as instruções apresentadas na tela para completar a exportação.
6.
Clique em OK.
Importação de um aplicativo
1.
Selecione Iniciar > Todos os programas > HP ProtectTools Security Manager.
2.
No painel esquerdo, clique em Credential Manager, em seguida, clique em Serviços e
aplicativos.
3.
No painel direito, em Início de sessão único, clique em Gerenciamento de aplicativos e
credenciais.
4.
Clique na entrada do aplicativo que deseja importar. Em seguida clique em Mais > Aplicativos >
Importar Script.
5.
Siga as instruções apresentadas na tela para completar a importação.
6.
Clique em OK.
Modificação de credenciais
PTWW
1.
Selecione Iniciar > Todos os programas > HP ProtectTools Security Manager.
2.
No painel esquerdo, clique em Credential Manager, em seguida, clique em Serviços e
aplicativos.
3.
No painel direito, em Início de sessão único, clique em Gerenciamento de aplicativos e
credenciais.
4.
Clique na entrada do aplicativo que deseja modificar e, em seguida, clique em Mais.
Tarefas básicas
55
5.
Selecione qualquer uma das seguintes opções:
●
●
Aplicativos
●
Adicionar novo
●
Remover
●
Propriedades
●
Importar Script
●
Exportar Script
Credenciais
●
●
Criar nova
Visualizar senha
Nota
Você deve autenticar sua identidade antes de visualizar a senha.
6.
Siga as instruções na tela.
7.
Clique em OK para salvar as alterações.
Utilização de proteção de aplicativos
Este recurso permite que você configure acesso a aplicativos. Você pode restringir o acesso com base
no seguinte critério:
●
Categoria de usuário
●
Tempo de uso
●
Inatividade do usuário
Restrição de acesso a um aplicativo
1.
Selecione Iniciar > Todos os programas > HP ProtectTools Security Manager.
2.
No painel esquerdo, clique em Credential Manager, em seguida, clique em Serviços e
aplicativos.
3.
No painel direito, em Proteção de aplicativo, clique em Gerenciar aplicativos protegidos. A
caixa de diálogo do service de proteção de aplicativo é aberta.
4.
Selecione uma categoria de usuário cujo acesso deseja gerenciar.
Nota Se a categoria não é Todos, pode ser necessário selecionar Substituir
configurações padrão para substituir as configurações para a categoria Todos.
56
5.
Clique em Adicionar. O assistente de Adicionar um programa é aberto.
6.
Clique no aplicativo que deseja proteger, em seguida clique em OK. A caixa de diálogos de
Propriedades para esse aplicativo é aberta.
Capítulo 6 Credential Manager for HP ProtectTools
PTWW
7.
8.
9.
Clique na guia Geral. Selecione uma destas configurações:
●
Desativada (não pode ser usada)
●
Ativada (pode ser usada sem restrições)
●
Restrito (Uso depende das configurações)
Quando selecionar usu restrito, as seguintes configurações estão disponíveis:
a.
Se desejar restringir o uso com base no tempo, dia ou data clique na guia Programar e
configure as definições.
b.
Se desejar restringir o uso com base em inatividade, clique na guia Avançado e selecione o
período de inatividade.
Clique em OK para fechar a caixa de diálogo Propriedades de aplicativo.
10. Clique em OK.
Remoção de proteção de um aplicativo
Para remover restrições de um aplicativo:
1.
Selecione Iniciar > Todos os programas > HP ProtectTools Security Manager.
2.
No painel esquerdo, clique em Credential Manager, em seguida, clique em Serviços e
aplicativos.
3.
No painel direito, em Proteção de aplicativo, clique em Gerenciar aplicativos protegidos. A
caixa de diálogo do service de proteção de aplicativo é aberta.
4.
Selecione uma categoria de usuário cujo acesso deseja gerenciar.
Nota Se a categoria não é Todos, pode ser necessário clicar em Substituir
configurações padrão para substituir as configurações para a categoria Todos.
5.
Clique na entrada do aplicativo que deseja remover e, em seguida, clique em Remover.
6.
Clique em OK.
Alteração de configurações de restrições para um aplicativo protegido
1.
Selecione Iniciar > Todos os programas > HP ProtectTools Security Manager.
2.
No painel esquerdo, clique em Credential Manager, em seguida, clique em Serviços e
aplicativos.
3.
No painel direito, em Proteção de aplicativo, clique em Gerenciar aplicativos protegidos. A
caixa de diálogo do service de proteção de aplicativo é aberta.
4.
Selecione uma categoria de usuário cujo acesso deseja gerenciar.
Nota Se a categoria não é Todos, pode ser necessário clicar em Substituir
configurações padrão para substituir as configurações para a categoria Todos.
5.
PTWW
Clique no aplicativo que deseja alterar, em seguida clique em Propriedades. A caixa de diálogos
de Propriedades para esse aplicativo é aberta.
Tarefas básicas
57
6.
7.
58
Clique na guia Geral. Selecione uma destas configurações:
●
Desativada (não pode ser usada)
●
Ativada (pode ser usada sem restrições)
●
Restrito (Uso depende das configurações)
Quando selecionar Restrito, as seguintes configurações estão disponíveis:
a.
Se desejar restringir o uso com base no tempo, dia ou data clique na guia Programar e
configure as definições.
b.
Se desejar restringir o uso com base em inatividade, clique na guia Avançado e selecione o
período de inatividade.
8.
Clique em OK para fechar a caixa de diálogo Propriedades de aplicativo.
9.
Clique em OK.
Capítulo 6 Credential Manager for HP ProtectTools
PTWW
Tarefas avançadas (somente administrador)
A página “Autenticação e credenciais” e “Configurações avançadas” do Credential Manager estão
disponíveis apenas para estes usuários com direitos de administrador. A partir desta página, você pode
desempenhar as seguintes tarefas:
●
Especificar como os usuários e administradores efetuam o login
●
Configuração de requisitos personalizados de autenticação
●
Configuração de propriedades da credencial
●
Definição de configurações do Credential Manager
Especificar como os usuários e administradores efetuam o login
Da página “Autenticação e credenciais”, você pode especificar que tipo ou combinação de credenciais
é requerida para usuários ou administradores.
Para especificar como os usuários ou administradores efetuam o login:
PTWW
1.
Selecione Iniciar > Todos os programas > HP ProtectTools Security Manager.
2.
No painel esquerdo, selecione Credential Manager e, em seguida, selecione Autenticação e
credenciais.
3.
No painel direito, clique na guia Autenticação.
4.
Clique na categoria (Usuários ou Administradores) na lista de categorias.
5.
Clique no tipo ou combinação de métodos de autenticação da lista.
6.
Clique em Aplicar e, em seguida, em OK para salvar as alterações.
Tarefas avançadas (somente administrador)
59
Configuração de requisitos personalizados de autenticação
Se a definição da autenticação de credenciais que deseja não está listada na guia Autenticação da
página “Autenticação e credenciais”, você pode criar requisitos personalizados.
Para configurar requisitos personalizados:
1.
Selecione Iniciar > Todos os programas > HP ProtectTools Security Manager.
2.
No painel esquerdo, selecione Credential Manager e, em seguida, selecione Autenticação e
credenciais.
3.
No painel direito, clique na guia Autenticação.
4.
Clique na categoria (Usuários ou Administradores) na lista de categorias.
5.
Clique em Personalizar na lista de métodos de autenticação.
6.
Clique em Configurar.
7.
Selecione os métodos de autenticação que deseja utilizar.
8.
Selecione a combinação de métodos clicando em um dos seguintes:
●
Usar E para combinar os métodos de autenticação
(Os usuários terão que autenticar com todos os métodos selecionados sempre que efetuarem
o login.)
●
Use OR para requerer um de dois ou mais métodos de autenticação
(Os usuários poderão escolher qualquer um dos métodos selecionados sempre que
efetuarem o login.)
9.
Clique em OK.
10. Clique em Aplicar e, em seguida, em OK para salvar as alterações.
Configuração de propriedades da credencial
Da guia Credenciais da página “Autenticação e credenciais”, você pode visualizar a lista de métodos
de autentificação disponível e modificar as configurações.
Para configurar as credenciais:
60
1.
Selecione Iniciar > Todos os programas > HP ProtectTools Security Manager.
2.
No painel esquerdo, selecione Credential Manager e, em seguida, selecione Autenticação e
credenciais.
3.
No painel direito, clique na guia Credenciais.
Capítulo 6 Credential Manager for HP ProtectTools
PTWW
4.
5.
Clique no tipo de credencial que deseja modificar:
●
Para registrar a credencial, clique em Registrar e siga as instruções apresentadas na tela.
●
Para excluir uma credencial, clique em Limpar e, em seguida, clique em Sim na caixa de
diálogo de confirmação.
●
Para modificar as propriedades da credencial, clique em Propriedades e, em seguida, siga
as instruções apresentadas na tela.
Clique em Aplicar e, em seguida, clique em OK.
Definição de configurações do Credential Manager
Da página “Configurações”, você pode acessar e modificar várias configurações utilizando aa seguintes
guias:
●
Geral—Permite modificar as configurações para configuração básica.
●
Início de sessão único—Permite modificar as configurações sobre como um Início de sessão único
funciona para o usuário atual, assim como se gerencia a detecção de telas de login, login
automático para diálogos de login registrados e exibição de senha.
●
Serviços e aplicativos—Permite a você visualizar os serviços disponíveis e modificar as
configurações destes serviços.
●
Segurança—Permite a você selecionar o software do leitor de impressão digital e ajustar o nível
de segurança do leitor de impressão digital.
●
Smart cards e tokens—Permite a você visualizar e modificar as propriedades de todos os smart
cards e tokens disponíveis.
Para modificar as configurações do Credential Manager:
1.
Selecione Iniciar > Todos os programas > HP ProtectTools Security Manager.
2.
No painel esquerdo, clique em Credential Manager e, em seguida, clique em Configurações.
3.
No painel direito, clique na guia apropriada para as configurações que deseja modificar.
4.
Siga as instruções apresentadas na tela para modificar as configurações.
5.
Clique em Aplicar e, em seguida, em OK para salvar as alterações.
Exemplo 1—Utilizando a página “Configurações avançadas” para permitir o login do
Windows a partir do Credential Manager
PTWW
1.
Selecione Iniciar > Todos os programas > HP ProtectTools Security Manager.
2.
No painel esquerdo, clique em Credential Manager e, em seguida, clique em Configurações.
3.
No painel direito, clique na guia Geral.
4.
Em Selecionar o caminho do usuário para efetuar login no Windows (precisa reiniciar),
marque a caixa de seleção Usar Credential Manager com solicitação de login clássica.
5.
Clique em Aplicar e, em seguida, em OK para salvar as alterações.
6.
Reinicie o computador.
Tarefas avançadas (somente administrador)
61
Nota Marcar a caixa de seleção Usar Credential Manager com solicitação de login
clássica permite que você bloqueie seu computador. Consulte “Bloquear o computador.”
62
Capítulo 6 Credential Manager for HP ProtectTools
PTWW
Exemplo 2—Utilizar a página “Configurações avançadas” para exigir verificação do
usuário antes do Início de sessão único
PTWW
1.
Selecione Iniciar > Todos os programas > HP ProtectTools Security Manager.
2.
No painel esquerdo, clique em Credential Manager e, em seguida, clique em Configurações.
3.
No painel direito, clique na guia Início de sessão único.
4.
Em Quando o diálogo registrado de login ou a página da Web é visitada, marque a caixa de
seleção Usuário autenticado antes de enviar credenciais.
5.
Clique em Aplicar e, em seguida, em OK para salvar as alterações.
6.
Reinicie o computador.
Tarefas avançadas (somente administrador)
63
7
Device Access Manager for HP
ProtectTools
Essa ferramenta de segurança está disponível somente para administradores. O Device Access
Manager for HP ProtectTools possui recursos de segurança que fornecem proteção contra acesso não
autorizado a dispositivos anexados a seu sistema de computador. Esses recursos incluem o seguinte:
64
●
Perfis de dispositivo são criados para cada usuário para definir acesso ao dispositivo
●
O acesso a dispositivo pode ser autorizado ou proibido na base de membros do grupo
Capítulo 7 Device Access Manager for HP ProtectTools
PTWW
Inicializar serviços de segundo plano
Para perfis de dispositivo a serem aplicados, o serviço de segundo plano de bloqueio/auditoria de
dispositivo HP ProtectTools deve ser executado. Quando tentar aplicar perfis de dispositivo pela
primeira vez, o HP ProtectTools Security Manager abre uma caixa de diálogo para perguntar se deseja
iniciar o serviço de segundo plano. Clique em Sim para iniciar o serviço de segundo plano e defini-lo
para iniciar automaticamente sempre que o sistema inicializar.
PTWW
Inicializar serviços de segundo plano
65
Configuração simples
Este recurso permite que proíba o acesso às seguintes classes de dispositivos:
●
Dispositivos USB para todos que não sejam administradores
●
Toda mídia removível (disquete, pen drives, etc.) para todos que não sejam administradores
●
Toas as unidades de DVD/CD-ROM para todos que não sejam administradores
●
Todas as portas seriais e paralelas para todos que não sejam administradores
Para impedir o acesso a uma classe de dispositivo para todos que não sejam administradores
1.
Selecione Iniciar > Todos os programas > HP ProtectTools Security Manager.
2.
No painel esquerdo, clique em Device Access Manager, em seguida, clique em Configurações
simples.
3.
No painel direito, marque a caixa de seleção de um dispositivo para impedir acesso.
4.
Clique em Aplicar.
Nota Se serviço de segundo plano não tiver executando, ele será solicitado a iniciar
agora. Clique em Sim para permiti-lo.
5.
66
Clique em OK.
Capítulo 7 Device Access Manager for HP ProtectTools
PTWW
Configuração de classe de dispositivo (avançado)
Estão disponíveis mais seleções para permitir que usuários específicos ou grupos de usuários tenham
acesso autorizado ou proibido a tipos de dispositivo.
Adição de um usuário ou grupo
1.
Selecione Iniciar > Todos os programas > HP ProtectTools Security Manager.
2.
No painel esquerdo, clique em Device Access Manager, em seguida, clique em Configuração
de classe de dispositivo.
3.
Na lista de dispositivo, clique na classe de dispositivo que deseja configurar.
4.
Clique em Adicionar. A caixa de diálogo de Selecionar usuário ou grupo é aberta.
5.
Selecione Avançado > Localizar agora para pesquisar um usuário ou grupo para adicionar.
6.
Clique em um usuário para impedir acesso, em seguida clique em OK.
7.
Clique em OK.
Remoção de um usuário ou grupo
1.
Selecione Iniciar > Todos os programas > HP ProtectTools Security Manager.
2.
No painel esquerdo, clique em Device Access Manager, em seguida, clique em Configuração
de classe de dispositivo.
3.
Na lista de dispositivo, clique na classe de dispositivo que deseja configurar.
4.
Clique no usuário ou grupo que deseja remover e, em seguida clique em Remover.
5.
Clique em Aplicar em seguida, clique em OK.
Impedir acesso para usuário ou grupo
1.
Selecione Iniciar > Todos os programas > HP ProtectTools Security Manager.
2.
No painel esquerdo, clique em Device Access Manager, em seguida, clique em Configuração
de classe de dispositivo.
3.
Na lista de dispositivo, clique na classe de dispositivo que deseja configurar.
4.
Em Usuário/Grupos, adicionar o usuário ou grupo aos quais será impedido acesso.
5.
Clique em Impedir, próximo ao usuário ou grupo aos quais será impedido acesso.
6.
Clique em Aplicar e, em seguida, clique em OK.
Permitir acesso a uma classe de dispositivo para um usuário ou grupo
Você pode permitir o acesso de um usuário a uma classe de dispositivo a qual foi impedido o acesso
para todos os outros membros do grupo de usuários.
PTWW
Configuração de classe de dispositivo (avançado)
67
Para permitir acesso a um usuário mas não ao grupo:
1.
Selecione Iniciar > Todos os programas > HP ProtectTools Security Manager.
2.
No painel esquerdo, clique em Device Access Manager, em seguida, clique em Configuração
de classe de dispositivo.
3.
Clique na classe de dispositivo que deseja configurar na lista de dispositivo.
4.
Em Usuário/Grupos, adicionar o grupo ao qual será impedido acesso.
5.
Clique em Impedir, próximo ao grupo ao qual será impedido acesso.
6.
Navegue até a pasta abaixo que contém a caixa requerida e adicione um usuário específico. Clique
em Permitir para permitir o acesso desse usuário.
7.
Clique em Aplicar e, em seguida, clique em OK.
Permitir acesso a um dispositivo específico para um usuário do grupo
Você pode permitir o acesso de um usuário a um dispositivo específico ao qual foi impedido acesso
para todos os outros membros do grupo de usuários para todos os dispositivos da classe.
Para permitir acesso de um usuário a um dispositivo específico mas não ao grupo:
1.
Selecione Iniciar > Todos os programas > HP ProtectTools Security Manager.
2.
No painel esquerdo, clique em Device Access Manager, em seguida, clique em Configuração
de classe de dispositivo.
3.
Na lista de dispositivo, clique na classe de dispositivo que ^deseja configurara, em seguida
navegue na pasta abaixo.
4.
Em Usuário/Grupos, adicionar o grupo ao qual será impedido acesso.
5.
Clique em Impedir, próximo ao grupo ao qual será impedido acesso.
6.
Navegue até o dispositivo específico que será permitido ao usuário, na lista de dispositivo.
7.
Clique em Adicionar. A caixa de diálogo de Selecionar usuário ou grupo é aberta.
8.
Selecione Avançado > Localizar agora para pesquisar um usuário ou grupo para adicionar.
9.
Clique em um usuário para permitir acesso, em seguida clique em OK.
10. Clique em Permitir para permitir o acesso desse usuário.
11. Clique em Aplicar e, em seguida, clique em OK.
68
Capítulo 7 Device Access Manager for HP ProtectTools
PTWW
Glossário
Acesso único Recurso que armazena informações de autenticação e permite utilizar o Credential Manager
para acessar a Internet e aplicativos do Windows que exigem autenticação por senha.
Arquivo de recuperação de emergência Área de armazenamento protegida que permite criptografar
novamente as chaves básicas de usuário, a partir de uma chave de proprietário de plataforma a outra.
Assinatura digital Dados enviados junto com um arquivo que verificam o remetente do material, e que o arquivo
não foi modificado depois de assinado.
Autenticação Processo de verificação para autorizar um usuário a realizar uma tarefa, por exemplo, acessar
um computador, modificar configurações de determinado programa, ou visualizar dados protegidos.
Autenticação de inicialização Recurso de segurança que requer algumas formas de autenticação, como um
smart card, chip de segurança ou senha, quando o computador é ligado.
Autoridade certificadora Serviço que emite certificados necessários para executar uma infra-estrutura de
chave pública.
Certificado digital Credenciais eletrônicas que confirmam a identidade de um indivíduo ou empresa, vinculando
a identidade do proprietário do certificado digital a um par de chaves eletrônicas que são utilizadas para assinar
a informação digital.
Chip de embeded security do módulo de plataforma confiável - (somente modelos selecionados) Chip
de segurança integrado que pode proteger informações de usuário sensíveis contra invasores mal-intencionados.
É a raiz de confiabilidade em determinada plataforma. O TPM oferece algoritmos e operações criptográficos que
atendem às especificações do Trusted Computing Group (TCG).
Codificação Procedimento, com a utilização de um algoritmo, empregado na criptografia para converter texto
simples em texto cifrado, para evitar que destinatários não-autorizados leiam os dados. Existem diversos tipos
de codificação de dados e eles formam a base da segurança de rede. Alguns tipos comuns incluem o padrão de
criptografia de dados e criptografia por chave pública.
Conta de rede Conta de usuário ou administrador Windows, seja em um computador local, em um grupo de
trabalho ou em um domínio.
Conta de usuário do Windows Perfil de um indivíduo autorizado a acessar uma rede ou um computador
individual.
Credenciais Método no qual um usuário comprova sua elegibilidade para determinada tarefa no processo de
autenticação.
Criptografia
específicos.
Prática de codificar e decodificar dados, para que possam ser decodificados apenas por indivíduos
Dados biométricos Categoria de credenciais de autenticação que utilizam um recurso físico, como a impressão
digital para identificar um usuário.
PTWW
Glossário
69
Decodificação
Procedimento utilizado na criptografia para converter dados criptografados em texto simples.
Domínio Grupo de computadores que fazem parte de uma rede e compartilham de um banco de dados de
diretórios comum. Os domínios possuem nomes exclusivos, e cada um possuem um conjunto de regras e
procedimentos.
DriveLock Recurso de segurança que vincula a unidade de disco rígido a um usuário e requer que o usuário
digite corretamente a senha do DriveLock quando inicializar o computador.
DriveLock automático Recursos de segurança que fazem as senhas de DriveLock serem geradas e protegidas
pelo chip TPM Embedded Security. Quando o usuário é autenticado pelo chip TPM embedded security durante
a inicialização, digitando a senha correta de usuário básico de TPM, o BIOS desbloqueia a unidade de disco rígido
para o usuário.
Identidade No HP ProtectTools Credential Manager, um grupo de credenciais e configurações que são
utilizadas como uma conta ou perfil para um determinado usuário.
Java Card Pequena peça de hardware, similares a um cartão de crédito em tamanho e formato, que armazena
informações identificáveis sobre o proprietário. Utilizado para autenticar o proprietário de um computador.
Migração Uma tarefa que permite gerenciar, restaurar e transferir chaves e certificados.
Modo de segurança do BIOS Configuração do Smart Card Security que, quando ativada, exige a utilização de
um smart card e um PIN válido para autenticação do usuário
Perfil do BIOS Grupo de definições de configuração do BIOS que podem ser salvas e aplicadas em outras
contas.
Prestadores de serviços de criptografia (CSP) Prestador ou biblioteca de algoritmos criptográficos que
podem ser utilizados em uma interface bem definida para realizar determinadas funções criptográficas.
Public Key Infrastructure - Infra-estrutura de chaves públicas(PKI) Padrão que define as interfaces para
crier, utilizar e gerenciar certificados e criptografias chave.
Reinicialização Processo de reiniciar o computador.
Segurança restrita Recurso de segurança na configuração da BIOS que oferece maior proteção para senhas
de inicialização e de administrador e outras formas de autenticação na inicialização.
Senha de administrador de smart card Senha que vincula um smart card de administrador ao computador no
utilitário de configuração para a identificação na inicialização ou reinicialização. Esta senha pode ser definida
manualmente pelo administrador ou gerada aleatoriamente.
Senha de usuário de smart card Senha que vincula um smart card de usuário ao computador no utilitário de
configuração para a identificação na inicialização ou reinicialização. Esta senha pode ser definida manualmente
pelo administrador ou gerada aleatoriamente.
Sistema de arquivos criptografados (EFS) Sistema que decodifica todos os arquivos e sub-pastas dentro do
diretório selecionado.
Smart card Pequena peça de hardware, similares a um cartão de crédito em tamanho e formato, que armazena
informações identificáveis sobre o proprietário. Utilizado para autenticar o proprietário de um computador.
Token USB Dispositivo de segurança que armazena informações identificáveis de um usuário. Como um smart
card ou leitor biométrico, ele é utilizado para autenticar o proprietário de um computador.
Token virtual Recurso de segurança que funciona de forma similar a um smart card e leitor. O token é salvo
na unidade de disco rígido ou no registro do Windows do computador. Ao acessar o sistema com um token virtual,
o usuário deve fornecer o PIN de usuário para concluir a autenticação.
70
Glossário
PTWW
Unidade pessoal segura (PSD) Oferece uma área de armazenamento protegida para informações
confidenciais.
PTWW
Glossário
71
Índice
A
acesso a HP ProtectTools Security
Manager 2
ativação
autenticação de
inicialização 38
autenticação de Java Card na
inicialização 21
autenticação por smart
card 38
chip TPM 26
DriveLock automático 40
Embedded Security 32
Embedded Security após
desativação permanente 32
modo de segurança do BIOS por
Smart card 9
opções de dispositivo 36
segurança do BIOS por smart
card 8
segurança estrita 42
autenticação de inicialização
ativar e desativar 38
na reinicialização do
Windows 42
B
backup
Embedded Security 31
identidade 49
início de sessão único 55
smart card 14
BIOS Configuration for HP
ProtectTools
autenticação de
inicialização 39
autenticação de inicialização em
reinicializar o Windows 42
autenticação de Java Card na
inicialização 38
72
Índice
autenticação de smart card na
inicialização 38
configuração da senha,
alteração 42
Configurações do HP
ProtectTools,
gerenciamento 38
definição da senha,
configuração 41
DriveLock automático 40
opções de configuração do
sistema 36
opções de inicialização 35
opções de senha,
definição 42
segurança estrita 42
senha de inicialização,
alteração 41
senha de inicialização,
configuração 41
bloquear a workstation 51
C
chip TPM
ativação 26
inicialização 27
conta
Credential Manager 45
usuário básico 28
conta de rede 52
conta de rede do Windows 52
conta de usuário básico 28
Credential Manager for HP
ProtectTools
acessar 44
alteração de configuração de
restrição de aplicativo 57
aplicativos de SSO, modificação
das propriedades 54
aplicativos e credenciais de
SSO 54
aplicativos SSO,
exportação 55
aplicativos SSO,
importação 55
aplicativos SSO, remoção 54
assistente de logon 44
bloquear 51
conta, adicionar 52
conta, remoção 52
credenciais, registradas 45
credenciais de SSO,
modificação 55
definição, configuração 61
especificações de login 59
eToken USB, registrar 47
identidade 49
identidade, apagar 50
identidade, backup 49
identidade, remoção 50
identidade, restauração 50
impressão digital para efetuar
login 46
Início de sessão único 52
Java Card, registro 46
leitor biométrico de impressão
digital 46
Login do Windows 51
login no Windows, permite 61
nova conta, criar 45
Novo aplicativo SSO 53
PIN de token, alterar 49
procedimentos de
instalação 44
propriedades da credencial,
configuração 60
proteção de aplicativo,
remoção 57
PTWW
proteção de aplicativos 56
registrar outras
credenciais 47
Registro automático do
SSO 53
registro de impressões
digitais 45
registro de smart card 46
registro manual de SSO 53
requisitos personalizados de
autenticação 60
restrição de acesso a
aplicativo 56
senha de arquivo de
recuperação 4
senha de login 4
senha de login do Windows,
alterar 48
tarefas do administrador 59
token registrado 46
token virtual, criar 48
token virtual registrado 46
verificação de usuário 63
criptografia de arquivos e
pastas 29
D
desativação
autenticação de
inicialização 38
autenticação de Java Card na
inicialização 22
autenticação por smart
card 38
DriveLock automático 40
Embedded Security 32
Embedded Security,
permanentemente 32
opções de dispositivo 36
segurança do BIOS por smart
card 9
segurança estrita 42
Device Access Manager
classe de dispositivo, permitir
acesso a um 67
configuração de classe de
dispositivo 67
configuração simples 66
dispositivo, permitir acesso a
um 68
PTWW
serviços de segundo plano 65
usuário ou grupo, adição 67
usuário ou grupo, impedir
acesso a 67
usuário ou grupo, remoção 67
DriveLock automático 40
E
Embedded Security for HP
ProtectTools
ativação após desativação
permanente 32
ativação do chip TPM 26
ativar e desativar 32
backup de arquivos,
criação 31
certificação de dado,
restauração 31
Chave de usuário básico 28
conta de usuário básico 28
criptografia de arquivos e
pastas 29
desativar
permanentemente 32
e-mail criptografado 29
inicialização do chip 27
migração de chaves 33
procedimentos de
instalação 26
restaurar senha de usuário 32
senha 4
senha de chave de usuário
básico, alteração 30
senha de proprietário,
alterar 32
Unidade pessoal protegida 29
eToken USB, Credential
Manager 47
F
funções de segurança 2
G
gerenciamento de identidade
49
H
HP ProtectTools Security Manager,
acesso 2
I
impressões digitais, Credential
Manager 45
inicialização
chip embedded security 27
smart card 7
Início de sessão único
exportação de aplicativos 55
modificação das propriedades
do aplicativo 54
registro automático 53
registro manual 53
remoção de aplicativos 54
J
Java Card Security for HP
ProtectTools
autenticação de inicialização,
ativação 21
autenticação de inicialização,
configuração 20
autenticação de inicialização,
desativação 22
backup e restauração 23
Credential Manager 46
criação de backup 24
criar de administrador 21
leitor, selecionar 18
nome atribuído 20
PIN 3
PIN, alterar 18
PIN, atribuição 19
recuperação de arquivo,
criação 23
restaurar dados 24
tarefas avançadas 19
tarefas do administrador 19
usuário, criar 22
L
leitores biométricos 46
Login do Windows
Credential Manager 51
senha 4
O
opções de dispositivo 36
opções de inicialização 35
Índice
73
P
propriedades
aplicativo 54
autenticação 59
credencial 60
R
recuperação
identidade 50
smart cards 15
recuperação de emergência 27
registradas
aplicativo 53
credenciais 45
S
segurança do BIOS por smart
card 8
segurança estrita 42
senha
administrador do smart card 9
administrador do smart card,
alterar 10
alteração da configuração 42
alteração de inicialização 41
armazenamento de cartão de
administrador ou usuário 12
Chave de usuário básico 30
configuração de
inicialização 41
definição da configuração 41
definir opções 42
do proprietário 27
gerenciamento 3
instruções 5
Login do Windows 48
proprietário, alterar 32
recuperação de arquivo 14
restaurar usuário 32
segurança, criação 5
token de recuperação de
emergência 27
usuário de smart card,
configuração e alteração 11
Utilitário de configuração,
gerenciamento 40
senha de administrador de
configuração do computador 3
senha de administrador do
BIOS 3
74
Índice
senha de arquivo de recuperação
do smart card
definição 3
senha de cartão de administrador
do BIOS
alterar 10
definição 3
senha de cartão de usuário do
BIOS
definição 3
definição e alteração 11
senha de chave de usuário básico
alterar 30
configuração 28
senha de configuração de
segurança 3
senha de configuração do BIOS
alterar 42
configuração 41
Senha de configuração em
configuração do computador
alterar 42
configuração 41
Senha de configuração f10 3
senha de inicialização
definição 3
definição e alteração 41
senha de proprietário
alterar 32
configuração 27
definição 4
senha de token de recuperação de
emergência
configuração 27
definição 4
senha de usuário do smart card
definição 3
serviços de segundo plano, Device
Access Manager 65
Smart Card Security for HP
ProtectTools
Backup, criação 16
backup e restauração 14
configuração de senha de
arquivo de recuperação 14
configuração do BIOS,
atualização 13
Credential Manager 46
inicialização 7
leitor, selecionar 13
Modo de segurança do
BIOS 8
modo de segurança do BIOS,
ativar 9
modo de segurança do BIOS,
desativar 9
PIN, alterar 13
PIN, definição 3
recuperação de arquivo 14
restauração 15
senha de administrador 9
senha de administrador,
alteração 10
senha de administrador,
definição 3
senha de usuário,
armazenamento 12
senha de usuário, configuração
e alteração 11
T
tarefas avançadas
BIOS Configuration 38
Credential Manager 59
Device Access Manager 67
Embedded Security 31
Java Card 19
tarefas do administrador
Credential Manager 59
Java Card 19
token, Credential Manager 46
token virtual 48
token virtual, Credential
Manager 46, 48
U
unidade pessoal protegida
(PSD) 29
Utilitário de configuração de
senhas, gerenciamento 40
PTWW