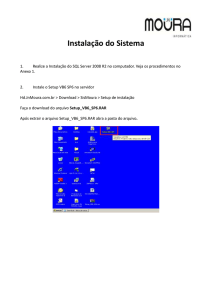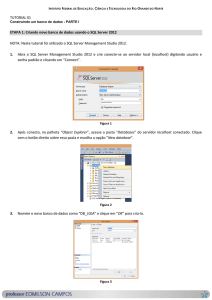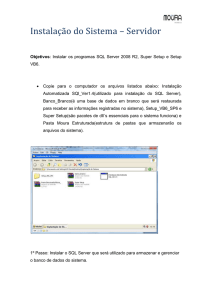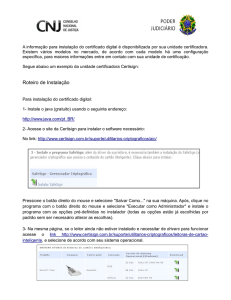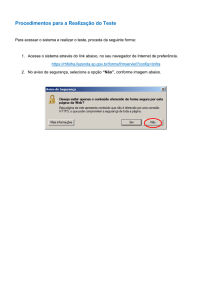Banco de Dados
Conversão para o Banco de Dados
SisMoura
Objetivo : Converter as informações contidas em um
determinado banco de dados para o banco de dados do
Sismoura.
Restaurar Banco de Dados em branco
Primeiramente devemos restaurar no SQl Server um banco de dados em
branco do SisMoura.
● Copie o backup do banco de dados em branco para o seu computador.
Obs.: Neste banco já terá todas as tabelas necessárias para o armazenamento das
informações do sistema.
Restaurar Banco de Dados em branco
●
Abra o SQL Server Management Studio.
●
Clique com o botão direito do mouse sobre DATABASE ;
●
Selecione a opção Restore Database...
Restaurar Banco de Dados em branco
Informe o Nome do Banco de Dados ;
Selecione a opção From Device e presione o botão à frente da opção ;
Restaurar Banco de Dados em branco
Pressione o botão Add ;
Restaurar Banco de Dados em branco
●
●
Localize a pasta na qual foi copiado o arquivo de backup do banco em
branco ;
Clique sobre o arquivo de backup e pressione o botão OK ;
Restaurar Banco de Dados em branco
●
Clique sobre o botão OK ;
Restaurar Banco de Dados em branco
●
Selecione a opção da coluna Restore ;
●
Clique sobre a opção Options ;
Restaurar Banco de Dados em branco
●
Verifique se o caminho no qual o banco será restaurado está
correto e clique sobre a opção General novamente ;
Restaurar Banco de Dados em branco
●
Clique sobre o botão OK para concluir a restauração.
Importar o Banco de Dados que será Convertido
O Banco de Dados que será convertido pode não estar em uma
linguagem SQL. Para que a conversão seja realizada, antes teremos que
importá-lo para SQL.
Para que possamos importá-lo para o SQL utilizando a ferramenta Import
and Export Data (32- bit ) ele deve estar nas seguintes linguagens :
Obs.: Caso o banco de dados para conversão já esteja em uma extensão
SQL, apenas restaure – o no SQL Sever Management Studio.
Importar o Banco de Dados que será Convertido
●
Copie o banco de dados que será convertido para o seu computador ;
Importar o Banco de Dados que será Convertido
●
Abra a ferramenta Import and Export Data (32-bit)
Importar o Banco de Dados que será Convertido
●
Pressione o botão Next ;
Importar o Banco de Dados que será Convertido
●
Selecione a linguagem em que se encontra o banco de
dados a ser convertido ;
Importar o Banco de Dados que será Convertido
Clique sobre o botão Browse... para localizar o banco de dados que
será importado ;
Importar o Banco de Dados que será Convertido
●
Procure a pasta na qual contém o banco de dados que
será importado e clique sobre o arquivo ;
Importar o Banco de Dados que será Convertido
●
Clique sobre o botão Next ;
Importar o Banco de Dados que será Convertido
●
●
Selecione no campo Destination a opção SQL Server Native Client 10.0 ;
Selecione no campo Server Name a opção (local) e marque a opção Use SQL Server
Authentication ;
●
Informe o User Name ( usuário sql ) e a senha padrão ;
●
Pressione o botão New ;
Importar o Banco de Dados que será Convertido
●
●
Informe o Nome do Banco de Bancos que será criado para
armazenar as tabelas que serão importadas ;
Pressione o botão OK ;
Importar o Banco de Dados que será Convertido
●
Pressione o botão Next ;
Importar o Banco de Dados que será Convertido
●
Selecione a opção Copy data from one or more tables or views ;
esta opção importará os dados de tabelas de um banco de dados.
●
Pressione o botão Next ;
Importar o Banco de Dados que será Convertido
●
●
Selecione as tabelas do banco a ser convertido que serão
importadas para o SQL ;
Clique sobre o botão Next ;
Importar o Banco de Dados que será Convertido
●
Pressione o botão Next ;
Importar o Banco de Dados que será Convertido
●
Pressione o botão Finish ;
Importar o Banco de Dados que será Convertido
●
Ao término da importação pressione o botão Close.
Importar o Banco de Dados que será Convertido
Note que ao abrir o SQL Server Management Studio o banco de dados
a ser convertido já estará restaurado.
Conversão do Banco de Dados
●
Clique sobre o botão New Query ;
Conversão do Banco de Dados
●
Selecione o Banco de Dados que será convertido ;
Conversão do Banco de Dados
Antes de iniciarmos a conversão execute o comando Delete para
que não haja nenhum registro no banco de dados em branco .
Atenção este
comando deve ser
executado no banco
de dados em Branco.
O comando Delete é utilizado para excluir os registros no banco de dados
sem que a estrutura da tabela seja afetada.
Para que um banco de dados seja selecionado sem a execução do
comando Use <NomeBanco> , escreva o comando da seguinte forma :
< Comando > <NomeBanco> .. <NomeTabela >
Delete From SisMoura..Produto
O uso do .. será muito frequente durante a conversão do banco.
Conversão do Banco de Dados
Update
O Update será utilizada durante a conversão caso necessite alterar os
registros do banco que será convertido para o SisMoura.
Neste Exemplo usaremos o Update com o REPLACE para substituir os
acentos e Ç das palavras.
Valor que será
substituído.
Valor que
substituirá.
Na imagem acima acentos ( ~, ´ ) e cedilhas (Ç) da coluna Produto na tabela
TabEst1 foram substituídos.
Conversão do Banco de Dados
Agora iremos converter as informações da tabela de produtos do
banco a ser convertido para o banco de dados em branco do
Sismoura.
Banco
Bancode
deDados
Dadosem
em
Branco
do
SisMoura.
Branco do SisMoura.
Utilize o comando Insert into com o comando Select para que os dados sejam inseridos na
tabela.
Todas as colunas específicadas no comando Insert Into também devem ser inseridas no
comando Select .
Exemplo : Ao inserir os registros da coluna Codigo no banco SisMoura, a coluna que armazena
os códigos dos produtos no banco a ser convertido deve ser específicado no select .
Conversão do Banco de Dados - Inner Join
Outra situação que pode ocorrer durante a conversão do banco de
dados, é a necessidade de atualizar ou alterar registros utilizando
informações de duas tabelas ou mais ao mesmo tempo.
A junção(Join) é usada para combinar as linhas de várias tabelas. A
junção é realizada sempre que duas ou mais tabelas são listadas na
cláusula FROM de uma instrução SQL.
Conversão do Banco de Dados Update com Inner Join
Explicação dos valores pasados n Update :
Na imagem abaixo os registros do campo Data_Alteração no banco SisMoura serão alterados
para a data atual,ou seja, a data de alteração de todos os produtos será a Data de Hoje. Para
isso utilizaremos a função GetDate( ).
Explicação dos valores passados na função Join :
O Inner Join combinará o código do produto da coluna Codigo na tabela Produto, com o
código do produto da coluna Controle na tabela TabEst1 .
Explicação dos valores passados na cláusula Where :
Serão alterados somente os registros que possuírem na coluna UltReaj da tabela TabEst1
data com o ano maior que 2008 . Utilizaremos a função Year para que ela retorme os
registros que possuem o ano de 2008.
Exercício :
1. Baseando – se nos exemplos que foram exibidos, converta as
seguintes da tabelas dos bancos Conversão1 e Conversão2.
●
Cliente
●
Grupo de Produto
●
Produto
●
Fornecedor
●
Contas a Pagar
●
Contas a Receber
Conversão para o Banco de Dados
SisMoura
J. N. MOURA INFORMÁTICA