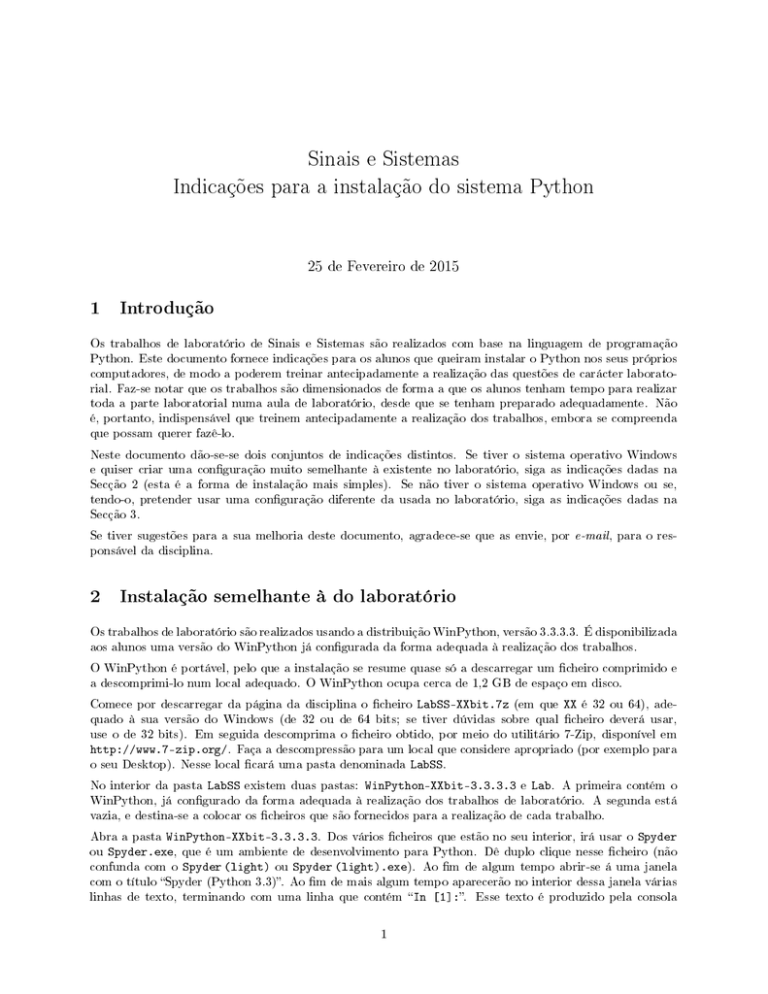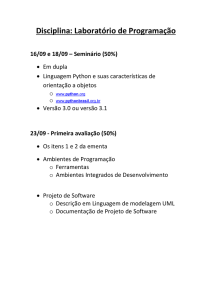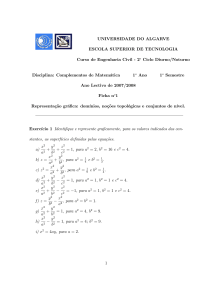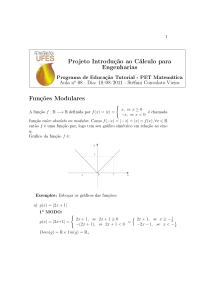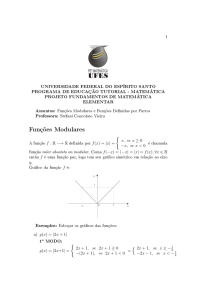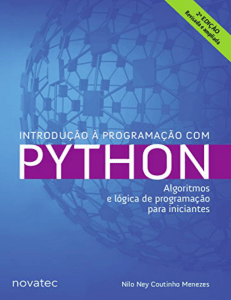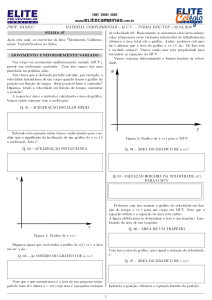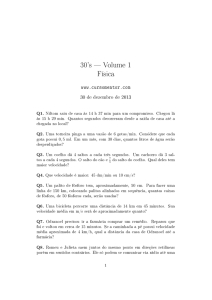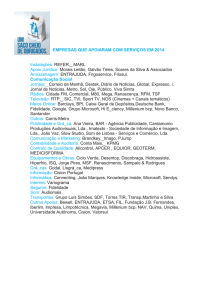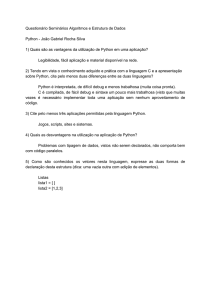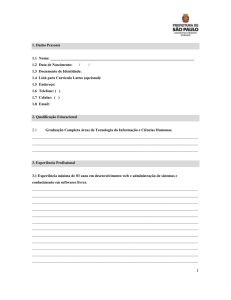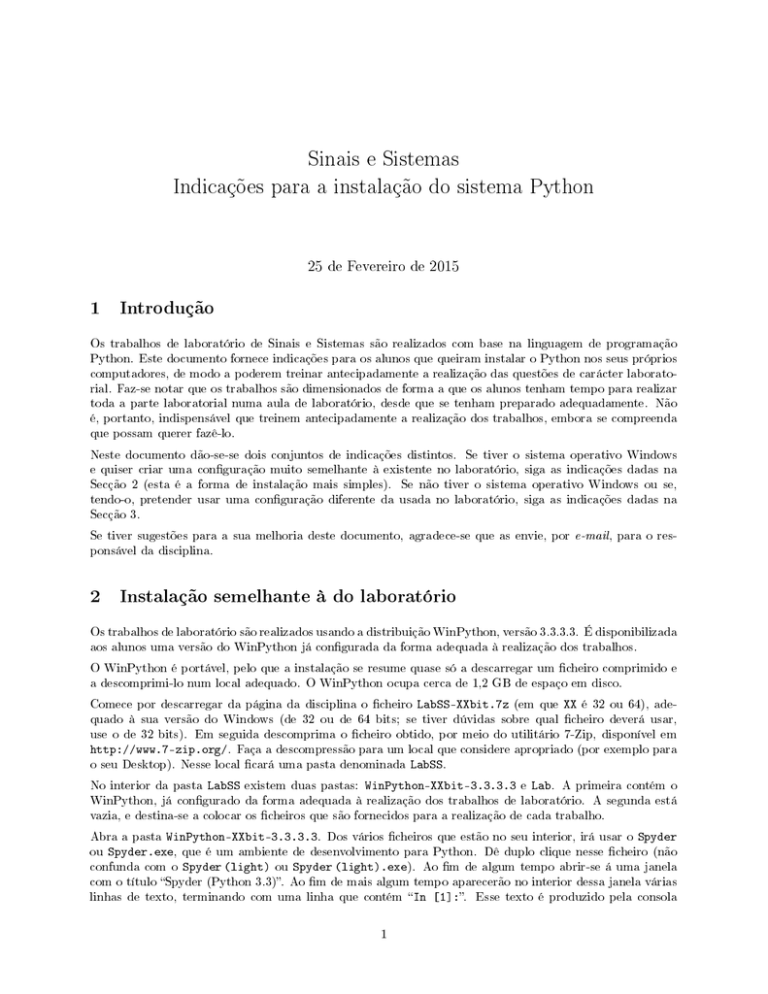
Sinais e Sistemas
Indicações para a instalação do sistema Python
25 de Fevereiro de 2015
1
Introdução
Os trabalhos de laboratório de Sinais e Sistemas são realizados com base na linguagem de programação
Python. Este documento fornece indicações para os alunos que queiram instalar o Python nos seus próprios
computadores, de modo a poderem treinar antecipadamente a realização das questões de carácter laboratorial. Faz-se notar que os trabalhos são dimensionados de forma a que os alunos tenham tempo para realizar
toda a parte laboratorial numa aula de laboratório, desde que se tenham preparado adequadamente. Não
é, portanto, indispensável que treinem antecipadamente a realização dos trabalhos, embora se compreenda
que possam querer fazê-lo.
Neste documento dão-se-se dois conjuntos de indicações distintos.
Se tiver o sistema operativo Windows
e quiser criar uma conguração muito semelhante à existente no laboratório, siga as indicações dadas na
Secção 2 (esta é a forma de instalação mais simples).
Se não tiver o sistema operativo Windows ou se,
tendo-o, pretender usar uma conguração diferente da usada no laboratório, siga as indicações dadas na
Secção 3.
Se tiver sugestões para a sua melhoria deste documento, agradece-se que as envie, por e-mail, para o responsável da disciplina.
2
Instalação semelhante à do laboratório
Os trabalhos de laboratório são realizados usando a distribuição WinPython, versão 3.3.3.3. É disponibilizada
aos alunos uma versão do WinPython já congurada da forma adequada à realização dos trabalhos.
O WinPython é portável, pelo que a instalação se resume quase só a descarregar um cheiro comprimido e
a descomprimi-lo num local adequado. O WinPython ocupa cerca de 1,2 GB de espaço em disco.
Comece por descarregar da página da disciplina o cheiro
LabSS-XXbit.7z
(em que
XX
é 32 ou 64), ade-
quado à sua versão do Windows (de 32 ou de 64 bits; se tiver dúvidas sobre qual cheiro deverá usar,
use o de 32 bits). Em seguida descomprima o cheiro obtido, por meio do utilitário 7-Zip, disponível em
http://www.7-zip.org/.
Faça a descompressão para um local que considere apropriado (por exemplo para
o seu Desktop). Nesse local cará uma pasta denominada
No interior da pasta
LabSS
existem duas pastas:
LabSS.
WinPython-XXbit-3.3.3.3
e
Lab.
A primeira contém o
WinPython, já congurado da forma adequada à realização dos trabalhos de laboratório. A segunda está
vazia, e destina-se a colocar os cheiros que são fornecidos para a realização de cada trabalho.
WinPython-XXbit-3.3.3.3. Dos vários cheiros que estão no seu interior, irá usar o Spyder
Spyder.exe, que é um ambiente de desenvolvimento para Python. Dê duplo clique nesse cheiro (não
confunda com o Spyder (light) ou Spyder (light).exe). Ao m de algum tempo abrir-se á uma janela
Abra a pasta
ou
com o título Spyder (Python 3.3). Ao m de mais algum tempo aparecerão no interior dessa janela várias
linhas de texto, terminando com uma linha que contém In
1
[1]:.
Esse texto é produzido pela consola
IPython, que é uma consola interactiva de Python que está a ser executada dentro do Spyder. É na consola
IPython que irá realizar o seu trabalho.
Dê, na consola IPython, o comando
está na pasta
Lab,
pwd, que informa de qual a pasta em que está a trabalhar. Verique que
pwd, as barras
referida acima. Note que, na informação que é fornecida pelo comando
( \) aparecem repetidas.
Se conseguiu realizar com sucesso os passos indicados acima, o sistema está pronto para realizar os trabalhos
de laboratório. Para realizar cada trabalho, coloque na pasta
Lab
os cheiros que são fornecidos para esse
trabalho, e em seguida realize o trabalho como indicado no respectivo enunciado (por exemplo, para o
primeiro trabalho, comece por dar o comando
run -i lab1).
Se não conseguiu realizar com sucesso os passos indicados acima, o WinPython não estará, provavelmente,
congurado da forma apropriada para realizar os trabalhos de laboratório. Poderá tentar congurá-lo manualmente, seguindo as indicações dadas na Secção 3.
3
Instalação genérica
Os trabalhos de laboratório são realizados utilizando o Python de forma interactiva, através da consola
IPython.
O objectivo que se pretende atingir com as indicações dadas a seguir é dispor de uma consola
IPython adequadamente congurada. Mais concretamente, pretende-se dispor duma consola IPython com o
módulo pylab correctamente importado, e com o sistema de grácos congurado de modo a que os grácos
sejam traçados em janelas separadas e a que seja possível fazer zoom deles e deslocá-los.
Existem diferentes sistemas operativos para computadores, e para cada um dos sistemas operativos mais
comuns existem diversas distribuições de Python.
Por isso as indicações que se dão a seguir são algo
genéricas, devendo os alunos adaptá-las a cada caso concreto.
3.1 Escolha da distribuição de Python
Escolha uma distribuição de Python adequada ao sistema operativo do seu computador. Existem actualmente
duas versões da linguagem Python em utilização generalizada:
a 2 e a 3.
Estas duas versões não são
compatíveis entre si. Deverá ser escolhida uma distribuição da versão 3. Estas distribuições têm, geralmente,
um número de versão da forma 3.xxx (por exemplo 3.1.2.4).
A distribuição de Python a escolher deverá incluir a consola IPython e os módulos numpy, scipy, matplotlib
e pylab. No sistema operativo Windows, a distribuição deverá ainda incluir o módulo winsound, que permite
usar o comando
play,
que é usado nalguns trabalhos de laboratório. Nos outros sistemas operativos este
módulo não está disponível, e terá de vericar se o comando
play
funciona.
Instale a distribuição que escolheu.
Note que, instalando uma versão do Python diferente da que é utilizada no laboratório, é provável que não
consiga correr alguns cheiros pré-compilados, como o
sistema2 do 1o
trabalho e o
sistema1 do 2o
trabalho.
Isto tem a ver com o facto de os cheiros pré-compilados serem especícos da versão e sub-versão do Python
usada para os compilar, e poderem não correr noutras versões. O número completo da versão de Python
que foi usada para compilar esses cheiros é 3.3.3, que é a versão que vem incluída no WinPython 3.3.3.3.
3.2 Arranque da consola IPython
Uma vez instalada uma distribuição de Python, será necessário arrancar a consola IPython.
Na maioria
das distribuições, a consola IPython pode ser arrancada dando, numa linha de comandos (ou numa shell ) o
comando
ipython3 ou ipython (pode ser
ipython3 ou do ipython).
executável do
necessário, primeiro, procurar qual a pasta em que está o cheiro
Quando arrancada correctamente, a consola escreve algum texto
2
introdutório, terminando com uma linha que contém In
[1]:.
Várias das distribuições de Python incluem um ambiente de desenvolvimento. Nesse caso poderá preferir
usá-lo, e arrancar a consola IPython através dos menus desse sistema, em vez de o fazer através da linha de
comandos.
A consola IPython é interactiva, isto é, executa imediatamente os comandos que lhe são dados. Uma vez
arrancada essa consola, verique se está a funcionar correctamente.
In
[1]:,
o comando
2+3.
Deverá obter a resposta Out[1]:
5.
Para isso dê, na linha que contém
Para vericar se está a utilizar a versão 3 do Python, comece por dar o comando
uma mensagem de erro, porque este comando está no formato do Python 2.
print(2+3),
que está no formato do Python 3. Deverá obter o resultado 5.
print 2+3.
Deverá obter
Em seguida dê o comando
Note que, além da consola IPython, existem outras consolas interactivas de Python, e nomeadamente existe
uma chamada simplesmente Python Console.
IPython, e não outra.
Deve assegurar-se de que a consola que está a utilizar é a
Não deverá também utilizar um IPython Notebook (que abre no browser ) nem
uma IPython QT Console. Estas consolas não permitem obter os grácos em janelas separadas, o que é
necessário para a realização dos trabalhos.
3.3 Importação do módulo pylab
Para utilizar a consola IPython na realização dos trabalhos de laboratório, será necessário importar, da forma
correcta, o módulo pylab. Ao importar este módulo são automaticamente importados os módulos numpy,
destinado ao cálculo numérico, e matplotlib, destinado ao traçado de grácos.
Verique se a consola IPython tem já o módulo pylab correctamente importado (isso acontece nalguns
sistemas). Para isso dê, nessa consola, os comandos
ion()
x = arange(0,20*pi,0.1)
plot(x,sin(x))
Se tiver obtido o gráco duma sinusóide (o gráco poderá ter surgido numa janela que esteja atrás de outras
janelas que estejam abertas), o módulo pylab está, provavelmente, correctamente importado. Nesse caso pode
passar à Secção 3.4. Se não obteve o gráco indicado (provavelmente terá recebido algumas mensagens de
erro), o módulo pylab não está correctamente importado. Nesse caso realize os passos indicados a seguir,
para importar esse módulo.
Se arrancou a consola IPython a partir da linha de comandos, experimente fechá-la e arrancá-la agora com o
comando
ipython3 --pylab (ou ipython --pylab).
Verique, da forma indicada acima, se o módulo pylab
está correctamente importado. Se sim, no futuro passe a arrancar a consola IPython da forma indicada.
Se não conseguiu ter o módulo pylab correctamente importado de nenhuma das formas indicadas acima, dê,
dentro da consola IPython, o comando
cou correctamente importado.
%pylab.
Em seguida verique, como indicado acima, se o módulo
Se assim for, no futuro deverá dar este comando sempre que arrancar a
consola IPython.
3.4 Conguração do sistema gráco
Comece por fechar a consola IPython que tinha aberta, e arranque-a novamente, da forma que determinou
ser necessária na Secção 3.3.
O módulo gráco, matplotlib, pode ser utilizado em dois modos: interactivo, ou não interactivo. Pretende-se
usá-lo no modo interactivo. Verique em que modo está, dando o comando
isinteractive().
Se obtiver a
resposta True, passe ao parágrafo seguinte. Se obtiver a resposta False, active o modo interactivo dando
o comando
ion().
Deverá utilizar sempre o modo interactivo na realização dos trabalhos de laboratório.
Caso contrário, ao dar comandos de traçado de grácos, os grácos não carão imediatamente visíveis.
3
Pretende-se que o sistema trace cada gráco numa nova janela, e que seja possível fazer zoom do gráco e
deslocá-lo. Para vericar se isso sucede, dê novamente os comandos
x = arange(0,20*pi,0.1)
plot(x,sin(x))
Deverá ter obtido novamente o gráco duma sinusóide. Pretende-se que o gráco tenha aparecido numa nova
janela (note que essa janela poderá ter aparecido atrás de outras janelas que já estivessem abertas). Se
o gráco apareceu na própria janela da consola IPython (a seguir ao comando
plot
que introduziu), tente
mudar o backend que é utilizado para desenhar grácos. Para isso, proceda como indicado na Secção 3.5. Se
o gráco apareceu numa nova janela, realize os passos indicados a seguir, para vericar se pode fazer zoom
do gráco e deslocá-lo.
Na janela em que o gráco apareceu, clique na cruz com setas nas quatro pontas. O cursor do rato deverá
mudar para uma cruz com setas nas quatro pontas. Em seguida:
•
Para fazer zoom, coloque o cursor sobre um ponto do gráco, pressione o botão direito do rato, e
desloque o rato horizontalmente e/ou verticalmente, mantendo o botão direito pressionado. Note que
nalguns sistemas o zoom só começa a funcionar à segunda tentativa.
•
Para deslocar o gráco, coloque o cursor sobre um ponto do gráco, pressione o botão esquerdo do
rato, e desloque o rato mantendo o botão pressionado.
•
Para que o gráco volte à forma original, clique no símbolo com a forma duma casa.
Se não conseguiu fazer zoom do gráco e/ou deslocá-lo, tente mudar o mudar o backend que é utilizado para
desenhar grácos. Para isso proceda como se indica na secção 3.5.
Se conseguiu fazer zoom do gráco e deslocá-lo, a conguração da consola IPython está concluída. Quando
tornar a utilizá-la deverá usar a mesma conguração. Prossiga para a Secção 3.6.
3.5 Mudança de backend
Para a realização dos trabalhos de laboratório, é necesário que os grácos sejam desenhados em janelas
separadas, e que seja possível fazer zoom deles e deslocá-los. Se isso não acontece no seu sistema, tente mudar
o backend que o módulo matplotlib usa para traçar os grácos.
Dois backends que serão, provavelmente,
adequados são o TkAgg e o Qt4Agg. Nalguns sistemas, o primeiro é signicativamente mais rápido que
o segundo.
Para mudar o backend que é utilizado, proceda da seguinte forma:
•
Se está a usar a consola IPython dentro dum ambiente de desenvolvimento, verique se acedendo,
através dos menus desse sistema, às Options, Preferences, ou semelhante, pode mudar o backend
que a consola IPython utiliza. Se puder, mude para outro backend, reinicie a consola IPython e verique
se os grácos já são traçados da forma desejada. Note que, nalguns sistemas, os backends TkAgg e
Qt4Agg são designados por nomes diferentes, como por exemplo Tkinter e Qt.
•
Se está a usar a consola IPython dentro dum ambiente de desenvolvimento e não consegue mudar
o backend através dos menus, experimente não usar o sistema de desenvolvimento, e em vez disso
arranque a consola IPython directamente a partir da linha de comandos, como indicado na Secção
3.2. Quando se arranca a consola desta forma, normalmente os grácos cam a aparecer em janelas
separadas.
Se passou agora a arrancar a consola IPython através da linha de comandos, repita os
passos indicados nas Secções 3.3 e 3.4.
•
Se, inicialmente, já tinha arrancado a consola IPython através da linha de comandos, ou se está a usar
um sistema de desenvolvimento mas não consegue mudar o backend através dos menus, o procedimento
a utilizar é mais complexo. Tenha em conta as seguintes indicações, que são algo técnicas:
4
A forma correcta de fazer a mudança do backend dentro da consola IPython consiste em dar o
comando
matplotlib.use('backend'),
em que, onde está backend, deverá gurar o nome do
backend que se pretende utilizar por exemplo
matplotlib.use('TkAgg').
Este comando só
pode ser dado antes de ser usado qualquer comando de traçado de grácos, o que torna a sua
utilização pouco prática para experimentar os vários backends, porque implica reiniciar a consola
IPython a cada nova tentativa.
Uma alternativa consiste em usar o comando
switch_backend('backend'), o qual pode ser dado
depois de comandos de traçado de grácos. Tenha em conta, no entanto, que esta forma de utilizar
este comando é algo ilegal, pelo que pode dar origem a erros.
Depois de determinar, em denitivo, qual o backend que pretende utilizar, deverá passar a utilizar
o comando
matplotlib.use('backend')
antes do primeiro comando de traçado de grácos.
Para obter uma lista dos backends que estão disponíveis, será necessário proceder duma forma
um pouco peculiar.
Dê o comando
switch_backend('a').
Como não existe nenhum backend
chamado a, receberá uma mensagem de erro. No nal dessa mensagem deverá gurar uma lista
dos backends que estão disponíveis.
Note que, normalmente, muitos desses backends não são
apropriados para traçar grácos no ecrã, e/ou exigem a instalação de módulos adicionais.
3.6 Realização dos trabalhos de laboratório
Esta secção dá indicações de como iniciar a realização dos trabalhos de laboratório, depois de ter instalado
o Python e de ter congurado a consola IPython.
Comece por criar, num local que considere apropriado, uma pasta para conter os cheiros relativos ao
trabalho que quer realizar. Neste texto designaremos essa pasta por
Lab.
Em seguida coloque nessa pasta
os cheiros fornecidos para a realização desse trabalho.
Arranque a consola IPython e congure-a da forma que determinou, anteriormente, ser adequada.
Dê o
pwd para vericar em que pasta está a trabalhar. Note que, na informação que é fornecida pelo
comando pwd, as barras ( \) aparecem repetidas. Dê o comando cd apropriado para mudar para a pasta
Lab (por exemplo cd C:\Users\MyName\Desktop\Lab em Windows, ou cd ∼/Lab em Linux).
comando
A partir deste ponto deverá poder realizar o trabalho tal como indicado no respectivo enunciado (por exemplo,
para o primeiro trabalho, comece por dar o comando
run -i lab1).
5