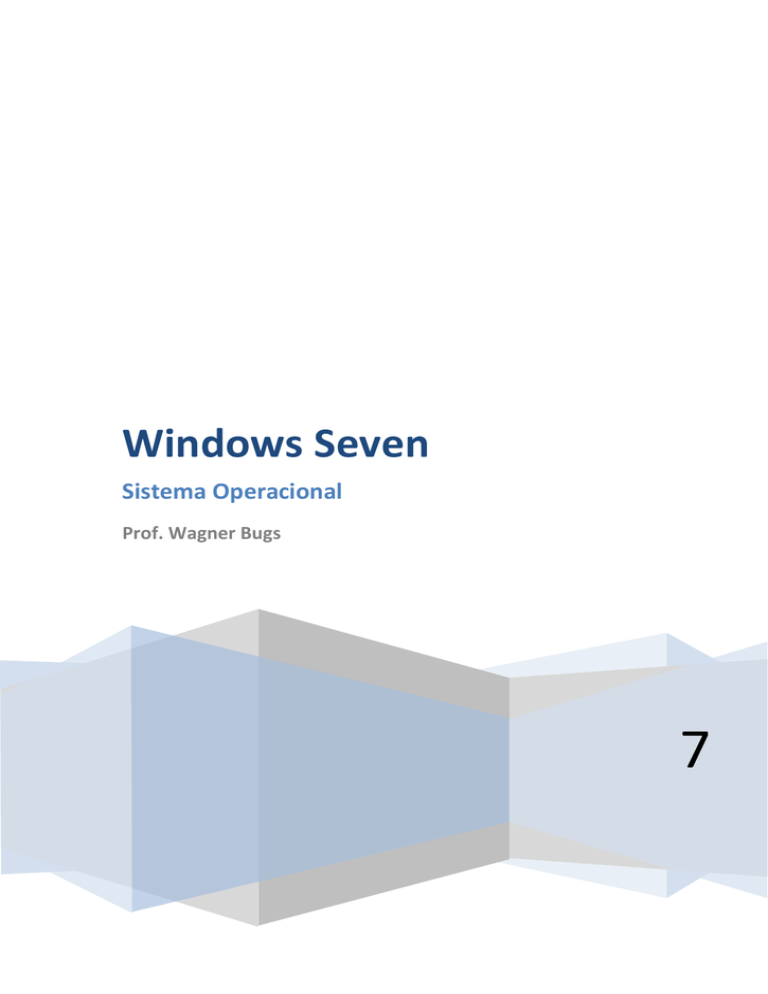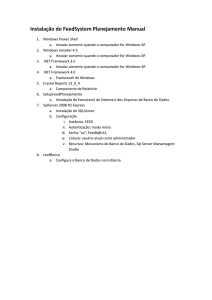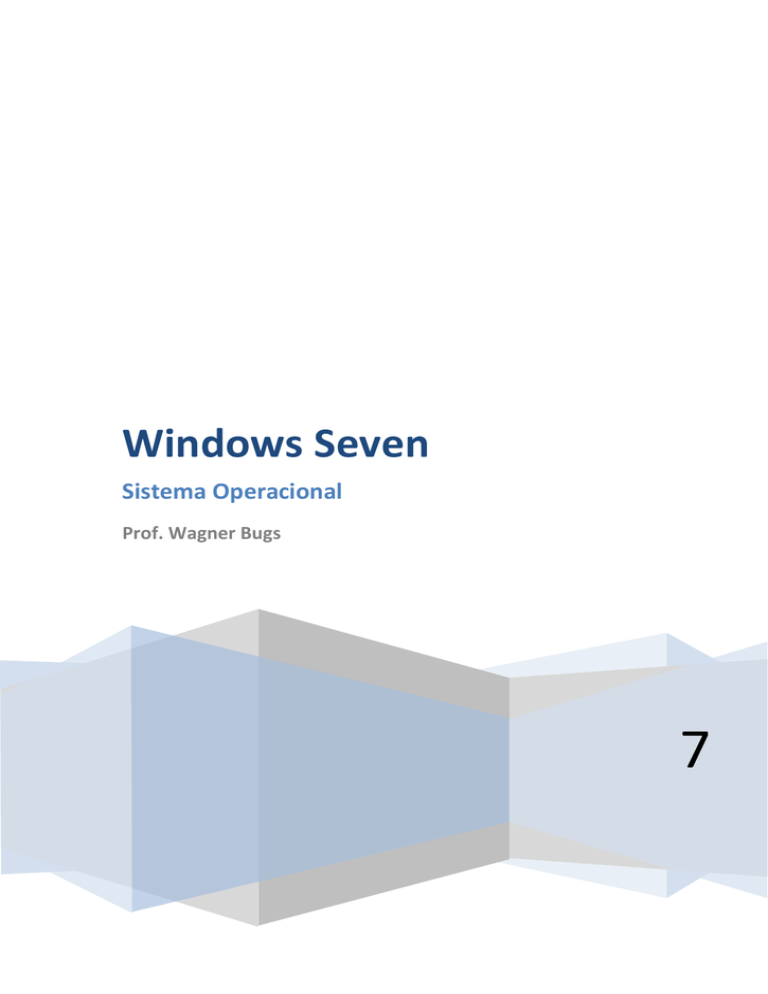
Windows Seven
Sistema Operacional
Prof. Wagner Bugs
7
Conteúdo da apostila
O que é o Windows 7?.............................................................................................................................................................. 1
Sistema Operacional Gráfico: ............................................................................................................................................... 1
Multitarefa ........................................................................................................................................................................... 1
Multiusuário ......................................................................................................................................................................... 1
Plug And Play (PnP) .............................................................................................................................................................. 2
Centro de Boas-Vindas ......................................................................................................................................................... 2
Área de Trabalho (Desktop)...................................................................................................................................................... 3
Ícones ................................................................................................................................................................................... 3
Barra de tarefas.................................................................................................................................................................... 3
Botão Iniciar ......................................................................................................................................................................... 5
Executar: .............................................................................................................................................................................. 7
Elementos da Janela ............................................................................................................................................................. 7
Windows Explorer .................................................................................................................................................................. 10
Busca Instantânea .............................................................................................................................................................. 10
Barra de Ferramentas (Comandos) .................................................................................................................................... 11
Lixeira do Windows ................................................................................................................................................................ 14
Acessórios do Windows .......................................................................................................................................................... 15
Bloco de Notas ................................................................................................................................................................... 15
Word Pad ........................................................................................................................................................................... 15
Paint ................................................................................................................................................................................... 16
Calculadora ........................................................................................................................................................................ 16
Windows Live Movie Maker ............................................................................................................................................... 16
Ferramentas do Sistema ......................................................................................................................................................... 17
Verificador de Erros ........................................................................................................................................................... 17
Desfragmentador de Disco................................................................................................................................................. 18
Backup (cópia de segurança) ............................................................................................................................................. 18
Ferramentas de Segurança ..................................................................................................................................................... 19
Firewall do Windows .......................................................................................................................................................... 19
Windows Update................................................................................................................................................................ 19
Windows Defender ............................................................................................................................................................ 19
Teclas de atalho gerais ........................................................................................................................................................... 20
Atalhos com tecla do Windows (Winkey) .......................................................................................................................... 21
Criar atalhos de teclado para abrir programas .................................................................................................................. 21
Prof. Wagner Bugs – http://www.wagnerbugs.com.br
Sistema Operacional – Windows Se7en
1
WINDOWS 7.
Sistema Operacional multitarefa e múltiplos usuários. O novo sistema operacional da
Microsoft trouxe, além dos recursos do Windows Seven, muitos recursos que tornam a
utilização do computador mais amigável.
O que é o Windows 7?
Sistema Operacional Gráfico:
O Sistema Operacional MS-DOS é um exemplo de sistema operacional não-gráfico. A característica
visual, ou interface não é nada amigável. Tem apenas uma tela escura e uma linha de comando. Quando
desejávamos acessar algum arquivo, pasta ou programa, digitamos seu endereço no computador e vale
lembrar que um ponto a mais ou a menos é o suficiente para não abri-lo.
O Linux também não é um sistema operacional gráfico, porém utiliza um ambiente gráfico para tornar
mais amigável sua utilização como, por exemplo, GNOME e KDE.
Ambientes visuais como o Windows 3.11 facilitavam muito, mas são duas coisas distintas, a parte
operacional (MS-DOS) e parte visual (Windows 3.11). A partir do Windows 95 temos, então, as duas
coisas juntas, a parte operacional e gráfica, logo, um Sistema Operacional Gráfico.
Na nova versão do Windows Seven a aparência e características visuais mudaram em relação ao Vista e,
muito mais, em relação ao XP.
Multitarefa
Mais uma característica do Windows Seven. Um sistema operacional multitarefa permite trabalhar com
diversos programas ao mesmo tempo (Word e Excel abertos ao mesmo tempo).
Multiusuário
Capacidade de criar diversos perfis de usuários. No caso, o Windows Seven tem duas opções de contas
de usuários: Administrador (root) e o Usuário padrão (limitado). O administrador pode instalar de
desinstalar impressoras, alterar as configurações do sistema, modificar a conta dos outros usuários
entre outras configurações. Já, o usuário padrão poderá apenas usar o computador, não poderá, por
exemplo, alterar a hora do Sistema.
Prof. Wagner Bugs – http://www.wagnerbugs.com.br
Sistema Operacional – Windows Se7en
2
Lembre-se que tanto os administradores quanto os limitados podem colocar senhas de acesso, alterar
papel de parede, terão as pastas Documentos, Imagens, entre outras pastas, diferentes. O Histórico e
Favoritos do Internet Explorer, os Cookies são diferentes para cada conta de usuário criada.
Plug And Play (PnP)
Instalação automática dos itens de hardware. Sem a necessidade de desligar o computador para iniciar
suas instalação. O Windows possui dezenas de Drivers (pequenos arquivos de configuração e
reconhecimento que permitem o correto funcionamento do item de hardware, ou seja, ensinam ao
Windows como utilizar o hardware). Quando plugado o Windows inicia a tentativa de instalação
procurando nos Drivers, já existentes, que condizem com o hardware plugado.
Centro de Boas-Vindas
À medida que as pessoas começam a utilizar o computador pela primeira vez, normalmente
completam um conjunto de tarefas que têm como objetivo otimizar o computador para as suas
necessidades. Essas tarefas incluem a ligação à Internet, adicionar contas de utilizadores e a
transferência de arquivos e configurações a partir de outro computador.
Prof. Wagner Bugs – http://www.wagnerbugs.com.br
Sistema Operacional – Windows Se7en
3
O Centro de Boas-Vindas aparece quando o computador é ligado pela primeira vez, mas também pode
aparecer sempre que se queira.
Área de Trabalho (Desktop)
Ícones
Representação gráfica de um arquivo, pasta ou programa. Você pode adicionar ícones na área de
trabalho, assim como pode excluir. Alguns ícones são padrões do Windows: Computador, Painel de
Controle, Rede, Lixeira e a Pasta do usuário.
Os ícones de atalho são identificados pela pequena seta no canto inferior esquerdo da imagem. Eles
permitem que você acesse programas, arquivos, pastas, unidades de disco, páginas da web, impressoras
e outros computadores.
Os ícones de atalho oferecem links para os programas ou arquivos que eles representam. Você pode
adicioná-los e excluí-los sem afetar os programas ou arquivos atuais. Para selecionar ícones aleatórios,
pressione a tecla CTRL e clique nos ícones desejados.
Barra de tarefas
A barra de tarefas mostra quais as janelas estão abertas neste momento, mesmo que algumas estejam
minimizadas ou ocultas sob outra janela, permitindo assim, alternar entre estas janelas ou entre
programas com rapidez e facilidade.
Podemos alternar entre as janelas abertas com a seqüência de teclas ALT+TAB (FLIP) permitindo
escolher qual janela, ou programa deseja manipular, ALT+ESC que alterna entre as janelas abertas
seqüencialmente e Tecla Windows (WINKEY) + TAB (FLIP 3D) também acessível pelo botão.
Prof. Wagner Bugs – http://www.wagnerbugs.com.br
Sistema Operacional – Windows Se7en
4
A barra de tarefas pode conter ícones e atalhos e também como uma ferramenta do Windows.
Desocupa memória RAM, quando as janelas são minimizadas.
A barra de tarefas também possui o menu Iniciar, barra de inicialização rápida e a área de
notificação, onde você verá o relógio. Outros ícones na área de notificação podem ser exibidos
temporariamente, mostrando o status das atividades em andamento. Por exemplo, o ícone da
impressora é exibido quando um arquivo é enviado para a impressora e desaparece quando a impressão
termina. Você também verá um lembrete na área de notificação quando novas atualizações do
Windows estiverem disponíveis para download no site da Microsoft.
O Windows Seven mantém a barra de tarefas organizada consolidando os botões quando há
muitos acumulados. Por exemplo, os botões que representam arquivos de um mesmo programa são
agrupados automaticamente em um único botão. Clicar no botão permite que você selecione um
determinado arquivo do programa.
Outra característica muito interessante é a pré-visualização das janelas ao passar a seta do
mouse sobre os botões na barra de tarefas.
Prof. Wagner Bugs – http://www.wagnerbugs.com.br
Sistema Operacional – Windows Se7en
5
É possível adicionar novos gadgets à Área de trabalho.
Botão Iniciar
O botão Iniciar é o principal elemento da Barra de Tarefas. Ele dá acesso ao Menu Iniciar, de
onde se podem acessar outros menus que, por sua vez, acionam programas do Windows. Ao ser
acionado, o botão Iniciar mostra um menu vertical com várias opções. Alguns comandos do menu Iniciar
têm uma seta para a direita, significando que há opções adicionais disponíveis em um menu secundário.
Se você posicionar o ponteiro sobre um item com uma seta, será exibido outro menu.
O botão Iniciar é a maneira mais fácil de iniciar um programa que estiver instalado no
computador, ou fazer alterações nas configurações do computador, localizar um arquivo, abrir um
documento. É apresentado em duas colunas. A coluna da esquerda (2) apresenta atalhos para os
programas, os (3) programas fixados, (4) programas mais utilizados e (5) caixa de pesquisa instantânea.
A coluna da direita (1) o menu personalizado apresentam atalhos para as principais pastas do usuário
como Documentos, Imagens, Músicas e Jogos. A seqüência de teclas para ativar o Botão Iniciar é
CTRL+ESC ou a Tecla do Windows (WINKEY).
Prof. Wagner Bugs – http://www.wagnerbugs.com.br
Sistema Operacional – Windows Se7en
6
Busca Instantânea: Com este recurso fica muito fácil localizar os arquivos, programas, sites favoritos,
músicas e qualquer outro arquivo do usuário. Basta digitar e os resultados vão aparecendo na coluna da
esquerda.
Desligamento: O novo conjunto de comandos permite Desligar o computador, Bloquear o computador,
Fazer Logoff, Trocar Usuário, Reiniciar, Suspender ou Hibernar.
Suspender: O Windows salva seu trabalho, não há necessidade de fechar os programas e arquivos antes
de colocar o computador em suspensão. Na próxima vez que você ligar o computador (e inserir sua
senha, se necessário), a aparência da tela será exatamente igual a quando você suspendeu o
computador.
Para acordar o computador, pressione qualquer tecla. Como você não tem de esperar o Windows
iniciar, o computador acorda em segundos e você pode voltar ao trabalho quase imediatamente.
Observação: Enquanto está em suspensão, o computador usa uma quantidade muito pequena de
energia para manter seu trabalho na memória. Se você estiver usando um computador móvel, não se
preocupe — a bateria não será descarregada. Se o computador ficar muitas horas em suspensão ou se a
bateria estiver acabando, seu trabalho será salvo no disco rígido e o computador será desligado de vez,
sem consumir energia.
Prof. Wagner Bugs – http://www.wagnerbugs.com.br
Sistema Operacional – Windows Se7en
7
É possível solicitar o desligamento do computador pressionando as teclas ALT+F4 na área de trabalho,
exibindo a janela de desligamento com as seguintes opções:
Executar:
Executar programas, arquivos, pasta, acessar páginas da internet, entre outras utilidades.
Alguns comandos mais populares são:
explorer (abre o Windows Explorer); msconfig (abre o programa de configuração da Inicialização do
Windows, permitindo escolher qual programa deve ou não ser carregado com o Windows); regedit
(abre o programa de Controle de Registros do Windows); calc (abre a Calculadora); notepad (abre o
Bloco de Notas); cmd (abre o Prompt de Comando do Windows); control (abre o Painel de Controle);
fonts (abre a pasta das Fontes); iexplore (abre o Internet Explorer); excel (abre o Microsoft Excel);
mspaint (abre o Paint).
Elementos da Janela
As janelas, quadros na área de trabalho, exibem o conteúdo dos arquivos e programas.
Se o conteúdo do arquivo não couber na janela, surgirá a barra de rolagem você pode visualizar
o restante do conteúdo pelo quadro de rolagem ou clique nos botões de rolagem ao lado e/ou na parte
inferior da janela para mover o conteúdo para cima, para baixo ou para os lados.
Para alterar o tamanho da janela, clique na borda da janela e arraste-a até o tamanho desejado.
Prof. Wagner Bugs – http://www.wagnerbugs.com.br
Sistema Operacional – Windows Se7en
8
Menu Suspenso de Controle ou Menu de Controle:
Localizado no canto superior esquerdo. Neste menu podemos ativar os seguintes comandos:
Dicas: Para ativar este menu usando o teclado tecle ALT+ ESPAÇO.
Um duplo clique neste menu fecha (sair) do programa.
Barra de Título:
As informações que podem ser obtidas nesta barra são: Nome do Arquivo e Nome do
Aplicativo. Podemos mover a Janela a partir desta barra (clicar com o botão esquerdo do mouse, manter
pressionado o clique e mover, ou arrastar).
Dicas: Quando a Janela estiver Maximizada, ou seja, quando estiver ocupando toda a área de trabalho a
janela não pode ser movimentada. Arrastando a barra de título para o lado direito ou esquerdo da área
de trabalho (até que o cursor encoste no extremo direito ou esquerdo) o modo de organização das
janela “LADO a LADO” é sugerido.
E caso você “agite” a janela, as janelas em segundo plano serão minimizadas.
Prof. Wagner Bugs – http://www.wagnerbugs.com.br
Sistema Operacional – Windows Se7en
Um duplo clique nesta barra, ativa o botão que estiver entre o botão
9
(Minimizar) e o botão
(Fechar).
Botão Minimizar:
Ao clicar neste botão a janela irá reduzir. O programa permanece aberto, porém, em forma de botão na
barra de tarefas.
Botão Maximizar:
Ao clicar neste botão a janela atingira seu tamanho máximo, geralmente ocupando toda a área de
trabalho.
Este botão apresenta-se quando a janela esta em seu tamanho restaurado. A janela pode ser
movimentada.
Botão Restaurar:
Ao clicar neste botão a janela retornará ao seu tamanho anterior, antes de ser maximizada. Caso a
janela já inicie maximizado o tamanho será igual ao de qualquer outro não mantendo um padrão.
Este botão aparece quando a janela está maximizada, não podendo mover esta janela.
Botão Fechar:
Fecha a janela, encerrando o aplicativo.
Barra de Menus:
Nesta barra é apresentada a lista de menus disponíveis no aplicativo.
Dicas: Para ativar qualquer menu pode-se utilizar a seguinte seqüência de teclas: ALT+Letra sublinhada.
No Windows Seven os menus não aparecem. Para visualizar os menus deve ser pressionada a tecla ALT
e então, escolher o menu pela letra que aparecer sublinhada.
Barra de Rolagem:
A barra de rolagem é constituída por: (1) setas de rolagem que permitem visualizar uma parte do
documento que não é visualizada por ser maior que a janela e (2) quadro ou caixa de rolagem que
permite ter uma idéia de qual parte do documento está sendo visualizado.
Prof. Wagner Bugs – http://www.wagnerbugs.com.br
Sistema Operacional – Windows Se7en
10
Windows Explorer
No Windows, os Exploradores são as ferramentas principais para procurar, visualizar e gerenciar
informação e recursos – documentos, fotos, aplicações, dispositivos e conteúdos da Internet. Dando
uma experiência visual e funcional consistente, os novos Exploradores do Windows Seven permitem-lhe
gerenciar a sua informação com flexibilidade e controle. Isto foi conseguido pela inclusão dos menus,
barras de ferramentas, áreas de navegação e antevisão numa única interface que é consistente em todo
o sistema.
Ao abrir o Windows Explorer o novo sistema de BIBLIOTECAS permite acesso rápido as principais pastas
do usuário.
Os elementos chave dos Exploradores do Windows Seven são:
Busca Instantânea, que está sempre disponível.
Área de Navegação, que contém tanto as novas Pastas de Busca e as pastas tradicionais.
Barra de Comandos, que lhe mostra as tarefas apropriadas para os arquivos que estão sendo
exibidos.
Live Icons, que lhe mostram uma pré-visualização em miniatura (Thumbnail), do conteúdo de
cada pasta.
Área de Visualização, que lhe mostra informações adicionais sobre os arquivos.
Área de Leitura, que permite aos utilizadores ver uma antevisão do conteúdo nas aplicações
que suportem esta função.
Barras de Endereço, Barras de Título e recursos melhorados.
Busca Instantânea
Cada janela do Explorador no Windows Seven contém um campo de busca integrado no qual pode ser
introduzida parte de uma palavra, uma palavra ou frase. O sistema de Busca Instantânea procura
imediatamente nomes de arquivos, propriedades dos arquivos (metadados) e o texto contido nos
arquivos e mostra-lhe os resultados imediatamente.
Prof. Wagner Bugs – http://www.wagnerbugs.com.br
Sistema Operacional – Windows Se7en
11
O exemplo mostrado na ilustração introduzindo a palavra Internet no campo de Busca Instantânea
resulta na apresentação de um número de arquivos relacionados com o nome – arquivos cujo a palavra
é mencionada tanto no nome como no conteúdo do arquivo.
Barra de Ferramentas (Comandos)
Organizar
O comando Organizar exibe uma série de comandos como, por exemplo, recortar, copiar, colar,
desfazer, refazer, selecionar tudo, Layout do Explorador (Barra de menus, Painel de Detalhes, Painel de
Visualização e Painel de Navegação), Opções de pasta e pesquisa, excluir, renomear, remover
propriedades, propriedades e fechar.
A barra de comandos muda conforme o tipo de arquivo escolhido na pasta.
A nova Barra de Comandos mostra-lhe as tarefas que são mais apropriadas aos arquivos que estão a
sendo exibidos no Explorador. O conteúdo da Barra de Comandos é baseado no conteúdo da janela. Por
exemplo, a Barra de Comandos do Explorador de Documentos contém tarefas apropriadas para
trabalhar com documentos enquanto que a mesma barra no Explorador de Fotos contém tarefas
apropriadas para trabalhar com imagens.
Ao contrário do Windows XP e Exploradores anteriores, tanto a Barra de Comandos como a Área de
Navegação estão disponíveis simultaneamente, assim as tarefas na Barra de Comandos estão sempre
disponíveis para que não tenha que andar a alternar entre a Área de Navegação e a Barra de Comandos.
Pasta Documentos
Pasta Imagens
Pasta Músicas e Vídeos
Prof. Wagner Bugs – http://www.wagnerbugs.com.br
Sistema Operacional – Windows Se7en
12
Live Icons (Modos de Exibição)
Os ícones “ao vivo” no Windows Seven são um grande melhoramento em relação aos ícones
tradicionais. Nas aplicações que tenham esta funcionalidade disponível, os Live Icons fornecem-lhe uma
pré-visualização em miniatura do conteúdo de cada arquivo, em vez de uma representação genérica da
aplicação que está associada ao arquivo. Conseguirá ver pré-visualização dos arquivos - incluindo as
primeiras páginas dos seus documentos, as suas fotos e mesmo as capas dos álbuns das músicas que
têm gravadas no computador sem ter que abrir qualquer desses arquivos.
Existem os seguintes modos de exibição: Conteúdo, Lado a Lado, Lista,
Detalhes, Ícones Pequenos, Ícones Médios, Ícones Grandes e Ícones Extra
grandes.
Painel de Navegação e Bibliotecas
O painel de Navegação em cada Explorador foi redesenhada para simplificar a
navegação pelo conteúdo do seu computador e assim descobrir rapidamente
aquilo que procura. A visualização do Painel de Navegação é composta por
uma série de atalhos rápidos (Links Favoritos) que o transportam para o
Explorador de Documentos, Explorador de Fotos ou para o Explorador de
Música.
Prof. Wagner Bugs – http://www.wagnerbugs.com.br
Sistema Operacional – Windows Se7en
13
Painel de detalhes
Com a Área de Antevisão já não tem que clicar com o botão direito do mouse em um arquivo
para abrir a caixa das propriedades. Em vez disso, uma descrição completa das propriedades do arquivo
está sempre visível no Painel de detalhes. Aqui também é possível adicionar ou editar propriedades de
um ou mais arquivos.
Painel de Visualização
De forma a oferecer-lhe uma maneira ainda mais completa de pré-visualizar os conteúdos dos
documentos sem ter que os abrir, os Exploradores como o Explorador de Documentos, Explorador de
Música e o Explorador de Imagens oferecem-lhe um Painel de Visualização opcional. Nas aplicações que
disponibilizem esta funcionalidade poderá navegar por pré-visualizações legíveis de vários documentos
ou antever alguns segundos do conteúdo de arquivos de mídia.
Barra de Endereços
A Barra de Endereços melhorada contém menus que percorrem todas as etapas de navegação,
permitindo-lhe andar para trás ou para frente em qualquer ponto de navegação.
Prof. Wagner Bugs – http://www.wagnerbugs.com.br
Sistema Operacional – Windows Se7en
14
Lixeira do Windows
É uma pasta que armazena temporariamente arquivos excluídos. Podemos restaurar arquivos excluídos.
Dicas: O tamanho padrão é personalizado (podemos alterar o tamanho da lixeira acessando as
propriedades da lixeira);
Não podemos manipular arquivos que estão na lixeira. (no caso das imagens podemos ativar o modo de
exibição para visualizar quais imagens foram excluídas);
A Lixeira do Windows possui dois ícones.
Lixeira vazia / Lixeira com itens
Prof. Wagner Bugs – http://www.wagnerbugs.com.br
Sistema Operacional – Windows Se7en
15
Para esvaziar a lixeira podemos seguir os seguintes procedimentos:
Clicar com o botão direito do mouse sobre o ícone da lixeira, no menu de contexto ativar o comando
Esvaziar a lixeira. Na janela que aparece em decorrência desta ação ativar o comando Sim.
Abrir a pasta Lixeira, clicar no comando Esvaziar lixeira na Barra de comandos. Na janela que aparece em
decorrência desta ação ativar o botão Sim.
Para recuperar arquivo(s) excluído(s):
Abrir a pasta Lixeira, selecionar o(s) arquivo(s) desejado(s), clicar no comando Restaurar este item, da
barra de comandos.
Abrir a pasta Lixeira, selecionar o(s) arquivo(s) desejado(s), clicar o botão direito do mouse e, no menu
de contexto, ativar o comando Restaurar.
Acessórios do Windows
O Windows XP inclui muitos programas e acessórios úteis. São ferramentas para edição de texto, criação
de imagens, jogos, ferramentas para melhorar a performance do computador, calculadora e etc.
Se fôssemos analisar cada acessório que temos, encontraríamos várias aplicações, mas vamos citar as
mais usadas e importantes.
A pasta Acessórios é acessível dando−se um clique no botão Iniciar na Barra de tarefas, escolhendo a
opção Todos os Programas e no submenu, que aparece, escolha Acessórios.
Bloco de Notas
Editor simples de texto utilizado para gerar programas, retirar a formatação de um texto e etc.
Sua extensão de arquivo padrão é TXT. A formatação escolhida será aplicada em todo texto.
Word Pad
Editor de texto com formatação do Windows. Pode conter imagens, tabelas e outros objetos. A
formatação é limitada se comparado com o Word. A extensão padrão gerada pelo Word Pad é a RTF.
Lembre-se que por meio do programa Word Pad podemos salvar um arquivo com a extensão DOC entre
outras.
Prof. Wagner Bugs – http://www.wagnerbugs.com.br
Sistema Operacional – Windows Se7en
16
Paint
Editor simples de imagens do Windows. A extensão padrão é a BMP. Permite manipular arquivos de
imagens com as extensões: JPG ou JPEG, GIF, TIFF, PNG, ICO entre outras.
Calculadora
Pode ser exibida de duas maneiras: padrão, científica, programador e estatística.
Windows Live Movie Maker
Editor de vídeos. Permite a criação e edição de vídeos. Permite inserir narrações, músicas, legendas,
etc... Possui vários efeitos de transição para unir cortes ou cenas do vídeo. A extensão padrão gerada
pelo Movie Maker é a MSWMM se desejar salvar o projeto ou WMV se desejar salvar o vídeo.
Prof. Wagner Bugs – http://www.wagnerbugs.com.br
Sistema Operacional – Windows Se7en
17
Ferramentas do Sistema
As principais ferramentas do sistema são:
Limpeza de disco
Permite apagar arquivos e programas (temporários, da lixeira, que são pouco usados) para liberação do
espaço no HD.
Verificador de Erros
Varre a unidade em busca de erros, defeitos ou arquivos corrompidos e caso o usuário deseje e tenta
corrigi-los automaticamente.
Prof. Wagner Bugs – http://www.wagnerbugs.com.br
Sistema Operacional – Windows Se7en
18
Desfragmentador de Disco
É um utilitário que reorganiza os dados em seu disco rígido, de modo que cada arquivo seja armazenado
em blocos contíguos, ao invés de serem dispersos em diferentes áreas do disco e elimina os espaços em
branco.
Backup (cópia de segurança)
Permite transferir arquivos do HD para outras unidades de armazenamento. As cópias realizadas podem
seguir um padrão de intervalos entre um backup e outro.
Os principais tipos de backup são:
Normal: limpa os marcadores. Faz o backup de arquivos e pastas selecionados. Agiliza o processo de
restauração, pois somente um backup será restaurado.
Cópia: não limpa os marcadores. Faz o backup de arquivos e pastas selecionados.
Diferencial: não limpa os marcadores. Faz o backup somente de arquivos e pastas selecionados que
foram alterados após o ultimo backup.
Prof. Wagner Bugs – http://www.wagnerbugs.com.br
Sistema Operacional – Windows Se7en
19
Incremental: limpa os marcadores. Faz o backup somente de arquivos e pastas selecionados que foram
alterados após o ultimo backup.
Diário: não limpa os marcadores. Faz o backup de arquivos e pastas selecionados que foram alterados
durante o dia.
Ferramentas de Segurança
Recursos como o Firewall do Windows e o Windows Defender podem ajudar a manter a
segurança do computador. A Central de Segurança do Windows tem links para verificar o status do
firewall, do software antivírus e da atualização do computador. O UAC (Controle de Conta de Usuário)
pode ajudar a impedir alterações não autorizadas no computador solicitando permissão antes de
executar ações capazes de afetar potencialmente a operação do computador ou que alteram
configurações que afetam outros usuários.
Firewall do Windows
Um firewall é uma primeira linha de defesa contra muitos tipos de malware (programa
malicioso). Configurada como deve ser, pode parar muitos tipos de malware antes que possam infectar
o seu computador ou outros computadores na sua rede. O Windows Firewall, que vem com o Windows
Seven, está ligado por omissão e começa a proteger o seu PC assim que o Windows é iniciado. Foi criado
para ser fácil de usar, com poucas opções de configuração e uma interface simples.
Mais eficiente que o Firewall nas versões anteriores do Windows, a firewall do Windows Seven
ajuda-o a proteger-se restringindo outros recursos do sistema operacional se comportarem de maneira
inesperada – um indicador comum da presença de malware.
Windows Update
Outra funcionalidade importante do Windows Seven é o Windows Update, que ajuda a manter
o seu computador atualizado oferecendo a opção de baixar e instalar automaticamente as últimas
atualizações de segurança e funcionalidade. O processo de atualização foi desenvolvido para ser simples
– a atualização ocorre em segundo plano e se for preciso reiniciar o computador, poderá ser feito em
qualquer outro momento.
Windows Defender
O Windows Defender (anteriormente conhecido por Windows AntiSpyware) é uma
funcionalidade do Windows Seven que ajuda a proteger o seu computador fazendo análises regulares
ao disco rígido do seu computador e oferecendo-se para remover qualquer spyware ou outro software
potencialmente indesejado que encontrar. Também oferece uma proteção que está sempre ativa e que
vigia locais do sistema, procurando alterações que assinalem a presença de spyware e comparando
qualquer arquivo inserido com uma base de dados do spyware conhecido que é constantemente
atualizada.
Prof. Wagner Bugs – http://www.wagnerbugs.com.br
Sistema Operacional – Windows Se7en
20
Teclas de atalho gerais
F1 (Exibir a Ajuda)
CTRL+C (Copiar o item selecionado)
CTRL+X (Recortar o item selecionado)
CTRL+V (Colar o item selecionado)
CTRL+Z (Desfazer uma ação)
CTRL+Y (Refazer uma ação)
DELETE (Excluir o item selecionado e movê-lo para a Lixeira)
SHIFT+DELETE (Excluir o item selecionado sem movê-lo para a Lixeira primeiro)
F2 (Renomear o item selecionado)
CTRL+SETA PARA A DIREITA (Mover o cursor para o início da próxima palavra)
CTRL+SETA PARA A ESQUERDA (Mover o cursor para o início da palavra anterior)
CTRL+SETA PARA BAIXO (Mover o cursor para o início do próximo parágrafo)
CTRL+SETA PARA CIMA (Mover o cursor para o início do parágrafo anterior)
CTRL+SHIFT com uma tecla de seta (Selecionar um bloco de texto)
SHIFT com qualquer tecla de seta (Selecionar mais de um item em uma janela ou na área de trabalho ou
selecionar o texto dentro de um documento)
CTRL com qualquer tecla de seta+BARRA DE ESPAÇOS (Selecionar vários itens individuais em uma janela
ou na área de trabalho)
CTRL+A (Selecionar todos os itens de um documento ou janela)
F3 (Procurar um arquivo ou uma pasta)
ALT+ENTER (Exibir as propriedades do item selecionado)
ALT+F4 (Fechar o item ativo ou sair do programa ativo)
ALT+BARRA DE ESPAÇOS (Abrir o menu de atalho para a janela ativa)
CTRL+F4 (Fechar o documento ativo (em programas que permitem vários documentos abertos
simultaneamente))
ALT+TAB (Alternar entre itens abertos)
CTRL+ALT+TAB (Usar as teclas de seta para alternar entre itens abertos)
Windows tecla de logotipo +TAB (Percorrer programas na barra de tarefas usando o Flip 3-D do
Windows)
CTRL+Windows tecla de logotipo do +TAB (Usar as teclas de seta para percorrer programas na barra de
tarefas usando o Flip 3-D do Windows)
ALT+ESC (Percorrer os itens na ordem em que foram abertos)
F6 (Percorrer os elementos da tela em uma janela ou na área de trabalho)
F4 (Exibir a lista da Barra de endereços no Windows Explorer)
SHIFT+F10 (Exibir o menu de atalho para o item selecionado)
CTRL+ESC (Abrir o menu Iniciar)
ALT+letra sublinhada (Exibir o menu correspondente)
ALT+letra sublinhada (Executar o comando do menu (ou outro comando sublinhado))
Prof. Wagner Bugs – http://www.wagnerbugs.com.br
Sistema Operacional – Windows Se7en
21
F10 (Ativar a barra de menus no programa ativo)
SETA PARA A DIREITA (Abrir o próximo menu à direita ou abrir um submenu)
SETA PARA A ESQUERDA (Abrir o próximo menu à esquerda ou fechar um submenu)
F5 (Atualizar a janela ativa)
ALT+SETA PARA CIMA (Exibir a pasta um nível acima no Windows Explorer)
ESC (Cancelar a tarefa atual)
CTRL+SHIFT+ESC (Abrir o Gerenciador de Tarefas)
SHIFT quando inserir um CD (Evitar que o CD seja executado automaticamente)
Atalhos com tecla do Windows (Winkey)
Windows tecla de logotipo
(Abrir ou fechar o menu Iniciar)
Windows tecla de logotipo
+PAUSE (Exibir a caixa de diálogo Propriedades do Sistema)
Windows tecla de logotipo
+D (Exibir a área de trabalho)
Windows tecla de logotipo
+M (Minimizar todas as janelas)
Windows tecla de logotipo
+SHIFT+M (Restaurar janelas minimizadas na área de trabalho)
Windows tecla de logotipo
+E (Abrir computador)
Windows tecla de logotipo
+F (Procurar um arquivo ou uma pasta)
CTRL+Windows tecla de logotipo do
+F (Procurar computadores (se você estiver em uma rede))
Windows tecla de logotipo
+L (Bloquear o computador ou alternar usuários)
Windows tecla de logotipo
+R (Abrir a caixa de diálogo Executar)
Windows tecla de logotipo
+T (Percorrer programas na barra de tarefas)
Windows tecla de logotipo
+TAB (Percorrer programas na barra de tarefas usando o Flip 3-D do
Windows)
CTRL+Windows tecla de logotipo do
+TAB (Usar as teclas de seta para percorrer programas na barra
de tarefas usando o Flip 3-D do Windows)
Windows tecla de logotipo
+BARRA DE ESPAÇOS (Trazer todos os gadgets para a frente e selecionar a
Barra Lateral do Windows)
Windows tecla de logotipo
+G (Percorrer gadgets da Barra Lateral)
Windows tecla de logotipo
+U (Abrir a Central de Facilidade de Acesso)
Windows tecla de logotipo
+X (Abrir a Central de Mobilidade do Windows)
Windows tecla de logotipo
com qualquer tecla numérica (Abrir o atalho de Início Rápido que estiver
na posição correspondente ao número. Por exemplo, use a Windows tecla de logotipo
+1 para iniciar
o primeiro atalho no menu Início Rápido)
Criar atalhos de teclado para abrir programas
É possível criar atalhos de teclado para abrir programas, o que pode ser mais simples que abrir
programas usando o mouse ou outro dispositivo apontador. Antes de concluir estas etapas, verifique se
já foi criado um atalho para o programa ao qual deseja atribuir um atalho de teclado. Se nenhum atalho
tiver sido criado, vá até a pasta que contém o programa, clique com o botão direito do mouse no
arquivo do programa e clique em Criar Atalho para criar um atalho.
Localize o atalho para o programa para o qual deseja criar um atalho de teclado.
Clique com o botão direito do mouse no atalho e clique em Propriedades.
Na caixa de diálogo Propriedades do Atalho, clique na guia Atalho e na caixa Tecla de atalho.
Pressione a tecla que deseja usar no teclado em combinação com CTRL+ALT (atalhos de teclado iniciam
automaticamente com CTRL+ALT) e clique em OK.
Agora você já pode usar esse atalho de teclado para abrir o programa quando estiver usando a área de
trabalho. O atalho também funcionará enquanto você estiver usando alguns programas, embora possa
não funcionar com alguns programas que tenham seus próprios atalhos de teclado.
Observações
A caixa Tecla de atalho exibirá Nenhum até a tecla ser selecionada. Depois, a caixa exibirá Ctrl+Alt
seguido pela tecla selecionada.
Você não pode usar as teclas ESC, ENTER, TAB, BARRA DE ESPAÇOS, PRINT SCREEN, SHIFT ou BACKSPACE
para criar um atalho de teclado.
Prof. Wagner Bugs – http://www.wagnerbugs.com.br