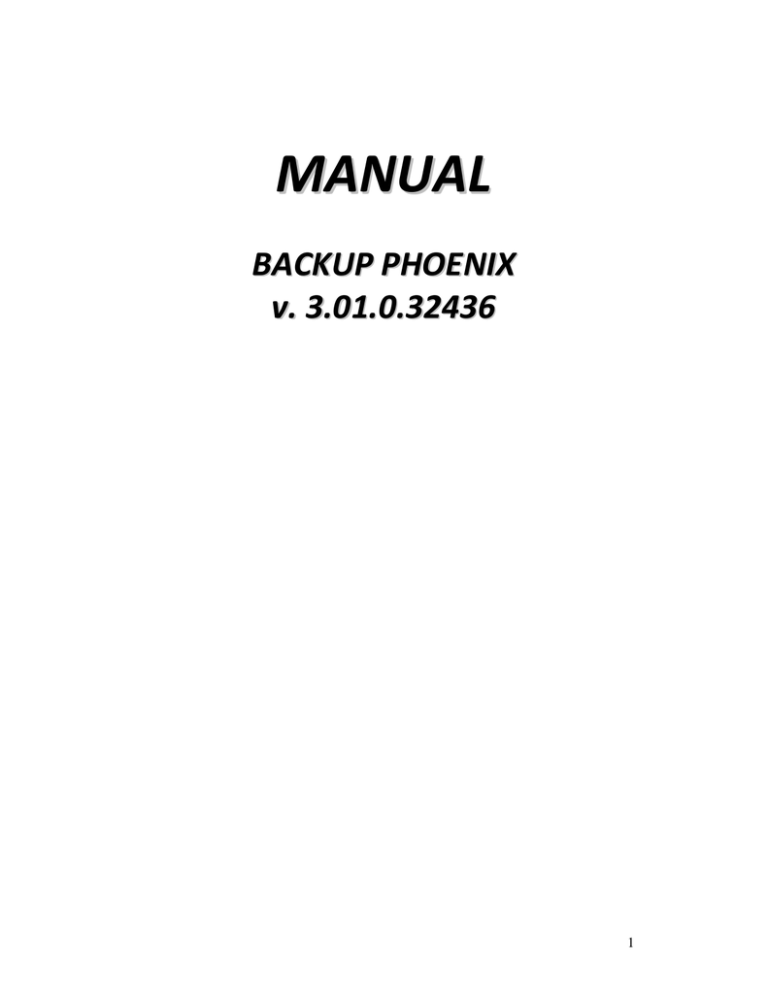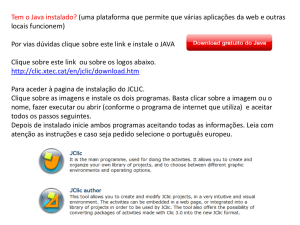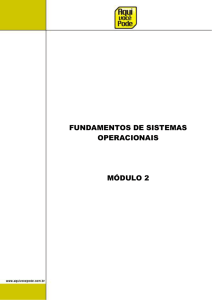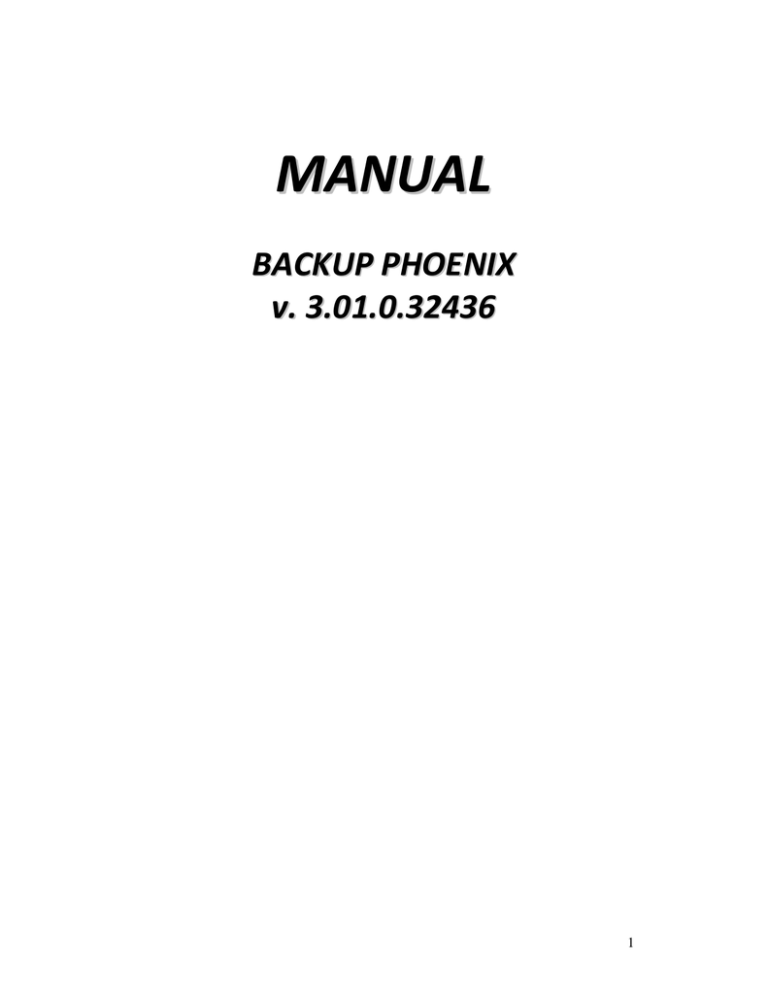
MANUAL
BACKUP PHOENIX
v. 3.01.0.32436
1
INDÍCE
1. INFORMAÇÕES... ..... .................... .................................... .................... ....................
2. INSTALAÇÃO.... .................... .................................................................. ..... ............
3. ACESSANDO O SISTEMA.................. .................................................................. ......
4. BACKUP (Cópia de Segurança)..... ..... .................... ..... ............... ...............................
5. RESTAURAÇÃO............. ..... ............... ..... ............... ..... ............... ...............................
6. BACKUP EM DISQUETE......................................... ..... ............... ..... .................... ......
7. NÚMERO DE VERSÃO....... .................................... ..... ............... ..... .................... ......
2
1. INFORMAÇÕES
Antes de iniciar a instalação é necessário que todos os sistemas da linha
Phoenix estejam fechados, inclusive o gerenciador de banco de dados utilizado para os
sistemas da linha Phoenix (Btrieve ou Pervasive), caso contrário, no momento da
instalação apresentará uma mensagem conforme abaixo informando quais sistemas
estão abertos, se ambos estiverem fechados, iniciará a instalação normalmente
conforme orientações mencionadas no item 2.
Mensagem 1: Quando o gerenciador de banco de dados Btrieve estiver aberto
Quando detectar na mensagem acima que o gerenciador de banco de dados do
Btrieve Microkernel está em execução, basta realizar o procedimento abaixo:
Acesse o gerenciador de tarefas do Windows (CTRL+ALT+DEL ou menu
Iniciar\Executar, digite taskmgr e clique em OK).
Localize o executável W32mkde.exe na aba Processos, selecione o mesmo,
clique em Finalizar Processo e confirme a mensagem para que o gerenciador
de banco de dados seja fechado, na seqüência, prossiga com a instalação, ao
término da instalação acesse o sistema da Folha Phoenix que automaticamente
o gerenciador de banco de dados será ativado novamente.
Mensagem 2: Quando o gerenciador de banco de dados Pervasive estiver aberto
Quando detectar na mensagem acima que o gerenciador de banco de dados do
Pervasive está em execução, basta realizar o procedimento abaixo:
3
Pervasive Server:
Se o gerenciador de banco de dados Pervasive instalado em sua máquina for “Server”,
realize o procedimento abaixo:
Acesse o menu Iniciar\Executar, digite services.msc e clique em OK.
Na lista que será apresentada, localize ao lado direto os registros “Pervasive
PSQL Relational Engine” e “Pervasive PSQL Transactional Engine”, selecione
um registro por vez, clique com o botão direito do mouse sobre o mesmo,
selecione a opção ‘Parar ou Stop’ e prossiga com a instalação, ao término da
instalação, clique novamente com o botão direito do mouse sobre esses
registros do Pervasive e selecione a opção ‘Iniciar ou Start’ para que o
gerenciador de banco de dados seja ativado novamente.
Pervasive Client (Instalado como Serviço):
Se o gerenciador de banco de dados Pervasive instalado em sua máquina for “Client
com serviço”, realize o procedimento abaixo:
Acesse o menu Iniciar\Executar, digite services.msc e clique em OK.
Na lista que será apresentada, localize ao lado direto o registro “Pervasive
PSQL Client Engine”, clique com o botão direito do mouse sobre o mesmo,
selecione a opção ‘Parar ou Stop’ e prossiga com a instalação, ao término da
instalação, clique novamente com o botão direito do mouse sobre esse registro
do Pervasive e selecione a opção ‘Iniciar ou Start’ para que o gerenciador de
banco de dados deste terminal seja ativado novamente.
Pervasive Workgroup (versão 8.60):
Se o gerenciador de banco de dados Pervasive instalado em sua máquina for
“Pervasive Workgroup versão 8.60”, realize o procedimento abaixo:
Acesse o menu “Iniciar\Todos os Programas\Pervasive.SQL V8\Engines”,
clique na opção “Stop Workgroup Engine” e prossiga com a instalação, ao
término da instalação, acesse novamente o menu “Iniciar\Todos os
Programas\Pervasive.SQL V8\Engines” e clique na opção “Start Workgroup
Engine” para que o gerenciador de banco de dados seja ativado novamente.
Pervasive Workgroup versão 10.30 ou superior (Instalado como Aplicação):
Se o gerenciador de banco de dados Pervasive instalado em sua máquina for
“Pervasive Workgroup versão 10.30 ou superior, instalado como aplicação”, realize o
procedimento abaixo:
Acesse o menu “Iniciar\Todos os Programas\Pervasive\PSQL\Engines”, clique
na opção “Stop Workgroup Engine” e prossiga com a instalação, ao término da
instalação, acesse novamente o menu “Iniciar\Todos os
4
Programas\Pervasive\PSQL\Engines” e clique na opção “Start Workgroup
Engine” para que o gerenciador de banco de dados seja ativado novamente.
Pervasive Workgroup versão 10.30 ou superior (Instalado como Serviço):
Se o gerenciador de banco de dados Pervasive instalado em sua máquina for
“Pervasive Workgroup versão 10.30 ou superior, instalado como serviço”, realize o
procedimento abaixo:
Acesse o menu Iniciar\Executar, digite services.msc e clique em OK.
Na lista que será apresentada, localize ao lado direto o registro “Pervasive
PSQL Workgroup Engine”, clique com o botão direito do mouse sobre o
mesmo, selecione a opção ‘Parar ou Stop’ e prossiga com a instalação, ao
término da instalação, clique novamente com o botão direito do mouse sobre
esse registro do Pervasive e selecione a opção ‘Iniciar ou Start’ para que o
gerenciador de banco de dados deste terminal seja ativado novamente.
2. INSTALAÇÃO
a) Clicando 2 (x) sobre o instalador do Backup Phoenix, apresentará a tela a
seguir, clique em Avançar para continuar a instalação ou em Cancelar para abortar a
instalação.
Analisando a figura acima, perceba que a partir deste novo instalador poderá
consultar o número da versão que está sendo instalada.
5
b) Clique em Procurar para selecionar o diretório no qual o sistema Backup
Phoenix deverá ser instalado, após a seleção, clique em Avançar para continuar a
instalação ou em Voltar para retornar a janela anterior ou em Cancelar para abortar a
instalação.
c) Ao clicar em Avançar com relação à tela acima, apresentará uma mensagem
conforme abaixo caso o caminho selecionado já exista, clique em Sim para confirmar e
continuar a instalação ou Não para retornar a janela acima.
d) Na tela abaixo, apresentará a pasta na qual será criado o atalho para acesso
ao sistema Backup Phoenix, caso queira selecionar outra pasta, basta clicar em
Procurar para realizar a seleção, na seqüência clique em Avançar para continuar a
instalação ou em Voltar para retornar a janela anterior ou em Cancelar para abortar a
instalação.
6
e) Na tela abaixo, apresentará o local onde o sistema Backup Phoenix será
instalado como também o local onde o atalho para acesso ao sistema será criado,
clique em Instalar para realizar a instalação ou em Voltar para retornar a janela
anterior ou em Cancelar para abortar a instalação.
7
f) Após a instalação, será apresentada a tela abaixo, clique em Concluir para
finalizar a instalação do sistema Backup Phoenix. A partir deste momento o Backup
Phoenix já está instalado em sua máquina e pronto para ser utilizado.
3. ACESSANDO O SISTEMA
Ao acessar o sistema Backup Phoenix, não será mais apresentada à mensagem
que os sistemas da linha Phoenix deverão ser fechados para realizar o backup (cópia
de segurança) ou restauração, a partir desta versão, esse processo será realizado de
modo automático, tanto local quanto em rede, caso haja algum sistema aberto,
apresentará uma mensagem informando os sistemas da linha Phoenix em execução.
8
4. BACKUP (Cópia de Segurança)
O processo de backup (cópia de segurança) continua sendo o mesmo da versão
anterior, porém, foram incluídos alguns itens, como barras para indicar o status do
processamento, um temporizador para calcular o tempo de realização do backup e o
backupeamento de arquivos acima de 4 Gigabytes.
5. RESTAURAÇÃO
O processo de restauração continua sendo o mesmo da versão anterior, porém,
foram incluídos alguns itens, como barras para indicar o status do processamento e um
temporizador para calcular o tempo de realização da restauração.
9
6. BACKUP EM DISQUETE
Removida a opção para realizar o backup (cópia de segurança) ou restauração
em disquete.
7. NÚMERO DE VERSÃO
A partir desta versão, o número de controle da versão ficará um pouco mais
extenso comparado às versões anteriores, ou seja, seguirá um novo padrão que já é
utilizado por outras empresas como Microsoft, Google entre outras, e este número de
versão poderá ser consultado no rodapé da tela, conforme destacado na figura abaixo.
10
11