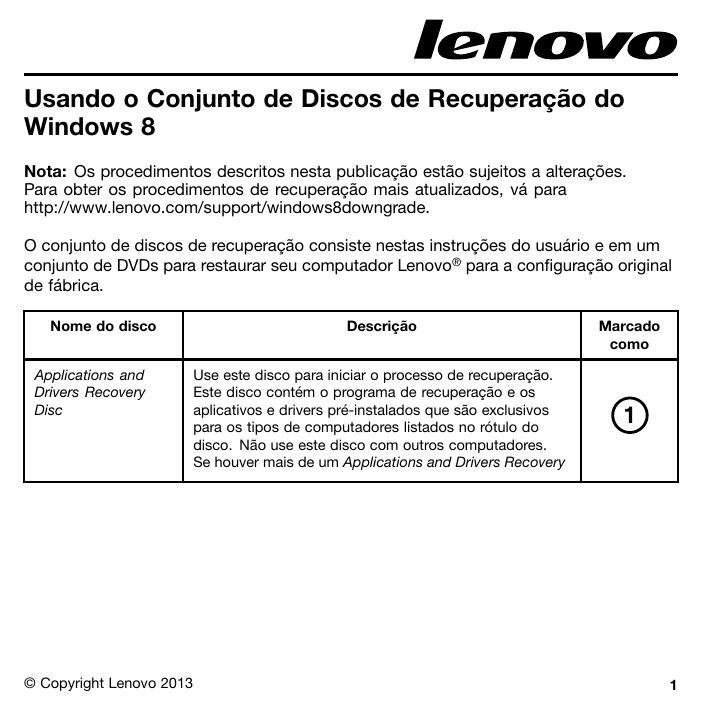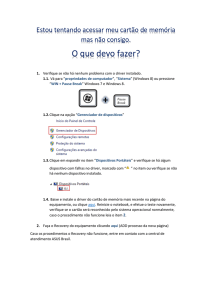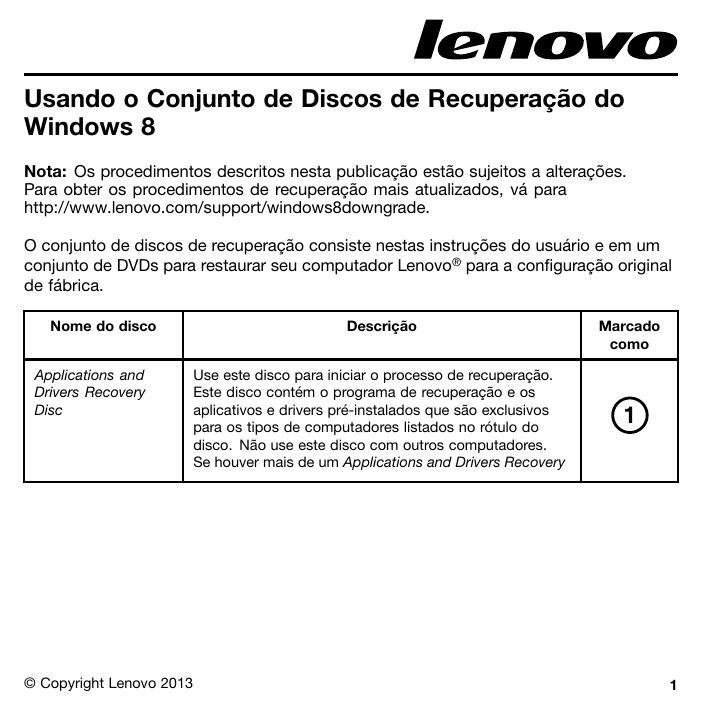
Usando o Conjunto de Discos de Recuperação do
Windows 8
Nota: Os procedimentos descritos nesta publicação estão sujeitos a alterações.
Para obter os procedimentos de recuperação mais atualizados, vá para
http://www.lenovo.com/support/windows8downgrade.
O conjunto de discos de recuperação consiste nestas instruções do usuário e em um
conjunto de DVDs para restaurar seu computador Lenovo® para a configuração original
de fábrica.
Nome do disco
Applications and
Drivers Recovery
Disc
© Copyright Lenovo 2013
Descrição
Marcado
como
Use este disco para iniciar o processo de recuperação.
Este disco contém o programa de recuperação e os
aplicativos e drivers pré-instalados que são exclusivos
para os tipos de computadores listados no rótulo do
disco. Não use este disco com outros computadores.
Se houver mais de um Applications and Drivers Recovery
1
Nome do disco
Descrição
Marcado
como
Disc em seu pacote, inicie o processo de recuperação
com o disco rotulado como Disco 1.
Operating System
Recovery Disc
Este disco contém o sistema operacional Microsoft®
Windows® identificado no rótulo do disco. Após o início
do processo de recuperação, o programa de recuperação
o avisará quando for necessário inserir o Operating
System Recovery Disc.
Supplemental
Recovery Disc
Este disco contém conteúdo adicional, como atualizações
de software. Nem todos os conjuntos de discos de
recuperação acompanham um Supplemental Recovery
Disc.
Importante: Se seu computador possui o sistema operacional Windows 7 Professional
pré-instalado e também é fornecido com uma licença do sistema operacional Windows
8 Pro, a Lenovo poderá fornecer um conjunto de discos de recuperação do Windows
8 correspondente a sua licença do sistema operacional. Antes de usar os discos de
recuperação do Windows 8 para converter seu sistema operacional, recomenda-se criar
uma mídia de recuperação do Windows 7 caso seja necessário restaurar o sistema
operacional Windows 7 em seu computador posteriormente.
Para criar uma mídia de recuperação do produto no sistema operacional Windows
7, clique em Iniciar ➙ Todos os Programas. Em seguida, clique em Lenovo
ThinkVantage Tools ➙ Factory Recovery Disks ou ThinkVantage ➙ Criar Recovery
Media.
2 Usando o Conjunto de Discos de Recuperação do Windows 8
Antes do processo de recuperação
Se você estiver usando o conjunto de discos de recuperação para converter seu sistema
operacional do Windows 7 para o Windows 8, ou para restaurar o conteúdo da unidade
de disco rígido para uma instalação do Windows 8 de fábrica (incluindo o sistema
operacional Windows 8, aplicativos e drivers), você deverá executar o procedimento a
seguir antes de iniciar o processo de recuperação.
Antes de iniciar o processo de recuperação, faça o seguinte:
1. Pressione e solte repetidamente a tecla F1 ao ligar o computador. Ao ouvir diversos
sinais sonoros ou ver uma tela de logotipo, libere a tecla F1. O programa Setup
Utility é aberto.
2. No menu principal do programa Setup Utility, selecione Exit ou Restart e
certifique-se de que OS Optimized Defaults esteja definido como Disabled.
3. Execute um dos seguintes procedimentos:
•
Se estiver usando um computador notebook série ThinkPad® ou Lenovo V, B, K
ou E, pressione F9, selecione Yes na janela exibida para confirmar sua seleção
e, em seguida, pressione Enter. Continue com a etapa 4.
•
Se você estiver usando um computador ThinkCentre®, ThinkStation® ou Lenovo
62, prossiga para a etapa 4.
4. Pressione F10 para salvar suas alterações e sair do programa Setup Utility.
5. Continue com “Executando o processo de recuperação” na página 3.
Executando o processo de recuperação
Notas:
Usando o Conjunto de Discos de Recuperação do Windows 8 3
1. É necessário ter uma unidade de DVD interna ou externa para utilizar os discos de
recuperação.
2. Durante o processo de recuperação, todos os dados na unidade de disco rígido
serão excluídos. Copie todos os dados importantes ou arquivos pessoais que
deseja manter em uma mídia removível ou unidade de rede antes de iniciar o
processo de recuperação.
Para restaurar seu computador para a configuração original de fábrica utilizando o
conjunto de discos de recuperação, proceda da seguinte maneira:
1. Torne a unidade de CD/DVD o primeiro dispositivo de inicialização na sequência
de inicialização utilizando o seguinte procedimento:
a. Pressione e solte repetidamente a tecla F1 ao ligar o computador. Ao ouvir
diversos sinais sonoros ou ver uma tela de logotipo, libere a tecla F1. O
programa Setup Utility é aberto.
b. Utilize as teclas de seta para selecionar Startup. Dependendo do modelo
do seu computador, selecione Primary Boot Sequence, Boot ou Startup
Sequence.
c. Selecione a unidade de CD/DVD como o primeiro dispositivo de inicialização
seguindo as instruções e as mensagens de ajuda na tela.
2. Insira o Applications and Drivers Recovery Disc com o rótulo Disc 1 na unidade
de DVD.
3. Pressione F10 para salvar as alterações de configuração do Setup Utility. O
computador é reiniciado e o programa de recuperação é aberto. Siga as instruções
na tela para iniciar o processo de recuperação.
4. Selecione seu idioma e clique em Avançar.
5. Leia a licença. Se concordar com os termos e condições, selecione Eu concordo
com estes termos e condições e, em seguida, clique em Avançar.
6. Leia as mensagens na tela, selecione Estilo de partição GPT ou Estilo de partição
MBR e clique em Avançar.
4 Usando o Conjunto de Discos de Recuperação do Windows 8
Nota: Recomenda-se selecionar Estilo de partição GPT. Selecione Estilo de
partição MBR somente quando você pretende usar ferramentas de clonagem de
imagens ou de gerenciamento de disco de outros fabricantes que necessitam de
uma partição MBR para fins de compatibilidade.
7. Se seu computador possuir mais de uma unidade de disco rígido instalada, uma
janela será exibida para perguntar se você deseja formatar todas as unidades de
disco rígido internas. Selecione uma das opções a seguir conforme o desejado:
•
Clique em Sim se desejar excluir todos os dados das unidades de disco rígido.
•
Clique em Não se desejar formatar somente a unidade de sistema.
8. Clique em Sim ou Avançar na janela exibida para continuar com o processo de
recuperação.
9. Insira o Operating System Recovery Disc quando solicitado e clique em Sim ou OK
para continuar com o processo de recuperação.
10. Se você possuir um Operating System Recovery Disc secundário, insira-o na
unidade de DVD quando solicitado e clique em Sim ou OK para continuar com o
processo de recuperação.
11. Quando solicitado, reinsira o Applications and Drivers Recovery Disc com o rótulo
Disc 1 e, em seguida, clique em Sim ou OK para continuar com o processo de
recuperação de aplicativos e drivers.
12. Se você possuir um Applications and Drivers Recovery Disc secundário, insira-o na
unidade de DVD quando solicitado e clique em Sim ou OK para continuar com o
processo de recuperação.
13. Se houver um Supplemental Recovery Disc, insira-o quando for solicitado e clique
em Sim. Se não houver um Supplemental Recovery Disc, clique em Não.
Nota: Nem todos os conjuntos de discos de recuperação acompanham um
Supplemental Recovery Disc.
Usando o Conjunto de Discos de Recuperação do Windows 8 5
14. Quando todos os dados tiverem sido copiados do último disco no conjunto e
processados, você será informado para reiniciar o computador. Clique em Sim para
reiniciar o computador.
Nota: O restante do processo de recuperação é totalmente automatizado e
nenhuma ação é necessária. O computador será reiniciado no desktop do Microsoft
Windows várias vezes e você poderá passar por períodos em que nenhuma
atividade fica aparente na tela por vários minutos num momento. Isso é normal.
15. Quando o processo de recuperação for concluído, a tela de configuração do
Windows será exibida. Siga as instruções na tela para concluir a configuração
do Windows.
16. Reinicie o computador e pressione repetidamente e libere a tecla F1 para entrar no
programa Setup Utility. No menu principal do programa Setup Utility, selecione Exit
ou Restart e, em seguida, execute uma das seguintes opções:
•
Se você instalou uma versão qualquer do sistema operacional Windows 8 (32
bits) no modo MBR, selecione OS Optimized Defaults ➙ Disabled.
•
Se você instalou uma versão qualquer do sistema operacional Windows 8 (64
bits) no modo GPT, selecione OS Optimized Defaults ➙ Enabled.
Nota: Se estiver usando um computador notebook série ThinkPad ou Lenovo
V, B, K ou E, após definir OS Optimized Defaults como Enabled, pressione
F9, selecione Yes na janela exibida para confirmar sua seleção e, em seguida,
pressione Enter.
•
Se você instalou uma versão qualquer do sistema operacional Windows 8 (64
bits) no modo MBR, selecione OS Optimized Defaults ➙ Disabled.
Nota: Se você não executar esta etapa após instalar uma versão qualquer do
sistema operacional Windows 8 (64 bits) no modo GPT, o sistema operacional
6 Usando o Conjunto de Discos de Recuperação do Windows 8
funcionará em seu computador, mas os seguintes recursos que dependem do
modo de inicialização UEFI nativo não funcionarão:
•
Inicialização segura
•
Experiência de inicialização integrada
•
Desbloqueio de rede para BitLocker
Esse recurso está disponível somente em computadores com Trusted Platform
Module (TPM).
•
Suporte a unidade de disco rígido criptografada (eDrive)
Para obter informações adicionais sobre esses recursos, vá para:
http://www.microsoft.com.
17. Se desejar restaurar a sequência de inicialização original, selecione Startup e,
em seguida, selecione Primary Boot Sequence, Boot ou Startup Sequence,
dependendo do modelo do computador.
18. Pressione F10 para salvar as alterações e sair do programa Setup Utility.
Nota: Após restaurar uma unidade de disco rígido para as configurações padrão de
fábrica, pode ser necessário reinstalar alguns drivers de dispositivo.
Se o seu computador possuir o Windows 7 Professional pré-instalado e também foi
fornecido com uma licença e mídia do software Windows 8 Pro, somente uma versão do
software Windows poderá ser usada de cada vez. Alternar entre as versões exigirá a
desinstalação de uma versão para a instalação da outra.
Lenovo, o logotipo Lenovo, ThinkCentre, ThinkPad, ThinkStation e ThinkVantage são
marcas registradas da Lenovo nos Estados Unidos e/ou em outros países. Microsoft e
Windows são marcas registradas do grupo de empresas Microsoft. Outros nomes de
empresas, produtos ou serviços podem ser marcas registradas ou marcas de serviços
de terceiros. É proibido ao usuário final emprestar, alugar, arrendar ou, de alguma
Usando o Conjunto de Discos de Recuperação do Windows 8 7
maneira, transferir a mídia fornecida para fins de recuperação para outro usuário, exceto
quando permitido nos Termos de Licença do Produto em questão.
Terceira edição (Junho 2013)
© Copyright Lenovo 2013.
AVISO DE DIREITOS LIMITADOS E RESTRITOS: Se dados ou software forem fornecidos de
acordo com um contrato de Administração de Serviços Geral, ou “GSA”, o uso, a reprodução ou a
divulgação estarão sujeitos às restrições definidas no Contrato No. GS-35F-05925.
8 Usando o Conjunto de Discos de Recuperação do Windows 8
9 Usando o Conjunto de Discos de Recuperação do Windows 8
Número de Peça: SP40E38001
Printed in China
(1P) P/N: SP40E38001
*1PSP40E38001*