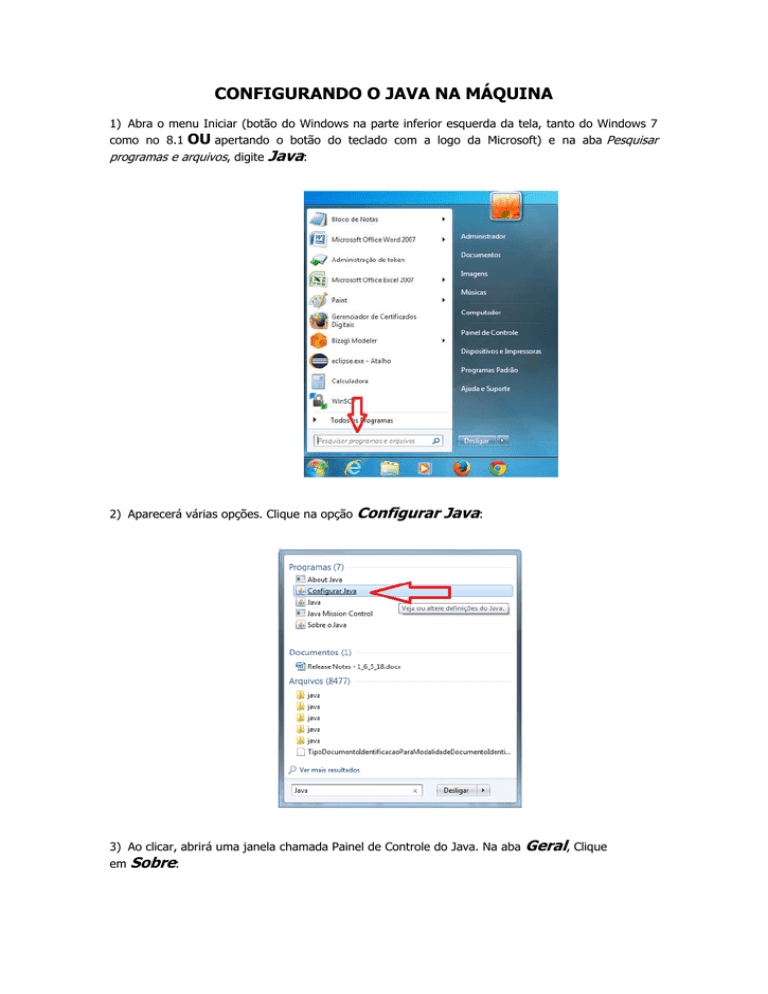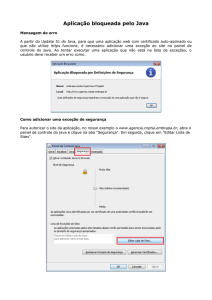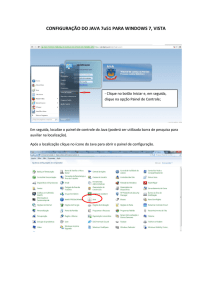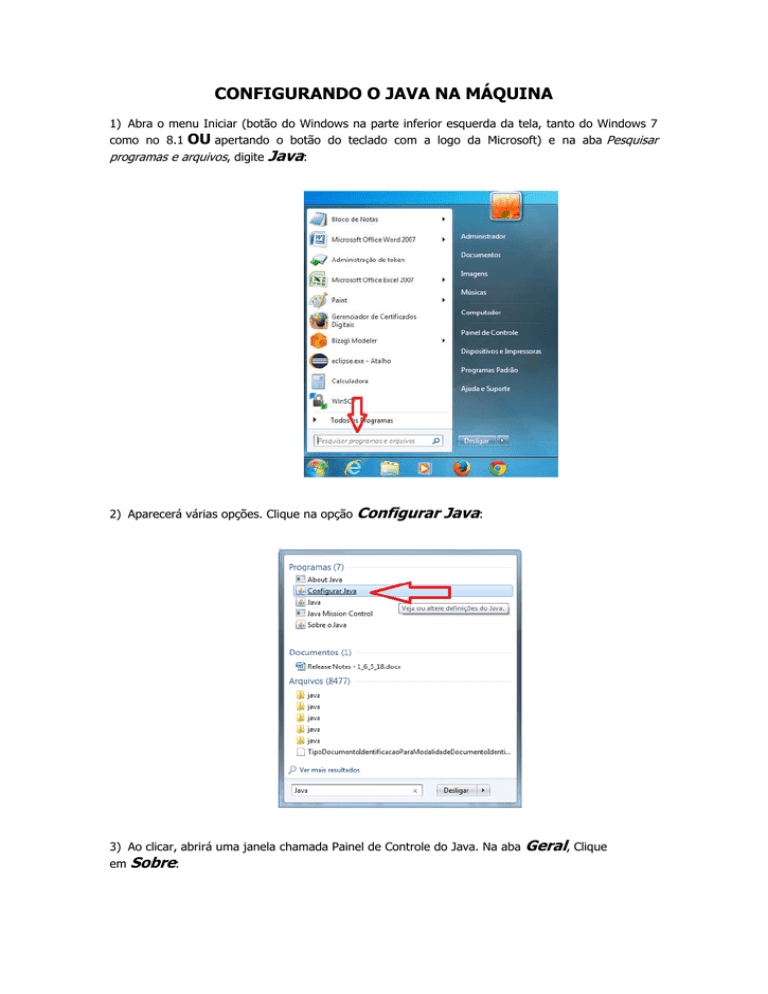
CONFIGURANDO O JAVA NA MÁQUINA
1) Abra o menu Iniciar (botão do Windows na parte inferior esquerda da tela, tanto do Windows 7
como no 8.1 OU apertando o botão do teclado com a logo da Microsoft) e na aba Pesquisar
programas e arquivos, digite
Java:
2) Aparecerá várias opções. Clique na opção
Configurar Java:
3) Ao clicar, abrirá uma janela chamada Painel de Controle do Java. Na aba
em
Sobre:
Geral, Clique
4) Abrirá a seguinte tela, chamada
Sobre o Java:
Verifique se a sua versão do Java está atualizada (versão mais recente em 15/05/2015: 8u45,
conforme acima). Caso não esteja atualizada, atualize-a.
5) Caso esteja na versão mais recente do Java, feche a janela
aba
Segurança:
- Marque o nível de segurança como
ALTA;
Sobre o Java e
clique na
Clique no botão
Editar Lista de Sites...
6) A seguinte tela se abrirá:
Clique em Adicionar e digite dentro da caixa: https://pje.tjma.jus.br em seguida,
clique em Adicionar novamente;
Caso também utilize o PJe de 2º Grau/Turma Recursal, clique em Adicionar novamente e
digite:https://pje2.tjma.jus.br e, em seguida, clique em adicionar;
Para fechar a janela, clique em OK e feche todas as janelas do Painel de Controle do Java.
ATIVANDO O JAVA NO NAVEGADOR MOZILLA FIREFOX
- Se o Java não for permitido para o PJe, o botão Carregando o Assinador não desaparecerá.
Para resolver isto:
1) Abra o Mozilla Firefox e acesse o PJe:
1º Grau: https://pje.tjma.jus.br ;
2º Grau: https://pje2.tjma.jus.br ;
Clique no ícone cinza à esquerda da barra de endereço.
2) Clique em Permitir e Memorizar:
3) O botão Acessar com Certificado
possível acessar normalmente o PJe.
Digital
ficará disponível. A partir de então, já é
Observação: Vale ressaltar que tais configurações não afetam em nada outros
sistemas que utilizem o Java para acesso ou assinatura digital.