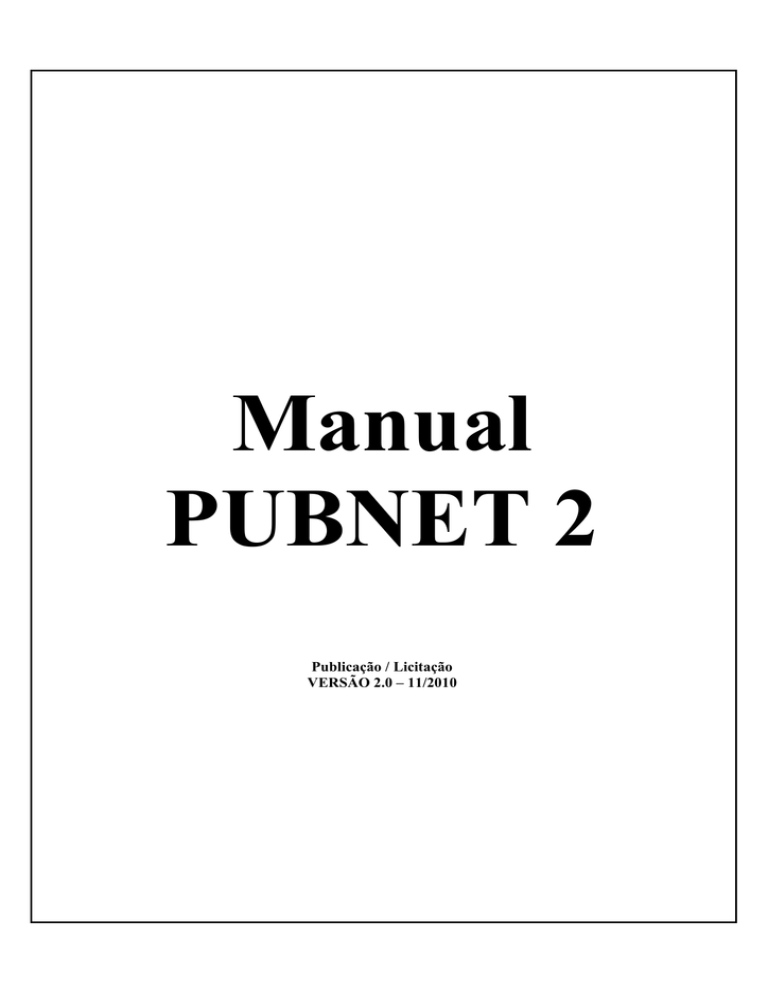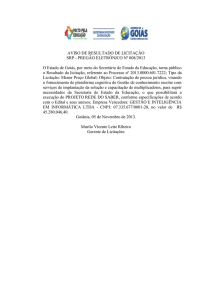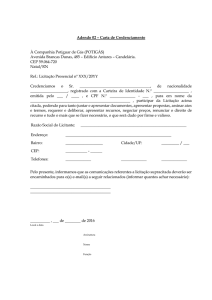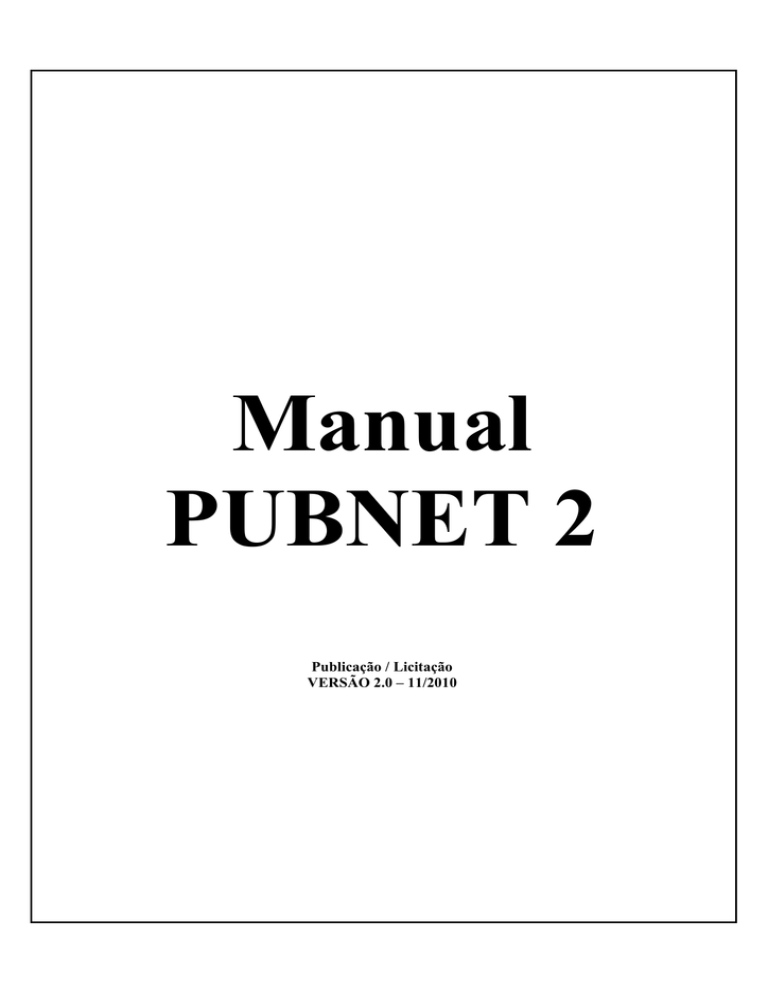
Manual
PUBNET 2
Publicação / Licitação
VERSÃO 2.0 – 11/2010
Sumário
PUBLICAÇÃO.........................................................................................................................................................................3
Configurar o Navegador Para Usar o pubnet II ........................................................................................................................4
1 - Requisito Mínimo............................................................................................................................................................4
2 - Configurando e instalando o JAVA.................................................................................................................................4
DOWNLOAD E INSTALAÇÃO .....................................................................................................................................4
3 – Acessando o Sistema PubNet II......................................................................................................................................5
Salvando o arquivo para envio..............................................................................................................................................5
Enviando arquivos ................................................................................................................................................................6
Arquivo sem a extensão .TXT ............................................................................................................................................13
Removendo arquivo da lista ...............................................................................................................................................15
Cancelando arquivo ............................................................................................................................................................16
LICITAÇÃO...........................................................................................................................................................................18
Nova Licitação........................................................................................................................................................................19
Buscar Licitação – Outros Eventos.........................................................................................................................................24
Buscar Licitação – ATA DE REGISTRO DE PREÇO ..........................................................................................................30
Cancelando uma Licitação......................................................................................................................................................36
Suporte Técnico......................................................................................................................................................................39
Atenção para a formatação .....................................................................................................................................................40
PUBLICAÇÃO
Configurar o Navegador Para Usar o pubnet II
1 - Requisito Mínimo
Acesso a Internet
É recomendável uso do Internet Explore 6.0 ou superior, Mozilla Firefox, Google Chrome
Ter cadastro no PubNet I, com certificado dentro do período de vigência
OBS: Caso o JAVA já esteja funcionando nos navegadores pular para o ITEM 3
2 - Configurando e instalando o JAVA
DOWNLOAD E INSTALAÇÃO
Entrar no link e fazer o Download do JAVA Version 6 Update XX: http://java.com/pt_BR/download/
Após o Download Instale o JAVA.
CONFIGURANDO O JAVA NA PREFEITURA
Iniciar Æ Painel de Controle
Procurar o ícone JAVA
Na aba “General”, procurar o botão “Network Settings”...
Selecionar a opção “Use automatic Proxy configuration script”.
Digite o “PAC” ( mesmo utilizado nos navegadores ) para acessar o JAVA.
3 – Acessando o Sistema PubNet II
Parte 1 – 17 passos
Salvando o arquivo para envio
OBS: NO PUBNET I OS ARQUIVOS ERAM ENVIADOS SEM A EXTENSÃO “.TXT”, HOUVE UMA
ALTERAÇÃO E, AGORA OS ARQUIVOS DEVEM TER A SUA EXTENSÃO MANTIDA, OU SEJA, AO
FINAL DO NOME DO ARQUIVO NÃO EXCLUIR A EXTENSÃO “.TXT” – EXEMPLO ABAIXO.
1. NA BARRA DE FERRAMENTAS
CLICAR EM “ARQUIVO” DEPOIS
EM “SALVAR COMO”.
2. SELECIONE O LOCAL ONDE O
ARQUIVO SERÁ SALVO.
3 NO CAMPO “NOME DO ARQUIVO“ COLOQUE A
RETRANCA JUNTO COM . (ponto) E OS TRÊS
NÚMEROS.
NO PUBNET 2 NÃO HÁ NECESSIDADE DE
COLOCAR ASPAS DUPLAS COMO ERA FEITO NO
PUBNET 1.
4. NO CAMPO “SALVAR COMO TIPO”
SELECIONE A OPÇÃO:
“TEXTO SEM FORMATAÇÃO”
OU “SOMENTE TEXTO”.
Enviando arquivos
Acessar o endereço de site: http://sr.imprensaoficial.com.br
1. ESCOLHER A OPÇÃO
“4” – PREFEITURA DA CIDADE DE
SÃO PAULO – PUBLICAR MATÉRIA
***
***
A) PUBLICAR MATÉRIA: É UTILIZADA SOMENTE PARA ENVIO DE MATÉRIAS PARA AS
SEÇÕES:
DESPACHO – SERVIDOR – CONCURSO - EDITAL
B) PULICAR LICITAÇÃO: É UTILIZADO SOMENTE PARA ENVIO DE MATÉRIAS NA SEÇÃO
LICITAÇÕES:
ABERTURA DE LICITAÇÃO – COMUNICADO DE LICITAÇÃO – HOMOLOGAÇÃO DE
LICITAÇÃO – ADITAMENTO DE LICITAÇÃO – PENALIDADE DE LICITAÇÃO
2. CLICAR EM LOGIN
3. ESCOLHER O CERTIFICADO
DIGITAL COM A ÚLTIMA DATA
VÁLIDA E CLICAR EM “OK”
4. DIGITE A SENHA DO
CERTIFICADO DIGITAL
E CLIQUE EM “ABRIR”
5. PREFEITURA DA CIDADE DE SÃO PAULO –
PULICAR MATÉRIA
6. CLIQUE EM
“ADICIONAR ARQUIVO”
7. ESCOLHA OS ARQUIVOS
A SEREM PUBLICADOS E
CLIQUE EM “ABRIR”
8. CLIQUE NO PRIMEIRO “QUADRADO” PARA
SELECIONAR TODOS OS ARQUIVOS, OU CLIQUE EM
CADA UM PARA “SELECIONAR’ OU “RETIRAR A
SELEÇÃO”
9. APÓS SELECIONAR OS ARQUIVOS
CLIQUE EM
“ENVIAR ARQUIVOS”
10. NESTE PROCESSO ESTÃO
LISTADOS OS ARQUIVOS QUE
SERÃO ENVIADOS E OS ARQUIVOS
QUE CONTÉM ALGUM ERRO DE
CONFIGURAÇÃO PARA ENVIO.
OBS: NO CASO DE ERRO VOLTAR E
VERIFICAR AS CONFIGURAÇÕES.
11. CLIQUE EM “OK” PARA
ENVIAR OS ARQUIVOS
12. AGUARDE ENQUANTO OS
ARQUIVOS SÃO ENVIADOS
14. CLIQUE EM “ASSINAR” PARA
CONFIRMAR A TRANSMISSÃO
15. CLIQUE EM “PUBLICAR”
PARA ASSINAR OS ARQUIVOS
16. CASO QUEIRA VER E IMPRIMIR O RECIBO
DE TRANSMISSÃO CLIQUE NO LINK
17. RECIBO DE TRANSMISSÃO
Arquivo sem a extensão .TXT
Parte 2 – 3 passos
1. SELECIONE OS ARQUIVOS
2. QUANDO O ARQUIVO ESTIVER
COM ALGUM PROBLEMA SERÁ
AVISADO COM ESTA TELA.
3. O SISTEMA SÓ IRÁ ADICIONAR
OS ARQUIVOS QUE ESTIVEREM
CORRETAMENTE FORMATADOS.
Removendo arquivo da lista
Parte 3 – 3 passos
3. CLIQUE EM “SIM” PARA
EXCLUIR DA LISTA.
1. CLIQUE NO ‘QUADRADO’ DO
ARQUIVO QUE DESEJA REMOVER DA
LISTA.
2. CLIQUE NO BOTÃO
“CANCELAR ARQUIVOS”.
Cancelando arquivo
Parte 4 – 3 passos
1. CLICAR EM “PÁGINA INICIAL”
2. CLICAR NO LINK “HOJE”
3. CLIQUE NO ‘X’ PARA
CANCELAR O ARQUIVO
4. SERÁ GERADO UM RECIBO DE
CANCELAMENTO COM A OPÇÃO
DE IMPRESSÃO.
LICITAÇÃO
Nova Licitação
Parte 1 – 13 passos
DIGITAR NA BARRA DE ENDEREÇO DO NAVEGADOR DE INTERNET, O ENDEREÇO DO SITE PARA
ENVIAR PUBLICAÇÕES.
http://sr.imprensaoficial.com.br
1. SELECIONAR A OPÇÃO 4.
PREFEITURA DA CIDADE DE SÃO
PAULO Æ PUBLICAR LICITAÇÃO.
2. CLICAR EM LOGIN
3. ESCOLHER O CERTIFICADO
DIGITAL COM A ÚLTIMA DATA
VÁLIDA E CLICAR EM “OK”
4. DIGITE A SENHA DO
CERTIFICADO DIGITAL
E CLIQUE EM “ABRIR”
5. ESCOLHA A OPÇÃO
“PUBLICAR LICITAÇÃO”
6. ESCOLHA A OPÇÃO
“NOVA LICITAÇÃO”
7. INSIRA TODAS AS INFORMAÇÕES DA NOVA
LICITAÇÃO
8. NOS CAMPOS ABAIXO SERÁ CADASTRADO INFORMAÇÕES DA CONTRATAÇÃO
COMO: OBJETO DA LICITAÇÃO – LAUDA DE PUBLICAÇÃO – VALOR DA
CONTRATAÇÃO.
PREENCHA TODOS OS CAMPOS COM O CARACTERE *
9. NESTE ESPAÇO SERÁ ANEXADO O EDITAL
DA LICITAÇÃO, PODE SER ELE QUALQUER
ARQUIVO COMO: DOC – ZIP – EXCEL.
10. CLIQUE EM “PUBLICAR”
PARA TERMINAR.
11. CLIQUE EM ASSINAR, ESCOLHA O
CERTIFICADO DIGITAL COM DATA
VÁLIDA E CLICAR EM “OK”.
12. DIGITE A SENHA DO
CERTIFICADO DIGITAL
E CLIQUE EM “ABRIR”
13. APÓS ASSINAR A PUBLICAÇÃO
HAVERÁ DUAS OPÇÕES DE RECIBO,
SENDO 1 IMPRIMIR RECIBO E OUTRA
PARA SALVAR EM PDF.
Buscar Licitação – Outros Eventos
Parte 2 – 15 passos
DIGITAR NA BARRA DE ENDEREÇO DO NAVEGADOR DE INTERNET, O ENDEREÇO DO SITE PARA
ENVIAR PUBLICAÇÕES.
http://sr.imprensaoficial.com.br
1. SELECIONAR A OPÇÃO
4. PREFEITURA DA CIDADE DE SÃO PAULO
Æ PUBLICAR LICITAÇÃO.
2. CLICAR EM LOGIN
3. ESCOLHER O CERTIFICADO
DIGITAL COM A ÚLTIMA DATA
VÁLIDA E CLICAR EM “OK”
4. DIGITE A SENHA DO
CERTIFICADO DIGITAL
E CLIQUE EM “ABRIR”
5.
INSIRA
ALGUMAS
OU
TODAS
AS
INFORMAÇÕES
DA
LICITAÇÃO
PARA
CONSULTA.
6. CLICAR EM NOVO EVENTO
7. ESCOLHA O EVENTO QUE
DESEJA FAZER NA LISTA DE
OPÇÕES.
* TODOS OS EVENTOS LISTADOS ACIMA SÃO
IGUAIS AOS QUE ESTAVAM NO PUBNET I E O
MODO DE PUBLICÁ-LAS TAMBÉM SÃO
IGUAIS.
8. CLICAR EM AVANÇAR
9. CONFIRME AS INFORMAÇÕES DA LICITAÇÃO E
PRINCIPALMENTE SE O EVENTO É O MESMO QUE FOI
ESCOLHIDO NA LISTA ANTERIOR.
10. COLE AQUI O TEXTO QUE SERÁ
PUBLICADO NO DIÁRIO OFICIAL DA
CIDADE.
11. CONFIRME A DATA DA PUBLICAÇÃO
12. CLICAR EM PUBLICAR
13. CLIQUE EM ASSINAR, ESCOLHA O
CERTIFICADO DIGITAL COM DATA
VÁLIDA E CLIQUE EM “OK”.
14. DIGITE A SENHA DO
CERTIFICADO DIGITAL
E CLIQUE EM “ABRIR”
15. APÓS ASSINAR A PUBLICAÇÃO
HAVERÁ DUAS OPÇÕES DE RECIBO,
SENDO 1 IMPRIMIR RECIBO E OUTRA
PARA SALVAR EM PDF.
Buscar Licitação – ATA DE REGISTRO DE PREÇO
Parte 3 – 20 passos
DIGITAR NA BARRA DE ENDEREÇO DO NAVEGADOR DE INTERNET, O ENDEREÇO DO SITE PARA
ENVIAR PUBLICAÇÕES.
http://sr.imprensaoficial.com.br
1. SELECIONAR A OPÇÃO
4. PREFEITURA DA CIDADE DE SÃO PAULO
Æ PUBLICAR LICITAÇÃO.
2. CLICAR EM LOGIN
3. ESCOLHER O CERTIFICADO
DIGITAL COM A ÚLTIMA DATA
VÁLIDA E CLICAR EM “OK”
4. DIGITE A SENHA DO
CERTIFICADO DIGITAL
E CLIQUE EM “ABRIR”
5. ESCOLHA A OPÇÃO
“PUBLICAR LICITAÇÃO”
6. CLIQUE EM “BUSCAR LICITAÇÃO”
7.
ESCOLHA
O
ÓRGÃO
RESPONSÁVEL PELA ATA DE
REGISTRO DE PREÇO.
8. CADERNO: CIDADE DE SP
9. ESCOLHA A OPÇÃO
“COMPRA POR ATA DE RP”
10. INSIRA O NÚMERO
CORRETAMENTE DA ATA
DE RP.
11. POR ÚLTIMO CLIQUE
EM “BUSCAR”.
12. CLIQUE NO ÍCONE AZUL PARA FAZER UM NOVO EVENTO CORRESPONDENTE AO
NÚMERO DE PROCESSO QUE IRÁ UTILIZAR ESTA ATA DE RP.
13. ESCOLHA O EVENTO
CORRESPONDENTE
A
PUBLICAÇÃO.
14. CLIQUE EM AVANÇARA PARA
INSERIR AS INFORMAÇÕES DA
ATA DE RP.
15. INSIRA TODAS AS INFORMAÇÕES
CONTRATO DA ATA DE RP.
16. INSIRA A DATA DA PUBLICAÇÃO.
17. CLIQUE EM PUBLICAR PARA
ENVIAR AS INFORMAÇÕES.
DO
18. CLIQUE EM ASSINAR, ESCOLHA O
CERTIFICADO DIGITAL COM DATA
VÁLIDA E CLIQUE EM “OK”.
19. DIGITE A SENHA DO
CERTIFICADO DIGITAL
E CLIQUE EM “ABRIR”
20. APÓS ASSINAR A PUBLICAÇÃO
HAVERÁ DUAS OPÇÕES DE RECIBO,
SENDO 1 IMPRIMIR RECIBO E OUTRA
PARA SALVAR EM PDF.
Cancelando uma Licitação
Parte 4 – 9 passos
1. INSIRA AS INFORMAÇÕES DA LICITAÇÃO A
SER CANCELADA.
2. CLIQUE EM BUSCAR
3. CONFIRME SE A LICITAÇÃO QUE
DESEJA CANCELAR ESTÁ CORRETA E
ENTÃO CLIQUE NO ‘X’.
4. CLIQUE EM CANCELAR
5. INFORME O NOME DO SOLICITANTE
QUE
ESTA
AUTORIZANDO
O
CANCELAMENTO DO EVENTO.
6. CLIQUE EM SIM
7. CLIQUE EM ASSINAR, ESCOLHA O
CERTIFICADO DIGITAL COM DATA
VÁLIDA E CLIQUE “OK”.
8. DIGITE A SENHA DO
CERTIFICADO DIGITAL
E CLIQUE EM “ABRIR”
9. APÓS ASSINAR A PUBLICAÇÃO HAVERÁ
DUAS OPÇÕES DE RECIBO, SENDO 1
IMPRIMIR RECIBO E OUTRA PARA
SALVAR EM PDF.
Suporte Técnico
Quaisquer esclarecimentos poderão ser obtidos na Divisão dos Processos Municipais – DGTIC, pessoalmente na Rua:
Líbero Badaró nº 425 – 2º Andar, pelo telefone: 3396-7082 ou e-mail: [email protected].
Atenção para a formatação
As utilizações dos comandos ((TITULO)), ((TEXTO)), ((NG)) e ((CL)) são importantes para todas as publicações enviadas
pelo sistema PUBNET
1 – Os Comandos
FORMAS CORRETAS
FORMAS INCORRETAS
((TITULO)) - ((TEXTO)) – ((NG)) – ((CL))
(TITULO)) – (TITULO) – ((TITULO)
((titulo)) – ( (titulo) ) - (TEXTOO))
((TEXTO) - (texto) – ((Texto))
((NG) – ((Ng)) – ((cl)) – ( (CL ) ) – ((Cl)
2 - As formas CORRETAS de inserir estes comandos
Utilizando - ((TITULO)) e ((TEXTO))
Utilizando - ((NG)) e ((CL))
((TITULO))Despacho da Coordenadoria...
((TEXTO))Nos termos do disposto....
((TITULO))Adiantamento Bancário
((TEXTO))A vista dos elementos, ((NG)) AUTORIZO((CL))
Algumas formas incorretas de formatação
((TITULO))((NG))Despacho...((CL))
((TEXTO))
((TEXTO))((NG))Despacho...((CL))
((TITULO))Nos termos...
((TEXTO)) )((TITULO)) Despacho .....
((NG))Nos termos ...
((TITULO))Despacho...
((NG))((TEXTO))Nos termos... ((CL))
Horário de transmissão de matérias para a publicação até as 18:00 horas.