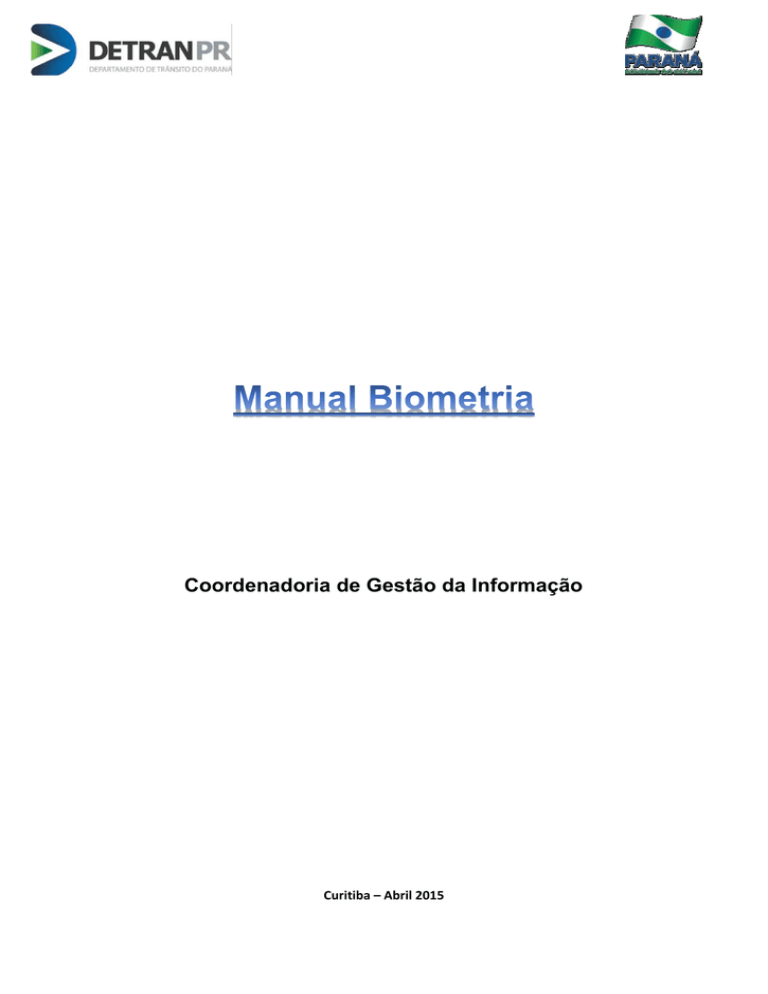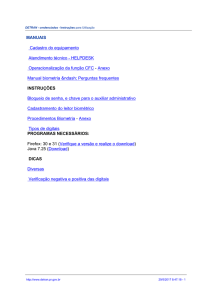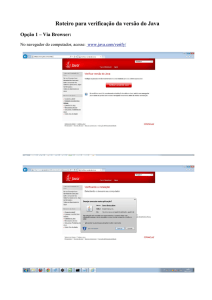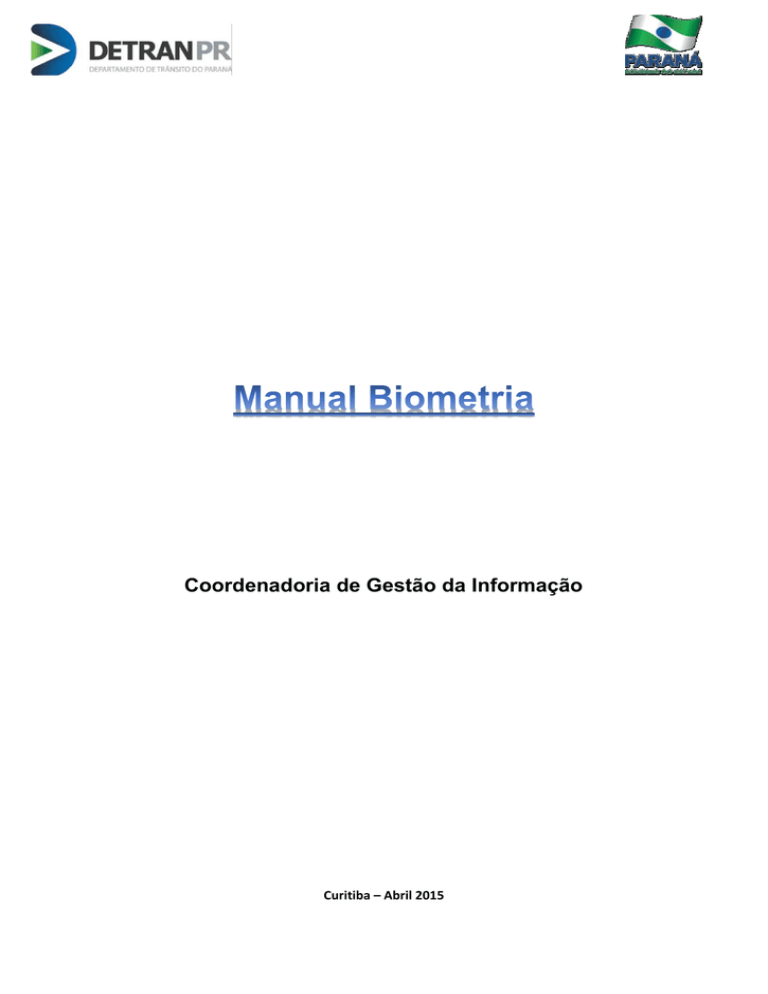
Coordenadoria de Gestão da Informação
Curitiba – Abril 2015
OBJETIVO
Esse Manual descreve os procedimentos a serem realizados para instalação dos
drives dos leitores biométricos.
Este documento está organizado nos seguintes tópicos:
Instalando o Java;
Instalando o Firefox;
Instalando os drives dos leitores;
Cadastro de Equipamento;
Utilização do Leitor;
Erros Frequentes – Esclarecimentos das principais dúvidas.
2
INSTALANDO O JAVA
Para os leitores biométricos, deve-se utilizar a versão Java 7.25, caso seu
computador esteja com uma versão do Java superior a esta desinstale e instale
a versão recomendada. O Java 7.25 encontra-se disponível para download no
site do Detran/PR.
Abaixo detalhamos todo o seu processo de Instalação:
1. Acesse o site do Detran/PR – www.detran.pr.gov.br
2. No link Parceiro → Biometria → Instruções para Utilização, realize o
download do Java 7.25 e instale.
3. Concluído a Instalação, acesse o
Painel de Controle→ Java;
4. Clique na Aba → Segurança;
5. Em Nível de Segurança deixar em
“Médio”, conforme figura 1.
Figura 1- Nível de Segurança
OBS- Mesmo que o seu computador já esteja com a versão 7.25 do Java,
verifique os itens 3, 4 e 5.
3
INSTALANDO O FIREFOX
O Detran/PR recomenda que seja utilizado o Firefox 30 e 31. Caso seu
computador esteja com versão diferente da informada, desinstale. As versões
compatíveis com os drives dos leitores biométricos, encontram-se disponíveis
para download no site do Detran/PR. Veja abaixo como instalar a versão correta
do Firefox;
1. Desinstale qualquer versão que seja diferente do que consta no site do
Detran/PR;
2. Acesse ao site: www.detran.pr.gov.br;
3. No link Parceiro → Biometria → Instruções para utilização, realize o
download do Firefox;
4
INSTALANDO DRIVES DOS LEITORES BIOMÉTRICOS
Utilize sempre os drives que estão disponíveis no site do Detran/PR.
1. Acesse o site: www.detran.pr.gov.br;
2. No link Parceiro → Biometria → Download Drives para Leitores, escolha
o drive que corresponde ao seu leitor;
3. Clicar em “Instalar este software de driver mesmo assim”, ver Figura 2;
Figura 2- Instalação Drives
4. Em seguida, clique em “SIM”, ver Figura 3;
Figura 3- Instalação Drives
5
5. A próxima tela, irá informar que o JAVA encontra-se desatualizado.
Marque as opções “Mais Tarde” e “Não perguntar outra vez até que a
próxima atualização esteja disponível”.
Sempre que for exibido essa tela, marque essas opções. Ver Figura 4.
Figura 4- Java Desatualizado
6
CADASTRANDO O LEITOR BIOMÉTRICO
Após realizar a instalação de todos os itens anteriores, é preciso cadastrar o
leitor biométrico no Sistema.
1. Acesse o Sistema de Habilitação;
2. Acesse a função Outros → Segurança → Cadastro de Equipamento;
Figura 5- Cadastro Leitor
3. Preencher os campos obrigatórios – (Campos marcados com um
asterisco *);
Figura 6 - Cadastro Leitor
7
4. Concluído o Cadastro, a tela a seguir mostrará o código de permissão, a
data do cadastro, data início e fim da vigência. Ver Figura 7;
Figura 7 - Cadastro Leitor
8
UTILIZAÇÃO DO LEITOR
1. Acesse o Sistema de Habilitação;
2. Acesse a função Exames → Biometria Exames;
3. O Java será carregado, e a seguinte tela será exibida. Marque as opções
conforme Figura 8;
Figura 8- Biometria
4. Feito isso a lista de processos será carregada e pode-se iniciar a
verificação biométrica. Ver figura abaixo;
Figura 9 - Verificação Biométrica
9
ERROS FREQUENTES – ESCLARECIMENTOS DAS PRINCIPAIS DÚVIDAS.
1. Biometria não Carrega:
Possíveis Causas: Foi utilizado o drive (CD) que acompanha o leitor;
Sistema Operacional não é compatível com leitor;
Solução: Remover todos os drives do leitor instalado e utilizar os drives
disponíveis no site do Detran/PR;
Limpar o cache do Java e do navegador;
2. Aplicação Bloqueada por Definições de Segurança:
Possível Causa: O Java deve estar desatualizado;
Solução: Realizar os passos descritos na página X desse Manual, item 3, 4 e 5;
10
3. Mensagem: UnsatisfiedLinkError:
Solução: Acessar novamente o Sistema de Habilitação;
Acesse a função Exames → Biometria Exames, a tela abaixo será exibida.
Marque a opção “Não exibir novamente para esta aplicação e site” e clique em
“Permitir”.
11
4. ERRO – Clique para obter detalhes:
Possível Causa: Os caminhos das bibliotecas não foram mapeados
corretamente.
Solução: Baixe o nível de Segurança do Java e Reinicie o computador;
Obs: Se ainda com todos estes procedimentos o Leitor Biométrico apresentar
problemas de reconhecimento na máquina instalada, Favor limpar o cache do
Java e do navegador, atualizar e ou reiniciar o computador para então este,
efetuar a busca do equipamento atual cadastrado.
12