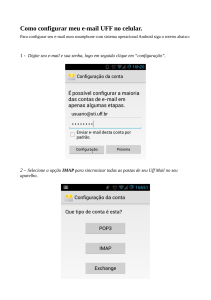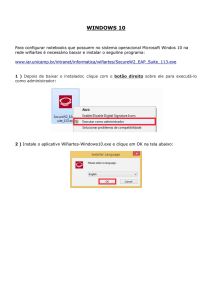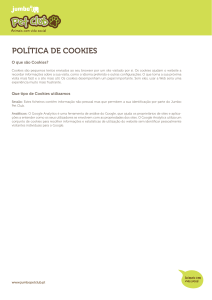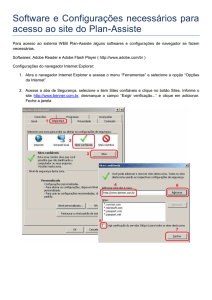Requisitos Técnicos para Usuário
Doméstico
MindQuest Educação S.A.
29/08/2013
1 / 52
AGENDA
1 – Requisitos técnicos para usuários domésticos
1.1. – Configurações para os Browsers
1.2. – Player multimídia
1.3. – Editores de Texto e Planilhas Eletrônicas
1.4. – Banda de Acesso à Internet
2 / 52
AGENDA
1.5. – E-mail
1.6. – Configuração do Hardware
1.7. – Considerações
2. – Passo a passo para configurar os itens citados acima
3 / 52
1 - Requisitos Técnicos para
Usuários Domésticos
Para que os participantes tenham acesso ao Ambiente Online de Aprendizagem e aos
conteúdos disponibilizados no Programa de Desenvolvimento e para que os e-mails de
comunicação enviados aos participantes possam ser visualizados corretamente, é
necessário que os requisitos técnicos a seguir sejam atendidos e garantidos durante
todo o período do contrato.
Os Requisitos Técnicos listados abaixo deverão ser plenamente atendidos nos casos
onde os participantes acessarão o Ambiente Online de Aprendizagem a partir de redes
domésticas ou públicas.
Na página de login do Ambiente Online de Aprendizagem há uma funcionalidade
“Requisitos Técnicos” que, ao ser acionada, faz uma verificação na máquina do
participante para avaliar sua aderência aos requisitos técnicos. Caso os requisitos
técnicos não estejam atendidos, a funcionalidade aponta as providências necessárias.
Caso o usuário deseje acessar o Ambiente Online de Aprendizagem a partir de uma rede
coorporativa, este deverá solicitar que a área de TI da empresa implemente todas as
especificações listadas no documento de “Requisitos Técnicos Corporativo”.
4 / 52
Implementações Necessárias:
1.1.
Configurações para os Browsers:
•Os browsers certificados pela MINDQUEST são Internet Explorer 7, 8 e 9 (não
homologados para o modo compatibilidade), Firefox versões 20 a 23, Google Chrome
versões 15 a 28.
•Suporte ao Flash: plug-in 9.0 ou superior para ambiente Windows e plug-in 9.0 ou
superior para ambiente Linux – é necessário que a versão do Flash e do browser sejam
compatíveis;
•Suporte aos padrões HTML 4.0 e XHTML 1.0.
•Permissão para execução de Java Script. Esta configuração já é padrão nos browsers
recentes, porém deve ser verificada e garantida.
•Recurso de pop-up habilitado.
•Ativar recurso de Cookie.
5 / 52
Implementações Necessárias:
1.1.
Configurações para os Browsers:
•Conteúdos Skillsoft:
•Para que os conteúdos Skillsoft possam ser executados é necessária a instalação do Flash e
do Java JRE 5.0_11 ou superior. Normalmente esta configuração já é padrão no ambiente
Windows, porém deve ser verificada e garantida. A instalação destes componentes pode ser
realizada a partir dos endereços abaixo:
i.
http://www.java.com/pt_BR/download/
ii.
http://get.adobe.com/br/flashplayer/
•Conteúdos Skillsoft estão homologados apenas para acesso através do Internet Explorer e
por serem em flash não funcionam no iPad ou iPhone por restrição técnica destes
equipamentos.
6 / 52
Implementações Necessárias:
1.2.
Player Multimídia
•Deverá ter suporte para MPEG 4 (extensão mp4), Windows Media Player 7.0 (extensão
wmv) ou suporte para Flash Vídeo 9.0(extensão flv).
1.3.
Editores de Texto e Planilhas Eletrônicas
•Estes aplicativos são necessários porque o Ambiente Online de Aprendizagem
MINDQUEST disponibiliza “ferramentas” para a assimilação do aprendizado para todos
os cursos disponibilizados.
•Estes aplicativos deverão ser compatíveis com o padrão RTF (Rich Text Format), DOC
(Microsoft Office) e/ou ODF.
•Os aplicativos certificados pela MINDQUEST são Microsoft Word, Microsoft Excel,
OpenOffice 1.x, 2.x e 3.x – incluindo BROffice.
7 / 52
Implementações Necessárias:
1.4.
Banda de Acesso à Internet:
•A banda mínima de acesso á internet deverá ser 128Kbps.
1.5.
E-mail
A utilização do recurso de e-mails pelos participantes é de fundamental importância
uma vez que o contrato com a MINDQUEST estabelece um cronograma de integração
com os mesmos. Esta integração se dará sempre através de e-mail (peças de
comunicação) onde os participantes receberão informações contendo imagens, textos e
links.
Para que estas “Peças de Comunicação” cheguem aos participantes de forma completa,
sem cortes, deformações ou conversões para anexos é necessário atender os
requisitos abaixo:
•Disponibilizar aos participantes ferramentas para leitura de email, em versão web ou
desktop, com capacidade para leitura de email em formato HTML;
8 / 52
Implementações Necessárias:
1.5.
E-mail
•Os aplicativos certificados pela MINDQUEST são Microsoft Outlook 2003, 2007, 2010,
Mozilla Thunderbird, Apple Mail, Lotus Notes 7.0 ou superior.
•A MINDQUEST alerta que os aplicativos Microsoft Outlook 97, Lotus Notes 4.x, 5.x, 6.x e
Eudora possuem problema na sua configuração no que diz respeito à disponibilização
de e-mails em formato HTML e desaconselha a sua utilização devido aos impactos
causados nos conteúdos enviados aos participantes – exemplo: distorção de imagens e
conversão de imagens em arquivos anexos.
1.6.
Configuração do Hardware
•Resolução mínima de 1024x768 pixels.
•Placa de som e equipamento para ouvir áudio (fone de ouvido e/ou caixa de som).
9 / 52
Implementações Necessárias:
1.6.
Configuração do Hardware
•Configuração mínima recomendada.
i. Windows XP com SP2: Computador Pentium 4 ou AMD Athlon XP ou superior com
pelo menos 512MB de RAM para execução do navegador sem problema de performance
no Javascript.
ii. Windows Vista/7: Computador Pentium 4 com HT ou Dual Core, ou AMD 64 com 1GB
de RAM.
iii. Linux: distribuição Linux com KDE 4 ou Gnome 2 com 1GB de RAM e Pentium 4 com
HT ou Dual Core, ou AMD 64.
10 / 52
Implementações Necessárias:
1.7.
Considerações
O não atendimento a quaisquer dos requisitos técnicos citados acima implicará
diretamente em diversos resultados indesejados que irão prejudicar o uso do Ambiente
Online de Aprendizagem pelos participantes e a MINDQUEST não poderá ser
responsabilizada por tais problemas.
11 / 52
2 - Passo a passo para configurar
os itens citados acima
12 / 52
Passo a passo para configurar os
itens citados acima
Compatibilidade do Sistema
•
Informações do computador
i. Sistema Operacional (recomendação mínima)
Windows XP, Windows Vista, ou Windows 7
13 / 52
Passo a passo para configurar os
itens citados acima
ii. Resolução do Monitor:
Resolução desejável de 1024x768 pixels.
14 / 52
Passo a passo para configurar os
itens citados acima
iii. Cores
É necessário o uso de uma placa de vídeo/monitor colorido uma vez que o portal faz uso de
cores para representar vários status.
15 / 52
Passo a passo para configurar os
itens citados acima
vi. Informações do Navegador
Os browsers certificados pela MINDQUEST são:
Internet Explorer 7, 8 e 9;
16 / 52
Passo a passo para configurar os
itens citados acima
vi. Informações do Navegador
Os browsers certificados pela MINDQUEST são:
Firefox versões 20 a 23
17 / 52
Passo a passo para configurar os
itens citados acima
vi. Informações do Navegador
Os browsers certificados pela MINDQUEST são:
Google Chrome versões 15 a 28
18 / 52
Passo a passo para configurar os
itens citados acima
Recursos do Navegador
•
Cookies
O recurso de cookies deve estar habilitado.
19 / 52
Passo a passo para configurar os
itens citados acima
Ativação de cookies
Microsoft Internet no Internet Explorer 7 ou 8:
1.
Clique em "Iniciar" > "Painel de controle". Com o Modo de Exibição Clássico do
Windows XP, clique no botão "Iniciar" do Windows > "Configurações" > "Painel de controle".
20 / 52
Passo a passo para configurar os
itens citados acima
Ativação de cookies
2.
Clique duas vezes no ícone Opções da Internet.
21 / 52
Passo a passo para configurar os
itens citados acima
Ativação de cookies
3.
Selecione a guia Privacidade.
22 / 52
Passo a passo para configurar os
itens citados acima
Ativação de cookies
4.
Clique em Avançado.
23 / 52
Passo a passo para configurar os
itens citados acima
Ativação de cookies
5.
Selecione “Ignorar manipulação automática de cookies” na seção “Cookies” da
janela “Configurações avançadas de privacidade”.
6.
Selecione a opção “Aceitar” ou “Avisar” em “Cookies primários”.
7.
Selecione a opção “Aceitar” ou “Avisar” em “Cookies secundários”. Se selecionar a
opção "Avisar", você receberá uma solicitação de aprovação todas as vezes que um site tentar
enviar um cookie a você.
8.
Na janela “Opções da Internet”, clique em OK para sair.
24 / 52
Passo a passo para configurar os
itens citados acima
Ativação de cookies
Para ativar cookies no Internet Explorer 6:
1. Clique em "Iniciar" > "Painel de controle". Com o Modo de Exibição Clássico do Windows
XP, clique no botão Iniciar > Configurações > Painel de controle).
2. Clique em Avançado.
3. Selecione "Substituir manuseio automático de cookies".
4. Selecione a opção “Aceitar” ou “Avisar” em “Cookies primários”.
5. Selecione a opção “Aceitar” ou “Avisar” em “Cookies secundários”. Se selecionar a opção
"Avisar", você receberá uma solicitação de aprovação todas as vezes que um site tentar
enviar um cookie a você.
6. Na janela “Opções da Internet”, clique em OK para sair.
25 / 52
Passo a passo para configurar os
itens citados acima
Ativação de cookies
Para ativar os cookies no Mozilla Firefox para Windows:
1.
Clique em "Ferramentas" > "Opções".
26 / 52
Passo a passo para configurar os
itens citados acima
Ativação de cookies
2.
No painel superior, clique em Privacidade.
27 / 52
Passo a passo para configurar os
itens citados acima
Ativação de cookies
3.
4.
Marque “Aceitar cookies de sites”.
Clique em OK.
28 / 52
Passo a passo para configurar os
itens citados acima
Ativação de cookies
Para ativar cookies no Chrome para Windows:
1.
2.
Clique no menu Ferramentas.
Selecione Opções.
29 / 52
Passo a passo para configurar os
itens citados acima
Ativação de cookies
3.
Clique na guia "Configurações avançadas".
30 / 52
Passo a passo para configurar os
itens citados acima
Ativação de cookies
4.
Na seção "Privacidade", clique em "Configurações de conteúdo...".
31 / 52
Passo a passo para configurar os
itens citados acima
Ativação de cookies
5.
Selecione Permitir a configuração de dados locais para permitir cookies primários e
de terceiros. Caso você queira aceitar somente cookies primários, marque a caixa de seleção
ao lado de "Bloquear todos os cookies de terceiros, sem exceção".
32 / 52
Passo a passo para configurar os
itens citados acima
Java Scrip
O recurso de Java Script deve estar habilitado.
Internet Explorer
1.
No navegador clique no ícone "Ferramentas" e selecione "Opções da Internet"
33 / 52
Passo a passo para configurar os
itens citados acima
Java Scrip
2.
Na janela "Opções de Internet" selecione a guia "Segurança".
34 / 52
Passo a passo para configurar os
itens citados acima
Java Scrip
3.
Na guia "Segurança" clique no botão "Nível personalizado...".
35 / 52
Passo a passo para configurar os
itens citados acima
Java Scrip
4.
Quando a janela de diálogo "Configurações de Segurança - Zona da Internet" abrir,
procure pela seção "Script".
36 / 52
Passo a passo para configurar os
itens citados acima
Java Scrip
5.
No item "Script ativo" selecione "Permitir".
37 / 52
Passo a passo para configurar os
itens citados acima
Java Scrip
6.
Quando a janela "Aviso!" aparecer perguntando "Tem certeza que você deseja
alterar as configurações para esta zona?" selecione "Sim".
7.
Na janela "Opções de internet" clique no botão "OK" para fechá-la.
8.
Clique no botão "Atualizar" do navegador para recarregar a página.
*Plug-in Flash Player
Para que os vídeos sejam executados é necessário ter o plug-in do flash player instalado. Ele
pode ser instalado/atualizado em http://get.adobe.com/flashplayer
*Suporte a Java JRE 5.0_11 ou superior
Normalmente esta configuração já é padrão no ambiente Windows. Porém, deve ser verificada
e garantida. A instalação deste componente pode ser feita a partir do endereço
HTTP://www.java.com/pt_BR
38 / 52
Passo a passo para configurar os
itens citados acima
Funcionalidades do Sistema
•
Suporte a pop-up
Este recurso deve estar ativado.
Para desativar o bloqueador de pop-ups, execute as seguintes etapas:
1.
Clique em Iniciar, em Executar, digite inetcpl.cpl e clique em OK para abrir a caixa
de diálogo Propriedades de Internet. Como alternativa, abra o Internet Explorer e clique em
Opções da Internet no menu Ferramentas para abrir a caixa de diálogo Propriedades de
Internet.
2.
Clique na guia Privacidade e execute um dos seguintes procedimentos:
Deixe Ativar Bloqueador de Pop-ups desmarcado para desativar o bloqueador de pop-ups.
39 / 52
Passo a passo para configurar os
itens citados acima
40 / 52
Passo a passo para configurar os
itens citados acima
Google Chrome
Para permitir manualmente os pop-ups de um site, siga as etapas abaixo:
1. Clique no menu do Google Chrome , na barra de ferramentas do navegador.
2. Selecione Configurações.
3. Clique em Mostrar configurações avançadas.
4. na seção "Privacidade", clique no botão Configurações de conteúdo.
5. Na seção “pop-ups”, clique em gerenciar exceções
41 / 52
Passo a passo para configurar os
itens citados acima
42 / 52
Passo a passo para configurar os
itens citados acima
Mozilla Firefox
Opções do bloqueador de pop-ups
Para acessar as opções do Bloqueador de Pop-ups:
1. No topo da janela do Firefox, clique no menu Firefox, e depois clique em Opções e
selecione o painel Conteúdo.
43 / 52
Passo a passo para configurar os
itens citados acima
Mozilla Firefox
Opções do bloqueador de pop-ups
Para acessar as opções do Bloqueador de Pop-ups:
1. No topo da janela do Firefox, clique no menu Firefox, e depois clique em Opções e
selecione o painel Conteúdo.
44 / 52
Passo a passo para configurar os
itens citados acima
Ipad e o IPhone
O Ipad está apto para acessar os portais de capacitação da MindQuest. Porém, é necessário
ajustar determinadas configurações do navegador Safari.
Tanto no Ipad quanto no IPhone os ajustes de configuração do Safari são realizados através
Da aplicação “ajustes” conforme indicado pelas setas.
45 / 52
Passo a passo para configurar os
itens citados acima
Ipad e o IPhone
Acione o ícone “ajustes” para abrir a tela de configuração abaixo e em seguida selecione o
Item “Safari”.
Certifique-se que as opções “JavaScript” e “bloquear pop-ups” estejam configurados conforme
Indicado pelas setas em azul na imagem e em seguida, feche a tela de “ajustes”.
Finalizada a configuração você estará apto a acessar os conteúdos.
46 / 52
Obrigado!
MindQuest Educação S.A.
47 / 52