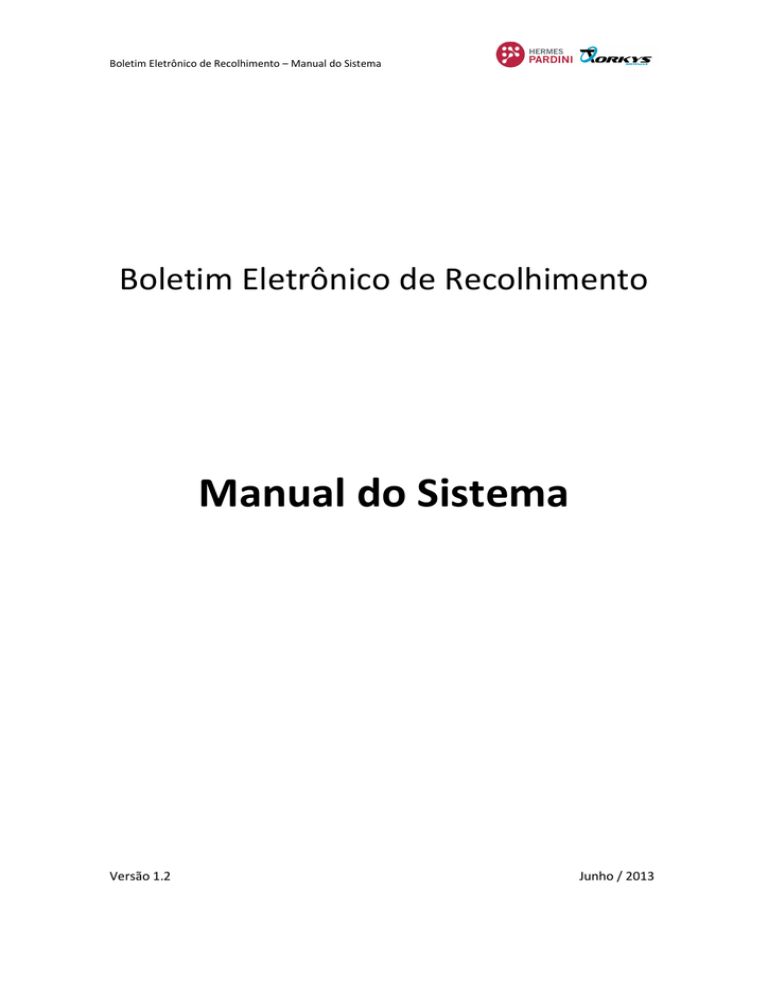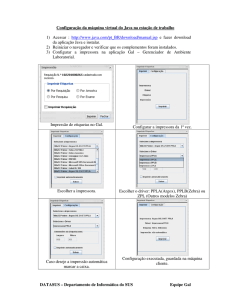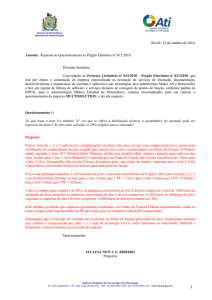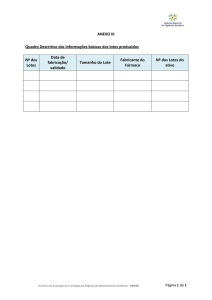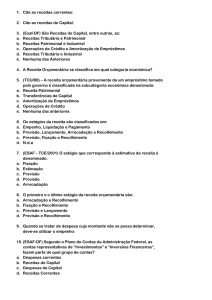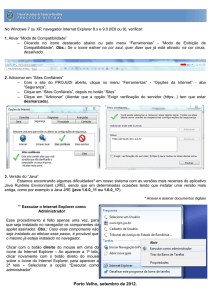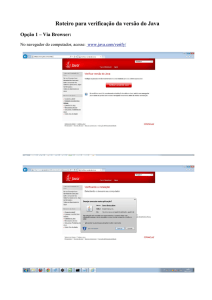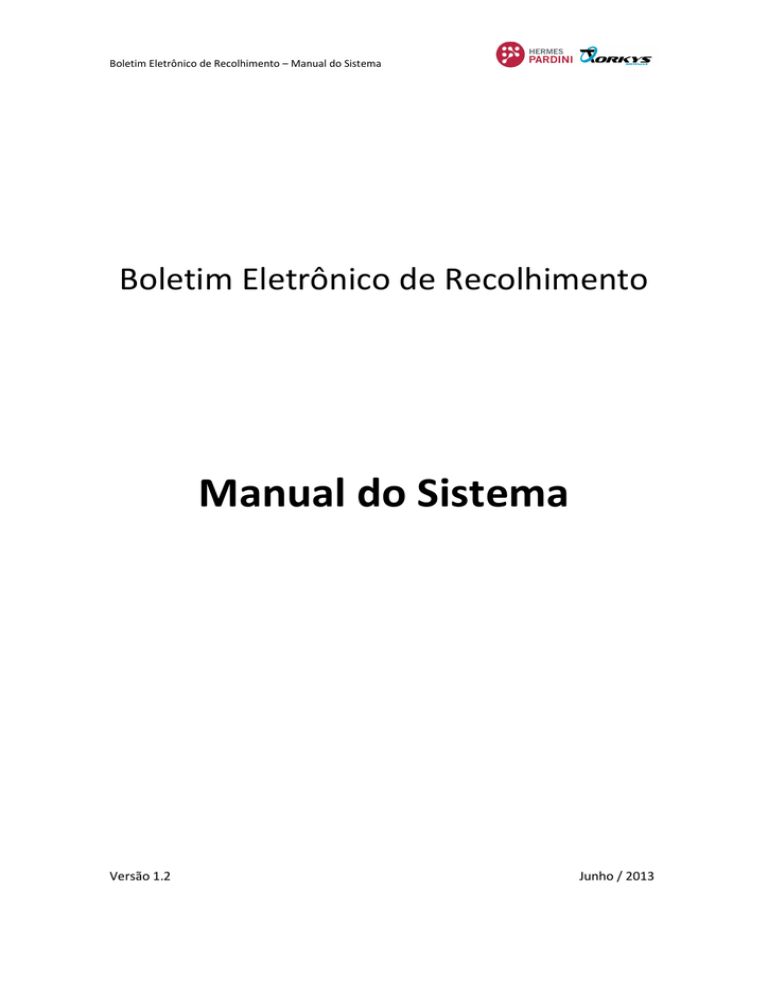
Boletim Eletrônico de Recolhimento – Manual do Sistema
Boletim Eletrônico de Recolhimento
Manual do Sistema
Versão 1.2
Junho / 2013
Boletim Eletrônico de Recolhimento – Manual do Sistema
Sumário
1.
Introdução......................................................................................................................... - 3 -
2.
O Sistema BOLETIM ELETRÔNICO DE RECOLHIMENTO ................................................... - 3 -
3.
Pré-requisitos.................................................................................................................... - 3 -
4.
Primeiro Acesso ................................................................................................................ - 3 -
5.
Telas .................................................................................................................................. - 4 5.1
Tela Principal............................................................................................................. - 4 -
5.1.1
Amostras ........................................................................................................... - 4 -
5.1.2
Reimprimir ........................................................................................................ - 5 -
5.2
5.1.2.1
Funcionamento ............................................................................................. - 5 -
5.1.2.2
Possíveis problemas e suas soluções ........................................................... - 7 -
Sistema > Opções...................................................................................................... - 7 -
5.2.1
Meus Dados ...................................................................................................... - 7 -
5.2.2
Trocar Senha ..................................................................................................... - 8 -
5.3
Administrador > Cadastro de Usuário...................................................................... - 9 -
5.4
Cadastrar Lote........................................................................................................... - 9 -
5.4.1
Funcionamento ................................................................................................. - 9 -
5.4.2
Possíveis problemas e suas soluções ............................................................. - 12 -
5.5
Recolhimento de Lote............................................................................................. - 12 -
5.6
Relatório de Lote .................................................................................................... - 14 -
Boletim Eletrônico de Recolhimento – Manual do Sistema
1. Introdução
Esse manual foi escrito tendo como principal objetivo se constituir numa ferramenta capaz
de suportar e facilitar a correta implantação do Sistema BOLETIM ELETRÔNICO DE
RECOLHIMENTO. Ele deverá ser usado como um instrumento de consulta para a utilização
correta e adequada das telas e também para execução das principais tarefas, transações,
rotinas e procedimentos do sistema.
A leitura e o uso corretos das instruções contidas neste manual permitirão que o sistema
seja implantado da maneira mais otimizada e precisa, evitando desperdício de tempo para
sanar problemas decorrentes do uso indevido dos recursos do sistema.
2. O Sistema BOLETIM ELETRÔNICO DE RECOLHIMENTO
O sistema BOLETIM ELETRÔNICO DE RECOLHIMENTO tem como finalidade informatizar o
processo logístico de recolhimento de amostras, possibilitando um maior controle do
recolhimento e recebimento das amostras e proporcionando ganhos significativos em relação
à detecção de possíveis erros durante o todo o processo.
O BOLETIM ELETRÔNICO DE RECOLHIMENTO foi desenvolvido tendo como premissa ser
um sistema altamente simples e de fácil utilização pelo usuário.
3. Pré-requisitos
Para que o sistema possa estar em perfeito funcionamento é necessário:
•
•
•
•
•
Acesso a internet sem restrições a url http://hp.torkys.com.br;
Java 6 ou versões superiores instalado;
Navegador de internet (Internet Explorer, Mozilla Firefox ou Google Chrome) sem
restrições de execução a aplicativos Java.
Impressora de etiquetas Zebra TLP2844 instalada;
Leitor de código de barras capaz de interpretar o código 2 de 5 intercalado
(Interleaved 2 of 5);
4. Primeiro Acesso
Ao acessar a URL http://hp.torkys.com.br pela primeira vez, o login e senha do usuário
administrador, por padrão, é: admin+código do cliente. Como exemplo, suponha que o cliente
LABORATÓRIO TESTE possua o código 99999. Então seu login será admin99999 e sua senha
será também admin99999. É de extrema importância que em seu primeiro acesso, o usuário
administrador troque seu login e/ou senha como demonstrado no item 5.2 deste documento.
-3-
Boletim Eletrônico de Recolhimento – Manual do Sistema
5. Telas
5.1 Tela Principal
A tela principal do sistema é composta pelo menu de navegação e um relatório dos
lotes cadastrados e recolhidos, os lotes que já foram recebidos pelo Hermes Pardini não
aparecem neste relatório, estes lotes recebidos podem ser visualizados na tela Relatório
de Lotes.
Acima da tabela do relatório possui o botão Atualizar que ao ser acionado as
informações da tabela são novamente sincronizadas com o banco de dados para
atualização desses dados.
5.1.1
Amostras
Na tela principal, ao acionar o botão Amostras de algum lote, uma nova tela é aberta
apresentando a listagem de amostras do lote escolhido.
-4-
Boletim Eletrônico de Recolhimento – Manual do Sistema
5.1.2 Reimprimir
5.1.2.1 Funcionamento
Na tela principal, ao acionar o botão Reimprimir de algum lote, surge uma nova tela onde
é necessária a autorização do usuário para que possa executar o Java através do navegador.
Uma mensagem de segurança aparece no topo do navegador solicitando essa autorização
como está demonstrada na imagem abaixo:
Para permitir a execução do Java, deve-se clicar no botão Executar esta vez.
-5-
Boletim Eletrônico de Recolhimento – Manual do Sistema
Após essa autorização, um novo alerta de segurança é apresentado para que possa ser
executado o aplicativo de impressão de etiquetas como está na imagem abaixo:
Deve-se marcar a opção Eu aceito o risco e desejo executar esta aplicação e em
seguida acionar o botão Executar. Feito isso, aparecerá a lista de possíveis impressoras para a
etiqueta ser impressa:
Acione o botão referente à impressora que fará a impressão das etiquetas e automaticamente
a impressão se inicia. Pronto!
-6-
Boletim Eletrônico de Recolhimento – Manual do Sistema
5.1.2.2 Possíveis problemas e suas soluções
Ao tentar reimprimir alguma etiqueta, dois problemas podem ocorrer:
•
•
Ao clicar no botão reimprimir nada acontece, ou seja, a mensagem de autorização
para executar o aplicativo Java através do browser não aparece. Isto pode ocorrer por
dois motivos. Primeiro, o usuário logado no computador pode não ter permissão para
executar aplicativos Java. E segundo, o navegador de internet pode estar bloqueando a
execução de aplicativos Java. É recomendado realizar um teste em algum outro
navegador de internet. Caso o problema persista, um técnico em informática poderá
realizar o desbloqueio dos aplicativos Java.
Ao executar o aplicativo Java de impressão nenhuma impressora é listada para
imprimir a etiqueta. Neste caso não existe nenhuma impressora Zebra TLP2844
instalada na máquina. Esta impressora deve ser instalada. Caso a impressora esteja
instalada e ainda assim não esteja aparecendo na lista, esta impressora não está com o
nome padrão de instalação, neste caso será necessário renomear a impressora. Para
isso, no Windows, vá em INICIAR > DISPOSITIVOS E IMPRESSORAS ou INICIAR >
CONFIGURAÇÕES > PAINEL DE CONTROLE > DISPOSITIVOS E IMPRESSORAS, clique com
o botão direito do mouse sobre a impressora a ser renomeada e selecione a opção
PROPRIEDADES DA IMPRESSORA e então altere o nome da impressora para Zebra
TLP2844.
5.2 Sistema > Opções
Ao acionar o menu Sistema > Opções surge uma tela para alterações dos seus dados, como
Nome, login, email e senha. Duas sessões são apresentadas por essa tela: Meus Dados e Trocar
senha.
5.2.1
Meus Dados
Nesta sessão, o usuário pode alterar seu nome, login e email. Após a alteração é
necessário acionar o botão Salvar.
-7-
Boletim Eletrônico de Recolhimento – Manual do Sistema
5.2.2
Trocar Senha
Nesta sessão, o usuário pode alterar sua senha. Para isso, é necessário que informe a
senha atual, a nova senha e confirme essa nova senha, para que essa alteração seja efetuada o
botão Salvar deve ser acionado.
-8-
Boletim Eletrônico de Recolhimento – Manual do Sistema
5.3 Administrador > Cadastro de Usuário
Este item do menu, só estará disponível para os usuários administradores. Nesta tela o
administrador pode criar, editar, apagar ou inativar usuários. Recomenda-se que cada pessoa
que acesse o sistema tenha um usuário próprio para que não haja problemas em qualquer tipo
de confirmação dos serviços. Por isso, cada usuário está diretamente ligado a um CPF.
5.4 Cadastrar Lote
5.4.1 Funcionamento
Na tela de Cadastro de Lote, é onde o processo logístico das amostras se inicia. Nesta tela,
o usuário deve selecionar o tipo de armazenamento (Ambiente ou Congelado ou Refrigerado)
e em seguida posicionar o cursor no campo Amostra para que as amostras comecem a ser
adicionadas através do leitor de códigos de barras.
Assim que uma amostra é lida, o campo N° Amostra é incrementado e o número da
amostra aparece na listagem. Caso o código de barras não seja lido de forma correta, uma
mensagem de erro aparecerá abaixo do campo Amostra.
Para remover uma amostra da listagem, o número da amostra deve ser selecionado e em
seguida o botão Remover deve ser acionado.
-9-
Boletim Eletrônico de Recolhimento – Manual do Sistema
Após fazer a leitura de todas as amostras do lote o botão gerar lote deve ser acionado e
então, automaticamente, o processo de impressão de etiqueta começará.
Então, uma mensagem de segurança aparece no topo do navegador solicitando uma
autorização do usuário para que possa executar o Java através do navegador, essa autorização
está demonstrada na imagem abaixo:
Para permitir a execução do Java, deve-se clicar no botão Executar esta vez.
Após essa autorização, um novo alerta de segurança é apresentado para que possa ser
executado o aplicativo de impressão de etiquetas como está na imagem abaixo:
- 10 -
Boletim Eletrônico de Recolhimento – Manual do Sistema
Deve-se marcar a opção Eu aceito o risco e desejo executar esta aplicação e em
seguida acionar o botão Executar. Feito isso, aparecerá a lista de possíveis impressoras para a
etiqueta ser impressa:
Acione o botão referente à impressora que fará a impressão das etiquetas e automaticamente
a impressão se inicia. Pronto!
- 11 -
Boletim Eletrônico de Recolhimento – Manual do Sistema
5.4.2
Possíveis problemas e suas soluções
Ao gerar um lote o sistema irá imprimir uma etiqueta automaticamente e neste caso dois
problemas podem ocorrer:
•
•
Ao clicar gerar o lote nada acontece, ou seja, a mensagem de autorização para
executar o aplicativo Java através do browser não aparece. Isto pode ocorrer por dois
motivos. Primeiro, o usuário logado no computador pode não ter permissão para
executar aplicativos Java. E segundo, o navegador de internet pode estar bloqueando a
execução de aplicativos Java. É recomendado realizar um teste em algum outro
navegador de internet. Caso o problema persista, um técnico em informática poderá
realizar o desbloqueio dos aplicativos Java.
Ao executar o aplicativo Java de impressão nenhuma impressora é listada para
imprimir a etiqueta. Neste caso não existe nenhuma impressora Zebra TLP2844
instalada na máquina. Esta impressora deve ser instalada. Caso a impressora esteja
instalada e ainda assim não esteja aparecendo na lista, esta impressora não está com o
nome padrão de instalação, neste caso será necessário renomear a impressora. Para
isso, no Windows, vá em INICIAR > DISPOSITIVOS E IMPRESSORAS ou INICIAR >
CONFIGURAÇÕES > PAINEL DE CONTROLE > DISPOSITIVOS E IMPRESSORAS, clique com
o botão direito do mouse sobre a impressora a ser renomeada e selecione a opção
PROPRIEDADES DA IMPRESSORA e então altere o nome da impressora para Zebra
TLP2844.
5.5 Recolhimento de Lote
Ao acionar essa opção, surge uma tela em que o motorista deve informar ou ler através do
leitor de código de barras o seu código, ao fazer esta operação, seu nome aparecerá na tela
para confirmação e então o botão avançar deve ser acionado.
- 12 -
Boletim Eletrônico de Recolhimento – Manual do Sistema
Após clicar no botão avançar a tela se altera para informar quais lotes serão recolhidos
pelo motorista. Para isso, o cursor deve ser posicionado no campo Lote e então a etiqueta do
lote deve ser lida através do leitor de código de barras.
Ao ler o lote, sua temperatura deve ser informada através do campo Temperatura e
em seguida a tecla ENTER deve ser pressionada, para que o mesmo aparece na listagem de
lotes que serão recolhidos e o cursor voltará, automaticamente, ao campo Lote para que outro
possa ser lido.
Para remover algum lote da listagem de lotes que serão recolhidos é necessário
selecionar o lote escolhido na listagem e em seguida pressionar o botão Remover.
Para salvar o recolhimento dos lotes o botão Gravar deve ser acionado!
- 13 -
Boletim Eletrônico de Recolhimento – Manual do Sistema
5.6 Relatório de Lote
No Relatório de Lotes, todos os lotes cadastrados nos últimos 3 meses podem ser
consultados através das datas de cadastro, recolhimento ou recebimento e por seus Status
(Cadastrado, Em transporte, Recebido, Em análise ou Cancelado).
- 14 -