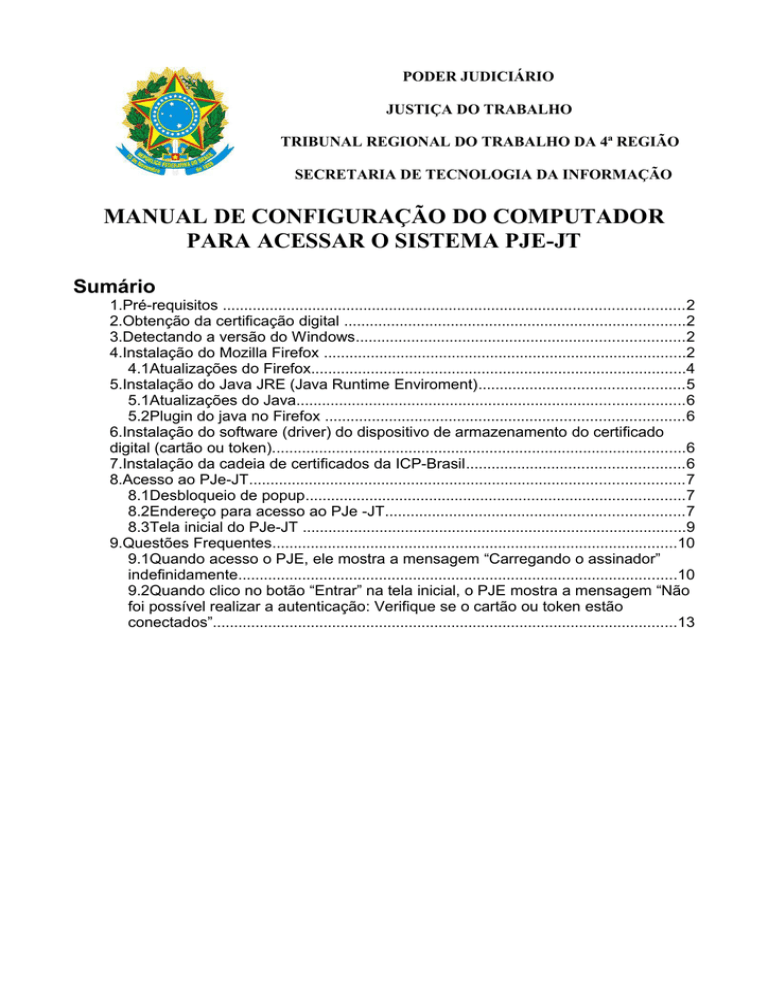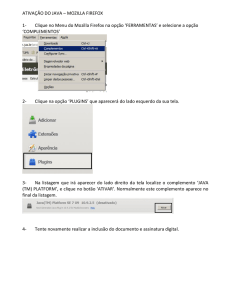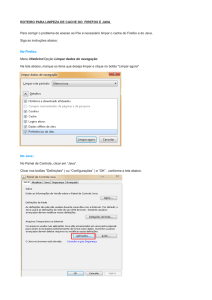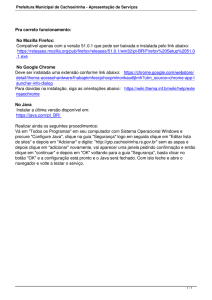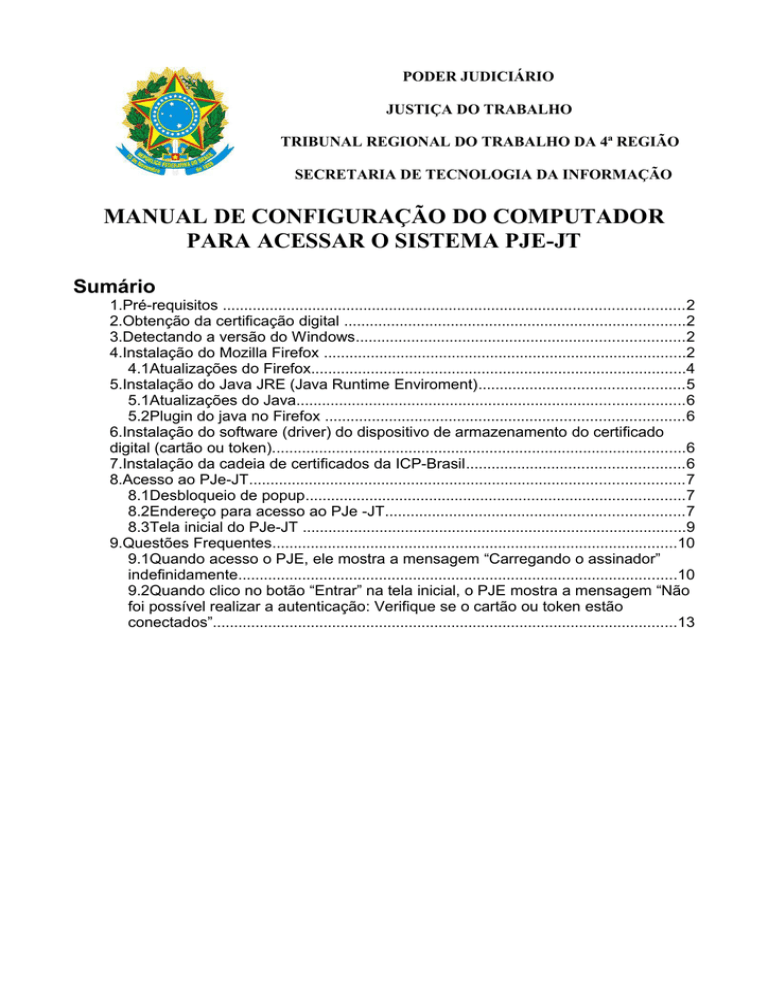
PODER JUDICIÁRIO
JUSTIÇA DO TRABALHO
TRIBUNAL REGIONAL DO TRABALHO DA 4ª REGIÃO
SECRETARIA DE TECNOLOGIA DA INFORMAÇÃO
MANUAL DE CONFIGURAÇÃO DO COMPUTADOR
PARA ACESSAR O SISTEMA PJE-JT
Sumário
1.Pré-requisitos ............................................................................................................2
2.Obtenção da certificação digital ................................................................................2
3.Detectando a versão do Windows.............................................................................2
4.Instalação do Mozilla Firefox .....................................................................................2
4.1Atualizações do Firefox........................................................................................4
5.Instalação do Java JRE (Java Runtime Enviroment)................................................5
5.1Atualizações do Java...........................................................................................6
5.2Plugin do java no Firefox ....................................................................................6
6.Instalação do software (driver) do dispositivo de armazenamento do certificado
digital (cartão ou token).................................................................................................6
7.Instalação da cadeia de certificados da ICP-Brasil...................................................6
8.Acesso ao PJe-JT......................................................................................................7
8.1Desbloqueio de popup.........................................................................................7
8.2Endereço para acesso ao PJe -JT......................................................................7
8.3Tela inicial do PJe-JT ..........................................................................................9
9.Questões Frequentes...............................................................................................10
9.1Quando acesso o PJE, ele mostra a mensagem “Carregando o assinador”
indefinidamente.......................................................................................................10
9.2Quando clico no botão “Entrar” na tela inicial, o PJE mostra a mensagem “Não
foi possível realizar a autenticação: Verifique se o cartão ou token estão
conectados”.............................................................................................................13
1.
Pré-requisitos
a) Para utilização do sistema PJe-JT é necessário preencher os seguintes requisitos:
b) Possuir certificação digital válida;
c) Utilizar computador com sistema operacional Windows. É recomendável utilizar as versões
XP, 2003, Vista ou 7 (Seven);
d) Utilizar o navegador de Internet Mozilla Firefox 3.x ou superior (recomenda-se utilizar a
versão mais recente);
e) Instalar o software Java-JRE (Java Runtime Enviroment);
f) Instalar o software (driver) do dispositivo de armazenamento do certificado digital (cartão
ou token);
g) Instalar a cadeia de certificados da ICP-Brasil.
2.
Obtenção da certificação digital
Para informações sobre como obter a certificação
http://www.iti.gov.br/certificacao-digital/como-obter
3.
digital
o
site
descritos
no
link
Detectando a versão do Windows
Para saber qual a versão do seu Windows, siga os passos
http://windows.microsoft.com/pt -br/windows/which-operating-system.
4.
acesse
Instalação do Mozilla Firefox
Para instalar o Mozilla Firefox acesse o site http://www.mozilla.org/pt-BR/firefox/fx/ e clique no
local indicado para download.
Verifique o local onde o computador salvou o instalador do Firefox e após o download execute o
arquivo seguindo os passos descritos nas figuras a seguir.
Figura 4.1: Primeira tela da instalação do Firefox (Clique em Avançar)
Figura 4.2: Segunda tela da instalação do Firefox (Clique em Avançar)
Figura 4.3: Segunda tela da instalação do Firefox (Clique em Instalar)
Figura 4.4: Segunda tela da instalação do Firefox (Clique em Concluir)
4.1 Atualizações do Firefox
Recomendamos que, após sua instalação, o Firefox só seja atualizado se for
imprecindível, visto que o processo de atualização do Firefox pode exigir que alguma
configuração no seu computador seja refeita para que o PJE funcione.
Para configurar o Firefox para não se atualizar automaticamente, vá em Ferramentas →
Opções → Avançado → Aba “Atualizações” → Marque a opção “Nunca verificar”,
conforme mostra a figura 4.5
Figura 4.5: Atualização do Firefox
5.
Instalação do Java JRE (Java Runtime Enviroment)
O PJE necessita do software Java para rodar corretamente. É necessária a instalação da
versão 1.6.0_21 ou superior. Para instalar o Java, acesse o site
http://www.java.com/pt_BR/download/manual.jsp e clique em “Windows Off-line”,
conforme destaca a Figura 5.1. Verifique o local onde o computador salvou o instalador e
após o download execute o arquivo seguindo os passos descritos nas figuras a seguir.
Figura 5.1: Download do Java
Figura 5.2: Primeira tela da instalação do Java (Clique em Instalar)
Figura 5.3: Segunda tela da instalação do Java (Clique em Fechar)
5.1 Atualizações do Java
Recomendamos que, após sua instalação, o Java só seja atualizado se for imprecindível,
visto que o processo de atualização do Java pode exigir que alguma configuração no seu
computador seja refeita para que o PJE funcione.
Para configurar o Java para não se atualizar automaticamente, vá em Iniciar → Painel de
Controle → Java → Aba “Atualizar” → Desmarque a opção “Verificar se há atualizações
automaticamente”
5.2 Plugin do java no Firefox
Após a instalação do Java é necessário verificar se o seu plugin no Firefox foi ativado. O
PJE precisa que o plugin do Java esteja ativado para funcionar corretamente.
Para fazer esta verificação, acesse no Firefox o menu Ferramentas → Complementos do
Firefox (ou utilize as teclas de atalho Ctrl + Shitf + A) e escolha a opção “Plugins”.
Verifique se o plugin “Java (TM) Platform SE ...” está ativado. Esta verificação muda de
acordo com a versão do seu Firefox, mas as formas mais comuns são listadas a seguir:
Nas versões mais antigas do Firefox, verifique se o plugin do Java possui o botão
“Desativar”, conforme ilustra a Figura 3.4. Se o botão estiver mostrando “Ativar”, clique
nele para ativar o plugin e reinicie o Firefox.
Figura 5.4: Plugin do Java Ativado em versões antigas do Firefox
Em versões mais recentes do Firefox, a opção que deve estar selecionada ao lado do
plugin do Java é a “Sempre ativar”, como mostra a figura 5.5.
Figura 5.5: Plugin do Java Ativado em versões recentes do Firefox
6. Instalação do software (driver) do dispositivo de armazenamento do
certificado digital (cartão ou token).
Instale o driver da sua leitora de cartão (ou Token USB). Este programa normalmente
acompanha o produto ou pode ser obtido no site do fabricante.
Existem leitoras de cartão e tokens USB que são "plug and play" (não necessitam de
instalação de programa para func ionar, o próprio sistema operacional reconhece e
instala um programa de suporte adequado).
Caso não disponha do driver do seu dispositivo de armazenamento tente localizá-lo no
site http://www.certisign.com.br/atendimento-suporte/downloads.
7.
Instalação da cadeia de certificados da ICP-Brasil
Para instalar a cadeia de certificados siga os passos listados no endereço
http://www.iti.gov.br/index.php/icp-brasil/repositorio.
8.
Acesso ao PJe-JT
8.1 Desbloqueio de popup
Antes de acessar o PJe-JT pela primeira vez, é necessário desbloquear as janelas
popup do navegador.
Para isso, execute o Firefox, acesse o menu “Ferramentas” na parte superior da tela
(caso o menu não esteja visível, tecle Alt+F) ou clique nos menus conforme ilustra a
Figura 8.1.
Figura 8.1 : Acesso às configurações do Firefox
Na janela “Opções”, escolha a aba “Conteúdo” e desmarque o item “Bloquear janelas
popup”, conforme ilustra a Figura 8.2. Clique em OK para finalizar a configuração.
Figura 8.2 Desbloqueio de popus
8.2 Endereço para acesso ao PJe -JT
Acesse o sistema PJe-JT através do site do TRT4 (www.trt4.jus.br), clicando no item PJe,
conforme destacado na figura 8.3.
Figura 8.3: Link para o PJe no site do TRT4
Clique sobre o link Acesso com certificado digital, mostrado na figura 8.4:
Figura 8.4: Acesso ao sistema PJe pelo site do TRT4
Aguarde que seja carregado o programa assinador e, caso solicitado (figura 8.5), marque
a opção “Eu aceito o risco e desejo executar essa aplicação“, e em seguida clique no
botão Executar. Se preferir, clique em “Mostrar Opções” e marque “Sempre confiar no
Java”, para que esta solicitação não seja exibida a cada novo acesso.
Figura 8.5: Autorização de execução do programa assinador
8.3 Tela inicial do PJe-JT
Após a execução das etapas anteriores, será exibida a tela do sistema PJe-JT:
Figura 8.6: Tela inicial do PJe-JT
Caso você já esteja cadastrado no PJe, acesse o sistema, utilizando seu certificado
digital e clicando no botão Entrar.
Caso ainda não esteja cadastrado, clique no botão Informações. Será aberta nova janela.
Nesta janela, no canto inferior esquerdo, clique no link para realizar o cadastro de
advogado.
Figura 8.7: Acesso ao cadastro de advogado
Será exibida a tela mostrada na figura 8.8, através da qual é iniciado o procedimento de
cadastramento do advogado. Siga as instruções da tela para efetuar o seu cadastro.
Figura 8.8: Cadastramento de advogado
9.
Questões Frequentes
9.1 Quando acesso o PJE, ele mostra a mensagem “Carregando o assinador”
indefinidamente
Isto pode ser causado por uma série de motivos. Os mais comuns são:
a) Ativação do plugin do Java: o plugin do Java pode estar desativado. Realize o
procedimento da seção 5.2
b) Limpeza de cache necessária: se foi feita alguma atualização em seus
programas, pode ser necessário limpar a cache do Firefox e do Java.
O procedimento para limpar a cache do Firefox varia de acordo com a versão dele:
Nas versões mais recentes do Firefox, vá no menu Históricos, item "Limpar dados
de navegação..." (se não encontrar esta opção, digite simultaneamente as teclas
Ctrl + Shift + Delete). Na caixa de dialogo "Limpar este período", selecione a opção
"Tudo" e clique no botão "Limpar agora", conforme mostra a Figura 9.1.
Figura 9.1 – Limpar cache do Firefox
Em versões mais antigas do Firefox, vá no menu Ferramentas, item "Limpar dados
pessoais...". Na caixa de dialogo "Limpar este período", selecione a opção "Tudo"
e clique no botão "Limpar agora".
Para limpar a cache do Java, vá em Painel de Controle → Java → aba Geral.
Nesta aba, como mostra a Figura 9.2, clique no botão “Definições...”
Figura 9.2 – Painel de Controle Java
c) Na janela que se abrirá, clique no botão “Deletar Arquivos...”, como mostra a
Figura 9.3:
Figura 9.3 – Deletar Arquivos Temporários do Java
Uma janela de confirmação será exibida, como mostra a Figura 9.4. Certifique-se
de que todas as opções estão selecionadas e clique em “OK” para limpar a cache
do Java.
Figura 9.4 – Confirmação de limpeza dos arquivos do Java
Após realizar estes procedimentos, reinicie o Firefox e tente entrar no PJE
novamente.
d) Autorização para execução do Java e do programa assinador: verifique se o
Firefox bloqueou a execução do Java, clicando no item destacado na figura 9.5:
Figura 9.5: bloqueio do Java pelo Firefox
Caso o Java tenha sido bloqueado, clique sobre o ícone vermelho, clique na seta à direita
da opção “Ativar todos os plug-ins” e selecione a opção “Sempre confiar no Java”,
conforme a figura 9.6.
Figura 9.6: Autorização de execução do Java
9.2 Quando clico no botão “Entrar” na tela inicial, o PJE mostra a mensagem “Não
foi possível realizar a autenticação: Verifique se o cartão ou token estão
conectados”
O Firefox não está conseguindo reconhecer o seu certificado. Verifique se os drivers de
certificado estão instalados corretamente (capítulo 6).
Para ter certeza que o problema não é no site do PJE, tente acessar o site da Receita
Federal com seu certificado, no endereço
https://cav.receita.fazenda.gov.br/eCAC/publico/login.aspx. Neste site, acesse as suas
informações de Imposto de Renda com seu certificado, clicando no botão “Certificado
Digital”, destacado na figura 9.7.
Figura 9.7: Entrando no site da Receita
Se este site também apresentar erro de acesso, o problema provavelmente é na
configuração dos drivers de certificado no seu computador. Entre em contato com a
empresa responsável pela emissão do seu certificado para obter o suporte específico
para o seu modelo de certificado.