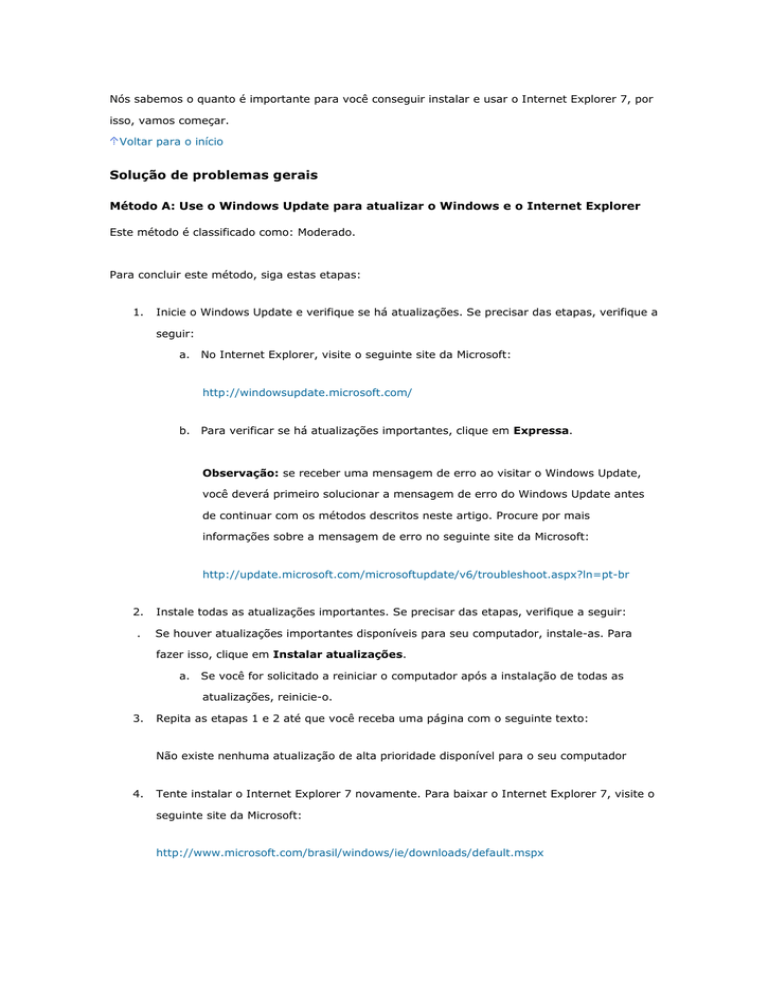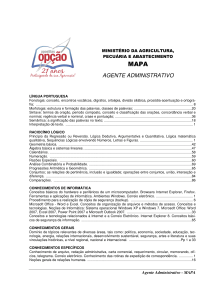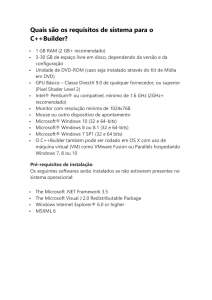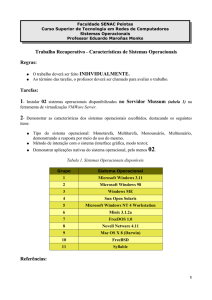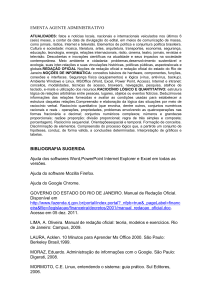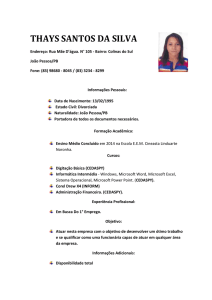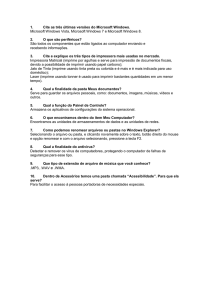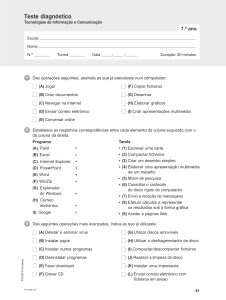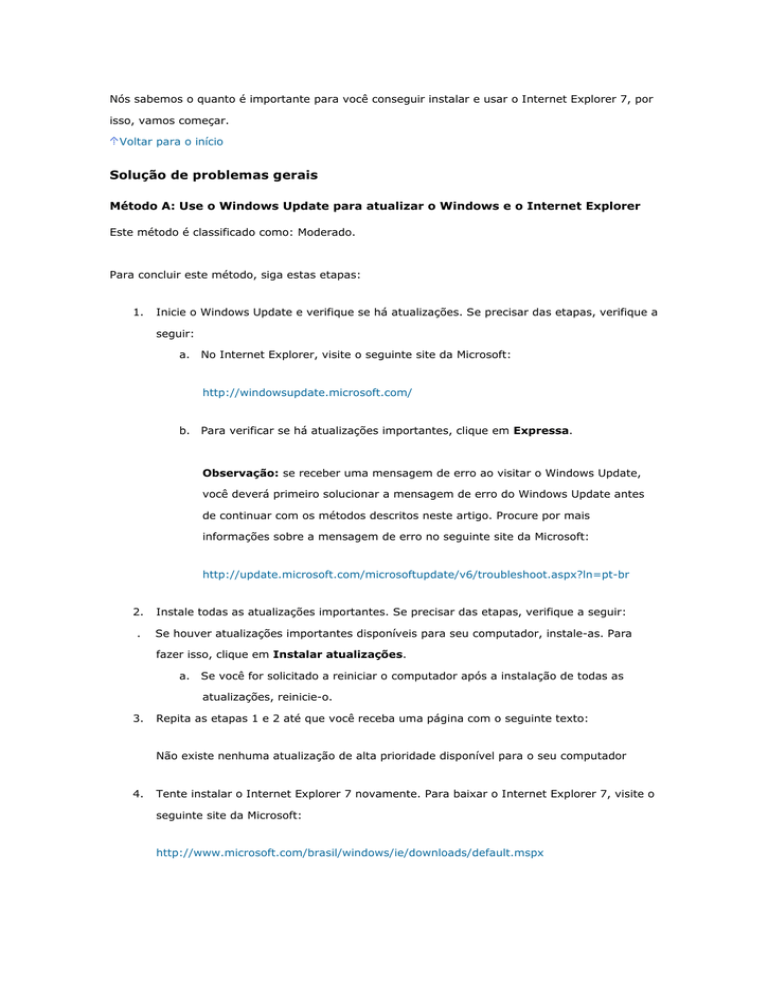
Nós sabemos o quanto é importante para você conseguir instalar e usar o Internet Explorer 7, por
isso, vamos começar.
Voltar para o início
Solução de problemas gerais
Método A: Use o Windows Update para atualizar o Windows e o Internet Explorer
Este método é classificado como: Moderado.
Para concluir este método, siga estas etapas:
1.
Inicie o Windows Update e verifique se há atualizações. Se precisar das etapas, verifique a
seguir:
a.
No Internet Explorer, visite o seguinte site da Microsoft:
http://windowsupdate.microsoft.com/
b. Para verificar se há atualizações importantes, clique em Expressa.
Observação: se receber uma mensagem de erro ao visitar o Windows Update,
você deverá primeiro solucionar a mensagem de erro do Windows Update antes
de continuar com os métodos descritos neste artigo. Procure por mais
informações sobre a mensagem de erro no seguinte site da Microsoft:
http://update.microsoft.com/microsoftupdate/v6/troubleshoot.aspx?ln=pt-br
2.
Instale todas as atualizações importantes. Se precisar das etapas, verifique a seguir:
.
Se houver atualizações importantes disponíveis para seu computador, instale-as. Para
fazer isso, clique em Instalar atualizações.
a.
Se você for solicitado a reiniciar o computador após a instalação de todas as
atualizações, reinicie-o.
3.
Repita as etapas 1 e 2 até que você receba uma página com o seguinte texto:
Não existe nenhuma atualização de alta prioridade disponível para o seu computador
4.
Tente instalar o Internet Explorer 7 novamente. Para baixar o Internet Explorer 7, visite o
seguinte site da Microsoft:
http://www.microsoft.com/brasil/windows/ie/downloads/default.mspx
Se esse método tiver funcionado, você terá solucionado o problema.
Caso contrário, tente o Método B.
Método B: Desabilite temporariamente o software antispyware ou antivírus
Este método é classificado como: Fácil.
Observação: antes de desabilitar temporariamente o verificador de vírus, certifique-se de que o
Firewall do Windows esteja habilitado. Depois de concluir as etapas, habilite o verificador de vírus
novamente.
O software antivírus é projetado para ajudar a proteger o computador contra vírus. Não baixe nem
abra arquivos de origens nas quais você não confia, não visite sites nos quais não confia, nem
abra anexos de email quando o software antivírus estiver desabilitado. Para obter mais
informações sobre vírus de computador, clique no número de artigo a seguir para exibi-lo na Base
de Dados de Conhecimento Microsoft:
129972 Vírus de computador: descrição, prevenção e recuperação
Assim que este método for concluído, certifique-se de que o verificador de vírus esteja habilitado
e, em seguida, visite o seguinte site da Microsoft para reinstalar as atualizações mais recentes:
http://windowsupdate.microsoft.com
Aviso: essa solução alternativa pode tornar o computador ou a rede mais vulnerável a ataques de
usuários ou softwares mal-intencionados, como vírus. Não recomendamos essa solução
alternativa, mas estamos fornecendo essas informações para que você possa implementar a
solução alternativa segundo seus próprios critérios. O uso dessa solução alternativa é de sua
responsabilidade.
Para concluir este método, siga estas etapas:
1.
Desabilite o software antispyware ou antivírus. Para fazer isso, clique com o botão direito
do mouse no ícone apropriado do software antispyware ou antivírus na área de
notificação. Em seguida, clique em Sair ou Desabilitar.
Observação: para obter mais informações sobre como desabilitar o software antispyware
ou antivírus, consulte a documentação do programa.
2.
Quando o software antispyware ou antivírus estiver desabilitado, tente instalar o Internet
Explorer 7 novamente. Para baixar o Internet Explorer 7, visite o seguinte site da
Microsoft:
http://www.microsoft.com/brasil/windows/ie/downloads/default.mspx
3.
Quando a instalação do Internet Explorer 7 estiver concluída, habilite o software
antispyware ou antivírus.
Observação: para obter mais informações sobre como habilitar o software antispyware
ou antivírus, consulte a documentação do programa.
Se esse método tiver funcionado, você terá solucionado o problema.
Caso contrário, tente o Método C.
Método C: Verifique se há malwares no computador
Este método é classificado como: Fácil.
A maneira como você verifica se há malwares em seu computador depende de seus programas de
proteção contra malware.
Importante: se você usa o seu próprio software antivírus e anti-malware, atualize os arquivos de
definição de antivírus e anti-malware antes de verificar seu computador.
Se você não souber como atualizar os arquivos de definição de antivírus e anti-malware ou se não
souber como verificar o computador, uma maneira fácil e gratuita de fazer isso é usar o verificador
de segurança Windows Live OneCare. Para usar o verificador de segurança Windows Live OneCare,
siga estas etapas:
1.
No Internet Explorer, visite o seguinte site da Microsoft:
http://onecare.live.com/scan
2.
Clique em Verificação Completa.
Observação: o comportamento que você está vendo na página da Web do Windows Live
OneCare pode ser um pouco diferente do comportamento descrito aqui, mas isso é
basicamente o que ocorre. O verificador de segurança Windows Live OneCare é baixado e
instalado em seu computador na primeira vez em que você executa uma verificação. O
verificador inspecionará seu computador. Em seguida, ele fornecerá os resultados e as
recomendações quando a verificação for concluída. Isso pode levar algum tempo,
portanto, esteja preparado.
Observação: se você ainda não possuir nenhum programa de proteção contra malware
instalado, é possível baixar uma versão de avaliação gratuita por 90 dias do Windows Live
OneCare. Para fazer isso, clique em Faça o download da versão de avaliação gratuita
sob Obtenha proteção contínua para seu PC com o Windows Live OneCare na
página da Web do Windows Live OneCare.
3.
Quando a verificação for concluída, tente instalar o Internet Explorer 7 novamente. Para
baixar o Internet Explorer 7, visite o seguinte site da Microsoft:
http://www.microsoft.com/brasil/windows/ie/downloads/default.mspx
Se esse método tiver funcionado, você terá solucionado o problema.
Caso contrário, tente o Método D.
Método D: Execute uma inicialização simples do computador
Este método é classificado como: Moderadamente fácil.
Para concluir este método, siga estas etapas:
1.
Execute uma inicialização simples. Para obter mais informações sobre como executar uma
inicialização simples no computador, clique no número de artigo a seguir para exibi-lo na
Base de Dados de Conhecimento Microsoft:
310353 Como configurar o Windows XP para iniciar no estado "inicialização simples"
2.
Após executar uma inicialização simples no computador, tente instalar o Internet Explorer
7 novamente. Para baixar o Internet Explorer 7, visite o seguinte site da Microsoft:
http://www.microsoft.com/brasil/windows/ie/downloads/default.mspx
Se este método tiver funcionado, sua próxima etapa será configurar o computador para usar uma
inicialização normal novamente. Para obter mais informações sobre como configurar o computador
para usar uma inicialização normal, clique no número de artigo a seguir para exibi-lo na Base de
Dados de Conhecimento Microsoft:
310353 Como configurar o Windows XP para iniciar no estado "inicialização simples"
Após configurar o computador para usar uma inicialização normal novamente, você terá concluído.
Se esse método não tiver funcionado, e você se sentir confiante para usar a solução de problemas
avançada, continue na seção "Solução de problemas avançada". Mantenha seu computador no
estado de inicialização simples ao tentar executar os métodos de solução de problemas avançada.
Se você não se sentir confiante para usar a solução de problemas avançada, infelizmente este
artigo não será mais útil para você. Para as próximas etapas, convém solicitar que alguém o ajude
ou contatar o suporte.
Voltar para o início
Solução de problemas avançada
Caso não se sinta à vontade com a solução de problemas avançada, ou se estas etapas de solução
de problemas avançada não servirem para você, convém solicitar a ajuda de alguém ou contatar o
suporte. Para obter informações sobre como entrar em contato com o Suporte da Microsoft, visite
o seguinte site da Microsoft:
http://www.support.microsoft.com/contactus
Para obter informações sobre o suporte ao Internet Explorer 7, visite o seguinte site da Microsoft:
http://www.microsoft.com/windows/products/winfamily/ie/iefaq.mspx
Importante: esta seção, este método ou esta tarefa contém etapas que o orientam sobre como
modificar o Registro. Entretanto, podem ocorrer sérios problemas caso você modifique o Registro
incorretamente. Por isso, certifique-se de seguir estas etapas cuidadosamente. Para obter mais
proteção, faça um backup do Registro antes de modificá-lo. Dessa forma, você poderá restaurar o
Registro se ocorrer um problema. Para obter mais informações sobre como fazer o backup e a
restauração do Registro, clique no número de artigo a seguir para exibi-lo na Base de Dados de
Conhecimento Microsoft:
322756 Como fazer backup e restaurar o Registro no Windows
Método E: Redefina as permissões para todas as subchaves não modificáveis do
Registro
Este método é classificado como: Moderadamente difícil.
Para concluir este método, siga estas etapas:
Observação: estas etapas supõem que uma versão em inglês do sistema operacional esteja
instalada. Para os ambientes diferentes do inglês, na etapa 2b, use o nome de grupo
“administradores” correspondente à versão de idioma instalada.
1.
Baixe a ferramenta SubInACL do site da Microsoft. Para fazer isso, execute as seguintes
etapas:
a.
Visite o seguinte site da Microsoft:
http://www.microsoft.com/downloads/details.aspx?FamilyID=E8BA3E56-D8FE4A91-93CF-ED6985E3927B&displaylang=en
b.
Clique em Download para baixar a ferramenta SubInACL
(SubInACL.exe).
c.
Quando o download for concluído, clique duas vezes para instalar o arquivo
baixado.
d. A ferramenta SubInACL é instalada na pasta %programfiles%\Windows Resource
Kits\Tools.
2.
Use o Bloco de Notas para criar o arquivo Sub.bat. Para fazer isso, execute as seguintes
etapas:
.
Clique em Iniciar, em Executar, digite Notepad e pressione ENTER.
a.
b.
Copie e cole (ou digite) o seguinte texto no Bloco de Notas:
subinacl /subkeyreg HKEY_LOCAL_MACHINE
/grant=administradores=f
c.
subinacl /subkeyreg HKEY_CURRENT_USER
/grant=administradores=f
d.
subinacl /subkeyreg HKEY_CLASSES_ROOT
/grant=administradores=f
e.
subinacl /subdirectories %SystemDrive%
/grant=administradores=f
f.
subinacl /subkeyreg HKEY_LOCAL_MACHINE /grant=system=f
g.
subinacl /subkeyreg HKEY_CURRENT_USER /grant=system=f
h.
subinacl /subkeyreg HKEY_CLASSES_ROOT /grant=system=f
subinacl /subdirectories %SystemDrive% /grant=system=f
i.
Clique em Arquivo e em Salvar Como.
j.
Copie e cole o seguinte caminho e nome de arquivo na caixa Nome do arquivo
e, em seguida, clique em Salvar.
%programfiles%\Windows Resource Kits\Tools\sub.bat
k.
Clique em Salvar.
3.
Execute a ferramenta Sub.bat e, em seguida, reinicie o computador. Para fazer isso,
execute as seguintes etapas:
.
a.
Clique em Iniciar e em Executar.
Copie e cole o seguinte caminho e nome de arquivo na caixa Abrir e, em seguida,
clique em OK.
%programfiles%\Windows Resource Kits\Tools\sub.bat
b.
Uma janela de prompt de comando é aberta.
c.
A ferramenta é executada por 5 a 10 minutos ou mais. Não reinicie o sistema
neste momento.
d. Quando a execução da ferramenta for concluída, a janela de prompt de comando
será fechada automaticamente.
e.
Reinicie o computador e tente reinstalar o Internet Explorer 7.
Método F: Verifique se há arquivos que não podem ser atualizados ou dos quais não
é possível fazer backup
Este método é classificado como: Moderadamente difícil.
Para concluir este método, siga estas etapas:
1.
Verifique se há algum problema que impeça a realização do backup ou a atualização dos
arquivos. Para fazer isso, execute as seguintes etapas:
a.
Clique em Iniciar e em Executar.
b. Copie e cole (ou digite) o seguinte texto na caixa Abrir e, em seguida, clique em
OK para abrir o arquivo Ie7.log:
%windir%\ie7.log
Observação: por padrão, o arquivo Ie7.log está localizado na pasta C:\Windows.
c.
Pressione CTRL+END para mover-se para o final do arquivo Ie7.log.
d. No menu Editar clique em Localizar.
e.
Na caixa Localizar, digite ArchiveFileForUninstall:ArchiveSingleFile
Cancelled.
f.
Em Direção, clique em Acima e, em seguida, clique em Localizar Próxima.
Se você localizar o texto "ArchiveFileForUninstall:ArchiveSingleFile Cancelled",
isso indica que há um problema que está impedindo que um arquivo do Internet
Explorer 6 seja salvo para desinstalação. Por exemplo, um texto semelhante ao
seguinte, no arquivo de log, indica que há um problema:
g.
Hora: ArchiveFileForUninstall:ArchiveSingleFile
Cancelled
Hora: DoInstallation:UpdSpCommitFileQueue for AlwaysQueue
Failed: 0x4c7
Se você não localizar o texto "ArchiveFileForUninstall:ArchiveSingleFile Cancelled"
no arquivo Ie7.log, vá para o Método F.
2.
Redefina as permissões do arquivo Vgx.dll. Para definir as permissões do arquivo para as
configurações padrão, clique em Iniciar e em Executar, digite cmd e clique em OK. No
prompt de comando, copie e cole (ou digite) um dos seguintes comandos e pressione
ENTER:
o
Se estiver executando o Windows XP, copie e cole (ou digite) o seguinte
comando:
echo y| cacls "%CommonProgramFiles%\Microsoft Shared\VGX\vgx.dll"
/P BUILTIN\Usuários:R "BUILTIN\Usuários Avançados:C"
BUILTIN\Administradores:F "NT AUTHORITY\SYSTEM:F"
o
Se estiver executando o Windows Server 2003, copie e cole (ou digite) o seguinte
comando:
echo y| cacls "%CommonProgramFiles%\Microsoft Shared\VGX\vgx.dll"
/P BUILTIN\Usuários:R "BUILTIN\Usuários Avançados:C"
BUILTIN\Administradores:F "NT AUTHORITY\SYSTEM:F" "NT
AUTHORITY\TERMINAL SERVER USER:C"
3.
Tente instalar o Internet Explorer 7. Se o Internet Explorer não for instalado, verifique o
arquivo de log novamente seguindo as etapas do Método D. Se o arquivo de log mostrar
um problema, repita todas as etapas deste método.
4.
Se você repetir o processo e o Internet Explorer 7 ainda não puder ser instalado, mas o
arquivo de log estiver limpo, vá para o Método F.
Método G: Registre novamente os arquivos de Serviços de Criptografia
Este método é classificado como: Moderadamente difícil.
Use este método se você receber uma mensagem de erro sobre os Serviços de Criptografia
semelhante à seguinte:
A Instalação não pôde verificar a integridade do arquivo Update.inf. Verifique se o serviço de
Criptografia está em execução neste computador.
Para obter mais informações sobre o que fazer se essa mensagem de erro for exibida, clique no
número de artigo a seguir para exibi-lo na Base de Dados de Conhecimento Microsoft:
822798 Não é possível instalar algumas atualizações ou programas
Se o problema continuar a ocorrer após a execução das etapas no artigo 822798 da Base de
Dados de Conhecimento Microsoft, o pacote de instalação poderá estar corrompido. Para
solucionar esse problema e baixar o Internet Explorer 7 novamente, visite o seguinte site da
Microsoft:
http://www.microsoft.com/brasil/windows/ie/downloads/default.mspx
Voltar para o início
Problemas semelhantes e soluções
Para obter mais informações sobre esse problema, clique no número de artigo a seguir para exibilo na Base de Dados de Conhecimento Microsoft:
920082 Problemas que podem ocorrer caso você esteja usando uma versão beta do Windows
Internet Explorer 7
Para obter mais informações sobre a Central de soluções do Windows Internet Explorer 7, visite o
seguinte site da Microsoft:
http://support.microsoft.com/ph/8722/pt-br
Se nenhum método deste artigo solucionar seu problema, visite a seguinte página da Web de
Suporte do Internet Explorer 7:
http://www.microsoft.com/windows/ie/support/default.mspx
Você também pode encontrar informações adicionais, métodos para relatar bugs e suporte
telefônico gratuito para o Internet Explorer 7 visitando a página da Web de Suporte do Internet
Explorer.
Os produtos de terceiros descritos neste artigo são fabricados por empresas que são
independentes da Microsoft. A Microsoft não fornece garantias, implícitas ou de outro tipo, em
relação ao desempenho ou à confiabilidade desses produtos. Se ainda estiver com problemas,
talvez seu problema seja de outra natureza. Para obter mais informações, clique nos números dos
artigos a seguir para exibi-los na Base de Dados de Conhecimento Microsoft:
945385 Uma página da Web em branco é exibida ao iniciar o Internet Explorer 7
926716 O programa de instalação do Windows Explorer 7 pára de responder ao selecionar a caixa
de verificação " Instalar as últimas atualizações para o Internet Explorer e a Ferramenta de
Remoção de Software Mal-Intencionado do Microsoft Windows (recomendado)"
Se esses artigos não ajudarem a solucionar o problema ou se você observar sintomas diferentes
daqueles descritos neste artigo, pesquise a Base de Dados de Conhecimento Microsoft para obter
mais informações. Para pesquisar a Base de Dados de Conhecimento Microsoft, visite o seguinte
site da Microsoft:
http://support.microsoft.com/
Em seguida, digite o texto da mensagem de erro que você recebeu ou uma descrição do problema
na caixa Pesquisar.