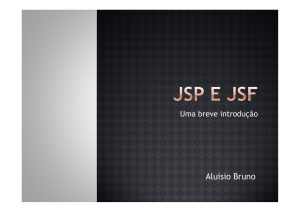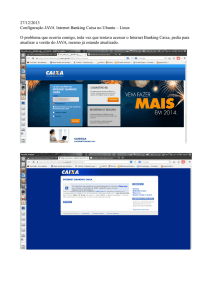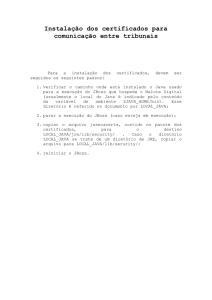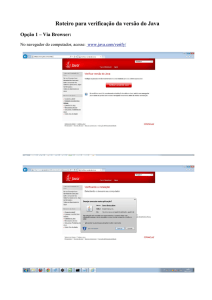Hospedagem de Mapas:
Instalação do GeoServer 2.4.2
No Linux Ubuntu 12.04
2013
Instalação do GeoServer 2.4.2 no Linux Ubuntu 12.04
Fase 1: Download do GeoServer
Instruções para download e instalação nesse link:
http://suite.opengeo.org/opengeo-docs/geoserver/installation/war.html
Passos 1 e 2: selecionar a versão estável e baixar o arquivo WAR (Web Archive - 50 MB):
Passo 3: Descompactar o arquivo ZIP. Dentro da pasta, vamos precisar copiar o arquivo geoserver.war
para o Tomcat7, portanto, guarde esse diretório:
Processamento Digital – Geotecnologias e Software Livre | www.processamentodigital.com.br |
Por Jorge Santos | 15 de novembro de 2013 2
Fase 2: Instalação do Oracle Java e Tomcat7
Abra o Terminal e adicione o repositório para instalação do Oracle Java:
sudo add-apt-repository ppa:webupd8team/java
Atualize a lista:
sudo apt-get update
Instale o Oracle Java:
sudo apt-get install oracle-java7-installer
Instale o Tomcat 7:
sudo apt-get install tomcat7
Fonte: <http://www.codegeo.com.br/2013/11/tutorial-geoserver-instalacao.html>
Problema com Execução do Tomcat7
Após a instalação do Tomcat7, recebi a seguinte mensagem de erro:
* no JDK found - please set JAVA_HOME
No meu computador, o Tomcat7 não pode ser iniciado porque não conseguiu identificar o diretório do
Java. Foi necessário seguir este procedimento <http://askubuntu.com/questions/154953/specify-jdk-fortomcat7> e retirar um comentário do diretório Java, substituindo pelo meu diretório padrão.
A configuração é simples. Digite no Terminal:
gksudo gedit /etc/default/tomcat7
Retire o comentário (apague o símbolo #). Em seguida, cole seu diretório:
ANTES
AGORA
#JAVA_HOME=/usr/lib/jvm/openjdk-6-jdk
JAVA_HOME=/usr/lib/jvm/java-7-oracle
O nome da pasta do Java pode variar de acordo com sua versão. Abra o Nautilus e navegue até o local
/usr/lib/jvm e verifique o nome correto da pasta incluída na lista do Tomcat7. Após editar a Home para o
Java, salve o documento de texto e feche a janela. Inicie o Tomcat7 através do comando abaixo:
sudo /etc/init.d/tomcat7 start
Processamento Digital – Geotecnologias e Software Livre | www.processamentodigital.com.br |
Por Jorge Santos | 15 de novembro de 2013 3
Abra seu Navegador de Internet e digite o seguinte endereço:
localhost:8080
Você deve visualizar uma página semelhante a esta:
Agora vamos copiar o pacote mencionado na Fase 1.
Acesse o Terminal. Em seguida, localize e acesse o diretório onde foi descompactado o arquivo
geoserver.war. Digite o comando abaixo para copiar o arquivo geoserver.war:
sudo cp geoserver.war /var/lib/tomcat7/webapps
Agora é preciso interromper o Tomcat7. Digite o comando abaixo:
sudo /etc/init.d/tomcat7 stop
Em seguida, inicie novamente o Tomcat7:
sudo /etc/init.d/tomcat7 start
Fim do processo. Agora você pode iniciar a interface do GeoServer através do seu navegador. Digite o
último comando na janela do browser:
localhost:8080/geoserver
O comando acima vai redirecionar para a interface web do GeoServer. Faça o login com o usuário e
senha padrão do sistema:
Usuário: admin
Senha: geoserver
Fonte: <http://docs.geoserver.org/latest/en/user/gettingstarted/web-admin-quickstart/index.html>
Processamento Digital – Geotecnologias e Software Livre | www.processamentodigital.com.br |
Por Jorge Santos | 15 de novembro de 2013 4
O site acima indica que você está logado no GeoServer.
Modificando a Senha do Administrador
Na página principal do GeoServer, acesse Security - Users, Groups, Roles
Clique na guia Users/Groups. Em Username, clique no usuário admin:
Modifique a senha do administrador e salve as alterações.
Fonte: <https://opensource.ncsa.illinois.edu/confluence/display/MMDB/Geoserver+Extractor>
Dúvidas e sugestões podem enviadas para o e-mail [email protected]
Processamento Digital – Geotecnologias e Software Livre | www.processamentodigital.com.br |
Por Jorge Santos | 15 de novembro de 2013 5