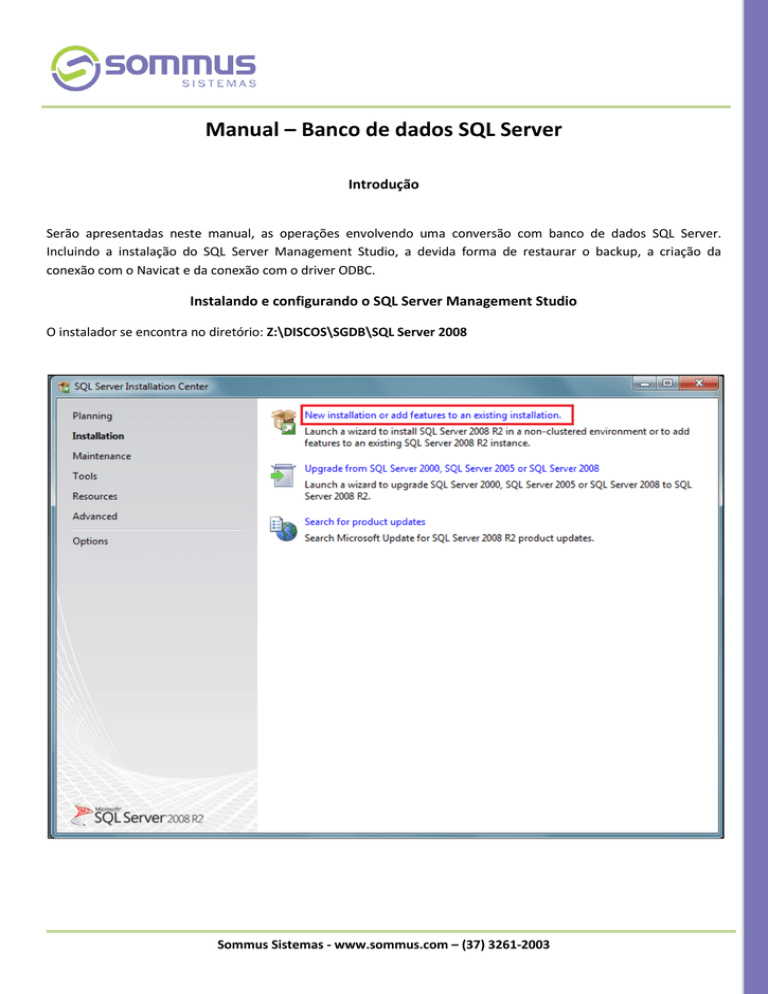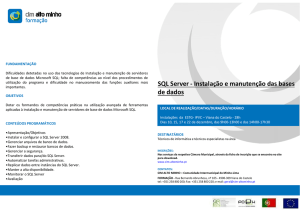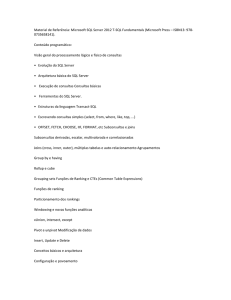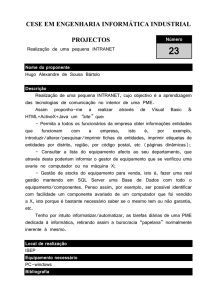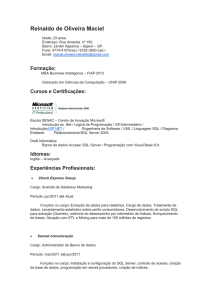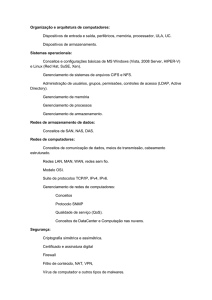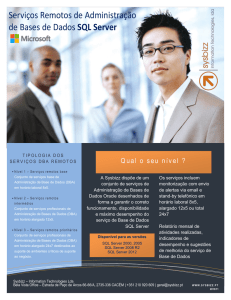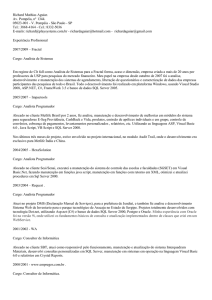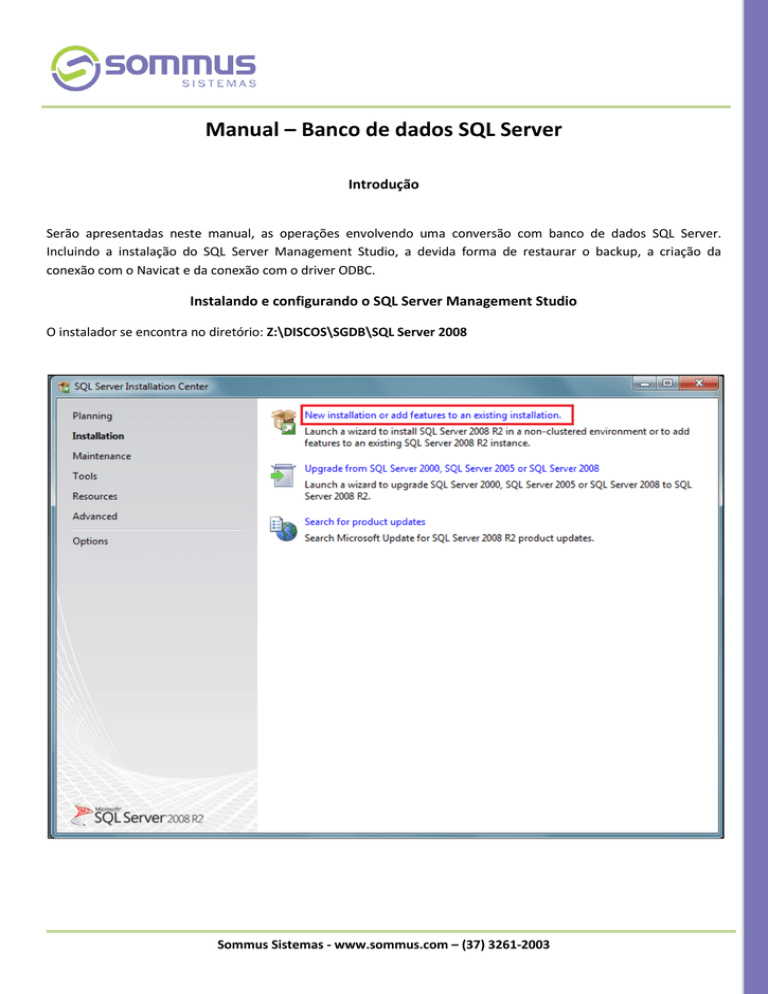
Manual – Banco de dados SQL Server
Introdução
Serão apresentadas neste manual, as operações envolvendo uma conversão com banco de dados SQL Server.
Incluindo a instalação do SQL Server Management Studio, a devida forma de restaurar o backup, a criação da
conexão com o Navicat e da conexão com o driver ODBC.
Instalando e configurando o SQL Server Management Studio
O instalador se encontra no diretório: Z:\DISCOS\SGDB\SQL Server 2008
Sommus Sistemas - www.sommus.com – (37) 3261-2003
Após feito isso, clicar “next” nas janelas posteriores.
Sommus Sistemas - www.sommus.com – (37) 3261-2003
Sommus Sistemas - www.sommus.com – (37) 3261-2003
Sommus Sistemas - www.sommus.com – (37) 3261-2003
Após esses procedimentos, a instalação da suíte de aplicativos do SQL Server estará completa.
Sommus Sistemas - www.sommus.com – (37) 3261-2003
Configurando o servidor do SQL Server Management Studio
Ao abrir o SQL Server Management Studio pela primeira vez, será necessário configurar o servidor. O servidor deverá
ser configurado da seguinte forma:
1- Nessa opção será colocado o nome do computador, e em seguida a estância do SQL Server que foi
instalada. Que no caso do exemplo é o SQL Express.
2- Nessa opção, será escolhida a forma de autenticação, sendo que é possível colocar um usuário e uma
senha para determinado servidor. Nesse caso, usaremos a autenticação do Windows.
3- Depois de feitas as configurações anteriores. Clique em connect. A conexão do servidor estará pronta.
Obs: Toda vez que o abrir o SQL Server, abrirá essa janela de configuração do servidor.
Sommus Sistemas - www.sommus.com – (37) 3261-2003
Restaurando backups no formato .bak no SQL Server Management Studio
Para restaurar os backups no formato “.bak”, usaremos o programa SQL Server Management Studio. Para restaurar
um banco de dados é necessário seguir esse procedimento:
Clique com o botão direito do mouse,
sobre a opção Databases e escolha a
opção Restore Database.
Será aberta então, uma janela para a restauração da base de dados.
Para
selecionar
o
backup do banco de
dados a ser restaurado,
é necessário marcar a
opção From Device.
Será aberta então, uma
janela para selecionar
arquivos
do
tipo
“.bak”.
Sommus Sistemas - www.sommus.com – (37) 3261-2003
Sommus Sistemas - www.sommus.com – (37) 3261-2003
Após selecionada a base de dados a ser restaurada, aparecerá as opções de backup que foram realizadas,
normalmente é selecionada a mais recente.
E depois deve ser selecionado o nome do banco de dados para o qual será exportado o backup.
Sommus Sistemas - www.sommus.com – (37) 3261-2003
Após isso, o banco de dados será restaurado.
O banco de dados foi restaurado, e através do SQL Server pode-se acessar as suas tabelas e recursos.
Sommus Sistemas - www.sommus.com – (37) 3261-2003
Conexão SQL Server no Navicat
A seguir, será mostrado como criar uma conexão SQL Server no Navicat, um programa que possui a
interface mais simples, e facilita a análise do banco de dados.
Após abrir o Navicat, na guia Connection, terá a opção SQL Server. Lembrando que apenas em versões
mais recentes (a partir de 10.0) do programa possuem essa opção.
Em seguida, aparecerá uma janela para a configuração da conexão SQL Server. Nessa janela é
necessário que seja informado da mesma forma que foi feito no SQL Server Management Studio.
Sommus Sistemas - www.sommus.com – (37) 3261-2003
Pronto, depois de feito esse processo. O Navicat terá acesso a todos os bancos de dados que
possuem no SQL Server.
Sommus Sistemas - www.sommus.com – (37) 3261-2003
Conexão ODBC SQL Server
As fontes de dados ODBC, se encontra no diretório:
Painel de Controle > Ferramentas Administrativas > Fontes de Dados ODBC
Clique em adicionar e escolha a opção SQL Server.
Sommus Sistemas - www.sommus.com – (37) 3261-2003
Após concluir a seleção, será aberta a janela para configuração da fonte de dados ODBC SQL Server.
1- Será necessário informar o nome da fonte de dados ODBC.
2- Deverá ser informado o mesmo servidor que foi configurado no SQL Server Management
Studio.
Sommus Sistemas - www.sommus.com – (37) 3261-2003
Confira as informações e clique em Avançar.
Selecione o banco de dados a ser usado na conexão ODBC, e em seguida, clique em Avançar.
Confira as informações e a seguir, clique em Concluir.
A nova conexão ODBC do SQL Server foi criada com sucesso!
Sommus Sistemas - www.sommus.com – (37) 3261-2003
Utilizando a conexão ODBC em um Sistema de Migração de Dados.
Usaremos o conversor Fluxus – Gestão Empresarial como exemplo.
1- Deve ser informada nesse campo o nome da conexão ODBC (criada anteriormente).
2- Aqui deve ser informado o diretório onde foi instalado o AUTOSYS (nesse caso o AUTOSYS-Varejo)
3- Após isso, apenas clicar em Confirma, que os dados serão migrados.
Sommus Sistemas - www.sommus.com – (37) 3261-2003