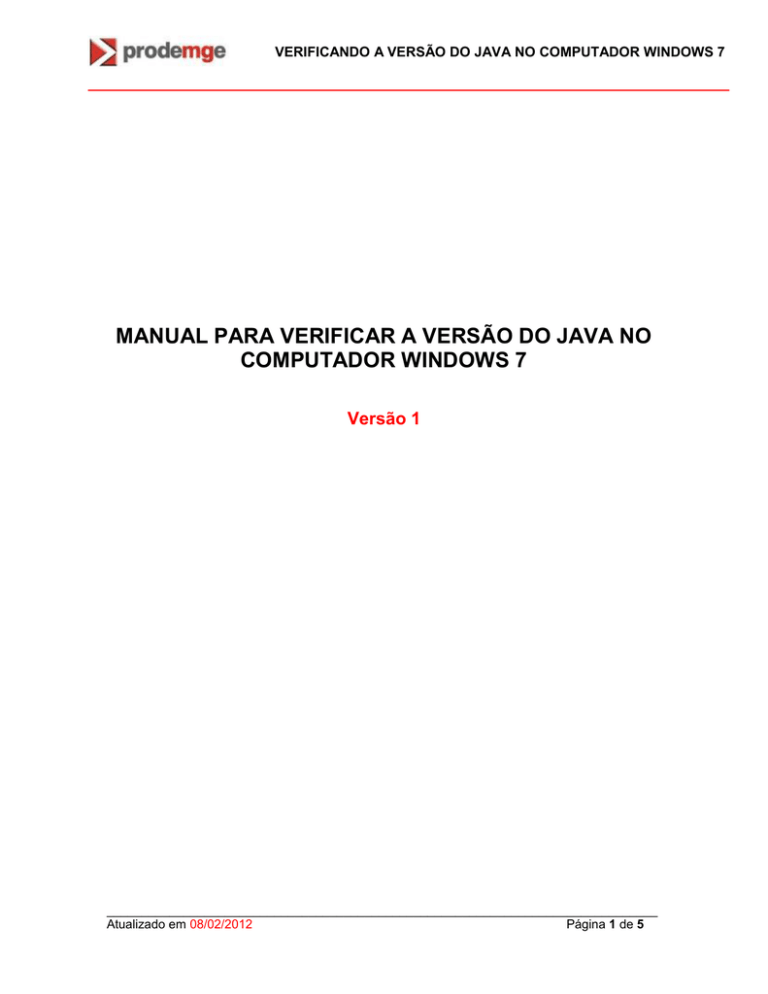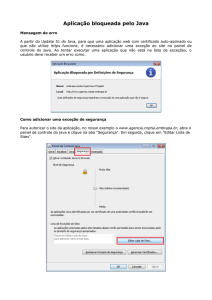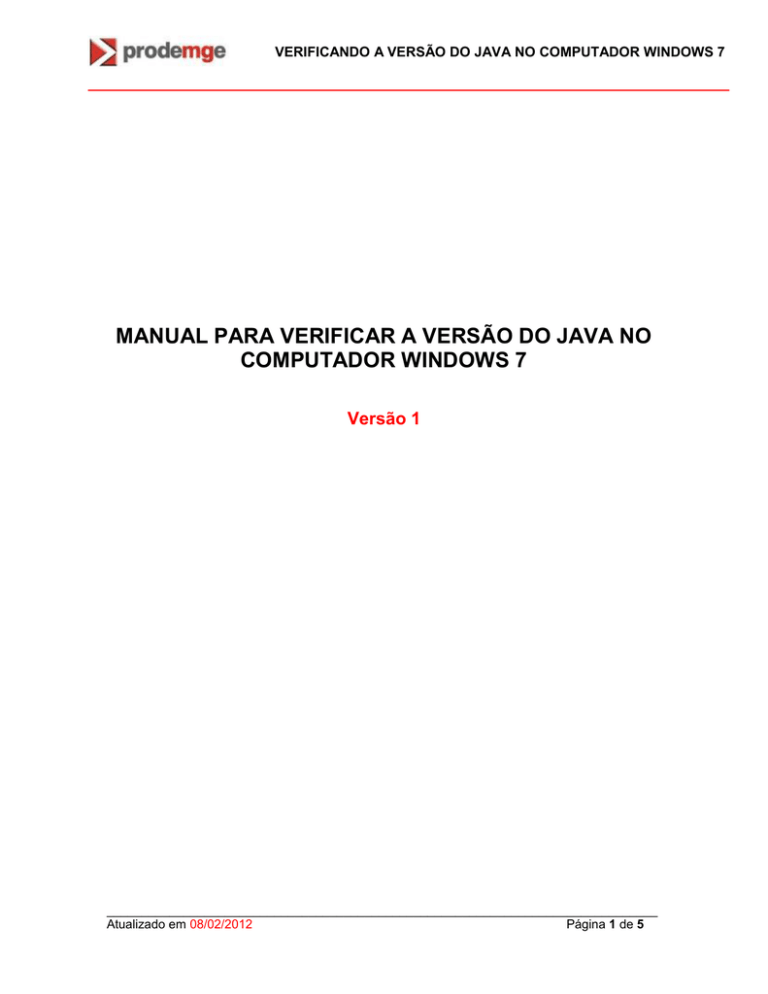
VERIFICANDO A VERSÃO DO JAVA NO COMPUTADOR WINDOWS 7
MANUAL PARA VERIFICAR A VERSÃO DO JAVA NO
COMPUTADOR WINDOWS 7
Versão 1
_______________________________________________________________________________
Atualizado em 08/02/2012
Página 1 de 5
VERIFICANDO A VERSÃO DO JAVA NO COMPUTADOR WINDOWS 7
VERIFICANDO A VERSÃO DO JAVA NO COMPUTADOR WINDOWS 7
Para identificar qual a versão do JAVA que está instalada no computador, siga os
passos:
1. Clique no botão “Iniciar” em seguida clique em “Painel de Controle”.
Clique em
“Painel de
Controle”
Clique em
“Iniciar”
_______________________________________________________________________________
Atualizado em 08/02/2012
Página 2 de 5
VERIFICANDO A VERSÃO DO JAVA NO COMPUTADOR WINDOWS 7
2. Surgirá a tela “Painel de Controle”, clique no botão “Programas”.
Clique em
“Programas”
3. Na tela seguinte, clique no botão “Java”.
Clique em
“JAVA”
_______________________________________________________________________________
Atualizado em 08/02/2012
Página 3 de 5
VERIFICANDO A VERSÃO DO JAVA NO COMPUTADOR WINDOWS 7
4. Surgirá uma tela com o título “Painel de controle Java”, clique no botão
“Sobre...”.
Clique em
“Sobre...”
5. Surgirá uma tela com o título “Sobre Java”, onde é informada a versão do
JAVA.
_______________________________________________________________________________
Atualizado em 08/02/2012
Página 4 de 5
VERIFICANDO A VERSÃO DO JAVA NO COMPUTADOR WINDOWS 7
Versão do Java.
Exemplo: “Versão
6, atualização 30”
Para a emissão do certificado no novo padrão criptográfico é necessário utilizar o Java
versão 6 atualização 29 ou superior.
_______________________________________________________________________________
Atualizado em 08/02/2012
Página 5 de 5