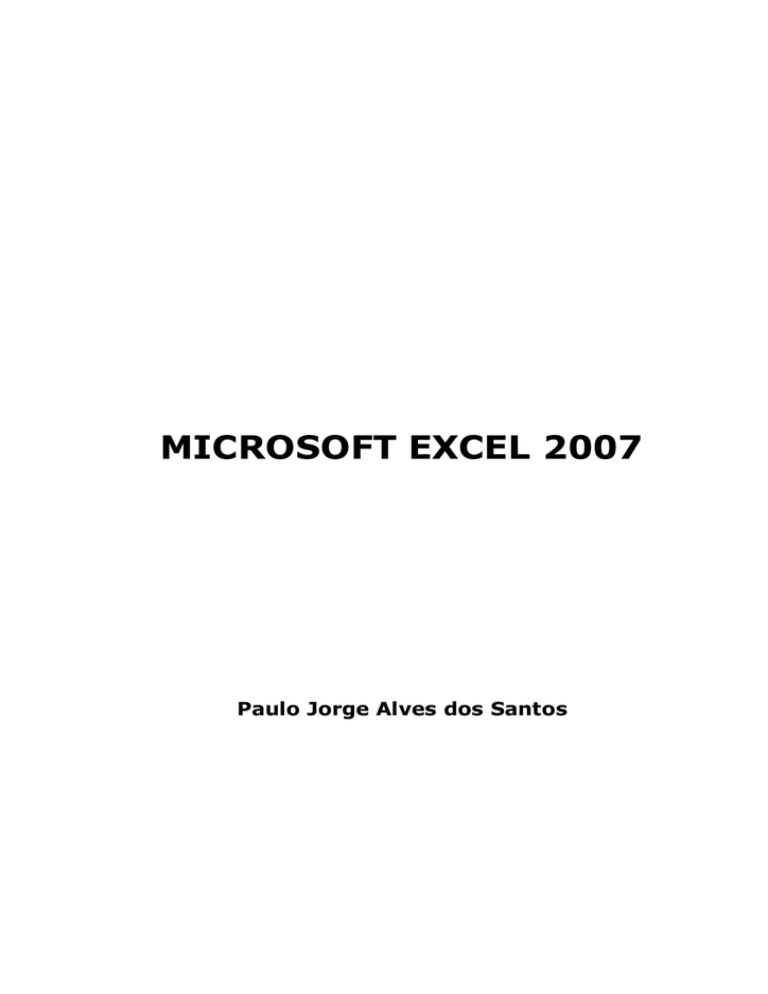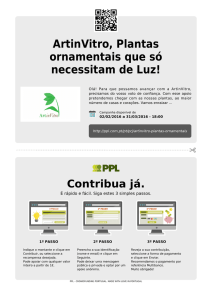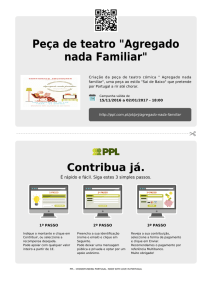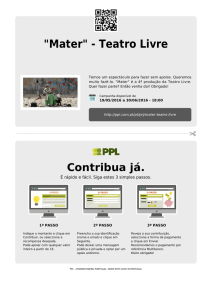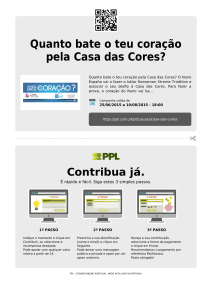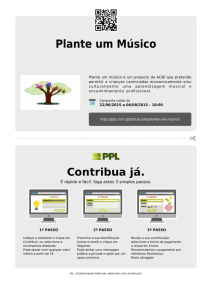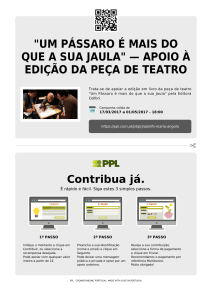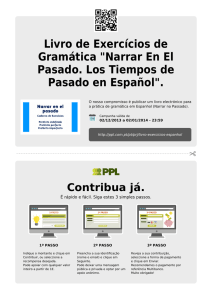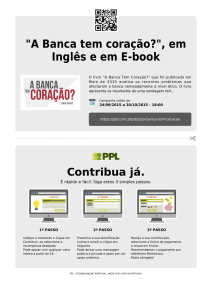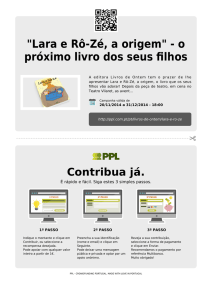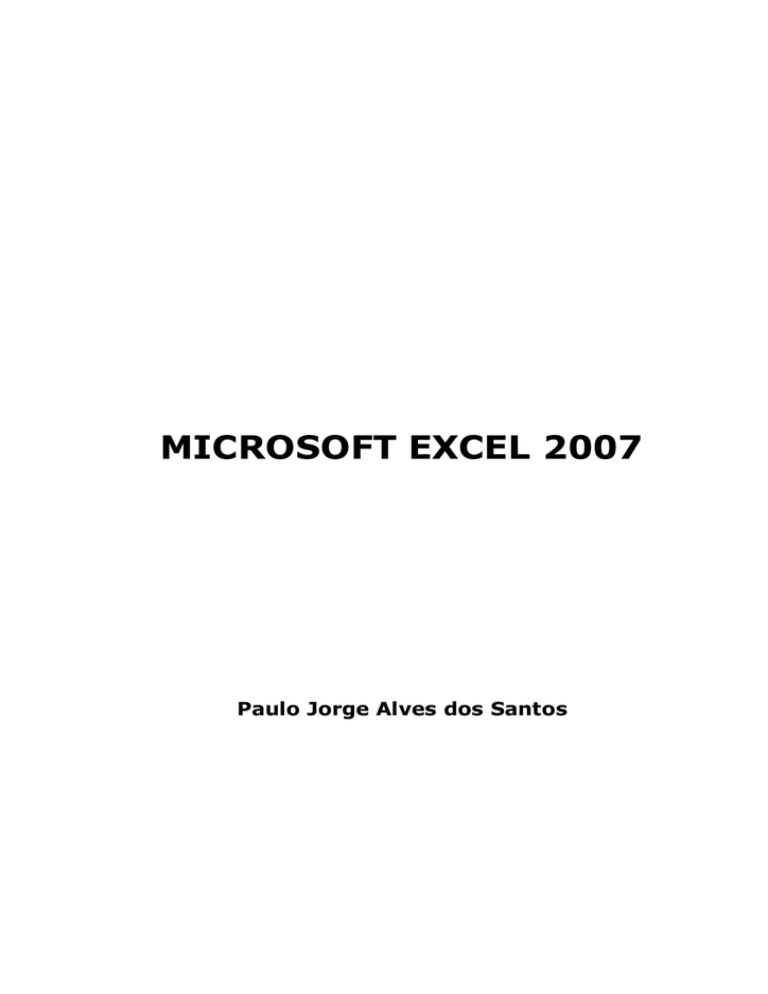
MICROSOFT EXCEL 2007
Paulo Jorge Alves dos Santos
ÍNDICE:
Microsoft Excel
iNTRODUÇÃO
Vantagens do Microsoft Excel
Riqueza funcional
Personalização
Entrar no Microsoft Excel
A janela do Microsoft Excel 2007
O botão do Microsoft Office
A Barra de Ferramentas de Acesso Rápido
O friso do Microsoft Excel
Barra de estado
Barras de deslocamento
Guardar um documento
Guardar automaticamente um documento
Imprimir um documento
Reduzir e ampliar
A folha de cálculo
Seleccionar uma célula
Seleccionar um grupo de células
Seleccionar uma linha ou coluna
Introduzir dados
Introduzir dados em linha
Introduzir dados em coluna
Anular dados
Inserir células, linhas, colunas ou folhas
Eliminar células, linhas colunas ou folhas
Esconder linhas, colunas ou folhas
Dimensionamento das colunas
Mudar o nome da folha
Fórmulas
Criação de fórmulas
Fórmulas com endereços relativos
Fórmulas com endereços absolutos
Utilização de funções
Soma automática
Funções estatísticas
Funções matemáticas
Séries
Construção de uma série
Tipos de série
Valor do incremento
Formatação dos dados nas células
4
4
4
4
4
5
5
6
7
7
9
9
10
11
11
12
12
13
13
13
14
14
14
14
15
15
15
15
16
16
16
17
18
19
20
20
22
24
24
24
25
25
Números
Alinhamentos
Tipo de letra
Limites
Cores
Gráficos
Tipos de gráficos
Estrutura de um gráfico
Como criar um gráfico
Formatar um gráfico
Alterar o tipo de gráfico
Esquema de gráfico
Adicionar séries de dados ao gráfico
Macros
O que é uma macro
Criar macros de comando
Executar a macro
25
27
27
28
28
29
29
29
30
30
31
31
32
33
33
33
34
MICROSOFT EXCEL
INTRODUÇÃO
O Excel é uma folha de cálculo integrada, com funções de base de dados e a possibilidade de
criação de gráficos. Disponibiliza ainda, um conjunto de ferramentas de análise dirigidas às áreas
de Estatística e Financeira.
O Microsoft Excel, permite:
Calcular e/ou simular (Fórmulas e
Funções)
Manipular bases de dados;
Desenhar gráficos.
Obter/analisar informação de tabelas
e/ou bases de dados
Analisar Dados (Ferramentas de
Análise)
Vantagens do Microsoft Excel
Riqueza funcional
O utilizador dispõe de 1.048.576 linhas por 16.384 colunas correspondendo a 17.179.869.184
células por cada folha de cálculo. O Microsoft Excel é uma folha de cálculo muito potente e pode
executar cálculos matriciais com extrema facilidade, reduzindo o número de fórmulas de cálculo.
Personalização
Uma vez realizada a sua folha de cálculo ou gráfico a sua apresentação também é importante.
Assim o Microsoft Excel fornece ao utilizador:
Uma extensa gama de fontes, de caracteres, de tamanhos e estilos diferentes
(sublinhado, realce, itálico, cortado);
Enquadramentos de células e zonas sombreadas;
Largura de colunas e altura de linhas variáveis;
Alinhamento de texto;
Formatos de números definidos pelo utilizador;
A possibilidade de utilização ou não dos números das linhas e colunas, e a gestão das
cores no que diz respeito ao sombreado dos ecrãs, à cor das janelas, etc.;
Inclusão de objectos provenientes de outros programas.
Entrar no Microsoft Excel
1. Clique no botão Iniciar na barra
de tarefas.
2. Clique em Todos os programas.
3. Clique sobre a aplicação
Microsoft Excel.
A janela do Microsoft Excel 2007
A janela do Microsoft Word 2007 apresenta, na sua parte superior, o friso que agrupa diversos
comandos organizados num conjunto de separadores. O botão Microsoft Office, localizado no
canto superior esquerdo da janela do Word fornece acesso às funções mais básicas do
processador de texto, como sejam abrir um documento, fechar um documento e imprimir, entre
outras.
A Barra de Ferramentas de Acesso Rápido contém um conjunto de comandos aos quais podemos
aceder, independentemente do separador que está activo no friso. Esta barra é personalizável
através do botão . A seguir ao friso surge a barra de fórmulas, onde pode ver e inserir dados ou
fórmulas. A partir da barra de fórmulas também pode aceder à biblioteca de funções, clicando em
.
Na parte inferior da janela do Excel são visíveis os separadores das várias folhas de cálculo do livro
aberto (um ficheiro do Microsoft Excel é denominado Livro). A última linha da janela do Microsoft
Excel consiste na Barra de Estado, que possibilita o acesso às diferentes vistas do documento e à
personalização do zoom.
Botão do Barra de ferramentas
Office
de acesso rápido
Nome do
documento
Minimizar a
janela
Restaurar a
janela
Fechar
Ajuda
Friso
Barra de
fórmulas
Linha activa
Coluna activa
Inserir função
Barra de
deslocamento
vertical
Célula activa
Barra de
Estado
Vistas do
Menos
documento zoom
O botão do Microsoft Office
O botão do Microsoft Office
substitui o menu Ficheiro,
existente na versão anterior do Microsoft Office. Localizase no canto superior esquerdo na janela do Excel, e ao
clicar no botão do Office surgem os comandos mais
básicos, como abrir, guardar, imprimir, preparar, enviar,
publicar e fechar um documento.
A partir do botão do Microsoft Office acede-se também à
lista dos documentos recentemente utilizados, assim
como às Opções do Excel.
Mais zoom
A Barra de Ferramentas de Acesso Rápido
A Barra de Ferramentas de Acesso Rápido é uma barra de ferramentas
personalizável, que contém um conjunto de comandos que são
independentes do separador que está activo.
É possível adicionar e remover comandos da Barra de Ferramentas de Acesso Rápido, assim como
movê-la para outro local.
Mover a barra
A Barra de Ferramentas de Acesso Rápido pode ter duas localizações possíveis: acima do friso ou
abaixo do friso.
1. Clique no botão da Barra de Ferramentas de Acesso Rápido.
2. Seleccione a opção Mostrar Acima do Friso ou Mostrar Abaixo do Friso.
Personalizar o conteúdo
1. Clique no botão da Barra de Ferramentas de Acesso Rápido.
2. Escolha um dos comandos apresentados na lista, para o incluir
na barra de ferramentas.
3. Na opção Mais comandos… encontrará todos os comandos que
pode adicionar à Barra de Ferramentas de Acesso Rápido.
O friso do Microsoft Excel
O friso do Microsoft Word é constituído por diversos separadores que organizam os comandos
disponíveis em função das funcionalidades que apresentam.
Separadores do friso
Base: contém comandos relacionados com a formatação de células (tipo de letra,
alinhamento, formatos de dados), formatação de tabelas (estilos de tabelas, inserir e
eliminar linhas/colunas), assim como ordenação e procura de dados.
Inserir: contém comandos relacionados com a inserção dos mais variados objectos numa
folha de cálculo: tabelas dinâmicas, imagens, ClipArt, formas automáticas, gráficos, caixas
de texto, cabeçalhos, rodapés, WordArt, entre outros.
Esquema de Página: contém comandos relacionados com a configuração de páginas temas de página, fundo de página, margens e tamanho de página, etc.
Fórmulas: contém comandos relacionados com a inserção de funções e fórmulas de
cálculo. Fornece acesso à biblioteca de funções pré-definidas e à auditoria de fórmulas,
que permite analisar e avaliar as fórmulas introduzidas. Este separador possibilita ainda a
definição de nomes de células e a especificação de opções de cálculo.
Dados: contém comandos relacionados com a importação de dados a partir de outros
ficheiros, a ligação a dados existentes noutros ficheiros, a criação de cenários de
hipóteses, a validação de dados, entre outros.
Rever: contém comandos relacionados com a revisão de documentos, verificação
ortográfica, gestão de comentários e protecção de dados.
Ver: contém comandos relacionados com as vistas de um documento, o zoom, a
visualização da régua e de linhas de grelha e ainda a divisão do ecrã em janelas para
visualizar diferentes documentos ou partes de um mesmo documento.
Para além destes separadores existem ainda outros separadores contextuais, que surgem apenas
quando estamos a executar tarefas relacionadas com essas funcionalidades. Por exemplo, se
estamos a formatar uma tabela, surgem os separadores Estrutura e Esquema, com comandos que
permitem manipular e formatar a tabela.
Barra de estado
A Barra de Estado (barra horizontal que se encontra na parte inferior da janela do documento no
Microsoft Excel) apresenta informações sobre o estado actual do que está a visualizar na janela e
outras informações de contexto.
Barras de deslocamento
Nos bordos direito e inferior encontram-se zonas sombreadas, designadas de
barras de deslocação. Estas barras contêm, cada uma, um rectângulo branco. Estes
rectângulos brancos mostram-nos qual a zona da folha que estamos a trabalhar,
isto é, em função da posição do rectângulo dentro da barra de deslocação,
sabemos se a zona visível da folha de cálculo está no inicio, a meio, ou no fim do
espaço disponível, seja na barra horizontal ou na vertical. Permitem a deslocação
na folha, na vertical para a barra da direita e na horizontal para a barra a baixo. É
mais fácil usar as barras de deslocação com o rato do que com o teclado.
Guardar um documento
Uma das operações básicas em qualquer aplicação consiste em gravar/guardar um documento sob
a forma de ficheiro. Assim, para guardarmos um documento devemos executar os passos
seguintes:
1. Abrir o botão Microsoft Office e escolher a opção Guardar. Surgirá a seguinte caixa de
diálogo:
Em alternativa, podemos optar por dar um clique no botão disponível na Barra de Ferramentas
de Acesso Rápido.
2. Escrevemos o nome do documento na caixa de texto Nome do ficheiro:.
3. Na lista identificada por Guardar em:, escolhemos a unidade de disco ou unidade de rede
e pasta onde pretendemos guardar/gravar o documento.
4. Confirmamos no botão Guardar através de um clique.
Subir um nível (sair
da pasta actual)
Recuar para
a pasta
utilizada anteriormente
Criar uma
pasta
Eliminar
ficheiro
ou pasta
nova
Vistas (alterar o modo de
visualizar os documentos)
Guardar automaticamente um documento
A gravação e a actualização do documento que estamos a elaborar/construir são tarefas que
devem ser executadas com regularidade. O Word disponibiliza uma opção que consiste em gravar
periodicamente e de uma forma automática o documento, sem nos preocuparmos com essa
tarefa que é tão simples mas de inegável importância.
De modo a activar a gravação automática dos
documentos deve executar os seguintes passos:
1. Clique no botão Microsoft Office e escolha a
opção Opções do Word.
2. De seguida, seleccionamos a opção Guardar e
activamos a opção Guardar informações de
recuperação automática a cada: Definimos o
intervalo de tempo da gravação do documento.
3. Confirmamos no botão OK.
Imprimir um documento
Para imprimir um documento ou parte dele proceda do seguinte modo:
1. Clique no botão Microsoft
Office e escolha a opção Imprimir.
2. Na opção Intervalo de páginas
seleccione:
a. Todas, para imprimir
todo o documento
b. Página actual, para
imprimir a página onde
se encontra o cursor
c. Páginas, para imprimir
determinadas páginas
ou um grupo de
páginas.
3. Na caixa Número de cópias seleccione a quantidade de cópias que pretende.
4. Em Zoom, poderá ajustar o seu documento de modo a imprimir, por exemplo, 2 páginas
numa só ou ajustar o documento relativamente ao papel onde será impresso.
5. Clique no botão Ok para imprimir.
Reduzir e ampliar
Para reduzir ou ampliar o nosso documento fazemos o seguinte:
1. Vamos ao friso Ver e de seguida clicamos em Zoom que se
encontra no grupo Zoom.
2. Em Ampliação escolhemos o tamanho pretendido.
3. Executamos um clique com o rato no botão Ok para
confirmar a ampliação.
A FOLHA DE CÁLCULO
A janela da folha de cálculo apresenta-se da seguinte forma:
O nome da folha de trabalho na barra de título.
Números de linha na esquerda;
Números de coluna na segunda linha do topo;
As células (o seu endereço refere-se à intersecção da coluna com a linha onde está
posicionada);
Uma barra de deslocação horizontal à direita;
Uma barra de deslocação vertical em baixo;
Nome das Folhas de Cálculo - Folha 1, Folha 2, Folha 3, etc. no fundo da janela.
A folha de cálculo é a área quadriculada, constituída por linhas e colunas, a intersecção de uma
linha com uma coluna dá origem a uma célula.
A identificação de uma célula é feita através de um
sistema de coordenadas em relação á coluna e á linha,
surgindo assim por exemplo A2, B3, D58 …
Deste modo:
As colunas são identificadas por letras de A
a Z, a seguir a esta passam a ser
identificadas por duas letras (AA, BA, BX,
...), e, finalmente por três letras (AAA, AAB, …, ABA, …).
As linhas são identificadas por números por ordem crescente.
A célula que está envolvida por um rectângulo negro, diz-se célula activa, ou seja, célula onde se
irá introduzir ou processar dados.
Cada célula possui um endereço próprio, formado pela letra da
coluna e pelo número da linha. Por exemplo: a figura ao lado
mostra a célula activa no endereço A1 (coluna A, linha 1).
Seleccionar uma célula
Uma célula corresponde à intercepção de uma linha com uma coluna, sendo o seu endereço
(posição do endereço na folha de cálculo) indicado à esquerda, logo abaixo da barra de menu.
Quando uma célula está seleccionada existe um rectângulo negro à sua volta. Para seleccionar
uma célula deve apontar o cursor do rato (em forma de cruz) para a célula que pretende
seleccionar e de seguida clicar com o botão do lado esquerdo do rato.
Seleccionar um grupo de células
Outra forma de introduzir os dados consiste em seleccionar o grupo de células onde estes vão ser
digitados.
Esta operação permite uma entrada mais rápida dos dados.
Clique sobre a célula de partida.
Posicionar o cursor no outro canto do grupo de células.
Com a tecla Shift pressionada clique nesta célula.
2º Método de selecção:
Clique sem largar sobre a célula de partida.
Desloque o cursor até à célula no outro canto e largue o botão do rato.
3º Método de selecção:
Pressione a tecla Ctrl.
Clique com o rato para seleccionar células não
contíguas.
Seleccionar uma linha ou coluna
Para seleccionar uma linha ou uma coluna, terá de
colocar o cursor em cima do valor das células
(número ou letra) e clicar, ou seja, clicar no número
da linha a seleccionar ou na letra da coluna.
Introduzir dados
A introdução de dados pode ser feita da seguinte forma:
Seleccione uma célula.
Digite os dados.
Pressione a tecla Enter ou clique no botão da Barra de fórmula
entrada de dados na célula.
, para validar a
Introduzir dados em linha
Este método torna-se mais rápido para introduzir texto em várias células pois não é necessário
seleccionar a nova célula para introduzir os dados.
Primeiro, terá de seleccionar o grupo de células onde irá introduzir novos dados.
De seguida, introduza o texto na primeira célula da linha seleccionada. Pressione TAB para passar
para a célula da direita ou SHIFT+TAB para passar a célula da esquerda.
• Introduza os dados.
• Continue a introduzir os dados até ao fim da linha de células seleccionadas.
Não deve utilizar as teclas de direcção, ou clicar sobre outra célula, pois desta forma o grupo deixa
de estar seleccionado.
Introduzir dados em coluna
Seleccione o grupo de células onde irá introduzir novos dados.
Introduza o texto na primeira célula da coluna seleccionada.
Pressione Enter para passar para a célula da direita ou SHIFT+Enter para passar a
célula da esquerda.
Introduza os dados.
Continue a introduzir os dados até ao fim da linha de células seleccionadas.
Não deve utilizar as teclas de direcção, ou clicar sobre outra célula, pois desta forma o grupo deixa
de estar seleccionado.
Anular dados
Para apagar completamente o conteúdo de uma célula deve seleccionar a célula que deseja
apagar e clicar na tecla Delete.
Inserir células, linhas, colunas ou folhas
Por vezes há a necessidade de inserir linhas, colunas, células. Para isso, deve
seleccionar a célula posterior ao local onde pretende inserir uma linha, uma
coluna ou célula (no caso de querer introduzir uma folha deve seleccionar
uma célula qualquer da folha posterior à nova folha que irá introduzir).
Depois no friso Base, clique na seta do botão Inserir
(no grupo
Células) e seleccione a opção desejada (Inserir Células…, Inserir Linhas na
Folha, Inserir Colunas na Folha ou Inserir Folha).
Eliminar células, linhas colunas ou folhas
Para eliminar uma célula, linha, coluna ou folha, deve seleccionar a célula em
causa (no caso de desejar eliminar uma célula) ou uma das células que constitui
a linha, coluna ou folha a eliminar. Depois no friso Base, clique na seta do botão
Eliminar
(no grupo Células) e seleccione a opção desejada (Eliminar
Células…, Eliminar Linhas da Folha, Eliminar Colunas da Folha ou Eliminar Folha).
Esconder linhas, colunas ou folhas
Para ocultar linhas, colunas ou folhas deverá seleccionar a(s) linha(s),
a(s) coluna(s) ou a folha que pretende ocultar. Depois no friso Base,
clique na seta do botão Formatar
(no grupo Células),
seleccione a opção Ocultar e Mostrar e de seguida seleccione a opção
desejada (Ocultar Linhas, Ocultar Colunas ou Ocultar Folha).
Para mostrar linhas, colunas ou folhas ocultas, clique na seta do
botão Formatar
(no grupo Células), seleccione a opção
Ocultar e Mostrar e de seguida seleccione a opção desejada (Mostrar
Linhas, Mostrar Colunas ou Mostrar Folha).
Dimensionamento das colunas
Quando introduzir os valores numa coluna e verificar que o texto da primeira coluna
aparece cortado é porque a célula seguinte já está ocupada. No entanto o conteúdo
da primeira mantém-se. É necessário alargar a primeira coluna de forma que todo o
texto possa ser visualizado. Posicione o cursor do rato entre duas colunas até que a
sua aparência mude para uma barra vertical com uma seta para cada lado . Clique
sem largar (aparece uma linha a tracejado). Com o botão premido desloque o rato
para a direita ou esquerda até atingir a largura pretendida. Largue o botão do rato.
Mudar o nome da folha
Após seleccionar a folha cujo nome pretende alterar, no friso Base, clique
na seta do botão Formatar
(no grupo Células) e seleccione a opção
Mudar Nome da Folha.
Pode também dar um duplo clique sobre a folha cujo nome pretende
alterar, digitar o nome na folha e por fim clicar no botão OK.
FÓRMULAS
Criação de fórmulas
As fórmulas de cálculo são necessárias à realização de operações
aritméticas e actualização dos dados após modificação. Estes cálculos
podem ser simples operações aritméticas ou complexas equações
matemáticas.
As fórmulas em Excel são sempre iniciadas pelo sinal de “=”. Os elementos
mais usuais numa fórmula são os operadores, os endereços e os valores
constantes.
Tipos de Operadores
Aritméticos
Comparação
Endereço
Texto
Operador
+ Adição
- Subtracção
/ Divisão
* Multiplicação
% Percentagem
^ Potenciação
= Igual
> Maior
< Menor
>= Maior ou Igual
<= Menor ou Igual
<> Diferente
: Área (Range) - conjunto
de células compreendidas entre
dois endereços.
; União entre um conjunto de
células.
& Concatenação - junção
de dois ou mais conjuntos de
texto.
Exemplo
=15000*16%
=(C10*12)/B12
=B3*12+4^2
=D14>=100000
(Devolve o valor
Verdadeiro ou
Falso, de acordo
com a condição)
B3:C8
D4;D9
=G10&G11
=C12&”Horas”
Fórmulas com endereços relativos
A utilização de endereços nas fórmulas, em vez de valores constantes, permite que, sempre que
exista alteração nos valores que influenciam a fórmula, o resultado apresentado seja
automaticamente actualizado
Exemplo:
1. Seleccione a célula onde
pretende efectuar o cálculo (no
exemplo seleccione a célula D3).
2. Digite a fórmula.
3. Confirme.
1. Seleccione a célula onde
pretende efectuar o cálculo (no
exemplo seleccione a célula D3).
2. Digite o sinal de “=”.
3. Faça um clique na célula B3.
4. Digite o operador “+”.
5. Clique na célula C3.
6. Confirme.
Dizemos então que a fórmula possui
endereços relativos, porque ao ser
copiada para as linhas seguintes, os
seus
endereços
alteram-se,
adaptando-se às novas coordenadas e
fazendo com que o utilizador não
tenha de digitar várias fórmulas
idênticas.
Nota
Para copiar a função de cálculo para as células adjacentes proceda do seguinte modo:
1. Seleccione a célula que contém a fórmula (função).
2. Com o rato em forma de cruz pequena no canto inferior
direito da célula seleccionada, clique sem levantar a tecla do
rato, e arraste para as células para onde pretende copiar a
fórmula ou função.
Fórmulas com endereços absolutos
Nem sempre é possível utilizar a cópia das
fórmulas e a sua consequente adaptação a
novas coordenadas, de forma directa. A figura
seguinte, na coluna E pretende-se calcular o
valor total com 5% de desconto a pronto
pagamento.
Se tentar copiar esta fórmula para a linha
seguinte irá verificar que o valor difere do que
realmente deveria resultar do cálculo. Isto
porque a adaptação feita á fórmula copiada
para a célula E6 deu origem á fórmula =D6*(1E3), quando na realidade deveria ser =D6*(1E2).
Pretende-se, então, que exista uma adaptação
às novas linhas, mas a multiplicação seja
sempre feita pela célula E2. Deve-se, para isso,
indicá-la como um endereço absoluto, pelo
que a fórmula correcta será: =D5*(1-$E$2).
Com o símbolo $ entre a letra E, a célula E2
fica “trancada” e quando copiada a formula
Para outra célula esta mantém exactamente igual.
O endereço absoluto difere do relativo,
devido aos símbolos $. A colocação
destes símbolos pode ser feita através
da simples digitação entre a(s) letra(s) da
respectiva célula.
Utilização de funções
Funções do Excel são fórmulas pré-concebidas com uma aplicação específica. As funções são
vantajosas porque permitem diminuir o tempo gasto na elaboração de fórmulas, assim como
os eventuais erros na sua elaboração.
Podemos aceder à janela das funções através do botão da Soma Automática
, que se encontra no friso Base e no grupo Edição.
Caso neste botão não se encontre a função desejada podemos clicar em Mais
funções… e seleccionar a categoria onde pertence a função que desejamos usar
(Ex: Lógica) ou optar por visualizar todas as funções por ordem alfabética
(Todas) ou ainda aceder ao grupo das últimas funções utilizadas (Recémutilizadas).
Podemos também criar as nossas próprias funções utilizando a
opção Definidas pelo utilizador.
As funções do Excel têm a seguinte sintaxe:
=NomedaFunção(argumentos)
Exemplos de algumas funções de Excel:
Função
Matemática
Produto
Soma
Estatística
Média
Contar
Sintaxe
=Produto(num;num;...;num)
=Soma(área)
=Média(área)
=Contar(área)
Exemplo
=Produto(10;2)
=Produto(C2;D7;D9)
=Soma(G10:G21)
=Soma(B5;B9;C10)
=Média(F3;F11)
=Média(M2;M5:M8;M25)
=Contar(A5;A26)
Conta o número de células
preenchidas com valores,
na área definida.
Exemplo
Para calcular o total da célula D4 (figura ao lado):
1. Digite o sinal de “=”, escreva o nome da
função (Soma) e o primeiro parêntesis.
2. Com o rato seleccione a área de células
que se pretende somar (B4 a B7).
3. Confirme no botão .
Soma automática
O Excel proporciona-lhe em modo automático de efectuar uma soma de um grupo de células.
Para isso execute os seguintes passos:
1. Seleccione a área de células que pretende somar, mais uma, ou seja, o grupo de
células onde se encontram os valores a somar, mais uma célula (em branco)
onde irá ser colocada a soma das células anteriores.
2. Clique no botão Soma automática
Edição.
que se encontra no friso Base e no grupo
Funções estatísticas
Média
Calcula a média aritmética de um conjunto de valores.
Sintaxe da Função
MÉDIA(núm1; núm2; ...)
Núm1; núm2;... – Intervalos para os quais se pretende calcular a média. Deve ter-se em conta
que células com o valor nulo serão consideradas.
Exemplo de utilização da função Média
No caso da média dos km percorridos, podemos utilizar o
método descrito na Soma Automática ou colocar o cursor na
célula C7 e seleccionar, no botão Soma Automática, a opção
Média. Nesta situação as células com valores juntos a C7 serão
automaticamente seleccionadas bastando confirmar com a
tecla Enter.
Contar.se
Conta o número de células, no intervalo indicado, segundo um critério.
Sintaxe da Função
CONTAR.SE (intervalo; critérios)
Intervalo – Área onde estão os dados que se pretendem analisar
Critérios – Condição que limita a contagem
Exemplo
Pretende-se saber quantos alunos tiveram nota superior ou igual a 10 e
quantos tiveram nota inferior a 10. Para tal iremos aplicar duas funções
Contar.Se respectivamente nas células B11 e B12.
1.
Para começar devemos estar situados na célula B11.
2.
Em seguida acedemos à janela da função.
3.
Deveremos então seleccionar as células que desejamos
contar (Intervalo) B22:B30.
4.
Em seguida especificamos exactamente que tipo de
células pretendemos contar, na área previamente seleccionada,
indicando o conteúdo que nos interessa (critério >=10).
5.
Repetir os passos anteriores seleccionando em primeiro
lugar a célula B12 e utilizando o critério <10.
Máximo
Devolve o maior valor de um conjunto de valores.
Sintaxe da Função
MÁXIMO(núm1; núm2; ...)
Núm1; núm2; ... – Intervalo de valores cujo valor máximo será devolvido.
Exemplos
Se A1:A5 contiver os números 10, 7, 9, 27 e 2, então:
=MÁXIMO(A1:A5)
é igual a 27
=MÁXIMO(A1:A5;30)
é igual a 30
Mínimo
Devolve o menor valor de um intervalo de valores
Sintaxe da Função
MÍNIMO(núm1; núm2; ...)
Núm1; núm2; ... – Intervalo de valores para os quais se pretende localizar o valor mínimo.
Exemplos
Se A1:A5 contiver os números 10, 7, 9, 27 e 2, então:
=MÍNIMO(A1:A5)
é igual a 2
=MÍNIMO(A1:A5; 0)
é igual a 0
Funções matemáticas
Arred
Arredonda o valor indicado permitindo especificar a quantidade de dígitos pretendida para
esse arredondamento.
Sintaxe da Função
ARRED(núm; núm_dígitos)
Núm – Número que será alvo de arredondamento.
Núm_dígitos – Número de dígitos em função do qual se pretende arredondar o valor. Se o
parâmetro for omisso, a função arredonda para o inteiro mais próximo.
Exemplos
=ARRED(2,15; 1) é igual a 2,2
=ARRED(2,149; 1) é igual a 2,1
Int
Arredonda o valor indicado até ao número inteiro mais próximo.
Sintaxe da Função
INT(núm)
Núm – Número que se pretende arredondar.
Exemplos
INT(8,9) é igual a 8
INT(-8,9) é igual a -9
Produto
Multiplica os números dos argumentos e calcula o seu produto.
Sintaxe da Função
PRODUTO(núm1; núm2; ...)
Núm1, núm2,... – Números entre 1 e 30 que deseja multiplicar.
Exemplos
Se a célula A2:C2 contiver 5, 15 e 30:
=PRODUTO(A2:C2)
OU =A2*B2*C2 é igual a 2.250
=PRODUTO(A2:C2; 2) OU =A2*B2*C2*2 é igual a 4.500
Raiz
Calcula a raiz quadrada do valor indicado
Sintaxe da Função
RAIZ(núm)
Núm – Número para o qual se pretende achar a raiz quadrada.
Soma.se
Adiciona valores de acordo com o critério especificado.
Sintaxe da Função
SOMA.SE(intervalo; critérios; intervalo_soma)
Intervalo – Intervalo de células para a validação do critério. Este intervalo deve ter um
comprimento de células igual ao intervalo_soma.
Critérios – Condição ou condições que irão limitar a soma. A condição será verificada no
intervalo (primeiro argumento desta função).
Intervalo_soma – Intervalo de células que realmente serão somadas.
Exemplo
Suponha que A1:A4 contém os seguintes valores de propriedade para quatro casas: 50000€,
75000€, 100000€, 150000€, respectivamente. B1:B4 conterá as seguintes comissões de vendas
em cada um dos valores de propriedade correspondentes: 2500€, 5000€, 7500€, 10000€.
SOMA.SE(A1:A4;">60000";B1:B4) é igual a 22500€
SÉRIES
As séries são uma ferramenta muito útil em determinadas situações, como por exemplo
quando precisamos de um conjunto de células preenchidas com valores ou datas sequenciais
ou com um determinado intervalo. Na maior parte dos casos basta digitar os dois primeiros
números da série, em células contíguas, seleccioná-los e utilizando o rato em forma de cruz
pequena no canto inferior direito da área seleccionada, e arrastar na direcção pretendida, de
forma a criar a série. Exemplo:
Construção de uma série
1. Digite o primeiro valor ou data.
2. Seleccione a área de células onde pretende construir
a série.
3. No friso Base, clique no botão Preenchimento
(no
grupo Edição) e seleccione Série.
4. Seleccione o comando
5. Série (Serie).
6. Escolha o tipo de série que pretende criar e clique no botão OK.
Tipos de série
Podemos obter séries em linha ou em coluna bastando para tal seleccionar um grupo de
células em coluna. Em qualquer dos casos os tipos de série possíveis são:
Linear - a segunda célula é igual à primeira acrescida do incremento
Progressiva - a segunda célula é igual à primeira multiplicada pelo incremento
Cronológica - sucessão de datas
Valor do incremento
O incremento exprime a diferença entre dois números sucessivos numa série linear, o
multiplicador entre dois números sucessivos numa série progressiva ou lapso de tempo duas
datas numa série cronológica. O seu valor pode ser positivo ou negativo.
FORMATAÇÃO DOS DADOS NAS CÉLULAS
Um formato define a forma como deve aparecer o resultado de uma célula ou de um grupo de
células, não provocando qualquer alteração ao seu conteúdo. Trata-se apenas duma escolha
de apresentação no ecrã.
Para formatar os dados de uma Célia ou de um grupo de célula, proceda do seguinte modo:
1. Seleccione a célula ou grupo de células a formatar.
2. No friso Base clique na seta do grupo Tipo de Letra
. Em alternativa
pode também clicar na seta do grupo Alinhamento
ou na seta do
grupo Número
(no friso Base).
• Número - Permite formatar os números ou
datas de uma célula.
• Alinhamento - Permite alinhar os dados na(s)
célula(s).
• Tipo de Letra - Permite formatar os
caracteres.
• Limite - Permite seleccionar a posição e tipos
de limites.
• Padrões - Permite atribuir cores ás células.
• Protecção - Protege a célula ou oculta os
cálculos de uma célula.
Números
No que diz respeito à formatação dos números, pode-se escolher um formato inteiro, ou com
um número fixo de casas decimais, os valores monetários com o indicador monetário
eventualmente a vermelho para as operações contabilísticas e a conversão em percentagens
inteiras ou com várias casas decimais.
As categorias de formatação numérica disponíveis em Excel são:
• Geral
• Número
• Data
• Percentagem
• Científico
• Moeda
• Contabilidade
• Hora
• Fracção
• Texto
• Especial
• Personalizado
Exemplo:
Formatações Numéricas (partindo do número 10500)
Categoria
Resultado
Descrição
Geral
10500
Número normal
Número
10500,00
Casas decimais = 2
Número
10.500
Utilizar o “.” como
separador de milhares;
Casas decimais = 0
Moeda
10.500€
Com unidade monetária;
Casas decimais = 0
Científico
10,5E+03
Pretende-se formatar todos os números com
separador de milhares e nenhuma casa decimal.
Desta formar execute os seguintes passos:
1. Seleccione a área de células a formatar.
2. No friso Base clique na seta do grupo
Número
.
3. Seleccione a categoria Número.
4. Clique na caixa Utilizar (.) como separador
de milhares.
5. Coloque 0 (zero) na caixa Casas decimais.
6. Clique no botão OK.
Casa decimais = 0
Alinhamentos
Os alinhamentos podem ser efectuados clicando na seta de Alinhamento
friso Base).
(no
Define a quantidade de rotação do texto
na célula seleccionada. Utilize um
número positivo para rodar o texto do
canto inferior esquerdo para o canto
superior direito da célula. Utilize graus
negativos para rodar o texto do canto
superior esquerdo para o canto inferior
direito da célula.
Avança o conteúdo da
célula relativamente
ao lado esquerdo.
Cada incremento na
caixa Avanço é
equivalente à largura
de um carácter.
Combina duas ou
mais células
seleccionadas numa
só célula. A
referência de célula
para uma célula
intercalada é a
célula do canto
superior esquerdo
do intervalo
seleccionado.
Altera para
vertical a
orientação
do
conteúdo
da célula.
Reduz o tamanho aparente dos caracteres
do tipo de letra de modo a que todos
os
dados
existentes
numa
célula
seleccionada caibam
na coluna.
O
tamanho
dos caracteres é
ajustado
automaticamente se alterar a
largura da coluna. O tamanho do tipo de
letra aplicado não é alterado.
Tipo de letra
No friso Base, no grupo Tipo de Letra, encontramos botões para controlo do tipo de letra,
dimensão e atributos dos caracteres.
Ou então, pode também clicar na seta de Tipo de Letra (no friso Base).
Limites
Consiste na aplicação de traços verticais e horizontais nas células.
1. Seleccione a célula ou células a tratar.
2. No friso Base, clique na seta do botão Limites
(no grupo Tipo de Letra) e seleccione a
opção Mais Limites….Ou então pode clicar na seta de Tipo de Letra e seleccionar Limite.
Cores
Para aplicar cores às células deverá seleccioná-las. De seguida, no friso Base,
clique na seta do botão
e seleccione a cor para as células.
GRÁFICOS
Tipos de gráficos
Todos os valores introduzidos na folha de cálculo podem ser transferidos para um gráfico,
possibilitando ao utilizador, uma maior facilidade na análise dos valores e suas conclusões.
O Excel permite criar formatos diferentes de apresentação gráfica estando nestes incluídos os
gráficos bidimensionais e tridimensionais. Para seleccionar um dos gráficos que o Excel tem a
sua disposição, no friso Inserir clique na seta de Gráficos
,
seleccione o tipo de gráfico que pretende e clique em Ok.
Estrutura de um gráfico
Eixos: São linhas rectas, usadas no gráfico como linhas de referência. Quase todos os gráficos
têm dois eixos; o eixo dos XX (a linha horizontal) e o eixo dos YY (a linha vertical).
Legenda: Apresenta os símbolos usados para identificar os diferentes tipos de dados no
gráfico.
Título do gráfico: É o título do próprio gráfico.
Linhas: São linhas verticais ou horizontais opcionais que ajudam à leitura do gráfico.
Como criar um gráfico
Os gráficos são criados a partir de uma ou mais séries de dados. Após ter criado a folha de
Cálculo com os valores apresentados, proceda da seguinte forma para criar um gráfico:
1. Seleccione na Folha de Cálculo as células que contém os dados para o gráfico.
2. No friso Inserir clique na seta de Gráficos
, seleccione o tipo
de gráfico que pretende e clique em Ok.
Formatar um gráfico
Depois de criar um gráfico, pode personalizá-lo ao seu gosto. Os separadores Estrutura
Esquema e Formatar, existentes no friso do Microsoft Excel, contêm diversos comandos
relacionados com a formatação e personalização de gráficos.
Separador Estrutura
Escolher
tipo de
gráfico
Trocar
dados dos
dois eixos e
seleccionar
dados
Selecciona
r esquema
do gráfico
Mover
gráfico
Seleccion
ar estilo
do gráfico
Separador Esquema
Seleccionar a
área do
gráfico
Inserir
objecto
Inserir
rótulos
ao
gráfico
Formatar
eixos do
gráfico
Formatar
fundo do
gráfico
Análise de
dados
Propriedades do
gráfico
Separador Formatar
Seleccionar
área do gráfico
Estilo e formatação
do objecto
seleccionado
Formatar
com um
estilo
WordArt
Ordem e
visibilidade
dos objectos
Tamanho
do
gráfico
Alterar o tipo de gráfico
1. Clique sobre o gráfico para o seleccionar.
2. No separador Estrutura, grupo Tipo, clique em Alterar Tipo de Gráfico
3. Escolha o tipo de gráfico que pretender e clique em Ok.
.
Esquema de gráfico
1. Mantenha o gráfico seleccionado.
2. No separador Estrutura, clique na seta descendente existente no grupo Esquema
de Gráficos.
3. Se por exemplo clicar no Esquema 9, irá incluir no seu gráfico: título do gráfico,
legenda à esquerda, legenda em baixo e os dados do gráfico ficaram à direita.
Adicionar séries de dados ao gráfico
Depois de criar o gráfico, é possível adicionar uma outra série de dados. Sendo assim:
1. Clique sobre o gráfico para o seleccionar.
2. No separador Estrutura, grupo Dados, clique em Seleccionar Dados.
3. Surge uma caixa de diálogo que mostra as séries de dados existentes no gráfico.
Para adicionar uma nova série de dados, clique em
.
4. Em Nome da série, seleccione a célula que contém o respectivo nome e, em
Valores da série, seleccione a área de células que contêm os valores que quer
introduzir.
5. Após clicar em Ok repare que a caixa de diálogo de origem de dados contém mais
uma série. Para finalizar clique em Ok.
MACROS
O que é uma macro
Macros são programas que executam tarefas específicas, automatizando-as. Quando uma
macro é activada, ela executa sequencialmente as instruções que a constituem. Apesar de
haver dois tipos de macros, apenas abordaremos as macros de comando que consistem em
simular acções executadas pelo utilizador (seleccionar, aplicar formatações, criar gráficos,
inserir imagens …).
Criar macros de comando
Existem duas possibilidades de criação de macros: uma através da utilização do gravador de
macros do Excel, e a outra digitando as instruções numa folha chamada Módulo. Vamos
apenas mostrar como criar através da utilização do gravador de macros.
A título de exemplo, vamos começar por criar uma macro simples, cujo objectivo é imprimir 2
cópias da folha activa. Para tal, execute os seguintes passos:
1. Abra uma folha de Microsoft Excel já existente e no friso Ver clique na seta de Macros
e de seguida em Gravar Macro…
2. Surgirá a seguinte caixa de diálogo, na qual vai indicar o nome da macro em Nome da
macro e uma tecla de atalho de o desejar.
3. Relativamente ao local onde a macro é guardada existem três hipóteses:
No livro pessoal de macros - a macro é armazenada no ficheiro Pessoal que está
sempre aberto. Não é necessário gravá-lo pois o Excel executa essa tarefa. Se pretende
macros sempre disponíveis é esta opção que deve seleccionar.
Neste Livro - a macro fica armazenada no livro corrente (opção ligada por
defeito)
Num novo Livro - a macro é armazenada num novo livro
4. Em Descrição, pode descrever o tipo de operações que irá realizar esta macro.
5. Depois, dê um clique no botão OK; vai, assim, iniciar o processo de gravação.
6. Clique no botão do Microsoft e escolha Imprimir. Na caixa de diálogo da impressão,
altere o nº de cópias para 2.
7. No friso Ver, após clicar na seta do botão Macros, pare a gravação da macro
seleccionando a opção Terminar gravação.
Executar a macro
A macro pode ser executada de diversas formas. Quando foi criada, caso lhe tenha sido
atribuída uma tecla de atalho (CTRL+ ), pode ser executada a partir dessa tecla de atalho. Caso
contrário, poderá sempre dar ordem de execução clicando na seta de Macros, de seguida em
Ver macros e clicando no botão Executar.