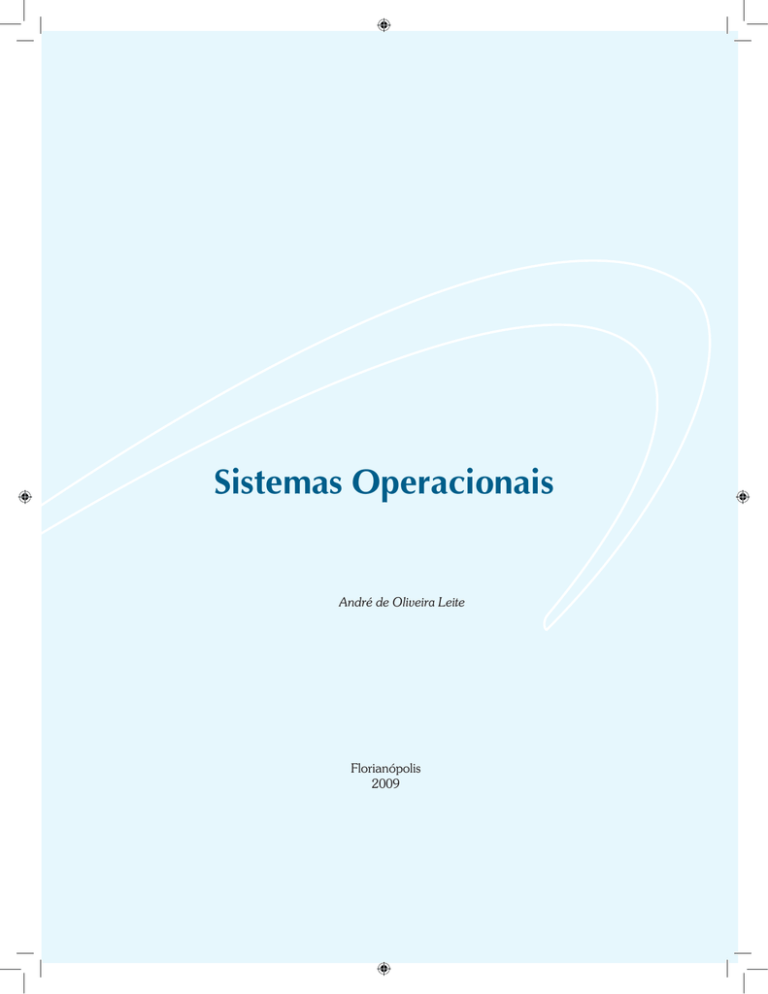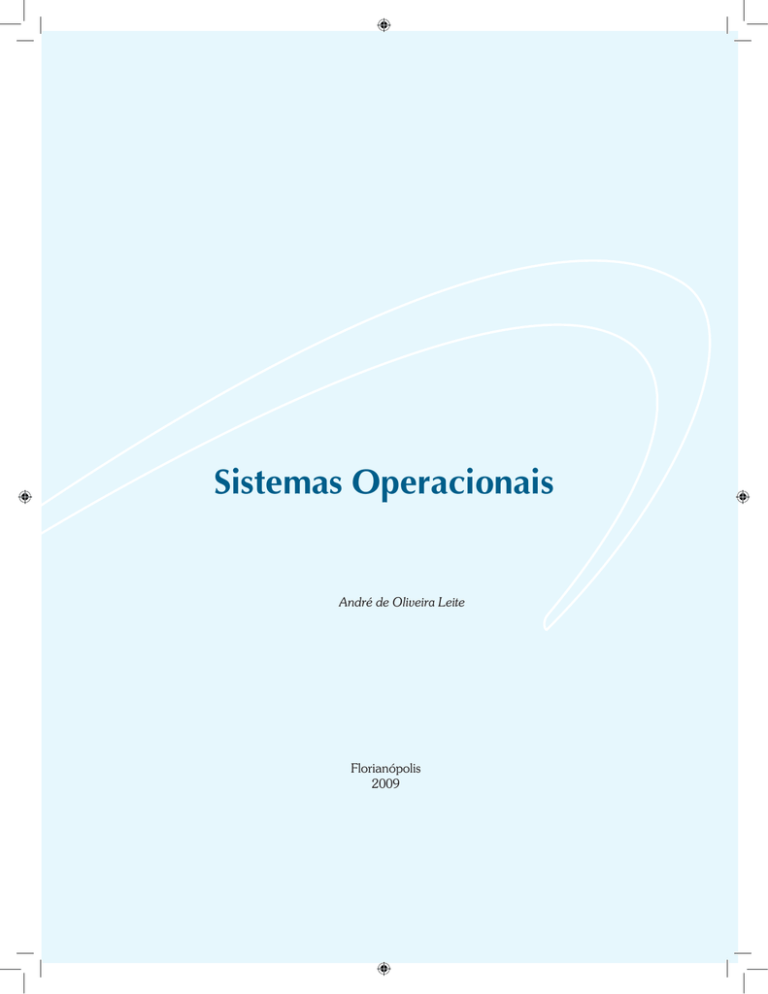
Sistemas Operacionais
André de Oliveira Leite
Florianópolis
2009
Copyright © 2009, Instituto Federal de Santa Catarina / Sistema UAB. Nenhuma parte deste material poderá ser reproduzida, transmitida e gravada, por qualquer meio eletrônico, por fotocópia
e outros, sem prévia autorização, por escrito, dos autores.
L5361 Leite, André de Oliveira
Sistemas Operacionais/ André de Oliveira Leite/ Florianópolis IF/SC: 2009.
58 p.
Inclui bibliografia.
CTI Informática para Internet.
1 Sistema operacional. 2. Sistema operacional Windows. 3. Sistema operacional Linux. 4. Informática.
CDD 006. 16
Catalogação na fonte: Maria Guilhermina Cunha Salasário CRB 14/802
Organização de conteúdo:
Andrino Fernandes
Elaine Luz Barth
Comissão Editorial:
Hamilcar Boing
Andrino Fernandes
Elaine Luz Barth
Produção e design instrucional:
Andrino Fernandes
Elaine Luz Barth
Projeto gráfico:
Paulo Ricardo Rodrigues de Lima
Capa:
Lucio Baggio
Revisão ortográfica:
Marcos Pessoa
Editoração Eletrônica:
Hudson Ricardo Borges
Sumário
Capítulo 1 - Sistema Operacional............................................................................. 9
O que é um Sistema Operacional?............................................................................ 11
Histórico................................................................................................................... 12
Computadores de Segunda Geração......................................................................... 12
Computadores de Terceira Geração.......................................................................... 13
Uma era de agilidade de processos e respostas rápidas............................................. 14
Computadores de Quarta Geração........................................................................... 15
Últimas Versões......................................................................................................... 17
Capítulo 2 - Sistema Operacional Windows............................................................ 19
Sistema Operacional Windows.................................................................................. 21
Sistema de arquivos do Windows.............................................................................. 21
Conhecendo o Windows........................................................................................... 22
criando e manipulando pastas................................................................................... 24
Estrutura de diretórios do Windows........................................................................... 25
Criando usuários no sistema..................................................................................... 26
Instalando programas................................................................................................ 27
Painel de Controle..................................................................................................... 28
Ferramentas do Sistema............................................................................................ 28
Ferramenta restauração do Sistema.......................................................................... 30
Ferramenta Limpeza de Disco................................................................................... 33
Ferramenta Desfragmentador de disco...................................................................... 34
Rede Windows.......................................................................................................... 35
Capítulo 3 - Sistema Operacional Linux................................................................. 39
Software livre............................................................................................................ 41
Revendo alguns conceitos......................................................................................... 41
Sistema de arquivos usado no Linux......................................................................... 42
Connhecendo a estrutura da Linux........................................................................... 43
Sistema Linux Ubuntu............................................................................................... 44
Alterando o plano de fundo...................................................................................... 45
Ligando e desligando o computador......................................................................... 46
Uso do sistema.......................................................................................................... 46
Comandos básicos.................................................................................................... 47
Manipular diretórios.................................................................................................. 48
Manipular arquivos................................................................................................... 50
Atualização do Sistema............................................................................................. 51
Instalação e remoção de pacotes............................................................................... 52
Rede Ubuntu............................................................................................................. 53
Outros cmandos........................................................................................................ 53
Motivação de uso...................................................................................................... 54
Referência Bibliográfica.......................................................................................... 56
Apresentação
Caro aluno,
Nesta unidade curricular vamos abordar conceitos fundamentais sobre sistemas operacionais. Inicialmente, vamos fazer um breve levantamento histórico do surgimento dos sistemas operacionais e apontar algumas curiosidades que foram acontecendo no decorrer
do seu desenvolvimento.
A seguir, vamos destacar dois dos principais sistemas operacionais para computadores
pessoais: Linux e Windows. É possível que você já conheça essas ferramentas, mas de
qualquer maneira é sempre bom rever alguns conceitos e praticar um pouquinho, não é
mesmo?
Agora, se você ainda não conhece estas ferramentas aproveite a oportunidade. Com a
sua dedicação e empenho podemos tornar as nossas aulas muito produtivas. Procure
sempre realizar os exercícios propostos e aproveite os nossos encontros semanais para
tirar as suas dúvidas.
Esperamos que esta unidade contribua de alguma forma no seu crescimento pessoal e
profissional.
Bons estudos!
Um abraço!
Professor André Leite
CAPÍTULO
1
Sistema Operacional
Objetivo
Neste capítulo pretendemos que você,
aluno(a), tendo contato com o histórico e os
principais conceitos sobre sistemas operacionais, possa ampliar seus conhecimentos
e compreender qual a finalidade e importância de se ter um sistema operacional em
um computador pessoal nos dias de hoje.
Sistema Operacional
O que é um sistema operacional?
Um sistema operacional consiste em um software responsável
por gerenciar e controlar toda parte de hardware do sistema.
Em um sistema de computação moderno isso significa que ele
será responsável por controlar processadores, memória principal, discos, impressoras, teclado, monitor, interfaces de rede e
outros dispositivos de entrada e saída.
Software também é chamado de
programa.
A função principal de um sistema operacional é organizar todos
os componentes citados acima de forma a oferecer uma interface de integração mais simples entre o hardware e o usuário.
Todas as operações, como acessar um editor de texto, acessar
a Internet, abrir um arquivo em um pendriver, por exemplo, é
facilitado pelo uso de um sistema operacional.
O sistema operacional é responsável então, pelo gerenciamento de processos, gerenciamento de memória, sistemas
de arquivos e entrada e saída de dados.
Um sistema operacional pode ser desenvolvido para pequenos
aparelhos portáteis, como celulares (sistema operacional Android da Google), para computadores pessoais também (Linux
e Windows) ou até como sistemas que simplesmente controlam
máquinas com funções definidas.
Fonte: http://www.tetrapak.com
Como exemplo de sistema operacional para computadores, hoje
estão disponíveis diversos sistemas como, FreeBSD, Solaris, MAC
OS X, além de outros. No nosso curso iremos abordar apenas
dois, por serem bem conhecidos no mundo da informática. São
eles: Linux e Windows.
11
Sistemas Operacionais
Histórico
Os primeiros computadores, produzidos na década de 1940, não tinham sistema operacional; tudo era controlado através de relés mecânicos. Para fazer um simples processo de calcular era necessário uma
máquina que ocupava uma sala inteira e funcionava através de inúmeras válvulas. Geralmente a equipe que projetava o computador era a
mesma que operava e prestava toda a manutenção. Esses computadores estão historicamente descritos como computadores de primeira
geração.
Computadores de segunda geração
O início da segunda geração de computadores foi marcado pela
produção de computadores utilizando o transistor no final da década
de 1950. Este fato possibilitou a construção de computadores mais
resistentes, como o IBM 7094 e assim, a comercialização em maior
escala. Vejam só! Como esses computadores tinham um tempo de vida
maior, não era necessário que o operador tivesse tanto conhecimento
como quem o projetou, como acontecia na primeira geração.
Esses computadores eram chamados de mainframes. Eles ficavam
isolados em uma sala com tratamento de ar e operado por uma equipe
específica de profissionais. Eram equipamentos muito caros e restritos
a grandes corporações, agências governamentais e universidades.
Nesta época foi desenvolvido um programa muito simples que fazia as
operações de leitura de jobs em unidades de fitas. Esse programa,
de uma forma bem restrita, podia ser considerado um sistema operacional só que bem diferente dos que temos atualmente.
Os jobs eram estruturados em lotes e cada unidade de fita compunha
um lote. Assim, era necessária a intervenção de um profissional para
cada leitura de um lote e a troca por outra unidade de fita para que o
processo de leitura, pelo sistema operacional, pudesse continuar. Esse
processo é conhecido como sistema em lote (batch).
12
Sistema Operacional
Fonte: http://personal.anderson.ucla.edu
Computadores de terceira geração
Na metade da década de 1960 o cenário era composto de equipamentos científicos de grande porte, como IBM 7094 usado
para cálculos numéricos, e de computadores de menor porte
como IBM 1401, destinados à agravação em unidades de fitas.
Na verdade, eles estavam direcionados para fins comerciais especialmente para bancos e seguradoras.
Devido ao grande interesse de diversos clientes e dos altos custos
que demandava manter duas linhas de computadores, por iniciativa da IBM foi desenvolvido o System /360.
O System /360 era uma serie de máquinas com características de
softwares semelhantes. Este fato possibilitou e facilitou a migração (caso o cliente desejasse migrar) para outro computador de
maior porte ou de menor porte (dependendo da necessidade)
sem a preocupação da ocorrência de incompatibilidades do sistema operacional.
Fonte: http://www-03.ibm.com
Mas, qual era a inovação? Um dos fatos inovadores da tecnologia do System /360 era o fato dos equipamentos serem produzidos com circuitos integrados em pequena escala, por esse
motivo era possível se perceber uma melhora significativa no
desempenho quando comparado aos equipamentos de transistores.
13
Sistemas Operacionais
Outro fato que melhorou o desempenho dos computadores foi o sistema operacional OS/ 360 usados pela serie System/ 360 e seus
similares desenvolvidos por outros fabricantes que usavam técnicas de
multiprogramação.
Qual era a vantagem da multiprogramação? Ela permitia otimizar
o tempo de funcionamento do processador das máquinas de segunda
geração, pois enquanto o sistema ficava esperando um intervenção
do profissional, que no caso do IBM 7094 era o abastecimento de fita
quando um job era interrompido, ele poderia processar outro job que
estava em espera. Este fato proporcionou um ganho de rendimento
bastante significativo no desempenho das funções do computador.
Uma era da agilidade de processos e respostas rápidas
A necessidade de mais agilidade em respostas do sistema permitiu a
implantação do time-sharing (compartilhamento de tempo), esse recurso permitia que o processador dividisse o tempo em fatias para
atender as requisições dos programas.
O time-sharing é uma variante da multiprogramação e possibilitava
atender usuários de maneira compartilhada, ou seja, cada usuário se
conectaria por meio de um terminal on-line.
Neste sistema, se tivessem 15 usuários conectados e 4 utilizando no
momento, todo o poder de processamento iria estar voltado para os 4
jobs que estivessem em atividade. O primeiro sistema a implementar
de maneira mais eficaz foi o CTSS (Compatible Time Sharing System)
desenvolvido pelo MIT (Massachusetts Institute of Technology).
Fonte:http://www.cs.uct.ac.za
Logo após o lançamento do CTSS (resultado de um esforço conjunto
entre o MIT, Bell Lab e a General Eletric-GE) foi desenvolvido um sistema utilitário chamado de MULTICS (Multiplexed Information and
14
Sistema Operacional
Computing Service). Esse sistema foi projetado para suportar
mais de cem usuários conectados através do método time-sharing.
Através da iniciativa de Ken Thompson, um dos cientistas que
participou desenvolvimento do MULTICS e aproveitando o crescimento dos minicomputadores, foi desenvolvida uma versão
monousuário para o MULTICS. Este sistema mais aperfeiçoado
passou a ser chamado de UNIX. Ele ganhou popularidade no
mundo acadêmico, nas agências governamentais e nas empresas privadas. O UNIX abriu caminho para que novas contribuições no meio computacional surgissem, e assim possibilitassem
o surgimento de uma nova geração de desenvolvimento computacional - os computadores de quarta geração.
Computadores de quarta geração
A partir da década de 1980, a melhoria na tecnologia de circuitos integrados foi um dos fatores que possibilitou o surgimento
de computadores pessoais, favorecendo também a redução de
preços.
A IBM lança o computador IBM PC, equipamento de hardware
que precisava de um sistema operacional. Através de uma parceria com Bill Gates, que tinha uma pequena empresa chamada Microsoft, foi desenvolvido o sistema operacional MS-DOS
para ser usado no IBM PC.
Paralelamente, a empresa APPLE, desenvolvia um sistema operacional que mudaria o conceito dos computadores pessoais desenvolvidos até o momento. Este computador continha, pela
primeira vez, uma interface gráfica para seu uso.
Esta interface foi baseada em um projeto de pesquisadores da
Xerox PARC que não tiveram êxito ao apresentar a novidade
em sua empresa. Contudo, APPLE viu que seria promissor o
desenvolvimento de computadores com interfaces gráficas denominadas de GUI (Graphical User Interface) e lançou o sistema
Lisa depois substituído pelo Apple Macintosh.
15
Sistemas Operacionais
Fonte:www.guanabara.info
O sistema operacional
Windows teve início a partir da
compra de um sistema chamado QDOS (Quick and Dirty
Operating System) da Seattle
Computer Products. Com base
neste sistema foi desenvolvido
o MS-DOS, pela Microsoft, que
deu origem então, ao Windows.
Na metade da década de 1980 a Microsoft desenvolveu o sistema
Windows que tinha como base o MS-DOS. Essa empresa foi fundada
pela iniciativa de William Henry Gates III, (Bill Gates) e seu sócio Paul
Allen. Atualmente o Windows possui seu código fonte fechado e seus
direitos de desenvolvimento estão ligados a empresa Microsoft, sendo
necessário o pagamento de licença para adquirir esse sistema operacional.
No decorrer da década de 1980 diversos sistemas operacionais foram
apresentados, como o Minix. Voltado para objetivos educacionais, definido pelo próprio autor, Andrew S. Tanenbaum, como: “um pequeno clone do Unix”. Com base no Minix, no inicio da década de 1990
surgiu o Linux, com a proposta de fazer um sistema gratuito. O Sistema operacional Linux foi desenvolvido no inicio da década de 1990
por Linus B. Trovalds que na época era um estudante da universidade
de Helsinki na Finlândia. Por ter seu código aberto ele conta hoje com
a colaboração de programadores do mundo inteiro e a maioria das
suas distribuições estão disponíveis gratuitamente.
Fato importante
Na metade da década de 1990, com o lançamento do Windows
95 a Microsoft mudou a forma de disponibilização das versões
do Windows. O Windows 95 já vinha com uma interface totalmente amigável e independente do MS-DOS.
Servidores são máquinas
destinadas a oferecer serviços aos
clientes que são computadores
de uso comum. Geralmente os
servidores possuem
melhores recursos de hardware
16
Paralelo ao Windows 95 foi lançado o Windows NT (Windows
New Technology) na versão 3.5, mas o sucesso esperado só veio
com a versão NT 4.0. Desta forma, a Microsoft estabelecia uma
distinção entre sistema operacional para computadores pessoais
e para servidores. Três anos após o lançamento oficial do Windows 95 a Microsoft apresentou outro sistema, o Windows 98 com
pequenas alterações com relação ao 95.
Sistema Operacional
Paralelamente, neste período o sistema operacional Linux ganhou espaço devido a colaboração de diversos programadores
pelo mundo.
Em 1993 o estudante Ian Murdock desenvolveu uma distribuição do Linux chamada Debian. O Debian contou com o apoio
do projeto GNU da FSF e até hoje é mantido por voluntários
inclusive no Brasil.
Durante a década de 1990 o Linux teve um grande crescimento,
novas distribuições foram surgindo fazendo com que este sistema ficasse muito popular entre os programadores da época.
No inicio da década de 2000 a Microsoft apresentou o Windows Me e o Windows 2000 que na verdade seria o Windows
NT 5.0, mas decidiram mudar o nome antes do lançamento. O
Windows 2000 possuía versões para servidores e para computadores pessoais (usuários).
Distribuição significa que existem
vários sistemas operacionais baseados
no Linux; em cada distribuição são feitas
alterações e disponibilizadas gratuitamente ou não. Alguns exemplos são: Ubuntu,
Suse, Gentoo, Mandriva, Slackware, Hed
Hat e Kurumin.
Visite o site oficial do Debian em:
http://www.br.debian.org/
Em 2001 foi apresentado o Windows XP com versão somente
para usuários, ficando para 2003 o lançamento da versão para
servidores, o Windows Server 2003.
Em 2000 o Linux era bem conhecido tanto por pessoas que
contribuíam com seu desenvolvimento quanto por usuários finais. O sistema Linux começou a ser o preferido para implantação em servidores, porque além de serem gratuitos eram mais
seguros contra vírus e acessos indevidos.
Ultimas versões
Atualmente o Windows Vista através de suas diversas edições,
é a versão voltada para usuário enquanto o Windows Server
2008 é a mais recente para servidores.
A cada dia surgem novas distribuições para o Linux, pois ele
possui seu codigo fonte disponível. Isso desperta um grande
interesse em modificações e contribuições, inclusive para que
exista uma melhor adaptação para usuário que até os dias de
hoje haviam só usado o sistema Windows.
Conforme Nakamura & Geus (2003), a
preocupação com segurança em ambientes corporativos, começou a ganhar destaque no início da década de 1990 com
surgimento dos ambientes de rede. A
confiabilidade a integridade e disponibilidade da estrutura de rede passou a
ser essencial para o bom andamento dos
negócios.
Existem distribuições que se assemelham às versões do Windows
XP e Windows Vista, como o é o caso do Famelix e do Vixta,
respectivamente.
17
CAPÍTULO
2
Sistema Operacional Windows
Objetivo
Neste capitulo serão abordadas algumas
das ferramentas e soluções mais úteis para
resolver alguns problemas que surgem todos os dias. Começaremos definindo o
que são sistemas de arquivos e quais o
Windows utiliza.
Sistema Operacional Windows
Sistema Operacional Windows
Com o passar do tempo, o Windows foi ganhando novos componentes. Desde o seu surgimento até os dias de hoje muita
coisa mudou, tais como novas ferramentas e novas funções, procurando agregar agilidade.
Está previsto para 2010 o lançamento de
uma nova versão do sistema operacional
Windows pela Microsoft, o Windows 7
A principal característica do Windows reside no fato de existir
uma versão destinada para servidores e outra para estações
de trabalho. As versões destinadas a servidores possuem algumas funções a mais e geralmente são dotadas de maior estabilidade, como o antigo Windows NT, Windows 2000 server, 2003
server e 2008 server. As versões destinadas as estações de trabalho são voltadas para o usuário final e possuem mais possibilidades de personalização da interface. São exemplos: Windows XP,
Windows Vista e Windows 7.
Atualmente, ainda é muito presente o uso do Windows XP. Por
isso, iremos estudar esse sistema e estabelecer comparações com
o Windows Vista.
Fonte: http://www.universo42.com
Sistemas de arquivos Windows
Um sistema de arquivos é um sistema de acesso ao disco, ou
seja, um conjunto de estruturas lógicas e de rotinas que permitem ao sistema operacional controlar o acesso ao disco rígido da
máquina, permitindo assim o armazenamento do conteúdo de
forma organizada.
Existem diversos sistemas de arquivos desenvolvidos desde o
inicio do lançamento da primeira versão do Windows. Entre
eles, estão o FAT (File Allocation Table), FAT32 e NTFS (New
Technology File System).
21
Sistemas Operacionais
Fonte:http://penta2.ufrgs.br
Em 1989, através de uma parceria entre Microsoft e IBM foi desenvolvido o sistema operacional
OS/2 com sistema de arquivos
HPFS (High Performance File
System). Após a parceria ser
desfeita, a Microsoft desenvolveu
um sistema semelhante, chamado NTFS para uso em seus
sistemas operacionais.
O Sistema de arquivo NTFS foi usado pela primeira vez em 1993 no
Windows NT 3.5, que era versão voltada para servidores, mas em
2000 ele passou a ser aproveitado em todos os sistemas Windows.
As versões para usuários do Windows usavam o FAT e FAT32, este
ultimo no Windows 98.
O NTFS melhorou bastante os métodos de acesso ao disco rígido, principalmente em relação à segurança, multiprocessamento, ambiente de
rede integrado, confiabilidade no sistema e permissões a grupos de
usuários. Atualmente o sistema de arquivo utilizado pela Microsoft em
seus sistemas operacionais é o NTFS.
Conhecendo o Windows
O uso do sistema Windows é muito intuitivo, abaixo iremos mostrar
rapidamente, alguns recursos básicos da estrutura do Windows:
Área de trabalho - Também chamada de Desktop a Área de trabalho
possibilita o primeiro contato do usuário com o sistema. A partir dela é
possível ter acesso a todos os recursos do Windows. Figura(1).
Será adotado o modo de
exibição clássico do menu. Para
alternar para a forma clássica,
siga os passos:
1. Clique com botão direito na
barra de tarefas escolha a opção
propriedades.
2. Na aba superior da tela que
vai aparecer, escolha a opção
“Menu iniciar”, em seguida a
opção “Menu Iniciar Clássico.”
Dúvidas consulte o item barra de
tarefas nas próximas páginas.
Figura 1: Área de Trabalho do Windows
22
Sistema Operacional Windows
Na Área de trabalho, observe também os ícones do sistema. Estes ícones fornecem acesso aos locais do sistema, como:
• Meus documentos: Local reservado para que sejam guardados arquivos e pastas do usuário
• Meu Computador: local onde estão todos os arquivos do
sistema.
• Meus locais de rede: pasta relacionada a configurações de
rede.
• Lixeira: local onde são alocados os arquivos excluídos do sistema.
• Navegador Internet Explorer: Software que possibilita acesso a páginas da Internet.
Barra de Tarefas - Na Área de trabalho está disposta a barra
de tarefas, e nela o botão iniciar. Permite acesso aos recursos,
programas instalados, configurações e serviços do sistema. Figura (2). Clique com o botão esquerdo do mouse em cima do
botão iniciar.
Figura 2: Barra de tarefas com botão iniciar acionado
Conforme disposto na figura (2), ao acionar o botão Iniciar,
aparecem várias funções, como:
• Programas: Onde estarão todos os programas e ferramentas
do sistema;
• Documentos: Mostra os últimos documentos acessados;
• Configurações: Onde está o Painel de Controle que possibilita acesso às funções do Windows; configurações de redes
que possibilita acesso a configurações de rede e impressora e
aparelho de fax onde é possível instalar impressora além de
outras funções;
• Ajuda e suporte: Oferece acesso a ajuda e suporte do Windows;
23
Sistemas Operacionais
• Executar: Oferece acesso rápido a diversas funções e serviços do
Windows através da digitação de comandos de atalho.
Na barra de tarefas, além do botão Iniciar estão disponíveis outras
funções. Para acessar as funções da barra de tarefas, clique com o
botão direito sobre a barra de tarefas e escolha a função, figura (3),
desejada.
Figura 3: Menu barra de tarefas
• A opção barra de ferramentas é responsável pelas configurações
de aparência da barra de tarefas;
• As opções seguintes alternam a janela aberta (o que estiver aberto
no momento) para Janela em cascata, Janela lado a lado horizontalmente e verticalmente;
• A opção Mostrar a área de trabalho minimiza automaticamente
todas as janelas abertas no momento;
• O Gerenciador de tarefas permite visualizar o estado atual do sistema;
• A opção Bloquear a barra de tarefas bloqueia a barra de tarefas
afim de evitar qualquer tipo de manipulação com a mesma;
• A opção Propriedades permite configurar a maneira como serão
exibidas as funções da barra de tarefa.
Criando e manipulando pastas
A criação de novas pastas pode ser feita em qualquer pasta no computador e até mesmo na área de trabalho. No nosso caso, escolheremos
criar na área de trabalho:
1. Clique com botão direito do mouse em qualquer parte livre da área
de trabalho;
2. Em seguida escolha a opção Novo em seguida Pasta, figura (4). Irá
aparecer uma pasta chamada Nova Pasta, figura (5).
3. Logo que aparecer a pasta criada, que estará com o nome de Nova
pasta, é possível renomeá-la com o nome que desejar.
24
Sistema Operacional Windows
Figuras 4 e 5: Criando uma pasta e pasta criada respectivamente
Para copiar pastas e arquivos clique com o botão direito do
mouse na pasta ou arquivo a ser copiado escolha a opção Copiar. Vá até o local onde você quer que a pasta ou arquivo seja
copiado, clique com botão direito do mouse e agora escolha a
opção Colar.
É possível mover um arquivo ou pasta para outro local, para
isso, clique com o botão direito do mouse em cima da pasta ou
arquivo a ser movido, em seguida escolha opção Recortar. Vá
até o local onde você quer que a pasta ou arquivo esteja, clique
com o botão direito do mouse no local e escolha a agora escolha a opção Colar. Pronto! A pasta ou arquivo estará no local
desejado.
Estrutura de diretórios do Windows
No Windows os arquivos do sistema estão concentrados nas
pastas Windows e Arquivos de programas. Os arquivos de
usuários estão na pasta Documents and Settings. É possível
criar e organizar suas pastas da forma que quiser. Para visualização da estrutura acesse o Windows Explorer, figura (6).
1. Clique no botão iniciar;
2. Clique em Programas;
3. Clique em Windows Explorer;
Caso ainda não apareça:
4. Após clicar em Programas clique em Acessórios;
5. Clique em Windows Explorer.
Figura 6: Acessando o Windows Explorer
25
Sistemas Operacionais
É principalmente através do Windows Explorer que todo tipo de manipulação de arquivos e pastas costuma ser executado, por oferecer ao
usuário melhor visualização da estrutura.
O Windows Explorer é uma seção do Windows que, através de uma
janela, como qualquer outra seção, permite ao usuário ter completo
acesso a todos os componentes do sistema.
Na figura acima é apresentado a estruturação de diretórios do Windows. Observe que na parte esquerda estão as pastas padrão do sistema,
ao lado de cada item tem um sinal de expansão (+). Ao clicar nesse
sinal irá abrir todos os seus subdiretórios, conforme figura (7).
Figura 7: Menu Meu Computador expandido
Na parte esquerda da figura acima é possível observar o menu Meu
Computador expandido o que irá facilitar o acesso a todos seus subdiretórios.
Criando usuários no sistema
A criação de usuários no Windows é uma função muito importante
com relação a segurança, pois existem diferenças entre usuário administradores do computador e usuários comuns. As principais diferenças estão relacionadas com direitos de acesso ao sistema, por
exemplo, somente administradores podem fazer determinadas funções
como instalar softwares e ter acesso a algumas ferramentas do sistema.
Esse fato ajuda a proteger os sistema principalmente com relação a
usuários inexperientes, evitando algum dano, ainda que involuntário,
ao sistema.
Por padrão, tanto o Vista como XP já vem com usuário administrador
configurado; recomenda-se criar no mínimo outro usuário com privilégios restritos. Para criar usuários basta seguir os seguintes passos no
menu clássico:
26
Sistema Operacional Windows
1. Clique no botão Iniciar;
2. Clique em Configurações e Painel de controle;
3. Escolha a opção Contas de usuários;
4. Logo após escolha a opção criar uma nova conta (no caso
do Windows Vista, antes terá que acessar Gerenciar outra conta);
5. Na próxima tela irá pedir um nome para nova conta, escolha
seu nome;
6. Na outra tela aparece a opção para selecionar qual tipo de
conta, “Administrador do computador” ou “Limitado (Usuário
Padrão)”, no nosso caso escolheremos Limitado.
Pronto a conta esta criada! Caso queira, nas opções que aparecerão depois, é possível personalizar esta conta, criando inclusive uma senha de acesso.
É possível criar grupos de usuários e
permissões diferenciadas de acesso para
cada usuário. Por exemplo, caso você
não queira que alguns usuários tenham
acesso a algum software ou arquivo/
pasta, basta você criar um grupo e incluir
os usuários que não poderão ter acesso,
depois é só negar acesso ao software
arquivo/pasta a este grupo. Veja mais
informações no site da Microsoft (http://
www.microsoft.com.br).
Instalando programas
O Windows possui uma grande vantagem quando é necessário
a instalação de algum programa - a facilidade. Os programas
desenvolvidos para todas as versões do sistema operacional
Windows possui extensão “.exe”. Isso significa que para instalar
esse programa basta clicar duas vezes seguidas em cima do executável do programa.
Exemplo: para instalar o programa Antivírus AVG, após fazer
o download do software, ira aparecer o executável, conforme
figura abaixo:
Basta dar um duplo clique nesse executável que o programa
será instalado. Para conferir se o AVG ou qualquer outro programa foi instalado corretamente, acesse Adicionar ou Remover
Programa seguindo o caminho abaixo:
1. Clique no botão Iniciar;
2. Clique em Painel de controle;
3. Clique em Adicionar ou Remover Programas.
Se tudo der certo, irá aparecer o ícone do AVG, conforme figura
a seguir:
27
Sistemas Operacionais
Visão do AVG instalado corretamente
Painel de controle
No Painel de Controle está toda parte operacional do Windows, como
programas instalados, firewall, atualizações, contas de usuários, ferramentas administrativas, etc. Cada função tem seu ícone específico e pode
ser acessado tanto por contas de usuários limitados como por contas com
direitos administrativos, embora somente para administradores todas as
funções estarão disponíveis.
Para acessar o painel de controle, vá até o menu Iniciar depois acesse
Configurações e escolha a opção Painel de Controle.
Ferramentas do Sistema
O Windows fornece diversas ferramentas para uso no sistema. Essas
ferramentas são de muita utilidade porque podem melhorar o desempenho e garantir segurança para arquivos e configurações. A seguir
são descritas as principais ferramentas do Windows.
Ferramenta de BackUP - O Backup pode ser uma ferramenta poderosa para prevenir possíveis perdas de documentos importantes ou
simplesmente para fazer manutenção no computador. É recomendado que seja usado sempre que exista a necessidade de manutenção
em seu computador ou de seu cliente, garantindo assim que todos os
dados estejam salvos caso aconteça algum acidente na manutenção.
O Windows oferece uma ferramenta que auxilia no processo de backup, ela esta disponível em Ferramentas do Sistema, onde se encontram também todos os utilitários do sistema . Para acessar basta
seguir os passos:
1. Clique em Iniciar e vá até Todos os Programas.
2. Clique em Acessórios e vá até Ferramentas do Sistema.
3. Clique em Backup.
28
Sistema Operacional Windows
Ao acessar, é apresentado um assistente de backup, que vai
guiá-lo até o final do processo. Esse assistente oferece dois tipos
de serviços o de backup e restauração de backup, caso já
tenha sido feito o backup e você esteja querendo recuperá-lo.
Conforme a figura (8).
Figura 8: Tela inicial do assistente de backup
Figura (9): Tela que define backup ou restauração
A próxima tela vai identificar de qual local será feito o backup.
São quatro opções, conforme a figura (10):
Figura 10: tela com opções do que será feito backup
Após o término dessa etapa é solicitado o local que deverá ser
feito o backup. É recomendado que seja feito em um CD-ROM
ou mídia removível de grande capacidade. Pronto! o backup já
esta feito, caso queira restaurá-lo basta iniciar todo processo e,
na segunda tela, escolher a opção restaurar backup, conforme
descrito anteriormente.
No caso do Windows Vista esta opção é um pouco diferente:
1. Clique em Iniciar e vá até Todos os Programas.
2. Clique em Acessórios e vá até Ferramentas do Sistema.
3. Clique em Status e Configuração de Backup.
29
Sistemas Operacionais
Será pedido para selecionar a opção de configurar backup automático, ao acessar vai solicitar um local para armazenamento, conforme
o anterior.
O Assistente de Backup de Arquivo faz o backup dos tipos de arquivo mais comuns. Os arquivos a seguir não estão incluídos:
• Os arquivos de sistemas (os arquivos que o Windows precisa executar);
• Arquivos de programa;
• Arquivos armazenados em discos rígidos formatados com o sistema
de arquivos FAT;
• Arquivos que estejam na Lixeira;
• Arquivos temporários;
• Configurações de perfil do usuário;
Ferramenta Restauração do sistema
A opção Restauração do Sistema tem o objetivo de retornar ao Windows as funcionalidades anteriores ao problema, sem precisar de uma
reinstalação completa e sem comprometer arquivos de dados.
Essa opção pode ser útil quando ocorre algum evento que prejudique
o sistema operacional, reabilitando o registro do Windows. É possível
utilizá-la para desfazer alterações que o usuário fez no computador,
restaurar configurações e desempenho.
Windows XP
Para acessar essa função basta ir ao botão Iniciar na opção Programas depois em Acessórios, escolha a opção Ferramentas do Sistema e Restauração do Sistema, conforme a figura (11):
Figura 11: Caminho para acesso a ferramenta restauração do sistema
30
Sistema Operacional Windows
Ao acessar a opção Restauração do Sistema irá abrir uma tela
que dará a opção de Restaurar o Computador mais Cedo ou
Criar um ponto de Restauração conforme a figura (12):
Figura 12: mostra tela inicial da opção restauração do sistema
Na opção Restaurar o Computador mais Cedo o processo de
restauração irá ser iniciado com base em pontos pré-definidos
pelo sistema operacional. Na opção Criar um ponto de Restauração você pode criar um ponto de restauração conforme
desejar, opção útil caso queira que qualquer restauração volte
à configuração que você julgou ser ideal. Na tela abaixo o processo de restauração esta em andamento, é solicitado que seja
escolhido um ponto de restauração no calendário. Pode ser um
ponto definido pelo sistema, nesse caso, os pontos disponíveis
estarão em negrito, ou escolha um ponto que você criou.
Figura 13: mostra os pontos de restauração disponíveis.
Após este processo a restauração irá correr naturalmente reiniciando a máquina no final. É possível ativar a restauração do
sistema antes do Windows iniciar, seguindo os seguintes passos:
Ao ligar o computador, e antes de iniciar o Windows, pressione a
tecla F8 do teclado, logo irá aparecer uma tela escura com várias
31
Sistemas Operacionais
opções. Para selecionar a opção desejada, no nosso caso, é Última
Configuração Válida, use as teclas setas.
Windows Vista
A Restauração do Sistema acompanha regularmente as alterações nos
arquivos de sistema do computador e usa um recurso chamado Proteção do Sistema para criar pontos de restauração. A Proteção do
Sistema é ativada por padrão em todos os discos rígidos do computador. Você pode selecionar os discos que têm a Proteção do Sistema
ativada.
A desativação da Proteção do Sistema de um disco exclui todos os
pontos de restauração desse disco. Não é possível restaurar o disco
até você ativar a Proteção do Sistema novamente e um ponto de
restauração ser criado. Caso seja a primeira vez que você acesse essa
ferramenta, irá aparecer uma tela semelhante a figura (14):
Figura 14: tela inicial da restauração do sistema
A Restauração do Sistema não
protege discos FAT32 e outros
discos FAT porque esses tipos
de disco não oferecem suporte
ao uso de cópias de sombra.
As cópias de sombra contêm
informações sobre alterações
em documentos e arquivos do
sistema. Elas exigem o sistema
de arquivos NTFS. Nesta versão
do Windows, a Restauração do
Sistema usa cópias de sombra
para criar pontos de restauração.
Se você armazenar arquivos do
sistema em um disco FAT, não
poderá usar a Restauração do
Sistema para desfazer alterações.
32
Para ativar ou desativar a Proteção do Sistema para um determinado
disco:
1. Clique para abrir Sistema.
2. No painel esquerdo, clique em Proteção do Sistema.
3. Se você for solicitado a informar uma senha de administrador ou
sua confirmação, digite a senha ou forneça a confirmação.
4. Para ativar a Proteção do Sistema de um disco rígido, marque a
caixa de seleção ao lado do disco e clique em OK.
5. Para desativar a Proteção do Sistema de um disco rígido, desmarque
a caixa de seleção ao lado do disco e clique em OK.
O processo de restauração do sistema é semelhante ao do Windows
XP.
Sistema Operacional Windows
Ferramenta Limpeza de disco
O objetivo do utilitário de limpeza de disco é excluir arquivos
inúteis do computador, como arquivos temporários de todos os
tipos e arquivos de instalação antigos. O utilitário Limpeza de
Disco foi iniciado no Windows 98 e após algumas melhorias foi
implementado no Windows XP também. Ele ajuda a liberar espaço no disco rígido procurando por arquivos que possam ser
excluídos com segurança. Executa funções como:
• Remover arquivos da Internet temporários;
• Esvaziar a Lixeira;
• Remover arquivos temporários do Windows;
• Remover quaisquer componentes do Windows que não estiver
usando;
• Remover programas instalados que não são mais usados.
Windows XP
Para acessar esse utilitário clique em:
1. botão Iniciar;
2. Programas ou Todos os programas
3. Acessórios, depois em Ferramentas do Sistema
4. Limpeza de disco
Caso o computador tenha outras partições, o utilitário solicita
que selecione a partição em que será feita a limpeza. A próxima
tela irá apresentar quais os arquivos que poderão ser removidos.
Conforme a figura (15):
Figura 15: mostra os arquivos que poderão ser removidos
Após essa etapa, o processo será iniciado automaticamente de
forma transparente para o usuário.
33
Sistemas Operacionais
Windows Vista
O caminho para limpeza de disco no Windows Vista é semelhante ao
Windows XP: Iniciar/ Programas ou Todos os programas/ Acessórios/ Ferramentas do Sistema/ Limpeza de disco. Irá apresentar
duas opções de limpeza: seus arquivos ou de todos que usam o computador, figura (16). Lembre-se, podem existir outras contas de usuário no mesmo computador.
Figura 16: opções para limpeza de disco
Escolha um das opções. O restante do processo é igual ao do Windows
XP.
Ferramenta Desfragmentador de disco
O desfragmentador de disco é uma opção que, junto com o utilitário de limpeza de disco, irá contribuir para que o sistema funcione de
forma mais rápida. Ele funciona reparando arquivos fragmentados
que estão no disco. Esse processo melhora o desempenho da leitura de
arquivos pelo disco rígido. Dependendo de como seja o uso do computador, o ideal é que seja feito uma vez por mês, junto com outros
utilitários de manutenção.
Windows XP
Para acessar o desfragmentador no Windows XP siga os seguintes
passos:
1. botão Iniciar;
2. Programas ou Todos os programas
3. Acessórios;
4. Ferramentas do Sistema;
5. Desfragmentador de Disco.
Ao abrir este utilitário será dada a opção de escolher qual unidade
deve ser desfragmentada. Após selecionar, acionar o botão Analisar o
processo começa automaticamente, conforme figura (17):
34
Sistema Operacional Windows
Figura 17: desfragmentação da unidade C:
Windows Vista
Para acessar o desfragmentador do Windows Vista é um pouquinho diferente do Windows XP, mas seu funcionamento é igual.
Para acessar o desfragmentador no Windows Vista, seguir os
passos abaixo:
1. botão Iniciar;
2. Todos os programas;
3. Ferramentas do sistema;
4. Desfragmentador de disco.
A primeira tela que aparece permite você escolher qual ação é
possível de ser feita, conforme figura (18):
Figura 18: tela inicial do desfragmentador do Windows Vista
Rede Windows
A parte de configuração de redes do sistema Windows XP, está
localizada em Meus locais de rede. Através de propriedades
dessa ferramenta é possível ter acesso a conexão de rede que
está ativa no momento. Conforme figura abaixo:
35
Sistemas Operacionais
Figuras 19 e 20: de acesso a conexão de rede
Após acessar Meus locais de redes/ Propriedades, escolher a conexão que está ativa para investigar. Novamente em Propriedades,
será apresentada as características de configuração desta conexão. Lá
estarão disponíveis opções para configuração de uma pequena rede
(figura 21).
Figura 21: propriedades da conexão de rede
Protocolo, de uma maneira
bem simples, é um conjunto de
regras que possibilitam que os
dados cheguem a outro sistema e
sejam interpretados por ele.
Todas as opções marcadas já vêm assim configuradas por padrão, a
partir do Windows XP. A opção Clientes para redes Microsoft está
relacionada com a implementação de uma rede que use sistemas operacionais Windows. Para que seja possível compartilhar arquivos e impressoras, a segunda opção deverá estar marcada também. O Agendador de pacotes QoS está relacionado a configuração de qualidade
de serviços, ou seja, garantir um mínimo de recursos para determinado serviço. A ultima opção está relacionada ao principal protocolo de
rede, TCP/IP. Nesta opção é possível de ser configurado a identificação
do computador na rede (Endereço IP).
Existem equipamentos que distribuem endereços IP automaticamente,
como os roteadores para redes sem fio e modens roteadores, ou é
possível configurar manualmente. Para isso, é necessário configurar os
endereços IP de cada máquina, conforme a tela abaixo:
Figura 22: tela de configuração do protocolo TCP/IP
36
Sistema Operacional Windows
Na tela acima existem duas possibilidades de configuração do
IP da máquina. A primeira é automaticamente Obter o endereço IP automaticamente caso exista algum equipamento
que irá fornecê-lo automaticamente, como descrito acima. Na
segunda opção Usar o seguinte endereço IP, conforme a figura (22), é necessário que seja preenchido manualmente. No
exemplo acima, foi selecionado o endereço IP 192.168.0.1 e
automaticamente a mascará de sub-rede é preenchida. A outra
opção Gateway padrão é necessário ser preenchido somente
se o computador tem saída para Internet. Nesse caso deverá ser
colocado o endereço IP do roteador (Modem).
Fonte: autor
Para que um computador participe de uma rede, para simples
troca de arquivos entre computadores, é necessário também que
cada computador tenha um nome diferente e que esteja configurado em um mesmo grupo de trabalho. Para configurar o
nome do computador e grupo de trabalho basta seguir o caminho: acessar Propriedades do ícone Meu computador e escolher a aba Nome do computador depois é só acionar o botão
Alterar. Será exibida a figura (23):
Figura 23: tela mudança do nome do computador e grupo de trabalho
Na aba que se abre é possível trocar o nome do computador,
identificar a qual domínio ele pertence (em caso de redes de
maiores proporção) e escolher um nome de grupo de trabalho,
que como dito antes, deverá ser igual em todos os computadores
pertencentes à mesma rede.
37
Sistemas Operacionais
Windows Vista
No caso do Windows Vista, seguir o seguintes passos:
1. Clique com botão direito do mouse no menu Rede ou Ambiente
de Rede;
2. No menu lateral escolha a opção Gerenciar Conexões de Rede;
O restante é igual ao descrito para o Windows XP
Para alterar o nome do computador e grupo de trabalho, siga os seguintes passos:
1. Clique com o botão direito do mouse no menu Computador;
2. No menu lateral escolha a opção Opções Avançadas do Sistema;
3. Escolha a aba Nome do Computador;
O restante é igual ao descrito para o Windows XP.
38
CAPÍTULO
3
Sistema Operacional Linux
Objetivo
O objetivo dessa unidade é que o aluno
tenha noções iniciais de uso de um sistema
Linux, tanto com relação a interface gráfica quanto a linha de comando. Serão apresentadas algumas ferramentas e comandos
básicos de uso.
Sistema Operacional Linux
Caro aluno, nesta unidade veremos uma distribuição Linux chamada Ubuntu. Lembre-se que existem várias distribuições Linux, cada uma implementa algumas modificações mas conserva
as partes fundamentais do sistema.
Antes de falarmos sobre Linux, é importante definir o que é um
software livre.
Software Livre
Software livre foi um movimento iniciado por Richard M. Stallman em 1983, com o lançamento da Free Software Foundation
(FSF) e o projeto GNU. O objetivo era desenvolver um sistema operacional aberto e gratuito de maneira que favorecesse a
adaptação a realidade de quem quisesse usar, diferente dos sistemas que existiam na época, como o Unix. Conforme definição da Free Software Fundation um software livre significa que
pode ser usado, copiado, estudado, modificado e redistribuído
sem nenhuma restrição.
Richard Stallman classificou que o software, para ser considerado livre, deve estar baseado em quatro leis básicas (http://www.
fsf.org/):
1ª- Liberdade para executar o programa, para qualquer
propósito;
2ª- Liberdade de estudar como o programa funciona, e
adaptá-lo para as suas necessidades;
3ª- Liberdade de redistribuir, inclusive vender, cópias de
modo que você possa ajudar ao seu próximo;
4ª- Liberdade de modificar o programa, e liberar estas modificações de modo que toda a comunidade se beneficie.
Mais informação: (http://www.stallman.
org/) e na Free Software Foundation
(http://www.fsf.org/).
O sistema operacional Linux é uma junção do sistema GNU produzido pela equipe de Ricard Stallman e o Kernel produzido por
Linus B. Torvalds.
Revendo alguns conceitos...
Antes de começarmos a falar sobre o Ubuntu é bom ter bem
claro as diferenças abaixo:
41
Sistemas Operacionais
Software livre não é sinônimo de
software grátis.
• Copyleft: baseia-se em que qualquer modificação, ou apenas extensões, sejam abertas, proporcionando a mesma idéia original que é a
liberdade de copiá-lo e modificá-lo novamente;
• Copyright: protege a obra, ou seja o produto, não permitindo qualquer tipo de alteração ou cópia sem a prévia autorização do autor ou
pagamento de custos estipulados;
• Software livre: é um software não proprietário, permite a livre distribuição e modificação de um software podendo ou não cobrar por
isso, mas mantendo as características originais de liberdade de uso e
alteração.
• Domínio público: software que se torna “bem comum”, devido ao
autor abrir mão dos direitos ou devido ao tempo.
Sistemas de arquivo usados no Linux
Assim como no sistema operacional Windows, o sistema de arquivos
do Linux sofreu transformações e melhorias ao longo do tempo. Existem diversos sistemas de arquivos, mas os principais são Ext2 e Ext3,
Ext4, ReiserFS, XFS e JFS.
O Ext2 foi um sistema utilizado durante muito tempo por diversas distribuições do Linux, mas com a implementação do Journaling ele foi
atualizado e passou a se chamar Ext3. Atualmente o Ext4 é a ultima
versão disponível desse tipo de sistema de arquivo, entre as diversas
mudanças estão a duplicação de sub-diretórios, que de 32000 passa para 64000, e um mecanismo de verificação de erros do journal
(Checksum).
O Journaling foi desenvolvido para garantir segurança na manipulação de arquivos pelo sistema operacional. Antes que realmente seja
gravado no sistema de arquivos, os dados são salvos em um Journal.
Esse processo pode gerar um aumento de tempo, mas garante maior
segurança com relação a perda de dados.
O ReiserFS também utiliza o Journaling, mas implementa uma interface de sistemas de arquivos modular que favorece desenvolvedores
de aplicativos a especificar como os arquivos devem ser manipulados.
O XFS da SGI e o JFS da IBM são sistemas de arquivos semelhantes
ao Ext3 e ReiserFS a diferença é que o XFS tem melhor gerenciamento de fragmentação. Tanto o XFS quanto JFS utilizam o sistema
Journaling.
42
Sistema Operacional Linux
Conhecendo a estrutura do Linux
A estrutura do Linux, assim como a de todas as suas distribuições, baseia-se no conceito de diretórios, onde tudo se deriva
do diretório raiz ou ( / ). Conforme figura (36) que lista os
principais.
Figura 36: exemplo de estrutura de diretórios do Linux
• /boot armazena o Kernel e alguns arquivos usados pelo gerenciador de boot do sistema, que são carregados na fase inicial
do boot.
• O diretório /bin armazena os arquivos executáveis de alguns
comandos básicos do sistema, como o su, tar, cat, rm, pwd, etc.
• A maioria dos programas ficam instalados dentro do diretório
/usr.
• O diretório /dev esta relacionados a dispositivos: dispositivo
de áudio.
• O diretório /mnt serve de ponto de montagem para o CDROM (/mnt/cdrom), drive de disquetes (/mnt/floppy), pendrivers
e outros dispositivos de armazenamento.
• O diretório /home contém os diretórios pessoais dos usuários
e suas configurações.
• O diretório /proc fornece informações sobre o kernel e sobre
os processos que estão rodando no momento.
• /etc é um dos mais importantes diretórios da máquina. Nele
fica a maioria dos arquivos de configuração e manipulação dos
serviços essenciais ao sistema.
• /lib é o diretório onde ficam as bibliotecas básicas do sistema.
• O diretório /var contém arquivos que possuem dados variáveis.
• O diretório /tmp serve como repositório para arquivos temporários.
• /sbin contém ferramentas de interesse do superusuário e que
geralmente são usadas por serviços básicos da máquina.
43
Sistemas Operacionais
• /opt alguns programas são projetados para serem instalados sob
esse diretório.
Sistema Linux Ubuntu
Conforme definição do site oficial, Ubuntu significa:
Visite o site oficial Ubuntu
www.ubuntu-br.org
“Humanidade para os outros” ou ainda “Sou o que sou pelo
que nós somos”. A distribuição Ubuntu trás o espírito desta palavra para o mundo do software livre”.
O Ubuntu é um software livre e gratuito, baseado em outra distribuição chamada Debian. Até o momento da produção deste material o
Ubuntu estava na versão 9.04. O arquivo de instalação tem 700MB o
tamanho de um CD já na imagem (.iso). Está disponível no endereço:
http://www.ubuntu-br.org/download
Existem duas maneiras para uso do sistema operacional Ubuntu: através do terminal de comando e/ou uso da interface gráfica, com ambos
é possível acessar qualquer parte do sistema.
É possível usar o Ubuntu através do terminal, localizado no caminho
a seguir:
Aplicativos no menu da interface gráfica, depois em Acessórios e
escolher a opção Terminal.
Observe no terminal abaixo:
Figura 20: mostra o uso do terminal
44
Sistema Operacional Linux
O Ubuntu possui uma interface gráfica muito fácil de usar; existem menus suspensos que dão acesso aos recursos do sistema,
estes menus dividem-se em Aplicativos, Locais e Sistema,
conforme figura (21):
No menu Aplicativos estão todos os programas disponíveis
para uso, como editores de texto, áudio e vídeo, programa para
troca de mensagens, etc. No menu Locais está disponível diretório do usuário, outras partições do sistema como Windows,
mídias removíveis, etc. O menu Sistema está relacionado com
toda a parte de configuração e administração do sistema, como
alteração do plano de fundo, gerenciador de pacotes, usuários
e grupos, etc.
Figura 21: Área de trabalho do Ubuntu
Alterando o plano de fundo
O Ubuntu trabalha com adição de planos de fundo. Qualquer
plano de fundo deve ser adicionado em um repositório antes
de ser selecionado. Após estar nesse repositório basta seguir os
passos abaixo.
Para alterar o plano de fundo existem duas opções:
1. Clique com o botão direito do mouse em um local vazio da
área de trabalho;
2. Escolha a opção alterar o plano de fundo;
3. Irá abrir uma janela, escolha a opção plano de fundo;
4. Selecione a aba plano de fundo e escolha uma das opções
de plano com dois cliques em cima da figura;
A outra maneira é pelo menu:
1. Acesse o menu Sistema;
2. Escolha o submenu Preferências;
3. Aparências;
45
Sistemas Operacionais
4. Selecione a aba plano de fundo e escolha uma das opções de plano com dois cliques em cima da figura;
Ligando e desligando o computador
No terminal, basta digitar halt. Para reiniciar basta digitar reboot.
Na interface, o botão fica localizado no canto superior direito e oferece as opções de desligar, reiniciar, hibernar, etc.
Uso do sistema
O uso do sistema com a interface gráfica é relativamente fácil e intuitivo, em alguns casos existem ferramentas mais acessíveis que as
mesmas no Windows.
O Sistema Linux por motivos de segurança, cria automaticamente dois
usuários: superusuário (root) e usuário limitado, mas com direitos
administrativos.
Sempre que é iniciado o sistema, o usuário limitado é padrão. Qualquer alteração no sistema é preciso digitar a senha de usuário. No uso
do terminal é preciso digitar o sudo seguido do comando pretendido.
Por medidas de segurança a senha do usuário root não está configurada, mas é possível configurá-la e trocar para usuário root sempre que
for usar o terminal, evitando o uso do comando sudo (não recomendável). Para mudar para superusuário basta digitar o comando:
#sudo su
#senha de usuário limitado criado na instalação
#passwd root
# digite a nova senha
# digite novamente
Após configurado a senha de root, os próximos acessos serão apenas
com o comando su, conforme figura (37)
Figura 37: mudança usuário limitado para superusuário
46
Sistema Operacional Linux
Digitar o camando su e depois a senha de superusuário. Lembre-se, o Linux diferencia caracteres maiúsculos e minúsculo,
portanto é importante observar que o comando su deve ser digitado em letras minúsculas.
Todo usuário que faz entrada no sistema é direcionado para o
diretório do usuário (/home). Cada usuário do sistema tem o
seu diretório /home independente, o único usuário que poderá
fazer alterações é o superusuário.
Comandos básicos
O terminal pode facilitar bastante o uso de ferramentas disponíveis no Ubuntu. Observe que, para digitar uma função, primeiro
deve-se escrever o comando e depois o complemento.
Comandos de ajuda no sistema - Para ajuda no sistema em
uma consulta rápida, tirar dúvidas, etc, existem basicamente três
comandos para uso no terminal, man, --help e info.
man - É usado para mostrar o manual de outros comandos,
como # man apt (exibe manual do comando apt).
--help – mostra informações de parâmetros que complementam
o comando, como # dpkg --help (mostra informações sobre
possíveis complementos para o comando dpkg. Exemplo: dpkg
-i para instalar programas .deb.
info – Também oferece informações do sistema, como:
# info apt (exibe informações sobre o comando apt)
Adicionar e remover usuário - Para adicionar um usuário no
terminal é muito fácil, basta digitar o comando abaixo:
Para criar usuários e senhas você deve
estar como superusuário.
# useradd e-tec
Usuário que será criado
Comando para criar usuário
47
Sistemas Operacionais
No exemplo acima foi digitado o comando para adicionar usuário useradd seguido de um espaço e o nome do usuário que será criado, no
nosso caso, o usuário será e-tec.
Com o uso da interface gráfica é um pouco diferente, precisa acessar o
menu Sistema, escolher o sub-menu Administração, e assim, escolher a
opção Usuários e Grupos, conforme a figura 37.
Figura 37: Uso da interface gráfica
Lembre-se, como dito anteriormente, é preciso desbloquear digitando a senha de usuário do sistema. Todas as operações referentes
ao usuário que está sendo criado é feita neste local, como criação de
senhas e atribuições de permissão.
Para criar uma senha para o usuário e-tec no terminal, basta digitar o
comando e o nome do usuário, abaixo:
# passwd e-tec
Conforme figura (38):
O arquivo /etc/passwd
representa uma lista de usuários
reconhecidos pelo sistema.
Quando o usuário faz a entrada
no sistema, digitando o nome de
usuário e senha, imediatamente
é feito uma consulta no arquivo
passwd, caso confirmado a
existência do usuário, é determinado um UID (Identificação do
usuário) e seu diretório inicial
(home).
Figura 38: criando usuário e senha na linha de comando
Para remover o usuário criado basta digitar o comando abaixo:
# userdel e-tec
Manipular diretórios
Para criar uma pasta (diretório) no Ubuntu na interface gráfica é semelhante ao Windows:
48
Sistema Operacional Linux
Clique com botão direito do mouse no local em que a pasta
será criada, em seguida digite um nome para esta pasta. Pronto
a nova pasta está criada e pronta para uso !
Para removê-la, basta apenas selecioná-la e apertar o botão
delete do teclado.
Para criar ou remover um diretório (pasta) no terminal, basta
digitar os comandos abaixo:
# mkdir ead
#rmdir ead
Cria o diretório ead
Remove o diretório ead
Use o comando --help para ajuda no
sistema.
A mudança de diretório é sempre acompanhada de barra e o
comando cd. Vamos usar como exemplo o diretório etc:
# cd /etc
cd “espaço” /etc > Entra no diretório etc
Caso já esteja dentro do diretório etc, e queira apenas acessar
um subdiretório do etc, não é necessário usar a barra:
#cd X11
Acessa um subdiretório do diretório etc.
Figura 39: listando conteúdo do diretório
A figura (24), na parte selecionada, mostra a hierarquia de diretórios que estão sendo acessados no momento, por exemplo, o
etc representa o diretório e o X11 representa o subdiretório.
Logo após foi digitado o comando ls, este comando serve para
visualizar o conteúdo do diretório ou subdiretório que está sendo acessado, no nosso caso, o X11.
Para voltar ao diretório anterior, basta usar o comando cd um
espaço seguido de dois pontos, conforme figura (40):
Figura 40: voltando ao diretório anterior
Observe na figura (40) que a cada comando cd .. retorna um
diretório anterior, até chegar no diretório raiz. Caso a intensão
49
Sistemas Operacionais
seja voltar ao diretório raiz, é necessário apenas usar o comando cd
seguido de espaço e uma barra de qualquer lugar:
#cd /
Com a interface gráfica segue a mesma lógica de hierarquia, os diretório aparecem na parte superior da janela, conforme a figura (41):
Figura 41: hierarquia dos diretórios
pwd - O comando pwd permite saber em qual diretório você está no
momento.
cd - para voltar ao diretório que se encontrava antes de mudar.
Para navegar através de múltiplos níveis de diretórios em um só
comando, use por exemplo, cd /var/www, que o levará diretamente
ao sub-diretório /www do diretório /var.
cp – Copia arquivos e diretórios.
# cp e-tec so para fazer uma cópia exata do arquivo e-tec com o
nome so.
# cp /etc/X11/xorg.conf /etc/X11/xorg.conf-bkp para gerar uma
cópia de segurança exata do arquivo /xorg.conf mudando o nome
para xorg.conf-bkp.
mv - Este comando move arquivos e diretórios, sendo também usado
para renomear arquivos.
# mv texto1 texto2 para renomear o arquivo texto1 para texto2
no mesmo local.
Manipular Arquivos
Um arquivo é visualizado ou criado com auxilio de editores de texto,
existem vários, mas escolhemos o pico por ser o mais explicativo. Para
criar um arquivo deve-se digitar o comando abaixo:
# pico e-tec
50
Cria ou visualiza o arquivo e-tec
Sistema Operacional Linux
Figura 42: editando ou criando um arquivo
Na figura (42), foi digitado o comando pico (editor de texto)
seguido do nome do arquivo a ser criado, e-tec. A figura (43),
mostra o arquivo em branco e abaixo os comandos possíveis
para esse editor.
Figura 43: arquivo e-tec criado
Atualização do sistema
É recomendado que logo após a instalação do Ubuntu sejam
feitas as atualizações, através dos comandos:
# apt-get update
# apt-get upgrade
Ao usar estes comandos estará sendo atualizado na lista de repositórios o pacote e a ultima versão desse pacote, ou:
# apt-get dist-upgrade – dá um upgrade com os pacotes mais
usados para atualização da versão.
Através da interface gráfica:
1. Clique no menu Sistemas;
2. Clique em Administração;
3. Clique em Gerenciador de Atualizações;
4. O gerenciador fará uma busca e caso necessário irá informar
qual atualização está pendente;
5. Caso exista alguma, basta clicar no botão Instalar Atualizações.
51
Sistemas Operacionais
Instalação e remoção de pacotes
O Ubuntu vem com uma ferramenta muito útil chamada apt-get para
instalação de pacotes via terminal:
#apt-get install amsn
O comando acima procura o pacote amsn e instala automaticamente.
Para removê-lo:
#apt-get remove amsn
Outra maneira de instalação de pacotes no Ubuntu é através do comando dpkg, mas somente se o pacote for (.deb). Como dito anteriormente, o Ubuntu é um sistema baseado no Debian, portanto existem
diversos programas desenvolvidos para o Debian que podem ser instalados no Ubuntu, como por exemplo, os que tiverem extensão (.deb):
# dpkg - i skype.deb
Programa a ser instalado (skype.deb)
Parâmetro de instalação (i)
Comando de instalação (dpkg)
Com a interface gráfica a instalação de programas é feita através do
gerenciador de pacotes Synaptic: o caminho é bem simples através do
menu Sistema, Administração e Gerenciador de Pacotes Synaptic. Para escolher o pacote a ser instalado, basta assinalar o campo correspondente ao lado do pacote ou fazer uma busca no campo superior
do gerenciador e assim encontrar o pacote desejado.
Figura 44: Gerenciador de pacotes Synaptc
52
Sistema Operacional Linux
Rede Ubuntu
Os mecanismos de rede no Ubuntu podem ser acessados no
menu Sistema,
submenu Administração: Ferramentas de rede.
• Irá mostrar as condições atuais de funcionamento relacionadas a interface de rede e testes possíveis para verificar a
conectividade;
submenu Preferências: Conexões de rede.
• Opção semelhante a conexão de rede do Windows, irá mostrar todas as interfaces de rede disponíveis;
• É possível configuração de IP estático e dinâmico além de
outras opções, conforme figura;
Figura 45: aba Configurações Ipv4 de conexões de rede
Outros comandos
Via terminal:
df – Exibe o espaço em disco do sistema usado por todas as partições;
du – Exibe o tamanho de arquivos e/ou diretórios. Se nenhum
arquivo ou diretório for passado como argumento, será assumido o diretório atual. O uso da opção du-h tornará a apresentação mais simples de ser interpretada.
free – Comando que mostra a quantidade de memória disponível e ocupada no sistema.
Kernel é uma das partes mais importantes de um sistema Linux. Ele também
pode ser chamado de coração do sistema.
uname - Comando que exibe informações sobre o sistema
como, nome da maquina e versão do Kernel.
53
Sistemas Operacionais
• uname -a para exibir todas as informações.
• uname -m para exibir a arquitetura da máquina.
• uname -r para exibir o release do sistema operacional.
ps – Apresenta um quadro atual, porém estático dos processos que estão
sendo executados no sistema.
• ps aux exibe todos processos sendo executados no momento, de
todos usuários.
• kill finaliza processos sendo executados.
• Kill-9 (número do PID) para finalizar o processo de PID de determinado número. A identificação de número de determinado
PID ligado a um processo que está sendo executado, pode ser feito
utilizando o comando ps.
• killall finaliza processos pelo nome ao invés do PID como faz o
comando kill. Também assim como o comando kill, o killall envia
um sinal para o processo.
• killall mozilla firefox finaliza o processo mozilla-firefox, fechando
o navegador web Mozilla Firefox.
Motivação de uso
O sistema Linux é uma alternativa para quem não quer se preocupar
com pagamentos de licenças de sistemas operacionais e quer se manter na legalidade. Atualmente o Linux oferece distribuições voltadas
para usuários sem experiência (Ubuntu, Kurumin, etc) e para usuários
que já conhecem o sistema (Slackware). Existem várias distribuições
na qual seus criadores têm o objetivo de desenvolver uma interface
gráfica muito amigável possibilitando assim a facilidade de uso para
novos usuários. Com isso, o Linux vem ganhando cada vez mais novos
usuários e colaboradores fazendo com que surjam novas distribuições
e maior integração com diversos tipos de hardware que são lançados
a todo o momento.
54
Sistema Operacional Linux
Finalizando...
Os dois sistemas apresentados neste livro são sistemas muito utilizados no Brasil. Entender os conceitos dos dois sistemas apresentados é fundamental para resolver problemas que acontecem
devido ao uso. Esperamos que tudo que foi apresentado tenha
sido útil de alguma maneira, mas existem muito mais informações, não esqueça de pesquisar. Afinal, em um mercado de trabalho tão competitivo se destaca aquele que vai atrás da informação e nunca para de pesquisar e se atualizar.
55
Referências Bibliográficas
TANENBAUM, Andrew S. Sistemas Operacionais Modernos; tradução Ronaldo A.L. Gonçalves,
Luis A. Consularo. 2ª ed. São Paulo: Prentice Hall, 2003.
FERREIRA, Rubem E. Linux - Guia do Administrador de Sistemas. 1ª ed São Paulo: Novatec,
2003.
SILBERSCHRTZ, Abraham; GALVIN, Peter; GAGNE, Greg. Sistemas Operacionais – Conceitos
e Operações; tradução Adriana Rieche. Rio de Janeiro: Campus, 2000.
MICROSOFT. Disponível em http://www.microsoft.com
NAKAMURA, Emilio Tissato; GEUS, Paulo Lício de. Segurança de Redes em Ambientes Cooperativos. São Paulo: Futura, 2003, 3ª edição. 252 p.
NEMETH, Evi; SNYDER, Garth; HEIN, Trent R. Manual Completo do Linux – Guia do Administrador. São Paulo: Prentice Hall, 2007, 2ª Ed. 684 p.
UBUNTU. Disponível em: http://www.ubuntu-br.org
FREE SOFTWARE FUNDATION. Disponível em: http://www.fsf.org/
WIKIPEDIA. Disponível em: http://www.wikipedia.org