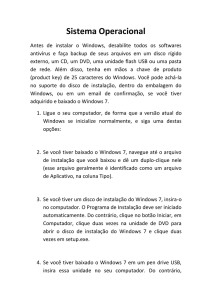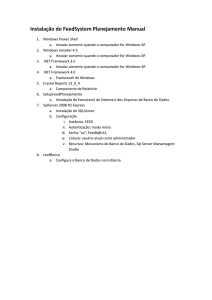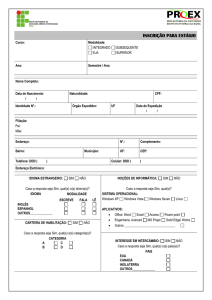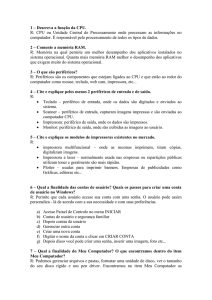um pouco sobre o ubuntu
Propaganda
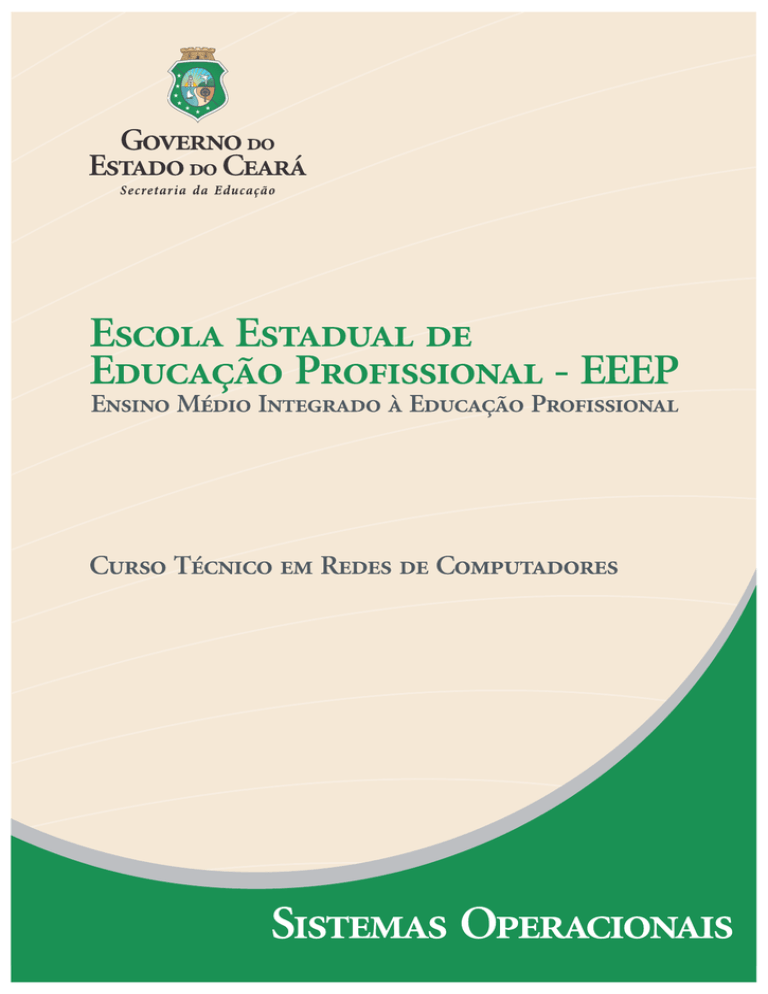
Governador
Cid Ferreira Gomes
Vice Governador
Domingos Gomes de Aguiar Filho
Secretária da Educação
Maria Izolda Cela de Arruda Coelho
Secretário Adjunto
Maurício Holanda Maia
Secretário Executivo
Antônio Idilvan de Lima Alencar
Assessora Institucional do Gabinete da Seduc
Cristiane Carvalho Holanda
Coordenadora da Educação Profissional – SEDUC
Andréa Araújo Rocha
Escola Estadual de Educação Profissional
Ensino Médio Integrado a Educação Profissional
Sumário
Apresentação ................................................................................................................................... 4
INTRODUÇÃO ................................................................................................................................. 5
MÓDULO 01..................................................................................................................................... 6
O que é e para que serve um Sistema Operacional? ............................................................... 6
Um pouco de história .................................................................................................................... 7
Primeira Geração (1945-1955) ................................................................................................. 7
Segunda Geração (1955-1965) – Sistemas em Lote (batch) .................................................... 7
Terceira Geração (1965-1980) – CIs e a Multiprogramação .................................................... 8
Quarta Geração (1980-Presente) – Computadores Pessoais ................................................... 10
Quinta Geração (2007-Presente) – Dispositivos Móveis........................................................ 11
Os Vários Tipos de Sistemas Operacionais ................................................................................. 11
Sistemas Operacionais para mainframes ................................................................................ 11
Sistemas Operacionais de servidores ...................................................................................... 12
Sistemas Operacionais de multiprocessados .......................................................................... 12
Sistemas Operacionais de computadores pessoais ................................................................. 13
Sistemas Operacionais para dispositivos móveis ................................................................... 13
Sistemas Operacionais embarcados ........................................................................................ 14
Sistemas Operacionais em tempo real .................................................................................... 14
Sistemas Operacionais Monotarefas; ...................................................................................... 15
Sistemas Operacionais Multitarefas; ...................................................................................... 15
Funções de Um Sistema Operacional .......................................................................................... 15
O Gerente de Tudo .................................................................................................................. 15
Um excelente tradutor............................................................................................................. 16
Um eficiente guardador de dados ........................................................................................... 16
Principais conceitos sobre Sistemas Operacionais ...................................................................... 17
Processos................................................................................................................................. 17
Núcleo (Kernel) ...................................................................................................................... 18
Interpretador de Comandos (Shell) ......................................................................................... 19
Chamadas de Sistema (System Calls) .................................................................................... 19
Endereçamento de Memória e Memória Virtual..................................................................... 20
Entrada e Saída ....................................................................................................................... 21
Arquitetura de Sistemas Operacionais ........................................................................................ 21
Sistemas Monolíticos .............................................................................................................. 21
Sistemas em Camada .............................................................................................................. 22
Sistemas Micronúcleo ............................................................................................................. 22
Sistema de Rede...................................................................................................................... 23
Máquinas Virtuais ................................................................................................................... 23
MÓDULO 02................................................................................................................................... 25
E o Sistema operacional vem no computador? ........................................................................ 25
Preparação correta do disco rígido no tocante a criação de partições e formatação ................... 26
Partição de Discos ....................................................................................................................... 26
Formatação de Discos ................................................................................................................. 28
Processo de Instalação ................................................................................................................. 29
Instalando o Windows 7. ............................................................................................................. 32
Objetivo: ...................................................................................................................................... 32
Aplica-se a: .................................................................................................................................. 33
Introdução:................................................................................................................................... 33
Requisitos Mínimos de Sistema .................................................................................................. 33
Um pouco sobre o Ubuntu ........................................................................................................... 55
Redes de Computadores - Sistemas Operacionais
1
Escola Estadual de Educação Profissional
Ensino Médio Integrado a Educação Profissional
COMO CRIAR PARTIÇÕES PARA O UBUNTU ATRAVÉS DO WINDOWS ....................... 57
Instalação de Driver..................................................................................................................... 70
Como Instalar um Driver? ...................................................................................................... 71
MÓDULO 03 ................................................................................................................................... 73
E É SIMPLESMENTE INSTALAR? .............................................................................................. 73
Gerenciamento os dispositivos. ................................................................................................... 74
O que é um gerenciador de dispositivos? ............................................................................... 74
Acessando o gerenciador de dispositivos do windows 7. ....................................................... 75
Gerenciamento de tarefas. ........................................................................................................... 77
Abrir o gerenciador de tarefas. ............................................................................................... 77
Como encerrar, alternar para ou iniciar um programa. ........................................................... 78
Como encerrar, um processo. ................................................................................................. 79
Exibir serviços em execução no computador.......................................................................... 80
Como monitorar o desempenho do computador ..................................................................... 81
Guia rede do gerenciador de tarefas ....................................................................................... 82
Guia Usuários. ............................................................................................................................... 82
Gerênciador de tarefas do ubuntu linux .................................................................................. 83
Gerência de Memória .................................................................................................................. 85
Hierarquia de memórias .......................................................................................................... 86
O hd ssd ....................................................................................................................................... 89
Tendências - Vale a pena trocar um HD por um SSD? ........................................................... 90
Arquivos ...................................................................................................................................... 93
Nomeação de arquivos ............................................................................................................ 93
Extenção de arquivos .............................................................................................................. 93
Instalação de drivers. ................................................................................................................... 95
Identificando marca, modelo e número de série do seu equipamento. ................................ 96
Instalação de softwares. ............................................................................................................... 98
Microsoft Office ..................................................................................................................... 98
Pacotes do Microsoft® Office ...................................................................................................... 99
compressão de arquivos............................................................................................................. 103
Desfragmentação de Disco. ....................................................................................................... 105
O que é o Desfragmentador de disco? .................................................................................. 106
Agendamento Periódico........................................................................................................ 106
MÓDULO 04 ................................................................................................................................. 109
E agora, vamos às operações básicas de um Sistema Operacional! ............................................... 109
Gerenciamento apropriado dos arquivos e dos diretórios no sistema ....................................... 110
Estrutura de Diretórios no Windows ......................................................................................... 111
Estrutura de Diretórios no Linux ............................................................................................... 112
Pasta. ..................................................................................................................................... 112
Compressão........................................................................................................................... 114
Atributos de Arquivo ............................................................................................................ 115
Trabalhando com discos ............................................................................................................ 117
Cotas de disco ....................................................................................................................... 117
Backup .................................................................................................................................. 117
Desfragmentador................................................................................................................... 119
Gerenciamento de disco ........................................................................................................ 122
MÓDULO 05 ................................................................................................................................. 128
Modo Texto? E isto é Sistema Operacional? ................................................................................. 128
Utilização Correta dos Comandos, Utilizando o terminal e prompt de comando ..................... 129
Windows .................................................................................................................................... 129
Configurando o Prompt ........................................................................................................ 130
Formato dos Comandos ........................................................................................................ 130
Redes de Computadores - Sistemas Operacionais
2
Escola Estadual de Educação Profissional
Ensino Médio Integrado a Educação Profissional
Comandos de Informações do Sistema ................................................................................. 131
Corrigindo Erros Físicos no disco ........................................................................................ 133
Comandos Gerenciamento de Arquivos e Diretórios ................................................................ 133
Permissões de Arquivos ........................................................................................................ 133
Listando os Diretórios........................................................................................................... 133
Apagando .............................................................................................................................. 134
Recuperando ......................................................................................................................... 134
Renomeando ......................................................................................................................... 134
Visualizando o Conteúdo ...................................................................................................... 134
Copiando ............................................................................................................................... 135
Alterando e movendo Arquivos ............................................................................................ 135
A Árvore de Diretórios ......................................................................................................... 135
LINUX....................................................................................................................................... 136
Acessando o Terminal ........................................................................................................... 136
Formato dos Comandos ........................................................................................................ 137
Caracteres Curinga................................................................................................................ 138
Comandos de Informações do Sistema ................................................................................. 138
Comandos de Execução de Sistema ..................................................................................... 138
Comandos de Gerenciamento de Arquivos e Diretórios....................................................... 139
Permissões de Arquivos ........................................................................................................ 139
Comandos de Rede ............................................................................................................... 144
Referências Bibliográficas: ............................................................................................................ 146
Redes de Computadores - Sistemas Operacionais
3
Escola Estadual de Educação Profissional
Ensino Médio Integrado a Educação Profissional
APRESENTAÇÃO
Todo usuário de computador, seja do mais básico que utiliza para editar texto, acessar as
ferramentas de Internet até os programadores, designs gráficos profissionais, utilizam sempre
Sistemas Operacionais (ou Sistemas Operativos em Portugal) em suas atividades.
Porém, podemos perceber que mesmo fazendo uso, muitos profissionais de várias áreas
do conhecimento e da Informática em específico, não sabem ou conhecem como é o
funcionamento de um Sistema Operacional (SO), quais suas funções em um micro e o que estar
por traz de todos aqueles ícones bem desenhados das várias telas nos computadores de mesa,
notebooks, tablets e smartphones.
Pensar em nossos alunos na pratica de suas competências no mercado de trabalho sem
um conhecimento básico sobre este tipo de software básico, apenas com ações rotineiras de
―manutenção‖ de software como ―formatar‖ o Sistema Operacional por reclamação de lentidão ou
travamento por parte do cliente ou a instalação mecânica de uma outra versão da escolha do seu
cliente não é uma postura profissionalmente adequada.
No decorrer deste guia, procuraremos abordar vários tópicos como a história dos SO,
conceitos básicos, as principais funções, os mais importantes desenvolvedores destes softwares
da história, instalação e configuração, dentre outros temas que serão de estrema importância
para uma formação mais completa dos futuros técnicos em informática.
Vale ressaltar que não temos a intenção de esgotar este assunto visto que procuramos
voltar às próximas páginas para um viés mais prático e voltado para o que é mais importante para
a prática profissional procurado também simplificar termos para facilitar a compreensão dos
assuntos. Todos os professores devem contribuir com a formação discente com assuntos que
não sejam abordados por este guia e que julgue importante lembrando sempre que o aluno é o
centro de nossas ações pedagógicas.
Aproveitem as próximas páginas e sua contribuição é sempre de grande valia para o
enriquecimento geral da disciplina.
Bom Trabalho !
Redes de Computadores - Sistemas Operacionais
4
Escola Estadual de Educação Profissional
Ensino Médio Integrado a Educação Profissional
Caro Aluno,
Ter noções básicas do uso do computador e suas principais
ferramentas, estudar os componentes internos e sua arquitetura são
etapas já superadas por você com sucesso. Agora seu novo desafio é
entender como ―um‖ software é capaz de gerenciar todo este aparato
físico, todo este Hardware.
Este será seu novo desafio e esperamos que juntos possamos
viajar nos conceitos e funcionalidades de um Sistema Operacional
podendo compreendê-lo com mais propriedade.
Esperamos que suas dúvidas sejam tiradas e seu uso do
computador se torne cada vez mais consciente.
INTRODUÇÃO
Este guia lhe auxiliará no estudo dos Sistemas Operacionais Modernos, você verá um
pouco da história, dos conceitos de processos, thread, núcleo (Kernel), Deadlock, escalonamento,
gerenciamento de memórias, arquivos, dispositivos, Boot, dentre outros importantíssimo para seu
conhecimento e prática. Para isto, este manual será dividido em 6 módulos no intuito de facilitar
sua compreensão sobre estes temas. Vejamos um resumo de cada um destes módulos:
Módulo 01: O que é e para que serve um Sistema Operacional? – Conhecer, saber o que e
como evoluiu um Sistema Operacional será o primeiro passo que daremos neste estudo.
Neste módulo, veremos também os principais conceitos técnico usados.
Módulo 02: E o SO vem no Computador? – Como preparar um computador recém
comprado e a instalação de um Sistema Operacional serão nossos principais objetivos no
estudo deste módulo. Veremos também uma noção dos principais SO vendidos no
mercado atual do mais simples aos próprios para gerenciamento de redes de
computadores.
Módulo 03: E é simplesmente instalar? – O que fazer após a instalação de um SO para
que o usuário possa usufruir plenamente de todas as funções de seu novo computador é o
assunto principal deste módulo. Preste bastante atenção !
Módulo 04: E agora, vamos às operações básicas do Sistema Operacional! –
Gerencialmento, esta é a palavra principal deste módulo. Entender como memórias,
programas, hardwares, são gerenciados pelo SO já instalado é nosso principal objetivo
neste momento
Módulo 05: Modo texto? E isto é Sistema Operacional? – Estudar o modo texto é nosso
objetivo primordial aqui. Noções de Comandos, como eles devem ser utilizados, a
utilidade do uso do Sistema Operacional neste modo e gerenciamento serão os tópicos
que estudaremos aqui.
Então, mãos às obras e tenha um bom estudo em mais este guia.
Redes de Computadores - Sistemas Operacionais
5
Escola Estadual de Educação Profissional
Ensino Médio Integrado a Educação Profissional
MÓDULO 01
O QUE É E PARA QUE SERVE UM SISTEMA OPERACIONAL?
Redes de Computadores - Sistemas Operacionais
6
Escola Estadual de Educação Profissional
Ensino Médio Integrado a Educação Profissional
UM POUCO DE HISTÓRIA
Como em toda área do conhecimento, é interessante conhecer um pouco da história dos
principais elementos que iremos estudar. Como o assunto que trabalharemos este semestre são
os Sistemas Operacionais, algumas perguntas são comuns de fazermos: ―Quando começou esta
história de Sistemas Operacionais para computadores?‖. Pensamos também: ―Em todos os
computadores, desde os primeiros até os mais modernos, sempre existiram?‖ e agora, com a
evolução dos celulares, existe uma categoria que sua diferença para seus predecessores
celulares é justamente o Sistema Operacional (SO) que vem instalado, são os conhecidos
Smartphones (Android, Windows Phone, IOS, Symbian OS, são exemplos de SO desenvolvidos
para dispositivos móveis.). Estas e muitas outras perguntas relacionadas à história dos SO iremos
procurar saná-las no decorrer este estudo.
Alguns autores procuram descrever esta evolução dos SO por gerações, de acordo com o
que foi visto nas disciplinas de Informática Básica e Arquitetura e Manutenção de computadores
referente à evolução dos computadores. Metodologicamente, veremos a divisão mais comum que
é por gerações que são: Primeira Geração onde os computadores ainda eram por válvulas,
Segunda Geração, onde os computadores já eram fabricados com transistores, a Terceira
Geração onde os computadores eram construídos com Circuitos Integrados e a Quarta Geração
que são os atuais computadores pessoais. Vamos fazer uma breve relação entre estas gerações
dos computadores com a evolução dos SO.
PRIMEIRA GERAÇÃO (1945-1955)
Na época em que os computadores eram desenvolvidos com válvulas, relés, resistências,
onde personagens como John Atanasoff e seu aluno Clifford Berry, Konrad Zuse, William
Mauchley e seu aluno J. Presper Eckert, e toda a equipe que trabalhou nos projetos como o
Colossus, o Mark, o ENIAC dentre outros ainda não havia desenvolvimento de Sistemas
Operacionais. Os computadores funcionavam por meio de uma equipe complexa onde programar,
operadorar, responsáveis pela manutenção, projetar eram atividades essenciais para o
funcionamento destas complexas máquinas.
Imagine você usando este computador: Você iria projetar o programa em linguagem de
máquina para calcular uma raiz quadrada, iria ―escrever‖ este programa configurando as válvulas
e conectando plugs corretamente para fazer este cálculo, iria iniciar o calculo que em alguns
casos iriam poderia demorar horas e ainda torcer para que nenhuma das válvulas queimassem
(haviam computadores com mais de duas mil válvulas) e caso isto acontecesse você teria que
procurar quais queimaram, substitui-la e iniciar todo os processo. Agora, você pode imaginar que
não era simples utilizar os computadores na primeira geração.
SEGUNDA GERAÇÃO (1955-1965) – SISTEMAS EM LOTE (BATCH)
Nesta geração, as válvulas e relés começaram a serem substituídos por transistores, com
isto, o processamento das informações passaram a ser mais rápidas, o consumo de energia
diminuiu dentre outras melhorias. Os computadores desta geração eram mais confiáveis e de
grande porte (conhecidos como mainframes) e por isto, começaram a ser produzidos
comercialmente e por encomenda.
Redes de Computadores - Sistemas Operacionais
7
Escola Estadual de Educação Profissional
Ensino Médio Integrado a Educação Profissional
Foi nesta época onde houve uma necessária separação entre as funções do projetista, do
fabricante, do programador, do operador e do técnico em manutenção, cada um responsável por
uma parte no funcionamento da máquina.
Nesta geração, a forma de processar um programa evoluiu. Primeiramente, o programador
escrevia no papel em linguagem assembly ou Fortran e depois perfurava em cartões. Com estes
cartões prontos, o programador entregava-os aos operadores na sala de entrada. Depois de um
certo tempo, o programador retirava na sala de saída o resultado impresso do calculo
programado. Então, o operador estava constantemente entrando e saindo da sala de máquinas
para trocar os cartões de entrada.
Com o tempo, e a necessidade de melhorias neste processo extremamente demorado, foi
criada a ideia de sistemas em lote onde os operadores pegavam vários cartões, gravavam suas
informações em fitas magnéticas e levava para a sala de máquinas e assim, vários programas
eram processados um após outro seguindo a ordem que o operador gravou na fita. Com isto, o
tempo de processamento das informações foi reduzido drasticamente. E, como a máquina
mudava de um programa para outro, usando a mesma fita? Tudo era impresso de uma vez? Para
resolver todo este problema, foi criado um programa especial que lia o inicio, o meio e o fim do
programa, gravava em uma fita de saída das informações e este mesmo programa iniciava a
leitura do segundo programa e gravava o resultado na fita de saída. Ao final do processamento
em lote de todos os programas, o operador levava a fita magnética de saída para a sala de saída
e imprimia os resultados na impressora. O tal programa especial eram os primeiros Sistemas
Operacionais que liam os arquivos em Fortran ou Assembly e gravavam o resultado em outra fita,
estes SO eram os FMS (Fortran Monitor System) e o IBSYS.
Você pode ver que a utilização do computador nesta geração não era nada simples. Não é
verdade? Porém, em relação ao trabalho dos profissionais da geração anterior houve um
considerável progresso.
Veja a figura abaixo retirada do livro Sistemas Operacionais1 uma pequena representação
de todo este processo.
TERCEIRA GERAÇÃO (1965-1980) – CIS E A MULTIPROGRAMAÇÃO
A nível de Hardware, a grande características desta geração foram os Circuitos Integrados
que, com a redução do tamanho dos transistores várias unidades de processamento puderam ser
1
TANENBAUM, Andrew S. Sistemas Operacionais Modernos. São Paulo: Pearson Prentice Hall, 2009, 5p.
Redes de Computadores - Sistemas Operacionais
8
Escola Estadual de Educação Profissional
Ensino Médio Integrado a Educação Profissional
colocadas em um menor espaço, permitindo assim que todos os custos fossem reduzidos e a
velocidade de processamento aumentasse. A empresa pioneira nesta tecnologia foi a IBM com o
lançamento do IBM 360.
A nível dos SO, vale-se destacar o aparecimento de técnicas como a multiprogramação,
spooling, timesharing, que trouxeram conceitos fundamentais para o desenvolvimento dos SO
modernos.
É interessante compreender quais os motivos que o hardware influenciou no
desenvolvimento dos Sistemas Operacionais. Nesta época, as empresas fabricavam hardwares
próprios, com características próprias, funções próprias e quando o usuário precisava melhorar
seus equipamentos ou ate mesmo troca-los dentro da mesma fabricante quase tudo era
incompatível, foi nesta época em que a IBM começou a pensar em desenvolver uma linha de
equipamentos que usasse o mesmo SO. Neste caso o OS/360 foi o primeiro SO com este intuito.
Seguindo esta linha os SO desta geração a técnica de multiprogramação foi
implementada. Quando uma tarefa terminava de usar a processador (CPU) e era encaminhada
para os dispositivos de Entrada e Saída (E/S) a CPU ficava ociosa esperando a nova tarefa
enquanto terminava a operação de E/S. Para resolver este problema, a multiprogramação foi
desenvolvida. Várias tarefas eram colocadas em memórias (ou espaço de memória) diferentes,
permitindo que quando a CPU liberasse o processo para os dispositivos de E/S o Sistema
Operacional encaminhasse diretamente outro processo de outro espaço de memória direto para o
processamento.
Outra técnica desenvolvida foi a de spooling (este termo deriva de simultaneus peripheral
operation online) que permitia o carregamento de outra tarefa vinda dos cartões perfurados
automaticamente para partições que foram recentemente liberadas. Com esta técnica, além de
automatizar a entrada das informações, permitia que o resultado já fosse automaticamente
impresso na saída.
Já o timesharing é uma variante da multiprogramação que permite que o processador
possa executar longas tarefas simultaneamente com as pequenas. A necessidade de
implementação do timesharing surgiu com a utilização do mesmo computador por mais de um
usuário. O primeiro usuário pode enviar um processo bem demorado (como pesquisar um arquivo
entre milhões de registro) para a CPU enquanto outro usuário pode solicitar uma rotina pequena
de compilação e este não ficará esperando até a CPU terminar a primeira solicitação. O primeiro
SO com esta tecnologia foi o CTSS (Compatible Time Sharing System – Sistema Compatível de
Tempo Compartilhado) desenvolvido no MIT. Após o CTSS, foi desenvolvido o MULTICS
(Multiplex Information and Computing Service – Serviço de Computação e de Informação
Mutiplexada) por um consorcio entre o MIT a Bell Labs e a General Eletrics. Este sistema seria
instalado em uma máquina desenvolvida por eles para suportar simultaneamente requisições de
centenas de usuários.
Redes de Computadores - Sistemas Operacionais
9
Escola Estadual de Educação Profissional
Ensino Médio Integrado a Educação Profissional
Com o desenvolvimentos de computadores pessoais, menores, os Sistemas Operacionais
foram reescritos para atender esta nova demanda de hardware, com isto um dos primeiros SO
que atendia este nicho do mercado foi o UNIX (antes escrito UNICS - UNiplexed Information and
Computing System) desenvolvido por Ken Thompson que participou do projeto do MULTICS.
Como o UNIX foi desenvolvido com o código fonte aberto, dois SO foram desenvolvidos a partir
dele o System V da AT&T e o BSD (Berkeley Software Distribution) da Universidade da California
em Berkeley, infelizmente estes 3 sistemas eram incompatíveis. Também sobre o código fonte do
UNIX o MINIX foi desenvolvido com um objetivo mais educacional.
Movido pela ideia de desenvolver um SO totalmente gratuito, Linus Torvalds desenvolveu o
LINUX que foi inspirado e desenvolvido sobre a plataforma do MINIX.
QUARTA GERAÇÃO (1980-PRESENTE) – COMPUTADORES PESSOAIS
Esta geração é caracterizada por Sistemas Operacionais desenvolvidos para
Computadores Pessoais.
Tudo começou com o CP/M (Control Program for Microcomputers – Programa de Controle
para Microcomputadores) desenvolvido por Kildall que recusou um contato para possível
negociação do CP/M para a IBM (indicado por Bill Gates) o que foi considerado por muitos a pior
decisão de negócios da história da Informática. Possuindo o interpretador de comandos Basic Bill
Gates conhecia a Seattle Computer Products que possuía um sistema operacional que se
adequava às necessidades da IBM o DOS (Disk Operating System – Sistema Operacional de
Disco) e com uma negociação que definiu o futuro de uma das maiores empresas de softwares
do mundo atual, a Microsoft, Gates comprou o DOS por estimados 75 mil dólares e fechou uma
parceria com a IBM. O DOS, após revisões da pequena empresa Microsoft, teve seu nome
mudado para MS-DOS (MicroSoft Disk Operating System – Sistema Operacional de Disco da
MicroSoft). Até então, os Sistemas Operacionais eram no ―modo texto‖, uma tela preta e branca
(em alguns casos verdes) que o usuário operava o sistema por meio de comandos.
Tela do Linux (Modo Texto)
Tela do MS-DOS
Redes de Computadores - Sistemas Operacionais
10
Escola Estadual de Educação Profissional
Ensino Médio Integrado a Educação Profissional
Nos anos de 1960, Doug Engelbar revolucionou, mesmo sem esta intenção, a forma de
pensar dos Sistemas Operacionais modernos. Ele desenvolveu o GUI (Graphical User Interface)
que era uma Interface gráfica voltada para facilitar o uso do usuário com utilização do mouse, e
uma tela com janelas, menus e ícones. Esta ideia, foi usada pelos pesquisadores da empresa
Xerox Parc e implementada nas máquinas produzidas por eles. Com isto, Steve Jobs após o
contato com a Xerox Parc, se inspirou e desenvolveu a primeira versão do Mac OS no projeto
Lisa e, sabendo disto, Bill Gates inspirado e maravilhado com a ideia de Steve Jobs desenvolveu
o Windows, uma plataforma gráfica para que funciona sobre o MS-DOS.
QUINTA GERAÇÃO (2007-PRESENTE) – DISPOSITIVOS MÓVEIS
Paralelamente à quarta geração, surgiram os dispositivos móveis que com a evolução da
nanotecnologia os celulares, smartphones, tablets, eletrodomésticos, palmtops, foram ficando
cada vez mais complexos, e para operar todos os componentes de hardware destes dispositivos,
foram desenvolvidos vários SO como o Palm OS, o Android, o Windows Phone, o iOS, Symbian
OS, Blackberry OS e outros.
A principal característica destes SO é operar equipamentos de pequeno porte, com um
Hardware menos poderoso que um computador pessoal tornando a utilização do dispositivo mais
interativa e dinâmica. Veremos no decorrer deste manual mais informações sobre estes tipo de
SO.
OS VÁRIOS TIPOS DE SISTEMAS OPERACIONAIS
Vários foram os Sistemas Operacionais lançados no mercado da Informática. Pode se ter
uma resumida ideia ao ler sobre as gerações no tópico anterior. Agora, iremos procurar fazer uma
breve divisão referente aos principais tipos de Sistemas Operacionais lançados para atender os
vários tipos de necessidades deste mercado. A quantidade é tão grande e que alguns autores
chamam de zoológico de sistemas operacionais.
SISTEMAS OPERACIONAIS PARA MAINFRAMES
Grandes computadores (mainframes) são equipamentos projetados para desenvolver uma
atividade específica como processamento de dados em grandes volumes ou para efetuar
cálculos, gerenciar um grande número de dispositivos dentre outras funções. Estas máquinas
ainda são usados em grandes empresas e sua configuração física é bem diferente de um
computador pessoal ou para servidor. Os SO desenvolvidos para estes grandes computadores
devem ser bastante versáteis, levando em consideração que um computador de grande porte
Redes de Computadores - Sistemas Operacionais
11
Escola Estadual de Educação Profissional
Ensino Médio Integrado a Educação Profissional
pode possuir vários processadores, memórias RAM, discos rígidos que podem ser trocados
mesmo sem que precise desligar o equipamento.
Vale ressaltar que Sistemas Operacionais para mainframes são desenvolvidos para
atender as necessidades daquele equipamento em específico não existindo uma empresa de
software que seja especializada neste setor.
Alguns exemplos de SO para mainframes são z/OS, z/OS.e, z/VM, z/VSE, VSE/ESA, TPF,
z/TPF e Linux on System z.
Foto de um mainframe
Imagem de uma aplicação do SO z/VM da IBM
SISTEMAS OPERACIONAIS DE SERVIDORES
Um servidor é um computador, normalmente com uma configuração mais robusta, que
provê e gerencia vários serviços e recursos de uma rede, assim como controla o acesso de
usuários e aplicações a esses recursos. Alguns exemplos destes SERVIÇOS oferecidos por estes
SERVIdores são: Servidor de arquivos (normalmente instalados em uma empresa onde
armazenam todos os arquivos), e-mail, Banco de Dados, de Impressão, de DHCP (fornece IP
dinâmico para uma rede), FTP (para transferência de arquivos), WEB (que armazenam páginas
da Internet), dentre outros.
Você pode imaginar que um Sistema Operacional desenvolvido para este fim deve atender
várias necessidades tanto de hardware como de software. Vários usuários poderão se conectar
ao servidor. Em uma empresa, um usuário poderá copiar um arquivo – usando o servidor, enviar
um e-mail institucional – usando o servidor, mandar imprimir na sala de impressão – usando o
servidor, conversar com os funcionários da empresa – usando o servidor e o SO deverá
gerenciar todas estas requisições, todas as placas de rede (sim, um servidor pode ter duas ou
mais deste dispositivo), processadores, disco rígido... enfim, não é um trabalho simples a
gerência de todos estes dispositivos e aplicações.
SISTEMAS OPERACIONAIS DE MULTIPROCESSADOS
Existem casos em que vários computadores trabalham juntos formando um único sistema.
Literalmente o provérbio ―a união faz a força‖ é aplicado neste caso. Em algumas situações, é
necessário conectar vários computadores em uma espécie de equipamento que todos estes
computadores irão funcionar como um só.
Redes de Computadores - Sistemas Operacionais
12
Escola Estadual de Educação Profissional
Ensino Médio Integrado a Educação Profissional
Os SO multiprocessados conseguem ―entender‖ estes hardwares como um só
aproveitando todos os recursos de cada computador unindo suas potencialidades em prol de uma
tarefa predeterminada.
Atualmente, os computadores com processadores de vários núcleo tomam conta do
mercado, os SO para estes computadores não são considerados multiprocessados porque estes
núcleos são considerados processadores em pequena escala mais estes sistemas possuem
características dos multiprocessados.
SISTEMAS OPERACIONAIS DE COMPUTADORES PESSOAIS
Com certeza são os mais conhecidos no mercado dos computadores, todo computador
pessoal, seja ele um desktop ou um notebook veem com algum Sistema Operacional instalado. E,
você já ouviu falar em algum dos seguintes nomes: Windows, Linux, MAC OS, FreeBSD e outros.
Como este tipo de SO será o foco deste guia, não é necessária uma maior introdução.
SISTEMAS OPERACIONAIS PARA DISPOSITIVOS MÓVEIS
Normalmente desenvolvidos para gerenciar um hardware de pequeno porte, os SO para
dispositivos móveis entraram no mercado com os conhecidos (e antigos) Personal Digital
Assistant (PDA) produzidos pela Palm e hoje em dia um grande número de celulares possuem
estes softwares.
Porém, não são apenas os celulares conhecidos como smartphones que vem de fábrica
com Sistemas Operacionais. Tablets são equipamentos cada vez mais comuns no nosso dia a dia
sendo utilizados em ambiente profissional, educacional, pessoal e outros. Estes equipamentos
necessitam de um sistema ideal para conseguir gerenciar todos os aplicativos.
Estes SO são desenvolvidos para manipularem um grande número de aplicações,
fotografias digitais, efetuar e receber ligações, agendas, jogos cada dia mais elaborados e outras
aplicações cada vez mais exigentes.
Redes de Computadores - Sistemas Operacionais
13
Escola Estadual de Educação Profissional
Ensino Médio Integrado a Educação Profissional
Grandes empresas desenvolvem os SO para seus equipamentos. A Google é responsável
pelo Android, um dos mais famosos e difundidos deste segmento. Concorrendo diretamente com
o Android, a Apple desenvolveu para seus iPhones, iPods e outros equipamentos o iOS que é
inspirado no MAC OS X que equipam seus computadores pessoais, a Microsoft lançou
recentemente seu Windows Phone, depois de suas outras tentativas de conquistar sua fatia deste
lucrativo mercado terem sido fracassadas, a expectativa é que este SO venha a concorrer com os
demais, correndo por fora deste mercado a Nokia tem seu Symbian OS, a Palm tem o Palm OS, a
Blackberry equipa seus aparelhos com o Blackberry OS X, dentre outras empresas.
O fato é que este mercado cresce cada vez mais, os usuários estão cada vez mais
exigentes, e as empresas se empenham cada vez mais na produção de equipamentos mais
sofisticados e Sistemas Operacionais mais completos e confiáveis.
SISTEMAS OPERACIONAIS EMBARCADOS
Geladeiras, televisores, carros, aeronaves, aparelhos reprodutores de MP3, fornos de
micro-ondas, aparelhos de DVD, celulares, tablets, são exemplos de equipamentos com Sistemas
Operacionais embarcados. Estes sistemas são softwares geralmente impressos em memórias
ROM que não permitem modificação e são produzido para gerenciar e operar funções limitadas e
restritas pelos fabricantes.
Alguns autores incluem os Sistemas Operacionais para dispositivos móveis como um
SO embarcado, o que faz todo sentido visto que os sistemas instalados nos
dispositivos móveis supracitados vêm de fabrica e muitos deles não podem ser
modificados. Porém, este é um segmento que vem crescendo e se desenvolvendo
muito e a tendência é que a liberdade em escolher qual SO a ser instalado em seu
dispositivo móvel.
SISTEMAS OPERACIONAIS EM TEMPO REAL
Normalmente, estes sistemas são instalados em equipamentos de industrias (soldas, de
produtos químicos, na aeronáutica, e em outros departamentos automáticos. Estes sistemas
permitem ao usuários controlarem equipamentos a distância como um controle remoto. Alguns
destes sistemas operam máquinas onde a precisão é crucial para o processo de produção,
imagine como seria se uma máquina de soldar as partes de um avião não fossem extremamente
precisas? Ou, se máquinas de mistura de produtos químicos errassem na mistura dos
componentes? Então estes e outros exemplos exigem uma precisão máxima do equipamento e
com isto o Sistema Operacional destas máquinas não podem apresentar inconstâncias.
Redes de Computadores - Sistemas Operacionais
14
Escola Estadual de Educação Profissional
Ensino Médio Integrado a Educação Profissional
Mais, não só os equipamentos que exigem um alto grau de precisao que são instalados
esta modalidade de SO, alguns aparelhos de multimídia, telefones digitais, são equipamentos que
não exigem uma precisão tão alta, mesmo que as falhas devam ser evitadas.
SISTEMAS OPERACIONAIS MONOTAREFAS;
De uma forma resumida, pois este assunto ainda será abordado no decorrer deste
material, os SO Monotarefas são aqueles onde os usuários só podem executar uma tarefa ao
mesmo tempo. Caso um editor de texto esteja sendo usado e o usuário necessite usar um editor
gráfico ele precisará sair do editor de texto e entrar no editor gráfico.
Um conhecido exemplo destes SO é o MS-DOS desenvolvido pela Microsoft onde somente
uma tarefa é executada por vez.
SISTEMAS OPERACIONAIS MULTITAREFAS;
Ao contrário dos Monotarefas, aqueles conhecidos como multitarefas tem a característica
de conseguirem gerenciar várias tarefas ao mesmo tempo. Para ficar mais claro no momento,
podemos dizer que quando você consegue usar um editor de texto, e ter um navegador web, um
reprodutor de áudio, ou outro aplicativo carregado na memória, quer dizer que o seu SO é
multitarefas. Praticamente todos os sistemas estudados nesta disciplina são multitarefas.
Tarefas, processos, todos estes termos podem parecer para você meio estranhos para
você, nas próximas páginas faremos um estudo um pouco mais detalhado de tudo que for
essencial para seu conhecimento em Sistemas Operacionais. Lembramos que caso seja de seu
interesse se aprofundar neste tema, você deverá fazer estudos mais aprofundados. Na
bibliografia tem alguns materiais de referência para você.
FUNÇÕES DE UM SISTEMA OPERACIONAL
Até aqui, em seu estudo, já é possível você ter uma ideia de quais as funções de um
Sistema Operacional. Neste tópico iremos ver algumas destas principais funções e procurar
entender sua aplicação no uso diário de seu computador.
O GERENTE DE TUDO
Como vimos na disciplina de Informática básica, um computador é dividido basicamente
em Hardware (parte física) e Software (parte lógica, programas), o primeiro, foi foco do nosso
estudo no semestre passado na disciplina de Arquitetura e Manutenção de Computadores. Agora,
mesmo depois de ter estudado bastante sobre a parte física do computador, entender como o
Redes de Computadores - Sistemas Operacionais
15
Escola Estadual de Educação Profissional
Ensino Médio Integrado a Educação Profissional
computador funciona a nível de software pode ser um de seus interesses. Perguntas como: Como
se copia um arquivo no disco rígido? Como funciona uma webcam? Ou uma pergunta mais
simples, como um texto aparece no monitor? Ou até mesmo em qual parte do monitor um vídeo
vai ser apresentado?
Para você entender mais ou menos as respostas para estas perguntas, basta você
entender que o Sistema Operacional é o gerente de tudo isto, de todas estas atividades e muitas
outras.
O SO gerencia todo o hardware instalado em um computador. Por exemplo: Quando você
instala uma placa de vídeo de ultima geração, ou uma impressora de alta resolução, ou uma
placa de rede super rápida quem vai permitir que você use todos estes recursos ao máximo é
exatamente o SO. Ele vai precisar apenas que os drivers (veremos mais nos capítulos a seguir)
sejam instalados. Copiar um arquivo de um pen driver para o disco rígido é outra ação do SO,
utilizar programas próprios para um servidor.
Estudaremos durante este capítulo os vários tipos de gerentes que um SO tem como por
exemplo: o Gerenciador de Arquivos, Gerenciador de Memória, o Gerenciador de Dispositivos, o
Gerenciador de Processos dentre outros. Todos estes gerentes confirmam mais ainda que o SO é
literalmente o Gerente de Tudo!
UM EXCELENTE TRADUTOR
O Sistema Operacional trabalha mediando a comunicação entre dois elementos básicos do
uso de um sistema computacional. De um lado nós temos o Hardware com sua complicada
linguagem de máquina e emaranhados tecnológicos, do outro lado nós temos você, o ser
humano. E servindo de interface entre você e todo este hardware tem o Sistema Operacional. Ou
você acha que usa a impressora diretamente?
Quando mandamos imprimir um documento, ele vai passar primeiro pelos comandos do
SO para este, acionar o processador, disco rígido, memória RAM, organizar tudo e mandar as
informações elétricas (binária) viajarem entre os circuitos da placa mãe para ser enviada pela
porta USB (ou seja lá qual for a porta que você use para Impressora) até chegar na impressora.
Então você pode perceber que o SO traduziu esta nossa necessidade (de imprimir) para
linguagem de máquina e transportou até a impressora.
Sem contar que o SO também faz a interface entre os programas em geral e o hardware.
Os programas como pacotes de escritórios (editores de texto, planilhas, apresentações e outros)
os editores gráficos, editores e reprodutores de vídeo, programas de Internet e vários outros
utilizam os recursos de hardware indiretamente, porque quem gerencia tudo isto é justamente o
SO, traduzindo as ―necessidades‖ dos programas de utilização do hardware.
UM EFICIENTE GUARDADOR DE DADOS
O Sistema Operacional também atua em outro segmento de muita importância para a
utilização de um computador. Você já se perguntou como uma informação é armazenada no
disco rígido?
Todo processo de armazenamento de dados no computador ou em qualquer unidade de
memória conectada ao computador também é realizado pelo SO. Além de armazenamento, ele
ainda faz a consulta, a exclusão e a organização destes arquivos (dados) nestas mídias de
gravação. Pode ter certeza, ele sabe exatamente onde estão todos os arquivos e programas
instalados no disco rígido de seu computador.
Redes de Computadores - Sistemas Operacionais
16
Escola Estadual de Educação Profissional
Ensino Médio Integrado a Educação Profissional
Durante vários momentos em que este guia estava sendo produzido, em todo momento
que solicitávamos o salvamento das novas informações, não era o editor de texto que estava
salvando não, pelo contrário, ele a cada momento em que era salvo o editor solicitava ao SO para
efetivar esta ação no disco rígido.
Então, entendidas estas funções básicas de um Sistema Operacional, vamos
partir para o estudo dos principais conceitos.
PRINCIPAIS CONCEITOS SOBRE SISTEMAS OPERACIONAIS
Veremos agora, uma parte do nosso estudo é que essencial para uma compreensão geral
de todo este conteúdo. Estudaremos termos como Processos, Núcleo (Kernel), Interpretador de
Comandos (Sheell), Chamadas de Sistemas (system calls), Endereçamento de Memória,
Memória Virtual e Entrada e Saída.
Fique atento e preocupe-se que nenhum destes conceitos passe sem sua compreensão.
PROCESSOS
Durante todo tempo que o Sistema Operacional estiver em funcionamento, vários
programas podem estar funcionando. Só em você clicar duas vezes em um Ícone para fazer
funcionar um programa que irá reproduzir as músicas favoritas de sua lista, fará que este
programa seja carregado até ficar pronto para seu uso.
Programa é o fruto de uma série de instruções elaboradas por um programador (você já
começou o estudo desta ação) que depois de compilada (traduzida para linguagem de máquina)
ficará pronto para ser utilizado pelo usuário final.
Frente a este cenário, processo é resumidamente o programa em execução pelo Sistema
Operacional. Mais, não é simplesmente UM programa em execução, no caso de dois usuários
executando o mesmo programa (usando um servidor, por exemplo) pode gerar dois processos
distintos, ou em um único programa em execução, vários processos podem ser originados. Então,
para facilitar seu entendimento, imagine a seguinte situação real:
Você resolve ouvir suas músicas favoritas (como no exemplo acima), enquanto o som toca
você carrega seu navegador de Internet e começa a acessar seus e-mails. Antes de ler o primeiro
e-mail novo você recorda que prometeu gravar um CD com os arquivos de suas aulas
(Apresentações, vídeos, músicas, textos e atividades) para seu aluno e começa a fazer isto. Você
carrega o programa bate-papo e volta a ler seus e-mails.
Em todas as ações descritas acima, você executou basicamente quatro processos (tocador
de música, navegador WEB, gravador de CD/DVD e bate-papo) e o Sistema Operacional estar
organizando o acesso à memória principal e o uso do processador decidindo parar a execução de
um dos processos (gravando as orientações na memória principal para continuar depois) e iniciar
a de outro até quando o usuário decida fechar algum. Todos estes processos em execução ou
suspenso são gravados em tabelas de processos que ficam geralmente armazenados nos
registradores.
Todas estas mudanças no processo em quanto em execução são divididas em três
estados: Pronto (ready), Execução (running) e Espera (wait).
Redes de Computadores - Sistemas Operacionais
17
Escola Estadual de Educação Profissional
Ensino Médio Integrado a Educação Profissional
EXECUÇÃO (RUNNING): É quando um processo está sendo processado pela CPU. Suas
orientações são mandadas para o processador pelo Sistema Operacional para que
haja a leitura das linhas de programação e suas instruções sejam armazenadas na
memória principal para ficar pronto para o uso.
PRONTO (READY): Depois de executado todas as instruções de um programa e
armazenadas na memória principal, o processo fica pronto. Este é o momento que o
processo tem todas as condições lógicas de executar e fica aguardando ser executado
pelo Sistema Operacional que decidirá qual processo pronto irá ser executado no
momento. Este sistema de espera e envio de processos para execução é conhecido
como escalonamento.
ESPERA (WAIT): É quando um processo fica aguardando alguma orientação externa
para funcionar. Uma resposta da placa de vídeo, ou uma liberação de memória, uma
impressora ocupada com outras impressões, são exemplos de situações que deixam
um processo em espera.
Durante toda execução de um processo ele pode mudar constantemente de estado de
acordo com as circunstâncias, mais as mudanças não são aleatórias e muito menos acontecem a
qualquer momento. Vejamos as quatro possíveis mudanças dos estados de processo:
EM EXECUÇÃO
ESCALONADOR
ESPERA
FILA DE PROCESSOS
PRONTO
Note no gráfico acima que o processo quando em espera nunca volta para o estado de
Execução e quando o processo está em estado de Pronto ele não retorna para estado de Espera
logo, deduzimos que existem basicamente quatro mudanças de estado de um processo:
EXECUÇÃO PRONTO | PRONTO EXECUÇÃO | EXECUÇÃO ESPERA | ESPERA PRONTO
NÚCLEO (KERNEL)
Primeiramente, é importante que fique claro que um computador pode funcionar sem um
Sistema Operacional instalado. Esta afirmação pode parecer completamente fora da realidade,
mais se você lembrar da disciplina de Arquitetura e Manutenção, os primeiros computadores
Redes de Computadores - Sistemas Operacionais
18
Escola Estadual de Educação Profissional
Ensino Médio Integrado a Educação Profissional
(ENIAC, Colossus, Z3 e outros) não possuíam SO, os programas eram projetados e escritos para
depois serem inseridos na máquina e esta executa-lo repetidamente até acabar a programação.
Porém, programar em linguagem de tão baixo nível exigia um conhecimento muito
avançado tanto do programador como do operador para entender o objetivo do programa como
saber operar na máquina.
E, você pode se perguntar: ―O que isto tem a ver com o núcleo?‖. A resposta é simples:
―TUDO !‖.
O núcleo (ou Kernel em inglês) é a parte central do Sistema Operacional na maioria dos
computadores, ele que fica em contato direto com o Hardware da máquina. Você lembra que o
SO é o gerente de tudo no computador? Pronto, o núcleo (kernel) tem como principal função
gerenciar e permitir a interação entre todas as aplicações em com o hardware. Observe a figura
abaixo:
NAVEGADOR
EDITORES
DE TEXTO
EDITORES
GRÁFICOS
NÚCLEO (KERNEL)
MEMÓRIA
DISPOSITIVOS
E/S
PROCESSADOR
Então, podemos observar que os aplicativos interagem diretamente com o núcleo e este,
faz a gerencia destes processos com o hardware do computador. Todas as gerências que
estudaremos neste guia, atuam diretamente em nível núcleo ou utilizam ele para passar seus
processos.
INTERPRETADOR DE COMANDOS (SHELL)
O que usamos diretamente no computador são os programas (aplicativos), nossa interação
é direta com eles. Utilizar o Sistema Operacional em si não é muito comum para o usuário final,
interagimos com os programas e estes interagem com o Sistema Operacional.
A nossa interação com os programas é feita pelo Interpretador de Comandos. Quando
clicamos no botão ―fechar‖ (
) é o interpretador de comandos que manda a informação
solicitada via mouse para que todos os procedimentos relativos a esta ação seja feita.
Vale ressaltar que o Interpretador de Comandos não faz parte do Sistema Operacional ele
emite um processo que cumprirá a ação solicitada pelo usuário e, quando o processo é finalizado
o Interpretador de Comandos retorna ao usuário um ―ok‖ e fica aguardando um novo comando.
CHAMADAS DE SISTEMA (SYSTEM CALLS)
As chamadas de sistema são ―micro processos‖ enviados pelos programas para o SO com
instruções de funcionamento. Então, enquanto o shell é responsável pela interface entre o usuário
Redes de Computadores - Sistemas Operacionais
19
Escola Estadual de Educação Profissional
Ensino Médio Integrado a Educação Profissional
e o SO, as chamadas de sistema são responsáveis pela interação entre os programas
(aplicativos) com o núcleo (kernel).
Outro fato importante é que as Chamadas de Sistema varia de acordo com o SO, com
certeza o do MS-DOS é diferente do Windows que é diferente do Linux que tem suas
particularidades frente ao UNIX e assim sucessivamente.
Elas são responsáveis por:
Chamar o gerenciamento de arquivos.
Chamar o gerenciamento de diretórios.
Chamar o gerenciamento de processos.
Fazer a interação entre processos.
ENDEREÇAMENTO DE MEMÓRIA E MEMÓRIA VIRTUAL
Iremos estudar estes dois termos juntos pois eles possuem uma sincronia na prática que o
estudo em separado poderá confundir.
Como estudamos na disciplina de arquitetura e manutenção de computadores, mais
precisamente no estudo das arquiteturas, vimos que o computador possui uma memória principal.
Basicamente, quando um programa estar em execução, ele fica gravado na memória principal e
quando outro programa é utilizado o SO remove o primeiro programa para colocar o outro
solicitado pelo usuário.
Os SO mais modernos tem a capacidade de gerenciar vários programas na memória
principal ao mesmo tempo, para evitar problemas e conflitos, cada processo tem um espaço na
memória para armazenar seu endereço. Este espaço pode ir de 0 até uma quantidade máxima qe
pode ser de 32 bits (232) ou de 64bit (264) de acordo com a arquitetura do computador. Este é o
Endereçamento de Memória de cada processo gerenciados pelo SO.
Só que quando um endereço de memória excede a capacidade máxima da memória
principal? O que acontece? Para onde estas informações vão? Lembrando, que como pode ter
vários endereços na memória de outros processos um mais novo pode não caber. Neste caso, os
SO utilizam de uma técnica conhecida de Memória Virtual que consiste em armazenar estes
endereços na memória secundária, neste caso, no disco rígido. Alguns Sistemas Operacionais
reservam este espaço automaticamente
Redes de Computadores - Sistemas Operacionais
20
Escola Estadual de Educação Profissional
Ensino Médio Integrado a Educação Profissional
MEMÓRIA CHEIA
Quando a memória RAM fica cheia o SO
envia os endereços dos processos para o
disco.
PROCESSO A
0x12abj000
0x12abc000
0x12abe000
0x12abk000
0x12abt000
0x12aby000
0x12abh000
0x12abx000
ENTRADA E SAÍDA
Todo sistema computacional possuem seus dispositivos de Entrada e Saída (E/S) de
dados. Estes dispositivos são controlados também pelo SO. Devemos entender que alguns
programas podem ser independentes destes dispositivos, já outros programas necessitam da
especificação do SO por meio dos drivers de dispositivos.
ARQUITETURA DE SISTEMAS OPERACIONAIS
Várias são as estruturas conhecidas de Sistemas Operacionais. Explicaremos de forma
resumida algumas das principais estruturas como os Sistemas Monolíticos, Sistemas de
Camadas, Sistemas Micronúcleo e Sistemas Cliente-servidor.
SISTEMAS MONOLÍTICOS
São sistemas que todas as aplicações funcionam a nível núcleo. Na verdade o SO é
considerado um emaranhado de rotinas onde o usuário, por meio das chamadas de sistema,
operam a máquina.
Monolítico, etimologicamente falando mono vem de único e lítico de pedra. É como se o
núcleo fosse uma ―solida pedra‖ de rotinas que se interagem sem restrições justamente porque o
código no nível núcleo tem acesso total a todos os recursos e áreas da memória. Estes sistemas
são mais dinâmicos porque cada componente do núcleo pode acessar outros componentes
diretamente e com isto, os sistemas podem se tornar mais compactos. Em compensação, o
sistema se torna mais robusto, a chance de colapso (travamento, reinicialização ou
funcionamento errado) do sistema é maior. A manutenção do sistema é mais complicada visto
que todas as partes do núcleo são relacionadas, qualquer mudança em um componente poderá
influenciar direta ou indiretamente no funcionamento de outro.
Exemplos comuns de sistemas monolíticos são os Sistemas Operacionais mais antigos
como o MS-DOS, o UNIX, Como o Linux originou-se indiretamente do UNIX (como vimos
Redes de Computadores - Sistemas Operacionais
21
Escola Estadual de Educação Profissional
Ensino Médio Integrado a Educação Profissional
anteriormente), ele também era monolítico, mais com a evolução e desenvolvimento deste
sistema, sua arquitetura mudou.
Veja uma representação de um sistema monolítico:
SISTEMAS EM CAMADA
De uma forma mais organizada, o SO com sua arquitetura em camadas tem seu núcleo
dividido em camadas de abstração. Cada camada tinha uma importância dentro do núcleo, vamos
observar a representação deste sistema:
Notemos que as camadas são bem organizadas e como dito, cada uma com uma função
dentro do núcleo. Este não é o único modelo de arquitetura em camadas o sistema em lote THE
(Technische Hogeschool Eindhoven) foi um dos primeiros neste modelo e era dividido em seis
camadas.
Este modelo apresentou problemas substanciais. Quando uma operação precisaria
começar na primeira camada e seguir até o hardware ela obrigatoriamente teria que passar por
todas as outras camadas aumentando a possibilidade de erro ou inconsistência das informações.
O outro problema era que a organização lógica das funcionalidades do sistema em camadas
horizontais de abstração não era algo óbvio, o que causava problemas. Por estes motivos, este
modelo não foi muito aplicado e hoje em dia é implementado parcialmente nos sistemas.
SISTEMAS MICRONÚCLEO
Baseado no sistema em camadas, os projetistas retiraram do núcleo todas as gerencias e
colocaram em nível de usuário. Se você parar para refletir, qualquer gerente que venha a entrar
Redes de Computadores - Sistemas Operacionais
22
Escola Estadual de Educação Profissional
Ensino Médio Integrado a Educação Profissional
em colapso seja no monolítico ou no em camadas, o sistema irá entrar em falha geral visto que
todos estes gerente e aplicações funcionam a nível núcleo.
Você poderá entender melhor a arquitetura micronúcleo é interessante entender que o
núcleo sólido do sistema monolítico e o núcleo organizado do ―em camadas‖ foi dividido em vários
pequenos núcleos independentes (daí o nome micronúcleo), caso um chegue a causar algum
defeito este pode ser restaurado sem causar um colapso geral no sistema. Com isto, esta
arquitetura tornou-se mais confiável ao usuário, podendo o usuário agir no sistema sem que
tenha uma perda total do sistema.
Na prática, se você está assistindo um filme e ao mesmo tempo um DVD é gravado, caso o
processo de gravação gere um erro durante sua execução, você poderá continuar assistindo seu
vídeo sem travar a máquina. No sistema monolítico, por exemplo, ele travaria tudo por todas as
aplicações serem a nível núcleo.
Veja na imagem abaixo uma pequena representação deste sistema.
SISTEMA DE REDE
Esta arquitetura é uma variação do modelo de micronúcleo. Possui basicamente dois tipos:
Sistema Cliente-Servidor e Peer-to-Peer.
No Sistema Cliente-Servidor, a estrutura é muito parecida, porém os SO diferenciam os
processos em dois tipos: Processos Servidores que prestam algum serviço e aqueles que
utilizam estes serviços que são os Processos Clientes. O Núcleo do Cliente-Servidor e do
sistema Micronúcleo é parecido. Este sistema é dividido em dois tipos: Servidor Dedicado, onde
as máquinas servidoras não executam aplicativos na rede local, limitando-se a atender os
processos externos. No tipo Servidor não Dedicado, as máquinas servidoras provém serviços
tanto para as redes locais como para as redes externas.
No Sistema Peer-to-Peer várias máquinas são ligadas entre si e cada uma delas possui um
sistema que tem serviços de servidor e cliente junto com o Sistema Operacional local.
MÁQUINAS VIRTUAIS
A máquina virtual é um recurso muito utilizado nos dias de hoje para que dentro de uma
mesma máquina física o sistema operacional possa criar outros ―computadores‖ dentro do
mesmo. Como se fosse um clone da máquina original dentro dela mesmo. Desta forma, os
usuários podem instalar vários Sistemas Operacionais dentro de um só, então, pode-se instalar
Redes de Computadores - Sistemas Operacionais
23
Escola Estadual de Educação Profissional
Ensino Médio Integrado a Educação Profissional
um Windows Server 2012, um Suse Linux e um outro sistema qualquer dentro de um Windows 7
instalado no computador.
Os programas de virtualização (Hipervisor, Virtual Box, Microsoft Virtual PC e outros)
compartilham os recursos de hardware (memória RAM, Disco Rígido, Placa de vídeo,
processador e outros) a fim de permitir que a Máquina Virtual (MV) seja praticamente uma
máquina dentro de outra permitindo executar qualquer aplicação diferente da máquina real.
Evidente que como a máquina virtual compartilha os recursos do hardware, o desempenho da
máquina real irá diminuir a medida que as MV são ligadas.
O Recurso de MV será utilizado nesta disciplina para testarmos a instalação de vários tipos
de Sistemas Operacionais livres.
Redes de Computadores - Sistemas Operacionais
24
Escola Estadual de Educação Profissional
Ensino Médio Integrado a Educação Profissional
MÓDULO 02
E O SISTEMA OPERACIONAL VEM NO COMPUTADOR?
Redes de Computadores - Sistemas Operacionais
25
Escola Estadual de Educação Profissional
Ensino Médio Integrado a Educação Profissional
Depois de termos vistos um pouco de história dos computadores, relembrando um pouco
do seu surgimento e evolução, chegou a hora de entendermos como um Sistema Operacional é
implantado em um computador que irá possibilitar a sua utilização pelo usuário. Ainda lembrando
alguns conhecimentos de informática básica, sabemos que os termos Hardware e Software
andam sempre juntos, isto é, tem um papel fundamental um ao lado do outro, enquanto um é
parte física o outro é a parte lógica. Daí é que a partir desse capítulo iremos abordar o processo
de preparação do Hardware para receber o Software que em nosso caso é o Sistema
Operacional do contrário que muitos pensam, ele não nasce juntamente com o computador,
assim como os conceitos abordados anteriormente, ele é instalado no computador após o
hardware é instalado o software. Assim concluímos que um sistema operacional consiste em um
software, cujo trabalho é fornecer aos programas do usuário um modelo de computador melhor,
simples e mais limpo para lidar com o gerenciamento de todos os recursos mencionados.
PREPARAÇÃO
CORRETA DO DISCO RÍGIDO NO TOCANTE A CRIAÇÃO DE PARTIÇÕES E
FORMATAÇÃO
Para ser feita a instalação do sistema operacional, é necessário de uma mídia de
instalação, isto é, local onde se encontra a fonte de instalação do software onde hoje
normalmente encontramos no formato de CD e DVD como é o caso dos sistemas operacionais
Windows e Linux. Como também podemos encontrar em outros formatos como no arquivo de
imagem ISO, pronta para ser gravado em alguma mídia de CD ou DVD como também através de
programas específicos podemos transformar outras mídias como pen drives, cartões de memória,
HD externos em fontes de instalação de sistemas operacionais onde chamados de discos de
BOOT.
Mais o que é o um disco de Boot? Um disco de boot é uma mídia de armazenamento
digital pelo qual um computador pode carregar e executar (dar boot) um a um software ou sistema
operacional ou outro programa utilitário.
Após obter a fonte de instalação, passamos agora para o processo de preparação do disco
rígido que através do software de instalação do sistema operacional escolhido, podemos fazer
essa preparação do disco rígido atentando para dois pontos específicos Partição e Formatação
que iremos abordar logo a seguir.
PARTIÇÃO DE DISCOS
Quando compramos um disco rígido, ele não vem preparado para receber um sistema
operacional, daí começamos primeiramente com o processo de partições do disco.
Mais o que é uma partição? Uma partição é uma divisão do espaço de um disco rígido
(SCSI ou ATA). Cada partição pode conter um sistema de arquivos diferente. Consequentemente,
cada partição podem ser instalado um Sistema Operacional sendo possível, portanto a
convivência de vários Sistemas Operacionais na mesma unidade de disco. Também vale serem
abordados os tipos de partições ou Sistemas de Arquivos2 utilizados para alocação,
gerenciamento e organização dos arquivos nas unidades de armazenamento para um breve
entendimento de quando e como utilizá-los. Diferentes sistemas operacionais usam diferentes
2
Um sistema de arquivos é um conjunto de estruturas lógicas e de rotinas, que permitem ao sistema
operacional controlar o acesso ao disco rígido.
Redes de Computadores - Sistemas Operacionais
26
Escola Estadual de Educação Profissional
Ensino Médio Integrado a Educação Profissional
sistemas de arquivos. Conforme cresce a capacidade dos discos e aumenta o volume de arquivos
e acessos, esta tarefa torna-se mais e mais complicada, exigindo o uso de sistemas de arquivos
cada vez mais complexos e robustos. Existem diversos sistemas de arquivos diferentes, que vão
desde sistemas simples como o FAT16, que utilizamos em cartões de memória, até sistemas
como o NTFS, EXT3 e ReiserFS, que incorporam recursos muito mais avançados.
No mundo Windows, temos apenas três sistemas de arquivos: FAT16, FAT32 e NTFS. O
FAT16 é o mais antigo, usado desde os tempos do MS-DOS, enquanto o NTFS é o mais
complexo e atual. Apesar disso, temos uma variedade muito grande de sistemas de arquivos
diferentes no Linux (e outros sistemas Unix), que incluem o EXT2, EXT3, ReiserFS, XFS, JFS e
muitos outros. Para quem usa apenas o Windows, estes sistemas podem parecer exóticos, mas
eles são velhos conhecidos de quem trabalha com servidores, já que neles o Linux é que é o
sistema mais popular.
Mas voltando ao nosso assunto, agora iremos abordar como é feito o processo de
particionamento no Sistema Operacional Windows 7.
É simples basta atentar para os botões e para o cálculo de partições caso esteja fazendo
uma instalação dual boot, onde você poderá usar uma partição para cada sistema operacional,
exemplo o Windows 7 na primeira partição e o Ubuntu na segunda partição. Caso esse não seja
seu objetivo poderá usar todo o espaço em disco para instalar apenas um sistema operacional ou
caso necessário reservar um espaço em disco para armazenamento de arquivo, enfim, você pode
administrar suas partições da forma que for necessária. Na figura abaixo você pode visualizar
partições do Sistema Operacional Windows 7, Note que temos uma pequena partição de apenas
100mb o Windows 7 cria automaticamente essa pequena partição, ela é importante pelo fato de
permitir, em caso de necessidade, efetuar certas tarefas de diagnóstico e de reparações.
Redes de Computadores - Sistemas Operacionais
27
Escola Estadual de Educação Profissional
Ensino Médio Integrado a Educação Profissional
FORMATAÇÃO DE DISCOS
No mesmo caso anterior de partição dos discos o processo de formatação é muito
importante e cuidadoso pelo fato de também prepara o disco rígido para receber sua primeira
gravação de arquivos ou instalação do seu primeiro sistema operacional, assim vejamos como
funciona basicamente um disco rígido e seus setores de alocação.
Um disco rígido consiste de uma pilha de pratos de alumínio. Em cada prato é depositada
uma fina camada de óxido de metal magnetizado. Após a fabricação, não há informação de
qualquer natureza no disco. Antes que o disco possa ser usado, cada prato deve receber uma
formatação de baixo nível feita por software. A formatação consiste em uma série de trilhas
concêntricas, cada um com um certo número de setores, com pequenos intervalos entre eles. O
formato de um setor é mostrado na Figura abaixo, retirada do livro Sistemas Operacionais
Modernos3.
O preâmbulo inicializa com um certo padrão binário que permite ao hardware reconhecer o
início do setor. Ele também contém os números do cilindro e do setor e algumas outras
informações. O tamanho da parte de dados é determinado pelo programa de formatação de baixo
nível. A maioria dos discos usa setores de 512 bytes. O campo ECC contém informações
redundantes que podem ser usadas para a recuperação de leitura.
O tamanho e o conteúdo desse campo variam de fabricante para fabricante, dependendo
de quanto espaço o projetista está disposto a abrir mão para obter melhor confiabilidade e do
grau de complexidade do código ECC que o controlador consiga tratar. Todos os discos rígidos
têm um número de setores sobressalentes alocados para uso na substituição de setores com
defeitos de fabricação.
A posição do setor 0 em cada trilha é deslocada com relação à trilha anterior quando se
realiza a formatação de baixo nível. Esse deslocamento, chamado de deslocamento de cilindro,
busca melhorar o desempenho. A ideia é permitir que o disco leia várias trilhas em uma operação
contínua sem perder dados. Suponha que uma
requisição precise de 18 setores a partir do setor
0 da trilha mais interna. A leitura dos primeiros 16
setores leva uma rotação do disco, mas um novo
posicionamento é necessário para mover o
cabeçote de leitura e gravação para a trilha
seguinte, mais externa, permitindo assim alcançar
o setor 17. Durante o tempo necessário para
mover o cabeçote um trilha para fora, o setor 0 é
deixado para trás em virtude da rotação atual,
sendo assim necessária uma nova rotação
3
TANENBAUM, Andrew S. Sistemas Operacionais Modernos São Paulo: Person Prentice Hall, 2009, 233p
Redes de Computadores - Sistemas Operacionais
28
Escola Estadual de Educação Profissional
Ensino Médio Integrado a Educação Profissional
completa até que o cabeçote seja novamente posicionado sobre ele. Esse problema é eliminado
por meio do deslocamento dos setores iniciais entre as linhas, conforme mostra a Figura abaixo,
retirada do livro Sistemas Operacionais Modernos².
Após a formatação de baixo nível estar completa, o disco é dividido em partições como já
abordamos anteriormente. Do ponto de vista lógico, cada partição é tratada como um disco
separado. São as partições que viabilizam a coexistência de sistemas operacionais. Em alguns
casos, elas também podem ser utilizadas como ares de troca (swap space). Na maioria dos
computadores o setor 0 contém o registro mestre de inicialização (master boot recorder – MBR),
que apresenta um código do boot além da tabela de partições no final. A tabela de partições
fornece o setor inicial e o tamanho de cada partição. Normalmente a tabela de partições tem
entradas para quatro partições. Se todas forem usadas pelo Windows, elas serão chamadas de
C:, D:, E: e F: e tratadas como dispositivos separados. Se três delas forem usadas pelo Windows
e um for usada pelo UNIX, então o Windows chamará suas partições de C:, D: e F:. Portanto o
primeiro CD-ROM será F:. Para ser capaz de realizar a inicialização do sistema partir do disco
rígido, uma partição deve ser marcada como ativa na tabela de partições.
O passo final na preparação de um disco para uso é executar uma formatação de alto nível
de cada partição (separadamente). Essa operação insere um bloco de inicialização, a estrutura
de gerenciamento de armazenamento livre (lista de blocos livres ou mapa de bits), o diretório-raiz
e um sistema de arquivos vazio. Ela também coloca um código de entrada da tabela de partições
informando qual é o sistema de arquivos usado na partição, pois muitos sistemas operacionais
aceitam vários sistemas de arquivos incompatíveis. Nesse ponto o sistema pode ser inicializado.
Assim chegamos a parte final quando a energia é ligada, a BIOS entra em execução e
então carrega o registro mestre de inicialização e salta para ele. Esse programa de inicialização
verifica qual partição está ativa. A partir disso, ele carrega o setor de inicialização específico
daquela partição e o executa. Esse setor contém um pequeno programa que procura outro
programa no diretório-raiz (ou o sistema operacional ou um carregador de inicialização maior –
bootstrap). Esse programa é, então carregado na memória e executado.
O processo de formatação de um disco é bem simples, todo esse processo explicado
anteriormente serviu pra você entender um pouco do funcionamento básico de um disco e seus
setores, executando a formatação na preparação para o sistema operacional.
PROCESSO DE INSTALAÇÃO
Após entendermos um pouco sobre a preparação do disco, abordaremos um passo-apasso de uma instalação do sistema operacional Windows 7 Professional que é um sistema
proprietário pertencente a empresa internacional Microsoft™, para ajudá-lo a aprender com o
processo de instalação corretamente onde iremos abordar inclusive partições e formatação como
já foi visto, só que na prática para uma melhor fixação do conteúdo.
Há duas opções para se escolher durante o processo de instalação do Windows 7 que requer um
pouco de atenção antes de começar o processo de instalação:
Atualização: Essa opção substitui sua versão atual do Windows pelo Windows 7 e
mantém seus arquivos, configurações e programas no lugar, em seu computador.
Redes de Computadores - Sistemas Operacionais
29
Escola Estadual de Educação Profissional
Ensino Médio Integrado a Educação Profissional
Personalizado: Essa opção substitui sua versão atual do Windows pelo Windows 7, mas
não preserva arquivos, configurações e programas. Às vezes, ela é chamada de instalação
limpa por esse motivo.
Mas antes da instalação é importante atentar para algumas perguntas frequentes sobre a
instalação do Windows 7 com respostas mais comuns retirado do link4 da área de SUPORTE:
Como atualizo o meu computador da minha versão atual do Windows para o
Windows 7?
Ao adquirir o Windows 7, você pode escolher entre uma versão de atualização e uma
versão completa. As duas incluem os mesmos recursos. As versões de atualização exigem que o
Windows XP ou o Windows Vista esteja instalado em seu computador para que o Windows 7
possa ser instalado. As versões completas não exigem uma versão anterior do Windows instalada
no computador.
Devo instalar a versão de 32 bits ou de 64 bits do Windows 7?
Se o seu computador tiver uma CPU (unidade de processamento central) capaz de
executar uma versão de 64 bits do Windows, você poderá instalar a versão de 64 bits do
Windows 7.
Como instalar o Windows 7 em um netbook?
Adquirir e baixar o Windows 7 online, na Microsoft Store é o jeito mais fácil de instalar o
Windows 7 em um netbook ou outro computador que não tenha uma unidade de DVD.
Devo escolher a opção Atualizar ou Personalizada, durante a instalação?
Se for possível atualizar sua versão atual do Windows para o Windows 7, selecione
Atualizar para manter seus arquivos, configurações e programas dessa versão do Windows. Essa
é a opção de instalação mais simples.
Se a sua versão do Windows não puder ser atualizada, você terá que escolher
Personalizada. No entanto, a opção Personalizada não preserva os arquivos, os programas ou as
configurações. Às vezes, ela é chamada de instalação limpa por esse motivo. Você precisará
fazer o backup dos arquivos e restaurá-los após a instalação terminar. Você também precisará
reinstalar seus programas, então, tenha certeza de que você tem os discos de instalação e as
chaves de produto para os programas que você deseja usar no Windows 7, assim como os
arquivos de instalação dos programas que você baixou da Internet.
Você também pode usar a opção Personalizada para executar tarefas avançadas de
gerenciamento de disco durante a instalação, como criar e formatar partições no disco rígido do
seu computador ou escolher uma partição específica na qual instalar o Windows 7.
Preciso formatar meu disco rígido antes de instalar o Windows 7?
4
http://windows.microsoft.com/pt-BR/windows7/Installing-Windows-7-frequently-asked-questions acessado
em 16/01/13
Redes de Computadores - Sistemas Operacionais
30
Escola Estadual de Educação Profissional
Ensino Médio Integrado a Educação Profissional
Não. A opção para formatar o seu disco rígido está disponível durante a instalação
personalizada se você inicializar o seu computador usando o disco de instalação do Windows 7
ou um pen drive USB, mas a formatação não é necessária.
Preciso inicializar de um disco de instalação ou de um pen drive USB para instalar o
Windows 7?
Às vezes. Geralmente, você pode começar a instalação do Windows 7 com a versão anterior do
Windows em execução. As opções de instalação Atualizar e Personalizada estão disponíveis
nessa situação.
Você precisará inicializar o seu computador com o disco de instalação do Windows 7 ou com um
pen drive USB se você quiser:
Instalar uma versão de 64 bits do Windows 7 em um computador com uma versão de 32
bits do Windows.
Formatar o disco rígido ou executar outras tarefas avançadas de gerenciamento de disco como criar, estender ou excluir partições - durante a instalação do Windows 7.
Instalar o Windows 7 em um computador que não tenha um sistema operacional instalado.
Posso instalar o Windows 7 e manter a versão que já tenho do Windows?
Se o disco rígido do computador tiver espaço livre suficiente em disco, você poderá instalar
uma versão mais recente do Windows em uma partição separada e manter a versão mais antiga
do Windows em seu computador. Esse recurso é chamado de configuração de inicialização
múltipla ou inicialização dupla. Sempre que iniciar o computador, você poderá escolher que
versão do Windows executar.
A inicialização múltipla exige partições separadas do seu computador para cada sistema
operacional.
Posso desinstalar o Windows 7?
Não é possível desinstalar o Windows 7, mas você pode reinstalar o sistema operacional
anterior caso possua o disco de instalação original ou os arquivos de instalação. No entanto, a
reinstalação do sistema operacional anterior apagará não apenas o Windows 7 como também
seus programas, arquivos e configurações. Você precisará fazer o backup dos arquivos e
configurações e restaurá-los após a instalação terminar. Você também precisará reinstalar seus
programas, então, tenha certeza de que você tem os discos de instalação e as chaves de produto
para os programas que você deseja usar no Windows 7, assim como os arquivos de instalação
dos programas que você baixou da Internet.
Observação:
Se você estiver executando um sistema com inicialização múltipla, poderá excluir ou
reformatar a partição do Windows 7 com segurança e recuperar esse espaço para usar
com a versão anterior do Windows.
Redes de Computadores - Sistemas Operacionais
31
Escola Estadual de Educação Profissional
Ensino Médio Integrado a Educação Profissional
Meus programas funcionarão com o Windows 7?
A maioria dos programas escritos para o Windows Vista também funciona nesta versão do
Windows, mas alguns programas mais antigos podem funcionar mal ou não funcionar. Se um
programa mais antigo não funcionar corretamente, use a solução de problemas de
Compatibilidade de Programas para simular o comportamento de versões anteriores do Windows.
Para abrir a Solução de problemas de compatibilidade de programas, clique no botão
Iniciar e em Painel de Controle. Na caixa de pesquisa, digite solução de problemas e clique em
Solução de Problemas. Em Programas, clique em Executar programas criados para versões
anteriores do Windows.
Posso usar minha chave do produto (Product Key) em mais de um computador?
Você não pode usar a mesma chave do produto (Product Key) do Windows para ativar o
Windows 7 em mais computadores do que o permitido pelos Termos de Licença para Software
Microsoft. Em geral, os termos de licença permitem que a chave do produto (Product Key) seja
usada em um único computador.
Se você usar seu disco de instalação ou um pen drive USB para instalar o Windows 7 em um
segundo computador, você precisará adquirir uma cópia adicional da mesma edição do
Windows 7 para obter uma nova chave de produto (Product Key).
Após essa lista de perguntas considerando que você tenha entendido e sanado dúvidas
sobre a preparação da instalação de um sistema operacional no computador, temos agora um
passo-a-passo com telas ilustrativas que irá ajudá-lo a fazer sua instalação segura e tranquila.
INSTALANDO O WINDOWS 7.
OBJETIVO:
Este passo-a-passo tem o objetivo demonstrar ao aluno através de comentários e figuras
com telas de instalação como instalar o Windows 7 de forma rápida e fácil.
Redes de Computadores - Sistemas Operacionais
32
Escola Estadual de Educação Profissional
Ensino Médio Integrado a Educação Profissional
APLICA-SE A:
Sistema Operacional Microsoft Windows 7 para todas as versões.
INTRODUÇÃO:
A instalação e configuração do Windows 7 ficou muito mais rápida e fácil em
comparação com as edições anteriores do Windows. Agora em menos de 30 minutos você instala
e configura uma instalação limpa do Windows 7 em seu computador. A maioria dos usuários
nunca fizeram uma instalação do zero do Windows em seus computadores, porque geralmente os
computadores já vieram de fábrica com o Windows pré-instalado. Se esse é o seu caso, não se
preocupe, porque nesse artigo você será guiado passo-a-passo para instalar o Windows 7 em
seu computador.
REQUISITOS MÍNIMOS DE SISTEMA
Para executar o Windows 7 o seu computador deve atender os requisitos mínimos de
sistema. Algumas funcionalidades do Windows 7, só funcionaram se você tiver o hardware com
suporte ao recurso apropriado.
Antes de iniciar a instalação consulte a tabela abaixo, a qual descreve os requisitos
mínimos de sistema para executar o Windows 7.
Tabela 2.1 – Requisitos Mínimos do Sistema.
Fonte: http://social.technet.microsoft.com/wiki/contents/articles/2406.aspx - acessado em
17/01/2013.
O método de instalação mais simples para converter um sistema de computador existente
para o Windows 7 é executando uma instalação limpa. Esse método de instalação irá remover
Redes de Computadores - Sistemas Operacionais
33
Escola Estadual de Educação Profissional
Ensino Médio Integrado a Educação Profissional
todos os programas e arquivos do seu computador, e configurará o Windows 7 com todas as
configurações padrões.
Considere que esta é a primeira instalação feita em um computador, a preparação você já
conhece e também o que é necessário, então vamos lá, mãos a obra!
Lembrete: a mídia de instalação que iremos utilizar, será uma que contém várias versões
de instalação do sistema operacional Windows 7.
Nota
Antes de executar o procedimento descrito nesse passo-a-passo, tenha certeza de que
você tenha uma versão de backup atual, para evitar perder seus dados.
Passo 1 – Ligue o computador, e através da tecla correspondente de acesso SETUP
execute antes de tudo o procedimento de ordem dos dispositivos de BOOT, colocando o drive de
CD/DVD ROM em 1º na ordem do sistema. Lembre-se que dependendo computador que esteja
utilizando a tecla correspondente de entrada no SETUP difere de cada fabricante. Mas você pode
encontrar isso no manual de instalação do seu computador ou na primeira tela assim que você
liga o computador. Veja figura 2.1;
Figura 2.1 – Tela do SETUP, prioridade nos dispositivos de BOOT.
Passo 2 - Insira o DVD de instalação do Windows 7 no drive CD/DVD ROM do seu
computador e reinicie-o aguarde que a figura 2.2 seja exibida, isso indica que o sistema
encontrou um sistema que pode ser carregado e poderá fazer o boot através da mídia inserida no
drive especificado em primeira ordem no SETUP, logo você terá que pressionar qualquer tecla
para iniciar o processo de instalação;
Redes de Computadores - Sistemas Operacionais
34
Escola Estadual de Educação Profissional
Ensino Médio Integrado a Educação Profissional
Figura 2.2 – Tela indicando o reconhecimento da mídia de instalação aguardando o
comando de teclado do usuário para iniciar a instalação.
Passo 3 – Para termos de mudança quando o sistema é carregado é exibido a nova
logomarca do Windows 7 que apresenta algumas mudanças feita pelo fabricante em comparação
aos sistemas anteriores, aguarde! Veja figura 2.3;
Figura 2.3 – Tela de inicialização da instalação com logo do Windows 7.
Passo 4 – Após o processo boot, ser carregado completamente. Selecione as
configurações de Idioma a instalar, Formato de data e monetário e Teclado ou método de
introdução. Ajuste as configurações de teclado e data conforme sua preferência. Lembre-se do
Redes de Computadores - Sistemas Operacionais
35
Escola Estadual de Educação Profissional
Ensino Médio Integrado a Educação Profissional
Teclado, que por padrão vem em ABNT e o mais comum hoje é o ABNT2. Feito isto, clique em
Avançar. Veja figura 2.4;
Figura 2.4 – Tela de configuração de idioma, formato de hora e teclado.
Passo 5 – Após as configurações de idioma, formato de hora e teclado, será exibida a tela
de instalação direta do Windows onde inclusive você pode obter Informações necessárias antes
de instalar o Windows caso precise, também a opção Reparar o seu Computador caso esteja
precisando somente fazer a correção de algum problema de inicialização do Windows, você
poderá contar com está opção que trás um conjunto de ferramentas para a correção de possíveis
erros de inicialização, que não é nosso caso abordarmos agora. Para continuar clique na opção
Instalar agora. Veja figura 2.5;
Redes de Computadores - Sistemas Operacionais
36
Escola Estadual de Educação Profissional
Ensino Médio Integrado a Educação Profissional
Figura 2.5 – Tela de instalação do Windows, informações necessárias e acesso a
ferramenta para Reparar o seu Computador.
Passo 6 – Agora você deverá escolher a versão do Windows 7 mais apropriada para você,
e é claro, para seu computador, para isso verifique junto ao fabricante ou ao manual de instalação
de seu computador quais os sistemas suportados de acordo com sua configuração de hardware
ou requisitos do sistema desejado para a instalação. Note que os sistemas mostrados na imagem
abaixo, estão em duas arquiteturas estudados anteriormente. Escolha o sistema desejado e
clique em Seguinte. Veja figura 2.6;
Redes de Computadores - Sistemas Operacionais
37
Escola Estadual de Educação Profissional
Ensino Médio Integrado a Educação Profissional
Figura 2.6 – Tela onde o usuário terá as versões do sistema operacional disponíveis para a
instalação.
Mas qual versão você instalaria mesmo de acordo com seu computador ou notebook?
Ficou difícil né?
Acalme-se, para isso temos aqui a tabela 2.2 retirada do site do fabricante, que mostra
alguns benefícios e atividades comparados entre as versões dos sistemas operacionais Windows
7, com isso você poderá escolher melhor a versão mais adequada para você e seu computador.
Redes de Computadores - Sistemas Operacionais
38
Escola Estadual de Educação Profissional
Ensino Médio Integrado a Educação Profissional
Tabela 2.2 – Características e detalhamentos sobre as versões dos sistemas operacionais.
Fonte: http://windows.microsoft.com/pt-BR/windows7/products/compare acessado em
17/01/2013
Redes de Computadores - Sistemas Operacionais
39
Escola Estadual de Educação Profissional
Ensino Médio Integrado a Educação Profissional
Passo 7– O contrato de licenciamento de software, como muitos não fazem, é importante
que você leia esse contrato e em caso de qualquer dúvida recorra ao fabricante do software para
esclarecer melhor seus direitos e deveres para com o software. Para continuar com a instalação
você deverá marcar a opção Aceito os termos de licenciamento, desta forma você estará
concordando com tudo o que está descrito no mesmo, isso é similar a uma assinatura, e logo
após clique em Avançar, note que o botão só estará ativo após você marcar a opção de
aceitação. Veja figura 2.7;
Figura 2.7 – Tela com os Termos de Licença para Software Microsoft.
Passo 8 – Caso esteja instalando em um computador que já tenha o Windows instalado, a
próxima tela será exibida caso o contrário não, porque caso usuário esteja apenas fazendo uma
atualização do sistema operacional ele precisará de uma opção para isso, que não é nosso caso
mais vale resaltar essas opções.
Atualização – que permite atualizar, uma versão antiga do Windows, instalada no PC;
Personalizar (avançado) – que permite formatar, personalizar e instalar na raiz, ou uma
cópia do Windows 7;
Logo, usaremos a opção Personalizar (avançado). Veja figura 2.8;
Redes de Computadores - Sistemas Operacionais
40
Escola Estadual de Educação Profissional
Ensino Médio Integrado a Educação Profissional
Figura 2.8 – Tela com opções de atualização ou instalação personalizada (avançado).
Passo 9 – Nesta janela surgirão todos os discos rígidos e partições contidas em seu
computador, onde nesse caso temos um disco físico de 20GB selecionado. Temos a opção
Actualizar para buscar novos discos inseridos recentemente no sistema, a opção Carregar para
carregar possíveis drivers não reconhecidos pelo sistema e a opção Opções da unidade, que dá
o poder de fazer alterações na unidade selecionada, clique nesta opção. Veja figura 1.9;
Redes de Computadores - Sistemas Operacionais
41
Escola Estadual de Educação Profissional
Ensino Médio Integrado a Educação Profissional
Figura 2.9 – Tela para você escolher em que disco ou partição deseja instalar o Windows.
Passo 10 – Um novo conjunto de opções serão exibidas ampliando o que você poderá
fazer com o disco ou partição selecionado, logo teremos a descrição a seguir. Veja figura 2.10.1;
Figura 2.10.1 – Opções avançadas de particionamento e formatação do disco ou partição
selecionado.
Eliminar – apaga as partições selecionadas;
Formatar – apaga todo o conteúdo da partição (sistema operativo, documentos, imagens,
etc.);
Novo – cria novas partições, nas quais podemos determinar o seu tamanho;
Expandir – cria mais uma partição expandida, que pode conter várias partições lógicas.
Para explicar melhor alguns casos que possam acontecer, temos dois casos que você
possa enfrentar ao se deparar com essa tela.
Caso 1 – Caso já tenha o seu disco particionado, selecione as partições que pretende
eliminar, que normalmente são:
Disco 0 Partição 1: Sistema Reservado – Partição reservada ao sistema operativo;
Disco 0 Partição 2 – Partição C:, onde (normalmente) está instalada a versão anterior do
sistema operativo;
Poderão surgir outras partições, mas caso queira apagá-las, selecione todas as partições
que pretender apagar, e clique em Eliminar.
Redes de Computadores - Sistemas Operacionais
42
Escola Estadual de Educação Profissional
Ensino Médio Integrado a Educação Profissional
Abordaremos melhor isso mais na frente no particionamento de discos.
Caso 2 – Caso não tenha um disco particionado, ou melhor, um disco físico inteiro e
deseje particionar, selecione o mesmo e clique simplesmente em Novo, e especifique os
parâmetros de tamanho de uma partição e das demais caso deseje mais de uma como mostra a
figura 2.10.2 a seguir.
Escolha o Tamanho da partição do Sistema Operativo (C:) de acordo com as suas
necessidades, não esqueça que o valor deverá ser dado em MB (megabytes) e não em GB
(gigabytes) como muitos acabam pensando ou até mesmo fazendo, mas caso deseje utilizar o
disco inteiro note que a caixa tamanho já aparece preenchida com o valor em MB da capacidade
total do disco, para concluir clique em Aplicar.
Figura 2.10.2 – Tela onde você poderá particionar seu disco especificando o tamanho
desejado em MB.
O sistema exibirá a figura 2.10.3 a seguir;
Redes de Computadores - Sistemas Operacionais
43
Escola Estadual de Educação Profissional
Ensino Médio Integrado a Educação Profissional
Figura 2.10.3 – Tela informando a criação de um espaço reservado ao sistema com
capacidade de 100MB.
Passo 11 - Note que o Windows irá criar um ―Disco 0 Partição 1: Sistema Reservado‖,
não formate ou elimine esta partição, ela é de extrema importância para o sistema operacional e
tem basicamente duas funções como mostra a figura 2.11.1;
Guardar informações do boot do sistema.
Permitir o seu uso como um espaço para os dados necessários à criptografia.
Figura 2.11.1 – Tela exibindo o resultado das partições criadas até o momento com o
espaço reservado ao sistema.
Redes de Computadores - Sistemas Operacionais
44
Escola Estadual de Educação Profissional
Ensino Médio Integrado a Educação Profissional
Caso queira criar novas partições para o armazenamento de músicas, imagens e vídeos e
ainda tenha espaço não particionado em disco, nesse caso selecione o ―Disco 0 Partição 2
Espaço não atribuído‖ clique em Opções da Unidade, clique na opção Novo especifique o
tamanho e clique em Aplicar.
Exemplo:
Suponha que tenhamos um disco físico de 40GB de capacidade total e necessite dividi-lo
em duas partes para uma instalação dual-boot5. Veja a figura 2.11.2 para um exemplo;
Figura 2.11.2 – Tela exibindo um particionamento de um disco físico para uma possível
instalação
dual-boot.
Passo – 12 De acordo com a figura 2.11.1, selecione o Disco 0 Partição 2 (onde irá
instalar o Windows 7), e clique em Seguinte para formatar o disco e iniciar o processo de cópia
dos arquivos e instalação, caso o sistema exiba um alerta sobre os dados que serão perdidos à
utilizar a partição selecionada basta confirmar clicando em OK. Veja figura 2.12;
5
É o termo que define a escolha de um entre vários sistemas operacionais instalados num mesmo
microcomputador quando o mesmo é ligado.
Redes de Computadores - Sistemas Operacionais
45
Escola Estadual de Educação Profissional
Ensino Médio Integrado a Educação Profissional
Figura 2.12 – Escolha da partição para instalação do Windows.
Passo – 13 Aguarde o processo enquanto o sistema executa o processo de instalação,
onde é feito a cópia dos ficheiros do Windows a partir da mídia de instalação inserida do drive de
CD/DVD ROM, expansão dos mesmos, instalação das funcionalidades, atualizações e a
conclusão. Veja figura 2.13;
Figura 2.13 – Processo de instalação do Windows.
Redes de Computadores - Sistemas Operacionais
46
Escola Estadual de Educação Profissional
Ensino Médio Integrado a Educação Profissional
Passo – 14 Logo após, a máquina deverá ser reinicializada, a mesma será reinicializada
em até 5 segundos exceto se for pressionada alguma tecla, o que mostra a figura 2.14 seguinte;
Figura 2.14 – Tela aguardando a reinicialização do Windows após o processo de
instalação.
Passo – 15 Continuando o sistema irá concluir o processo de instalação do Windows 7.
Lembrando que ainda a mídia de instalação do Windows 7 ainda está inserida no drive de
CD/DVD ROM e está definido como primeiro dispositivo na ordem de inicialização do BOOT,
ocasionando que o sistema tentará iniciar novamente através dessa mesma mídia voltando a tela
anteriormente mostrada. Veja figura 2.15;
Figura 2.15.1 – Novamente a tela de carregando da mídia de instalação do Windows 7
reconhecido pelo o boot do sistema.
Redes de Computadores - Sistemas Operacionais
47
Escola Estadual de Educação Profissional
Ensino Médio Integrado a Educação Profissional
E agora? Vou ter que instalar tudo de novo?
Não, acalme-se, se você entendeu perfeitamente como funciona o processo de boot, é só
lembrar que antes tivemos que preparar o boot do sistema entrando no SETUP para a instalação
do Windows, deixando em como segundo dispositivo na ordem de boot o disco rígido e a mídia
de instalação do Windows 7 em como primeiro, porque o disco rígido encontrava-se vazio, então
para o processo de boot o sistema necessita iniciar através de uma mídia inicializável ou em
nosso caso a mídia de instalação do Windows 7 por conter o conteúdo do sistema e todo o
processo de instalação necessário para gravar no disco rígido.
Agora o disco rígido encontra-se com o sistema previamente instalado, isto é, não está
mais vazio, podendo ser utilizado para iniciar o computador. Mesmo assim em nosso caso, o
sistema iniciará através da mídia de instalação do Windows 7.
Mas para resolver isso, é simples, basta aguardar o tempo que o sistema espera para que
você pressione alguma tecla para iniciar a mídia, logo o sistema detectará que você não
pressionou nada, e então ele passará para o segundo dispositivo de boot, que em nosso caso é o
disco rígido, sendo assim o sistema encontra uma instalação prévia do Windows 7 gravado, e irá
iniciar o carregamento do Windows até chegar a seguinte tela como mostra a figura 2.15.2.
Uma outra forma de resolver isso, seria entrar no SETUP e refazer a ordem de inicialização
do boot, como já foi descrito anteriormente.
Figura 2.15.2 – O Windows sendo inicializado pela primeira vez.
Nesse ponto o Windows está sendo preparado para iniciar pela primeira vez, nesse caso o
sistema está verificando todos os dispositivos ou hardware presente no computador necessários
para prosseguir com sua inicialização, então seja paciente e aguarde!
Redes de Computadores - Sistemas Operacionais
48
Escola Estadual de Educação Profissional
Ensino Médio Integrado a Educação Profissional
Passo – 16 Chegou a hora de informar alguns dos parâmetros mais importantes para a
utilização do seu computador que são o nome de usuário e também um nome para o computador.
O nome do computador é utilizado para identificá-lo na rede, informe de acordo com sua escolha,
e clique em Seguinte, como mostra a figura 2.16;
Figura 2.16 – Informações sobre nome de usuário e nome do computador.
Passo – 17 Após será exibida a tela seguinte, nessa tela Definir uma senha para a conta
no campo Digite uma senha você deve digitar uma senha para o usuário criado anteriormente, e
no campo Digite a senha novamente repita a mesma senha digitada anteriormente. No campo
Digite uma dica de senha digite uma dica para que você possa se lembrar da sua senha e em
seguida clique no botão Avançar, como mostra a figura 2.17;
Redes de Computadores - Sistemas Operacionais
49
Escola Estadual de Educação Profissional
Ensino Médio Integrado a Educação Profissional
Figura 2.17 – Parâmetros de senha e dica de senha sendo solicitados.
Passo – 18 Chave do produto (Product Key), Na tela Digite a chave do produto (Product
Key) Windows no campo Chave do Produto (Produto Key) digite a chave do produto e em
seguida clique no botão Avançar. Essa chave formada por 5 grupos de 5 caracteres cada,
totalizando 25 caracteres, basta digitar somente o código pois os traços serão adiciona. Veja
figura 2.18.1;
Figura 2.18.1 – Solicitação da chave do produto
Redes de Computadores - Sistemas Operacionais
50
Escola Estadual de Educação Profissional
Ensino Médio Integrado a Educação Profissional
Essa chave você poderá encontrar em uma etiqueta incluída na embalagem fornecida com
a cópia do Windows. A etiqueta também pode estar afixada no gabinete do computador. A
ativação está vinculada a chave do produto. A opção Ativar automaticamente o Windows
quando eu estiver online, poderá ser utilizada caso você possua internet ligada ao computador
para que logo que o sistema detecte a presença de internet, entre em contato com a Microsoft e
faça o processo de verificação e logo a ativação de sua chave do produto. Caso não possua
internet, você poderá fazer a ativação do seu Windows utilizando o sistema automatizado ou
telefônico presente dentro do sistema após sua instalação. Consulte o fabricante para mais
informações sobre como ativar seu produto.
PACOTE DE SOFTWARE
Saiba mais sobre os recursos inclusos com o software original da Microsoft, incluindo o
CD/DVD de instalação, as etiquetas com a chave do produto e o Certificado de Autenticidade
(COA).
Quando você compra um software como o Windows, Office ou o Windows Server sozinho
(não pré-instalado em um PC), isso é chamado de pacote de software. Normalmente, o pacote de
software pode ser adquirido de uma loja de varejo, um revendedor autorizado ou um revendedor
on-line. Aqui estão algumas coisas que você pode procurar ao comprar um pacote de software:
O COA é um adesivo ou etiqueta anexado à embalagem de varejo para produtos como o
Windows, Office ou Windows Server. Um COA sempre deve acompanhar o produto ao qual está
associado. Os COAs não podem ser adquiridos separadamente. O COA apresenta o nome do
produto impresso na etiqueta e também contém recursos de segurança anti-cópias, como:
Sequência de segurança trançada – é incorporada no papel e fibras de papel aleatórias
ficam visíveis quando a sequência aparece na superfície
Extremidade com tinta que muda de cor - muda de verde para magenta quando
visualizada de diferentes ângulos
Figura 2.18.2 –Imagens de adesivos ou etiquetas anexado à embalagem de varejo para
produtos como o Windows
Fonte: http://www.microsoft.com/pt-br/howtotell/Software.aspx#Packaging – acessado em
17/01/2013
A etiqueta com a chave do produto é uma etiqueta branca ou laranja que acompanha o
CD/DVD de instalação e o Certificado de Autenticidade (COA) para um produto e contém uma
chave de produto de 25 caracteres. A etiqueta da chave do produto não deve ser comprada
separadamente.
Redes de Computadores - Sistemas Operacionais
51
Escola Estadual de Educação Profissional
Ensino Médio Integrado a Educação Profissional
Passo – 19 Logo será carregada a seguinte tela como mostra a figura 2.19;
Figura 2.19 – Tela de configuração da proteção e atualizações do Windows.
Agora na tela Ajude a proteger o computador e a aprimorar o Windows
automaticamente selecione uma das três opções:
Usar configurações recomendadas – Selecionando essa opção o Windows 7 manterá o
seu computador atualizado instalando as atualizações importantes e recomendadas,
ajudará a tornar a sua navegação na Internet mais segura, verificará as soluções e
problemas online e ajudará a Microsoft a aprimorar o Windows enviando relatórios de
erros.
Instalar somente atualizações importantes – Selecionando essa opção o Windows 7
instalará automaticamente somente as atualizações importantes. As atualizações
recomendadas não serão instaladas automaticamente e você não receberá a proteção
avançada contra spyware. As soluções para problemas e os drivers mais recentes para
novos hardwares ou dispositivos não serão instalados. O filtro SmartScreen também não
será ativado.
Perguntar depois – Selecionando essa opção o Windows 7 solicitará periodicamente após
o logon que seja selecionado as configurações para os recursos descritos nas
configurações recomendadas.
Em nosso exemplo iremos selecionar a opção Usar configurações recomendadas.
Passo – 20 Nessa tela Verifique as configurações de data e hora na opção Fuso
horário selecione a zona de horário correspondente ao seu país caso não esteja configurado,
Redes de Computadores - Sistemas Operacionais
52
Escola Estadual de Educação Profissional
Ensino Médio Integrado a Educação Profissional
verifique se a opção Ajustar automaticamente o relógio para Horário de Verão está
selecionada, verifique se as configurações de Data e Hora estão configuradas corretamente e em
seguida clique no botão Avançar, segundo figura 2.20;
Figura 2.20 – Configurações de data e hora do Windows.
Passo 21 - Na tela Selecione o local atual do computador selecione entre uma das três
opções, para que o Windows possa aplicar automaticamente as configurações de rede corretas
baseado no local da sua rede. Em nosso exemplo, a opção selecionada será a Rede doméstica.
Veja figura 2.21;
Redes de Computadores - Sistemas Operacionais
53
Escola Estadual de Educação Profissional
Ensino Médio Integrado a Educação Profissional
Figura 2.21 – Configurações de rede de acordo com seu local atual.
E para finalizar o Windows então carregará a sua área de trabalho. Pronto Windows 7
instalado, como mostra a figura 2.22;
Figura 2.22 – área de trabalho do Windows 7 após instalação e inicialização.
Ufá! Que passo-a-passo ein? Mais acredito que isso ajudou muito você, agora na hora de
uma instalação do sistema operacional Windows 7, acredito que você poderá executar com mais
segurança.
Redes de Computadores - Sistemas Operacionais
54
Escola Estadual de Educação Profissional
Ensino Médio Integrado a Educação Profissional
UM POUCO SOBRE O UBUNTU
Nesta seção iremos detalhar um pouco assim como no exemplo do sistema operacional
anterior, sobre informações para fazer com que você tenha acesso a uma instalação de um
software livre.
As informações descritas a seguir foram retiradas do link http://ubuntued.info/como-instalaro-ubuntu-12-10-quantal-quetzal-e-algumas-recomendacoes - acessado em 17/01/2013.
O Ubuntu é um sistema operativo, equivalente ao Windows, mas com um conjunto de
vantagens considerável. Para além de ser um sistema robusto ao nível de segurança, pois é
baseado em Linux como o Android, o Ubuntu ainda traz um conjunto vasto de aplicações que os
utilizadores normais costumam utilizar, não precisando assim de ter de instalar programas após a
instalação.
O Ubuntu traz por padrão aplicações como o Firefox para navegar na Internet, traz um
leitor de emails, um programa para chat que permite ter o Gtalk, ICK, chat do Facebook, MSN
entre outros, tem também o LibreOffice que traz um conjunto de aplicações de escritório
equivalentes ao Microsoft Office, aplicações de gestão de redes sociais em que você pode ver o
que os seus amigos falam e até pode aceder aos ficheiros do Google Drive.
O Ubuntu é um sistema completo também ao nível de drivers de periféricos: instalar uma
impressora é tão simples quanto inserir o cabo USB no computador e um penUSB arranca
imediatamente sem esperar que instale drivers, por exemplo. Relativamente a codecs, eles não
vêm instalados por padrão mas o Ubuntu sugere imediatamente as instalações e faz todas as
instalações automáticas, sem ter que o utilizador tenha de aceder a sites, por vezes não
fidedignos, para instalar os codecs para ouvir música e ver vídeos.
O aspeto mais importante no Ubuntu é o fato dele ser um sistema bastante seguro! Você
instala e começa a usar, sem precisar de se preocupar com Virus, Spywares ou qualquer outro
tipo de malware. O Ubuntu é portanto um sistema recomendável a qualquer utilizador que faça
um uso normal do computador.
Redes de Computadores - Sistemas Operacionais
55
Escola Estadual de Educação Profissional
Ensino Médio Integrado a Educação Profissional
REQUISITOS MÍNIMOS PARA A INSTALAÇÃO
Nesta subsecção do artigo são apresentados os requisitos mínimos necessários para
poder instalar o Ubuntu. Sem estes requisitos, o Ubuntu poderá não funcionar corretamente.
Poderá ser bastante lento, não ter os efeitos visuais referidos no parágrafo acima e, no caso de
não ter espaço suficiente, poderá nem sequer ser bem sucedida a instalação. Assim, de forma a
evitar estes problemas, o seu computador deverá ter os seguintes requisitos:
Processador: Pentium 4, 1GHz
Memória RAM: 768MB
Disco: 5GB
Placa de vídeo: qualquer placa de vídeo! No entanto, algumas placas de vídeo antigas
poderão não ser capazes de processar os efeitos visuais e nesse caso o Ubuntu funciona
corretamente mas sem os efeitos visuais e sem as sombras nas janelas.
FAÇA O DOWNLOAD DO UBUNTU
Aqui são apresentados os links diretos para obter as duas versões do Ubuntu 12.10 caso
deseje instalar a última versão.
Assim, para transferir a versão final do Ubuntu 12.10, clique num dos links seguintes:
Ubuntu 12.10 Quantal Quetzal Desktop – 32Bits.
http://releases.ubuntu.com/quantal/ubuntu-12.10-desktop-i386.iso
Ubuntu 12.10 Quantal Quetzal Desktop – 64Bits.
http://releases.ubuntu.com/quantal/ubuntu-12.10-desktop-amd64.iso
CONFIGURE A SUA BIOS
A BIOS é o ―programa‖ que aparece no seu monitor imediatamente a seguir ao carregar no
botão de ligar o computador. Ora, uma das funcionalidades muito importantes que a BIOS tem é o
facto de ser nela que se define por onde iniciar o computador: pelo disco (e qual o disco no caso
de ter mais que um), pelo CD-ROM ou até pelo pen drive.
Atualmente, a maior parte dos computadores vem já com a BIOS programada para
arrancar pelo CD/DVD e/ou pelo pen drive. No entanto, caso tenha inserido o seu DVD ou pendrive do Ubuntu no computador e o computador não tenha iniciado por um desses, então terá de
configurar a BIOS para que ela faça o computador iniciar por um desses dispositivos.
Redes de Computadores - Sistemas Operacionais
56
Escola Estadual de Educação Profissional
Ensino Médio Integrado a Educação Profissional
COMO CRIAR PARTIÇÕES PARA O UBUNTU ATRAVÉS DO WINDOWS
Considerando que você já tenha o Windows instalado em seu computador, existe a
necessidade de criar uma nova partição (ou várias partições) no disco. Este processo, é simples,
onde precisamos apenas dividir ou criar uma nova partição do disco ou partição do Windows para
ser utilizado pelo Ubuntu.
Acompanhe o processo de diminuição do volume já utilizado.
DESFRAGMENTAÇÃO
Antes de iniciar qualquer processo, é muito recomendável que efetue a desfragmentação
do disco-rígido, este processo, além de poder aumentar a performance do seu computador, irá
fazer com que a criação de partições seja mais rápida e irá minimizar possíveis perdas de dados.
Existem vários programas grátis na Internet que executam este procedimento, no entanto
pode utilizar a ferramenta disponível no Windows.
Abra o menu Iniciar e clique em Computador, na nova janela clique com o botão direito
do mouse sobre o disco-rígido a particionar e escolha a opção Propriedades.
Redes de Computadores - Sistemas Operacionais
57
Escola Estadual de Educação Profissional
Ensino Médio Integrado a Educação Profissional
Selecione a aba Ferramentas e nela encontrará a opção de Desfragmentar agora...
Nunca é demais efetuar duas, ou até mesmo três, desfragmentações seguidas de forma a
assegurar um disco mais saudável.
PARTICIONAMENTO
Abra o menu Iniciar do Windows e clique com o botão direito do mouse em Computador,
selecionando depois a opção Gerenciar.
Na nova janela escolha a opção Gerenciamento de Disco e verá agora os discos rígidos
do seu computador e as suas partições. Clique no disco que deseja particionar com o botão
direito do mouse e escolha a opção Diminuir Volume.
Redes de Computadores - Sistemas Operacionais
58
Escola Estadual de Educação Profissional
Ensino Médio Integrado a Educação Profissional
Windows irá agora inspecionar o disco para determinar a quantidade de espaço livre
disponível para redimensionar, o que poderá levar algum tempo.
Assim que este processo terminar irá abrir uma nova janela com as seguintes informações:
Tamanho total antes de redimensionar
Espaço disponível para redimensionar
Redes de Computadores - Sistemas Operacionais
59
Escola Estadual de Educação Profissional
Ensino Médio Integrado a Educação Profissional
Na terceira opção deverá inserir o tamanho a ser redimensionado do disco, isto é o
tamanho da nova partição.
Todos os valores encontram-se em Megabytes, tendo o utilizador de ter em atenção que:
1 Gigabyte = 1024 Megabytes
Introduza o valor do novo disco e clique no botão ―Dimensionar―, no final poderá reiniciar o
computador e iniciar a instalação do Ubuntu. O processo de redimensionamento poderá ser
bastante demorado, por isso não cancele a operação a meio pois isso poderá danificar o disco.
Após isso você terá um espaço disponível para a instalação do Ubuntu.
PASSO-A-PASSO PARA INSTALAÇÃO DO UBUNTU 12.04
Agora nesta seção passaremos para a instalação do sistema operacional Ubuntu 12.04, o
guia de instalação a seguir descreverá detalhadamente os procedimentos para uma perfeita
instalação do sistema operacional, recomendamos que siga atenciosamente para um êxito ao
final do guia.
Procedimento de Instalação
A instalação do Ubuntu pode ser realizada através da utilização da ISO, que pode ser
obtida em:
http://releases.ubuntu.com/12.04/ubuntu-12.04-desktop-i386.iso (versão 32 bits).
http://releases.ubuntu.com/12.04/ubuntu-12.04-desktop-amd64.iso (versão 64 bits).
Instalando o Ubuntu a partir do CD
Antes de começar, acesse um dos links acima, baixe a ISO do Ubuntu e grave-a em um
CD.
ATENÇÃO:
Neste guia de instalação é assumido que o computador já está conectado a Internet.
Neste guia de instalação é assumido que você sabe particionar o HD e que já criou as
partições que receberão o Ubuntu para ficar em dual boot com o Windows, se tiver
instalado.
Preparando a Instalação do Ubuntu
Redes de Computadores - Sistemas Operacionais
60
Escola Estadual de Educação Profissional
Ensino Médio Integrado a Educação Profissional
Para instalar o Ubuntu:
1. Ligue o computador, entre no Setup da BIOS do computador e configure o DVD-R/CDROM para ser o primeiro dispositivo de boot (inicialização).
2. Insira o CD de instalação do Ubuntu, o mesmo que você gravou a partir da imagem ISO
que você baixou no driver de CD e reinicie o computador.
3. Quando o Ubuntu for inicializado a partir do CD, pressione ENTER. Em seguida, será
exibido um menu semelhante ao da Figura 1.
Figura 1 – Tela inicial do instalador do Ubuntu 12.04.
4. Escolha o idioma ―Português do Brasil‖ e clique em ―Instalar o Ubuntu‖ para iniciar a
instalação.
Instalação
O restante da instalação consiste nos seguintes passos:
Onde serão verificados os requisitos mínimos para a instalação;
Particionamento de Discos;
Definição do fuso horário;
Definição do tipo de teclado (layout);
Definição do usuário;
Cópia dos arquivos do sistema;
Redes de Computadores - Sistemas Operacionais
61
Escola Estadual de Educação Profissional
Ensino Médio Integrado a Educação Profissional
As seções seguintes darão as diretrizes para cada passo.
Verificando os requisitos mínimos
Para instalar o Ubuntu é necessário ter pelo menos 4,4 GB de espaço livre em disco, 1 GB
de memória RAM e estar conectado a Internet. Estes requisitos serão verificados e se estiverem
ok, clique em Continuar.
Figura 2 - Verificando os requisitos da instalação.
Particionamento de Discos
Acalme-se! Este procedimento requer um pouco mais de sua atenção.
A Figura 3 mostra os tipos de particionamento disponíveis. Escolha Opção Avançada e
clique em Continuar.
Redes de Computadores - Sistemas Operacionais
62
Escola Estadual de Educação Profissional
Ensino Médio Integrado a Educação Profissional
Figura 3 - Preparando para particionar o HD.
Para esta instalação é necessário criar as seguintes partições:
/, com o sistema de arquivos Journaling EXT4 e, pelo menos, 20 GB de tamanho.
Swap, com o sistema de arquivos Área de troca (Swap) e 2 GB de tamanho.
/home, com o sistema de arquivos Journaling EXT4 ocupando o espaço livre que tiver
disponível.
Neste guia de instalação será mostrado um exemplo de particionamento de um HD que já
possui partições destinadas a serem usadas pelo Windows e GNU/Linux em dual boot, conforme
mostrado numa tela semelhante a da Figura 4.
Redes de Computadores - Sistemas Operacionais
63
Escola Estadual de Educação Profissional
Ensino Médio Integrado a Educação Profissional
Figura 4 - Neste tutorial serão usadas as partições /dev/sda5, /dev/sda6 e /dev/sda7 nos exemplos de
particionamento do HD.
Selecione a partição que receberá a raiz do sistema (/) e, em seguida, clique no botão
Alterar (como foi mostrado na Figura 4). Em seguida, será mostrada uma tela semelhante a da
Figura 5.
Figura 5 - Configurando a partição /dev/sda7 para ser a partição /.
1. Defina o tamanho da partição e no campo Usar como escolha a opção Sistema de
Arquivos com Journaling EXT4 (o sistema de arquivos padrão usado pelo Ubuntu).
2. No campo Ponto de montagem escolha a opção / (o ponto de montagem / é onde ficarão
os diretórios e arquivos do sistema).
3. Para finalizar marque a caixa Formatar a Partição e clique no botão OK. Agora selecione
a partição que servirá como área de troca (swap) e clique no botão Alterar.
4. Como mostra a Figura 6, defina o tamanho da partição e no campo Usar como escolha a
opção área de troca (swap). Para finalizar clique no botão OK.
Redes de Computadores - Sistemas Operacionais
64
Escola Estadual de Educação Profissional
Ensino Médio Integrado a Educação Profissional
Figura 6 - Configurando a partição /dev/sda5 como a partição swap.
ATENÇÃO:
O tamanho da partição swap deverá ser de pelo menos 2 GB ou tamanho da memória
física dividido por 4, o que for maior. Exemplo, se a memória física for 12GB, o tamanho da
partição swap deverá ser max{12/4 , 2} = 3 GB.
Agora selecione a partição que receberá os arquivos dos usuários e clique no botão
Alterar.
Como mostra a Figura 7, no campo Usar como escolha a opção Sistema de Arquivos
com Journaling EXT4, no campo Ponto de montagem escolha a opção /home (o ponto de
montagem /home é onde ficarão os diretórios e arquivos dos usuários). Para finalizar marque a
caixa Formatar a Partição e clique no botão OK.
Figura 7 - Configurando a partição /dev/sda6 como a partição /home.
ATENÇÃO: O tamanho da partição /home deverá ocupar todo o espaço restante do HD.
Verifique se está tudo certo e clique no botão Instalar Agora.
Redes de Computadores - Sistemas Operacionais
65
Escola Estadual de Educação Profissional
Ensino Médio Integrado a Educação Profissional
Figura 8 - Checando o particionamento do HD.
Fuso Horário
O passo seguinte é configurar o fuso horário do sistema. Escolha no mapa a cidade de
São Paulo e clique no botão Continuar, como mostra a Figura 9.
Figura 9 - Configurando o fuso horário.
Redes de Computadores - Sistemas Operacionais
66
Escola Estadual de Educação Profissional
Ensino Médio Integrado a Educação Profissional
Teclado
O terceiro passo é definir o layout ou modelo do teclado.
Figura 10 - Configurando o teclado.
Na coluna à esquerda da tela, escolha Portuguese (Brazil) e na coluna à direita escolha
Portuguese (Brazil). Use o espaço reservado na tela para testar o funcionamento da teclas. Se
estiverem funcionando corretamente, clique no botão Continuar, caso contrário continue testando
os modelos disponíveis.
Definição do usuário
Na tela que pede as informações do usuário, preencha os dados da máquina, usuário e
senha. Este usuário será o administrador do computador, portanto escolha uma senha forte,
composta por letras maiúsculas, minúsculas, números e caracteres especiais.
Cópia dos arquivos do sistema
A esta altura, o sistema já está sendo instalado. O processo de instalação irá demorar
alguns minutos.
Redes de Computadores - Sistemas Operacionais
67
Escola Estadual de Educação Profissional
Ensino Médio Integrado a Educação Profissional
Figura 11 - Instalando o sistema.
Ao fim da instalação, reinicie o computador e retire o CD de instalação do Ubuntu. Tecle
ENTER para reiniciar o computador.
Quando o computador for reiniciado aparecerá a tela mostrada na Figura 12.
Redes de Computadores - Sistemas Operacionais
68
Escola Estadual de Educação Profissional
Ensino Médio Integrado a Educação Profissional
Figura 12 - Tela de login do Ubuntu.
Configuração inicial do Ubuntu
Agora
dia.
que o Ubuntu, você pode instalar os aplicativos abaixo que podem ser últeis no seu dia a
K3B – Gravador de CD/DVD.
Emesene – Cliente de MSN.
VLC – Player de vídeo que toca uma grande variedade de formatos de vídeo e áudio.
Plugin do Flash – é um plugin para ver animações e aplicativos que usam Flash.
Plugin Java - é um plugin para ver animações e aplicativos que usam Java.
Gimp – semelhante ao Photoshop e é usado para edição de imagens.
Para instalar estes aplicativos, clique no símbolo do Ubuntu que fica no topo da barra à
esquerda e digite terminal. Depois clique no ícone do terminal. No terminal digite os comandos
abaixo.
sudo apt-get update
sudo add-apt-repository -y ppa:flexiondotorg/java
sudo apt-get update
sudo apt-get -y install k3b emesene gimp vlc vlc-plugin-pulse mozilla-plugin-vlc flashplugininstaller sun-java6-plugin
Para abrir um dos programas acima, basta clicar na logo do Ubuntu que fica no topo da
barra à esquerda e digitar o nome do programa. Depois clique no ícone do programa.
Finalizamos aqui a instalação do Ubuntu Linux 12.04, as informações descritas nesse guia
teve como grande parte teve como referência um tutorial que foi utilizado no último FLISOL 6
realizado na UFCG – Universidade Federal de Campina Grande, na cidade de Patos – Paraíba,
onde o mesmo poderá ser encontrado no link7.
6
7
Festival Latino Americano de Instalação de Software Livre.
http://aeciopires.com/files/ubuntu12-04.pdf - acessado em 17/01/2013.
Redes de Computadores - Sistemas Operacionais
69
Escola Estadual de Educação Profissional
Ensino Médio Integrado a Educação Profissional
INSTALAÇÃO DE DRIVER
Após a instalação de qualquer Sistema Operacional, é comum ser necessária a
instalação de drives dos dispositivos instalados no computador. Como veremos a seguir,
entendemos por dispositivos todos os hardwares instalados no computador. Mais, o que é um
driver?
O Driver é como se fosse um programa quer faz o computador reconhecer e utilizar os
recursos do hardware em sua plenitude. Fazendo uma analogia com a vida real, quando
instalamos um driver, é como se estivéssemos dando um manual de utilização para que o SO
aprenda e possa utilizar o dispositivo corretamente.
Atualmente, existem milhares de dispositivos de hardware no mundo. Impressoras, placas
de redes, processadores com tecnologias cada vez mais avançadas, placas de vídeo com
recursos avançadíssimos, pen driver, discos rígidos externos, dentre outras infinidades e a cada
dia surgem outros novos dispositivos. Este fato é um problema considerável para os
desenvolvedores de SO, é impossível produzir uma versão onde todos os dispositivos sejam
reconhecidos (os drivers já vindo instalados) e para tentar resolver este problema os SO vem com
drivers ―genéricos‖ que reconhece e usa a maioria dos dispositivos conectados automaticamente.
Mais, em alguns casos, o SO não reconhece os dispositivos e eles ficam ―em conflito‖ e
dispositivo não funciona. Observe na imagem abaixo:
Os símbolos de exclamação ―!‖ nos canais IDE e na controladora de vídeo indicam que o
dispositivo está conectado mais não funciona e um dos principais problemas para que isto ocorra
é o driver que não foi instalado, foi instalado incorretamente ou estar desatualizado.
Redes de Computadores - Sistemas Operacionais
70
Escola Estadual de Educação Profissional
Ensino Médio Integrado a Educação Profissional
No Ubuntu, o maior problema é que o reconhecimento dos drivers proprietários. Para que
você entenda melhor e de forma mais correta o que são estes drivers proprietários precisamos
entender que todos os dispositivos quando são produzidos, as empresas desenvolvem seus
próprios drivers. Alguns destes fabricantes não desenvolvem os drivers apropriados para
funcionarem na maioria das distribuições do SO Linux e não abrem o código fonte dos drivers
para que sejam adaptados para Linux, desta forma, a utilização destes dispositivos é feita pelos
drivers genéricos do Ubuntu. Observe a tela onde contem os drivers proprietários no Ubuntu
.
COMO INSTALAR UM DRIVER?
Normalmente no Windows, quando compramos um dispositivo de hardware, ele
acompanha um CD/DVD de instalação que vem junto aplicativos para utilização com o
dispositivo, manuais em várias línguas e os drivers de instalação. Neste caso, a instalação do
driver é simples. Após conectar o dispositivo no computador, basta inserir o CD/DVD e executar o
programa. Na tela de instalação procurar a opção de instalação de driver, avançar as telas de
instalação (aconselhamos a leitura de todas as telas) e concluir.
Normalmente podemos comprar ou adquirir um dispositivo que não venha com CD/DVD de
instalação. Neste caso, devemos entrar no site oficial do desenvolvedor. Veja na figura abaixo a
tela de download do driver de uma placa de vídeo GEFORCE R310 da NVIDIA:
Redes de Computadores - Sistemas Operacionais
71
Escola Estadual de Educação Profissional
Ensino Médio Integrado a Educação Profissional
Agora, veja uma tela de download de um driver da AMD Radeon:
Após o download dos arquivos, basta clicar duas vezes e seguir a instalação normalmente.
Hoje em dia, a instalação de drivers proprietários no Linux não é mais tão complicada.
Antigamente, era necessário que o usuário utilizasse a linha de comando (iremos ver um pouco
sobre a linha de comando no capitulo 5 deste guia) para que os dispositivos fossem instalados.
Podemos ver um artigo completo sobre isto no site a seguir:
http://www.tecmundo.com.br/hardware/4306-instalar-drivers-proprietarios-no-ubuntu-e-facil-.htm
Redes de Computadores - Sistemas Operacionais
72
Escola Estadual de Educação Profissional
Ensino Médio Integrado a Educação Profissional
MÓDULO 03
E É SIMPLESMENTE INSTALAR?
Redes de Computadores - Sistemas Operacionais
73
Escola Estadual de Educação Profissional
Ensino Médio Integrado a Educação Profissional
Após todo o procedimento de instalação do sistema operacional, temos então o
computador pronto para o uso. Mas será mesmo que só basta instalar?
A instalação de um computador não se resume apenas no procedimento de preparação e
instalação do sistema operacional, pelo contrário, agora que temos um pouco mais de trabalho à
fazer. Agora temos os procedimentos de gerenciamento do sistema, instalação de drivers,
softwares utilitários, periféricos etc.
Mais acalme-se, iremos detalhar cada ponto desse com ilustrações e informações que irão
lhe ajudar a terminar o processo de instalação e configuração completa do seu computador.
A base deste módulo foi construída com artigos de sites e livros consagrados neste
assunto. As dicas que cada um contém são muito importantes e lhe orientarão
durante todo seu curso. Aproveite!
GERENCIAMENTO OS DISPOSITIVOS.
O QUE É UM GERENCIADOR DE DISPOSITIVOS?
Para um melhor entendimento o Gerenciador de Dispositivos monitora todos os
dispositivos, canais e unidades de controle.
Sua tarefa é escolher a forma mais adequada para a alocação de todos os dispositivos de
um sistema (impressoras, terminais, unidades de disco, etc.), de acordo com uma política de
programação de execução definida pelos projetistas do sistema. O Gerenciador de Dispositivos
faz a alocação, inicia a operação e, por fim, ―desaloca‖ o dispositivo.
Não basta, entretanto, que cada gerenciador execute apenas suas tarefas individuais.
Deve ainda ser capaz de trabalhar harmoniosamente com todos os outros gerenciadores. A
seguir, um exemplo simplificado. Digamos que alguém digite um comando para que se execute
um programa.
Os passos a seguir são executados:
1. O Gerenciador de Dispositivos recebe os impulsos elétricos emitidos através do teclado,
decodifica as teclas pressionadas para formar o comando e o envia para a Interface de
Comandos do Usuário, onde o comando é válido pelo Gerenciador da Unidade de
Processamento.
2. O Gerenciador da Unidade de Processamento envia uma mensagem de
reconhecimento, a qual é exibida no monitor de vídeo para que o digitador saiba que o comando
foi enviado.
3. Quando o Gerenciador da Unidade de Processamento recebe o comando, ele determina
se o programa deve ser recuperado de algum meio de armazenamento ou se já está em
memória; em seguida, notifica o gerenciador apropriado.
4. Se o programa estiver armazenado, o Gerenciador de Arquivos deve identificar sua
localização exata no disco, passar essa informação para o Gerenciador de Dispositivos, o qual
recupera e envia o programa para o Gerenciador de Memória. Este, por sua vez, deve encontrar
espaço para o programa e gravar em memória sua exata localização.
5. Assim que o programa estiver em memória, o Gerenciador de Memória deve monitorar
sua localização e seu progresso, à medida que é executado pelo Gerenciador da Unidade de
Processamento.
Redes de Computadores - Sistemas Operacionais
74
Escola Estadual de Educação Profissional
Ensino Médio Integrado a Educação Profissional
6. Uma vez terminada a execução, o programa deve enviar uma mensagem de término ao
Gerenciador da Unidade de Processamento.
7. Por fim, o Gerenciador da Unidade de Processamento deve repassar a mensagem de
término ao Gerenciador de Dispositivos, que deverá exibi-la no monitor de vídeo para que o
usuário possa vê-la.
Apesar de ser uma explicação simplificada de uma operação muito complexa, ela serve
para ilustrar o alto grau de precisão que requer um sistema operacional. É bom lembrar que,
nenhum gerenciador poderia executar devidamente suas tarefas sem a cooperação ativa de
todos os outros componentes.
Referência: http://gerenciamento-dispositivos.blogspot.com.br/ - acessado em 20/01/2013
ACESSANDO O GERENCIADOR DE DISPOSITIVOS DO WINDOWS 7.
Como já foi abordado em casos anteriores relatamos sempre a relação entre hardware e
software.
Ao terminar a instalação do Windows em seu computador, de repente você percebe que o
áudio, vídeo, rede ou qualquer outro dispositivo não está funcionando total ou parcial.
E agora o que aconteceu, será que você fez algo errado no processo de instalação do
Windows?
Não se desespere, basta você verificar no gerenciador de dispositivos em seu computador
como está o status dos drivers8 dos dispositivos, vou ajudá-lo a encontrar, acompanhe mais
informações.
Recomendamos que você deverá fazer logon como administrador para realizar essas etapas:
Com o Gerenciador de Dispositivos, é possível exibir os drivers de dispositivos instalado no
computador, atualizar os drivers de seus dispositivos, verificar se o hardware está funcionando
corretamente e modificar as configurações de hardware.
Para abrir o Gerenciador de Dispositivos:
1 – Clique no menu Iniciar e vá até Computador, clique com o botão direito no mouse
para exibir a caixa de opções.
8
Drivers são programas que fazem a comunicação entre o Sistema Operacional de sua máquina e o
Hardware para assim prover seu funcionamento correto e adequado. Exemplos de Hardware (impressora, mouse,
placas de vídeo e rede,som, monitor, pen-drives, etc...) e exemplos de Sistemas Operacionais (Windows, Linux, MSDOS, Unix, FreeBSD, OSX, etc...).
Redes de Computadores - Sistemas Operacionais
75
Escola Estadual de Educação Profissional
Ensino Médio Integrado a Educação Profissional
2 – Clique na opção Propriedades.
3 – Logo você verá a janela Exibir informações sobre o computador trazendo uma série
de informações básicas sobre o computador que requer uma certa atenção.
Você pode exibir um resumo de informações importantes sobre o computador abrindo
Sistema também pelo Painel de Controle. Nele são exibidas informações básicas sobre
hardware, como o nome do seu computador e qual edição do Windows está sendo executada no
computador. Você pode alterar configurações importantes do sistema clicando nos links no painel
esquerdo de Sistema.
Para abrir Sistema, clique no botão Iniciar , em Painel de Controle, em Sistema e
Manutenção e, depois, em Sistema.
O Sistema apresenta um modo de exibição resumido de detalhes básicos sobre o
computador, como:
Edição do Windows: Lista informações sobre a versão e a edição do Windows em
execução no computador.
Sistema: Exibe a pontuação básica do Índice de Experiência do Windows do seu
computador, que é um número que descreve a capacidade geral do computador. São listados o
tipo de processador do computador, sua velocidade e, caso ele use vários processadores, a
quantidade. Por exemplo, se o computador tiver dois processadores, você verá (2 processadores)
exibidos. Também é exibida a quantidade de RAM (memória de acesso aleatório) instalada.
Nome do computador, domínio e configurações de grupo de trabalho: Exibe o nome do seu
computador e informações sobre o grupo de trabalho ou o domínio. Você pode alterar essas
informações e adicionar contas de usuário clicando em Alterar configurações.
Ativação do Windows: A ativação verifica se a sua cópia do Windows é original, o que ajuda a
evitar pirataria de software.
Redes de Computadores - Sistemas Operacionais
76
Escola Estadual de Educação Profissional
Ensino Médio Integrado a Educação Profissional
4 – Clique em Gerenciador de Dispositivos.
Temos então a janela do gerenciador de dispositivos do Windows 7 aberta, lembrando que
existe outras maneiras de abrir essa mesma janela assim como existe diversos caminhos para
abrir uma mesma janela ou recurso no Windows.
Os dispositivos são divididos por categorias, no sistema de organização por hierarquias,
utilize os sinais de mais ou menos para navegar pelas categorias em seguida os drivers dos
dispositivos.
Atenção!
Note que alguns dispositivos estão em destaque nas categorias através de um sinal de
exclamação amarelo, isso poderá indicar uma possível ausência do driver ou mesmo se tiver
instalado, poderá indicar um problema no mesmo.
Mas para resolver isso iremos abordar mais informações sobre como identificar o seu
hardware, providenciar os drivers e a instalação dos mesmos nos próximos capítulos.
GERENCIAMENTO DE TAREFAS.
O que é um gerenciador de tarefas?
Através desse recurso você terá acesso a diversas ferramentas com informações de
monitoramento, desempenho e status do seu computador. O Gerenciador de Tarefas mostra a
você os programas, os processos e os serviços que estão sendo executados no computador.
Você pode usá-lo para monitorar o desempenho do computador ou fechar um programa que não
está respondendo.
Se você estiver conectado a uma rede, também poderá usar o Gerenciador de Tarefas
para exibir o status da rede e ver como ela está funcionando. Se houver mais de um usuário
conectado ao seu computador, você poderá ver quem eles são e no que estão trabalhando, além
de enviar uma mensagem para eles.
ABRIR O GERENCIADOR DE TAREFAS.
Para abrir o Gerenciador de Tarefas, clique com o botão direito do mouse na barra de
tarefas e clique em Gerenciador de Tarefas.
Redes de Computadores - Sistemas Operacionais
77
Escola Estadual de Educação Profissional
Ensino Médio Integrado a Educação Profissional
Dica:
Outra opção para abrir o Gerenciador de Tarefas é pressionar CTRL+SHIFT+ESC.
COMO ENCERRAR, ALTERNAR PARA OU INICIAR UM PROGRAMA.
A guia Aplicativos exibe o status dos programas que estão em execução no computador.
Para encerrar, alternar ou iniciar um programa, execute as seguintes etapas:
1. Clique na guia Aplicativos.
2. Execute um dos seguintes procedimentos, de acordo com a ação que deseja realizar:
Redes de Computadores - Sistemas Operacionais
78
Escola Estadual de Educação Profissional
Ensino Médio Integrado a Educação Profissional
Algumas opções:
Encerrar um programa.
Para encerrar um programa, clique no programa que deseja encerrar e clique em Finalizar
tarefa.
OBSERVAÇÃO: Ao encerrar um programa desta maneira, os dados não salvos no
programa são perdidos.
Alternar para outro programa.
Para alternar para outro programa, clique no programa para o qual deseja alternar e clique
em Alternar para.
Iniciar um programa.
Para iniciar um programa, clique em Nova tarefa. Na caixa de diálogo Criar nova tarefa,
clique em Procurar, localize e selecione o programa que deseja iniciar, clique em Abrir e clique
em OK.
OBSERVAÇÃO: Este procedimento é semelhante a iniciar um programa usando o comando
Executar no menu Iniciar.
COMO ENCERRAR, UM PROCESSO.
A guia Processos exibe informações sobre os processos que estão em execução no
computador. Para encerrar um processo, execute as seguintes etapas.
OBSERVAÇÃO: Tenha cuidado ao encerrar um processo. Se fechar um programa desta
maneira, os dados que não foram salvos serão perdidos. Se encerar um processo do sistema, um
componente do sistema poderá não funcionar apropriadamente.
1. Clique na guia Processos.
2. Execute um dos seguintes procedimentos, de acordo com a ação que deseja realizar:
Redes de Computadores - Sistemas Operacionais
79
Escola Estadual de Educação Profissional
Ensino Médio Integrado a Educação Profissional
Se quiser encerrar um único processo, clique no processo que deseja encerrar e clique em
Finalizar processo.
-ouSe quiser encerrar um processo e todos os processos relacionados direta ou indiretamente
a ele, clique com o botão direito do mouse no processo que deseja encerrar e clique em Finalizar
árvore de processos.
EXIBIR SERVIÇOS EM EXECUÇÃO NO COMPUTADOR.
Você pode usar o Gerenciador de Tarefas para exibir os serviços que estão em execução
no computador. Você também pode localizar os processos que talvez estejam associados a um
determinado serviço. Um processo é um arquivo, como um arquivo executável com uma extensão
de nome de arquivo .exe, que o computador usa para iniciar diretamente um programa ou outros
serviços.
1. Clique na guia Serviços para ver os serviços em execução na conta de usuário.
Redes de Computadores - Sistemas Operacionais
80
Escola Estadual de Educação Profissional
Ensino Médio Integrado a Educação Profissional
2. Para ver se há um processo associado ao serviço, clique com o botão direito do mouse no
serviço e clique em Ir para Processo. Se a opção Ir para Processo estiver cinza e
indisponível, é porque o serviço selecionado está parado. A coluna Status indica se o serviço
está em execução ou parado.
COMO MONITORAR O DESEMPENHO DO COMPUTADOR
1. Clique na guia Desempenho para exibir uma visão geral dinâmica do desempenho do
computador, incluindo as seguintes medidas:
Redes de Computadores - Sistemas Operacionais
81
Escola Estadual de Educação Profissional
Ensino Médio Integrado a Educação Profissional
Gráficos do uso da CPU e da memória.
O número total de identificadores, segmentos e processos em execução.
O número total de quilobytes usados de memória física, memória do kernel e memória
reservada.
GUIA REDE DO GERENCIADOR DE TAREFAS
Se você estiver conectado a uma rede, pode acompanhar detalhes sobre a sua conexão
na guia Rede. Para mais informações você pode usar o menuExibir, vá para ―Selecionar colunas‖
e adicione mais colunas para examinar minuciosamente o seu tráfego de rede. Outra maneira de
ver os detalhes sobre a conexão de rede aberta é o ―Monitor de Recursos‖, na guia
Desempenho:
GUIA USUÁRIOS.
A guia Usuários mostra quem atualmente está conectado ao seu computador. Se quiser
saber a localização de um usuário ligado em seu computador ou à rede, clique na guia Usuários
e no menuOpções. No menu que aparece clique em ‗Mostrar Nome Completo da Conta‖. Na
coluna usuário agora vai aparecer o caminho completo da localização dele:
Redes de Computadores - Sistemas Operacionais
82
Escola Estadual de Educação Profissional
Ensino Médio Integrado a Educação Profissional
Às vezes você pode querer enviar uma mensagem para outro usuário que está conectado
ao computador, mas que está ausente no momento. Para fazer isso, clique na guia Usuários e
selecione o usuário a quem pretende enviar a mensagem e clique no botão ―Enviar mensagem‖:
GERÊNCIADOR DE TAREFAS DO UBUNTU LINUX
No Ubuntu Linux existe uma ferramenta conhecida como Monitor do Sistema que faz o
mesmo papel do Gerenciador de Tarefas do Windows. Onde é mostrado os processos que
estão sendo carregados e processados, o uso da CPU e de memória dentre outras coisas mais.
Redes de Computadores - Sistemas Operacionais
83
Escola Estadual de Educação Profissional
Ensino Médio Integrado a Educação Profissional
É extremamente importante que você tenha conhecimento da performance do seu
computador, inclusive no Linux. Saber qual é a percentagem que está sendo utilizado dos
recursos mais importantes do computador como processador, memória e armazenamento de
dados. Também ter conhecimento da quantidade de banda de internet que está sendo utilizada,
poder sem também algo de valor.
Informações como estas são importantes para que os utilizadores saberem se o motivo de
lentidão do computador ou da internet advém de alguma situação ocorrida anteriormente.
Principalmente para saber se algum processo que está a ocupar muito recurso do sistema,
fazendo com que a bateria se gaste mais depressa no caso de notebook ou consuma mais
energia no caso de desktop. São muitas as ocasiões que este tipo de informação pode ser
favorável.
Para ter acesso a essa ferramenta primeiramente vamos verificar se o sistema possui o
Monitor do Sistema, abrindo o terminal (Ctrl + alt + T) e executando os seguintes comandos:
gnome-system-monitor
Caso ele não esteja instalado, será exibido a seguinte informação:
gnome-system-monitor: não encontrado
E a maneira mais rápida de instalá-lo é com o comando:
Sudo apt-get install gnome-system-monitor-y
Após de tudo verificado, para que o Monitor do sistema abra através das combinações de teclas
assim como o Gerenciador de Tarefas do Windows abra, Configurações do Sistema > Teclado
> Atalhos > Atalhos Personalizados.
Clique no sinal de ‗+‘, para adicionar um atalho e preencha a janela com o nome de sua
preferência. No comando coloque, /usr/Bin/gnome-system-monitor ou o atalho de acordo com
sua localização.
Redes de Computadores - Sistemas Operacionais
84
Escola Estadual de Educação Profissional
Ensino Médio Integrado a Educação Profissional
Atribua agora um novo atalho, no nosso caso o Ctrl + Alt + Del (ou qualquer outro atalho de
teclado) para o Monitor do Sistema.
Logo após você terá o atalho de teclas pronto para uso, basta fazer a combinação de teclas para
abrir o Monitor do Sistema. Agora você sabe além de instalar o gerenciador, atribuir teclas para
abrir recursos ou ferramentas no ubuntu Linux.
GERÊNCIA DE MEMÓRIA
A maioria dos computadores trabalha com o conceito de hierarquia de memória, possuindo
uma pequena quantidade de memória cache, muito rápida, uma quantidade de memória principal
(RAM) e uma quantidade muito grande de memória de armazenamento em disco (HD),
considerada lenta. O problema básico para o gerenciamento de memória é que os programas
atuais são muito grandes para rodarem, completamente, na memória cache. O gerenciador de
memória deve ser capaz de controlar parte da memória está em uso (e quais não estão), alocar
memória para processos quando eles necessitam e desalocar quando eles terminam e,
principalmente, gerenciar a troca entre a memória principal e o disco, quando a memória principal
é muito pequena para armazenar todos os processos.
Existem dois tipos de memória principal: a memória lógica e a memória física. A memória
lógica é aquela manipulada pelos programas, ela é visível para os programas; sempre que um
programa necessita alocar um espaço na memória esse espaço é alocado em memória lógica. A
memória física é a memória implementada pelos circuitos integrados é nela que os espaços
alocados em memória lógica vão realmente residir, portanto a memória física tem tamanho menor
que a memória lógica, geralmente. Para isso é necessário realizar uma tradução de endereços
lógicos para endereços físicos, pois assim um programa que aloca uma memória lógica possa ter
de fato uma memória física alocada para si. Esse processo de tradução de endereços lógicos em
endereços físicos é realizado por uma unidade de gerência de memória chamada MMU (Memory
Management Unit).
Redes de Computadores - Sistemas Operacionais
85
Escola Estadual de Educação Profissional
Ensino Médio Integrado a Educação Profissional
HIERARQUIA DE MEMÓRIAS
Para o correto e eficaz funcionamento da manipulação das informações (instruções de um
programa e dados) de e para a memória de um computador, verifica-se a necessidade de se ter,
em um mesmo computador, diferentes tipos de memória. Para certas atividades, por exemplo, é
fundamental que a transferência de informações seja a mais rápida possível. É o caso das
atividades realizadas internamente no processador central, onde a velocidade é primordial, porém
a quantidade de bits a ser manipulada é muito pequena (em geral, corresponde à quantidade de
bits necessária para representar um único valor - um único dado).
Isso caracteriza um tipo de memória diferente, por exemplo, daquele em que a capacidade
da memória (disponibilidade de espaço para guardar informações) é mais importante que a sua
velocidade de transferência.
Ainda em relação ao tipo de alta velocidade e pequena quantidade de bits armazenáveis,
que se usa na CPU, existem variações decorrentes do tipo de tecnologia utilizada na fabricação
da memória.
Devido a essa grande variedade de tipos de memória, não é possível implementar um
sistema de computação com uma única memória. Na realidade, há muitas memórias no
computador, as quais se interligam de forma bem estruturada, constituindo um sistema em si,
parte do sistema global de computação, podendo ser denominado subsistema de memória.
Esse subsistema é projetado de modo que seus componentes sejam organizados
hierarquicamente, conforme mostrado na estrutura em forma de pirâmide da figura 1.
A pirâmide em questão é projetada com uma base larga, que simboliza a elevada
capacidade, o tempo de uso e o custo do componente que a representa.
Figura 1 – Hierarquia de memórias
Redes de Computadores - Sistemas Operacionais
86
Escola Estadual de Educação Profissional
Ensino Médio Integrado a Educação Profissional
É comum representar-se a hierarquia de memória de um computador por uma pirâmide. A
variação crescente dos valores de certos parâmetros que caracterizam um tipo de memória pode
ser mostrada no formato inclinado de uma pirâmide.
A seguir serão definidos os principais parâmetros para análise das características de cada
tipo de memória componente da hierarquia apresentada na figura 1. O valor maior (base) ou
menor (pico) de algum parâmetro foi a causa da utilização de uma pirâmide para representar a
hierarquia do sistema de memória de um computador.
Tempo de acesso - indica quanto tempo a memória gasta para colocar uma informação no
barramento de dados após uma determinada posição ter sido endereçada. Isto é, o período de
tempo decorrido desde o instante em que foi iniciada a operação de acesso (quando a origem em geral é a CPU - passa o endereço de acesso para o sistema de memória) até que a
informação requerida (instrução ou dado) tenha sido efetivamente transferida. É um dos
parâmetros que pode medir o desempenho da memória. Pode ser chamado de tempo de acesso
para leitura ou simplesmente tempo de leitura.
O ideal, é claro, é que a capacidade e velocidade de transferência fossem grandes, mas
nesse caso o custo seria alto demais. E é por isso que se mencionou "mais importante".
O tempo de acesso de uma memória é dependente do modo como o sistema de memória
é construído e da velocidade dos seus circuitos. Ele varia bastante de acordo com o tipo de
memória analisado, sendo valores típicos atuais aqueles numa faixa entre 50 e 150
nanossegundos (ns), para a memória principal (ou memória DRAM, conforme será explicado mais
adiante); de 12 a 60 milissegundos para discos magnéticos (memória secundária), enquanto fitas
magnéticas têm tempo de acesso da ordem de poucos segundos.
Deve ser mencionado ainda que o tempo de acesso das memórias eletrônicas (do tipo
RAM, ROM, etc. ) é igual, independentemente da distância física entre o local de um acesso e o
local do próximo acesso, ao passo que, no caso de dispositivos eletromecânicos (discos, fitas,
etc.), o tempo de acesso varia conforme a distância física entre dois acessos consecutivos.
Outro parâmetro (utilizado apenas em memórias eletrônicas) é o chamado ciclo de tempo
do sistema de memória ("memorysystem'scycle time") ou simplesmente ciclo de memória, que é o
período de tempo decorrido entre duas operações sucessivas de acesso à memória, sejam de
escrita ou de leitura. Esse tempo depende de outros fatores relacionados aos tempos de
funcionamento do sistema. Esses outros fatores podem, em certas memórias, impedir, por um
pequeno intervalo de tempo, o uso do sistema de memória para um novo acesso, logo após a
conclusão do acesso anterior. Nesses casos, o ciclo de memória compreende o tempo de acesso
mais um certo tempo para essas outras atividades, a serem descritas mais adiante. Outras
memórias não requerem esse tempo adicional entre acessos e, portanto, o ciclo de memória é
igual ao tempo de acesso.
Capacidade - é a quantidade de informação que pode ser armazenada em uma memória;
a unidade de medida mais comum é o byte, embora também possam ser usadas outras unidades
como células (no caso de memória principal ou cache), setores (no caso de discos) e bits (no
caso de registradores). Dependendo do tamanho da memória, isto é, de sua capacidade, indicase o valor numérico total de elementos de forma simplificada, através da inclusão de K (kilo), M
(mega), G (giga) ou T (tera).
Exemplos de nomenclatura para valores de capacidade de memórias:
O registrador R1 tem 16 bits.
A ROM do microcomputador A tem 32K bytes.
Redes de Computadores - Sistemas Operacionais
87
Escola Estadual de Educação Profissional
Ensino Médio Integrado a Educação Profissional
A RAM do computador B tem capacidade para endereçar 32M bytes.
O disco C (HD) tem capacidade para armazenar 4.2G bytes.
O CD-ROM tem capacidade de armazenamento igULA a 650M bytes.
Volatilidade - memórias podem ser do tipo volátil ou não volátil. Uma memória não volátil é
a que retém a informação armazenada quando a energia elétrica é desligada. Memória volátil é
aquela que perde a informação armazenada quando a energia elétrica desaparece (interrupção
de alimentação elétrica ou desligamento da chave ON/OFF do equipamento).
Em computação, costuma-se usar o termo tamanho para indicar quantidade de informação
(de bits, de bytes, etc.) e não para indicar grandeza física do elemento, como se faz na vida
cotidiana. Por exemplo, o tamanho do barramento de dados é 32 bits.
Uma vez que um processador nada pode fazer sem instruções que indiquem a próxima
operação a ser realizada, é óbvio que todo sistema de computação deve possuir alguma
quantidade de memória não volátil. Isto é, ele deve possuir, pelo menos, algumas instruções
armazenadas em memória não volátil para serem executadas inicialmente, sempre que se ligar o
computador.
Registradores são memória do tipo volátil, como também memórias de semicondutores, do
tipo RAM. Memórias magnéticas e óticas, como discos e fitas, e também memórias de
semicondutores do tipo ROM, EPROM, etc. são do tipo não volátil.
É possível manter a energia em uma memória originalmente não volátil, através do
emprego de baterias. Mais adiante este parâmetro será analisado e exemplificado com um pouco
mais de detalhe.
Tecnologia de fabricação - ao longo do tempo, diversas tecnologias vêm sendo
desenvolvidas para a fabricação de memórias. Atualmente, algumas dessas tecnologias já são
obsoletas, como as memórias de núcleo de ferrite (magnéticos), e outras ainda não têm uma
aplicação comercial ampla, como as memórias de bolha. Algumas das tecnologias mais
conhecidas e utilizadas são:
a) Memórias de semicondutores - são dispositivos fabricados com circuitos eletrônicos e
baseados em semicondutores. São rápidas e relativamente caras, se comparadas com outros
tipos. Dentro desta categoria geral há várias tecnologias específicas, cada uma com suas
vantagens, desvantagens, velocidade, custo, etc., as quais serão mais detalhadamente descritas
na disciplina "Circuitos Lógicos".
Registradores e memória principal são exemplos de memórias de semicondutores ou, mais
simplesmente, memórias eletrônicas.
b) Memórias de meio magnético - são dispositivos, como os disquetes, discos rígidos
("hard disks") e fitas magnéticas (de carretel ou de cartucho), fabricados de modo a armazenar
informações sob a forma de campos magnéticos. Eles possuem características magnéticas
semelhantes às das fitas cassete de som, as quais são memórias não voláteis. Devido à natureza
eletromecânica de seus componentes e à tecnologia de construção em comparação com
memórias de semicondutores, esse tipo é mais barato e permite, assim, o armazenamento de
grande quantidade de informação. O método de acesso às informações armazenadas em discos
e fitas é diferente, resultando em tempos de acesso diversos (por possuírem acesso direto, discos
são mais rápidos do que fitas, que operam com acesso seqüencial).
Temporariedade - trata-se de uma característica que indica o conceito de tempo de
permanência da informação em um dado tipo de memória.
Redes de Computadores - Sistemas Operacionais
88
Escola Estadual de Educação Profissional
Ensino Médio Integrado a Educação Profissional
Por exemplo, informações (programas e dados) podem ser armazenadas em discos ou
disquetes e lá permanecerem armazenadas indefinidamente (por "indefinidamente" entende-se
um considerável período de tempo - muitos anos -, mas há sempre a possibilidade de perda de
magnetismo com o passar do tempo). Pode-se, então, definir esse tipo de memória como
permanente.
Ao contrário dos registradores, por exemplo, que armazenam um dado por um tempo
extremamente curto (nanossegundos), o suficiente para o dado ser, em seguida, transferido para
a ULA. Os registradores podem, às vezes, reter o dado armazenado para posterior
processamento pela ULA, mas, mesmo assim, esta retenção não dura mais do que o tempo de
execução do programa (na hipótese de maior permanência) ou de parte dele (hipótese de
duração menor). É uma memória do tipo transitória. Outros exemplos de memórias de
permanência transitória de dados são a memória cache e a memória principal, embora os dados
nelas permaneçam armazenados mais tempo do que nos registradores (tempo de duração da
execução de um programa - que pode ser de uns poucos segundos ou até mesmo de algumas
horas).
Custo - o custo de fabricação de uma memória é bastante variado em função de diversos
fatores, entre os quais se pode mencionar principalmente a tecnologia de fabricação, que redunda
em maior ou menor tempo de acesso, ciclo de memória, quantidade de bits em certo espaço
físico e outros. Uma boa unidade de medida de custo é o preço por byte armazenado, em vez do
custo total da memória em si. Isso porque, devido às diferentes capacidades, seria irreal
considerar, para comparação, o custo pelo preço da memória em si, naturalmente diferente, e não
da unidade de armazenamento (o byte), igual para todos os tipos.
Em outras palavras, um disco rígido de microcomputador pode armazenar cerca de 3.2 Gb
e custar, no mercado, em torno de R$ 350,00, o que indica um custo de R$ 0,12 por Mbyte,
enquanto uma memória do tipo de semicondutor, dinâmica (ver item 5.7), pode custar cerca de
R$ 40,00 por Mbyte, adquirindo-se, então, 4 Mb por R$ 160,00. Não há comparação possível
entre o valor dos 4 Mb de RAM e os 3.2 Gb do disco se analisarmos apenas o dispositivo como
um todo (o disco seria mais caro).
Referência:http://www.di.ufpb.br/raimundo/Hierarquia/Hierarquia.html - acessado em 20/01/2013
O HD SSD
A popularização dos pendrives e cartões, a queda no preço da memória Flash possibilitou
o surgimento dos primeiros SSDs ou "SolidState Disks" (discos de estado sólido) de grande
capacidade. Um SSD é um "HD" que utiliza chips de memória Flash no lugar de discos
magnéticos. Eles são projetados para substituírem diretamente o HD, sendo conectados a uma
porta SATA ou IDE.
Embora as taxas de transferência (na maioria dos modelos) seja comparável à de um HD
modesto, os SSDs oferecem tempos de acesso extremamente baixos, o que melhora o
desempenho consideravelmente em uma grande gama de aplicativos e reduz bastante o tempo
de boot. Os SSDs oferecem também a vantagem de consumirem muito menos eletricidade,
serem mais resistentesmecanicamente (por não possuírem partes móveis), além de serem
completamente silenciosos.
Em compensação, eles possuem uma desvantagem fatal, que é a questão do custo. Em
maio de 2007, um SSD de 32 GB da Ridata (um dos modelos mais acessíveis) custava US$ 475,
Redes de Computadores - Sistemas Operacionais
89
Escola Estadual de Educação Profissional
Ensino Médio Integrado a Educação Profissional
isso se comprado em quantidade, diretamente do fabricante. Naturalmente, os preços devem cair
com a passagem do tempo, mas isso será um processo gradual, acompanhando a queda no
custo por megabyte da memória Flash.
Devido à grande diferença de preço, os SSDs ficarão de início restritos aos notebooks
ultraportáteis, onde suas vantagens são melhor aproveitadas. Conforme o custo da memória
Flash for caindo, é possível que eles passem a concorrer com os discos magnéticos em outras
áreas, mas isso ainda demorará algum tempo.
TENDÊNCIAS - VALE A PENA TROCAR UM HD POR UM SSD?
Uma nova tecnologia surge para armazenar arquivos, mas será que esta é uma boa hora
para trocar de disco?
Com a necessidade de tecnologias mais velozes e duradouras, as fabricantes de disco
rígido optaram por investir em um novo tipo de item para armazenamento, os tais SSDs
(SolidState Disks). Contudo, o consumidor ainda não sabe bem a diferença entre esses dois tipos
de discos e sempre fica na dúvida se é, realmente, compensador investir em um SSD, visto que o
preço ainda é elevadíssimo.
Agora que você já conhece a aparência dos itens comparados, é hora de visualizar a
tabela que mostra as diferenças físicas entre estes pequenos componentes tecnológicos.
Redes de Computadores - Sistemas Operacionais
90
Escola Estadual de Educação Profissional
Ensino Médio Integrado a Educação Profissional
Não há como negar, os SSDs são muito leves e compactos, ideais para computadores
portáteis, gabinetes de menor porte e até mesmo para computadores comuns (onde o ar deve
circular com maior facilidade). Nota-se claramente que os SSDs pesam quase cinco vezes menos
do que os HDs comuns, fator muito interessante para quem gosta de carregar os dados consigo
para todo lugar.
Esta tabela mostra um informativo a respeito de alguns detalhes dos produtos em questão.
Não foram efetuados testes com os discos, sendo que todos os dados apresentados foram
fornecidos pelas fabricantes. Repare que os dois SSDs quase se igualam assim como os HDs
também são muito parecidos. Assim que possível, testaremos alguns SSDs e você poderá
conferir em primeira mão os resultados em nosso site.
Redes de Computadores - Sistemas Operacionais
91
Escola Estadual de Educação Profissional
Ensino Médio Integrado a Educação Profissional
É até engraçado olhar o preço de um SSD e acabar constatando que ele chega a ser mais
caro do que um computador completo (incluindo monitor). Os HDs do mesmo tamanho estão
numa faixa de preço super acessível e são ótimas opções para quem pensa em comprar um
disco novo, porque ambos são de 7.200rpm e trazem memória buffer de valor elevado.
Os computadores portáteis são os que mais ganham vantagens com os SSDs. Comparado
com os discos rígidos, os discos de estado sólido são bem mais leve, gastam menos energia e
aquecem muito pouco (visto que não há peças mecânicas nele), fatores ideais para um PC que
você precisa carregar para todo lugar. Os SSDs ainda levam vantagem por não travarem ao
ocorrer movimentos bruscos ou batidas no notebook por não conterem um disco e cabeça de
leitura assim como os discos rígidos atuais.
A primeira vista, parece que os SSDs só oferecem vantagens, e não é bem assim, poucos
são os consumidores que pesquisam a fundo sobre estes novos discos e procuram saber a
respeito das suas desvantagens. Os SSDs tendem a serem bem mais lentos na escrita, porque
eles trabalham com uma forma bem diferente de armazenamento.
Quem está procurando por espaço, não deve nem pensar em um disco de estado sólido,
porque os maiores que estão disponíveis atualmente chegam aos 256 GB, espaço muito
minúsculo se comparado aos incríveis 1, 5 TB (TeraBytes) ou até 2 TB que os discos rígidos
autuais oferecem.
Outro pequeno porém fica por conta do ―ciclo de vida‖ do SSD. O ―ciclo de vida‖ seria o
tempo médio que é estimado como duração do disco. Os discos de estado sólido não funcionam
igual aos HDs que podem ser sobrescritos muitas vezes. Segundo especialistas e até os próprios
fabricantes, um mesmo setor de um SSD pode sofrer um número máximo de 10 milhões de
escritas — isto na melhor das hipóteses.
Um SSD comum deve chegar a um milhão de reescritas, fator que limita muito a utilização
dele. Ainda que pareça muito, este número é relativamente pequeno para um usuário que utilize o
computador 8 horas por dia, pois em no máximo 2 anos o SSD já deve estar apresentando vários
problemas e inclusive tendo buracos (não físicos, mas sim virtuais) que não poderão mais ser
utilizados.
E então, vale a pena trocar um HD por um SSD? Se você possui um dinheirinho sobrando
e não sabe com o que gastar, a compra do SSD pode ser interessante. Para quem deseja
economizar, deseja muito espaço e quer um disco que dure muito mais, a compra de um SSD
deve ser a última coisa que você deve pensar para melhorar seu computador.
Redes de Computadores - Sistemas Operacionais
92
Escola Estadual de Educação Profissional
Ensino Médio Integrado a Educação Profissional
-
Referência:http://www.tecmundo.com.br/memoria/1951-vale-a-pena-trocar-um-hd-por-um-ssd-.htm
acessado em 20/01/2013.
ARQUIVOS
NOMEAÇÃO DE ARQUIVOS
Arquivo é um mecanismo de abstração. Ele oferece meios de armazenar informações no
disco e de lê-las depois. Isso deve ser feito de um modo que isole o usuário dos detalhes sobre
como e onde a informação está armazenada e como os discos na verdade funcionam.
Provavelmente a característica mais importante de qualquer mecanismo de abstração é o
modo como os objetos são gerenciados e nomeados.
Quando um processo cria um arquivo, ele dá um nome a esse arquivo. Quando o processo
termina, o arquivo continua existindo e outros processos poder ter acesso a ele simplesmente
buscando seu nome.
As regras exatas para se dar um nome a um arquivo variam de sistema para sistema, mas
todos os sistemas operacionais atuais permitem cadeias de caracteres (strings) de uma até oito
letras como nomes válidos de arquivos. Assim, andrea, leandro e reginasão possíveis nomes de
arquivos. Frequentemente dígitos e caracteres especiais também são permitidos, tornando
válidos nomes como 2, urgente! Muitos sistemas de arquivos permitem nomes com tamanhos de
até 255 caracteres.
Alguns sistemas de arquivos distinguem letras de maiúsculas de minúsculas e outros, não.
O Unix pertence à primeira categoria; o MS-DOS pertence à segunda. Portanto, um sistema UNIX
pode ter três arquivos distintos chamados: maria, Maria e MARI. No MS-DOS, todos esses nomes
referem-se ao mesmo arquivo.
Referência: TANENBAUM, Andrew S. Sistemas Operacionais Modernos São Paulo: Person Prentice Hall,
2009, 159p
EXTENÇÃO DE ARQUIVOS
Muitos sistemas operacionais permitem nomes de arquivos com duas partes separadas por
um ponto, como em prog.c. A parte que segue o ponto é chamada de extenção do arquivo e
normalmente indica algo sobre o arquivo.
No MS-DOS, por exemplo, os nomes de arquivos têm de um a oito caracteres e mais uma
extensão opcional de um a três caracteres. No UNIX, o tamanho da extensão, se houver, fica a
critério do usuário, e um arquivo pode ter até mesmo duas ou mais extensões, como em homepage.html.zip, em que .htmlindica uma página da web em HTML e .zip indica que o arquivo
(homepage.html) foi comprimido usando um programa zip. Algumas das extensões de arquivos
mais comuns e seus significados são mostrados na figura 2 abaixo.
Redes de Computadores - Sistemas Operacionais
93
Escola Estadual de Educação Profissional
Ensino Médio Integrado a Educação Profissional
Figura 2 – algumas extensões comuns de arquivos.
Referência:TANENBAUM, Andrew S. Sistemas Operacionais Modernos São Paulo: Person Prentice Hall,
2009, 159p
Redes de Computadores - Sistemas Operacionais
94
Escola Estadual de Educação Profissional
Ensino Médio Integrado a Educação Profissional
INSTALAÇÃO DE DRIVERS.
Chegamos o momento de resolver os possíveis problemas com os dispositivos de
hardware que não estão funcionando total ou parcialmente após a instalação do sistema
operacional.
Para iniciarmos, é bom saber que geralmente, os drivers são vendidos juntos com o
hardware ou periférico adquirido, em um CD de instalação. Assim, torna-se mais fácil entender
como instalar um driver em equipamentos como impressoras ou HDs, externos, entre outros.
Basta inserir o CD com o driver no PC e executar a instalação, prestando atenção aos
procedimentos que são exibidos na tela.
Ocorre, entretanto, que alguns periféricos não vêm com o CD de instalação do driver ou
acontece do usuário perder essa mídia inviabilizando a instalação. Nesse caso, pode ser
necessário visitar o site da empresa fornecedora do equipamento para saber como instalar o
driver ou um suporte. A maioria dos drivers é disponibilizada para download nos sites destes
fabricantes.
As informações sobre o fabricante você encontra no Manual ou UserGuide (guia do
usuário) que acompanha o equipamento em sua embalagem. Claro! Se também não tiver sido
perdido assim como os CD de instalação que é muito comum acontecer.
Redes de Computadores - Sistemas Operacionais
95
Escola Estadual de Educação Profissional
Ensino Médio Integrado a Educação Profissional
É possível que o seu computador conte com uma das versões mais recentes do Windows
e esteja conectado à internet, é comum o próprio sistema procurar pelo driver e instalá-lo
automaticamente. Nesse caso, você não precisa fazer nada, basta apenas acompanhar as
informações que aparecem na tela. Se você não encontrar o driver para fazer com que o seu
equipamento funcione ou se, mesmo após a instalação o driver, o hardware continue
apresentando problemas, entre em contato com o seu fabricante do equipamento para maiores
informações e suporte.
A instalação dos drivers no computador pode se tornar um procedimento simples se você
já tiver em mãos o CD de instalação, principalmente os drivers da placa-mãe que são os
primeiros a serem instalados e reconhecidos pelo sistema. Onde muitas vezes outros drivers
dependem que esses já tenham sido instalados.
Por isso é sempre bom lembrar que toda aquela ―papelada‖ e CDS que acompanham o
computador ou qualquer outro equipamento, é necessário que seja guardado num local de fácil
lembrança.
IDENTIFICANDO MARCA, MODELO E NÚMERO DE SÉRIE DO SEU EQUIPAMENTO.
Acabamos de falar que é muito importante que você tenha as mídias de instalação de seus
equipamentos. Mas existem casos que você tem que recorrer ao fabricante para buscar os
softwares e drivers relacionados a tais equipamentos.
Mas para isso antes é necessário que você saiba identificar alguns parâmetros do seu
computador ou equipamento que serão solicitados a você no site ou atendimento do fabricante.
Estou falando de marca, modelo, S/N (número de série), dentre outros. Isso difere muito de
cada fabricante e seus sistema de HelpDesk9 ou Suporte ao cliente, que facilita a identificação
correta do equipamento que você está buscando.
Vamos abordar aqui dois casos de equipamento que precisamos dos softwares drivers
para a instalação dos mesmos.
Exemplo 1:
Figura 3 – Computador Desktop
9
Serviço de apoio a usuários para suporte e resolução de problemas técnicos, informática, telefonia e
tecnologias de informação, ou pré e pós vendas.
Redes de Computadores - Sistemas Operacionais
96
Escola Estadual de Educação Profissional
Ensino Médio Integrado a Educação Profissional
As informações necessárias para a identificação do equipamento encontram-se no ponto
de destaque na imagem em questão, que são solicitadas pelo site do fabricante que são:
Subsérie
Tipo da máquina
Modelo
S/N (número de série)
Para isso basta entrar com algum desses códigos para que o sistema do site encontre o
equipamento e disponibilize tudo o que é compatível com ele.
Figura 4 – Tela do sistema de identificação de equipamentos para suporte ou drivers
Referência:http://support.lenovo.com/pt_BR/default.page# - acessado em 20/01/2013.
Exemplo 2:
Figura 5 – Impressora Laser Monocromática
Redes de Computadores - Sistemas Operacionais
97
Escola Estadual de Educação Profissional
Ensino Médio Integrado a Educação Profissional
Neste exemplo temos uma impressora onde é necessário saber seu modelo e série para
ser informado ao Suporte no site do fabricante para sua identificação. Isto é notável em sua parte
frontal no ponto de destaque.
Ao obter essas informações, basta entrar no site do fabricante na área de Suporte e
Drivers e entrar com seu modelo e série ou nome do produto solicitado pelo sistema.
Figura 6 - Tela do sistema de identificação de equipamentos para suporte ou drivers.
Referência:http://www8.hp.com/br/pt/support-drivers.html - acessado em 20/01/2013.
INSTALAÇÃO DE SOFTWARES.
Para que o computador possa ser utilizado por diversos usuários, execute múltiplas
tarefas, seja atrativo, produtivo é necessária a instalação de outros softwares além do sistema
operacional abordado até agora.
Neste caso abordaremos a instalação de alguns softwares utilitários e de produtividade
que deixará seu computador muito mais diversificado em poder lhe servir de outras formas.
Lembre-se que no computador para qualquer tarefa que você vá desempenhar é
necessário um software especifico, sendo ele já incluso no sistema operacional ou não, mesmo
assim você terá que adquiri-lo para usá-lo.
Os softwares utilitários são programas utilizados para suprir deficiências dos sistemas
operacionais. Pode-se incluir nos utilitários programas para: compactação de dados, aumento de
desempenho de máquinas, overclock, limpeza de discos rígidos, acesso à internet, partilha de
conexões, etc.
Existem diversos tipos de softwares, livres ou proprietários, onde a maioria ou quase todos
são disponibilizados na internet para download, você pode intalalá-los livremente em seu
computador deixando recheado de softwares para diversas tarefas.
MICROSOFT OFFICE
O Microsoft Office é um pacote de aplicativos da Microsoft, muito úteis tanto para
iniciantes quanto para profissionais. O Office tem uma licença paga, embora o preço esteja sendo
reduzido nos últimos anos, a pirataria continua forte com este pacote de programas.
Já existem versões Free do Office, que tem algumas funções reduzidas. Estas versões
Free têm formatos diferentes, mas os arquivos são reconhecidos pelo Office pago, assim como os
Redes de Computadores - Sistemas Operacionais
98
Escola Estadual de Educação Profissional
Ensino Médio Integrado a Educação Profissional
programas gratuitos reconhecem os arquivos do Office. Os formatos da Microsoft já são padrão
mundial.
O pacote Office vem melhorando cada vez mais, trazendo facilidades para os usuários. A
Microsoft tenta combater a pirataria, deixando os preços baixos, porem não tem surtido muito
efeito. O campeão de vendas, entre as versões do Office, foi o 97, sendo ele o programa que
mais vendeu em menos tempo na história da computação. Logo após vieram diversas outras
versões com melhoramentos e novos softwares que compõem os novos pacotes.
PACOTES DO MICROSOFT® OFFICE
Os pacotes Office foram criados para que você tenha flexibilidade na hora de adquirir os
produtos.
Vamos detalhar alguns pacotes de uma das versões mais recentes:
OFFICE HOME AND STUDENT 2010
O Office Home and Student 2010 te permite instalar o pacote em até 3 computadores de
sua residência
Além de todas as funcionalidades do Office 2010 o pacote trás esse benefício para adicionar
ainda mais valor à sua compra. Instale Office Home & Student 2010 em até 3 computadores de
uma mesma residência.
Recursos:
Ferramentas avançadas de escrita permitem criar excelentes documentos.
Tome decisões melhores e mais rápidas com planilhas fáceis de analisar.
Crie apresentações dinâmicas para cativar e inspirar sua audiência.
Organize, armazene e pesquise ideias, informações e anotações em um único e
conveniente lugar.
Poste e armazene documentos online.
Acesse, exiba e edite seus documentos em praticamente qualquer lugar.
Redes de Computadores - Sistemas Operacionais
99
Escola Estadual de Educação Profissional
Ensino Médio Integrado a Educação Profissional
OFFICE HOME AND BUSINESS 2010
As ferramentas inteligentes do Office Home and Business ajudam pequenas empresas e
usuários de computadores domésticos a alcançarem excelentes resultados -usando recursos de
e-mail, agendamento, relatórios, apresentações e outros -com maneiras convenientes de postar e
depois acessar documentos em praticamente qualquer PC. Adquira agora o Office Home &
Business 2010 e instale em até 2 máquinas de um mesmo usuário.
Recursos:
Crie relatórios e apresentações profissionais que chamam a atenção
Tenha rapidamente um quadro claro da sua situação financeira com ferramentas de
análise, gráficos e formatação colorida que melhoram a visualização dos dados
Crie gráficos de aparência profissional com facilidade: formate eixos, títulos e outros
rótulos de gráficos com apenas alguns cliques
Transforme qualquer apresentação simples em sofisticada com ferramentas fáceis de
edição de fotos e vídeos, efeitos de texto e fantásticas transições de slides para
comunicações que chamam a atenção
Configure seus emails rapidamente e comunique-se sem perda de tempo usando
ferramentas que mantêm contatos e mensagens bem organizados
Gerencie projetos: combine suas anotações, itens de mídia, documentos e outros materiais
em um bloco de anotações digital
Armazene arquivos e documentos online com facilidade usando recursos de segurança
avançados para não perdê-los de vista
Acesse, exiba e edite seus documentos em casa, no escritório ou em qualquer PC
conectado à Internet
Colabore com outras pessoas: convide-as para ver arquivos online a fim de analisar e
editar o seu trabalho
Redes de Computadores - Sistemas Operacionais
100
Escola Estadual de Educação Profissional
Ensino Médio Integrado a Educação Profissional
OFFICE PROFESSIONAL 2010
Para empresas e pessoas que querem o melhor, o Office Professional tem tudo para
comunicar, criar e compartilhar documentos de qualquer lugar. Você tem acesso às melhores
ferramentas e um atendimento ao cliente diferenciado por um ano para poder administrar sua
empresa ou qualquer projeto com o máximo de eficiência.Adquira agora o Office Professional
2010 e instale em até 2 máquinas de um mesmo usuário.
Recursos:
Controle suas finanças e operações do dia a dia em menor tempo e com menos esforço:
ferramentas de análise, gráficos e formatação colorida melhoram a visualização dos dados
Crie um banco de dados profissional rapidamente, personalizando-o com os campos e
funções de que você precisa
Promova o progresso constante dos seus projetos com acesso fácil aos recursos mais
atualizados: combine suas anotações, itens de mídia, documentos e outros materiais em
um bloco de anotações digital
Transforme qualquer apresentação simples em sofisticada com ferramentas fáceis de
edição de fotos e vídeos, efeitos de texto e fantásticas transições de slides
Crie folhetos, boletins informativos e emails de grande impacto com recursos de edição de
fotos, efeitos de texto atraentes e outras ferramentas fáceis de usar
Manter contato com clientes, amigos e familiares é muito fácil: configure seus emails
rapidamente e comunique-se sem perda de tempo usando recursos que mantêm contatos
e mensagens bem organizados
Armazene arquivos e documentos online com facilidade usando recursos de segurança
avançados para não perdê-los de vista. Em seguida, você ou qualquer pessoa convidada
por você pode acessar, exibir e editar seus documentos em casa, no escritório ou em
qualquer PC conectado à Internet
Vem com um ano de assistência técnica - com apenas um telefonema, os analistas de
suporte da Microsoft estarão à disposição para resolver os seus problemas
Redes de Computadores - Sistemas Operacionais
101
Escola Estadual de Educação Profissional
Ensino Médio Integrado a Educação Profissional
Economize tempo e dinheiro com a solução de problemas de TI: aproveite os avançados
recursos de diagnóstico e solução de problemas que fazem parte da Central de Ações para
resolver você mesmo muitos problemas do computador.
Requisitos do Sistema:
O Office 2010 inclui versões de 32 e de 64 bits. Está licenciado para instalação de qualquer
uma delas em até três computadores.Recomenda-se a instalação do Microsoft Silverlight 3 junto
com o Office 2010 para aprimorar a experiência online e para ativar os guias interativos do Office
2010.
Introdução Os requisitos e a funcionalidade do produto podem variar dependendo da
configuração do sistema e do sistema operacional. O uso de aceleração de hardware gráfico
requer uma placa gráfica compatível com DirectX 9.0c com 64 MB de memória de vídeo ou mais.
Disco rígido: 3 GB; parte desse espaço em disco será liberado após a instalação caso o pacote
de download original seja removido do disco rígido
Memória: 256 MB de RAM ou mais
Sistema operacional: Windows 7, Windows Vista ou Windows XP SP3 ou Windows Server 2003
com SP2 e MSXML 6.0
Processador: Processador de 500 MHz ou superior
Monitor: Monitor com resolução 1024 x 768 ou superior
Outros: Certos recursos de escrita à tinta requerem a execução do Windows XP Tablet PC
Edition ou posterior. A funcionalidade de reconhecimento de fala requer um microfone de alta
qualidade e um dispositivo de saída de áudio.
A Pesquisa Instantânea requer o Microsoft Windows Desktop Search 3.0. Os Calendários
Dinâmicos requerem conectividade de servidor.
A conectividade com um servidor Microsoft Windows Server 2003 com SP1 ou posterior
que execute o Microsoft Windows SharePoint Services é necessária para certas funções
avançadas de colaboração. O Microsoft Office SharePoint Server 2007 é necessário para certas
funções avançadas. A Biblioteca de Slides do PowerPoint requer o Office SharePoint Server
2007. Para compartilhar dados entre vários computadores, o computador host precisa executar o
Windows Server 2003 com SP1, o Windows XP Professional com SP2 ou posterior.
Internet Explorer 6.0 ou posterior, somente navegador de 32 bits. A funcionalidade da
Internet requer acesso à Internet (taxas poderão ser aplicáveis).
Um processador de 1 GHz ou superior e 512 MB de RAM ou mais são recomendados para
o Business Contact Manager. O Business Contact Manager não está disponível em todos os
idiomas.
512 MB de RAM ou mais são recomendados para a Pesquisa Instantânea do Outlook. O
verificador gramatical e a verificação ortográfica contextual no Word só serão ativados se o
computador tiver 1 GB de memória.
Os softwares que acompanham dependendo do pacote:
Word 2010
Crie documentos visualmente atraentes de forma mais fácil do que nunca com o Word
2010, Economize tempo e simplifique seus trabalhos, Trabalhe melhor em conjunto com outros
usuários, Acesse suas informações mais facilmente pela Internet.
Redes de Computadores - Sistemas Operacionais
102
Escola Estadual de Educação Profissional
Ensino Médio Integrado a Educação Profissional
Excel 2010
Gerencie finanças empresarias e pessoais com eficiência. Simplifique seu trabalho e
aumente sua produtividade com planilhas poderosas no Excel 2010. Novas ferramentas de
análise e de visualização ajudam a controlar e a realçar importantes tendênciasde dados.
PowerPoint 2010
Crie apresentações extraordinárias e de impacto com o PowerPoint 2010. Gerencie
apresentações com ferramentas que poupam tempo e simplificam o seu trabalho, é muito mais
fácil criar e gerenciar apresentações quando você pode trabalhar exatamente como deseja.
OneNote 2010
OneNote 2010 é um bloco de anotações digital que fornece um único local onde você pode
coletar todas as suas anotações e informações, com recursos avançados de pesquisa, você
localiza o que quiser rapidamente, gerenciando a sobrecarga de informações e trabalhando em
equipe com mais eficiência.
Outlook 2010
Mantenha-se sincronizado com seus clientes e seu calendário com o Outlook 2010.
Gerencie e-mail de várias contas em uma única caixa de entrada para nunca perder uma
mensagem. Utilize as ferramentas de e-mail, calendário e lista de tarefas para se manter
conectado à sua equipe e seus projetos com mais eficiência.
Access 2010
O Access 2010 é sua ferramenta de design e implantação de aplicativos de banco de
dados. Compre agora e entre em ação facilmente e mais rápido do que nunca. Aplique designs
profissionais ao seu banco de dados com o Access 2010.
Publisher 2010
Criemateriais de Marketing com aparência profissional utilizando o Publisher 2010. Com o
Publisher 2010, você pode facilmente comunicar a sua mensagem em vários tipos de
publicações, economizando tempo e dinheiro.
As informações e imagens sobre o Microsoft Office 2010 foram retiradas do site do
fabricante podendo ser consultadas.
Referência:http://www.microsoftstore.com.br/shop/pt-BR/Microsoft/Office/Pacotes-Office-2010 - acessado
em 21/01/2013.
COMPRESSÃO DE ARQUIVOS.
Ao fazer o download de muitos programas e arquivos da
Internet, provavelmente você já deve ter se deparado com arquivos
em formato ZIP ou RAR. Esse sistema de compressão é uma
invenção muito conveniente, especialmente para usuários da web,
porque permite reduzir o número total de bits e bytes em um
arquivo, para que possa ser transmitido de forma mais rápida pela
Redes de Computadores - Sistemas Operacionais
103
Escola Estadual de Educação Profissional
Ensino Médio Integrado a Educação Profissional
Internet com conexões lentas ou ocupar menos espaço em disco.
O sistema de compressão ou para uma melhor familiarização de todos, compactação de
arquivos, é uma maneira encontrada de reduzir o tamanho de um arquivo eliminando possíveis
redundâncias, como descrevermos neste capítulo.
Assim que tiver baixado o arquivo, seu computador usa um programa como o WinZip para
expandir o arquivo ao tamanho original. Se tudo correr bem, o arquivo expandido é idêntico ao
arquivo original antes da compressão.
À primeira vista, isto parece complicado. Podemos reduzir o número de bits e bytes e
depois colocar estes mesmos bits e bytes de volta?
A idéia básica por trás desse processo é bem simples. examinaremos este simples
método, selecionando um pequeno arquivo e submetendo-o ao processo de compressão.
A maioria dos arquivos de computador possui a mesma informação registrada repetidas
vezes. Os programas de compressão de dados simplesmente se livram dessa redundância. Em
vez de registrarem uma parte da informação várias vezes, um programa de compressão de
arquivo lista esta informação uma vez, fazendo nova referência a ela sempre que volta a aparecer
no programa original.
Como exemplo, vamos observar um tipo de informação que nos é familiar: palavras.
Em 1961, em seu discurso de posse, John F. Kennedy proferiu esta famosa frase:
"Asknotwhatyour country can do for you - askwhatyoucan do for your country" (não
pergunte o que o seu país pode fazer por você, mas o que você pode fazer por seu país).
A frase original em inglês possui 17 palavras, 61 letras, 16 espaços, um travessão e um
ponto final. Se cada letra, espaço ou pontuação ocupar uma unidade da memória, teremos um
tamanho total de arquivo de 79 unidades. Para diminuir o tamanho do arquivo teremos de
procurar as redundâncias.
Imediatamente percebemos, no texto original, que:
a palavra "ask" aparece duas vezes
"what" aparece duas vezes
"your" aparece duas vezes
"country" aparece duas vezes
"can" aparece duas vezes
"do" aparece duas vezes
"for" aparece duas vezes
"you" aparece duas vezes
Ignorando a diferença entre maiúsculas e minúsculas, cerca de metade da frase é
redundante. Nove palavras: "ask", "not", "what", "your", "country", "can", "do", "for" e "you" nos dão
quase tudo de que precisamos para a citação completa. Para construir a segunda parte da frase,
devemos apontar para as palavras na primeira parte e preencher os espaços e pontuação.
A maioria dos programas de compressão usa uma variação do algoritmo adaptável de
compressão baseado em dicionário LZ para reduzir os arquivos. "LZ" refere-se a Lempel e
Ziv, criadores do algoritmo, e "dicionário" refere-se ao método de catalogação das partes dos
dados.
O sistema que organiza os dicionários varia, podendo ser tão simples quanto uma lista
numerada. Quando passamos pelas famosas palavras de Kennedy, selecionamos as palavras
repetidas e as colocamos em um índice numerado. Depois simplesmente redigimos o número, em
vez de escrevermos a palavra por extenso.
Redes de Computadores - Sistemas Operacionais
104
Escola Estadual de Educação Profissional
Ensino Médio Integrado a Educação Profissional
Se este é nosso dicionário:
o
o
o
o
o
o
o
o
ask
what
your
country
can
do
for
you
Nossa sentença seria lida assim:
“1 not 2 3 4 5 6 7 8 – 1 2 8 5 6 7 3 4”
Se você conhecesse o sistema, poderia facilmente reconstruir a frase original usando
somente este dicionário e o modelo numérico. Isto é o que o programa de expansão faz no seu
computador quando baixa e expande um arquivo. Você também pode ter encontrado arquivos
comprimidos que se abrem sozinhos. Para criar este tipo de arquivo, o programador inclui um
programa simples de expansão junto ao arquivo comprimido. Assim que é baixado, o arquivo
original é reconstruído automaticamente.
Mas quanto espaço salvamos com esse sistema? "1not 2 3 4 5 6 7 8 - 1 2 8 5 6 7 3 4" é
certamente menor que "Asknotwhatyour country can do for you; askwhatyoucan do for your
country", mas lembre-se de que precisamos salvar o dicionário propriamente dito junto com o
arquivo.
Em um esquema de compressão atual, descobrir os diferentes requisitos do arquivo pode
ser um pouco complicado, mas, para os nossos propósitos, vamos voltar para à idéia de que cada
caractere e cada espaço ocupa uma unidade de memória. Vimos que a frase inteira ocupa 79
unidades. Nossa frase comprimida (incluindo os espaços) ocupa 37 unidades e o dicionário
(palavras e números) também ocupa 37 unidades. Isto nos dá um tamanho de arquivo de 74, o
que não nos traz uma redução significativa.
Mas isto para uma única sentença. Você pode imaginar que se o programa de compressão
se ocupasse do restante do discurso de Kennedy, poderia encontrar estas e outras palavras
repetidas muitas outras vezes. Como veremos na próxima seção, ele poderia também reescrever
o dicionário para conseguir a organização mais eficiente possível.
Referências:http://informatica.hsw.uol.com.br/compressao-de-arquivos.htm - acessado em 21/01/2013.
DESFRAGMENTAÇÃO DE DISCO.
Inicialmente, quando o sistema operacional é instalado os programas e arquivos dos quais
ele precisa são instalados em sequência a partir do inicio do disco, um seguido do outro. Todo o
espaço livre do disco está em uma única unidade contígua depois dos arquivos instalados. Com o
passar do tempo, entretanto, arquivos são criados e removidos e é comum que o disco fique
completamente fragmentado, com arquivos e espaços vazios por toda a parte. Como resultado
Redes de Computadores - Sistemas Operacionais
105
Escola Estadual de Educação Profissional
Ensino Médio Integrado a Educação Profissional
disso, quando um novo arquivo é criado, os blocos necessários ao seu armazenamento podem
estar espalhados por todo o disco, causando uma no desempenho.
É possível melhorar o desempenho por meio da movimentação de arquivos de forma a
torná-los contíguos e com vistas a agrupar todo (ou quase todo) o espaço livre em uma ou mais
regiões contíguas no disco. O Windows tem um programa, o defrag, que faz exatamente isso e
que dever ser executado com freqüência por seus usuários.
Referência: TANENBAUM, Andrew S. Sistemas Operacionais Modernos São Paulo: Person Prentice Hall,
2009, 193p
O QUE É O DESFRAGMENTADOR DE DISCO?
Desfragmentar o disco é uma tarefa necessária para manter o sistema de arquivos do
computador rápido e eficiente. Basicamente, esta ferramenta é responsável por organizar os
dados no HD e permitir que o sistema encontre as informações de que precisa mais rapidamente,
o que diminui o tempo de espera na hora de carregar um programa, por exemplo. Portanto, se o
seu computador anda meio lento ultimamente, pode ser que esteja na hora de fazer uma
desfragmentação de disco.
AGENDAMENTO PERIÓDICO.
A desfragmentação de disco é um processo longo de demorado, dependendo da
quantidade de arquivos que tenha gravados e quanto eles estão desorganizados. Para isso
alguns recomendam que esse processo seja feito em um momento que não esteja sendo utilizado
o computador, mais propriamente a noite, antes de dormir você liga o computador e coloca o
desfragmentador para trabalhar, desliga o monitor e a noite toda ele ficará trabalhando, ao
amanhecer é provável que o processo já tenha sido encerrado.
Para não ter que se preocupar mais com essa atividade, a própria ferramenta do Windows
permite agendar a desfragmentação de disco de forma simples. Assim, é possível programar um
dia e horário para que o sistema faça essa tarefa para você periodicamente, mostraremos isso a
seguir, lembre que existe outros métodos de você abrir o desfragmentador de disco, logo aqui
abordamos apenas uma maneira.
1. Abra o Menu Iniciar do Windows e digite ―desfr‖ (ou ―defrag‖, caso o sistema esteja em
inglês). Com isso, a ferramenta de que precisamos aparecerá na lista acima. Clique nesta opção
para abrir o Desfragmentador de Disco;
Redes de Computadores - Sistemas Operacionais
106
Escola Estadual de Educação Profissional
Ensino Médio Integrado a Educação Profissional
2. Com a ferramenta aberta, verifique se o agendamento está programado. Se ela estiver
desativada, clique no botão ―Configurar agendamento...‖, como mostra a imagem abaixo;
3. Em seguida, uma janela surgirá para que possamos ativar e modificar o agendamento do
Desfragmentador de Disco do Windows. Para isso, selecione a opção ―Executar seguindo um
agendamento (recomendado)‖ (1) . Logo abaixo dessa caixa de opções, selecione um horário
para que o sistema faça a desfragmentação;
Redes de Computadores - Sistemas Operacionais
107
Escola Estadual de Educação Profissional
Ensino Médio Integrado a Educação Profissional
Lembre-se de que para utilizar o recurso de forma satisfatória, é recomendável desligar
todos os programas em uso, tais como MSN, gerenciadores de download, gravadores, players de
áudio/vídeo, etc. Portanto, selecione um dia e horário em que o computador esteja ligado, mas
inativo;
Caso o disco rígido esteja particionado, ou então, se o computador possuir mais de um
instalado na máquina, clique em ―Selecionar discos...‖ (2);
4. Na janela que aparecer, selecione os discos que deseja desfragmentar. Se você
costuma instalar discos removíveis com frequência, como pendrives e HDs portáteis, marque a
opção ―Desfragmentar discos automaticamente‖. Assim, o sistema identifica o volume e faz a
desfragmentação até mesmo nesse tipo de dispositivo;
Com tantos problemas e coisas para resolver, nossa memória fica comprometida e acaba
esquecendo as tarefas mais importantes, o que é normal. Para a desfragmentação de disco,
existem meios para nos ajudar a lembrar e, ainda, realizar essa tarefa por nós quando
necessário. Portanto, verifique se o seu computador possui um agendamento ativado e fique mais
tranquilo.
Redes de Computadores - Sistemas Operacionais
108
Escola Estadual de Educação Profissional
Ensino Médio Integrado a Educação Profissional
MÓDULO 04
E AGORA, VAMOS ÀS OPERAÇÕES BÁSICAS DE UM SISTEMA
OPERACIONAL!
Redes de Computadores - Sistemas Operacionais
109
Escola Estadual de Educação Profissional
Ensino Médio Integrado a Educação Profissional
GERENCIAMENTO APROPRIADO DOS ARQUIVOS E DOS DIRETÓRIOS NO SISTEMA
Para executar algum processo, o sistema operacional deve acessar conjunto de dados.
Esses dados precisam está organizados de tal forma que o Sistema Operacional possa acessálos de forma eficaz. Para isso, o mesmo utiliza diferentes meios de memória, ora usa a memória
primária, ora usa secundária.
Qual o real objetivo da preocupação do Sistema Operacional com esses dados? Simples o
SO executa processos, estes por sua vez necessitam de deste aglomerado de dados. Assim
sendo, ninguém melhor para gerenciar o acesso, o armazenamento e até a produção de mais
dados do que o Sistema Operacional. Chamamos esse conjunto ou estrutura de dados de
arquivo.
Essas estruturas possuem um nome específico, podem ser acessados (Leitura e/ou
Escrita), possuem uma capacidade, podem ser protegidos e ainda podem ser implementados
(seja um arquivo executável).
Para facilitar a nossa vida, o Sistema Operacional é Abstrai esses dados para o nível de
usuário, ou seja, torna a compreensão mais fácil e torna a manipulação dentro do sistema de
forma transparente sem a necessidade de conhecimentos mais detalhados do funcionamento do
mesmo.
Essa abstração desempenhada gera uma identificação que utiliza de extensões, estas por
sua vez, determinam a função que o arquivo deve exercer. A extensão geralmente é constituída
por 3 letras seguida de ponto, sendo assim, um arquivo é identificado por um nome, seguido de
sua extensão. Ex: documento.doc, musica.mp3, arquivos.zip, etc.
Os arquivos também pode se dividir em dois tipos. Os arquivos de uso genérico, cujo o
objetivo é armazenar informações são considerado do tipo texto. Já os que são interpretados por
uma aplicação resultando em um processo é chamado de binário.
Um arquivo bastante importante é o que chamamos de diretório. Ele é um tipo de arquivo
especial, pois armazena uma lista de arquivos, podendo ainda guardar outros diretórios. Esse tipo
de estrutura garante a possibilidade de visualizar a Hierarquia de Diretórios, onde os diretórios
presentes em outros diretórios são chamados de subdiretórios. Isso facilita a organização e
localização de arquivos, permitido que os arquivos sejam arranjados e divididos de acordo com o
seu tipo, proprietário, Data da última atualização ou qualquer outro critério.
Para que o próprio Sistema Operacional não se confunda, há a necessidade de uma
designação única para cada arquivo. Assim, por exemplo, é inadmissível se ter dois arquivos
denominados arquivo.doc no mesmo diretório. O sistema precisa referenciar cada arquivo na
estrutura de diretórios. Desta forma, o Sistema cria um o endereço ou ―caminho‖ percorrido, onde
o ponto de chegada é o arquivo referenciado.
Esse caminho pode ser visto de duas formas: de forma absoluta onde o endereço começa
a partir da ―raiz‖ de diretórios, e a forma relativa cuja a informação presente é referenciada
baseada no diretório atual. Veja dois exemplos de diretórios no Windows. e tente entender.
C:\Users\Claudio\Desktop\Informatica\fundamentos.xls
O exemplo acima mostra um caminho absoluto, pois o mesmo tem seu início na Unidade
corrente. Agora tome o diretório abaixo:
Informatica\fundamentos.xls
Dizemos que o diretório acima é relativo e o Sistema Operacional consegue alcança-lo se
estiver, previamente, acessando o diretório C:\Users\Claudio\Desktop.
Redes de Computadores - Sistemas Operacionais
110
Escola Estadual de Educação Profissional
Ensino Médio Integrado a Educação Profissional
É interessante notar que o SO utiliza como divisão entre estes diretórios, um caractere
especial, no caso Windows e Linux, o ―\‖.
Agora que entendemos um pouco de diretórios, vamos analisar como os Sistemas
Operacionais mais usados no mercado se comportam com relação a eles.
ESTRUTURA DE DIRETÓRIOS NO WINDOWS
O sistema de diretórios existentes no Windows é delimitado de acordo com a hierarquia
onde o elemento do nível mais alto é o disco ou partição (Veremos isso mais tarde!). A partir
desse, podemos acessar os diretórios nos seus sub-níveis, onde os principais são: Os Arquivos
de Programas e Usuário. Veja a figura abaixo:
Observando a figura acima, podemos verificar que o Windows está instalado na Unidade
nomeada Disco Local (C:) Nessa unidade encontram-se todos os arquivos referentes ao
funcionamento do Sistema Operacional, e também 2 diretórios bastante relevantes: Arquivos de
Programas e Usuário.
O diretório Arquivos de Programas é o local onde os pacotes ou pastas de instalação de
software (aplicativos ou utilitário) estão armazenados. Ele é necessário para que os processos
decorrentes a execução destes programas sejam efetuados de maneira mais organizada.
é claro que o próprio usuário poderá indicar outro diretório para a instalação de seu
programa.
Redes de Computadores - Sistemas Operacionais
111
Escola Estadual de Educação Profissional
Ensino Médio Integrado a Educação Profissional
Lembre-se que: O software depende da arquitetura do Sistema Operacional. 32 bits e 64
bits. Se o sistema operacional instalado for 32 bits (x86), haverá apenas uma pasta. Já se for 64
bits, conterá 2 arquivos (Arquivos de Programas e Arquivos de Programas (x86))
Outra estrutura importante no sistema Windows são as bibliotecas padrão para Usuário.
Essas bibliotecas são estruturas de diretórios que tenta organizar os arquivos de uso pessoal do
Usuário (Documentos, Imagens, Vídeos, Músicas e Desktop). Lembre-se que: no momento em
que um determinado usuário é criado, o Windows cria para o mesmo as bibliotecas citadas
anteriormente.
ESTRUTURA DE DIRETÓRIOS NO LINUX
Quem é usuário Windows algum tempo ou mesmo você que tem pouca experiência na
utilização do Linux pode, em algum momento, ter se perguntando: Onde (por exemplo) ficam
armazenados os arquivos referentes a instalação de programas no Linux, pois não me lembro da
pasta ―Arquivos de Programas?‖. Como de praxe, existem alguma diferenças básicas entre os
Sistemas Linux e Windows
No Sistema Windows, existe o que chamamos de unidades (C:, D:), já no Linux, tudo está
envolto em um compartimento denominado de diretório raiz ou ―/‖.
A partir deste diretório, outros se fazem necessários para o melhor gerenciamento do
sistema. A tabela abaixo mostra a estrutura de arquivos no Linux bem como suas funções.
Diretórios
bin
Funções
Comandos essenciais ao sistema
boot
Arquivos de inicialização do sistema. É neste diretório que se encontra o Kernel do
Sistema
dev
Diretório onde se pode localizar os arquivos de de dispositivos do sistema (Entrada e
Saída) – USB, modem, CD/DVD,etc.
etc
Arquivos de configuração do sistema (scripts)
home
lib
mount
Diretório local dos usuários do Sistemas
Diretório auxiliar para execução de comandos da pasta /bin
Destina-se a armazenar os dados referentes a montagem de dispositivos
opt
Função similar ao Arquivos de Programas do Windows. Armazenam dados
referentes a software estejam na distribuição utilizada.
proc
Aqui ficam os arquivos e informações sobre processos
root
Informações sobre o super-usuário ou usuário raiz
temp
Armazena arquivos temporários utilizados por outros processos ou programa
usr
Informações sobre usuários do Sistema
var
Informações sobre variáveis do Sistema
PASTA.
O Sistema Operacional, utilizando o sistema de arquivos, concede ao usuário a opção de
poder manipular essas estruturas de tal modo que podemos, criar novos diretórios, excluir
Redes de Computadores - Sistemas Operacionais
112
Escola Estadual de Educação Profissional
Ensino Médio Integrado a Educação Profissional
indesejados ou mesmo fazer cópias facilitando assim a gerencia de arquivos, dentre outras.
Demonstraremos, nesse contexto, como proceder algumas dessas funções
Criação de Pastas
O processo de criação de pastas sugere a criação de um espaço que agrupe
arquivos ou mesmo outras pastas. Assim podemos executar de 2 formas.
1 – Selecionando o diretório onde deseja criar a pasta e clicar em ―Nova Pasta‖
Pasta.
2 – Clicar como botão direito do mouse na área de visualização de pastas, ir em Novo,
Redes de Computadores - Sistemas Operacionais
113
Escola Estadual de Educação Profissional
Ensino Médio Integrado a Educação Profissional
Podemos, também, criar diretórios a partir de comandos de textos, porém veremos isso à
diante.
Podemos copiar pastas com o processo citado anteriormente onde utilizamos a função
copiar e colar. Para isso, selecione a(s) pasta(s) desejada(s) e clique em copiar. Após a copia,
selecione o diretório o qual receberá a cópia. Há a opção de recorte de pasta, cujo o objetivo é
mover uma ou mais pastas para outro local.
A opção de limparmos a nossa máquina de arquivos ou pastas indesejadas em nossa
máquina também é possível. Podemos excluir o mesmo, basta para isso selecionarmos o mesmo
e aperta o botão Del (Delete). Com essa ação, o arquivo ou diretório selecionado irá para a
lixeira. Caso não queiramos que arquivo fique na lixeira, podemos usar o atalho (shift+del) que
exclui o arquivo automaticamente, sem nem passar pela lixeira.
Em determinados momentos pode ocorrer de um determinado arquivo ser deletado
acidentalmente da sua lixeira do seu computador. Felizmente, se isso acontecer, em alguns
casos podemos recuperar este arquivo, bastando para isso utilizar um software adequado.
Acesse o site Baixaki (www.baixaki.com.br) e procure por softwares que prometam
recuperar arquivos deletados da lixeira. Pesquise sobre o porque e como esses programas agem
para conseguir tal façanha.
COMPRESSÃO
A compressão de pastas consiste em reduzir o tamanho da mesma reduzindo o espaço
ocupado no disco e aumentando a velocidade de transferência de um meio para outro. Podemos
nos favorecer desses dois benefícios utilizando softwares de apoio como o WinRAR, 7-zip, ou
mesmo o próprio Windows possui seu compactador de arquivos.
Redes de Computadores - Sistemas Operacionais
114
Escola Estadual de Educação Profissional
Ensino Médio Integrado a Educação Profissional
Na figura acima, o numero representa a compactação utilizando o software WinRAR, cujo o
processo de compactação resultará em uma pasta com extensão .rar. Já no, 2 visualizamos o
compactador interno do Windows 7. A pasta ―zipada‖ resultante possuirá extensão .zip
ATRIBUTOS DE ARQUIVO
O arquivo nada mais é do que um conjunto da bits armazenado em algum lugar na
memória. De uma maneira mais prática, dizemos que é uma estrutura de bits armazena um
determinado tipo de informação. Os arquivos possuem características importantes associados a
eles. A essas características dos arquivos damos o nome de atributos de arquivo.
A figura acima detalha a data de modificação , o Tipo de Arquivo (extensão) e o
tamanho.
Outra característica a ser levada em consideração é a questão de segurança com pastas e
arquivos. O sistema operacional possibilita o controle de acesso de usuários a determinados
arquivos ou mesmo o compartilhamento de pastas e arquivos em uma rede local.
Para que uma pasta fique acessível a um usuário em uma rede local, basta selecionar a
pasta, clicar com o botão direito, propriedades, clique na aba Compartilhamento. Nesta aba,
clique em Compartilhar...
Redes de Computadores - Sistemas Operacionais
115
Escola Estadual de Educação Profissional
Ensino Médio Integrado a Educação Profissional
Caso queira um controle maior sobre o acesso ao compartilhamento, basta clicar em a
Compartilhamento Avançado. Na tela que surge, pode-se configurar as ações permitidas para
cada usuários, sendo: Controle Total Alteração ou apenas Leitura.
Redes de Computadores - Sistemas Operacionais
116
Escola Estadual de Educação Profissional
Ensino Médio Integrado a Educação Profissional
TRABALHANDO COM DISCOS
COTAS DE DISCO
O administrador pode ainda definir a quantidade de espaço dedicado a cada usuário,
limitando assim o uso do disco. Para isso, basta clicar com o botão direito no disco (ou partição),
propriedades, aba Cotas.
Atividade de Pesquisa. Pesquise como funciona o mecanismo de cotas
BACKUP
Um das ferramentas de importância para a segurança de dados é o que chamamos de
Backup. O Backup é uma cópia de segurança onde podemos garantir a segurança de
informações salvas em um disco, em decorrência de perdas ou acidentes ou mesmo dados
serem corrompidos. O Windows possui uma ferramenta nativa que auxilia o processo.
Para isso, basta você acessar o ―Painel de Controle‖, e clicar em ―Fazer backup do
computador‖ na ―Categoria Sistema e Segurança‖
Redes de Computadores - Sistemas Operacionais
117
Escola Estadual de Educação Profissional
Ensino Médio Integrado a Educação Profissional
Quando aparecer a nova tela, clique em ―Configurar Backup‖ para que o sistema auxilie
nas configurações básicas para a realização do processo.
Redes de Computadores - Sistemas Operacionais
118
Escola Estadual de Educação Profissional
Ensino Médio Integrado a Educação Profissional
Na próxima tela, é necessário selecionar o destino onde o backup será salvo. Você poderá
ter as opções de salvar em uma partição do próprio HD ou mesmo em um CD/DVD ou em uma
outra mídia como Pen Drive, HD Externo, etc. Outra possibilidade de salvamento de backup, é
selecionar um local na sua rede.
Selecionado o local, de destino do backup, iremos selecionar quais arquivos devem ser
feitos o backup.
Estamos quase finalizando a configuração do nosso backup. A etapa seguinte consiste em
apenas verificar as configurações feitas até o momento e também alterar as configurações de
agendamento de Backup. Lembre-se: Você poderá alterar o agendamento do backup após o
processo finalizado
Pronto! Seu backup já está estará executando. Aguarde o processo finalizar.
DESFRAGMENTADOR
O Sistema Operacional, quando implementa de forma física o sistema de arquivos de
maneira física, o principal objetivo é organizar esses dados de maneira que as operações de
Redes de Computadores - Sistemas Operacionais
119
Escola Estadual de Educação Profissional
Ensino Médio Integrado a Educação Profissional
armazenamento e recuperação de dados seja efetuada de forma mais eficiente. Porém isso, na
prática sofre algumas modificações devido a utilização de alguns usuários.
Sendo assim, de grosso modo, o SO pode utilizar dois tipos de alocação: Contígua e Não
Contígua.
Na alocação contígua, os dados são armazenados de forma sequencial utilizando áreas
imediatas do disco, usando os setores contínuos do mesmo. Utilizando-se desse raciocínio, a
organização lógica do arquivo referente ao armazenamento, os blocos seguem em uma
sequencia onde o primeiro bloco ocupa os primeiro espaço e assim sucessivamente.
Nesse tipo de alocação temos que a operação de leitura e escrita de arquivos alocados
dessa forma se torna mais eficiente, porém ocorre o efeito de Fragmentação, reduzindo a
capacidade efetiva de armazenamento.
Quando se utiliza a alocação não-contígua, o arquivo não possui uma organização física,
podendo está em diversos setores no disco. Esse tipo de alocação é ideal para arquivos que
tendem a aumentar ou diminuir de tamanho em decorrência da utilização do mesmo Nesse caso
também ocorre fragmentação
.
A Fragmentação são espaços de memórias não utilizados tornando-se um desperdício.
Imagine o Disco Abaixo. O mesmo possui um sistema Operacional, um espaço livre e
alguns espaços ocupados por softwares.
Redes de Computadores - Sistemas Operacionais
120
Escola Estadual de Educação Profissional
Ensino Médio Integrado a Educação Profissional
Então, o usuário decide (por vontade própria) excluir alguns o dos softwares, pois o mesmo
não era mais necessário. Assim, resultou em espaços (a região em cor preta) não alocados
resultam espaços não alocados , onde não há nada alojado.
Então o mesmo usuário decide instalar um jogo. Nesse momento, o sistema operacional
reparte em blocos os arquivos necessários para a instalação do jogo, dividindo-o em 3 como
mostra a figura abaixo. Isso ocorre devido ao Sistema Operacional não desperdiçar tempo ou
processamento com esse tipo de tarefa.
O resultado desta atitude é uma desorganização nos discos. Vários arquivos divididos em
setores diferentes. Agora, imagine depois da utilização de 1, 2 ou 3 anos do disco, instalando e
desinstalando softwares (uma verdadeira confusão). O problema com isso é que o seu disco
Redes de Computadores - Sistemas Operacionais
121
Escola Estadual de Educação Profissional
Ensino Médio Integrado a Educação Profissional
causar lentidão quando solicitado (por exemplo, durante a execução de uma música ou vídeo).
Essa ferramenta também é de bastante importância principalmente na utilização de servidores.
Porém, o mesmo sistema operacional possui um utilitário capaz de minimizar esta
desorganização. Chama-se ―Desfragmentador de Disco‖, acessível em Iniciar, acessórios,
Ferramentas do Sistema, Desfragmentador de Disco.
Basta selecionar a unidade a ser desfragmentada, e clicar em Desfragmentar Disco.
GERENCIAMENTO DE DISCO
O gerenciamento de disco é um das ferramentas utilitárias do Windows capaz de realizar
tarefas no tocante ao manuseio do disco, como criar uma partição, inicializar um volume, excluir
partição, etc. Isso facilita, pois com essa ferramenta podemos realizar tarefas antes apenas no
momento de inicialização do sistema (boot)
Para ter aceso ao mesmo devemos ir em iniciar, painel de controle, sistema e segurança,
Ferramentas Administrativas, Gerenciamento do Computador, Gerenciamento de Disco. ou
simplesmente digitar na linha de pesquisa ―Gerenciamento do Computador‖ localizá-lo nas
pesquisa e clicar no mesmo.
Redes de Computadores - Sistemas Operacionais
122
Escola Estadual de Educação Profissional
Ensino Médio Integrado a Educação Profissional
Ao abrir a tela do gerenciamento de disco, podemos visualizar os discos, as partições,
unidades, etc.
Em nosso exemplo, possuímos inicialmente 1 disco com apenas 1 partição (C:)
Selecionando uma unidade de disco, iremos diminuir seu volume que em estado inicial se
encotra com 37,31GB. Para isso clicaremos com o botão direito disco desejado e depois em
―Diminuir Volume‖.
Redes de Computadores - Sistemas Operacionais
123
Escola Estadual de Educação Profissional
Ensino Médio Integrado a Educação Profissional
.
Na próxima tela, digite a quantidade de espaço que deseja diminuir em MB. Existe um tamanho
máximo disponível para diminuição garantindo assim a integridade de dados. Selecionamos 10000MB.
Resultando do processo uma partição de 27,54GB e um espaço ainda não alocado de 9,77GB.
Redes de Computadores - Sistemas Operacionais
124
Escola Estadual de Educação Profissional
Ensino Médio Integrado a Educação Profissional
Agora vamos criar uma partição no espaço não alocado. Para isso iremos clicar com o
botão direito em cima da unidade onde o espaço não está alocado e clicar em novo volume
simples.
Nesse novo volume, usaremos todo o espaço disponível.
O próximo passo é atribuir uma letra para identificar unidade da nova partição. A seguir,
poderemos formatar a unidade editando o Sistema de Arquivo a ser utilizado, o Tamanho da
unidade de Alocação e o Rótulo do volume.
Redes de Computadores - Sistemas Operacionais
125
Escola Estadual de Educação Profissional
Ensino Médio Integrado a Educação Profissional
Após a nova unidade criada, pode ser visualizada no Diretório, Meu Computador.
O sistema de gerenciamento de disco do Windows 7 disponibiliza a função de escluir uma
partição, se for necessidade do usuário. Para isso, basta clicar com o botão direito na unidade a
ser excluída e depois cliar em excluir volume.
Redes de Computadores - Sistemas Operacionais
126
Escola Estadual de Educação Profissional
Ensino Médio Integrado a Educação Profissional
Para finalizarmos, podemos estender o volume de uma unidade aproveitando o espaço
não alocado no disco. Clique com o botão direito do mouse na unidade a ser estendidad e depois
clique em Estender Volume.
Redes de Computadores - Sistemas Operacionais
127
Escola Estadual de Educação Profissional
Ensino Médio Integrado a Educação Profissional
MÓDULO 05
MODO TEXTO? E ISTO É SISTEMA OPERACIONAL?
Redes de Computadores - Sistemas Operacionais
128
Escola Estadual de Educação Profissional
UTILIZAÇÃO CORRETA
DOS
Ensino Médio Integrado a Educação Profissional
COMANDOS, UTILIZANDO
O TERMINAL E PROMPT DE
COMANDO
A GUI (Graphical User Interface - em Português Interface Gráfica com Usuários), sem
dúvidas, foi uma das ferramentas que possibilitaram o desenvolvimento de computadores seja ele
para fins pessoais, corporativos, científicos ou outro qualquer. Porém, como você já deve saber,
nos primeiros Sistemas Operacionais, a interação entre o usuário e a máquina se dava por meio
de comandos de texto, onde esses realizam as tarefas. Essas tarefas vão desde copiar um
arquivo de um diretório para outro até diagnóstico de redes.
Hoje em dia, desde a instalação, podemos desfrutar da interface gráfica de alguns
Sistemas Operacionais, tornando a vida do usuário mais fácil. Porém, podemos ainda operar o
sistema apenas utilizando comandos de textos, pois em alguns casos, haverá realmente essa
necessidade além de que pode tornar a tarefa mais rápida e eficiente.
Tome como exemplo copiar todos os arquivos de extensão .doc de um diretório que
contenha vários arquivos com outras extensões, para outro local. Realizar esta tarefa em modo
gráfico pode ser um pouco custosa, porém em modo texto podemos simplesmente filtrar os
arquivos de uma mesma extensão e copiá-los para o destino desejado.
Além disso, podemos manipular o sistema remotamente utilizando comandos de texto.
Administrar sistemas de rede também é fácil utilizando essa ferramenta.
Aqui mostraremos alguns comandos que podemos utilizar em nosso dia-dia.
WINDOWS
A base para o que conhecemos hoje do sistema Windows é o DOS
(Disk Operating System), e hoje está embutido no sistema operacional. Isso
possibilita a utilização do sistema digitando linhas de comandos, ou seja, instruções
em texto que realizam tarefas.
Para que possamos digitar nossos comandos, no Windows, utilizamos o Prompt de
Comando,
Para começarmos a utilizar os comandos de texto, use o atalho
janela executar. A seguir, digite “cmd”, como mostra a figura abaixo.
Redes de Computadores - Sistemas Operacionais
+ R para acessar a
129
Escola Estadual de Educação Profissional
Ensino Médio Integrado a Educação Profissional
Quando o Prompt está trabalhando, mostra a unidade ou partição em que está
trabalhando e a pasta em que está trabalhando. Veja o exemplo:
O exemplo acima mostra, além da versão do Windows instalado na máquina, a Unidade
em que o sistema está instalado (C:), e o diretório em uso (C:\Users\hugo). Após o isso, temos o
símbolo (>) indicando que a sua direita, o usuário poderá digitar os comandos.
CONFIGURANDO O PROMPT
Podemos editar algumas configurações para que a sua utilização fique mais adequada
para o uso. Para isso, clique com o botão direito do mouse na barra de títulos ou acione através
do atalho (Alt+espaço) e depois em ―padrões‖. Agora, podemos configurar a janela do prompt da
maneira que achar mais conveniente, possibilitando a mudanças no tamanho do cursor, layout e
cursor.
Seja curioso! Investigue mais possibilidades de configurações!!
FORMATO DOS COMANDOS
O formato dos comandos a serem digitados no Prompt é
Comando <parâmetro> [especificação] diretório
Alguns podem ser executados de forma simples, bastando para isso digitar o comando,
outros necessitam de atributos e/ou paramentos para completar o comando. Veja um exemplo
simples. O comando ―ver‖ que indica na tela, a versão utilizada ou instalada no computador. Ela
não possui nenhum atributo que qualifique ou adicione algo a mais na tarefa. Já o comando dir,
que lista arquivos em um diretório, necessita além da digitação do comando, os parâmetros do
local ou diretório a ser aplicado o comando, e pode vir acompanhado de uma especificação.
Por exemplo, se o comando vier adicionado o a especificação /d, a listagem obtida de arquivos
será dada por coluna. Veja a figura abaixo.
Redes de Computadores - Sistemas Operacionais
130
Escola Estadual de Educação Profissional
Ensino Médio Integrado a Educação Profissional
COMANDOS DE INFORMAÇÕES DO SISTEMA
ver - Exibe a versão do Windows instalado no computador.
cls - Limpa a tela do prompt de comandos.
date - Permite alteração da data.
time - Permite alteração da hora.
color - Permite alterar a cor de fundo e da fonte
Lista de cores:
0 - preto
1 - Azul
2 - Verde
3 - Cian
4 - Vermelho
5 - Roxo
6 - Amarelo
7 - Branco
Redes de Computadores - Sistemas Operacionais
8 - Cinza
9 - Azul claro
A - Verde claro
B - Cian claro
C - Vermelho claro
D - Roxo claro
E - Amarelo claro
F - Branco claro
131
Escola Estadual de Educação Profissional
Ensino Médio Integrado a Educação Profissional
O primeiro número indica a cor do plano de fundo e a segunda, a cor da fonte.
Exemplo: color 04
O exemplo acima resulta na janela configurada como mostra abaixo:
Help – exibe uma lista de comandos e uma breve descrição dos mesmos. Se em seguida
do help for digitado algum outro comando, uma descrição mais detalhada do comando será
exibida
Exemplo:
Exit – sai do prompt de comando
Systeminfo – Exibe Informações da configuração do sistema
Ping [ip] - Testa conexão tcp/ip
Shutdown - Desliga a máquina.
Parâmetros
-s - desliga PC
-r - desliga e reinicia o pc
-c - desliga podendo deixar um comentário
-h – hiberna o computador
Redes de Computadores - Sistemas Operacionais
132
Escola Estadual de Educação Profissional
Ensino Médio Integrado a Educação Profissional
-l - fazer logoff
-a - Anular um desligamento do sistema.
-g - Desligar e reiniciar o computador. Depois que o sistema for reiniciado, inicie
novamente aplicativos registrados.
-t [x] – Desliga o computador em x segundos.
CORRIGINDO ERROS FÍSICOS NO DISCO
Em alguns momentos, o disco pode apresentar falhas em setores, inviabilizando o
armazenamento ou mesmo danificando arquivos. Para tentar reparar esses erros, pode-se utilizar
o comando CHKDSK. A sintaxe básica é:
chkdsk [volume:] [caminho] /parâmetros
onde:
[volume:] indica o volume ou partição a ser analisada
[caminho] indica as pasta que serão verificadas (geralmente usamos ―*‖ para que toda a
unidade seja analisada).
O parâmetros podem ser:
/f - Tenta corrigir erros no disco. Essa opção exibe na tela uma mensagem perguntando
se a verificação será executada na próxima ver que reiniciar o sistema.
/v - Exibe um log com so arquivos verificados.
/r – Procura por setores defeituosos.
COMANDOS GERENCIAMENTO DE ARQUIVOS E DIRETÓRIOS
PERMISSÕES DE ARQUIVOS
O comando ATTRIB, concede a opção de modificar atributos de arquivos tornando-os
ocultos, por exemplo. Além disso, define o acesso ao arquivo permitindo leitura e/ou escrita. Para
isso usamos os seguintes parâmetros:
―+‖ - define atributo
―-― - Exclui atributo
A – Concede permissão total (leitura e escrita)
S – Define que o arquivo compete ao sistema.
H – Define se o arquivo é oculto ou não
R - Concede permissão apenas de leitura ao arquivo.
Vamos analisar os exemplos
Exemplo
C:\> attrib texto.txt +a
C:\> attrib texto.txt –H +R
Resultado
concede ao arquivo texto.txt permissão total (leitura e escrita)
e o arquivo texto.txt não está oculto e somente terá permissão para
leitura.
LISTANDO OS DIRETÓRIOS
DIR – exibe os arquivos e/ou diretórios contidos na pasta atual ou na pasta solicitada, o
espaço utilizado pela pasta e o espaço livre no disco.
Redes de Computadores - Sistemas Operacionais
133
Escola Estadual de Educação Profissional
Ensino Médio Integrado a Educação Profissional
PARÂMETROS:
/p – Quebra a exibição em partes, para passar pra próxima tela, basta pressionar Enter.
/d – Organiza conteúdo da pasta por colunas.
/o – Organiza o conteúdo da pasta em ordem alfabética.
APAGANDO
Você pode excluir um arquivo usando os comandos, DEL/DELETE ou Erase. Esses
comandos possuem os seguintes Parâmetros:
/P – solicita confirmação antes de excluir o arquivo
/F – Força arquivos apenas de leitura
/Q – Deleta os arquivos sem solicitar confirmação, quando utilizando o curinga.
/A – Filtra a exclusão com base nos atributos que podem ser
o R – Arquivos somente de leitura
o H – Arquivos Ocultos
o S – Arquivos do Sistema
Exemplos
C:\> DEL texto.txt /P
C:\Arquivos> DEL *.* /A -S
Resultado
Concede ao arquivo texto.txt permissão total (leitura e escrita)
Exclui os arquivos da pasta, com exceção dos arquivos do
sistema.
RECUPERANDO
Com uma instrução UNDELETE, podemos recuperar arquivos que apagamos, em alguns
caso a ferramenta funciona perfeitamente, em outros teremos que recorrer a softwares
específicos com citados no módulo anterior. A utilização correta do comando, basta digitar
UNDELETE seguido do endereço do arquivo a ser recuperado.
Exemplo
C:\> UNDELTE D:\Documentos\texto.txt
Resultado
Tenta recuperar o arquivo texto.txt na pasta
Documentos da Unidade D:
RENOMEANDO
Podemos modificar o nome de um arquivo usando o comando RENAME ou REN. Para tal
digite o comando seguido do endereço do arquivo e seu novo nome e sua extensão.
Exemplo
C:\>ren Texto1.doc Texto2.doc
Resultado
Altera o nome do arquivo de Texto1.doc para
Texto2.doc
VISUALIZANDO O CONTEÚDO
Para visualizar um conteúdo de um determinado arquivo, quando possível, usamos o
comando TYPE, seguido do endereço do arquivo e sua extensão
Exemplo
Redes de Computadores - Sistemas Operacionais
Resultado
134
Escola Estadual de Educação Profissional
Ensino Médio Integrado a Educação Profissional
C:\>type Texto1.txt
Exibe o conteúdo do arquivo Texto1.txt
COPIANDO
Utilizamos o comando COPY para copiar um ou vários arquivos contidos em diretório para
outro. Precisamos especificar a localização do arquivo e o diretório de destino dos arquivos.
Podemos utilizar o (*) para, por exemplo, copiar vários arquivos de uma mesma extensão. Veja
os exemplos abaixo
Exemplo
C:\>copy Texto1.txt D:\Documentos
C:\ copy D:\Documentos\* D:\Dados
Resultado
Copia o arquivo Texto1.txt para o diretório
D:\Documentos
Copia todos os arquivos presentes no diretório
D:\Documentos para D:\Dados
ALTERANDO E MOVENDO ARQUIVOS
O comando MOVE permite mover arquivos de um local para outro. É similar à ação de
recortar. Para executar essa tarefa, digite o comando move acompanhado do arquivo a ser
movido, e logo após o diretório de destino.
Resultado
Exemplo
C:\>move Texto1.txt D:\Documentos
C:\>move D:\Documentos\* D:\Dados
Recorta o arquivo Texto1.txt para o diretório
D:\Documentos
Move todos os arquivos presentes no diretório
D:\Documentos para D:\Dados
A ÁRVORE DE DIRETÓRIOS
A árvore de diretórios, a partir do diretório raiz, pode ser vista com a execução do comando
TREE, assim, o usuário tem uma visão da disposição hierárquica dos diretórios em seu disco.
Você pode utilizar o atributo /F, que além de exibir a árvore de diretórios, mostra os arquivos
contidos nos mesmos.
CRIANDO PASTAS
Para criarmos uma pasta dentro de um diretório, devemos usar o comando MKDIR ou MD
A pasta é criada dentro do diretório atual.
Exemplo
D:\Documentos\> mkdir Dados
Resultado
Cria uma pasta chamada Dados no diretório D:\Documentos
RENOMEANDO PASTAS
Para renomear pastas, deve-se utilizar o comando MOVE. Basta digitar o comando, o
diretório que se pretende renomear e em seguida o novo nome
Exemplo
C:\Documentos\Registros> move Comentarios
Redes de Computadores - Sistemas Operacionais
Resultado
Altera o nome da pasta Registros para
135
Escola Estadual de Educação Profissional
Ensino Médio Integrado a Educação Profissional
Comentarios
APAGANDO DIRETÓRIOS;
O comando RMDIR ou RD é usado para excluir uma pasta, a partir do diretório atual. A
pasta será excluída somente se não houver nenhum arquivo ou pasta em seu interior.
Exemplo
C:\> RMDIR Documentos\Registros
Resultado
Remove a pasta Registros de Documentos
MUDANDO DE DIRETÓRIO
Conseguimos como o Comando CHDIR ou CD, navegar na a Árvore de diretórios, ou seja,
mudar do diretório atual para outro desejado.:
Exemplo
Resultado
D:\> cd Documentos
Entra no diretório D:\Documentos
D:\> cd Documentos\Registros
Entra no diretório D:\Documentos\Registros
Perceba os dois pontos (..). A função deles é retornar
um diretório. Nesse caso, o diretório de destino será
D:\ Documentos\Registros >cd..
D:\ Documentos\
LINUX
Assim como o Windows, o Linux possui uma área em que podemos gerenciar a máquina
utilizando linhas de comandos ou scripts. A essa área damos o nome de Terminal.
Para que o Sistema Operacional possa entender o que o que o usuário
deseja fazer com determinado comando, utiliza um interpretador chamado de
shell. O Shell interpreta tanto comandos enviados via teclado, assim como
comandos escritos em arquivos binários (veja o módulo anterior, caso não
lembrar o que são arquivos binários). Podemos ter vários tipos de Shell
(interpretadores) como bash, ash, csh, tcsh, sh, etc. O mais conhecido é o bash.
Você pode se deparar também com um tipo de Terminal chamado de Konsole. Os
Terminais variam de nomenclatura de acordo com a distribuição do Linux.
ACESSANDO O TERMINAL
O acesso ao terminal varia de acordo com a Distribuição como foi dito anteriormente. Para
acessá-lo basta ir em Aplicações, Acessórios e Terminal.
Redes de Computadores - Sistemas Operacionais
136
Escola Estadual de Educação Profissional
Ensino Médio Integrado a Educação Profissional
Quando abrir, você poderá visualizar a seguinte tela. Vamos entendê-la.
Ao abrirmos o terminal, visualizamos uma linha de texto, como mostrado no exemplo
acima. Essa linha é chamada também de Prompt String Primary.
O caractere ―$‖ indica que o usuário logado não possui totais privilégios sobre a operação
do terminal. Para que se tenha acesso irrestrito ao sistema, devemos entrar em modo superusuário. Podemos emular no próprio terminal usando o comando su. O terminal solicitará a
senha e logo após irá mostrar, ao final da identificação da máquina o caractere ―#‖.
FORMATO DOS COMANDOS
O formato básico dos comandos é:
Comando [parâmetro] [argumentos]
Comando - é processo a ser executado
Redes de Computadores - Sistemas Operacionais
137
Escola Estadual de Educação Profissional
Ensino Médio Integrado a Educação Profissional
parâmetro – são modificadores do comando. É um elemento opcional e
Argumentos – Objeto alvo de um comando. Diretório ou arquivo.
CARACTERES CURINGA
Em alguns momentos, você poderá trabalhar com várias operações e vários arquivos no
mesmo instante. Isso, feito individualmente, poderá gerar muito trabalho. Para facilitar a execução
destas operações, existem os ―Caracteres Curingas‖, que simplificam as operações podendo
agregar vários argumentos no mesmo comando. São eles:
―*‖ – Substitui um grupo de caracteres a sua direita
―?‖ - Substitui um único caracteres
―[ ]‖ - Substitui um grupo de caracteres pré-definidos em entre os colchetes
Veja aplicações nos exemplos abaixo
Arquivos
Exemplos
$ rm exemplo*.txt
exemplo1.txt
exemplo12.txt
exemplo2.txt
exemplo3.txt
exemplo10.txt
$ rm exemplo1*.txt
$ rm exemplo?.txt
$ rm exemplo[1-3].txt
Resultado
Remove todos os arquivos da pasta,
pois todos.
Exclui os arquivos ―exemplo12.txt” e
“exemplo10.txt”
Exclui todos os arquivos com exceção
de ―exemplo12.txt” e “exemplo10.txt”
Exclui os arquivos ―exemplo1.txt”,
“exemplo2.txt” e “exemplo3.txt”
COMANDOS DE INFORMAÇÕES DO SISTEMA
clear: - limpa a tela excluindo todo o conteúdo visível,
date - Permite alteração da data e a hora atuais
cal – Mostra o calendário
badblocks – encontra defeitos físicos em uma unidade de Memória.
df – Exibe os espaço nos disco, usado em todas partições. Para facilitar a leitura, pode ser
usado com a opção (–h), que mostra os valores em MB e em GB.
du – mostra na tela o tamanho de arquivos e/ou diretórios. Novamente, utilize a opção (-h),
antes de indicar qual o endereço do arquivo ou diretório.
uname – Usado para mostrar informações sobre o sistema. Para a visualização de mais
detalhes, utilize a opção (-a).
man ou info – Visualiza o manual de determinado comando. A sintaxe básica é man
seguido do comando a ser consultado o manual.
COMANDOS DE EXECUÇÃO DE SISTEMA
shutdown - Desliga a máquina.
Opções
-h now– desliga a maquina imediatamente.
-h +15 – desliga a máquina após 15 minutos
-r 20:30 – Agenda o desligamento da máquina para 07:30
Redes de Computadores - Sistemas Operacionais
138
Escola Estadual de Educação Profissional
Ensino Médio Integrado a Educação Profissional
halt – Também usado para desligar a máquina.
reboot - Reinicia a máquina
COMANDOS DE GERENCIAMENTO DE ARQUIVOS E DIRETÓRIOS
pwd - Exibe o diretório atual.
PERMISSÕES DE ARQUIVOS
O Linux possui em sua estrutura de arquivos, um sistema de controle de acesso baseado
no ACL (Access Control List) ou Listas de Controle de Acesso. Esse sistema garante a cada
arquivo ou diretório um usuário proprietário, um grupo proprietário, e permissões de acesso a
outros usuários.
O usuário e o grupo proprietários do arquivo são, geralmente, o usuário criador do arquivo
e o grupo a qual pertence tal usuário.
Sendo assim. Podemos dar 3 tipos de permissões a um arquivo ou diretório:
Leitura – Permite apenas leitura ou visualização do conteúdo do arquivo ou diretório
impossibilitando alterações em sua estrutura
Escrita – Permite modificar, excluir ou criar conteúdo em um arquivo e/ou diretório
Execução – Permite a execução do arquivo caso seja um script.
Vamos analisar esse comportamento com a ajudar do comando ls seguido do parâmetro –
l. Nesse caso, obteremos uma lista detalhada sobre os arquivos contidos no diretório atual. Veja a
figura abaixo
Veja as colunas numeradas, em vermelho.
1 - Indica as permissões
Redes de Computadores - Sistemas Operacionais
139
Escola Estadual de Educação Profissional
Ensino Médio Integrado a Educação Profissional
2 – usuário dono do arquivo
3 – Grupo dono do arquivo
Agora iremos dividir a coluna 1 em 4 partes que irão representar, respectivamente, se item
é Diretório, arquivo ou atalho, as permissões do usuário, as permissões do grupo e por último as
permissões a outros usuários.
Na 1ª divisão indicada pela seta branca, poderão aparecer os seguintes caracteres:
―d‖ – quando o item for um diretório
―a‖ – quando o item for um atalho e
―-― – quando o item for um arquivo.
As outras divisões, agrupamos os valores de 3 em 3 colunas. Podem aparecer os valores
―r‖ – permissão para leitura – Agrega valor 4 em octal.
―w‖ – permissão para escrita – Agrega valor 2 em octal.
―x‖ – permissão para execução – Agrega valor 1 em octal.
―-― – permissão negada. – Não Agrega Valor.
Tomamos como exemplo, a 1ª linha, temos que:
Trata-se de um arquivo, pois a 1ª coluna possui caractere ―-―
Possui permissão para o usuário (seta verde), de leitura e escrita, visto que a 1ª
divisão temos ―rw-―
Possui permissão para o grupo (seta azul) de leitura e escrita, visto que a 2ª divisão
temos ―rw-―
Possui permissão para outros usuários (seta vermelha) apenas de leitura, visto que
a 3ª divisão temos ―r--―
Após entender o funcionamento das permissões, vamos estudar o comando capaz de
alterar essas configurações, o chmod.
A sintaxe para a utilização é
chmod [opções] modo arquivo
Redes de Computadores - Sistemas Operacionais
140
Escola Estadual de Educação Profissional
Ensino Médio Integrado a Educação Profissional
Podemos usar o modo de acordo coma tabela abaixo
OCTAL
0
1
2
3
4
5
6
7
Binário
000
001
010
011
100
101
110
111
Texto
----x
-w-wx
r-r-x
rwrwx
Significado
Acesso Proibido
Somente Execução
Somente Escrita
Escrita e Execução
Somente Leitura
Leitura e Execução
Leitura e Escrita
Permissão total
Outros símbolos importantes que temos que saber
u – usuário
g – grupo
o – outros usuários
a – todos os usuários
Para entender melhor, veja os exemplos.
Exemplo
$ chmod 777 Texto1.txt
Resultado
Define permissão total a todos os usuários para o
arquivo Texto.txt
$ chmod r-- Texto1.txt
$ chmod u +rwx Texto1.txt
Define permissão total ao usuário, no arquivo
Texto1.txt
Para alterar o proprietário e/ grupo de determinado arquivo ou diretório usamos o chown
Exemplo
# chown professor Texto1.txt
# chown Aluno:EEEP /Documentos
Resultado
Altera a propriedade do arquivo Texto1.txt para o usuário
professor.
Altera a prioridade do diretório /Documentos para o
usuário Aluno e o grupo EEEP.
PROCURANDO
Podemos procurar por determinados arquivos na árvore de diretórios, para isso usamos o
comando find.
Exemplo
$ find / aluno
$ find / -iname aluno
Redes de Computadores - Sistemas Operacionais
Resultado
Procura pelo arquivo que tenha aluno.
Procura pelo arquivo que tenha aluno, desconsiderando
letras maiúsculas e minúsculas.
141
Escola Estadual de Educação Profissional
Ensino Médio Integrado a Educação Profissional
LISTANDO
Para listar os arquivos e/ou pastas em determinado diretório, usamos o comando ls
Na figura acima, podemos visualizar os arquivos contido na pasta exemplos.
COMPRESSÃO DE ARQUIVOS
Uma das ferramentas mais utilizadas para a compressão de arquivos é o comando tar. A
sintaxe básica é demonstrada a seguir.
tar [parâmetros] [arquivo_tar]
[arquivosdeorigem]
Os principais parâmetros podem ser:
-c – Cria um arquivo tar.
-f – especifica o arquivo tar utilizado.
-r – adiciona outros arquivos a um arquivo tar existente
-t – mostra o conteúdo do arquivo tar
-v – exibe os detalhes da operação
-x – extrai um arquivo tar
[arquivo_tar] especifica o local para a criação do arquivo comprimido.
[arquivosdeorigem] especifica o(s) arquivo(s) ou pasta(s) a serem comprimidos.
Exemplo
Resultado
$ tar –cf musicas.tar samba.mp3 Cria um arquivo comprimido musicas.tar contendo os
forro.mp3 rock.mp3
arquivos samba.mp3 forro.mp3 rock.mp3
Redes de Computadores - Sistemas Operacionais
142
Escola Estadual de Educação Profissional
Ensino Médio Integrado a Educação Profissional
$tar
–xvf
musicas.tar Extrai, exibe os detalhes da operação e mostra o local
/home/Aluno/Desktop
onde os arquivos serão extraídos
APAGANDO
Apagando arquivos indesejados, usamos o comando rm, Veja os exemplos abaixo:
Exemplo
$ rm /home/Antonio/Dicas.txt
$ rm /home/Antonio/Arquivos/*
Resultado
Remove o arquivo Dicas.txt do diretório /home/Antonio
Remove
todo
o
conteúdo
do
dire´torio
/home/Antonio/Arquivos
RENOMEANDO
Para renomear um arquivos, usamos o comando mv. Se necessário, pode-se mover o
arquivo para outro diretório.
Exemplo
$ mv arquivo.doc file.doc
Resultado
Renomeia arquivo.doc para file.doc.
VISUALIZANDO O CONTEÚDO DE UM ARQUIVO,
Podemos visualizar o conteúdo de um arquivo, utilizando o comando cat. O comando cat
também pode ser utilizado para concatenar o conteúdo de 2 arquivos, criando um 3º
Exemplo
$ cat arquivo.doc
$ cat arquivo.doc >> file.doc
Resultado
Visualiza o conteúdo do arquivo na tela do terminal
Insere o conteúdo do arquivo.doc ao final de file.doc
COPIANDO
Para que possamos criar uma cópia de um arquivo ou diretório, utilizamos o comando cp.
A sintaxe básica é:
cp arquivo_alvo destino
Exemplo
$ cp
/home/User/Imagens/foto.jpg
/home/User/Fotos
$ cp /home/User/Imagens/*
/home/User/Fotos
Resultado
Copia o arquivo foto.jpg do diretório
para /home/User/Fotos
/home/User/Imagens
Copia todos arquivos do diretório /home/User/Imagens para
/home/User/Fotos
CRIANDO DIRETÓRIOS
Para criarmos uma pasta dentro de um diretório, devemos usar o comando MKDIR
Exemplo
Resultado
$ mkdir /Imagens
Cria a pasta Imagens no diretório corrente
Redes de Computadores - Sistemas Operacionais
143
Escola Estadual de Educação Profissional
Ensino Médio Integrado a Educação Profissional
APAGANDO DIRETÓRIOS
Ocaso o usuário deseja excluir um diretório vazio, basta executar o comando rm, seguido
do endereço do diretório como mostra o exemplo abaixo.
Exemplo
$ rm -R /Imagens
Resultado
Exclui a pasta Imagens no diretório corrente
MUDANDO DE DIRETÓRIO
Conseguimos como o Comando cd, navegar entre a arvore de diretórios, ou seja, mudar
do diretório atual para outro desejado. Veja o exemplo abaixo:
Exemplo
$ cd /home
$ cd /home/Aluno
$ cd..
Resultado
Entra no diretório /home
Entra no diretório /home/Aluno
Volta ao diretório anterior, ou seja, /home
COMANDOS DE REDE
CONFIGURANDO A CONEXÃO
Podemos configurar uma interface de rede usando o comando ifconfig.
Exemplo
# ifconfig eth0 192.168.0.1
netmask 255.255.255.0 up
Resultado
Atribuímos o número de ip e a máscara de sub-rede à interface
eth0.
TESTANDO A CONEXÃO
Para testar a conexão, podemos usar o comando ping.
Exemplo
# ping eth0 192.168.0.1
Resultado
Testa a conexão com o ip especificado
EXIBINDO A TABELA DE ROTEAMENTO
Para exibir as informações da tabela do roteamento, usamos o comando route.
Exemplo
# route -n
Resultado
Exibe a tabela de roteamento da rede
Gerenciamento de Usuários
Usuários
Para adicionar novos usuários ao sistema, utilizamos o comando adduser. Para removêlo, basta usar o comando userdel
Podemos ainda criar senhas para os usuários criados com o comando passwd.
Para visualizarmos o login name do usuário, podemos utilizar o comando logname.
Redes de Computadores - Sistemas Operacionais
144
Escola Estadual de Educação Profissional
Exemplo
# adduser convidado
# passwd convidado
# userdel convidado
Ensino Médio Integrado a Educação Profissional
Resultado
Cria o usuário convidado
Criar uma senha para o usuário convidado
Exclui o usuário convidado
Grupos
Para adicionar um novo grupo, utilizamos o comando groupadd. Para removê-lo, basta
usar o comando groupdel.
Podemos visualizar os grupos criados no sistema com o comando groups.
Exemplo
# groupadd Escritorio
# groupdel Escritorio
# groups
Resultado
Cria o grupo Escritorio
Exclui o grupo Escritorio
Redes de Computadores - Sistemas Operacionais
145
Escola Estadual de Educação Profissional
Ensino Médio Integrado a Educação Profissional
REFERÊNCIAS BIBLIOGRÁFICAS:
TANENBAUM, Andrew S. Sistemas Operacionais Modernos. São Paulo: Pearson Prentice Hall,
2009.
Redes de Computadores - Sistemas Operacionais
146
Hino Nacional
Hino do Estado do Ceará
Ouviram do Ipiranga as margens plácidas
De um povo heróico o brado retumbante,
E o sol da liberdade, em raios fúlgidos,
Brilhou no céu da pátria nesse instante.
Poesia de Thomaz Lopes
Música de Alberto Nepomuceno
Terra do sol, do amor, terra da luz!
Soa o clarim que tua glória conta!
Terra, o teu nome a fama aos céus remonta
Em clarão que seduz!
Nome que brilha esplêndido luzeiro
Nos fulvos braços de ouro do cruzeiro!
Se o penhor dessa igualdade
Conseguimos conquistar com braço forte,
Em teu seio, ó liberdade,
Desafia o nosso peito a própria morte!
Ó Pátria amada,
Idolatrada,
Salve! Salve!
Brasil, um sonho intenso, um raio vívido
De amor e de esperança à terra desce,
Se em teu formoso céu, risonho e límpido,
A imagem do Cruzeiro resplandece.
Gigante pela própria natureza,
És belo, és forte, impávido colosso,
E o teu futuro espelha essa grandeza.
Terra adorada,
Entre outras mil,
És tu, Brasil,
Ó Pátria amada!
Dos filhos deste solo és mãe gentil,
Pátria amada,Brasil!
Deitado eternamente em berço esplêndido,
Ao som do mar e à luz do céu profundo,
Fulguras, ó Brasil, florão da América,
Iluminado ao sol do Novo Mundo!
Do que a terra, mais garrida,
Teus risonhos, lindos campos têm mais flores;
"Nossos bosques têm mais vida",
"Nossa vida" no teu seio "mais amores."
Ó Pátria amada,
Idolatrada,
Salve! Salve!
Brasil, de amor eterno seja símbolo
O lábaro que ostentas estrelado,
E diga o verde-louro dessa flâmula
- "Paz no futuro e glória no passado."
Mas, se ergues da justiça a clava forte,
Verás que um filho teu não foge à luta,
Nem teme, quem te adora, a própria morte.
Terra adorada,
Entre outras mil,
És tu, Brasil,
Ó Pátria amada!
Dos filhos deste solo és mãe gentil,
Pátria amada, Brasil!
Mudem-se em flor as pedras dos caminhos!
Chuvas de prata rolem das estrelas...
E despertando, deslumbrada, ao vê-las
Ressoa a voz dos ninhos...
Há de florar nas rosas e nos cravos
Rubros o sangue ardente dos escravos.
Seja teu verbo a voz do coração,
Verbo de paz e amor do Sul ao Norte!
Ruja teu peito em luta contra a morte,
Acordando a amplidão.
Peito que deu alívio a quem sofria
E foi o sol iluminando o dia!
Tua jangada afoita enfune o pano!
Vento feliz conduza a vela ousada!
Que importa que no seu barco seja um nada
Na vastidão do oceano,
Se à proa vão heróis e marinheiros
E vão no peito corações guerreiros?
Se, nós te amamos, em aventuras e mágoas!
Porque esse chão que embebe a água dos rios
Há de florar em meses, nos estios
E bosques, pelas águas!
Selvas e rios, serras e florestas
Brotem no solo em rumorosas festas!
Abra-se ao vento o teu pendão natal
Sobre as revoltas águas dos teus mares!
E desfraldado diga aos céus e aos mares
A vitória imortal!
Que foi de sangue, em guerras leais e francas,
E foi na paz da cor das hóstias brancas!