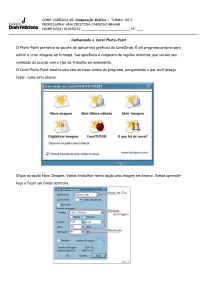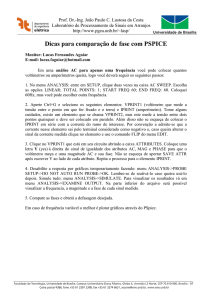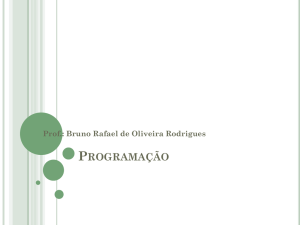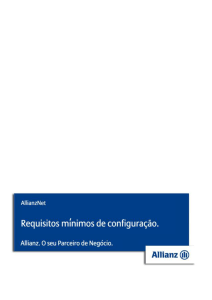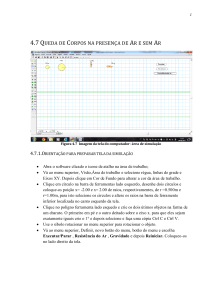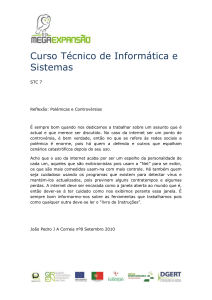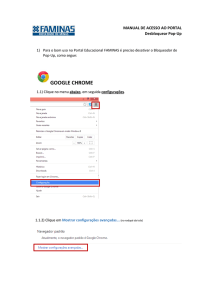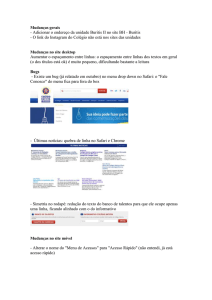Java NetBeans
Aplicações visuais e componentes
Giovanni Camargo Silva
[email protected]
GONÇALVES,Edson. Dominando o NetBeans, Rio de Janeiro, editora Ciência Moderna Ltda, 2006.
Esse material é totalmente baseado no livro Dominando NetBeans, com as atualizações para a versão
portuguesa 6.1 do NetBeans, os exemplos serão os mesmos do livro, com a linguagem mais simples
possível para o maior entendimento do aluno.Propõe ao aluno a compreensão e ao desenvolvimento de
interfaces gráficas com as classes: Swing e AWT, manipulação de objetos, componentes e tratamento de
1
eventos.
ÍNDICE
DESENVOLVENDO APLICAÇÕES VISUAIS NA IDE -------------------------------------------------------------- 3
APLICAÇÃO NO DESIGN VIEW -------------------------------------------------------------------------------------- 3
TRABALHANDO COM COMPONENTES ----------------------------------------------------------- 5
INTRODUÇÃO AOS COMPONENTES DA BIBLIOTECA SWING -------------------------- 6
MAS O QUE É SWING? ----------------------------------------------------------------------------------------- 6
TRABALHANDO COM COMPONENTES SWING. ------------------------------------------------- 6
CRIANDO UM MENU ------------------------------------------------------------------------------------------- 6
AGRUPANDO ITENS DE MENU --------------------------------------------------------------------------- 9
ADICIONANDO ÍCONES AO MENU --------------------------------------------------------------------- 9
CRIANDO MENUS FLUTUANTES ------------------------------------------------------------------------ 9
COMENTANDO O CÓDIGO DO MENU FLUTUANTE ------------------------------------------- 10
UMA OUTRA FORMA DE UTILIZAR O MENU POP-UP --------------------------------------- 10
TRABALHANDO COM ALGUNS COMPONENTES SWING ---------------------------------------------------- 11
COMPONENTES BÁSICOS DE INTERFACE GRÁFICA ----------------------------------------- 11
O PROJETO -------------------------------------------------------------------------------------------------------------- 11
JFRAME E JPANEL ----------------------------------------------------------------------------------------------- 11
JLABEL ----------------------------------------------------------------------------------------------------------------- 12
JTEXTFIELD --------------------------------------------------------------------------------------------------------- 12
CAIXA DE COMBINAÇÃO ----------------------------------------------------------------------------------- 12
JFORMATTEDTEXTFIELD ----------------------------------------------------------------------------------- 13
EXERCÍCIOS -------------------------------------------------------------------------------------------------------------- 14
JBUTTON -------------------------------------------------------------------------------------------------------------- 15
2
DESENVOLVENDO APLICAÇÕES VISUAIS NA IDE
Com o NetBeans familiarizado se tem suporte suficiente para trabalhar com aplicações mais complexas,
utilizando-se janelas.
APLICAÇÃO NO DESIGN VIEW
Graças ao seu editor WYSlWYG (what you see is what you get) – O que você vê é o que você começa. O
Design View tem um modo fácil de desenvolver uma interface na IDE NetBeans.
Para criar um aplicativo visual clique no ícone Novo Arquivo ou vá ao menu Arquivo e clique em novo
Arquivo.
Na caixa de diálogo Novo Arquivo, selecione o item Java Formulário, na próxima interface do diálogo você
tem a opção de nomear a classe a ser criada por fim clique em finalizar. Aparecerão novas janelas com um
editor visual para desenvolver seu design
Como você pode comprovar há outra janela à direita e acima,
chamada de Paleta. Onde você encontra os componentes: Swing, AWT
e Beans. Abaixo da janela citada anteriormente, você encontra outra
janela chamada de Propriedades, nela encontra as propriedades do
componente selecionado no Design
3
Na lateral direita, você encontra as janelas
Inspetor e Navegador.
A primeira
janela mostra os componentes encontrados
no seu programa visual. Em Navegador você
pode navegar por entre declarações e
métodos encontrados no desenvolvimento
do aplicativo.
É claro que essas janelas não têm uma
disposição fixa, você pode arrastá-las na
posição que desejar. Para fazer isso, clique
na paleta onde se encontra o nome da janela
e arraste livremente para a posição
desejada. Ao iniciar um arraste, você verá
uma borda ao redor com Outra cor,
indicando a movimentação da janela. Para
uma melhor compreensão, mostro na
imagem ao lado a disposição da janela que
pode ser usada demonstrando a flexibilidade
que sua IDE pode ter.
Ao escolher JFrame Form, você teve, através do assistente, uma pequena janela com alguns elementos préconfigurados logo de início.
Para que a adaptação ao Design View seja
rápida, você vai começar com a mudança de
título. Clicando em JFrame na janela Inspetor
, vá até a janela Propriedades, ao lado da
palavra title, digite o nome do aplicativo
exemplo: ‘Aula interface’, e pressione
<Enter>.
Para você visualizar como está ficando sua
janela, clique no ícone Visualizar Desenho,
como mostra a Figura
No qual você terá uma janela semelhante à
mostrada na imagem.
Como existe também uma janela de
componentes, onde no desenvolvimento do
seu aplicativo visual, você pode adicionar
outros itens que não sejam os já existentes
vindos do seu assistente, será adicionado ao
aplicativo um botão, encontrado na janela
Paleta como mostra a imagem a seguir:
4
Coloque o botão mais ou menos ao centro de sua Para alterar o texto desse componente, você pode ir
janela, como mostra a imagem.
até sua propriedade, na janela Propriedades, e alterar
a propriedade text, ou dar um duplo dique sobre o
botão, mude o texto para: Fechar a Janela.
Falta, antes de rodar o aplicativo, adicionar um evento ao botão para que ele feche a janela
quando for clicado.
Na janela Propriedades, clique em Eventos e no evento action Perforrned, dê um clique
ao lado e depois clique sobre o evento (onde está escrito actionPerformed). Se preferir,
com o botão direito do mouse, ou o inverso do qual você usa, vá até o item Eventos e em
Action, no seu menu de contexto, clique em actionPerformed.
Você será levado ao código, em Source, no local onde foram geradas linhas de códigos no seu
aplicativo. Adicione o código em destaque a seguir:
private void JButtonlActionPerformed(java.awt.event.ActionEvent evt){
System.exit(0);
}
DICA: Você pode acionar vários eventos,
entre outros códigos, no editor pressionando as
teclas Ctrl + Barra de espaço.
Feita essas alterações, salve usando a
seqüência no teclado Ctrl+S e vá ao botão
Run Main Project e dê um dique (ou use a
tecla shift + F6).
Como resultado você terá uma janela.
Clique no botão criado Fechar a Janela para
fechar a aplicação.
TRABALHANDO COM COMPONENTES
Até aqui, você aprendeu como iniciar um aplicativo e criar urna interface amigável em seu
programa criado na IDE NetBeans.
Esses aplicativos criados foram desenvolvidos em uma interface de usuário gráfica (GUI. Graphical
User Interface), no qual lhe proporciona a visualização em uma janela em que você pode manipular
tanto com mouse como com o teclado.
Agora você será levado a conhecer um pouco mais da interface gráfica do Java usando seus
5
componentes mais comuns.
Desse ponto em diante, você também deterá mais prática na utilização do Matisse na IDE.
INTRODUÇÃO AOS COMPONENTES DA BIBLIOTECA SWING
No início da linguagem Java, uma biblioteca de classes chamada de AWT (Abstract Window
Toolkit — caixa de ferramentas de janelas abstratas) para programação GUI avançada, fazendo
assim desde o princípio parte do JDK (Java Development Kit). Essa biblioteca funcionava bem em
aplicações mais simples, mas infelizmente ela não atendia a criação de uma interface mais
complexa, rica em elementos gráficos. O pior ocorria quando menus, barras de rolagem e campos
de texto, demonstravam pequenas diferenças de comportamentos em diferentes plataformas.
Em 1997 é anunciado o Java Foundation classes, ou JFC, que substituiu e incluiu o AWT. A parte
principal do JFC é o jogo novo de componentes de interface de Usuário que são muito mais
complexos, flexíveis e portáteis. Estes componentes novos são chamados de SWING.
A JFC não inclui em seus recursos apenas componentes Swing, mas também uma API de
acessibilidade, uma API2D e etc.
NOTA:
O Swing não é um substituto completo do AWT só porque simplesmente fornece uma interface de
usuários mais completa e complexa. A arquitetura básica do AWT ainda permanece inalterada.
MAS O QUE É SWING?
O Swing é o kit de ferramentas GUI que a Sun Microsystems desenvolveu para habilitar o
empreendimento de desenvolver em Java. Os programadores podem usar Swing para criar amplas
aplicações de Java com uma larga escala de componentes poderosos. Além disso, você pode
estender facilmente ou pode modificar estes componentes para controlar seu aparecimento e
comportamento.
O nome representa a escolha da colaboração de seus desenhistas quando o projeto foi elaborado em
1996, Swing é de fato parte de uma família maior de produtos Java conhecida como Java
Foundation Classes (JFC), que incorporam muitas das características da Netscape Internet
Foundation Classes (IFC), como também aspectos de design da divisão IBM‘s Taligent e
Lighthouse Design.
TRABALHANDO COM COMPONENTES SWING.
A partir de agora você irá trabalhar com um conjunto de componentes da classe Swing, incluindo as
que foram mostradas anteriormente. Inicie um novo projeto. Crie uma nova classe, como feito
anteriormente.
CRIANDO UM MENU
Uma curiosidade no desenvolvimento de aplicativos usando O NetBeans é que você tem duas
opções para o desenvolvimento inicial de um aplicativo com menu. O primeiro é em Categorias no
item Sample Forms dentro do Java GUI Forms e selecionando em Tipo de Arquivos o item
Aplicação, que já vem configurado com um menu inicial. O outro é a opção que você já escolheu,
que não tem nenhum menu pré configurado. Os elemento de interface de usuário, são os menus
suspensos, tão comuns em ambientes gráficos. Uma barra de menu no topo da janela contém os
nomes dos menus suspensos. Clicando em uma opção através de seus nomes, este se abre e mostra
seu conteúdo com itens do menu e dos sub menus. Ao clicar em um item desse menu, o menu se
fecha e uma mensagem é enviada ao aplicativo.
6
Para criar um menu no NetBeans. vá na janela
Paleta e selecione o componente Barra de
Menu.
Logo depois dê um clique no design do seu
aplicativo no local em que desejar.
O Design irá ser alterado, você notará a palavra File e
Edit na parte superior, e abaixo um traço de
separação.
Dê um duplo clique e digite Arquivo em File, tecle Enter
para confirmar, tendo alterado o texto do menu, na janela
Propriedades, no campo mnemonic, digite a letra A,
Faça o mesmo para Edit digite Editar, e no campo
mnemonic digite a letra E.
Ao clicar em Visualizar Desenho, a letra A da palavra Arquivo do menu será sublinhada
juntamente com a letra E de Editar, toda a vez que você mantiver pressionada a tecla auxiliar Alt
e uma dessas teclas acionará o menu correspondente.
Voltando ao design do seu menu, você
acrescentar item de menu. Para fazer isso,
na janela Inspetor, clique com o botão direito
do mouse sobre o componente jMenu1 ou
jMenu2. No menu de contexto, vá até a opção
Adicionar da Paleta e clique em Item de Menu, como mostra a imagem abaixo:
Novamente com o botão direito do mouse sobre o componente jMenuBarl, Selecione em,
Adicionar da Paleta, o item Separador no menu de contexto. Repita novamente o ato do botão
direito e adicione mais um componente Item do menu.
7
Botão direito do mouse sobre o componente
para editar o texto desse item de menu, na janela
Inspetor selecione o componente jMenuitem1
e na janela Propriedades altere a propriedade
text digitando a palavra Novo. Selecionando o
componente recém criado, jMenuItem3 na
janela Inspetor, altere na janela Propriedades a
propriedade text digitando a palavra Sair.
Clique no ícone Visualizar Desenho para
visualizar como está ficando seu menu.
No menu Editar, ao lado do menu Arquivo.
Coloque mais três itens de menu e altere seus
textos para Recortar, Copiar e Colar respectivamente.
Adicione mais um componente jMenu clicando
sobre o componente jMenu2 e altere na sua
Propriedade, no campo text, digitando a
palavra Opções. Adicione o componente Item
de Menu/ Caixa de Seleção clicando sobre o
componente
Adicione o componente Separador também
clicando sobre o componente jMenu3. Ainda
sobre o componente jMenu3 adicione mais dois
componentes Item de Menu/Botão de Seleção.
Digite nas Propriedades no campo text Inserir
no outro Excluir respectivamente. Seu menu
será semelhante ao mostrado na Figura ao lado.
Para finalizar a construção desse menu, você adicionará mais um separador. Para que ele fique entre
os itens Cotar e Opções no menu Editar. Para fazer isso. Adicione clicando como direito sobre o
componente Menu. Note que o componente separador aparecerá ao final de todos os componentes
desse menu. Arraste-o sobre o componente jMenu3 na janela Inspetor. Note que ao arrastar você
terá uma linha riscando o ponto onde ficará o componente quando soltar.
Na construção dos menus, você havia adicionado na propriedade do menu Arquivo, em mnemonic,
a letra A e no menu Editar letra E. O GUI Builder da IDE NetBeans gera o método em Java
setMinernonic para indicar que A é mnemônico para esse menu. Pressionando a tecla Alt e a letra A
abre o menu como se você houvesse clicado no menu com o ponteiro do mouse.
Na janela Inspetor, selecione o item Recortar, e
na janela Propriedades vá ao item accelerator e
clique nos botão com três pontos: Ao clicar,
você verá a caixa de diálogo accelerator
aparecer. Selecione na caixa de diálogo em
Virtual Key o item VK_K e ao lado marque
CtrI. Note que em Key Stroke você terá a
seqüência Ctrl+K como mostra a imagem.
8
O método Java aqui usado é o setAccelerator.
As teclas aceleradoras somente em ser
associadas a itens de menus e não em menus.
Com esse método você cria teclas de atalho para
seus menus, como o feito no caso, CTRL+X. Dê
um preview no programa para visualizar o
atalho no menu. Os itens, Copiar e Colar,
também receberão atalhos. Para isso, selecione
o item Copiar e na janela Inspetor, adicione o
atalho na janela Propriedades no item
accelerator: Ctrl+C, faça agora o mesmo com o
item Colar: Ctrl+V. Pode ser digitado.
AGRUPANDO ITENS DE MENU
Se você selecionar no menu Opções, Inserir e depois selecionar Excluir, notará que os dois ficam
selecionados, ou seja, não existe uma opção entre os dois.
Para agrupar esses dois itens de menu, na janela Paleta, selecione
Grupo de botão. Clique no design. Note que surgirá na janela
Inspetor, abaixo de Outros Componentes um novo componente
chamado
de
buttonGroup1,
renomeie
para
opção.
Agora é só selecionar os dois itens de menu, e escolher o grupo de
botão criado (Opcao).
Agora você só poderá selecionar um entre os dois itens de menu,
ou seja. Inserir ou Excluir.
ADICIONANDO ÍCONES AO MENU
Os itens de menu são muito semelhantes aos botões. Na verdade, a classe estende a classe
AbstractButton. Portanto, assim como nos botões, os menus tem também a possibilidade de ter
ícones, além do rótulo.
Para se adicionar um ícone, selecione o componente jMenuItem, o que representa o Recortar e
clique no botão com três pontos na propriedade icon na janela Propriedade. Aparecerá a caixa de
diálogo icon, no qual você terá algumas opções para selecionar a sua imagem:
• URL — Você adiciona uma imagem usando um link
.
• File — Um arquivo em um lugar qualquer em seu disco.
• Classpath — Sua imagem dentro de um diretório no seu pacote.
• No picture — O padrão, caso você não queira colocar uma imagem como ícone.
Selecione o item File e clique no botão Selecionar do Arquivo. Assim que selecionada a imagem,
você terá a em Preview para visualizá-la. Basta confirmar se estiver correto. Agora que você sabe
como fazer, coloque ícones nos outros menus.
CRIANDO MENUS FLUTUANTES
Muitos aplicativos atuais usam menus flutuantes, mais conhecidos como menu pop-up.
Desenvolver um menu flutuante no GUI Builder do NetBeans é muito simples. Na janela de
componentes em Paleta, vá até o componente Menu Pop-up e arraste para o seu design, em
qualquer parte do seu aplicativo. Um menu flutuante é criado da mesma forma como se cria um
menu comum exceto que um menu flutuante não tem título. Na janela Inspetor você terá
componente jPopupMenu1.
9
Adicione através da janela Inspetor, no componente jPopupMenu1, três componentes
JMenultem. Cada um representará Recortar, Copiar e Colar respectivamente. Adicione ícones
nesses três itens também, tornando assim o menu muito mais agradável.
Para adicionar o menu ao seu aplicativo, você terá que trabalhar um pouco com o código. Na árvore
de componentes da janela Inspetor, selecione (jFrame)
Selecione na janela Propriedades, em Events o evento mouseReleased dê um duplo clique, logo
irá para o código fonte. E deverá ser acrescido o seguinte código.
Private void formMouseReleased(java.awr. event.MouseEvent evt){
if(e.isPopupTrigger())
jPopupMenu1.show(evt.getComponent(), evt.get.X(), evt.getY());
}
Esse código vai exibir o menu flutuante na posição em
que o mouse estiver quando você clicar com o botão
direito. O código colocado foi necessário para que o
evento do mouse ocorresse sobre o componente
selecionado, e que quando o botão direito fosse
acionado, o evento gatilho pop-up seria gerado.
COMENTANDO O CÓDIGO DO MENU FLUTUANTE
void show( Component c, int x, int y) - exibe o menu pop-up.
Parâmetros: c o componente no qual o menu flutuante vai aparecer.
x, y são coordenadas (no espaço existente do componente) do canto superior esquerdo do menu
flutuante.
boolean isPopupTrigger — retorna true se o evento do mouse for o gatilho pop-up. Ou seja, se você
alterar o código, retirando ou comentando apenas o if perceberá na execução do aplicativo, que o
menu pop-up é exibido tanto com o botão direito do mouse (o chamado gatilho), como também o
botão esquerdo.
//if(evt.isPopupTrigger())
jPopupMenu1.show(evt.getComponent(), evt.get.X(), evt.getY());
UMA OUTRA FORMA DE UTILIZAR O MENU POP-UP
Claro que existe uma outra forma de você adicionar um menu do tipo pop-up na sua aplicação.
Neste caso, comente o código anterior para que você possa ver essa nova forma em ação. Na janela
Paleta, arraste o componente Painel para o seu aplicativo no GUI Builder do NetBeans.
Arraste para ocupar toda a área do seu aplicativo. Se achar mais conveniente, altere o layout do
componente jFrame para BorderLayout (preferível), e o coloque no centro.
Caso não esteja, Vá na janela Propriedades e na propriedade Direction selecione Center nesse
componente.
Com o componente jPanell selecionado, vá na
janela Propriedades e na propriedade
componentPopupMenu selecione o componente jPopuprnenu1, como mostra a imagem.
Em Eventos, ainda na janela Propriedades, vá
ao evento mouseClicked e faça o procedimento já visto anteriormente.
10
private void jPanel1MouseClicked(java.awt.event.MouseEvent evt) {
jPanel1.getComponentPopupMenu();
}
TRABALHANDO COM ALGUNS COMPONENTES, SWING
O Swing oferece muitos componentes diferentes de interface com usuário, além de menus e
Contêiner que você já viu, existem botões, campos de texto, rótulos, áreas de texto, caixas de
verificação, botões de rádio, barras de rolagem, listas suspensas, caixas de combinação, slider,
barras dc progresso, caixas de mensagem e etc.
Você saberá aqui como trabalhar com alguns desses componentes.
OBSERVAÇÃO:
Todos os componentes Swing compartilham de uma superclasse comum, javax.swing.JComponent herdam vários
métodos que você certamente usará em seus próprios aplicativos.
COMPONENTES BÁSICOS DE INTERFACE GRÁFICA
Um programa GUI lava executando em diferentes plataformas tem uma aparência diferente às
vezes, até diferentes interações de usuário em cada plataforma. Juntos, o aspecto e a maneira como
o usuário interage com o programa são conhecidos como aparência e comportamento (―look and
feel‖) desse programa.
Nos componentes a seguir também serão abordados algumas propriedades e comportamentos.
O PROJETO
Crie um novo projeto chamado de
MaisSwing, Clicando em Novo
Arquivo, vá em Categorias no item
Formulários GUI Swing selecionando em Tipo de Arquivo o item
Formulário exemplo de aplicativo
MDI, que já vem configurado com um
menu inicial. Coloque o nome de componentes.
JFRAME E JPANEL
Todo programa Swing deve ter pelo menos um container (também chamado top-level container).
Normalmente ele é um jFrame (uma janela completa, com decorações). Cada jFrame representa
uma janela. O JFrame provê o suporte para outros componentes, assim como trabalho com eventos.
Isso você já viu anteriormente.
O jFrame possui duas divisões. Uma
delas é o ContentPane, que representa a parte da janela onde podemos
montar nossa aplicação.
O ContentPane na verdade é um
jPanel, um outro container que
normalmente é utilizado para receber
componentes que fazem parte do
11
mesmo contexto de layout. Isso é necessário para separar o design de partes da janela. Exclua o
componente Desktop e adicione um container Painel no seu design.
Selcione o componente que vem com o nome de jPane1 na janela Propriedades e clique na
propriedade border. Na caixa de diálogo border, selecione TitleBorder, em Borda de Títulos, na
janela Propriedades abaixo digite ―Dados Principais do Cliente” na propriedade Título, podendo
também mudar a cora da fonte em Fonte <Enter>.
Crie mais dois painéis, abaixo, e coloque no título Outras Informações e Ações respectivamente.
JLABEL
Os rótulos fornecem instruções de texto ou informações sobre uma GUI. Ele pode conter icone ou
não. Criado a partir da classe jLabel um rótulo é usado diversas vezes para identificar o objetivo de
um outro determinado componente. Um rótulo não pode ser editado diretamente por um usuário.
Para se criar um rótulo no GUI Builder do NetBeans. najanela Paleta arraste Rótulo para o design
do seu aplicativo. Dê um duplo clique e digite Nome: Arraste mais quatro componentes jLabel e
altere o texto para: Endereço, Cidade, UF, CEP respectivamente.
JTEXTFIELD
Um campo de texto é uma área em uma interface onde um usuário pode introduzir e modificar texto
no teclado. Representado pela classe jTextField, no qual pode manipular uma linha de entrada.
Adicione ao aplicativo um Campo de Texto limpe seu conteúdo nas propriedades em Text
dimensione para o tamanho desejado.
Adicione mais dois componentes e Campo de Texto limpe também o conteúdo da mesma maneira
anterior, Em especial, esses três JTextFields representarão os campos nome, endereço e cidade
respectivamente.
CAIXAS DE COMBINAÇÃO
Uma caixa de combinação fornece uma lista de itens entre os quais o usuário pode escolher. A
classe JComboBox de Swing pode ser usada para criar esse componente de interface com o usuário.
Você terá um campo que representará os Estados, em UF, que ao invés de ser uma caixa de texto
comum, será uma caixa de combinação, podendo você assim, selecionar ao invés de digitar.
Para criar uma caixa de combinação, na janela
Paleta dique em Caixa de Combinação. Com
esse componente selecionado, vá na janela
Propriedades e clique na propriedade Model.
Aparecerá uma caixa de diálogo como a
mostrada na imagem. Aqui você adiciona ou
edita o conteúdo do componente JComboBox,
Se você for adicionar, clique no botão Add.
Caso for editar, selecione o item em Lista de
item e ao alterá-lo, dique no botão Edit Não
desejando mais o item, exclua-o em Remove.
Os botões Para Cima e Abaixo são usados
para alterar a ordem da lista.
Adicione ou edite algumas opções, colocando algumas UF e confirme após. Caso você deseje que a
pessoa também possa digitar, não somente selecionar na lista, marque a opção Editable na janela
Propriedades desse componente, isso adicionará ao código o método setEditable que ao se tomar
true fará com que você possa não somente selecionar como também editar um valor.
12
JFORMATTEDTEXTFIELD
Semelhante ao componente jTextField, esse componente surgiu com o intuito de Permitir que os
dados entrados sejam formatados, para que o usuário coloque apenas as Informações de acordo com
as regras de máscara, arraste o componente Campo Formatado da janela Paleta.
Limpe seu conteúdo. Essa caixa servirá para adicionar o CEP.
O arrastar dos componentes não foi abordado por ser algo de simples compreensão, já que o
Matisse do GUl Builder Form do NctBeans é extremamente profissional.
Apenas observe que ao arrastar os componentes, você terá que alinhá-los. Para alinhar os Labels de
Nome até CEP. selecione-os, mantendo a tecla Shift pressionada. Na parte superior do GIM Builder
no Design, você verá urna barra dc ferramentas para alinhamento dos componentes. Clique no ícone
que desejar: alinhar a esquerda, a direita, centralizar horizontalmente, Alinhar em cima da
linha, alinhar botão em linha, centralizar verticalmente mudar redimensionamento horizontal e mudar redimensionamento Vertical.
Selecionando as duas caixas de texto que representam o Nome e o Endereço. Clique no ícone
centralizar horizontal para que as duas fiquem da mesma largura sempre que a janela for
redimensionada.
Selecione o componente jFormattedTextField1, vá até a janela Propriedades e clique em Código.
No item Código de pré-criação, dê um clique no No item Criação de Código Personalizado dê
botão com três pontos. Na caixa de diálogo digite o um clique nos três botões e adicione o código a
código a seguir e confirme após:
Seguir e confirme após:
javax.swing.text.MaskFormatter masccep = null;
try{
masccep = new javax.swing.text.MaskFormatter("##.###-###");
masccep.setPlaceholderCharacter('-');
}
catch(java.text.ParseException exe){ }
new
javax.swing.JFormattedTextField(masccep);
A classe MaskFormatted usada para formatar e editar Strings. O comportamento da classe
MaskFormatter é controlado por um tipo de máscara de String que especifica os caracteres válidos
que podem ser digitados naquele campo. A seguir você tem uma tabela com os tipos de caracteres
que podem ser especificados.
Caractere
#
‘
U
Descrição
Qualquer número válido, usa Character.isDigit;
Caractere dc escape, usado para o escape de qualquer caractere de formato especial.
Qualquer caracIcre(Character.isLetter). Todas as letras minúsculas se tornam maiúsculas.
13
L
A
?
*
H
Qualquer caractere(Charactcr.isLetter), Todas as letras são transformadas para minúsculas.
Qualquer caractere ou número (Character.isLetter ou Character.isDigit).
Qualquer caractere
Qualquer coisa
Qualquer caractere hexadecimal (0-9. A-f ou A-F);
O que você viu foi o uso da classe para trabalhar com a máscara de uma entrada de CEP o objeto
MaskFormatter deve ser criado dentro de um bloco try{ }, fora dele o código não compila.
Com isso, no trecho a seguir você definiu como seria a entrada dos dados:
masccep = new javax.swing.text.MaskFormatter("#####-###");
E como método setPlaceholderCharacter você definiu qual seria o caractere que seria mostrado ao
usuário na hora de preencher o formulário:
masccep.setPlacehoderCharacter('-');
Quando você adicionou o código em Criação
de código Personalizado, você instanciou o
componente jForniattedTextField1 à máscara,
como você mesmo poderá conferir no código
new javax.swing.JFormatedTextField(masccep);
Máscara
Você pode conferir compilando o seu código.
Exercícios:
1 – Desenvolva a classe main();
O seguinte código deverá ser implementado:
package maisswing;
/** @author Giovanni */
public class Main {
public static void main(String[] args) {
new componente().setVisible(true);
}
}
Agora você fará a parte inferior intitulada: outras informações. Adicione os seguintes
componentes mostrados na tabela a seguir:
Componente
Quantidade
Propriedade texto
JForrnattcdTcztFietd
2
Em branco
JLabeI
1
1
Telefone:
Fax:
E-mail:
1
Est. Civil
JTextField
1
Em branco
JRadioBution
1
Solteiro
1
Casado
1
‗
2 – Faça a máscara para o campo Telefone e Fax.
Clique sobre o campo que representa.
3 – Agrupe os botões rádios, para que quando
marcar um desmarque o outro como feito no menu.
4 – Renomeie as variáveis, para um possível
aproveitamento, com nomes apropriados que
indique o campo que estão representando.
14
5 – Na terceira parte. no componente jPanel3,
cujo titulo é Ações, adicione três Botões e altere
seus rótulos, como mostra a imagem
JBUTTON
Um botão não é algo tão novo para você aqui no NetBeans, pois você já usou em outros locais nos
aplicativos iniciais. Mas o que não foi feita é a explicação de seu uso.
Um botão é um componente usado pelo usuário para clicar e acionar uma ação específica. Um
programa Java pode trabalhar com vários tipos de botões, um botão de comando gera um evento
quando o usuário clica sobre ele com o mouse. Os botões de comando são criados com a classe
jButton O texto na face de um botão é chamado de rótulo do botão. Faremos uma abordagem
desses eventos no próximo material a ser entregue.
No final estará o aplicativo com a seguinte interface:
15