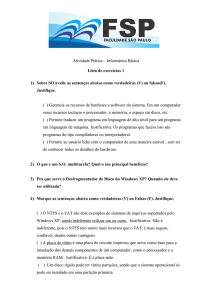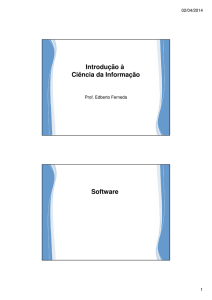parte i
Propaganda
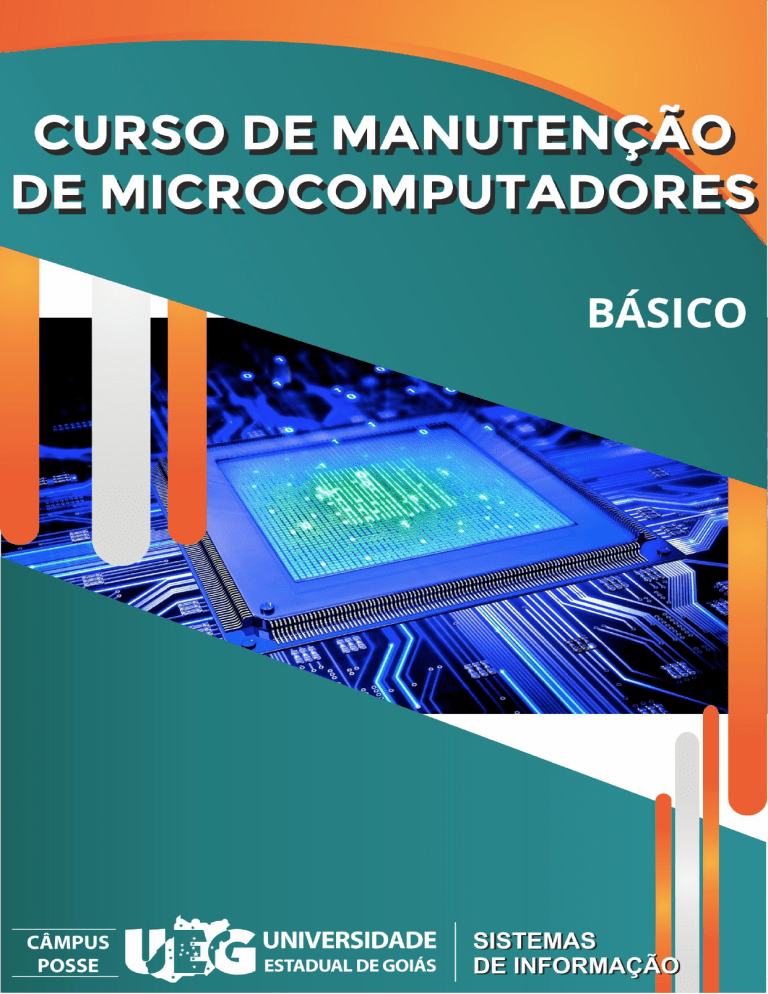
Universidade Estadual de Goiás (UEG) Câmpus Posse Departamento de Informática Curso de Bacharel em Sistemas de Informação Av. JK, QD. 08, LT. Único | CEP: 73900-000 Posse-GO Telefone: +55(62)3481-2413 / 3510 www.posse.ueg.br [email protected] Elaboradores Docentes do Curso de Sistemas de Informação da Universidade Estadual de Goiás - Câmpus Posse Ronaldo Ferreira da Silva Tecnólogo em Processamento de Dados - UEG / 2003 Professor de Linguagens de Programação LinkedIn: br.linkedin.com/in/ronaldofsilva1 Site: www.ronaldofsilva.com.br José Ronaldo Leles Júnior Bacharel em Sistemas de Informação - UEG / 2013 Professor de Análise de Sistemas Cíntia da Costa Souza Bacharel em Sistemas de Informação - UEG / 2013 Professora de Teoria da Computação Revisão ortográfica: Jane Adriane Gandra Licenciada em Letras Espanhol - UNIMONTES / 2001 Professora de Literatura Vol. 1, ed. 1. Outubro/2015 Breve histórico da Universidade Estadual de Goiás (UEG) A Universidade Estadual de Goiás - UEG é uma das mais novas instituições públicas de ensino superior no Brasil. Pelos registros históricos que a constitui, a UEG nasceu estrategicamente beneficiando grande parte dos municípios goianos e seu crescimento tem proporcionado tanto a expansão quanto a interiorização do ensino superior no Estado de Goiás. A criação da UEG foi um sonho antigo. Historicamente, a proposta para a criação de uma instituição de ensino superior pública, gratuita e de qualidade no Estado de Goiás teve suas primeiras manifestações na década de 1950, quando houve intensos embates entre os defensores do ensino público e do ensino privado. Como resultado desse processo, foi criada a Universidade Católica de Goiás (UCG), em 1959, e a Universidade Federal de Goiás (UFG), em 1960. A Reforma Universitária, estabelecida por força da Lei n. 5.540, de 28 de novembro de 1968 (que fixa normas de organização e funcionamento do ensino superior e sua articulação com a escola média, e dá outras providências), facilitou a disseminação do ensino superior privado no Brasil e, consequentemente, em Goiás. A educação superior em Goiás entrou em sintonia com as políticas educacionais do país, com a aprovação da Lei de Diretrizes e Bases n. 9.394, de 20 de dezembro de 1996, passando por transformações significativas e por uma ampla expansão. No final dessa década, por força da Lei n. 13.456, de 16 de abril de 1999, a UNIANA foi transformada em Universidade Estadual de Goiás - UEG. Essa lei previu ainda a incorporação das autarquias estaduais de ensino superior à estrutura da instituição então criada. Entre essas autarquias, estavam as treze mencionadas na Lei Estadual n.11.655/1991, que tinham efetivo funcionamento, e outras, cuja implantação não foi cumprida de fato, apesar de ser prevista em lei. Organizada como uma Universidade multicampi, sua sede central se encontra em Anápolis e é resultado do processo de transformação da antiga Universidade Estadual de Anápolis (UNIANA) e da incorporação de outras 13 Instituições de Ensino Superior isoladas, mantidas pelo poder público. Embora seja uma instituição nova, a UEG busca manter a identidade que deu origem à sua história. Sua proposta de democratizar o conhecimento tem se concretizado tanto pela expansão quanto pela interiorização do ensino superior no Estado de Goiás. Hoje a UEG se faz presente em 42 municípios. Nesse ano de 2014, a UEG oferece um total de 137 (cento e trinta e sete) Cursos de Graduação. O Curso de Sistemas de Informação da UEG Câmpus Posse Objetivo Formar o aluno para o desenvolvimento de software, especialmente na área de aplicações comerciais (sistemas de informação) e suas várias subáreas: automação comercial, automação de escritório, sistemas administrativos, sistemas apoiados na Internet e Intranet, aplicações mobile, entre outros. Atuação profissional O bacharel em Sistemas de Informação poderá atuar em análise e projeto de sistemas de informação, sistemas distribuídos baseados na Internet, automação de escritórios, planejamento e operacionalização de sistemas integrados de informação, no desenvolvimento de sistema de programação e na análise de sistema em geral. Mais informações: Departamento de Informática: Av. JK, QD. 08, LT. Único, CEP: 73900-000 | Posse-GO Telefone: (62)3481-2413 Site: www.posse.ueg.br/si E-mail: [email protected] Ao estudante/vestibulando Ingressar em uma Universidade é um sonho que apenas 18% (dezoito por cento) dos jovens brasileiros conseguem realizar, enquanto em países da Ásia, como Coréia do Sul, esse total chega a 80% (oitenta por cento). É inegável que a educação tem o poder de transformar nações, e proporcionar às pessoas uma qualidade de vida digna e confortável. Nós, da Universidade Estadual de Goiás (UEG) - Câmpus Posse, acreditamos em você! Cremos que em suas mãos está o futuro do país, e sua contribuição é decisiva para tornar o Brasil um país avançado cientificamente, economicamente e socialmente. A área de Tecnologia da Informação é uma das que mais cresce, e terá um déficit, até 2020, de mais de 750.000 (setecentos e cinquenta mil) profissionais. Contudo, a qualificação é o ponto primordial para ocupar essas vagas. Aproveite seu tempo com o que irá lhe projetar para o futuro. Deposite seus sonhos nos estudos, e agarre todas as oportunidades que tiver. Onde aprender mais Com a popularização da Internet, o acesso a informação tornou-se bem mais amplo, atualmente existe uma quantidade imensa de conteúdo sobre praticamente todos os assuntos disponível a rede mundial de computadores. Na área de informática é possível encontrar informações importantes e úteis sobre o funcionamento do microcomputador, desenvolvimento de programas, redes de dados, sistemas operacionais, configuração e manutenção, etc, dicas em diversos locais, a seguir indicamos alguns: www.hardware.com.br; www.wikipedia.com; www.techmundo.com.br; www.olhardigital.com.br. Organização deste material Este material está divido em três partes: PARTE I - Identificação dos principais componentes do microcomputador. Nessa seção, serão apresentados os principais periféricos e componentes do computador digital, e quais as suas funções dentro do conjunto de hardware. PARTE II - Instalação de sistemas operacionais. Nessa seção, será apresentado um passo-a-passo para instalação de dois sistemas operacionais mais utilizados atualmente. PARTE III - Identificação dos principais problemas. Nessa seção, será apresentado um guia de ajuda diante dos principais problemas de hardware, que impendem o funcionamento adequado do microcomputador. SUMÁRIO PARTE I ................................................................................................................................ 8 De usuário a técnico ............................................................................................................. 8 Tipos de manutenção............................................................................................................ 8 Manutenção preventiva ......................................................................................................... 8 Manutenção corretiva............................................................................................................ 9 Conhecimentos em montagem e manutenção de micros ...................................................... 9 Evolução dos computadores ............................................................................................... 10 Significado da sigla PC ....................................................................................................... 11 O primeiro computador pessoal .......................................................................................... 12 O computador digital e seus componentes ......................................................................... 14 Gabinete ............................................................................................................................. 15 Monitor ................................................................................................................................ 16 Teclado ............................................................................................................................... 18 Mouse ................................................................................................................................. 19 Placa-mãe (do inglês motherboard) .................................................................................... 19 Barramentos e Placas de expansão.................................................................................... 24 Processador........................................................................................................................ 25 Memória .............................................................................................................................. 27 HD (Hard Disk) – Disco rígido ............................................................................................. 30 Sistema Binário e Sistema Decimal de numeração ............................................................. 31 Conversão de Decimal para Binário .................................................................................... 32 Conversão de Binário para Decimal .................................................................................... 32 Bits e Bytes ......................................................................................................................... 32 Fonte de alimentação.......................................................................................................... 33 Tensão alternada e tensão contínua ................................................................................... 33 Fontes AT e ATX ................................................................................................................ 34 Características principais de uma fonte AT ......................................................................... 34 Características principais de uma fonte ATX ....................................................................... 34 Sistema Operacional ........................................................................................................... 35 BIOS, POST e SETUP ........................................................................................................ 36 BIOS (Basic Input Output System) – Sistema Básico de Entrada e Saída ......................... 36 POST (Power On Self Test) - Auto teste ao ligar ............................................................... 36 SETUP ................................................................................................................................ 36 Como acessar o SETUP? ................................................................................................... 36 Particionamento e Formatação de disco ............................................................................. 37 Particionamento do disco .................................................................................................... 37 Formatação de disco........................................................................................................... 38 Formatação física ............................................................................................................... 38 Formatação lógica .............................................................................................................. 38 Instalação de programas..................................................................................................... 39 Microsoft Office ................................................................................................................... 39 LibreOffice .......................................................................................................................... 39 Antivírus .............................................................................................................................. 39 PARTE II ............................................................................................................................. 41 Instalando um Sistema Operacional.................................................................................... 41 Microsoft Windows 7 ........................................................................................................... 41 PARTE III ............................................................................................................................ 52 Identificando alguns problemas comuns ............................................................................. 52 -8- PARTE I Não deixe o barulho da opinião dos outros abafar a sua voz interior. E mais importante, tenha a coragem de seguir seu coração e sua intuição. Eles de alguma forma já sabem o que você realmente quer se tornar. Tudo o mais é secundário. Steve Jobs (Fundador da Apple) De usuário a técnico Você certamente já teve ter tido oportunidade de aprender de que forma o computador pode ser útil; quais são os seus procedimentos básicos: como criamos e salvamos um arquivo, como usamos o mouse, o teclado dentre outros aprendizados. Nessa linha, podemos dizer que: "Computador é um equipamento capaz de aceitar elementos relativos a um problema, submetê-los a operações predeterminadas para chegar a um resultado" (VELLOSO, 2011, p. 312). Como já sabemos, existem microcomputadores, ou simplesmente micros, por todos os lugares: bancos, mercados, casas, empresas, etc. Quando um computador apresenta defeito, é necessário consertá-lo ou substituí-lo e, para isso, é preciso ter conhecimentos específicos para resolver o problema. Possuir conhecimentos sobre a estrutura básica dos microcomputadores torna o indivíduo capacitado a montar, desmontar e realizar manutenções nesses equipamentos. Atualmente, ter conhecimento nesse assunto faz a diferença, estando o indivíduo em qualquer área de atuação profissional. Afinal, os computadores estão por toda parte e podem dar problemas a qualquer hora! Tipos de manutenção Há basicamente dois tipos de manutenção a ser realizada: a preventiva e a corretiva. -9- Manutenção preventiva É a manutenção realizada apenas para prevenir possíveis problemas. Como exemplo, a limpeza periódica do interior do computador (a retirada de poeira dos componentes). Manutenção corretiva É a manutenção realizada quando o micro apresenta algum tipo de problema, ou seja, é uma manutenção para corrigir defeitos. Como exemplo desse tipo de manutenção, há a substituição de peças queimadas. Conhecimentos em montagem e manutenção de micros Os conhecimentos sobre montagem e manutenção de computadores abrem algumas perspectivas: a) profissionalizar-se como um técnico autônomo de montagem e manutenção de microcomputadores; b) trabalhar como técnico de montagem e manutenção de micros em uma empresa que forneça serviços de suporte técnico a computadores; c) destacar-se como um profissional mais apto para o exigente mercado de trabalho. Partes de um microcomputador Agora que você já sabe por que é importante entender como cuidar de um computador, é preciso começar a conhecer melhor a estrutura dessa máquina. -10- Figura 01 - Hardware X Software Hardware – É a parte física do computador; digamos que é tudo aquilo que podemos tocar, segurar. Por exemplo: monitor, teclado, mouse, CPU, CD-ROM, scanner etc. Software – É a parte lógica do computador. Diferentemente do hardware, não podemos tocar, é algo abstrato. São os programas. Por exemplo: Windows, Word, Excel, Corel, Internet Explorer, etc. É indispensável compreender que o hardware e o software trabalham em conjunto. Um computador precisa dos dois para funcionar perfeitamente. De nada adianta um computador com o hardware de altíssimo desempenho, se não tiver software. Por exemplo, você pode ter um computador com um excelente processador, com HD de alta capacidade, monitor de 20 polegadas, contudo, de nada vai lhe servir se não tiver um software. Assim, sem o Microsoft Word não poderíamos fazer a edição de um texto ou sem o Microsoft Excel, não poderíamos elaborar uma planilha. Da mesma forma, se não tivéssemos o pacote do BrOffice, não poderíamos realizar estas atividades. Evolução dos computadores -11- O primeiro computador que surgiu foi o ENIAC (Electronic Numerical Integrator And Computer), sigla em português que significa Computador Integrador Numérico Eletrônico. O computador surgiu na década de 1940, durante a Segunda Guerra Mundial, para ajudar o exército americano a realizar cálculos de precisão para o lançamento de mísseis e bombas, pois por meio de cálculos manuais os resultados eram obtidos em 12 horas. Com o ENIAC, os mesmos cálculos levavam 30 segundos! Figura 02 - ENIAC (Electronic Numerical Integrator And Computer) Esse computador pesava cerca de 30 toneladas, era enorme, ocupava uma sala inteira, produzia muito calor e precisava de vários homens para operá-lo. Com o passar dos anos, o ENIAC inspirou outros computadores. Sua tecnologia foi aprimorada e surgiram computadores que aqueciam menos, com menor custo e muito mais rápidos. -12- Significado da sigla PC Já ouviu alguém dizendo “O meu PC está com defeito”? A sigla PC significa Computador Pessoal, do Inglês Personal Computer. O primeiro PC surgiu no início da década de 1980. Os PCs são microcomputadores que foram desenvolvidos com o objetivo de atender ao uso pessoal, tendo em vista que os primeiros computadores foram projetados com a finalidade de atender às necessidades de grande porte. Além disso, o seu custo era altíssimo e sua estrutura física não era compatível com o uso pessoal. O primeiro computador pessoal Já sabemos que os computadores surgiram para facilitar cálculos, armazenamento de dados e atender às necessidades do Exército dos EUA (Estados Unidos da América) e de grandes empresas. Entretanto, com o avanço da tecnologia, esses equipamentos deixaram de pertencer exclusivamente a grandes empresas e começaram a se popularizar na sociedade. Tudo começou no início da década de 1980, quando a empresa IBM lançou o seu primeiro computador pessoal, o IBM PC. o IBM PC foi a versão original e progenitor da plataforma de hardware dos "IBM PC compatíveis”" Lançado em 12 de agosto de 1981, o modelo original recebeu a denominação IBM 5150. Seu desenvolvimento ficou a cargo de uma equipe de 12 engenheiros e projetistas sob a direção de Don Estridge da IBM Entry Systems Division em Boca Raton, Flórida. -13- Figura 03 - IBM 5150 É importante ressaltar que a IBM não fabricou o PC, mas o montou e lançou no mercado. No interior desse microcomputador, existia uma peça fundamental para o seu funcionamento, denominada microprocessador1, fabricada por outra empresa chamada Intel. Tendo em vista que a Intel2 era responsável pelo hardware, ainda era necessário o software. Foi então que a Microsoft3 desenvolveu o software necessário para esse computador pessoal. 1 O microprocessador, geralmente chamado simplesmente de processador, é um circuito integrado que realiza as funções de cálculo e tomada de decisão de um computador. Todos os computadores e equipamentos eletrônicos. baseiam-se nele para executar suas funções. Podemos dizer que o processador é o cérebro do computador por realizar todas estas funções, é tornar o computador inteligente. (WIKIPÉDIA, 2015) 2 Intel Corporation é uma empresa multinacional de tecnologia dos Estados Unidos, que fabrica circuitos integrados como microprocessadores e outros chipsets. (WIKIPÉDIA, 2015) 3 Microsoft Corporation é uma empresa transnacional estadunidense com sede em Redmond, Washington, que desenvolve, fabrica, licencia, apoia e vende softwares de computador, produtos eletrônicos, computadores e serviços pessoais. (WIKIPÉDIA, 2015) -14- Com essa parceria entre a Intel e a Microsoft, a IBM montou e lançou o primeiro PC, com o processador chamado Intel 8088. Mais adiante a IBM lançou outros computadores pessoais. Você já ouviu falar em 286, 386 e 486? Esses eram os nomes dados aos primeiros processadores da Intel. Na realidade, chamamos os micros dessa forma por causa da especificação dos seus processadores: 286, 386 e 486. Em pouco tempo, a IBM deixou de ser a única empresa que "montava" PCs. Surgiram então diversas outras, usando o mesmo processador da Intel. Nessa mesma época, a Intel também teve seus primeiros concorrentes, como, por exemplo, a empresa AMD, que começou a fabricar processadores similares aos dela. Enfim, desde então, a concorrência entre esses dois fabricantes de processadores (Intel e AMD4) se tornou uma disputa de tecnologia, preços e mercado. No momento, o importante é saber que desde o surgimento do ENIAC, passando pelo primeiro computador pessoal, até os dias atuais, os computadores vêm evoluindo para atender melhor às nossas necessidades. O computador digital e seus componentes A arquitetura simplificada de um computador digital é composta por : Unidade de Entrada Memória; Unidade Aritmética e Lógica (ALU) / Unidade Central de Processamento (CPU); Unidade de Controle (UC); Unidade de saída. Essa arquitetura foi proposta pelo matemático húngaro (John von Neumann) UNIDADE DE ENTRADA – Esta unidade traduz informação de uma grande variedade de dispositivos em um código, que a unidade central de processamento é capaz de entender. 4 A AMD é uma empresa norte-americana fabricante de circuitos integrados, especialmente processadores. Seus produtos concorrem diretamente com os processadores fabricados pela Intel. (WIKIPÉDIA, 2015) -15- Em outras palavras, ela é capaz de traduzir letras, números imagens, marcas ou tinta magnética em padrão de pulsos elétricos que são compreensíveis ao computador. MEMÓRIA – Armazena temporariamente os programas para serem executados pela Unidade Central de Processamento. UNIDADE LÓGICA E ARITMÉTICA – Nesta unidade, são feitos todos os cálculos aritméticos e qualquer manipulação de dados, sejam eles numéricos ou não. UNIDADE DE CONTROLE – Esta unidade é responsável pelo “tráfego” dos dados. Ela obtém dados armazenados na memória e os interpreta. Controla a transferência de dados da memória para a unidade lógica e aritmética, da entrada para a memória e da memória para a saída. UNIDADE DE SAÍDA – Os dados processados são convertidos por esta unidade, de impulsos elétricos em palavras ou números, que podem ser “escritos” em impressoras ou “mostrados” em vídeos ou numa série de outros dispositivos. Alguns usuários de computador chamam erradamente o gabinete de CPU, quando na verdade a CPU está dentro dele, e é um dos componentes mais importantes de um PC. Gabinete O gabinete, como já foi explicado, é uma caixa que contém os componentes principais do computador. Existem vários tipos de gabinetes, de acordo com o seu formato. Os dois mais conhecidos são o gabinete torre e o gabinete desktop. -16- Figura 04 - Gabiente (torre) O gabinete desktop é usado na posição horizontal. Sua característica é que ocupa pouco espaço em uma mesa, pois pode ser colocado embaixo do monitor. Uma desvantagem é que normalmente possui pouco espaço para a colocação de novas placas e periféricos. Outra desvantagem é a dificuldade na manutenção desse tipo de equipamento, mas, em alguns casos, os ganhos de espaço podem ser mais importantes que outras considerações. Figura 05 - Gabinete (horizontal) -17- Monitor O monitor é o componente do computador em que os dados são exibidos. É por meio dele que visualizamos as informações ou o resultado de algum comando dado ao computador, como abrir um programa, verificar arquivos e pastas, entre outras coisas. É o principal meio de visualização entre o usuário e o micro. Atualmente, existem três tipos principais de monitores: CRT (tubo de raios catódicos), LCD (Liquid Crystal Display) em português significa Monitor de Cristal Líquido e LED (Light Emitting Diode). As principais vantagens do Monitor CRT (Cathodic Ray Tube, sigla em inglês de Tubo de raios catódicos) são sua longa vida útil, baixo custo na fabricação e grande versatilidade. Contudo, ele possui inúmeras desvantagens, como as suas dimensões e um elevado consumo de energia. Figura 06 - Monitor de vídeo CRT As principais vantagens do monitor LCD (Liquid Cristal Display, sigla em inglês de tela de cristal líquido) são o baixo consumo de energia, as dimensões resumidas e a -18- capacidade de formar uma imagem praticamente perfeita; mas ele possui algumas desvantagens, como o maior custo na hora de fabricação, além de os contrates não serem tão bons quanto os dos monitores CRT. A diferença entre eles está na tecnologia utilizada na exibição de imagens. O monitor de CRT é mais antigo do que o monitor de LCD, que possui maior qualidade de imagem, além de design mais moderno. O monitor LED é um subtipo de monitor. Este tipo de monitor produz suas imagens projetadas através de um painel LCD, porém com retro iluminação por LED's. Por meio desta tecnologia, é possível uma diminuição de energia utilizada pelo monitor, uma vez que o LED (diodo emissor de luz) consome muito pouco. Atualmente, este monitor é o padrão de mercado e substituiu gradativamente os monitores LCD com tecnologia antiga. Figura 07 - Monitor de vídeo LCD Teclado O teclado é utilizado para digitarmos e inserirmos informações no micro. Ele possui cerca de 100 teclas. É o principal método de entrada de dados, textos e números. Projetados com base nas antigas máquinas de escrever, os teclados são utilizados principalmente para a escrita de textos ou para o controle dos sistemas instalados no computador. Possuem teclas que representam letras, símbolos, números e outras funções diversas. -19- Pressionando uma tecla, ele envia um sinal através de um chip para o computador, quando este identifica a tecla pressionada. O transporte das informações entre teclado e o computador se dá através de várias tecnologias: sem fio (wireless) ou a cabo (USB e PS2). O teclado vem evoluindo e se adaptando às várias tecnologias, sendo um dos periféricos de maior destaque na computação. Hoje, existem no mercado diversos tipos de teclados que têm a capacidade de se adequar aos mais diferentes tipos de usuários no que se refere a conforto e estilo. Existem teclados de variadas cores, modelos e formatos. O importante é saber que todos eles têm a mesma função, somente o teclado multimídia possui mais funções para internet, som, áudio, vídeo etc. Figura 08 - Teclado ABNT2 Mouse É usado para apontar, selecionar, arrastar objetos na tela do micro e ativar comandos e funções. Ele foi criado com o objetivo de facilitar a manipulação de ambientes gráficos. Podemos encontrá-lo em diferentes modelos, cores e tamanhos. -20- Figura 09 - Mouse Placa-mãe (do inglês motherboard) Tem esse nome, pois é a placa principal do computador. Ela é a base do micro. Nela, estão ligados os demais componentes, sejam direta ou indiretamente. Existem diversos tipos, cores, modelos e fabricantes. -21- Figura 10 - Placa mãe Contudo, isso ainda não é suficiente para identificá-la, é necessário conhecer os seus componentes principais: a) conector de teclado - O teclado é um dispositivo de entrada indispensável para o funcionamento de um micro. Toda placa-mãe possui conector no qual deve ser encaixado o teclado. Existem dois modelos principais de conectores de teclado: o DIN e o mini-DIN. O teclado que possui o conector mini-DIN é aquele mais utilizado atualmente. Consequentemente, encontramos com maior frequência placas-mãe com conector para teclado mini-DIN. Entretanto, ainda é possível encontrar placas-mãe com conector para teclado DIN. b) conector de fonte - A fonte de alimentação é um componente importante para o micro, pois fornece a energia necessária para o seu funcionamento. Toda placa-mãe possui conector para o encaixe da fonte de alimentação. c) slot para CPU - É o local onde encaixamos o processador, também conhecido como CPU. O processador também é uma peça fundamental para o funcionamento do micro, ele é conectado à placa-mãe. Portanto, toda placa-mãe tem o local para encaixarmos o processador. d) slots de expansão - Slot é o local para encaixarmos componentes no sentido vertical (em pé). Nos slots de expansão, encaixamos as placas de expansão. Toda placa-mãe possui slots de expansão. Eles podem ser de tipos, modelos, cores e tamanhos diferentes. Entretanto, todos servem para encaixar as placas de expansão. e) slots de memória RAM - Memória RAM é aquela que armazena dados temporariamente e é indispensável para o funcionamento de um micro. Slot para memória RAM é o local onde devemos encaixar os módulos de memória RAM. Toda placa-mãe possui slots para memória RAM, o que pode diferenciar é o tamanho, modelo e cor. Todos esses slots servem para encaixarmos os módulos de memória RAM. Mais à frente, as possíveis diferenças entre as memórias serão vistas. -22- f) bateria - Todo micro possui uma bateria que fica conectada à placa mãe. Essa bateria é parecida com uma bateria de relógio e tem a função de manter a data e o horário do computador atualizado, além de também manter as informações do setup atualizadas. g) controladora IDE - IDE, do Inglês Integrated Drive Electronic, que significa Eletrônica de Drive Integrada. Controladores são circuitos capazes de manter a comunicação do processador com outro dispositivo que faça parte do micro. A controladora IDE é responsável por controlar a comunicação dos principais dispositivos de um micro com o processador, como, por exemplo, HD, drive de disquete, CD/DVD, impressora e alguns tipos de mouse. Para interligar a controladora IDE ao dispositivo, utilizamos um cabo apropriado. Figura 11 - Cabo flat h) memória ROM - Memória ROM é uma memória preestabelecida de fábrica e indispensável em um micro. Essa memória vem gravada em um chip preso à placa-mãe. Por isso, podemos afirmar que toda placa-mãe possui memória ROM. i) conector USB - USB, do Inglês Universal Serial Bus, significa Barramento Serial Universal. As placas-mãe mais novas possuem conectores USB integrados a elas, nas quais é possível conectarmos diversos dispositivos que podem utilizar essa forma de -23- comunicação (USB). Podemos citar como exemplos pen drive, scanner, câmera digital, impressora etc. j) conector SATA - SATA, do Inglês Serial Advanced Technology Attachment, significa Ligação Tecnologia Avançada Serial. SATA é um padrão de comunicação serial. Em algumas placas-mãe, podemos encontrar um conector SATA, ou seja, um conector por meio do qual é possível conectar um HD SATA, que utiliza a comunicação serial. Essa comunicação é mais rápida se comparada à comunicação existente na controladora IDE. É necessário um cabo apropriado para interligar o HD e/ou CD/DVD à controladora SATA. Figura 12 - Cabo SATA l) chipset - O chipset é um chip responsável pelo controle de uma série de itens da placa-mãe, como acesso à memória, barramentos e outros. Principalmente nas placasmãe atuais, é bastante comum que existam dois chips para esses controles: Ponte Sul e Ponte Norte: Ponte Sul (South Bridge): este geralmente é responsável pelo controle de dispositivos de entrada e saída, como as interfaces IDE ou SATA. Placas-mãe que possuem som onboard (visto adiante), podem incluir o controle desse dispositivo também na Ponte Sul; -24- Ponte Norte (North Bridge): este chip faz um trabalho "mais pesado" e, por isso, geralmente requer um dissipador de calor para não esquentar muito. Repare que na foto da placa-mãe em que esse chip é apontado, ele, na verdade, está debaixo de uma estrutura metálica. Essa peça é dissipador. Cabem à Ponte Norte, as tarefas de controle do FSB (Front Side Bus - velocidade na qual o processador se comunica com a memória e com componentes da placa-mãe), da frequência de operação da memória, do barramento AGP, etc. Os chipsets não são desenvolvidos pelas fabricantes das placas-mãe e sim por empresas como VIA Technologies, SiS e Intel (esta é uma exceção, já que fabrica motherboards também). Assim sendo, é comum encontrar um mesmo chipset em modelos concorrentes de placa-mãe. Barramentos e Placas de expansão Em arquitetura de computadores, um barramento é um conjunto de linhas de comunicação (condutor elétrico ou fibra óptica), que permitem a interligação entre dispositivos de um sistema de computação (CPU; Memória Principal; HD e outros periféricos), ou entre vários sistemas de computação. O desempenho do barramento é medido pela sua largura de banda (quantidade de bits que pode ser transmitida ao mesmo tempo), geralmente potências de dois: 8 bits, 16 bits, 32 bits, 64 bits, etc. Também pela velocidade da transmissão medida em bps (bits por segundo) por exemplo: 10 bps, 160 Kbps, 100 Mbps, 1 Gbps etc. Os barramentos podem ser de vários tipos Barramento do processador, barramento de cache, barramento de memória, barramento sistema, barramento de entrada e saída. É o barramento I/O (Input/Output) ou E/S (Entrada/Saída), responsável pela comunicação das diversas interfaces e periféricos ligados à placa-mãe, possibilitando a instalação de novas placas, os mais conhecidos são: PCI (Peripheral Component Interconnect), PCI-e (PCI Express), AGP(Accelereted Graphics Port) e USB (Universal Serial Bus). As placas de expansão são placas que ficam no interior do gabinete, conectadas ao restante do hardware por meio de barramentos, têm a função de expandir os recursos -25- da máquina. Cada placa de expansão tem uma função específica. As mais utilizadas são as placas de vídeo e as placas de rede. Figura 13 - Placa de vídeo PCI-e Figura 14 - Placa de rede PCI -26- Processador O processador é considerado o cérebro do computador, pois é o componente responsável por todo o fluxo de informações de um microcomputador, ou seja, toda informação, cálculos e saída passa por ele. Dentro do processador está contida a Unidade Central de Processamento (CPU). Existem vários modelos e fabricantes, e também diferentes tecnologias, que podem interferir no seu desempenho e velocidade. Comparando o computador a um carro, o processador seria o motor. Quanto melhor é o motor de um carro, melhor será o seu desempenho. O mesmo acontece com o processador. Figura 15 - Microprocessadores Com o aumento da demanda por cálculos cada vez mais complexos e com necessidade de resultados cada vez mais rápidos, surgiu uma nova família de microprocessadores, os denominados processadores multicores ou multinúcleos. Multinúcleo (múltiplos núcleos, do inglês multicore) consiste em colocar dois ou mais núcleos de processamento (cores) no interior de um único chip. Estes dois ou mais núcleos são responsáveis por dividir as tarefas entre si, ou seja, permitem trabalhar em um ambiente multitarefa. Em processadores de um só núcleo, as funções de multitarefa podem ultrapassar a capacidade da CPU, o que resulta em queda no desempenho, -27- enquanto as operações aguardam para serem processadas. Em processadores de múltiplos núcleos, o sistema operacional trata cada um desses núcleos como um processador diferente. Na maioria dos casos, cada unidade possui seu próprio cache e pode processar várias instruções simultaneamente. Adicionar novos núcleos de processamento a um processador (único encapsulamento) possibilita que as instruções das aplicações sejam executadas em paralelo, como se fossem 2 ou mais processadores distintos. Memória Com certeza, você já ouviu esse termo no mundo da informática.Talvez em frases como estas: "Preciso aumentar a memória do meu micro"; "Não consegui instalar um jogo em minha máquina, por falta de memória". A memória do computador é onde as informações são armazenadas antes de serem processadas. Entretanto, essas informações podem ser armazenadas de formas diferentes e em locais diferentes; por isso, podemos afirmar que um computador possui vários tipos de memória. Basicamente, a memória do computador se divide em dois tipos: principal (ou primária), RAM (Read Access Memory) e ROM (Read Only Memory) e memória auxiliar (ou secundária). a) Memória Principal Como o próprio nome sugere, é a memória indispensável para o funcionamento do computador. Sem ela, "o microcomputador não funciona", nem mesmo apresenta sinal de vídeo. Existem dois tipos de memória principal: RAM e ROM. RAM (Random Access Memory) - Memória de Acesso Aleatório A memória RAM é a principal memória de um micro. Ela pode armazenar as informações e instruções necessárias ao processador. Todas as informações do micro passam por ela. -28- A memória RAM é volátil, ou seja, armazena seus dados temporariamente, apenas quando o micro está ligado. Quando ele é desligado, as informações são perdidas. Figura 16 - Memória RAM -29- Figura 17 - Memória RAM na placa mãe ROM (Ready Only Memory) - Memória Somente para Leitura É também um tipo de memória principal. Sem ela o micro não funciona. As informações dessa memória, diferentemente do que acontece na memória RAM, não podem ser apagadas, pois seus dados já vêm gravados de fábrica. São informações preestabelecidas durante a fabricação, como, por exemplo, as características do hardware. Ela armazena permanentemente as informações de hardware do micro e, mesmo quando desligamos o computador, as informações nela gravadas não são apagadas. Assim que ligamos o micro, aparece uma tela preta com algumas informações relacionadas ao hardware. Essa tela é referente a informações da memória ROM. Figura 18 - Memória ROM b) Memória auxiliar ou secundária -30- São memórias que auxiliam e complementam o funcionamento de um micro. São importantes, entretanto o computador não deixa de funcionar na sua ausência. Diferente da memória RAM, este tipo de memória armazena dados "definitivos", que permanecem na máquina mesmo quando desligada. Essas informações só podem ser excluídas por meio de comandos de usuários como: deletar ou excluir. Podemos citar o HD (hard disk) como exemplo de memória auxiliar. Os dados armazenados no disco rígido (HD) não são perdidos quando o micro é desligado. HD (Hard Disk) – Disco rígido É um componente do micro muito útil, pois tem a função de armazenar dados. Ele é o local onde são gravados os programas e os arquivos do computador e possui uma capacidade muito superior à da memória RAM. Sua composição consiste em um conjunto de discos magnéticos empilhados, dentro de uma caixa de metal blindada a vácuo. Os dados armazenados no disco rígido não são perdidos quando o micro é desligado. Figura 19 - Disco rígido O disco rígido é composto, por discos, trilhas e setores, conforme a figura 20. -31- Figura 20 - Estrutura do disco rígido Para organizar o processo de gravação e leitura dos dados gravados no disco rígido, a superfície dos discos é dividida em trilhas e setores. As trilhas são círculos concêntricos, que começam no final do disco e vão se tornando menores, conforme se aproximam do centro. Cada trilha recebe um número de endereçamento, que permite sua localização. A trilha mais externa recebe o número 0 e as seguintes recebem os números 1, 2, 3, e assim por diante. Para facilitar ainda mais o acesso aos dados, as trilhas se dividem em setores, que são pequenos trechos onde são armazenados os dados, sendo que cada setor guarda 512 bytes de informações. Um disco rígido atual possui até 900 setores em cada trilha (o número varia de acordo com a marca e modelo), possuindo sempre mais de 3000 trilhas. Sistema Binário e Sistema Decimal de numeração Sistema binário é um sistema que utiliza apenas dois algarismos, o zero (0) e o um (1), que também é chamado base dois. Os computadores operam com essa linguagem, denominada linguagem digital ou linguagem de máquina. Sistema decimal, também chamado base 10, utiliza os dez algarismos (0, 1, 2, 3, 4, 5, 6, 7, 8, 9). É o sistema padrão utilizado universalmente pelos usuários. -32- Conversão de Decimal para Binário Podemos transformar um número decimal em binário utilizando o processo de divisões sucessivas. Tomemos como exemplo o número 12 (na base 10): Figura 21 - Conversão de base decimal para binária Logo, 12 (na base 10) = 1100 (na base 2). Lê-se: Doze na base dez é igual a um, um, zero, zero, na base 2. Conversão de Binário para Decimal Para transformar um número binário em decimal, utilizamos o processo inverso, isto é, multiplicações sucessivas. Tomemos como exemplo o número 1100 (na base 2): Potência de dois 23 22 21 20 Números binários 1 1 0 0 Logo, 1100 (na base 2) = 1x23+1x22+0x21+0x20 = 8+4+0+0 = 12 (na base 10). Lêse: um, um, zero, zero, na base 2 é igual a doze na base 10. Bits e Bytes Bit é a menor unidade de informação para o computador; consiste no zero (0) ou no um (1). Para o usuário, um bit isolado não tem valor significativo; entretanto, o conjunto de -33- oito bits forma um byte, que equivale a um caracter. Um caracter tem significado para o usuário, pois uma letra equivale a um caractere. A expressão byte, cujo símbolo é B, está ligada diretamente ao tamanho do arquivo. Ela auxilia nas unidades de medida da informação. Exemplo: 1 Byte = 8 bits 1 kilobyte (KB ou Kbytes) = 1024 bytes 1 megabyte (MB ou Mbytes) = 1024 kilobytes 1 gigabyte (GB ou Gbytes) = 1024 megabytes 1 terabyte (TB ou Tbytes) = 1024 gigabytes Fonte de alimentação Os computadores, assim como outros componentes, são alimentados pela energia elétrica, ou seja, utilizam a energia elétrica para funcionar. A fonte de alimentação fornece essa energia. Sua função principal é transformar a tensão alternada em tensão contínua para fornecer a energia necessária para os equipamentos dentro do gabinete (drive de CDROM, HD, drive de disquete etc.) e fora dele (em algumas fontes, existe uma saída para ligar o monitor, principalmente). Tensão alternada e tensão contínua Tensão alternada é a energia que a fonte de alimentação recebe da rede elétrica quando ligamos o computador na tomada. Quase todas as fontes possuem uma chave seletora de voltagem (110 ou 220 volts), isso porque essa energia pode variar entre 110V ou 220V, dependendo da região do país onde esse micro será ligado. A tensão contínua é o resultado da transformação da tensão alternada pela fonte de alimentação. Ela transforma essa tensão para distribuir a energia necessária para os equipamentos internos do gabinete. Após a transformação da tensão alternada em tensão contínua, os fios internos de uma fonte de alimentação distribuem diversas voltagens: -34- +3,3V, +5V, +12V, -5V, -12V etc. Essa tensão contínua alimenta o HD, o drive de disquete, o CDROM, a placa-mãe e etc. Fontes AT e ATX Os tipos de fontes mais conhecidos são AT e ATX, porém a fonte ATX é a mais utilizada. As fontes AT já estão fora de mercado. Atualmente, os PCs utilizam o padrão ATX. Características principais de uma fonte AT Esse tipo de fonte possui: a) dois conectores para placa-mãe, totalizando 12 contatos; b) um botão liga-desliga de quatro fios; c) diversos conectores que possuem quatro fios para alimentar os drives de disquete, discos rígidos, drives de CD/DVD e outros dispositivos internos. Figura 21 - Fonte AT Características principais de uma fonte ATX a) um único conector para a placa-mãe de 20 ou 24 contatos; -35- b) diversos conectores que possuem quatro fios para alimentar os drives de disquete, discos rígidos, drives de CD e DVD e outros dispositivos internos; d) outros conectores, criados pelos fabricantes, dependendo do modelo de placa-mãe ATX produzido; e) desligamento automático via software, ou seja, por meio do botão desligar do sistema operacional. Figura 21 - Fonte ATX Sistema Operacional É um software responsável pela comunicação entre o usuário e o computador, ou seja, ele faz a interação entre máquina e homem. Existem vários tipos de sistemas operacionais. Eles apresentam diferenças de acordo com seus fabricantes, data de desenvolvimento (versões), aplicativos adicionais e a forma com que operam os dados. Apesar das diferenças, todos têm a mesma função principal: fazer a comunicação entre o usuário e o computador. Portanto, o sistema -36- operacional é um software indispensável para o funcionamento da máquina. Sem ele, não conseguiríamos usar o micro de forma útil. BIOS, POST e SETUP BIOS (Basic Input Output System) – Sistema Básico de Entrada e Saída Programa responsável pelo suporte básico de acesso ao hardware, bem como por iniciar a carga do sistema operacional. Este programa está gravado na memória ROM do micro, que fisicamente está localizada na placa-mãe. Principais funções executadas pelo BIOS: a) Carregar o sistema operacional para a memória RAM. b) Executar o programa POST. POST (Power On Self Test) - Auto teste ao ligar Programa executado toda vez em que o micro é ligado. Entre outras coisas, ele inicializa o vídeo, conta a memória e, ao seu término, mostra um quadro de configurações, contendo uma lista da configuração de hardware da máquina. Este programa está gravado na memória ROM do micro, que fisicamente está localizada na placa-mãe. SETUP É um programa responsável por realizar configurações básicas de hardware em um microcomputador. Na montagem de um microcomputador, primeiro realizamos a instalação física e, em seguida, realizamos a configuração hardware, através do setup. Como acessar o SETUP? -37- Para acessar o setup, é necessário ligar o micro e, imediatamente, pressionar a tecla Del no teclado. As telas dos setups nem sempre apresentam a mesma aparência, embora tenham a mesma finalidade. Figura 22 - Setup Particionamento e Formatação de disco A formatação de um disco rígido só é feita após o seu particionamento. O particionamento e a formatação preparam o disco rígido para receber o sistema operacional. Particionamento do disco Particionar é o mesmo que dividir a capacidade de armazenamento do disco em porções menores. Isso corresponde às subdivisões criadas no HD. Exemplo: temos um -38- HD de 80 GB e dividimos esse total em dois espaços de 40 GB. Desse modo, podemos afirmar que o seu HD foi particionado. Cada partição é identificada por um ou mais caracteres alfanuméricos, como por exemplo o Microsoft Windows, que identifica as partições com as letras do alfabeto. Existem três tipos de partições: a) partição primária: tipo de partição onde é possível instalar o sistema operacional e armazenar qualquer outro tipo de arquivo e/ou pasta; b) partição estendida: tipo de partição que permite criar subpartições chamadas partições lógicas; c) partição lógica: só pode ser criada caso exista uma partição estendida no disco. Também pode ser chamada unidade lógica. O particionamento do disco não é obrigatório, mas é importante destacar algumas vantagens em criar mais de uma partição no disco. Vejamos: a) caso você precise reinstalar o sistema operacional e formatar a partição primária, será bem mais fácil realizar uma cópia de segurança de seus dados pessoais; b) você pode separar os programas do computador e os seus arquivos pessoais; c) se vários usuários usam o mesmo computador, você pode criar várias partições lógicas (unidades lógicas), uma para cada usuário, onde a partição primária deverá conter somente o sistema operacional e os demais programas. Formatação de disco Antes da instalação do sistema operacional no disco, é necessária a formatação desse disco para que sejam criadas estruturas, que permitam a gravação dos dados de maneira organizada. Existem dois tipos de formatação: a formatação física e a formatação lógica. Formatação física -39- É um tipo de formatação feita na fábrica antes de o HD chegar à loja. Ela consiste em organizar o disco interno em trilhas, setores e cilindros. Formatação lógica Para que o disco seja reconhecido e o sistema operacional seja instalado, é necessária uma formatação lógica no disco. A formatação lógica não altera a estrutura física do disco rígido, e pode ser desfeita e refeita quantas vezes for preciso. Quando um disco é formatado, ele é organizado da maneira que o sistema operacional precisa para ser instalado e operar. Instalação de programas Ao término da instalação do sistema operacional e de todos os drivers dos dispositivos, para que tudo funcione perfeitamente, você vai precisar de alguns programas importantes para uso. A escolha de qual programa instalar depende da sua necessidade. Podemos citar alguns: Microsoft Office O Microsoft Office é um pacote de aplicativos para escritórios, que também é muito utilizado em computadores pessoais e nas empresas em geral. Nesse pacote, ele oferece editor de texto (Word), planilha eletrônica (Excel), aplicativo para criação/edição e exibição de slides (PowerPoint) etc. Ele é utilizado pelo sistema operacional Windows. LibreOffice O LibreOffice é um pacote de aplicativos para uso, principalmente, em escritórios. É um conjunto de aplicativos livres, ou seja, possui o seu código aberto e gratuito. Alguns dos aplicativos do LibreOffice: 1. Writer – é um editor de textos. 2. Calc – serve para gerar planilhas eletrônicas. -40- 3. Base – tem a função de um banco de dados. 4. Impress – serve, principalmente, para a montagem e apresentação de slides. 5. Math – utilizado para criar e editar fórmulas científicas e equações. Antivírus Um vírus de computador é um programa malicioso desenvolvido por programadores que pode prejudicar, de alguma forma, o seu computador. Esse programa se espalha com facilidade, principalmente pela internet. Existem diversos tipos de vírus que podem causar diferentes defeitos ao micro. Por isso, você deve instalar em seu computador um bom programa antivírus. -41- PARTE II Tente uma, duas, três vezes e se possível tente a quarta, a quinta e quantas vezes for necessário. Só não desista nas primeiras tentativas, a persistência é amiga da conquista. Se você quer chegar aonde a maioria não chega, faça o que a maioria não faz. Bill Gates (Fundador da Microsoft) Instalando um Sistema Operacional Microsoft Windows 7 Microsoft Windows é uma família de sistemas operacionais criados pela Microsoft, fundada por Bill Gates e Paul Allen. Antes da versão NT, era uma interface gráfica para o sistema operacional MS-DOS. O Windows é um produto comercial, com preços diferenciados para cada uma de suas versões. É o sistema operacional mais utilizado em computadores pessoais no mundo. O impacto deste sistema no mundo atual é muito grande devido ao enorme número de cópias instaladas. Conhecimentos mínimos desse sistema, do seu funcionamento, da sua história e do seu contexto são, na visão de muitos, indispensáveis, mesmo para os leigos em informática. A atual versão estável do Windows para desktops é o Windows 10, lançado em 29 de julho de 2015. Para servidores, o Windows Server 2012 R2 é a versão mais recente e a mais estável. A palavra windows em português significa janelas. E a gráfica é baseada no padrão WIMP, e utiliza o conceito WYSIWYG, previamente. (WIKIPÉDIA, 2015) Uma das principais características dos sistemas operacionais da família Windows é a facilidade de uso e instalação, desde suas primeiras versões. RESSALTA-SE: O Microsoft Windows, é um sistema operacional proprietário, ou seja, a sua licença de uso tem um custo que varia de acordo com a versão adquirida. Durante a elaboração desse material, a cópia da versão original mais completa tinha um custo médio de R$ 700,00 (setecentos reais). A instalação pode ser feita por meio de CD-ROM, DVD, pendrive e LAN. Nesse material, iremos abordar a instalação através de CD-ROM. Para isso acesse o SETUP e altere a configuração para inicializar pelo DVD/CD-ROM. Ao inicializar o computador, será apresentado um menu, selecione a opção de Instalação do Microsoft Windows. O software de instalação será carregado, e será -42- apresentada uma janela como a seguir, nessa opção deve selecionar o idioma de instalação, formatação padrão para data e hora e tipo do teclado, Selecione a opção Português Brasil, e o teclado, ABNT2. Figura 23 - Configurações iniciais da instalação, idioma, formatação e teclado A seguir será apresentada a tela solicitando e o tipo de operação instalação: Nova instalação, ou recuperação de uma cópia instalada. -43- Figura 24 - Selecionando a operação: Instalação ou reparação Observe que, nessa tela, é possível selecionar se irá ser feita uma nova instalação ou a reparação de um sistema já instalado. Para o nosso caso, vamos selecionar a opção Instalar agora, pois queremos uma nova instalação do Sistema Operacional. A seguir será apresentado o termo de licenciamento, e logo após, as opções para atualização ou nova instalação. Como dito acima, em nosso caso, iremos fazer a instalação personalizada, pois iremos particionar e formatar o disco. -44- Figura 25 - Selecionando instalação personalizada A seguir, será apresentada uma tela para com as opções de particionamento e formatação do HD. Para o nosso exemplo, colocamos um HD pequeno, com apenas 20GB. Atualmente, os microcomputadores, por padrão, já vêm instalados com um disco de 500GB, mas isso pode variar, uma vez que em geral essas configurações podem ser personalizadas. -45- Figura 26 - Particionamento e formatação do HD Para exibir as opções do HD, clique na botão "Opções da unidade". Serão apresentadas as opções descritas na figura a seguir. -46- Figura 27 - Opções do disco O programa de instalação do Windows 7, apresenta as seguintes opções de operação no HD Eliminar - Exclui uma partição já criada; Formatar - Faz a formatação lógica de uma partição já criada; Novo - Cria uma nova partição no HD. Sistema de Arquivos do Windows 7 NTFS NTFS é o sistema de arquivos, preferencial para o Windows 7. Esse sistema oferece muitas vantagens em relação ao sistema de arquivos FAT32 anterior, incluindo: A capacidade de recuperar alguns erros de disco automaticamente; Maior suporte a discos rígidos de maior capacidade; -47- Mais segurança, pois permite usar permissões e criptografia, para restringir o acesso a determinados arquivos por certos usuários. Geralmente, é possível converter uma partição de um tipo de sistema de arquivos diferente para NTFS. Para saber como fazer isso, consulte Converter um disco rígido ou uma partição em formato NTFS. FAT32 O FAT32 (e o menos usado FAT) foi usado em algumas versões antigas do Windows. Nos dias atuais, é usado na maioria das unidades flash USB. O FAT32 não possui os mesmos recursos de segurança que o NTFS, por isso se você possui um disco rígido ou partição FAT32 no Windows 7, qualquer usuário com acesso a esse computador poderá ler todo tipo de arquivo. O FAT32 também tem limitações de tamanho. Você não pode criar uma partição FAT32 com mais de 32 GB (gigabytes), nem armazenar um arquivo que seja tenha mais de 4 GB em uma partição FAT32. O principal motivo para se formatar um disco rígido ou partição com FAT32 é para executar o Windows 95, Windows 98 ou Windows Millennium Edition no seu computador, e por outras vezes até o Windows 7. Esse tipo de configuração é conhecido como inicialização múltipla. Se você quiser usar uma configuração de inicialização múltipla desse tipo, terá que instalar o sistema operacional mais antigo em uma partição FAT32 (ou FAT) e garantir que ela seja uma partição primária (que possa conter um sistema operacional). Quaisquer outras partições que você precise acessar, usando versões anteriores do Windows também deverão ser formatadas com FAT32. Ao clicar em "Novo", será apresentada uma mensagem, informando que o Windows poderá criar partições adicionais, depois clique em Ok. Após, clique na partição recém criada, e clique na opção "Formatar". -48- Figura 28 - Criando a partição e formatando o disco Pronto! Após a formatação, o programa de instalação do Windows fará o restante do trabalho. -49- Figura 29 - Instalação do Microsoft Windows Após concluir a instalação, será solicitado um nome para o Usuário e para o computador, conforme a tela a seguir. Informe os dados e clique no botão "Seguinte". -50- Figura 30 - Informando o nome de usuário e nome do computador A seguir, será solicitada a criação de uma senha para o usuário. É recomendado cadastrar uma, mas não é obrigatório. Logo após, será solicitado o serial do produto, informe-o. Caso não tenha, o sistema operacional funcionará por 30 dias, devendo o usuário providenciar o licenciamento nesse período. -51- Figura 31 - Senha de usuário Figura 32 - Serial do Windows 7 -52- PARTE III Eu acredito que, ás vezes, são as pessoas que ninguém espera nada, que fazem as coisas que ninguém consegue imaginar. Alan Turning Identificando alguns problemas comuns Problema: Sintoma(s) Possível(eis) solução(ões) O computador não liga A fonte de alimentação não dá nenhum sinal Verificar se o estabilizador liga, caso ligue, substituir a fonte. Problema: O computador não liga A fonte de alimentação dá sinal, o cooler gira, mas o computador não liga. Remova a memória RAM, passe uma borracha no conector, e a coloque novamente. Sintoma(s) Possível(eis) solução(ões) Problema: Sintoma(s) Possível(eis) solução(ões) Problema: Sintoma(s) Possível(éis) solução(ões) Problema: Sintoma(s) Possível(eis) solução(ões) Problema: Sintoma(s) Possível(eis) solução(ões) O computador liga, mas não carrega as informações iniciais. O computador não apresenta o sinal sonoro, característico na inicialização. Remova a memória RAM, passe uma borracha no conector, e a coloque novamente. O computador liga, mas não carrega as informações iniciais. O computador "apita" várias vezes ininterruptamente. Esse problema, em geral, é na placa de vídeo, remova-a e a substitua. O computador liga, e trava na inicialização. Ao iniciar o carregamento, o computador trava. Caso o computador trave, e não apresente qualquer sinal, pode ser superaquecimento. O travamento, na verdade, é uma defesa do sistema para não "queimar" o processador. Verifique a temperatura no Setup. O computador liga, e apresenta a seguinte mensagem: Disk Boot Failure, Insert System Disk And Press Enter. Nesse caso, o computador não encontrou o dispositivo de inicialização padrão. Isso pode ocorrer, caso tenha configurado para inicializar pelo CD-ROM e o disco não está no leitor; ou pode ser que -53- não foi possível ler o HD. Nesse caso, verifique qual o dispositivo padrão para inicialização. Caso o HD esteja selecionado, verifique os cabos de energia e dados. Problema: Sintoma(s) Possível(eis) solução(ões) Problema: Sintoma(s) Possível(eis) solução(ões) O sistema operacional não carrega O computador não consegue carregar o sistema operacional, e aparece a seguinte mensagem: "Erro ao carregar o sistema operacional" Isso ocorre quando algum arquivo do sistema operacional é danificado. Nesse caso, tente fazer a recuperação, se não funcionar, será necessário fazer a reinstalação do SO. As configurações iniciais, como data e hora são sempre perdidas, quando o computador é desligado. A data e hora do computador sempre voltam para uma data padrão. Substituição da bateria da BIOS. -54- Referências MORIMOTO, C. E; Hardware Manual Completo. Disponível em <http://www.hardware.com.br/livros/hardware-manual/trilhas-setores-cilindros.html>. Acesso em 20 de out. 2015. VELLOSO, Fernando; Informática: Conceitos Básicos, ed. 8, Ed. Elsevier, 2011. SOUZA, J. S. Manutenção e Montagem de Microcomputadores. Disponível em <http://redeetec.mec.gov.br/images/stories/pdf/eixo_infor_comun/tec_man_sup/081112_manut_m ont.pdf> Acesso em 25 de out. 2015. Barramento, Disponível em <https://pt.wikipedia.org/wiki/Barramento>, Acesso em 03 de nov. 2015. Processadores, Disponível em <https://pt.wikipedia.org/wiki/Processador>, Acesso em 03 de nov. 2015. Hardware, Disponível <http://www.clubedohardware.com.br/dicionario>, acesso em 30 de out. 2015 BIOS, Disponível em <http://homepages.dcc.ufmg.br/~cesarfmc/classes/manut2/Teorica- Setup.pdf>, acesso em 25 de out. 2015. OLIVEIRA, S. O. Sistema de Numeração de Base não Decimal: O Sistema Binário, Disponível em <http://www.seer.ufu.br/index.php/emrevista/article/viewFile/7814/5172>, Acesso em 05 de nov. 2015. Sistema de Arquivos do Windows 7, Disponível em <http://windows.microsoft.com/pt-