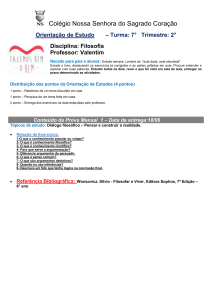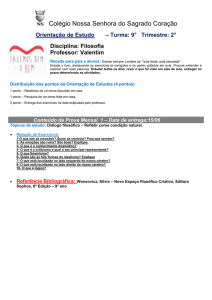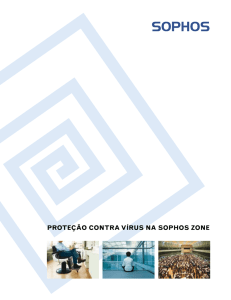Criando uma Web CID
Propaganda

Criando uma Web CID Guia: Este manual irá mostrar os procedimentos necessários para criar uma Web CID usando o IIS 6. Data do Documento: Agosto de 2011 www.m3corp.com.br Conteúdo 1. Sobre este manual..................................................................................................................... 3 2. Criando uma Web CID em um novo site ................................................................................... 4 3. Criando uma Web CID em um site existente ............................................................................ 5 4. Configurando os tipos de MIME................................................................................................ 6 5. Configurando o update do Sophos............................................................................................ 6 www.m3corp.com.br 1. Sobre este manual Este manual irá abordar a criação de uma Web CID usando o IIS (Internet Information Services), uma Web CID é usada para prover update via HTTP para os endpoints (estações com o Sophos Antivírus instalado). Serão abordadas duas formas de criar uma Web CID através do IIS: - Novo site: Caso você queira criar um novo site para prover update do Sophos, possibilitando configurar uma porta para esta função (por padrão, a porta 80 é usada). - Novo diretório virtual: Caso você já possuir um site e apenas quiser adicionar um novo diretório para prover os update. Este manual requer que você já possua o IIS instalado (este manual foi baseado na versão 6.0 do IIS) bem como o Sophos Enterprise Console (aplica-se para as versões 4.0 e superiores). www.m3corp.com.br 2. Criando uma Web CID em um novo site 2.1. Abra o IIS (“Painel de controles” > “Ferramentas administrativas” > “Gerenciador dos Serviços de informações da Internet (IIS)”) 2.2. Clique com o botão direito no em “Sites da Web” e clique em “Novo” > “Site da Web...”: 2.3. Clique em “Avançar” 2.4. Em “Descrição do site da Web”, informe “Sophos” 2.5. Em “Configurações de porta e endereço IP”, altere a porta caso seja necessário (caso já existir um site criado no mesmo servidor com a mesma porta, apenas um dos sites ficará online, neste caso deve ser informado uma porta opcional) 3.1. Em “Diretório base do site”, desmarque a opção “Permitir acesso anônimo a este site” e informe o caminho do repositório de update: Windows anterior ao Vista: C:\Documents and Settings\All Users\Dados de aplicativos\Sophos\Update Manager\Update Manager Windows Vista em diante: C:\ProgramData\Sophos\Update Manager\Update Manager 2.6. Em “Permissões de acesso do site da Web”, mantenha apenas “Leitura” marcado. 2.7. Clique em “Concluir” para finalizar o assistente. 2.8. Configure os tipos de MIME usando item 4 deste manual. OBS: Caso tenha optado em criar a Web CID usando este método, não é necessário fazer o método descrito no item 3. www.m3corp.com.br 3. Criando uma Web CID em um site existente 3.2. Abra o IIS (“Painel de controles” > “Ferramentas administrativas” > “Gerenciador dos Serviços de informações da Internet (IIS)”) 3.3. Clique com o botão direito no em um site e clique em “Novo” > “Diretório virtual”: 3.4. Clique em “Avançar” 3.5. Em “Alias do diretório virtual”, informe “Sophos” 3.6. Em “Diretório de conteúdo do site”, informe o caminho do repositório de update: Windows anterior ao Vista: C:\Documents and Settings\All Users\Dados de aplicativos\Sophos\Update Manager\Update Manager Windows Vista em diante: C:\ProgramData\Sophos\Update Manager\Update Manager 3.7. Em “Permissões de acesso de diretório virtual”, mantenha marcado apenas “Leitura” 3.8. Prossiga com o wizard e clique em “Concluir” 3.9. Configure os tipos de MIME usando item 4 deste manual. OBS: Caso tenha optado em criar a Web CID usando este método, não é necessário fazer o método descrito no item 2. www.m3corp.com.br 4. Configurando os tipos de MIME 4.1. Abra o IIS (“Painel de controles” > “Ferramentas administrativas” > “Gerenciador dos Serviços de informações da Internet (IIS)”). 4.2. Clique com o botão direito em cima da Web Cid criada no item 2 ou 3 e clique em “Propriedades”. 4.3. Clique a guia/aba “Cabeçalhos HTTP” 4.4. Clique no botão “Novo...” 4.5. Em “Extensão”, informe “*” (sem aspas) 4.6. Em “Tipo de MIME”, informe “All” 4.7. Aplique a alteração clicando em “OK” 5. Configurando o update do Sophos 5.1. Configurando o Sophos Enterprise Console 5.1.1. Crie ou edite uma política de Update 5.1.2. Informe o endereço: Web CID criada em um novo site: http://Servidor:Porta/ (exemplo: http://Sophos-srv:80/) Web CID criada em um site existente: http://Servidor:Porta/Sophos (exemplo: http://sophos-srv/Sophos) 5.1.3. Informe os dados de autenticação usando o exemplo “Dominio\Usuário” (ou Servidor\Usuário), este usuário deve ter permissão de no mínimo leitura (não é necessário permissão de administrador). 5.2. Configurando o Sophos Antivírus (apenas caso a estação não seja gerenciado pela Console, sendo necessária configuração manual) 5.2.1. Abra a interface do Sophos (clique com o botão direito no ícone do Sophos ao lado do relógio e clique em “Open Sophos Endpoint Security and Control”) 5.2.2. Clique em “Configure updating” 5.2.3. Em “Address”, informe Web CID criada em um novo site: http://Servidor:Porta/cids/S000/SAVSCFXP/ (exemplo: http://sophos-srv/cids/S000/SAVSCFXP/) Web CID criada em um site existente: http://Servidor:Porta/Sophos/cids/S000/SAVSCFXP/ (exemplo: http://sophossrv/Sophos/cids/S000/SAVSCFXP/) 5.2.4. Informe os dados de autenticação usando o exemplo “Dominio\Usuário” (ou Servidor\Usuário), este usuário deve ter permissão de no mínimo leitura (não é necessário permissão de administrador). www.m3corp.com.br