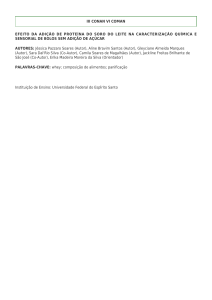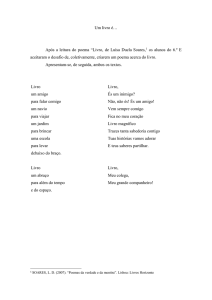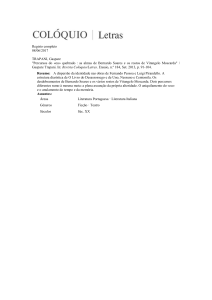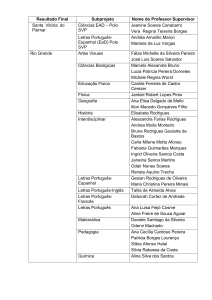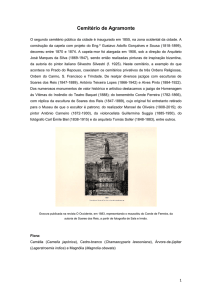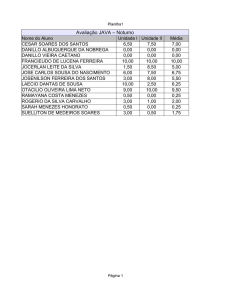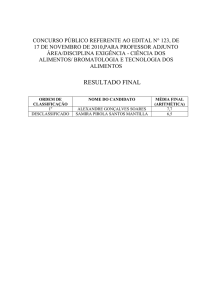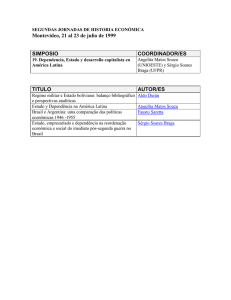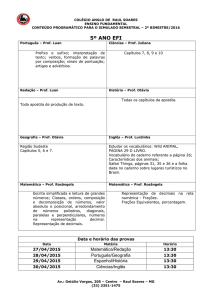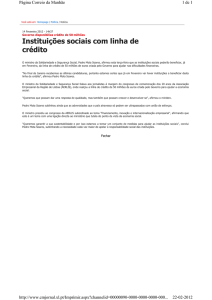Formação interna
Propaganda
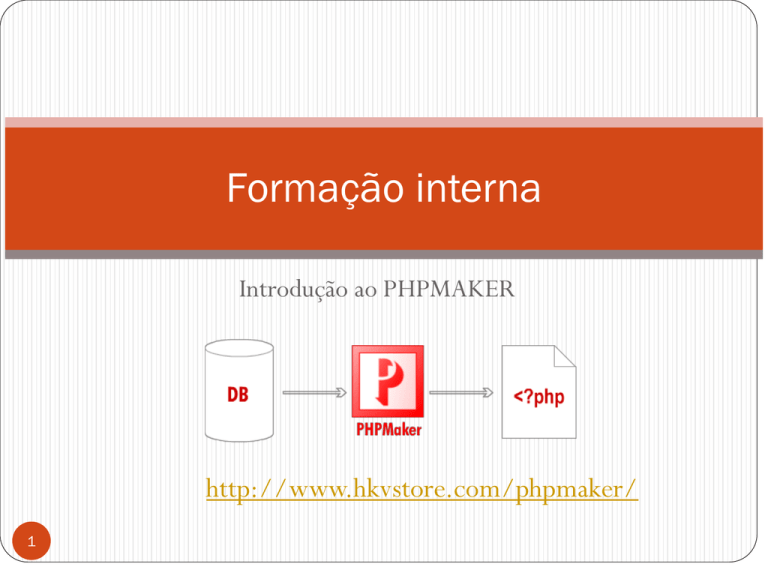
Formação interna Introdução ao PHPMAKER http://www.hkvstore.com/phpmaker/ 1 Exemplo da página inicial de um site desenvolvido em Phpmaker 2 Elaborado por Marco Soares Software instalado para a formação http://www.marcosoares.com/phpmaker/ Neste site encontra-se os materiais a utilizar durante a formação http://www.marcosoares.com/phpmaker/forma/ 3 Elaborado por Marco Soares Servidor WEB e servidor de base de dados MYSQL XAMPP 4 Elaborado por Marco Soares Servidor WEB e servidor de base de dados MYSQL Será utilizado o xampp portable que é um pacote de aplicações com o servidor web Apache e o servidor de base de dados Mysql Este pacote fica em uma pasta independente do sistema sem ter que modificar o registo do windows Nos computadores da sala, o Xampp está instalado na pasta “Os meus documentos” 5 Elaborado por Marco Soares Servidor WEB e servidor de base de dados MYSQL Execute o xampp-control para iniciar os servidores 6 Elaborado por Marco Soares Servidor WEB e servidor de base de dados MYSQL Clique em Start no servidor Apache e no servidor Mysql Não ligue os serviços (svc) Provavelmente a firewall do computador vai pedir para abrir (desbloquear) as portas do Apache e do Mysql, 80 e 3306 7 Elaborado por Marco Soares Servidor WEB e servidor de base de dados MYSQL Neste momento os servidores já estão iniciados Pode fechar a janela que o xampp fica activo no systray 8 Elaborado por Marco Soares Servidor WEB e servidor de base de dados MYSQL Para verificar se o servidor web está em execução, abra no browser: http://localhost 9 Elaborado por Marco Soares Servidor WEB e servidor de base de dados MYSQL Para ver se o servidor mysql está a funcionar bem clique no gestor web de bases de dados do mysql: phpMyAdmin 10 Elaborado por Marco Soares Servidor WEB e servidor de base de dados MYSQL No meu caso, aparecem as bases de dados que criei no meu servidor Mysql 11 Elaborado por Marco Soares Servidor WEB e servidor de base de dados MYSQL As páginas web ficam guardadas na pasta htdocs do Xampp 12 Elaborado por Marco Soares Caso de estudo: Base de dados para guardar sumários Modelador de bases de dados Mysql Workbench 13 Elaborado por Marco Soares Caso de estudo: Base de dados para guardar sumários Foi utilizada a aplicação MySQLWorkbench para desenvolver o modelo da base de dados e consequente script em sql de criação da BD 14 Elaborado por Marco Soares Caso de estudo: Base de dados para guardar sumários Em seguida, 2 cliques em Add Diagram 15 Elaborado por Marco Soares Caso de estudo: Base de dados para guardar sumários Agora já pode começar a criar as tabelas 16 Elaborado por Marco Soares Caso de estudo: Base de dados para guardar sumários Para configurar o nome da tabela e os seus campos dê 2 cliques em cima da tabela: table1 17 Elaborado por Marco Soares Caso de estudo: Base de dados para guardar sumários Repare que o motor (engine) escolhido para a tabela foi o default, o InnoDB, é importante escolher este porque permite integridade referencial 18 Elaborado por Marco Soares Caso de estudo: Base de dados para guardar sumários Para definir os campos 19 Elaborado por Marco Soares Caso de estudo: Base de dados para guardar sumários PK – Primary Key (Chave primária) NN – Not Null UQ – Unique AI – Auto Incremental (Numeração automática) 20 Elaborado por Marco Soares Caso de estudo: Base de dados para guardar sumários Escolher o tipo de dados 21 Elaborado por Marco Soares Caso de estudo: Base de dados para guardar sumários Tabela docentes com os campos definidos 22 Elaborado por Marco Soares Caso de estudo: Base de dados para guardar sumários Tabela: turmas 23 Elaborado por Marco Soares Caso de estudo: Base de dados para guardar sumários Tabela: disciplinas 24 Elaborado por Marco Soares Caso de estudo: Base de dados para guardar sumários Tabela: sumarios 25 Elaborado por Marco Soares Caso de estudo: Base de dados para guardar sumários Tabela: administradores 26 Elaborado por Marco Soares Caso de estudo: Base de dados para guardar sumários Tabelas sem as relações 27 Elaborado por Marco Soares Caso de estudo: Base de dados para guardar sumários Vamos fechar o painel da tabela para termos mais espaço para criar as relações 28 Elaborado por Marco Soares Caso de estudo: Base de dados para guardar sumários Repare que existem relações a tracejado e a traço contínuo A tracejado cria o campo na tabela (muitos) como chave estrangeira A traço contínuo, além de criar o campo na tabela (muitos) como chave estrangeira, também o coloca como chave primária Assim, a relação a traço contínuo adequa-se bem a relações muitos para muitos, onde é criada uma tabela extra com os campos criados a serem chave-primária 29 Elaborado por Marco Soares Caso de estudo: Base de dados para guardar sumários Relação entre sumarios e docentes, tem que clicar no ícone E depois na tabela (muitos), neste caso sumarios Seguidamente na tabela (um), docentes Repare que foi criada uma relação um para muitos e automaticamente criado um campo na tabela sumarios, a chave estrangeira docente_do_bi que está relacionada com o do_bi da tabela docentes 30 Elaborado por Marco Soares Caso de estudo: Base de dados para guardar sumários Repare que a ligação entre as duas tabelas apresenta-se de forma diferente do Access, não se vê a ligação directa da chave primária com a chave estrangeira 31 Elaborado por Marco Soares Caso de estudo: Base de dados para guardar sumários Repare que a chave estrangeira é criada automaticamente, como pode ver, ao clicar em 32 Elaborado por Marco Soares Caso de estudo: Base de dados para guardar sumários Modelo completo com as tabelas e relações 33 Elaborado por Marco Soares Caso de estudo: Base de dados para guardar sumários Repare que o nome da base de dados está como “mydb” 34 Elaborado por Marco Soares Caso de estudo: Base de dados para guardar sumários Vamos modificar o nome da base de dados, clique com o botão direito em cima de mydb e escolha “Edit Schema…” 35 Elaborado por Marco Soares Caso de estudo: Base de dados para guardar sumários Modifique o nome da base de dados para “escola” 36 Elaborado por Marco Soares Caso de estudo: Base de dados para guardar sumários Geração do script em SQL e criação da base de dados no servidor 37 Elaborado por Marco Soares Caso de estudo: Base de dados para guardar sumários Em seguida aparece a janela 38 Elaborado por Marco Soares Caso de estudo: Base de dados para guardar sumários Em seguida aparece a janela 39 Elaborado por Marco Soares Caso de estudo: Base de dados para guardar sumários Neste momento está criado o script em SQL, pode guardá-lo ou copiá-lo No entanto, também pode avançar e criar a base de dados directamente, clicando em: Next 40 Elaborado por Marco Soares Caso de estudo: Base de dados para guardar sumários Em seguida aparece a janela 41 Elaborado por Marco Soares Caso de estudo: Base de dados para guardar sumários Finalmente, a janela de conclusão 42 Elaborado por Marco Soares Criar a base de dados no Navicat através dum script em SQL 43 Elaborado por Marco Soares Criar a base de dados no Navicat através dum script em SQL Outra forma de criar a base de dados é através do script em sql, pode fazer o download do script em: http://www.marcosoares.com/phpmaker/forma/ É o ficheiro: modelo_BD_escola.sql 44 Elaborado por Marco Soares Criar a base de dados no Navicat através dum script em SQL Vamos utilizar o Navicat para executar o script Botão direito 45 Elaborado por Marco Soares Criar a base de dados no Navicat através dum script em SQL Agora basta seleccionar o ficheiro com o script em SQL 46 Elaborado por Marco Soares Criar a base de dados no Navicat através dum script em SQL 47 Elaborado por Marco Soares Criar a base de dados no Navicat através dum script em SQL 48 Elaborado por Marco Soares Criar a base de dados no Navicat através dum script em SQL Verificamos que a execução do script decorreu sem problemas 49 Elaborado por Marco Soares Criar a base de dados no Navicat através dum script em SQL Agora deverá carregar na tecla F5 para actualizar a janela do Navicat onde são mostradas as bases de dados e verificará que já lá está a base de dados escola 50 Elaborado por Marco Soares Visualizar a base de dados criada Através do PhpMyAdmin 51 Elaborado por Marco Soares Visualizar a base de dados criada através do PhpMyAdmin Através do PhpMyAdmin pode verificar que a base de dados está criada http://localhost 52 Elaborado por Marco Soares Visualizar a base de dados criada através do PhpMyAdmin Carregando na base de dados escola, consegue ver as tabelas da base de dados 53 Elaborado por Marco Soares Visualizar a base de dados criada através do Navicat Também pode verificar o conteúdo da base de dados com o programa Navicat que é muito útil para navegar na base de dados, manipular as tabelas e criar queries Depois de abrir o Navicat, dê dois cliques em localhost 54 Elaborado por Marco Soares Visualizar a base de dados criada Através do Navicat 55 Elaborado por Marco Soares Visualizar a base de dados criada através do Navicat Agora já consegue visualizar as bases de dados que estão no servidor Mysql do computador local (localhost) Para abrir a base de dados, dê dois cliques na base de dados 56 Elaborado por Marco Soares Visualizar a base de dados criada através do Navicat Base de dados escola aberta no Navicat 57 Elaborado por Marco Soares Para mais informações sobre o Navicat, pode ver o seguinte vídeo: http://www.navicat.tv/categories/video/21.html 58 Elaborado por Marco Soares PHPMAKER 59 Elaborado por Marco Soares PHPMaker 60 Elaborado por Marco Soares Janela inicial do PHPMAKER 61 Elaborado por Marco Soares Phpmaker: escolha do SGBD O Phpmaker permite conectar-se a vários SGBDs: MySQL, PostgreSQL, Microsoft Access e Microsoft SQL Server A versão 8.0 que saiu em Fevereiro de 2011 já permite a ligação também ao Oracle Esta formação incidirá sobre a conexão ao MySQL 62 Elaborado por Marco Soares Phpmaker: configurações de conexão à BD Depois de escolher o tipo de base de dados escolherá o servidor a ligar, no nosso caso vamos escolher o próprio pc (localhost) Depois de escolher o MySQL terá que escolher o utilizador do SGBD, no caso vamos escolher o root Depois de introduzir o utilizador e a password (no nosso caso o root está sem password), já consegue escolher a base de dados a ligar 63 Elaborado por Marco Soares Phpmaker: configurações de conexão à BD Agora já aparecem As bases de dados 64 Elaborado por Marco Soares Phpmaker: configurações de conexão à BD Depois de escolher a base de dados: escola Clique em Connect 65 Elaborado por Marco Soares Phpmaker: início Depois do phpmaker se conectar à base de dados, esta aparece com as suas tabela à esquerda 66 Elaborado por Marco Soares Phpmaker: configurações de conexão à BD Vamos gerar um site com acesso a todas as tabelas da base de dados, para isso, clique na aba Generate 67 Elaborado por Marco Soares Phpmaker: primeira geração de código php É necessário modificar a “Application root folder” de modo que o código gerado fica dentro da pasta adequada para colocar os sites web (a pasta htdocs) Repare que ao modificar a “Application root folder” que a “Destination Folder” também se altera automaticamente No seu computador o xampp deve estar dentro dos “meus documentos” 68 Elaborado por Marco Soares Phpmaker: primeira geração de código php Agora já pode clicar em Generate para gerar os ficheiros em php que vão manipular as tabelas da base de dados escola 69 Elaborado por Marco Soares Phpmaker: primeira geração de código php Em seguida aparece uma janela onde pode configurar os ficheiros a serem gerados, não é necessário alterar nada aqui 70 Elaborado por Marco Soares PhpMaker: Guardar o ficheiro do projecto Vamos agora guardar o ficheiro do projecto 71 Elaborado por Marco Soares Phpmaker: visualização do primeiro site criado Depois de terminar a geração, pode aceder ao site criado através da hiperligação: http://localhost/escola 72 Elaborado por Marco Soares Phpmaker: visualização do primeiro site criado Repare que automaticamente aparece uma listagem da primeira tabela, administradores, neste caso ainda não tem registos 73 Elaborado por Marco Soares Phpmaker: visualização do primeiro site criado Vamos criar um administrador na tabela de administradores, para isso, clique em Add Em seguida crie dois docentes 74 Elaborado por Marco Soares Phpmaker: visualização do primeiro site criado Experimente a alterar os dados dum docente (Edit) e a eliminar um docente (delete) 75 Elaborado por Marco Soares Phpmaker: Aperfeiçoamento do site A versão do nosso site ainda está muito rudimentar, a partir de agora vamos aperfeiçoar o nosso site 76 Elaborado por Marco Soares Phpmaker: Aperfeiçoamento do site Pode ir buscar esta imagem a: http://www.marcosoares.com/phpmaker/forma/ 77 Elaborado por Marco Soares Phpmaker: Aperfeiçoamento do site Aqui está o resultado das pequenas modificações 78 Elaborado por Marco Soares Phpmaker: Aperfeiçoamento do site Vamos alterar o Charset para aceitar todos os caracteres portugueses 79 Elaborado por Marco Soares Phpmaker: Aperfeiçoamento do site Aqui está o resultado da modificação 80 Elaborado por Marco Soares Phpmaker: aplicação de um ficheiro de linguagem Está no site um ficheiro com a linguagem alterada para português e preparado para utilizar imagens como botões invés de texto O ficheiro deverá ser colocado na pasta das linguagens 81 Elaborado por Marco Soares Phpmaker: aplicação de um ficheiro de linguagem O novo ficheiro de linguagem está preparado para criar imagens como botões, vai ser necessário colocar as imagens na pasta das imagens do ficheiro compactado referente ao template do phpmaker As imagens que necessita estão em: http://www.marcosoares.com/phpmaker/forma/imagens_ para_template/ 82 Elaborado por Marco Soares Phpmaker: aplicação de um ficheiro de linguagem Imagens descompactadas que vão ser utilizadas no template 83 Elaborado por Marco Soares Phpmaker: aplicação de um ficheiro de linguagem Neste momento, vamos abrir o ficheiro compactado relativo ao template do phpmaker, para isso necessitamos de executar o Winrar com privilégios de administrador, pois o ficheiro está numa pasta em que só o administrador tem acesso 84 Elaborado por Marco Soares Phpmaker: aplicação de um ficheiro de linguagem Neste momento, vamos abrir o ficheiro compactado relativo ao template do phpmaker, com o Winrar 85 Elaborado por Marco Soares Phpmaker: aplicação de um ficheiro de linguagem 86 Elaborado por Marco Soares Phpmaker: aplicação de um ficheiro de linguagem Depois de abrir o ficheiro compactado, abra a pasta images desse ficheiro 87 Elaborado por Marco Soares Phpmaker: aplicação de um ficheiro de linguagem Em seguida, deverá adicionar para dentro da pasta images, as imagens que descarregou 88 Elaborado por Marco Soares Phpmaker: aplicação de um ficheiro de linguagem Imagens a adicionar para o ficheiro do template 89 Elaborado por Marco Soares Phpmaker: aplicação de um ficheiro de linguagem Repare que o ficheiro compactado já engloba as novas imagens 90 Elaborado por Marco Soares Phpmaker: aplicação de um ficheiro de linguagem Se tiver o projecto aberto no phpmaker, guarde-o, fecho o phpmaker e volte a abri-lo de forma a serem assumidas as alterações no template Depois de abrir o projecto, vamos abrir o menu das linguagens: Tools -> Languages 91 Elaborado por Marco Soares Phpmaker: aplicação de um ficheiro de linguagem Repare que agora já aparece a linguagem Portugues Marque a linguagem Portugues e desmarque a English 92 Elaborado por Marco Soares Vamos agora activar o suporte multlíngua: Multi-language 93 Elaborado por Marco Soares Phpmaker: aplicação de um ficheiro de linguagem Vamos, novamente, gerar o código 94 Elaborado por Marco Soares Phpmaker: aplicação de um ficheiro de linguagem Repare que, como alteramos o template, aparece uma mensagem para escolhermos ficar com o anterior ou o alterado, escolhemos a opção Overwrite 95 Elaborado por Marco Soares Phpmaker: aplicação de um ficheiro de linguagem Gerar o código… 96 Elaborado por Marco Soares Abra o site criado e repare que já temos imagens como botões e o texto está em português 97 Elaborado por Marco Soares Phpmaker: Aperfeiçoamento do site Veja a diferença do anterior 98 Elaborado por Marco Soares Phpmaker: Aperfeiçoamento do site Vamos retirar a opção de copiar registos em todas as tabelas 99 Elaborado por Marco Soares Phpmaker: Aperfeiçoamento do site 100 Elaborado por Marco Soares Para mais informações sobre o Phpmaker O resultado: 101 Elaborado por Marco Soares Vamos seleccionar a tabela docente e alterar a Caption de cada campo 102 Elaborado por Marco Soares Captions dos campos da tabela docente alterados: 103 Elaborado por Marco Soares Vamos alterar o formato do campo da password do docente para esconder a password 104 Elaborado por Marco Soares Vamos alterar o formato do campo da password do docente para esconder a password 105 Elaborado por Marco Soares Resultado: 106 Elaborado por Marco Soares Se abrir a tabela sumários, vai notar que os campos relacionados com as outras tabelas não têm combobox, vamos resolver isso 107 Elaborado por Marco Soares 108 Elaborado por Marco Soares Faça o mesmo para os restantes campos seleccionados,: turmas_tu_id, disciplinas_di_id 109 Elaborado por Marco Soares Exemplo do campo relacionado com a tabela turmas 110 Elaborado por Marco Soares Repare que ao adicionar um utilizador, já aparecem as combobox dos campos relacionados 111 Elaborado por Marco Soares Vamos alterar a forma de inserir a data, de modo a que apareça uma janela com um calendário 112 Elaborado por Marco Soares 113 Elaborado por Marco Soares 114 Elaborado por Marco Soares Repare que agora aparece um botão que ao ser clicado abre uma janela de calendário para escolher a data 115 Elaborado por Marco Soares 116 Elaborado por Marco Soares No entanto, ainda não está a aparecer a hora, vamos Resolver: 117 Elaborado por Marco Soares Agora já aparece para escolhermos também a hora, minutos e segundos ! 118 Elaborado por Marco Soares Autenticação no site Vamos configurar o código, de forma a que o utilizador se tenha que autenticar através da tabela administradores 119 Elaborado por Marco Soares 120 Elaborado por Marco Soares Repare que agora aparece um ecrã de autenticação 121 Elaborado por Marco Soares Vamos modificar o tema de forma a que o header fique com fundo branco 122 Elaborado por Marco Soares O resultado 123 Elaborado por Marco Soares Adicione pelo menos 3 registos em cada uma das tabelas 124 Elaborado por Marco Soares Alteração da estrutura da base de dados no Navicat Vamos agora alterar a tabela dos sumários, no Navicat, de forma a que contenha mais 2 campos: sum_ip -> que vai guardar o ip de quem inseriu o sumário sum_datainsercao -> vai guardar a data em que o sumário foi inserido Altere o tamanho do campo sum_conteudo para 200 Este processo pode ser feito também no MysqlWorkbench, bastando depois utilizar a opção de sincronização do mysql workbench e ele actualiza somente aquilo que foi alterado no modelo de dados 125 Elaborado por Marco Soares Alteração da estrutura da base de dados no Navicat 126 Elaborado por Marco Soares Vamos alterar para ficar de acordo com o próximo diapositivo 127 Elaborado por Marco Soares 128 Elaborado por Marco Soares Actualizar a base de dados no PhpMaker Quando abrir o projecto do phpmaker, ele detecta que a base de dados foi alterada Outra opção é carregar no botão 129 Elaborado por Marco Soares Modificar a autenticação para a tabela dos docentes Vamos alterar a autenticação de forma a ser feita na tabela dos docente 130 Elaborado por Marco Soares Vamos modificar os privilégios sobre as tabelas Vamos deixar todas as permissões na tabela sumários e deixar somente a permissão de visualizar/listar nas outras tabelas 131 Elaborado por Marco Soares Criação de preenchimento automático de campos 132 Elaborado por Marco Soares Repare que ao adicionar o sumário, ficaram alguns campos preenchidos automaticamente 133 Elaborado por Marco Soares Para mais informações sobre o Phpmaker 134 Elaborado por Marco Soares Para mais informações sobre o Phpmaker Pode consultar a ajuda do Phpmaker 135 Elaborado por Marco Soares Para mais informações sobre o Phpmaker Ajuda do Phpmaker 136 Elaborado por Marco Soares Para mais informações sobre o Phpmaker Pode consultar os foruns do Phpmaker 137 Elaborado por Marco Soares Para mais informações sobre o Phpmaker 138 Elaborado por Marco Soares