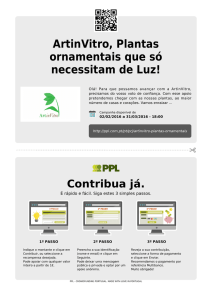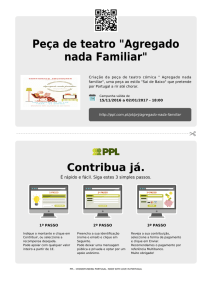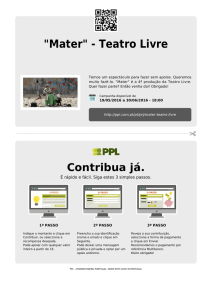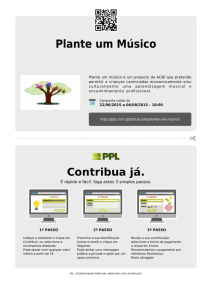Criar uma lista com vários níveis.
Propaganda
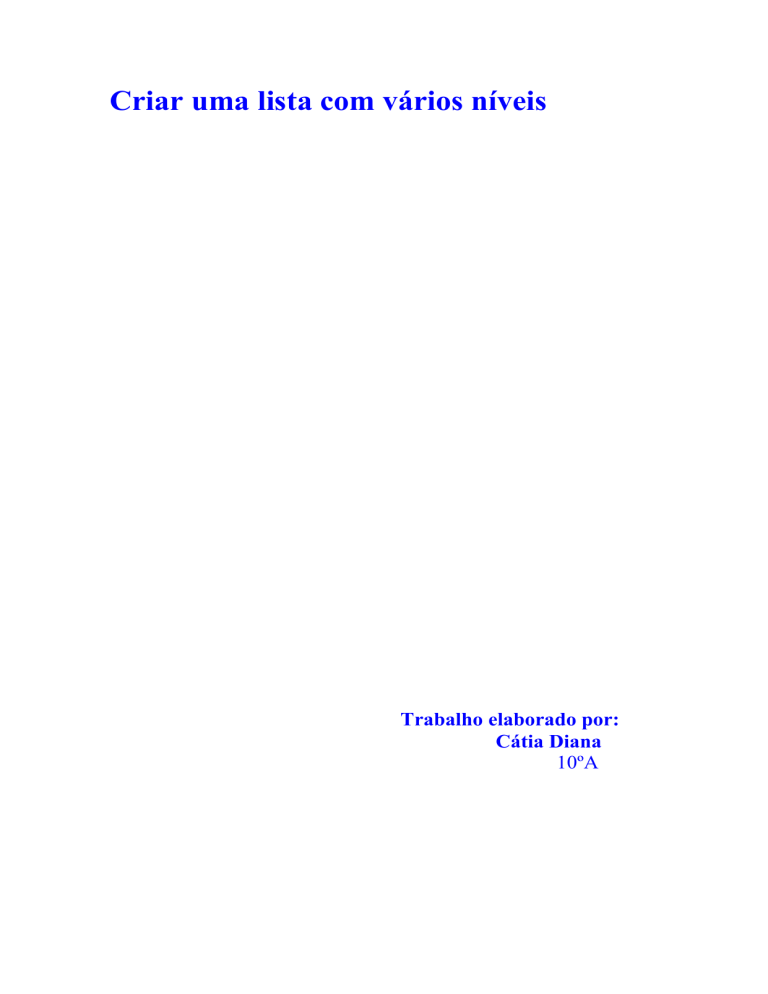
Criar uma lista com vários níveis Trabalho elaborado por: Cátia Diana 10ºA 2 ÍNDICE Escolher um estilo de lista com vários níveis a partir da galeria…………………………….3 de 5 Criar um novo estilo de lista com vários níveis para adicionar à galeria…………4 de 5 Avançar a numeração manualmente numa lista…………………………….5 de 5 Escolher um estilo de lista com vários níveis a partir da galeria 3 1. Clique no local em que pretende iniciar a lista. 2. No separador Home, no grupo Parágrafo, clique na seta junto a Lista de Múltiplos Níveis. 3. Clique num estilo de lista com vários níveis na galeria de estilos. 4. Escreva a lista. Prima a tecla TAB ou SHIFT+TAB para alterar os níveis. Criar um novo estilo de lista com vários níveis para adicionar à galeria 4 Se os estilos de lista com vários níveis na galeria não forem o que está à procura. Pode utilizar o seu novo estilo de lista sempre que iniciar uma nova lista com vários níveis num documento. O novo estilo de lista é adicionado automaticamente à galeria de estilos de lista. 1. No separador Home, no grupo Parágrafo, clique na seta junto a Lista de Múltiplos Níveis. 2. Clique em Definir Nova Lista com Múltiplos Níveis. Começando pelo nível 1, introduza as opções de formato do número, tipo de letra e posição. Continue a definir todos os níveis que pretende utilizar na lista. NOTA Ao definir um estilo de lista com vários níveis, é possível combinar números e marcas de lista na mesma lista. Por exemplo, na caixa Estilo de número para este nível, pode deslocar o ecrã para baixo e clicar num estilo de marca de lista para um determinado nível. 3. Clique em OK. O estilo de lista com vários níveis que definiu é definido automaticamente como o estilo de lista com vários níveis actual. NOTA Para mover um item de vários níveis para um nível de numeração diferente, seleccione o item, clique na seta junto a Marcas de Lista ou Numeração no grupo Parágrafo, no separador Base, aponte para Alterar Nível da Lista e, em seguida, clique no nível da lista para o qual pretende mover o item da lista. Avançar a numeração manualmente numa lista Algumas listas numeradas, por exemplo, listas legais, requerem a capacidade para alterar um número manualmente para que o Word altere correctamente os números que se seguem. Pode utilizar a opção Definir Valor da Numeração para alterar um número manualmente, enquanto o Word renumera a lista seguinte. 5 1. Clique com o botão direito do rato no número na lista que pretende alterar. 2. Clique em Definir Valor de Numeração e, em seguida, execute um dos seguintes procedimentos: Clique em Iniciar nova lista e altere o valor do número seleccionado na caixa Definir valor como. Clique em Continuar a partir da lista anterior, seleccione a caixa de verificação Valor de avanço (ignorar números) e, em seguida, altere o valor do número seleccionado na caixa Definir valor como, que corresponde ao nível do número que seleccionou.