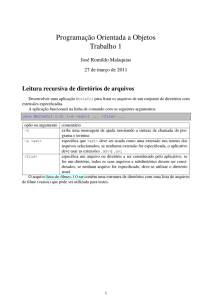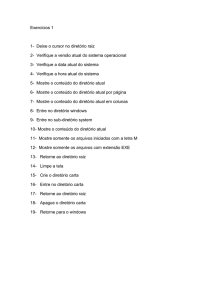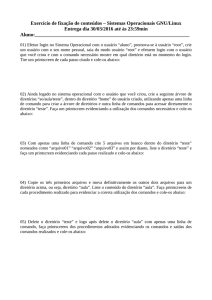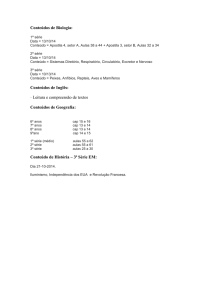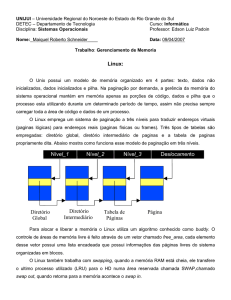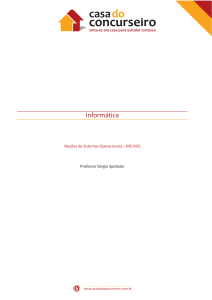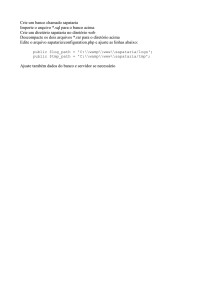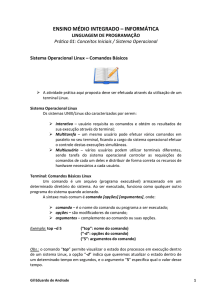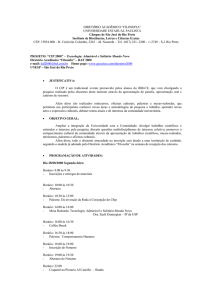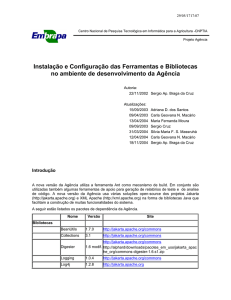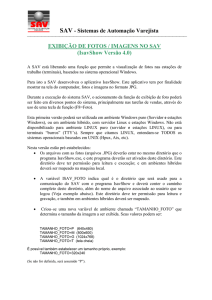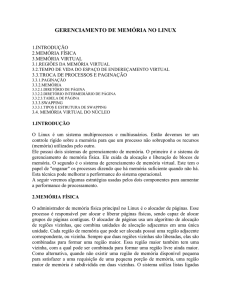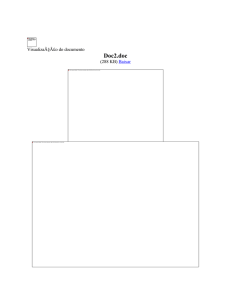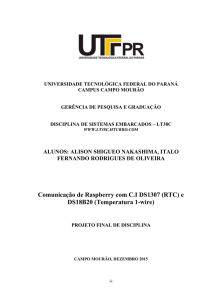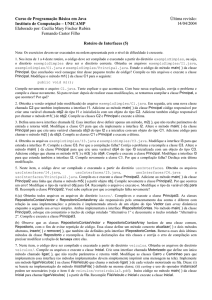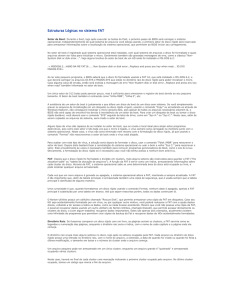Estrutura Hierárquica de Arquivos do Linux
Propaganda
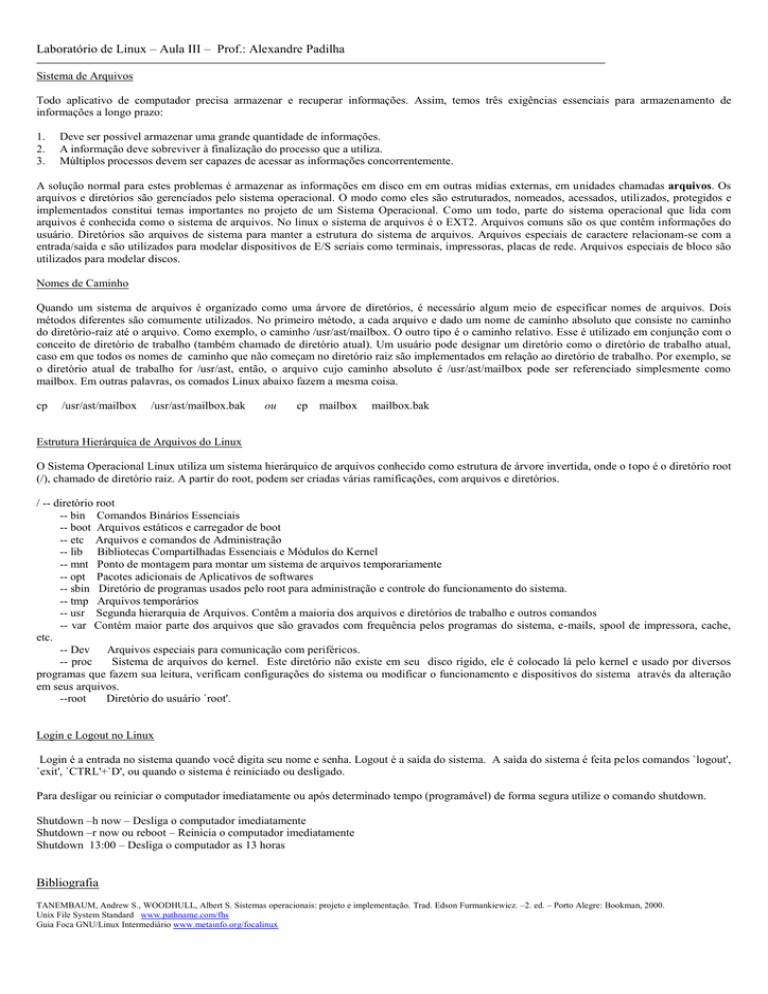
Laboratório de Linux – Aula III – Prof.: Alexandre Padilha Sistema de Arquivos Todo aplicativo de computador precisa armazenar e recuperar informações. Assim, temos três exigências essenciais para armazenamento de informações a longo prazo: 1. 2. 3. Deve ser possível armazenar uma grande quantidade de informações. A informação deve sobreviver à finalização do processo que a utiliza. Múltiplos processos devem ser capazes de acessar as informações concorrentemente. A solução normal para estes problemas é armazenar as informações em disco em em outras mídias externas, em unidades chamadas arquivos. Os arquivos e diretórios são gerenciados pelo sistema operacional. O modo como eles são estruturados, nomeados, acessados, utilizados, protegidos e implementados constitui temas importantes no projeto de um Sistema Operacional. Como um todo, parte do sistema operacional que lida com arquivos é conhecida como o sistema de arquivos. No linux o sistema de arquivos é o EXT2. Arquivos comuns são os que contêm informações do usuário. Diretórios são arquivos de sistema para manter a estrutura do sistema de arquivos. Arquivos especiais de caractere relacionam-se com a entrada/saída e são utilizados para modelar dispositivos de E/S seriais como terminais, impressoras, placas de rede. Arquivos especiais de bloco são utilizados para modelar discos. Nomes de Caminho Quando um sistema de arquivos é organizado como uma árvore de diretórios, é necessário algum meio de especificar nomes de arquivos. Dois métodos diferentes são comumente utilizados. No primeiro método, a cada arquivo e dado um nome de caminho absoluto que consiste no caminho do diretório-raiz até o arquivo. Como exemplo, o caminho /usr/ast/mailbox. O outro tipo é o caminho relativo. Esse é utilizado em conjunção com o conceito de diretório de trabalho (também chamado de diretório atual). Um usuário pode designar um diretório como o diretório de trabalho atual, caso em que todos os nomes de caminho que não começam no diretório raiz são implementados em relação ao diretório de trabalho. Por exemplo, se o diretório atual de trabalho for /usr/ast, então, o arquivo cujo caminho absoluto é /usr/ast/mailbox pode ser referenciado simplesmente como mailbox. Em outras palavras, os comados Linux abaixo fazem a mesma coisa. cp /usr/ast/mailbox /usr/ast/mailbox.bak ou cp mailbox mailbox.bak Estrutura Hierárquica de Arquivos do Linux O Sistema Operacional Linux utiliza um sistema hierárquico de arquivos conhecido como estrutura de árvore invertida, onde o topo é o diretório root (/), chamado de diretório raiz. A partir do root, podem ser criadas várias ramificações, com arquivos e diretórios. / -- diretório root -- bin Comandos Binários Essenciais -- boot Arquivos estáticos e carregador de boot -- etc Arquivos e comandos de Administração -- lib Bibliotecas Compartilhadas Essenciais e Módulos do Kernel -- mnt Ponto de montagem para montar um sistema de arquivos temporariamente -- opt Pacotes adicionais de Aplicativos de softwares -- sbin Diretório de programas usados pelo root para administração e controle do funcionamento do sistema. -- tmp Arquivos temporários -- usr Segunda hierarquia de Arquivos. Contêm a maioria dos arquivos e diretórios de trabalho e outros comandos -- var Contém maior parte dos arquivos que são gravados com frequência pelos programas do sistema, e-mails, spool de impressora, cache, etc. -- Dev Arquivos especiais para comunicação com periféricos. -- proc Sistema de arquivos do kernel. Este diretório não existe em seu disco rígido, ele é colocado lá pelo kernel e usado por diversos programas que fazem sua leitura, verificam configurações do sistema ou modificar o funcionamento e dispositivos do sistema através da alteração em seus arquivos. --root Diretório do usuário `root'. Login e Logout no Linux Login é a entrada no sistema quando você digita seu nome e senha. Logout é a saída do sistema. A saída do sistema é feita pelos comandos `logout', `exit', `CTRL'+`D', ou quando o sistema é reiniciado ou desligado. Para desligar ou reiniciar o computador imediatamente ou após determinado tempo (programável) de forma segura utilize o comando shutdown. Shutdown –h now – Desliga o computador imediatamente Shutdown –r now ou reboot – Reinicia o computador imediatamente Shutdown 13:00 – Desliga o computador as 13 horas Bibliografia TANEMBAUM, Andrew S., WOODHULL, Albert S. Sistemas operacionais: projeto e implementação. Trad. Edson Furmankiewicz. –2. ed. – Porto Alegre: Bookman, 2000. Unix File System Standard www.pathname.com/fhs Guia Foca GNU/Linux Intermediário www.metainfo.org/focalinux Laboratório de Linux – Aula III – Prof.: Alexandre Padilha Comandos Básicos ls ------Lista os arquivos de um diretório. `ls [_opções_] [_caminho/arquivo_] [_caminho1/arquivo1_] ...' onde: _caminho/arquivo_ Diretório/arquivo que será listado. _caminho1/arquivo1_ Outro Diretório/arquivo que será listado. Podem ser feitas várias listagens de uma só vez. _opções_ -a, --all Lista todos os arquivos (inclusive os ocultos) de um diretório. -d, --directory Lista os nomes dos diretórios ao invés do conteúdo. -f Não classifica a listagem. -l Usa o formato longo para listagem de arquivos. Lista as permissões, data de modificaçao, donos, grupos, etc. -R Lista diretórios e sub-diretórios recursivamente. cd ------Entra em um diretório. Você precisa ter a permissão de execução para entrar no diretório. `cd [_diretorio_]' onde: _diretorio_ - diretório que deseja entrar. Exemplos: * Usando `cd' sem parâmetros ou `cd ~', você retornará ao seu diretório de usuário (diretório home). * `cd /', retornará ao diretório raíz. * `cd -', retornará ao diretório anteriormente acessado. * `cd ..', sobe um diretório. * `cd ../[_diretorio_]', sobe um diretório e entra imediatamente no próximo (por exemplo, quando você está em `/usr/sbin', você digita `cd ../bin', o comando `cd' retorna um diretório (`/usr') e entra imediatamente no diretório `bin' (`/usr/bin'). pwd -------Mostra o nome e caminho do diretório atual. Você pode usar o comando pwd para verificar em qual diretório se encontra (caso seu aviso de comandos não mostre isso). mkdir ---------Cria um diretório no sistema. `mkdir [_opções_] [_caminho/diretório_] [_caminho1/diretório1_]' onde: _caminho_ Caminho onde o diretório será criado. Bibliografia TANEMBAUM, Andrew S., WOODHULL, Albert S. Sistemas operacionais: projeto e implementação. Trad. Edson Furmankiewicz. –2. ed. – Porto Alegre: Bookman, 2000. Unix File System Standard www.pathname.com/fhs Guia Foca GNU/Linux Intermediário www.metainfo.org/focalinux Laboratório de Linux – Aula III – Prof.: Alexandre Padilha _diretório_ Nome do diretório que será criado. _opções:_ --verbose Mostra uma mensagem para cada diretório criado. As mensagens de erro serão mostradas mesmo que esta opção não seja usada. Para criar um novo diretório, você deve ter permissão de gravação. Por exemplo, para criar um diretório em /tmp com o nome de `teste' que será usado para gravar arquivos de teste, você deve usar o comando `"mkdir /tmp/teste"'. Podem ser criados mais de um diretório com um único comando (`mkdir /tmp/teste /tmp/teste1 /tmp/teste2'). rmdir ---------Remove um diretório do sistema. Este comando faz exatamente o contrário do `mkdir'. O diretório a ser removido deve estar vazio e você deve ter permissão de gravação para remove-lo. `rmdir [_caminho/diretório_] [_caminho1/diretório1_]' onde: _caminho_ Caminho do diretório que será removido _diretório_ Nome do diretório que será removido É necessário que esteja um nível acima do diretório(s) que será(ão) removido(s). Para remover diretórios que contenham arquivos, use o comando `rm' com a opção `-r' rm ------Apaga arquivos. Também pode ser usado para apagar diretórios e sub-diretórios vazios ou que contenham arquivos. `rm [_opções_][_caminho_][_arquivo/diretório_] [_caminho1_][_arquivo1/diretório1_]' onde: _caminho_ Localização do arquivo que deseja apagar. Se omitido, assume que o arquivo esteja no diretório atual. _arquivo/diretório_ Arquivo que será apagado. _opções_ -i, --interactive Pergunta antes de remover, esta é ativada por padrão. -v, --verbose Mostra os arquivos na medida que são removidos -r, --recursive Usado para remover arquivos em sub-diretórios. Esta opção também pode ser usada para remover sub-diretórios. -f, --force Remove os arquivos sem perguntar. Use com atenção o comando `rm', uma vez que os arquivos e diretórios forem apagados, eles não poderão ser mais recuperados. Exemplos: * `rm teste.txt' - Apaga o arquivo `teste.txt' no diretório atual. * `rm *.txt' - Apaga todos os arquivos do diretóio atual que terminam com `.txt'. * `rm *.txt teste.novo' - Apaga todos os arquivos do diretório atual que terminam com `.txt' e também o arquivo `teste.novo'. * `rm -rf /tmp/teste/*' - Apaga todos os arquivos e sub-diretórios do diretório `/tmp/teste' mas mantém o sub-diretório`/tmp/teste'. * `rm -rf /tmp/teste' - Apaga todos os arquivos e sub-diretórios do diretório `/tmp/teste', inclusive `/tmp/teste'. cp ------Copia arquivos. `cp [_opções_] [_origem_] [_destino_]' Bibliografia TANEMBAUM, Andrew S., WOODHULL, Albert S. Sistemas operacionais: projeto e implementação. Trad. Edson Furmankiewicz. –2. ed. – Porto Alegre: Bookman, 2000. Unix File System Standard www.pathname.com/fhs Guia Foca GNU/Linux Intermediário www.metainfo.org/focalinux Laboratório de Linux – Aula III – Prof.: Alexandre Padilha onde: _origem_ Arquivo que será copiado. Podem ser especificados mais de um arquivo para ser copiado usando "Curingas" _destino_ O caminho ou nome de arquivo onde será copiado. Se o destino for um diretório, os arquivos de origem serão copiados para dentro do diretório. _opções_ i, --interactive Pergunta antes de substituir um arquivo existente. -f, --force Não pergunta, substitui todos os arquivos caso já exista. -r Copia arquivos dos diretórios e subdiretórios da origem para o destino. É recomendável usar -R ao invés de -r. -R, --recursive Copia arquivos e sub-diretórios (como a opção -r) e também os arquivos especiais FIFO e dispositivos. -v, --verbose Mostra os arquivos enquanto estão sendo copiados. O comando `cp' copia arquivos da ORIGEM para o DESTINO. Ambos origem e destino terão o mesmo conteúdo após a cópia. Exemplos: `cp teste.txt teste1.txt' Copia o arquivo `teste.txt' para `teste1.txt'. `cp teste.txt /tmp' Copia o arquivo `teste.txt' para dentro do diretório `/tmp'. `cp * /tmp' Copia todos os arquivos do diretório atual para `/tmp'. `cp /bin/* .' Copia todos os arquivos do diretório `/bin' para o diretório em que nos encontramos no momento. `cp -R /bin/* /tmp' Copia todos os arquivos do diretório `/bin' (exceto o diretório `/bin') e todos os arquivos/sub-diretórios existentes dentro dele para `/tmp'. `cp -R /bin /tmp' Copia todos os arquivos e o diretório `/bin' para `/tmp'. mv ------Move ou renomeia arquivos e diretórios. O processo é semelhante ao do comando `cp' mas o arquivo de origem é apagado após o término da cópia. `mv [_opções_] [_origem_] [_destino_]' Onde: _origem_ Arquivo/diretório de origem. _destino_ Local onde será movido ou novo nome do arquivo/diretório. _opções_ -f, --force Substitui o arquivo de destino sem perguntar. -i, --interactive Pergunta antes de substituir. É o padrão. -v, --verbose Mostra os arquivos que estão sendo movidos O comando `mv' copia um arquivo da _ORIGEM_ para o _DESTINO_ (semelhante ao `cp'), mas após a cópia, o arquivo de _ORIGEM_ é apagado. Exemplos: `mv teste.txt teste1.txt' Muda o nome do arquivo `teste.txt' para `teste1.txt'. `mv teste.txt /tmp' Move o arquivo teste.txt para `/tmp'. Lembre-se que o arquivo de origem é apagado após ser movido. `mv teste.txt teste.new' (supondo que `teste.new' já exista Copia o arquivo `teste.txt' por cima de `teste.new' e apaga `teste.txt' após terminar a cópia. Bibliografia TANEMBAUM, Andrew S., WOODHULL, Albert S. Sistemas operacionais: projeto e implementação. Trad. Edson Furmankiewicz. –2. ed. – Porto Alegre: Bookman, 2000. Unix File System Standard www.pathname.com/fhs Guia Foca GNU/Linux Intermediário www.metainfo.org/focalinux Laboratório de Linux – Aula III – Prof.: Alexandre Padilha Páginas de Manual (comando man) ----------------------As _páginas de manual_ acompanham quase todos os programas `GNU/Linux'. Elas trazem uma descrição básica do comando/programa e detalhes sobre o funcionamento de opção. Uma página de manual é visualizada na forma de texto único com rolagem vertical. Também documenta parâmetros usados em alguns arquivos de configuração. A utilização da página de manual é simples, digite: `man [_seção_] [_comando/arquivo_]' _onde:_ _seção_ É a seção de manual que será aberta, se omitido, mostra a _primeira_ seção sobre o comando encontrada (em ordem crescente). _comando/arquivo_ Comando/arquivo que deseja pesquisar. A navegação dentro das páginas de manual é feita usando-se as teclas: * q - Sai da página de manual * PageDown ou f - Rola 25 linhas abaixo * PageUP ou w - Rola 25 linhas acima * SetaAcima ou k - Rola 1 linha acima * SetaAbaixo ou e - Rola 1 linha abaixo * r - Redesenha a tela (refresh) * p ou g - Inicio da página * h - Ajuda sobre as opções da página de manual * s - Salva a página de manual em formato texto no arquivo especificado (por exemplo: `/tmp/ls'). Exemplo, `man ls', `man 5 hosts_access'. Bibliografia TANEMBAUM, Andrew S., WOODHULL, Albert S. Sistemas operacionais: projeto e implementação. Trad. Edson Furmankiewicz. –2. ed. – Porto Alegre: Bookman, 2000. Unix File System Standard www.pathname.com/fhs Guia Foca GNU/Linux Intermediário www.metainfo.org/focalinux