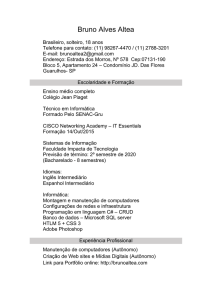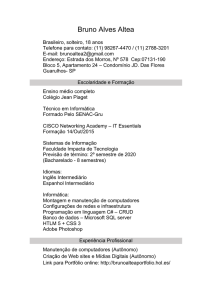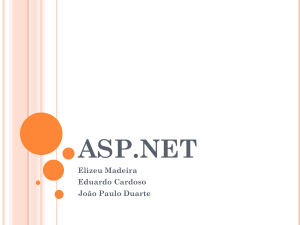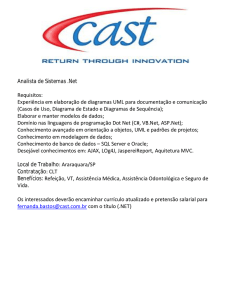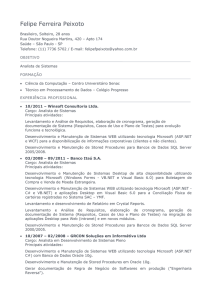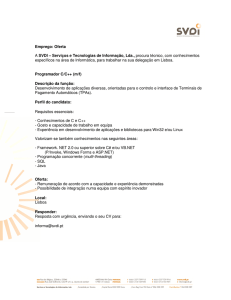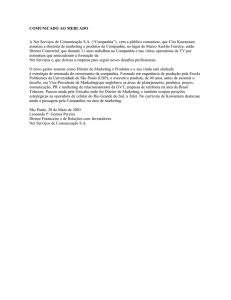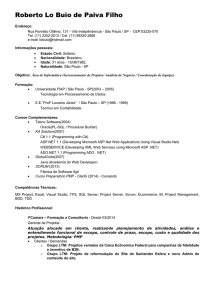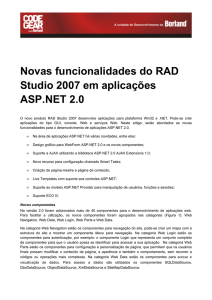exemplocrudpubs
Propaganda

ASP.NET Passo a Passo
Criando um CRUD
Conteúdo do Capítulo
1.
2.
3.
4.
Acessar bancos de dados SQL Server
Utilizar o GridView
Utilizar o DetailView
Implementar um CRUD de uma tabela básica
ASP.NET Passo a Passo
Criando um CRUD
1.
2.
3.
4.
5.
6.
Crie uma aplicação Web (Empty Web Application) de nome
WebAppCRUDPubs.
Adicione uma página de nome WebFormMenu
Adicione uma página de nome WebFormTitle
Adicione uma página de nome WebFormTitleEdit
Defina a página WebFormMenu como página inicial (Set as Start
Page)
Na página WebFormMenu adicione um componente HiperLink
configure a propriedade Text para “Cadastro de Livros” e a
propriedade NavigateURL para “~/WebFormTitle.aspx”
ASP.NET Passo a Passo
Criando um CRUD
Formulário principal da aplicação
ASP.NET Passo a Passo
Criando um CRUD
Criando a consulta ao cadastro de livros
1. Instale em seu computador o banco de dados Pubs.
2. Na página WebFormTitle adicione um rotulo com o conteúdo
“Cadastro de Livros” uma Horizontal Rule e um componente
GridView
ASP.NET Passo a Passo
Criando um CRUD
Conectando o GridView ao cadastro de livros (tabela titles)
1.
No menu do GridView, Selecione a opção Choose Data Source
e escolha New DataSource. Uma janela de configuração de
conexão com o banco de dados será aberta.
2.
Selecione SQL Database e mantenha o nome padrão
SqlDataSource1.
3.
Clique em New Connection para criar nova conexão de dados.
Informe o nome do servidor, do usuário, senha e o nome do
banco de dados (Pubs). Clique em Next.
4.
Confirme para criar a String de conexão, mantendo o nome
PubsConnectionString.
5.
Na tela de configuração de comando, selecione a tabela Titles
marcando apenas os campos title_id, title, price, notes e
pubdate. Clique em Next e em Finish.
ASP.NET Passo a Passo
Criando um CRUD
Conectando o GridView ao cadastro de livros (tabela titles)
ASP.NET Passo a Passo
Criando um CRUD
Configurando a aparência do GridView de cadastro de livros
1.
2.
3.
4.
5.
6.
Selecione no menu do GridView a opção AutoFormat e selecione um
layout.
Selecione Edit Columns para fazer ajustes nas colunas.
Selecione cada um dos campos e ajuste o título do cabeçalho
utilizando a propriedade HeaderText. Altere de title_id para Código, de
title para Livro, de price para Preço, de notes para Descrição e de
pubdate para Data da Publicação.
Altere a propriedade DataFormatString da coluna preço para {0:f2}.
Observe que os valores de preço estão agora com 2 dígitos decimais.
Altere a propriedade DataFormatString da coluna data da publicação
para {0:d}. Observe que foi eliminado a hora e o minuto da
apresentação da data.
Marque a opção Enable Paging e determine a quantidade de registros
por página para 5, utilizando a propriedade PageSize.
ASP.NET Passo a Passo
Criando um CRUD
Configurando a aparência do GridView de cadastro de livros
ASP.NET Passo a Passo
Criando um CRUD
Execute e observe o cadastro de livros
ASP.NET Passo a Passo
Criando um CRUD
Criando o formulário de edição de livros
1.
Na página WebFormTitleEdit adicione um rotulo com o conteúdo
“Edição de Livros” uma Horizontal Rule e um componente
DetailsView
2.
No menu do DetailsView, Selecione a opção Choose Data Source e
escolha New DataSource. Uma janela de configuração de conexão
com o banco de dados será aberta.
3.
Selecione SQL Database e mantenha o nome padrão SqlDataSource1.
4.
Apesar do componente SQLDataSource ser associado ao formulário,
a conexão criada anteriormente pode ser utilizada uma vez que
escolheu-se gravar no arquivo de configuração.
5.
Selecione a conexão já criada, ou seja, PubsConnectionString. Clique
em Next.
6.
Na tela de configuração de comando escolha a opção “Specify a
custom SQL or stored procedure”. Com isso o usuário pode definir o
comando SQL utilizado pelo componente.
ASP.NET Passo a Passo
Criando um CRUD
Criando o formulário de edição de livros
1.
Na tela de configuração de comando escolha a opção
“Specify a custom SQL or stored procedure”. Com isso o
usuário pode definir o comando SQL utilizado pelo
componente.
2.
Digite o comando abaixo na aba Select, ou, clique no botão
Query Builder para montar o comando utilizando a ferramenta
de montagem de comando SQL.
SELECT title_id, title, price, notes, pubdate
FROM titles
WHERE (title_id = @title_id)
3.
Na tela de configuração de parâmetros, selecione como fonte
do parâmetro a opção “Session”. Defina o nome do campo da
sessão que será utilizado como conteúdo do parametro.
Informe o nome “title_id”.
ASP.NET Passo a Passo
Criando um CRUD
Configurando a aparência do DetailsView da edição de livros
1.
2.
3.
4.
5.
6.
7.
Selecione no menu do DetailsView a opção AutoFormat e selecione um
layout.
Selecione Edit Columns para fazer ajustes nas colunas.
Selecione cada um dos campos e ajuste o título do cabeçalho
utilizando a propriedade HeaderText. Altere de title_id para Código, de
title para Livro, de price para Preço, de notes para Descrição e de
pubdate para Data da Publicação.
Altere a propriedade DataFormatString da coluna preço para {0:f2}.
Observe que os valores de preço estão agora com 2 dígitos decimais.
Altere a propriedade DataFormatString da coluna data da publicação
para {0:d}. Observe que foi eliminado a hora e o minuto da
apresentação da data.
Altere a largura do componente para 500px na propriedade width.
Caso voce execute a aplicação, nenhum livro será apresentado pois o
campo title_id está direcionado para consultar o código do livro na
sessão e não há nenhuma informação na sessão.
ASP.NET Passo a Passo
Criando um CRUD
Tela de Edição de Livros
ASP.NET Passo a Passo
Criando um CRUD
Ligação do formulário de cadastro de livro com a edição do livro
1.
2.
3.
4.
5.
6.
7.
Retorne para o formulário WebFormTitle.aspx
Acesse o menu do GridView e escolha a opção Edit Columns.
Na tela de configuração de campos, selecione o campo “Button Field”
na lista “Avaliable Fields” e adicione.
Altere as propriedades Text e CommandName para “Editar” e confirme
Observe que uma coluna foi acrescentada no GridView com um link
“Editar” em cada linha.
Na execução, ao clicar no link Editar, o evento “Row_Command” é
disparado e é passado no parâmetro “e” informações sobre o
comando disparado. A propriedade “e.CommandName” conterá o
nome do comando e a propriedade “e.CommandArgument” conterá o
número da linha do link seleciondado.
Selecione o GridView, localize o evento “Row_Command” e de um
clique duplo para criar o manipulador do evento. Introduza o código a
seguir no manipulador.
ASP.NET Passo a Passo
Criando um CRUD
Ligação do formulário de cadastro de livro com a edição do livro
protected void GridView1_RowCommand(object sender, GridViewCommandEventArgs e)
{
// Verifica se o comando é "Editar"
if (e.CommandName == "Editar")
{
string codigo;
// Le o numero da linha selecionada
int index = Convert.ToInt32(e.CommandArgument);
// Copia o conteúdo da primeira célula da linha -> Código do Livro
codigo = GridView1.Rows[index].Cells[0].Text;
// Grava código do Livro na sessão
Session["title_id"] = codigo;
// Chama a tela de edição
Response.Redirect("~\\WebFormTitleEdit.aspx");
}
}
ASP.NET Passo a Passo
Criando um CRUD
Ligação do formulário de cadastro de livro com a edição do livro
1.
Neste ponto o formulário estará apresentando o registro de livro
selecionado na tela anterior, mas, não permite edição. Apenas
apresenta o registro.
ASP.NET Passo a Passo
Criando um CRUD
Inclusão de funcionalidade CRUD no formulário de edição do livro
1.
2.
3.
4.
Abra o formulário WebFormTitleEdit.aspx
Selecione o componente SQLDataSource e acesse aopção Configure
Data Source. Avance até a tela de configuração de comandos.
Foi incluido apenas o comando de Select. Para que o componente abra
a opção de inserir, editar e excluir é necessário incluir os demais
comandos SQL.
Insira os comandos abaixo nas abas correspontes ou utilize o
QueryBuilder para configurar os comandos
Aba Update
UPDATE titles
SET title = @title, price = @price, notes = @notes, pubdate = @pubdate
WHERE (title_id = @title_id)
Aba Insert
INSERT INTO titles(title, price, notes, pubdate, title_id)
VALUES (@title, @price, @notes, @pubdate, @title_id)
Aba Delete
DELETE FROM titles WHERE (title_id = @title_id)
ASP.NET Passo a Passo
Criando um CRUD
Inclusão de funcionalidade CRUD no formulário de edição do livro
1.
2.
3.
4.
Selecione o componente DetailView. Acesse o Menu do componente e
marque as opções Enable Editing, Enable Inserting e Enable Deleting.
Estas opções ativam links no componente que utilizando os comandos
SQL informados fazem a manipulação nos dados no banco de dados.
Teste a funcionalidade dos
links inseridos
Observe que o link excluir
não solicita confirmação
da exclusão
ASP.NET Passo a Passo
Criando um CRUD
Inclusão de confirmação de exclusão de livro
1.
2.
O questionamento da solicitação da exclusão deve ser executado no
navegador, portanto, só pode ser incluído com programação javascript
no cliente.
Inclua o código java script da função ConfirmaExclusao abaixo no
código ASPX da página WebFormTitleEdit.aspx de forma que em
seguida seja possível associar a função ao link de exclusão.
Função ConfirmaExclusao
<script language=javascript>
function ConfirmaExclusao() {
return confirm('Deseja realmente excluir este registro?');
}
</script>
ASP.NET Passo a Passo
Criando um CRUD
Inclusão de confirmação de exclusão de livro
1.
2.
3.
4.
5.
O link de Excluir é automaticamente incluído na página pelo
CommandField introduzido na lista de campos do DetailView
Para ter acesso ao link é necessário converter a apresentação padrão
do CommandField em uma apresentação customizável.
Selecione a opção Edits Fields para
ter acesso a lista de campos do
DetailView e selecione o
CommandField.
Clique no link “Convert this field
into a Template Field” para
converter a forma de apresentação
do componente.
O menu Edit Templates do
DetailView dará acesso à
apresentação customizável.
ASP.NET Passo a Passo
Criando um CRUD
Inclusão de confirmação de exclusão de livro
1.
2.
3.
4.
Utilizando a opçãp EditTemplate do DatailView, acesse apresentação
customizavel do CommandField.
Traduza o texto dos botões, alterando a propriedade Text dos links
para Editar, Novo e Excluir.
Atribua o conteúdo
“javascript:return
ConfirmaExclusao();”
na propriedade
OnClientClick do link
de excluir.
Isso associa o
javascript introduzido
na página ao clique
do link
ASP.NET Passo a Passo
Criando um CRUD
Definindo o formato no modo de edição
1.
2.
Para permitir que a formatação, utilizada por padrão apenas no modo
de apresentação, seja apresentada no modo de edição, Altere a
propriedade ApplyFormatInEditMode para True.
Faça isto para os campos de ‘Data da Publicação’ e ‘Preço’.
ASP.NET Passo a Passo
Criando um CRUD
Definindo tipo de dados dos parâmetros dos comandos
1.
2.
Os comandos de Alteração e Inserção que estão vinculados a ca mpos
tipo Data ou Moeda precisam tem seus parâmetros com definição de
tipos de dados para que não ocorra problema de conversão de tipo
Acesse o SQLDataSource1, propriedade UpdateQuery e configure o
tipo de dados dos parâmetros price e pubdate para, respectivamente,
Double e DateTime. Para ter acesso às configurações, selecione para
apresentar as propriedades avançadas.
ASP.NET Passo a Passo
Criando um CRUD
Criando o formulário de inserir livros
1.
Na página WebFormTitleNew adicione um rotulo com o conteúdo
“Inserir Livro” uma Horizontal Rule.
2.
Inserir componentes TextBox para os campos Código, Nome do Livre,
Preço, Descrição e Data da Publicação. Inserir um componente Button
para dispara o comando de salvar as informações digitadas.
3.
Altere a propriedade ID dos componentes TextBox para
TextBoxTitleID, TextBoxTitle, TextBoxPrice, TextBoxNotes e
TextBoxPubDate. Altere a propriedade Text do Button para ‘Salvar’.
4.
Altere a pripriedade TextMode do componente TextBoxNotes para
MultiLine e altere seu tamanho para Width = 300 e Height = 70
5.
Inserir um validador do tipo RequiredFieldValidator para obrigar o
usuário a informar o código do livro, nome do livro e data da
publicação. Preencher em cada validador as propriedades Text e
ControlToValidade
6.
Inserir no Webconfig a configuração
ValidationSettings:UnobtrusiveValidationMode
ASP.NET Passo a Passo
Criando um CRUD
Controles de Login
1.
Incluir um appSettings ValidationSettings:UnobtrusiveValidationMode
com valor None .
<appSettings>
<add key="ValidationSettings:UnobtrusiveValidationMode" value="None" />
</appSettings>
ASP.NET Passo a Passo
Criando um CRUD
Criando o formulário de inserir livros
1.
Crie o manipulador do evento Click do botão para inserir o código C#
que irá salvar os dados digitados no banco de dados.
protected void Button1_Click(object sender, EventArgs e) {
string aSQLConecStr;
// Lendo a conexão de dados do Web.Config
aSQLConecStr =
ConfigurationManager.ConnectionStrings["PubsConnectionString"].ConnectionS
tring;
// Abrindo a Conexão com o banco de dados
SqlConnection aSQLCon = new SqlConnection(aSQLConecStr);
aSQLCon.Open();
// Executando o comando
SqlCommand aSQL = new SqlCommand("INSERT INTO titles(title, price,
notes, pubdate, title_id) VALUES (@title, @price, @notes, @pubdate,
@titleid)", aSQLCon);
ASP.NET Passo a Passo
Criando um CRUD
Código para inserir livro
aSQL.Parameters.AddWithValue("@titleid", TextBoxTitleId.Text);
aSQL.Parameters.AddWithValue("@title", TextBoxTitle.Text);
aSQL.Parameters.AddWithValue("@price", TextBoxPrice.Text);
aSQL.Parameters.AddWithValue("@notes", TextBoxNotes.Text);
aSQL.Parameters.AddWithValue("@pubdate", TextBoxPubdate.Text);
aSQL.ExecuteNonQuery();
Response.Redirect("~/WebFormTitle.aspx");
}
ASP.NET Passo a Passo
Criando um CRUD
Ligando a tela de livro ao formulário de inserir livros
1.
Na tela WebFormTitle inclua um componente HyperLink, atribua
“Inserir novo livro” à propriedade text. Em NavigateURL, selecione o
formulário WebFormTitleNew.
ASP.NET Passo a Passo
Criando um CRUD
1.
2.
3.
4.
5.
6.
7.
8.
Crie uma página de nome WebFormAuthors
Adicione uma página de nome WebFormAuthorsEdit
Na página WebFormMenu adicione um componente HiperLink
configure a propriedade Text para “Cadastro de Autores” e a
propriedade NavigateURL para “~/WebFormAuthors.aspx”
Na página WebFormAuthors inclua um GridView para visualizar
as informações de código, primeiro nome, sobrenome, telefone
endereço, cidade e estado dos autores
Inlcuir um botão para permitir acesso a tela de edição de autor
Na página WebFormAuthorsEdit incluir componente DetailView
para permitr a edição, exclusão e inclusão de autores
Adicione uma página de nome WebFormAuthorsNew com as
funcionalidades necessárias para inserir um livro
Na página WebFormAuthors inclua um link para a tela de inserir
livro