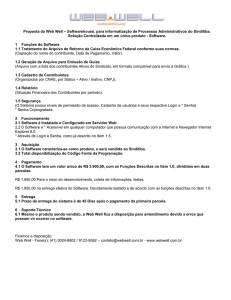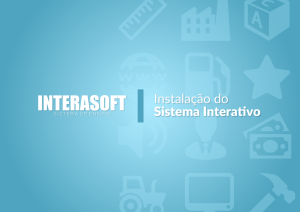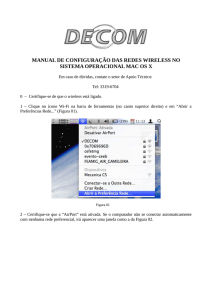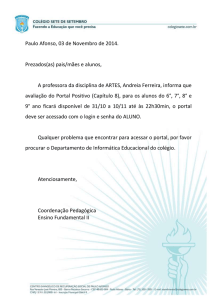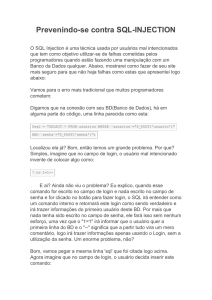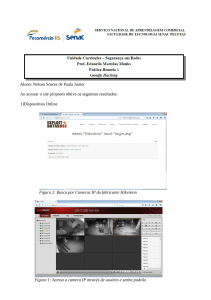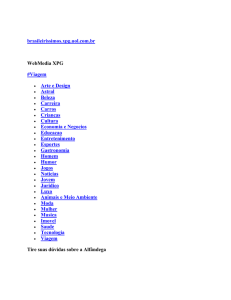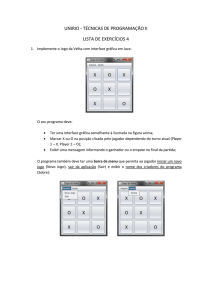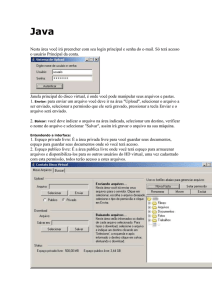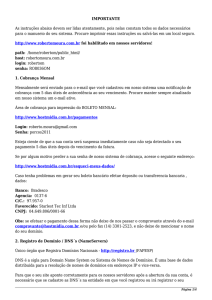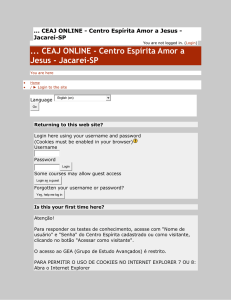Tutorial- Login MVC - juliomartins
Propaganda
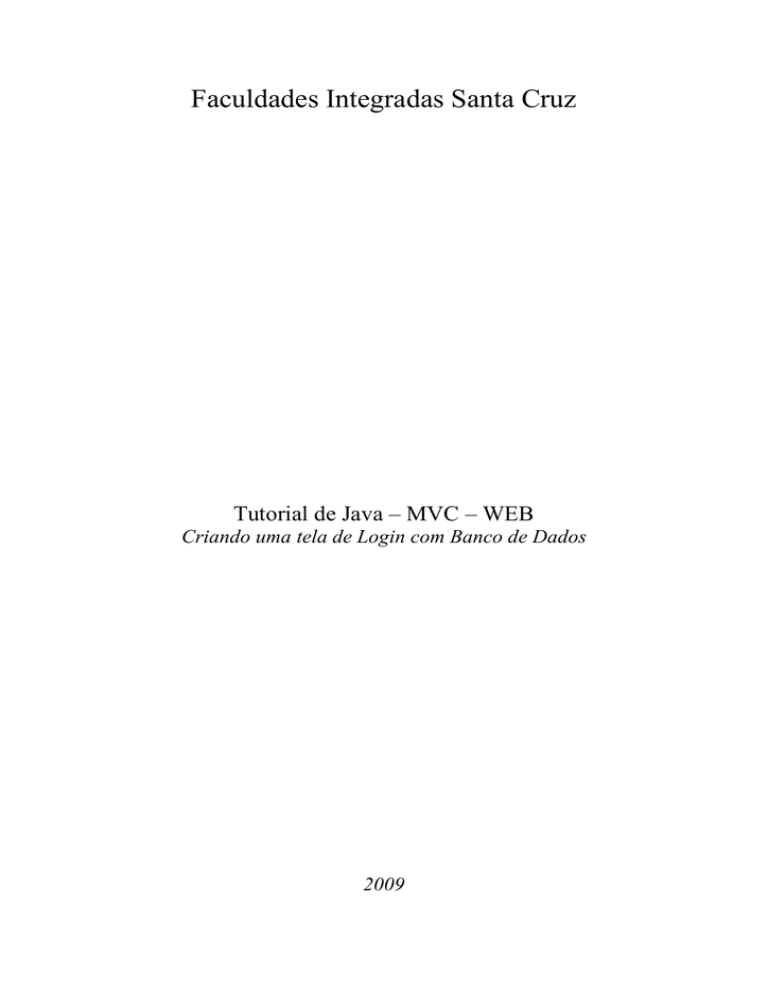
Faculdades Integradas Santa Cruz
Tutorial de Java – MVC – WEB
Criando uma tela de Login com Banco de Dados
2009
Introdução
O objetivo deste tutorial é apresentar os conceitos de estruturação de um projeto
Web MVC utilizando para isso uma aplicação exemplo baseada em uma simples tela de
login.
Descrição do Sistema
O sistema consiste em uma tela simples (Web) onde o usuário deve informar seu
login e sua senha para ter acesso. Caso o usuário informe um login ou uma senha
incorreta, uma mensagem deve ser apresentada para ele, possibilitando que ele faça uma
nova tentativa. Caso o usuário informe um login e senha válidos, o sistema deve
redireciona-lo para uma tela de boas vindas, onde será apresentada uma mensagem do
tipo: “... Olá <Fulano>! Seja bem vindo ao nosso sistema!
Modelagem do Sistema
Abaixo, seguem alguns diagramas que representam as funcionalidades do
sistema proposto.
Modelo de Caso de Uso
Diagrama de Seqüência
Este diagrama não segue todas as formalidades necessárias previstas na UML. O
objetivo dele é de apresentar de maneira sucinta os dois cenários possíveis da aplicação
proposta.
Cenário de Login OK
Cenário de Login Não OK
Diagrama de Classes
É importante lembrar que neste diagrama de classes, não foi representada a
divisão de pacotes e também não foi demonstrada as views representadas por jsps.
Criando a Aplicação
Para iniciarmos a criação da aplicação faz-se necessário compreender alguns
conceitos de desenvolvimento Web com Java.
Plataforma e Requisitos Técnicos
Para o desenvolvimento desta aplicação utilizaremos a IDE Eclipse :
www.eclipse.org
Também utilizaremos a JDK 1.5 ou 1.6 : www.sun.com
Para armazenamento de dados utilizaremos o Mysql : www.mysql.com
Criando a Estrutura Básica do Projeto
Abaixo descreveremos o passo a passo para criarmos a estrutura básica do
projeto Web no Eclipse.
1. Abra o Eclipse
2. No menu File, vá em New -> Dynamic Web Project
3. Na tela seguinte, digite o nome do projeto : “LoginMvc”
4. Caso o campo Target Runtime esteja em branco siga os procedimentos abaixo
5. Clique no botão New, ao lado do campo
6.
Direcione para o diretório Raiz do TomCat
7. Click em Finish para concluir a criação do projeto base
Criando a Separação em Camadas (MVC)
Como já é sabido de todos, uma aplicação bem estruturada deve ser construída
utilizando a separação em camadas. Esta separação serve como organização e
principalmente como reutilização de código.
No Java, a divisão em camadas começa com a criação dos chamados Pacakges.
Pacakges ou Pacotes nada mais são que pastas, criadas para dividir a aplicação
fisicamente.
Em uma aplicação MVC tradicional, basicamente possuímos as seguintes
camadas:
• Visualização: Camada responsável por toda a comunicação com o usuário. Em
nossa aplicação Web, esta camada é representada por nossas páginas .jsps.
• Controle: Camada responsável por conter toda a lógica de nosso sistema. É nesta
camada onde são feitas as validações e implementadas as lógicas de negócio.
Normalmente em aplicações Java, esta camada é dividida em duas:
o Servlets: Camada intermediária, responsável por obter os dados enviados
pela camada de visualização e repassar para a camada de controle
propriamente dita.
o Controle: Esta é a camada de controle efetivamente.
• Modelo: Camada responsável por todas as tarefas de busca e armazenamento de
dados em nossa aplicação. Em Java, esta camada também sofre novas divisões:
o Dao: Camada responsável pela conexão com o banco de dados e todas as
operações de persistência.
o Vo : Camada responsável por conter Classes que representem o modelo
de dados. Através delas é que o fluxo de informações trafegará entre as
camadas da aplicação.
Criando pacotes em nossa aplicação
8. Na janela a esquerda, clique no + da árvore de sua aplicação para expandir,
então click com o botão direito na pasta src, vá na opção New -> Package.
9. Digite o nome do pacote, usando a notação de DNS reverso. No nosso caso será
br.santacruz.loginmvc.control. Repita os passos 8 e 9 para os pacotes de servlets,
dão, vo como são apresentados nas figuras abaixo.
10. Após a criação dos pacotes, a estrutura de nossa aplicação deverá estar parecida
com a figura apresentada abaixo.
Importando bibliotecas necessárias
Para que nossa aplicação possa funcionar corretamente, precisamos adicionar
duas bibliotecas externas. São elas:
• MysqlJdbcDriver: Classe responsável pela comunicação da aplicação com o
banco de dados. Deixei-a disponível em minha página pessoal:
http://juliomartins.pbworks.com/f/mysql-connector-java-5.1.7-bin.jar
• JSTL: Conjunto de classes que representam uma taglib que possibilita a
comunicação entre Servlets e JSP de maneira transparente.
http://juliomartins.pbworks.com/f/jstl.jar
http://juliomartins.pbworks.com/f/standard.jar
Procedimentos para a importação das bibliotecas
11. Click no link e salve os arquivos na pasta Lib do seu projeto. No meu caso o
caminho ficou assim: C:\Projetos\SC\eclipse\LoginMvc\WebContent\WEBINF\lib
OBS: Preste atenção ao final do caminho. Os arquivos devem ser colocados dentro
da pasta WebContent\Web-Inf\lib do seu projeto.
12. Após copiar os arquivos na pasta lib, volte para o Eclipse, clique com o botão
direito sobre o nome do seu projeto e vá na opção Properties
13. Click na opção Java Build Path e em seguida na aba Libraries
14. Click no botão Add External Jar e escolha os três arquivos localizados na pasta
lib.
15. Click em Ok para finalizar o processo de importação.
Criando o banco de dados
Nossa aplicação de login terá apenas uma tabela chamada Logins. Esta tabela
conterá a seguinte estrutura:
Login : varchar(200) not null (PK)
Senha: varchar(100) not null
Esta tabela será criada em um banco chamado LoginBd. Abaixo segue o script
para criação do banco e da tabela.
CREATE DATABASE IF NOT EXISTS loginbd;
USE loginbd;
--- Definition of table `logins`
-DROP TABLE IF EXISTS `logins`;
CREATE TABLE `logins` (
`login` varchar(200) NOT NULL,
`senha` varchar(100) NOT NULL,
PRIMARY KEY (`login`)
) ENGINE=InnoDB DEFAULT CHARSET=latin1;
--- Dumping data for table `logins`
-/*!40000 ALTER TABLE `logins` DISABLE KEYS */;
INSERT INTO `logins` (`login`,`senha`) VALUES
('[email protected]','567'),
('[email protected]','890'),
('[email protected]','1234');
/*!40000 ALTER TABLE `logins` ENABLE KEYS */;
Criando o VO
Como já dito anteriormente, o VO normalmente é criado para representar o
modelo de dados e facilitar o trafego de informações na aplicação. No nosso caso,
criaremos um único VO chamado LoginVo.
16. Click com o botão direito sobre o pacote br.santacruz.loginmvc.model.vo.
Escolha a opção New -> Class
17. Na tela seguinte digite o nome da classe: LoginVo
18. No corpo da classe criada, você deve inserir os mesmos atributos existentes em
nossa tabela do banco de dados, conforme segue o código abaixo.
package br.santacruz.loginmvc.model.vo;
public class LoginVo {
private String login;
private String senha;
}
19. Após ter inserido os atributos, click com o botão direito sobre o código e
selecione a opção Source -> Generate Getters and Setters
20. Marque os dois atributos e click em OK
21. Nosso VO acaba de ser criado e deve estar parecido com a tela a seguir;
Criando o DAO
Nossa aplicação terá basicamente duas classes para representar o DAO:
• GenericDao: Classe responsável por conter todos os métodos genéricos de banco
tais como getConnection, CloseConnection, além de conter os atributos de
ResultSet, Statement e a própria Connection. Além destes atributos, é na
GenericDao que encontram-se as informações de usuário, senha, base e host.
Esta classe servirá de base para qualquer outra Dao que venha a ser criada.
• LoginDao: Classe criada especificamente para tratar das ações a serem
realizadas no banco,necessárias para o funcionamento correto de nossa
aplicação. É esta classe que irá conter o método de VerificaLogin que irá buscar
no banco informações relevantes a um login especifico.
Criando o GenericDao
Basicamente o GenericDao contém os elementos básicos para que a conexão
com o banco seja estabelecida.
22. Click com o botão direito sobre o pacote br.santacruz.model.dao e selecione a
opção New-> Class. Na tela seguinte digite o nome da Classe : GenericDao e
confirme
23. Após, insira o código abaixo na classe recém criada.
package br.santacruz.loginmvc.model.dao;
/*
* Classe genérica para gerenciar as conexões com o banco de dados mysql
*/
import
import
import
import
import
java.sql.Connection;
java.sql.DriverManager;
java.sql.ResultSet;
java.sql.SQLException;
java.sql.Statement;
/**
*
* @author Administrator
*/
public class GenericDao {
protected Statement stmt = null;
protected ResultSet rs = null;
protected Connection connection = null;
private String base = "loginbd";
private String host = "//localhost:3306";
private String driver = "com.mysql.jdbc.Driver";
private String user = "root";
private String senha = "root";
public Connection getConnection(){
try{
if( connection == null ){
createConnection();
}
else
if( connection.isClosed() ){
createConnection();
}
}
catch(SQLException sEx){
sEx.printStackTrace();
}
return connection;
}
private void createConnection(){
try {
Class.forName(driver).newInstance();
connection = DriverManager.getConnection("jdbc:mysql:" + host + "/" + base, user,
senha);
} catch (Exception ex) {
ex.printStackTrace();
}
}
protected void closeConection() {
try{
if( this.rs != null ){
this.rs.close();
}
if( this.stmt != null ){
this.stmt.close();
}
if( this.connection != null ){
this.closeConection();
}
}catch (SQLException sEx) {
sEx.printStackTrace();
}
}
}
Criando a Classe de Login Dao
A nossa classe LoginDao possui somente um método que é o verificaLogin. Este
método recebe um LoginVo preenchido com login e senha e verifica no banco se existe
tais dados.Caso exista aquele login e senha no banco, o método retorna 1. Caso
contrário, retorna 0 (zero).
24. Click com o botão direito sobre o pacote br.santacruz.loginmvc.model.dao e
escolha a opção New -> Class
25. Na próxima tela, digite o nome da classe: LoginDao
26. Click no botão Finish
27. Produza o código que faça o select no banco e retorne. Lembre de que o
LoginDao é uma especialização de GenericDao, observe a colocação do extends
após a declaração da classe.
package br.santacruz.loginmvc.model.dao;
import br.santacruz.loginmvc.model.vo.LoginVo;
public class LoginDao extends GenericDao{
public int verificaLogin(LoginVo lv) {
try {
this.stmt = this.getConnection().createStatement();
this.rs = this.stmt.executeQuery("select login,senha from logins where
login ='"+lv.getLogin()+"' and senha = '"+lv.getSenha()+"'");
if (rs.next()) {
return 1; //Achou o login!
}
else
return 0; //Não achou o login! Login invalido!
} catch (Exception e) {
e.printStackTrace();
return 0;
}
}
}
Criando o LoginControl
Nossa aplicação tem apenas uma classe de controle. Nesta classe de controle, o
único método que temos é o método de validarLogin. Este método irá receber o Login e
a Senha digitada e irá verificar com Dao a existência ou não.
28. Click com o botão direito sobre o pacote br.santacruz.loginmvc.control e
selecione a opção New -> Class
29. Após criada a classe, devemos fazer um código simples como demonstrado
abaixo.
package br.santacruz.loginmvc.control;
import br.santacruz.loginmvc.model.dao.LoginDao;
import br.santacruz.loginmvc.model.vo.LoginVo;
public class LoginControl {
public int ValidarLogin(String login, String senha) {
LoginVo lv = new LoginVo();
lv.setLogin(login);
lv.setSenha(senha);
//Instanciando o DAO
LoginDao ld = new LoginDao();
int retorno = ld.verificaLogin(lv);
return retorno;
}
}
Criando o Servlet
O servlet é a classe responsável por pegar os atributos informados pelo usuário e
repassar para o controle.
30. Click com o botão direito no pacote br.santacruz.loginmvc.control.servlets,
escolha a opção New -> Other. Vá na pasta Web e selecione a opção Servlet
31. Digite o nome do servlet e confirme.
32. Na classe do servlet, crie um método denominado processRequest e implemente
o código abaixo.
package br.santacruz.loginmvc.control.servlets;
import java.io.IOException;
import
import
import
import
import
javax.servlet.RequestDispatcher;
javax.servlet.ServletException;
javax.servlet.http.HttpServlet;
javax.servlet.http.HttpServletRequest;
javax.servlet.http.HttpServletResponse;
import br.santacruz.loginmvc.control.LoginControl;
public class LoginServlet extends HttpServlet {
private static final long serialVersionUID = 1L;
public LoginServlet() {
super();
}
protected void doGet(HttpServletRequest request, HttpServletResponse response)
throws ServletException, IOException {
processRequest(request, response);
}
protected void doPost(HttpServletRequest request, HttpServletResponse response)
throws ServletException, IOException {
processRequest(request, response);
}
protected void processRequest(HttpServletRequest request, HttpServletResponse
response) throws ServletException, IOException {
RequestDispatcher view;
String login = request.getParameter("txtLogin");
String senha = request.getParameter("txtSenha");
LoginControl lc = new LoginControl();
int retorno = lc.ValidarLogin(login, senha);
if (retorno == 1) {
request.setAttribute("msg", "Seja bem vindo "+login);
view = request.getRequestDispatcher("BemVindo.jsp");
}else {
request.setAttribute("msg", "Login desconhecido!");
view = request.getRequestDispatcher("Login.jsp");
}
view.forward(request, response);
}
}
Criando as páginas JSP
Precisamos criar duas páginas básicas para concluir o nosso sistema. Uma delas
é a página de Login, onde o usuário irá inserir os dados para logar. A outra é a página de
BemVindo.jsp onde o usuário será cumprimentado pelo seu logon bem sucedido.
33. Click na pasta WebContent do seu projeto, com o botão direito e selecione a
opção New -> Other e selecione a opção JSP
34. Na próxima tela, digite o nome da JSP: Login (sem a extensão) e click e finish.
35. Após, construa o código HTML que contenha um formulário com dois inputs e
um botão. Semelhante ao código abaixo:
<%@ page contentType="text/html; charset=ISO-8859-1"%>
<%@ taglib uri="http://java.sun.com/jstl/core_rt" prefix="c"%>
<html>
<head>
<meta http-equiv="Content-Type" content="text/html; charset=ISO-8859-1">
<title>Login MVC/title>
</head>
<body>
<form name="formLogin" action="LoginServlet" method="post">
Login: <br/>
<input type="text" name="txtLogin"/> <br/>
Senha: <br/>
<input type="password" name="txtSenha"/> <br/>
<input type="submit" value="Logar!"/>
</form>
<c:out value="${msg}"/>
</body>
</html>
36. Após, precisamos criar a página BemVindo.jsp. Para tal, repita os últimos passos
anteriores somente trocando o nome da JSP a ser criada.
37. Produza um código semelhante ao abaixo:
<%@ page contentType="text/html; charset=ISO-8859-1"%>
<%@ taglib uri="http://java.sun.com/jstl/core_rt" prefix="c"%>
<html>
<head>
<meta http-equiv="Content-Type" content="text/html; charset=ISO-8859-1">
<title>Seja Bem Vindo!</title>
</head>
<body>
<c:out value="${msg}"/>
</body>
</html>
Finalizando
Se você acompanhou até aqui, agora falta pouco! Basta clicar com o botão
direito em cima do nome do projeto e escolher a opção Run as -> Run on Server
PRONTO!
Abaixo, segue a seqüência de telas produzidas com os testes!