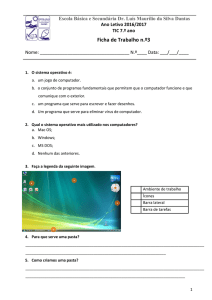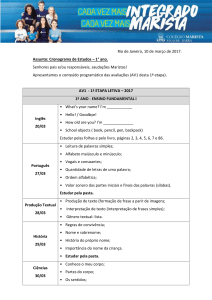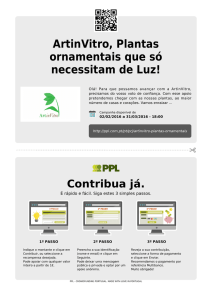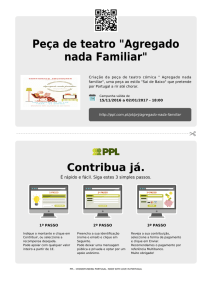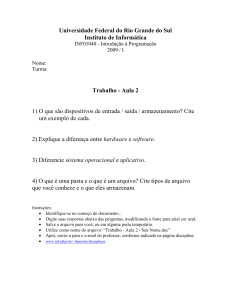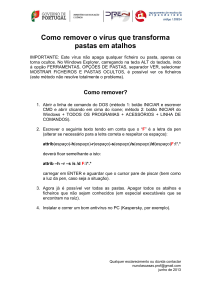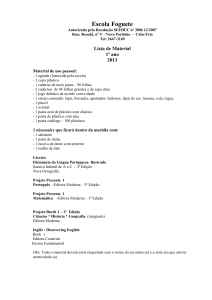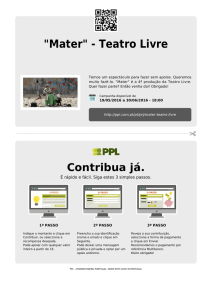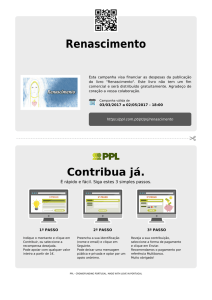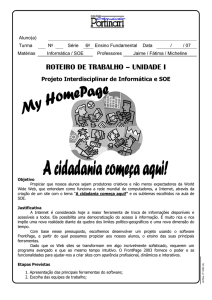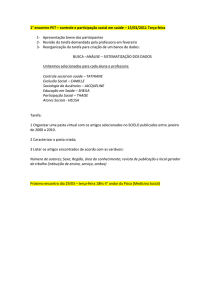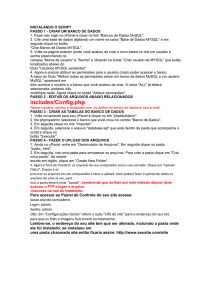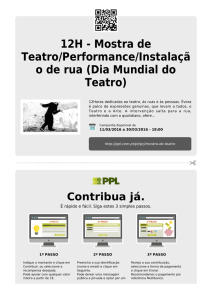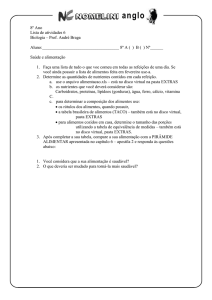Criação de Páginas Web Simples usando o FrontPage
Propaganda
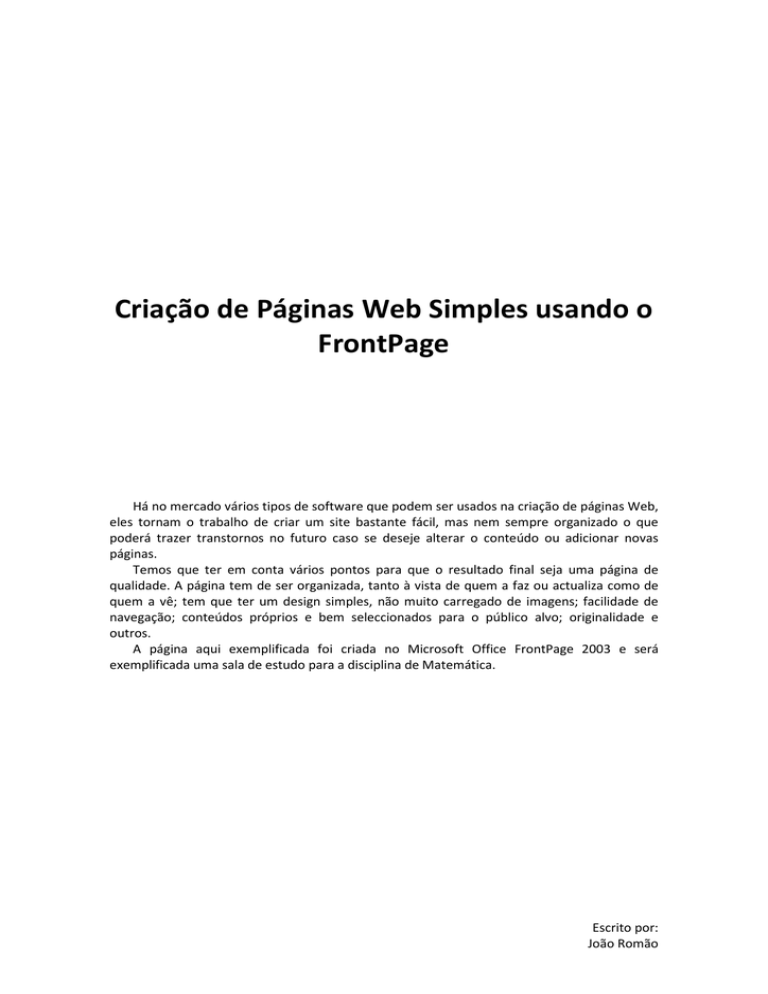
Criação de Páginas Web Simples usando o FrontPage Há no mercado vários tipos de software que podem ser usados na criação de páginas Web, eles tornam o trabalho de criar um site bastante fácil, mas nem sempre organizado o que poderá trazer transtornos no futuro caso se deseje alterar o conteúdo ou adicionar novas páginas. Temos que ter em conta vários pontos para que o resultado final seja uma página de qualidade. A página tem de ser organizada, tanto à vista de quem a faz ou actualiza como de quem a vê; tem que ter um design simples, não muito carregado de imagens; facilidade de navegação; conteúdos próprios e bem seleccionados para o público alvo; originalidade e outros. A página aqui exemplificada foi criada no Microsoft Office FrontPage 2003 e será exemplificada uma sala de estudo para a disciplina de Matemática. Escrito por: João Romão Criação de Páginas Web Simples usando o FrontPage Nota Prévia: • • • Por motivos relacionados com os protocolos que a Internet segue, a página principal de uma pasta na Internet (nome correcto é directório) chama-se na maioria dos casos índex. A terminação do nome do ficheiro varia de acordo com a linguagem em que a página está progamada (índex.htm, index.php, etc…) Com o tempo e após muitas actualizações uma página Web tende a ficar desorganizada, como tal é preciso planear tudo com muita antecedência e tentar prever todos os casos possíveis, organizar devidamente a página. Aqui será dada uma grande importância a essa organização que evita transtornos futuros ao reorganizar o site. É aconselhável a utilização dos seguintes tipos de imagens numa página Web .png, .gif, .jpg. O formato .png pode ser usado sempre já que é leve e a imagem resultante tem boa qualidade embora alguns navegadores mais antigos não possam abrir imagens deste tipo. O formato .gif não deve ser usado em fotografias, deve ser usado quando a imagem tem partes transparentes e poucas variações de cor. O formato .jpeg ou .jpg deve ser usado em casos com muitas variações de cor, é o formato ideal para fotografias. João Romão Criação de Páginas Web Simples usando o FrontPage Esquematização e Planeamento da Página Antes de começar a criar a página é necessário, como é óbvio, planeá-la para que tudo seja feito de uma maneira organizada e clara. Primeiro há que definir o conteúdo e os temas a tratar na página, e por fim criar o design básico da página. Definir os temas a tratar Antes de começar a fazer o site propriamente dito deve ter uma ideia de como é que ele será, que características deve ter, que temas irá abordar. Delineie os seus objectivos antes de fazer o site, anote as ideias que lhe forem surgindo. Tente fazer isto logo ao início já que se o fizer durante a construção do tempo poderá trazer-lhe alguns precalços. Tendo em conta o exemplo de página a criar (sala de estudo) teremos de criar a página pensando nos temas da disciplina que necessitam de ser tratados de acordo com o programa da mesma. Tendo em conta o exemplo a desenvolver aqui um conjunto de temas viável poderia ser: Geometria, Funções e Trigonometria. A escolha dos temas deve ser feita logo no início pois é dela que dependem todos os passos seguintes. Desenhar o esquema de pastas Nunca é agradável ver uma pasta cheia de ficheiros não relacionados, é difícil encontrar o que queremos e isso trás muitos transtornos. Ao desenhar uma página Web surge o mesmo problema, a organização. Convém portanto desenhar um esquema com todas as pastas no site. Estas pastas devem ser criadas de acordo com os temas definidos anteriormente, e terá dentro dela todos os ficheiros relativos a estes. Temos portanto uma pasta mãe (p.e.: sala_estudo_mat) e dentro dela estará uma pasta para cada um dos temas a abordar. Sendo assim dentro desta pasta mãe termos as seguintes pastas: geometria, funcoes, trigonometria como demonstra a imagem ao lado. Opcionalmente pode-se criar uma pasta apenas para colocar imagens. Ficheiros que serão usados em mais de uma situação como imagens deverão ser colocados dentro da pasta mãe. Dentro de cada pasta haverá, como já foi dito, os ficheiros relativos ao tema a tratar. Ou seja, actividades (p.e.: Hot Potatoes), páginas de matéria e a página principal onde está a lista das actividades. Dentro da pasta mãe estará uma página com a lista dos temas com ligações para a página principal de cada tema. Nota: É aconselhável colocar apenas caracteres alfanuméricos (0-9, a-z, A-Z) e underscores ( _ ) no nome das pastas. Não se deve colocar espaços, acentos ou caracteres especiais (|!”#$%&/()=?», etc..) já que isto pode levar a erros na apresentação das páginas ou demora na apresentação da página quando estas são colocadas na internet. O mesmo deverá ser tido em atenção ao dar nomes às páginas. Estruturar as páginas Para que a página seja de leitura rápida e intuitiva convém que todas as páginas obedeçam a um mesmo design de fundo ou modelo, isto é, a forma como são apresentadas e a organização dos menus devem ser semelhantes. Convém fazer esta estruturação através de tabelas visto ser um método rápido, fiável e fácil. Uma página de boa qualidade dá aos seus visitantes uma boa navegação entre as páginas. Devem-se criar menus de fácil compreensão, ligações a várias páginas como a página principal. Deve-se prezar pela leveza da página, isto é João Romão Criação de Páginas Web Simples usando o FrontPage deve ser rápida a carregar pelo visitante, para tal não deve ter muitas imagens e animações, apenas as necessárias. Tendo em conta o tema a desenvolver devem-se desenhar pelo menos três páginas, uma para a página principal, uma para servir de base a cada tema e uma para as páginas de matéria. Na página principal devemos incluir obrigatoriamente ligações para a página principal de cada tema organizadas em x linhas ou x colunas, como se preferir (x representa o número de temas) e, opcionalmente uma linha para colocar o título da página e uma linha para o nome do(s) autor(es) sendo assim e de acordo com o exemplo da disciplina de matemática temos os seguintes exemplos de design em tabelas: Disciplina de Matemática Funções Geometria Trigonometria Criado por: João Romão Ou Disciplina de Matemática Funções Geometria Trigonometria Criado por: João Romão Na página a servir de base a cada tema deve-se colocar a lista de todos os exercícios relativos à matéria, a identificação da matéria e uma ligação à página principal se necessário. Por uma questão de organização pode-se dividir os exercícios por tema. Exemplo: Funções Matéria Equações de Segundo Grau Fórmula Resolvente Complexos (…) Exercícios Exercício 1 Actividade 1 Exercício 2 (…) Página Principal As páginas de matéria devem ter uma estrutura mais simples onde bastarão três linhas, uma com o título da matéria, uma com o texto e uma última com a ligação à página anterior (tema). Fórmula Resolvente João Romão Criação de Páginas Web Simples usando o FrontPage √ 4 2 Funções Independentemente do exemplo utilizado deverá lembrar-se que a planificação de um site é algo muito rápido e que no futuro lhe poupará bastante tempo caso deseje reestruturar o site. A reter: • • • Definir o objectivo do site. Para que servirá? Que conteúdos irá ter? Quem será o público alvo? Que temas deverão ser abordados? Criar um esquema de pastas para poder organizar os ficheiros de acordo com os seus temas. Ficheiros comuns a várias páginas devem ser colocados na pasta mãe. Para facilitar a construção do site deve-se criar uma modelo para cada tipo de página evitando assim que as páginas sejam todas diferente umas das outras o que causaria dificuldade na leitura da página por parte de quem a visita. João Romão Criação de Páginas Web Simples usando o FrontPage Criar a Página Abra o Microsoft Office FrontPage. Criar um WebSite Depois de abrir o FrontPage este abre automaticamente uma nova página. Ignore e clique na seta para baixo junto da folha branca no canto superior esquerdo e seleccione Web Site. Ir-lhe-á aparecer uma janela com várias opções para o site, seleccione Web Site de uma página. Aparecer-lhe-á uma lista como a seguinte: Criar e gerir pastas Cada uma das pastas que estão presentes na imagem acima é opcional, para as eliminar clique com o botão direito em cima delas e seleccione eliminar. A pasta _private armazena dados obtidos através de formulários. Se não os vai usar e para evitar confusão o melhor será eliminar esta pasta, de qualquer modo a linguagem usada para as páginas Web (HTML) não é a melhor para armazenar resultados de formulários. Caso deseje renomear a pasta images para imagens pode fazê-lo seleccionando-a com o botão direito e clicando em Mudar Nome. Continuando com a construção do seu site precisa agora de colocar as pastas cujo esquema desenhou acima. Pode optar por duas maneiras para criar uma pasta no FrontPage. Ou criando directamente no FrontPage como demonstra a imagem Ou indo a “Iniciar -> Os meus documentos -> Os meus Web sites -> omeusite” e criando dentro desta pasta as pastas presentes no seu esquema. É nesta pasta que poderá encontrar o seu site sempre que o desejar consultar. Para inserir ficheiros numa pasta é recomendável que o faça através desta pasta. João Romão Criação de Páginas Web Simples usando o FrontPage Criar e configurar páginas Para criar uma nova página deverá primeiro abrir a pasta onde a deseja colocar e depois com o botão direito do rato seleccionar Nova -> Página em branco Dê um nome à página, se desejar que esta seja a página principal da pasta deverá dar-lhe o nome de índex.htm como já foi indicado na nota prévia. Todas as páginas deverão ter a terminação .htm caso contrário não poderão ser utilizadas. Para abrir a página que acabou de criar faça duplo clique em cima do nome desta. Ao abrir ser-lhe-á mostrado o código fonte base da página para alterar o tipo de vista clique em Estrutura na barra em baixo: Verá então uma página branca. Agora é preciso alterar as configurações básicas da página. Com o botão direito do rato em cima da página clique em “Propriedades da página…”. Verá uma janela com vários separadores e opções. No separador Geral, em “Título” escreva o nome que a página apresentará no navegador de Internet. Por exemplo a página http://min-edu.pt tem o título “Portal da Educação : Destaques”. No separador Formatação pode alterar vários aspectos do resultado final da página como a cor do fundo, a cor do texto e das hiperligações, etc. Se desejar utilizar uma imagem como fundo do site seleccione a opção “Imagem do Fundo” e escolha a imagem através do botão “Procurar…”. A imagem de fundo será repetida tantas vezes quanto forem necessárias no fundo da página, atrás do texto para que preencha toda a janela. Caso, em vez duma imagem preferir utilizar uma cor para o fundo, desseleccione a opção “Imagem do Fundo” caso esta esteja seleccionada e, clicando na lista das cores, seleccione a cor a usar, caso nenhuma das cores que aparecer lhe agrade clique em “Mais cores…”. Pode definir as cores para o fundo, para o texto normal da página, e para as hiperligações. Esta é a formatação base de uma página, caso deseje poderá explorar as outras opções existentes. Inserir e configurar tabelas Para inserir uma tabela no FrontPage vá a “Tabela -> Inserir -> Tabela”. Seleccione o número de linhas e colunas para a tabela, é aconselhável colocar na largura da página 100 % de modo a que esta ocupe a janela do navegador em toda a sua largura. Defina a largura dos limites como zero para que a tabela não fique à mostra a quem visita a página. Clique em “OK” para terminar a tabela. Agora terá de enfrentar o problema da estrutura da tabela, terá de unir várias células, eliminar células desnecessárias, fixar larguras. João Romão Criação de Páginas Web Simples usando o FrontPage Temos o exemplo de uma coluna com 2 linhas por 4 colunas para criar a página cujo modelo foi traçado atrás para um tema. Sendo assim, temos duas colunas a mais e 1 linha a menos do que o necessário. Vamos começar por adicionar uma linha. Pode fazê-lo de duas maneiras. Clicando numa célula, indo ao menu “Tabela -> Inserir -> Linhas ou Colunas” e escolher inserir uma linha ou clicando numa célula e com o botão direito seleccionar “Inserir Linha”. Falta portanto eliminar duas colunas. Seleccione-as e com o botão direito escolha “Eliminar colunas” o mesmo procedimento poderá ser aplicado quando quiser eliminar uma linha. Temos agora uma tabela com três linhas por duas colunas, Para juntar as duas células de cima de modo a colocar o nome do tema seleccione-as e no menu do botão direito do rato escolha “Unir células”. À medida que se for preenchendo a tabela na linha do meio podemos ver que a largura das colunas vai variando. Para que não varie teremos de fixar a largura. Seleccione as células a alterar e depois de clicar no botão direito do rato clique em “Propriedades da célula”. Seleccione a opção “Especificar Largura” e seleccione “em percentagem”. Como na tabela temos duas colunas para preencher vamos colocar 50 (100:2). Agora as colunas já têm largura fixa e escreva o que escrever não se irão deformar. Pode colocar tabelas dentro de tabelas caso seja impossível configurar as células da maneira que deseja. Criar listas Há dois tipos de listas no FrontPage. Ordenadas por números e por pontos. Escreva os elementos da lista, seleccione-os e depois clique num dos dois botões no menu . O primeiro botão cria uma lista ordenada por números o segundo uma lista ordenada por pontos. Ao clicar a lista será automaticamente criada. Inserir hiperligações (apontadores) Há dois tipos de hiperligações que podem ser considerados os mais importantes. Hiperligações para outras páginas ou hiperligações dentro da própria página. Para criar uma hiperligação a outra página deve primeiro escrever um texto elucidativo sobre o conteúdo da página para a qual deseja que a hiperligação direccione os visitantes. Depois basta seleccionar esse texto e carregar em . Aparecerá uma janela com a lista de todos os documentos e pastas no seu site. Se desejar que a hiperligação seja para um documento que tem no seu site procure esse mesmo documento e seleccione-o, caso preferir ligar a uma página já existente na Internet deverá colar o endereço da mesma na caixa de texto “Endereço”. Para colar o endereço seleccione a caixa de texto e carregue Ctrl + V. Uma hiperligação dentro da mesma pasta pode ser útil quando se insere João Romão Criação de Páginas Web Simples usando o FrontPage uma nova actividade género HotPotatoes. Neste caso bastaria enviar os ficheiros da actividade e inserir a ligação na página. Uma hiperligação dentro do mesmo documento quando clicada redirecciona o visitante para outro local previamente definido dentro da mesma página. Por exemplo, temos uma página com bastante informação e que foi organizada em temas. No início da página desejamos criar um índice que direccione os visitantes para cada um dos temas. Primeiro tem que se definir quais os lugares para onde os visitantes deverão ser direccionados. Seleccione o texto no local para o qual deseja que os visitantes sejam direccionados, no menu “Inserir” escolha “Marcador”. Dê um nome ao marcador que, de preferência, apenas deverá ter caracteres alfanuméricos e underscores ( _ ) e clique em “OK”. Está feita a primeira parte da ligação na mesma página. Para inserir a ligação propriamente dita seleccione o texto que deseja que redireccione para o local definido, no menu do botão direito do rato seleccione “Hiperligação”, seleccione, na barra do lado esquerdo, a opção “Colocar neste documento”. Ser-lhe-á mostrada uma lista de todos os locais definidos na página, seleccione aquele que deseja e clique em “OK”. Está feita a ligação. Se experimentar ver a sua página em “Prévisualização” e clicar no link poderá ver que no topo da janela do seu navegador fica o local definido no marcador. Para remover uma hiperligação, seleccione o texto da mesma, depois de carregar com o botão direito do rato seleccione “Propriedades da Hiperligação” e clique no botão “Remover Hiperligação”. Inserir imagens As imagens são usadas nos sites maioritariamente para ilustrar exemplos e para decorar os sites. Para inserir uma imagem no seu site através do FrontPage clique primeiro no local onde deseja colocar a imagem, de seguida no menu “Inserir” seleccione “Imagem -> do Ficheiro”. É recomendável que a imagem que quer colocar esteja dentro da pasta do seu site, se criou uma pasta só para as imagens coloque a imagem lá antes de a inserir na página. Seleccione a imagem a colocar no site e clique em Inserir. É conveniente que, caso a imagem não apareça no site, ao menos apareça um pequeno texto descritivo da imagem. Clique com o botão direito do rato na imagem e seleccione”Propriedades da Imagem”, abra o separador “Geral” seleccione a opção “Texto” e insira a descrição da imagem. Esta descrição também aparecerá no site ao passar o rato por cima da imagem como mostra a imagem ao lado. João Romão Criação de Páginas Web Simples usando o FrontPage Pode redimensionar a imagem seleccionando-a e arrastando os quadrados nos cantos. Nota: Não é recomendável colocar várias imagens numa página da Internet por questões estéticas e mesmo devido ao tempo de abertura/carregamento da página. As imagens devem ser guardados em formatos leves como o .gif, o .png ou o .jpeg/.jpg de acordo com a quantidade de cores que apresentam. Alterar texto A formatação do texto no FrontPage é bastante semelhante à formatação em outras aplicações do Office como o Word. A maneira mais completa de editar o texto é feita seleccionando o texto, e no menu do botão direito do rato clicar em “Tipo de Letra”, na janela que irá aparecer tem todas as opções de formatação de texto. Nota: Ao dar um parágrafo no texto, a distância entre a linha anterior e a linha nova pode ser bastante grande. Visto que no FrontPage não há a possibilidade de gerir parágrafos se desejar que o espaço entre esta linha seja menor carregue Shift + Enter A reter: • • • • • • A gestão de pastas e ficheiros do site pode ser feita tanto através do FrontPage como do Windows indo a “Os meus documentos -> Os meus Web sites”. Para identificar melhor o seu site, deverá alterar as propriedades da página. É aconselhável, por motivos de organização, que toda a página seja criada em tabelas cujas dimensões deverão estar fixadas para evitar deformação da tabela. Sempre que quiser direccionar um utilizador para uma página diferente ou para um sítio diferente dentro da mesma página deverá criar uma hiperligação. Não deve exagerar na quantidade de imagens / animações no site. A edição de texto no FrontPage é semelhante à do Word. João Romão Criação de Páginas Web Simples usando o FrontPage Exportar a página Depois de toda a página estar completamente criada deverá colocá-la na Internet (exportá-la). Aqui será explicado como a colocar de modo a ficar alojada numa plataforma Moodle. Criar pastas no Moodle Primeiro temos de passar o esquema de pastas que foi desenhado no início para a plataforma. Para tal abra a página “Ficheiros“ no menu esquerdo. Crie uma nova pasta em “Criar uma Pasta”, esta será a sua pasta mãe (no exemplo desenvolvido: sala_estudo_mat). Dentro desta pasta coloque todas as outras pastas que criou ao desenhar o esquema de pastas. Tendo em conta o exemplo foi criada uma pasta funcoes, uma trigonometria e uma geometria. Lembre-se que os nomes das pastas devem ser iguais aos que tem no seu esquema e que apenas devem ter caracteres alfanuméricos e underscores. Enviar ficheiros no Moodle Vamos começar por enviar os ficheiros que estão na pasta mãe. Abra esta pasta e clique em “Enviar um Ficheiro”, clique em “Procurar…” e seleccione o ficheiro que lhe interessa. Lembre-se que os ficheiros têm de ser enviados obrigatoriamente dentro das pastas em que foram criados. Se enviasse o ficheiro que mostra a lista de exercícios de exercícios de funções para a pasta mãe quando os visitantes abrissem a página apenas veriam esta página e não teriam a possibilidade de ver as outras matérias. Erros comuns: • Cliquei num link mas não consigo ver a página e o navegador apresenta uma • mensagem de erro. o O ficheiro para o qual o link redirecciona não está na plataforma ou está na pasta errada. Nesse caso deve enviar o ficheiro em falta para a pasta correcta. Caso o link redireccione para uma página externa ao Moodle verifique se o link da hiperligação está correcto. As imagens não aparecem ou aparece uma cruz vermelha em vez da imagem. o Os ficheiros das imagens não foram enviados para a plataforma ou estão na pasta errada. Envie-os de novo para a pasta correcta na plataforma. Nota: Por vezes, ao adicionar novas actividades estas podem ter pastas e ficheiros com nomes iguais. Convém que coloque cada actividade numa pasta diferente dentro da pasta do tema à qual elas pertencem como mostra a imagem ao lado. Tanto a actividade 2o_grau como a actividade formula_resolvente têm em comum a pasta imagens. Portanto, de modo a não sobrepor os ficheiros de uma aos de outra e não aparecerem imagens relativas à actividade 2o_grau na página da formula_resolvente ou vice-versa as actividades devem ser colocadas em pastas separadas. Actualizar a Página João Romão Criação de Páginas Web Simples usando o FrontPage De tempos a tempos poderá querer actualizar a sua página para inserir novos links ou páginas. Por este motivo deve SEMPRE guardar uma cópia do seu site em local seguro (numa pen, no computador) para que mais tarde o possa alterar e adicionar as novas características. Para editar o site, abra o FrontPage, e no menu “Ficheiro -> Abrir” escolha a pasta onde está o seu site. Edite o que quiser, grave e depois é só enviar os novos ficheiros e os que editou para a plataforma onde tem o site alojado, respeitando sempre a ordem das pastas. João Romão