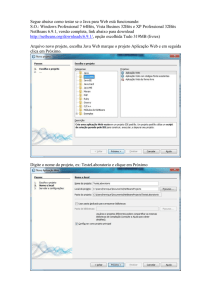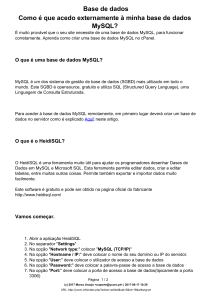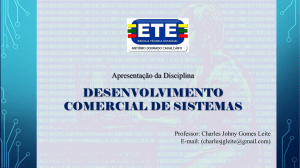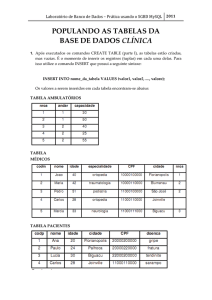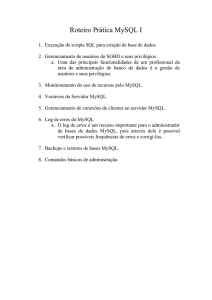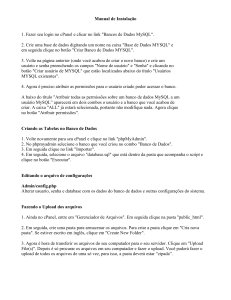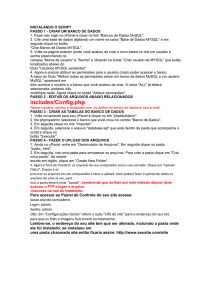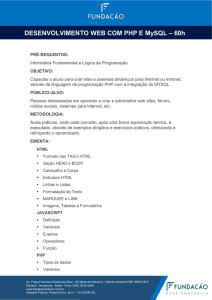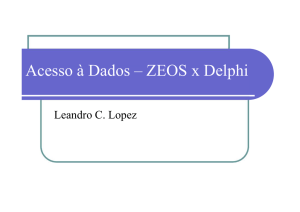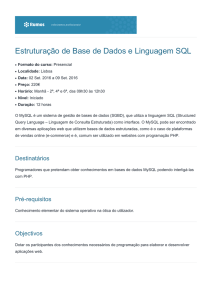Java com Banco de Dados MYSQL
Propaganda
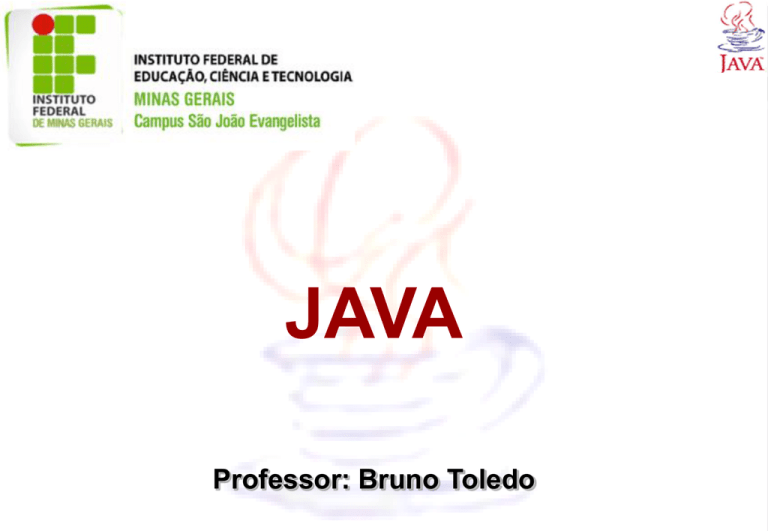
JAVA Professor: Bruno Toledo Programação Java com Banco de Dados MYSQL Instalando o Servidor MYSQL • Iremos utilizar o Vertrigo, programa esse que possui o servidor MySQL, Apache e PHP. Porém nosso foco será apenas o servidor MySQL. • O Vertrigo é um software livre, que configura automaticamente os três programas já referenciados. • Após a instalação do Vertrigo, iremos instalar o HeidiSQL. Esse também é um software livre. Instalando o Servidor MYSQL • O HeidiSQL é um programa para abrir, editar e criar bancos de dados do MySQL. Ele permite acesso local ou remoto por meio de login com seu nome de usuário e senha em um banco de dados existente. Ele é a versão atualizada do SQL-Front. • É possível, também, criar uma conta anônima, mas esta oferece um grau de segurança menor porque poderá ser acessada por qualquer pessoa. Instalando o Servidor MYSQL • O programa também possui recursos para exportar dados presentes nas tabelas com suporte para os formatos CSV, HTML, SQL e XML. Quando você abre o programa, ele solicita a conexão com o MySQL e para fazê-lo, basta preencher os dados solicitados e confirmar. • Existem outros programas semelhantes ao HeidiSQL como o MySQL Control Center, SQLyog, dentre outros. Instalando o Servidor MYSQL MySQL – Administração e Ferramentas de Desenvolvimento • Se você está desenvolvendo aplicações tanto para desktop ou web e está usando como um mecanismo de banco de dados o MySQL, existem algumas ferramentas para melhorar e agilizar a fase de modelagem de banco de dados, implantação e gestão. Veja o link a seguir: http://www.pinceladasdaweb.com.br/blog/2010/01/11/m ysql-administracao-e-ferramentas-de-desenvolvimento/ Instalando o Vertrigo • No site do Vertrigo, você encontra o programa para download. SITE: http://vertrigo.sourceforge.net/?lang=pt Instalando o Vertrigo Instalando o Vertrigo • Dê uma duplo clique no programa Instalando o Vertrigo • Escolha a Language Instalando o Vertrigo • Espere carregar o processo do programa para iniciar a instalação. Instalando o Vertrigo Clique em Próximo Instalando o Vertrigo Clique em Eu Concordo Instalando o Vertrigo Clique em Próximo Instalando o Vertrigo Mantenha a Pasta Destino dentro na pasta padrão da instalação dos programas. Clique em Próximo Instalando o Vertrigo Clique em Instalar Instalando o Vertrigo • Ao concluir a instalação aparecerá a janela abaixo: • Clique em Hide this window, server has already starded. Isso significa que esconderá essa janela para iniciar o Servidor. Instalando o Vertrigo • Se aparecer o ícone com sinal VERDE, na barra de tarefas do computador, significa que foi instalado de forma correta e está pronto para uso. Instalando o Vertrigo OBSERVAÇÕES • Se você tem instalado outro servidor no computador, poderá gerar conflitos das portas. Como padrão utiliza-se a porta 80. Caso necessário altere para porta 8080. • Na pasta do servidor procure pelo arquivo http.conf e na linha que apresentar: Altere para: Instalando o Vertrigo OBSERVAÇÕES • Se você possuir o SKYPE instalado, poderá também ocorrer conflito. Precisará configurar o SKYPE ou Vertrigo para ter funcionamento adequado. • Se o ícone estiver vermelho, verifique o erro que irá aparecer e corrija. • Se o ícone estiver amarelo, verifique a porta do servidor. • Se o ícone estiver azul, verifique o MySQL. Instalando o HeidiSQL • Neste site, você encontra o programa para download. SITE: http://www.heidisql.com/download.php Instalando o HeidiSQL • Dê uma duplo clique no programa Instalando o HeidiSQL Clique em Avançar Instalando o HeidiSQL Marque a opção Eu aceito os termos do Contrato Clique em Avançar Instalando o HeidiSQL Mantenha a Local a ser instalado o programa dentro na pasta padrão da instalação dos programas Clique em Avançar Instalando o HeidiSQL Clique em Avançar Instalando o HeidiSQL Deixe as opções marcadas e Clique em Avançar Instalando o HeidiSQL Clique em Instalar Ao finalizar basta fechar a janela que aparecer. Um ícone estará na área de trabalho (desktop), basta um duplo clique do mouse para abrir Acessando o servidor MYSQL Para acessar o servidor, basta abrir o navegador (browser) e digitar http://localhost/phpmyadmin/ aparecerá a janela: Por padrão: Usuário: root Senha: vertrigo Clique em EXECUTAR Criando Banco de Dados no Servidor Para criar um novo banco de dados, basta clicar em Banco de Dados Preencha com um nome válido. Digite agendajava e clique em CRIAR Criando Banco de Dados no Servidor Deverá aparecer do lado esquerdo da tela juntamente com os outros BDs. Acessando o servidor MYSQL HeidiSQL Para acessar o servidor MySQL pelo HeidiSQL, basta abrir o programa e digitar o usuário e senha padrão: Por padrão: Usuário: root Senha: vertrigo Clique em Abrir Acessando o servidor MYSQL HeidiSQL Criando Banco de Dados no HeidiSQL Para criar um novo banco de dados, clicar BDM no ícone superior (BRUNO), ir em Criar novo - Banco de dados. Criando Banco de Dados no HeidiSQL Em Nome dê o nome de agendajava e clicar em OK Observação Irá ser salvo no servidor da mesma forma do que é feito diretamente no servidor Criando Tabelas pelo HeidiSQL BDM em cima do banco de dados – Criar novo - Tabela Criando Tabelas pelo HeidiSQL Em Nome digite cliente Em seguida clique em Adicionar Criando Tabelas pelo HeidiSQL 1 - Em Nome no lugar de Column1 digite id_cliente 2 - Tipo de dados escolha o tipo INT 3 - Tamanho/Itens coloque tamanho 11 4 - Marque a opção Unsigned (Não autenticado) 5 - Desmarque Permitir NULL (Permitir Nulos) 6 - Deixe desmarcado Zerofill para não zerar 7 - Clique em Nenhum padrão escolha AUTO_INCREMENT Criando Tabelas pelo HeidiSQL Faça os procedimentos mostrados na tela, acrescentando os campos nome, cpf e endereco Ao finalizar clique em SALVAR Criando Tabelas pelo HeidiSQL Pronto! Banco de Dados e Tabela do Banco Observações • Se criar o banco diretamente no servidor não precisará criar de novo no HeidiSQL. • Se criar o banco no HeidiSQL, não precisará criar novamente no servidor. • Basta criar em uma das opções acima referenciadas que o outro será atualizado automaticamente. Se tentar criar o mesmo banco irá acusar erro, sendo apresentado uma mensagem informando que o banco de dados já existe. Exportando Dados pelo HeidiSQL Para exportar, utilize o BDM em cima do banco de dados desejado, vá em Exportar banco de dados SQL Exportando Dados pelo HeidiSQL Marque o Banco de Dados, e marque as opções Criar da (s) Database (s) e Criar da (s) Tabela (s) Mantenha o padrão que aparecer para Dados Em Saída escolha Single .sql file, escolha o nome do arquivo e local a ser salvo, e depois clique em Exportar Importando Dados pelo HeidiSQL Para importar, clique no ícone para abrir o arquivo Importando Dados pelo HeidiSQL Localize o arquivo SQL no computador e clique em Abrir Importando Dados pelo HeidiSQL Ao mostrar o arquivo importado, clique em Executar SQL (seta azul) ou tecla F9 Do lado esquerdo precione F5 para atualizar e mostrar o Banco de Dados JDBC ARQUITETURA Implementação Classes Principais Passo a Passo Equivalência de Tipos SQL Conectando o Netbeans ao MYSQL • No Netbeans utilizado nas aulas já existe a biblioteca Driver JDBC do MySQL. Em Bibliotecas do Projeto criado, clique com BDM, e em seguida vá em Adicionar Biblioteca. Conectando o Netbeans ao MYSQL Escolher o Driver JDBC do MySQL. Em seguida clique em Adicionar Biblioteca. Conectando o Netbeans ao MYSQL • Se o Netbeans que você estiver utilizando não possuir a biblioteca, adicione o seu conector. No site a seguir, você encontra o driver conector para download. SITE: http://dev.mysql.com/downloads/connector/j/ Conectando o Netbeans ao MYSQL Conectando o Netbeans ao MYSQL • Abra a IDE do NetBeans e após aberto vá na opção que fica a esquerda do seu monitor em Serviços - Banco de Dados Drivers e clique com o botão direto do mouse sobre a opção Drivers e escolha a opção NOVO DRIVER. Conectando o Netbeans ao MYSQL • Clique em Adicionar e localize o driver que deve conter a extensão .jar Conectando o Netbeans ao MYSQL • Selecione o conector MYSQL e clique em Open Conectando o Netbeans ao MYSQL • Clique em OK Conectando o Netbeans ao MYSQL • Pronto! Conector já inserido no Netbeans Trabalho MYSQL e Netbeans • Abra o projeto Agenda Trabalho MYSQL e Netbeans • O projeto possui 3 pacotes: Um pacote para chamar a janela principal; Um pacote para a(s) imagem(ns); Sugestão de site: http://www.iconesbr.net/ E um pacote para os formulários JDialog e JFrame. Trabalho MYSQL e Netbeans • Primeiro cria a jMain.java para a chamada da tela principal do projeto a ser criada. • Cria a JPrincipal.java para a tela inicial do programa, onde será inserido a imagem de layout e os menus Cadastro e Consulta. • Criar as telas de Cadastro e Consulta e vincular ao Item de Menu. Telas do Projeto • Tela Principal Telas do Projeto • Tela de Cadastro Telas do Projeto • Tela de Consulta Telas do Projeto • Tela de Alteração dos Dados Telas do Projeto • Tela Informativa do Sistema Cadastro com MYSQL e Netbeans Cadastro com MYSQL e Netbeans Cadastro com MYSQL e Netbeans Cadastro com MYSQL e Netbeans Consulta com MYSQL e Netbeans Consulta com MYSQL e Netbeans Consulta com MYSQL e Netbeans Alterar dados com MYSQL e Netbeans Alterar dados com MYSQL e Netbeans Exclusão com MYSQL e Netbeans Exclusão com MYSQL e Netbeans Gerar Relatório no Netbeans • Neste site, você encontra os arquivos de gerar relatório para download. SITE: http://community.jaspersoft.com/download Gerar Relatório no Netbeans • Primeiro: Instalar os 4 arquivos do iReport-4.7.1-plugin Ferramentas -> Plugins -> Aba (Obtidos por Download) -> Adicionar Plug-ins -> Instalar -> Próximo -> Marcar em aceitar os termos -> Instalar. Em seguida vá na Aba (Instalados) e em Plugins Instalados pelo Usuário verificar o iReport. • Segundo: Adicionar as Bibliotecas (Total de 13) mais Groovy e Spring Framework que já vem no Netbeans. Expandir o projeto e em Bibliotecas clicar com botão direito do mouse vá em adicionar JAR/Pasta. Localizar os 13 arquivos da pasta ireport no seu computador e clicar em Abrir. Instalar iReport no Netbeans Instalar iReport no Netbeans Instalar iReport no Netbeans Instalar iReport no Netbeans Instalar iReport no Netbeans Instalar iReport no Netbeans Instalar iReport no Netbeans Instalar iReport no Netbeans Instalar iReport no Netbeans Adicionar as bibliotecas Clique com o BDM em cima de Bibliotecas e vá em Adicionar JAR / Pasta... Adicionar as bibliotecas Adicionar as bibliotecas • Lembrete: Para esse projeto criado basta apenas os arquivos .jar adicionados como mostrado no slide anterior, porém dependendo do projeto, informações e tipos de relatórios deverá acrescentar outros arquivos .jar pertencentes ao report. No site do jasper tem os arquivos. Adicionar as bibliotecas Gerar Relatório no Netbeans • Terceiro: Criar um Report Vá em Welcome Window. Clicar e em seguida escolher Database JDBC connection -> Next. Colocar Name, alterar o final JDBC URL, colocar Username e Password e clicar em Save. • Quarto: Criar o pacote e o relatório Com botão direito do mouse em cima do projeto vá em Novo -> Pacote Java -> Dê o nome de Relatórios. Dentro do pacote com botão direito do mouse vá em Novo -> Report Wizard. Escolha o layout e vá avançando as 6 etapas. Criar um Report Clique em Welcome Windows e em seguida vá em Create a database Criar um Report Criar um Report Criar um Report • Em Name digite: Relatório_Projeto • Em JDBC Driver escolha o: MySQL (com.mysql.jdbc.Dri ver) • Em JDBC URL, coloque o nome do banco de dados de agendajava no lugar de DatabaseName • Username: root • Password: vertrigo • Marque password Save Criar um Report Clique com o BDM no Projeto e vá em Novo -> Pacote Java Criar um Report Em Nome do Pacote coloque o nome de Relatórios e em Localização escolha: Pacotes de Código-Fonte Clique Finalizar em Criar um Report Clique com o BDM no pacote, vá em Novo -> Report Wizard Criar um Report Criar um Report Criar um Report Criar um Report Dica: Lembre-se que o servidor do Banco de Dados deve ficar ativado, no nosso caso o vertrigo tem que ficar startado para que a tabela fique ativa no Report Wizard Arraste a tabela para a tela cinza no lado direito, ou dê duplo clique na tabela Criar um Report Criar um Report Criar um Report Se quiser inserir todos dados de uma vez clicar na seta >> Dica: Se os dados da tabela em Fiels estiverem em branco, basta clicar no botão voltar e em seguida clicar em próximo para resolver o problema Mas se já aparecem os dados na tela, clique em próximo Criar um Report Criar um Report Escolher os agrupamentos Criar um Report Criar um Report Criar um Report Para ver a tela de layout do Relatório como mostra a figura clique em Designer Ajuste os campos para melhor visualização do relatório. Ver no último slide o resultado final Criar um Report Para ver as informações inseridas do banco de dados no Relatório como mostra a figura clique em Preview Gerar Relatório no Netbeans Crie um botão com o nome Relatório, em seguida dê um duplo clique para ir ao código do botão e inserir o código para gerar o Relatório Gerar Relatório no Netbeans Gerar Relatório no Netbeans