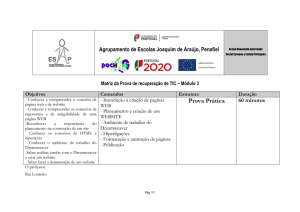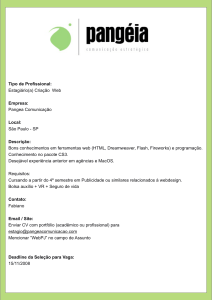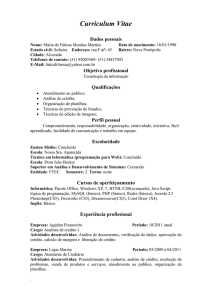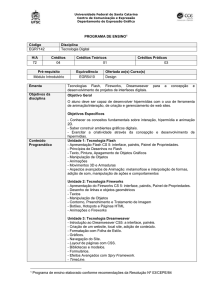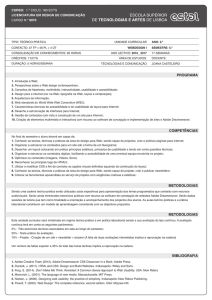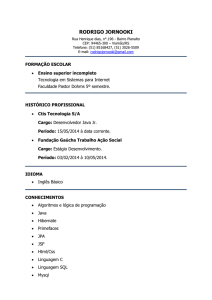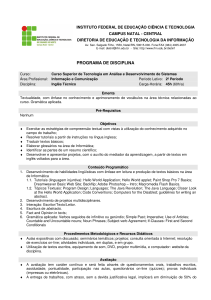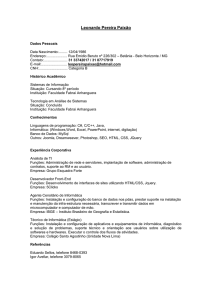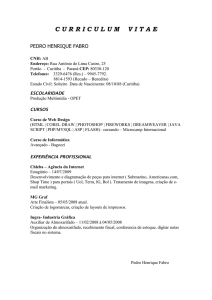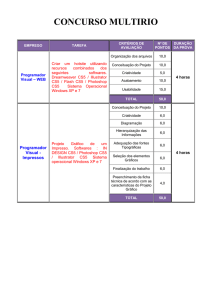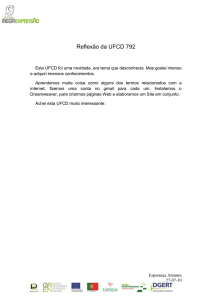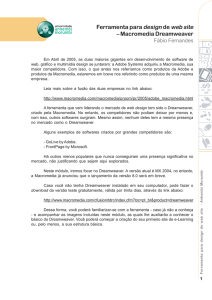Criando um site Web no Dreamweaver CS5
Propaganda
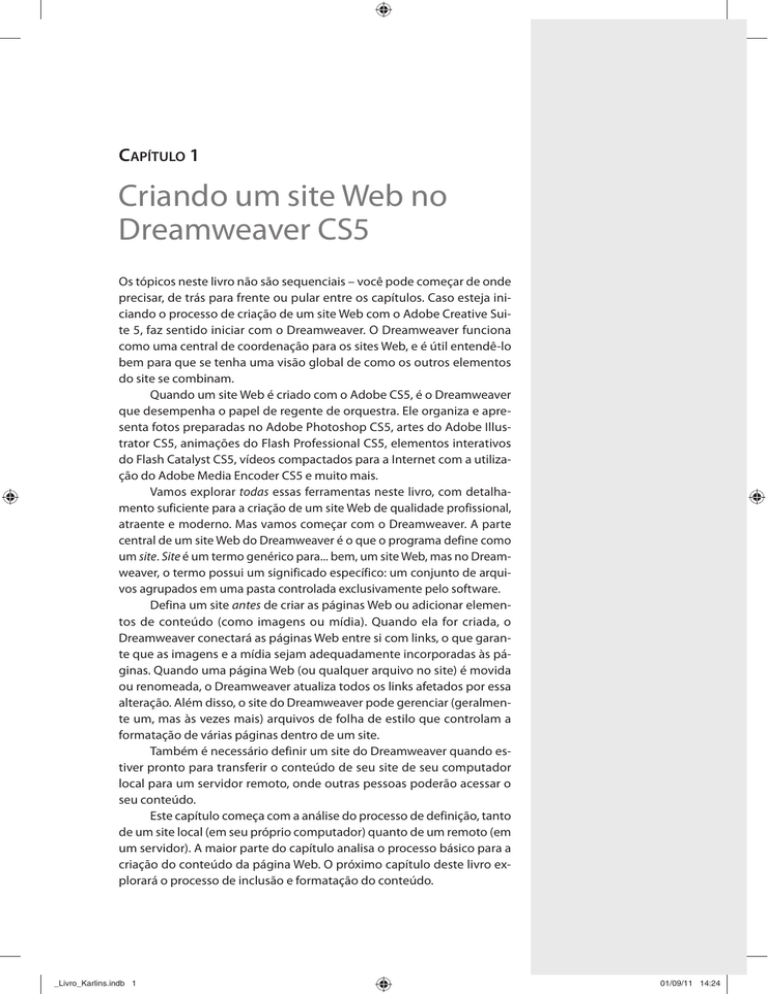
CAPÍTULO 1 Criando um site Web no Dreamweaver CS5 Os tópicos neste livro não são sequenciais – você pode começar de onde precisar, de trás para frente ou pular entre os capítulos. Caso esteja iniciando o processo de criação de um site Web com o Adobe Creative Suite 5, faz sentido iniciar com o Dreamweaver. O Dreamweaver funciona como uma central de coordenação para os sites Web, e é útil entendê-lo bem para que se tenha uma visão global de como os outros elementos do site se combinam. Quando um site Web é criado com o Adobe CS5, é o Dreamweaver que desempenha o papel de regente de orquestra. Ele organiza e apresenta fotos preparadas no Adobe Photoshop CS5, artes do Adobe Illustrator CS5, animações do Flash Professional CS5, elementos interativos do Flash Catalyst CS5, vídeos compactados para a Internet com a utilização do Adobe Media Encoder CS5 e muito mais. Vamos explorar todas essas ferramentas neste livro, com detalhamento suficiente para a criação de um site Web de qualidade profissional, atraente e moderno. Mas vamos começar com o Dreamweaver. A parte central de um site Web do Dreamweaver é o que o programa define como um site. Site é um termo genérico para... bem, um site Web, mas no Dreamweaver, o termo possui um significado específico: um conjunto de arquivos agrupados em uma pasta controlada exclusivamente pelo software. Defina um site antes de criar as páginas Web ou adicionar elementos de conteúdo (como imagens ou mídia). Quando ela for criada, o Dreamweaver conectará as páginas Web entre si com links, o que garante que as imagens e a mídia sejam adequadamente incorporadas às páginas. Quando uma página Web (ou qualquer arquivo no site) é movida ou renomeada, o Dreamweaver atualiza todos os links afetados por essa alteração. Além disso, o site do Dreamweaver pode gerenciar (geralmente um, mas às vezes mais) arquivos de folha de estilo que controlam a formatação de várias páginas dentro de um site. Também é necessário definir um site do Dreamweaver quando estiver pronto para transferir o conteúdo de seu site de seu computador local para um servidor remoto, onde outras pessoas poderão acessar o seu conteúdo. Este capítulo começa com a análise do processo de definição, tanto de um site local (em seu próprio computador) quanto de um remoto (em um servidor). A maior parte do capítulo analisa o processo básico para a criação do conteúdo da página Web. O próximo capítulo deste livro explorará o processo de inclusão e formatação do conteúdo. _Livro_Karlins.indb 1 01/09/11 14:24 2 Planejando um site Neste guia compacto dos fundamentos da configuração de um site com o Adobe Creative Suite 5, só posso tratar das questões de conteúdo e estética de maneira breve. As barras laterais nesta seção oferecerão conselhos sobre os principais aspectos do planejamento de um site: o conteúdo, a estética e o público. Planeje o conteúdo do site Uma abordagem típica é desenvolver wireframes, layouts de página que evitem elementos estéticos como os esquemas de cores, fontes e gráficos, mas que identifiquem qual conteúdo será incluído em qual página. Criar um conjunto de wireframes, mesmo que sejam esboços simples, ajudará na identificação de problemas que devem ser resolvidos, como qual conteúdo deve ser destacado no site, qual deve ser secundário e qual deve estar disponível, mas não destacado. Há seções tanto no capítulo do Photoshop quanto no do Illustrator deste livro que mostram como criar wireframes nesses programas. Ou apenas use o verso de um papel reciclado e rascunhe layouts à mão. _Livro_Karlins.indb 2 1 Defina um site local O Dreamweaver CS5 simplificou o processo de criação de um site. As versões anteriores do programa tentavam fazer você definir um site remoto (em um servidor Web) ao mesmo tempo em que criava um site local (em seu próprio computador). Mas a realidade é que a maioria das pessoas cria um site local antes de saber ao certo onde seu site remoto ficará hospedado, por isso, esse processo simplificado de definição de site é muito bem-vindo. A essência da preparação para a criação de um site do Dreamweaver é escolher uma pasta em seu computador para armazenar todos os elementos do site. Se já tiver uma grande quantidade de conteúdo que deseja incluir no site, uma boa maneira de começar é copiar esse conteúdo da Internet, de seus pen drives e de seu disco rígido para uma só pasta em seu computador. Identifique o seu público Sites ricos em mídia exigem conexões (rápidas) com banda larga. A utilização do Flash exige que os visitantes tenham o Flash Player instalado (o que não está disponível no iPhone, iPod Touch nem no iPad). Siga estes passos para definir um site local no Dreamweaver: 1. Reúna todo o conteúdo de seu site em uma única pasta. É necessário criar subpastas (subdiretórios) para imagens, mídia, páginas Web, etc. Mas todas essas pastas devem estar dentro da pasta que servirá como a pasta do site local. 2. Inicie o Dreamweaver CS5. No menu da janela Document, selecione Site > New Site. A caixa de diálogo Site Definition é aberta. 3. Com Site selecionado na lista de categorias à esquerda da caixa de diálogo, insira um nome para o site. Esse é apenas um nome para sua própria referência, ele pode conter espaços, caracteres maiúsculos e minúsculos, símbolos especiais e tudo que possa ajudar a lembrar em que site você está trabalhando. 01/09/11 14:24 Capítulo 1: Criando um site Web no Dreamweaver CS5 4. Clique no ícone Browse for Folder, à direita do campo Local Site Folder (Figura 1) e acesse e selecione a pasta na qual o conteúdo que será usado no site foi copiado (no passo 1). 3 Desenvolva um tema estético básico Desenvolva imagens que servirão como banners ou ícones de navegação. Escolha um esquema de cores (você pode pesquisar “Esquemas de cor para a Internet” no Google, para inspiração) e pense sobre quais tamanhos de fontes e cores você prefere (analise ideias de outros sites que você gosta). Mas eu sou um designer Figura 1 Definindo um site local. 5. Expanda as opções Advanced Settings na lista de categorias e selecione a guia Local Info. Se desejar que o Dreamweaver salve automaticamente as imagens em uma pasta em seu sistema de armazenamento local (geralmente um disco rígido), você pode acessar uma pasta pelo ícone de pasta ao lado do campo “Default images folder”. Essa não é uma opção essencial, podendo até mesmo atrapalhar caso seja necessário controlar manualmente o local em que os arquivos estão armazenados. 6. Escolha a opção “Links relative to Document”. Essa é a maneira mais eficiente e confiável para gerar e atualizar links entre arquivos e definir links para imagens incorporadas. 7. Selecione a caixa de verificação Enable cache. Ela ativa o painel Assets que exibe todo o conteúdo do site. O painel Assets pode ou não ser usado para rastrear o conteúdo, mas ao selecionar essa caixa de verificação, essa opção ficará à disposição. 8. Após definir o site local, clique em Save. O Dreamweaver organizará os seus arquivos em um site do Dreamweaver. _Livro_Karlins.indb 3 “Eu sou um designer, não um gerenciador de arquivos!” Eu entendo. Organizar arquivos e definir um site também não é minha parte favorita do Web design, mas pense no futuro: os sites, especialmente a geração mais recente de sites, envolve uma grande quantidade de arquivos. Além do arquivo HTML que armazena o conteúdo básico, as páginas Web geralmente envolvem arquivos de imagem, de mídia, arquivos JavaScript para controlar animações e interatividade, arquivos CSS (Cascading Style Sheet, folha de estilo em cascata) para controlar a formatação e muito mais! Felizmente, o Dreamweaver faz todo o trabalho para garantir que esses arquivos sejam adequadamente vinculados, funcionem em conjunto e possam ser facilmente transferidos de seu computador local para um servidor remoto, desde que você defina e trabalhe dentro de um site do Dreamweaver. 01/09/11 14:24 4 O que você precisa que um serviço de hospedagem Web forneça Ao obter um servidor remoto, certifique-se de que o provedor fornece as seguintes informações: • Endereço FTP • Seu nome de login • Sua senha 2 Conecte-se a um site remoto A maioria dos desenvolvedores primeiro cria e testa suas páginas Web em seu próprio computador e depois transfere esse conteúdo para um servidor remoto após ele ter sido testado, revisado, vetado ou aprovado e considerado pronto para ser compartilhado. Esse processo é diferente de, por exemplo, trabalhar com um blog, em que o conteúdo é composto e enviado diretamente a um servidor. O processo de desenvolvimento de dois estágios no Dreamweaver permite o teste cuidadoso do site antes de sua publicação. Você não precisa de um site remoto até que o site esteja pronto para ser publicado. Sinta-se à vontade para ignorar este tópico neste momento se estiver trabalhando apenas em um site local. Mas quando estiver pronto para transferir o site, será necessário adquirir um servidor de hospedagem Web. A hospedagem de sites custa no mínimo R$ 10,00 por mês, às vezes para espaço de servidor (tamanho de arquivo) e largura de banda (a quantidade de conteúdo passada de e para o seu site) ilimitados. Pesquise. Caso não disponha de um site remoto, há muitos fornecedores prontos para vender um. Para definir um site remoto, siga estes passos: 1. Escolha Site > Manage Sites para abrir a caixa de diálogo Manage Sites. 2. Clique no site (se houver mais de um listado) e clique no botão Edit. A caixa de diálogo Site Setup para o seu site é aberta. 3. Selecione Servers nas categorias à esquerda da caixa de diálogo. Clique no botão Add New Server “+” no canto inferior esquerdo da área da lista de servidores. A caixa de diálogo Site Setup é exibida. 4. Na guia Basic da caixa de diálogo da categoria Servers, escolha FTP no menu suspenso Connect Using. É assim que a maioria dos sites remotos se conecta ao seu computador para transferir arquivos (FTP é a abreviatura de File Transfer Protocol, protocolo de transferência de arquivos). Se a sua empresa de hospedagem fornecer outras instruções (como a conexão com SFTP, FTP seguro), siga essas instruções. 5. Na guia Basic da caixa de diálogo Site Setup, insira um nome para o seu servidor. Pode ser qualquer nome que ajude a lembrar do servidor caso esteja usando vários servidores diferentes (o que é improvável, ou seja, é possível digitar qualquer nome nesse campo). 6. No campo FTP host, insira o local do FTP fornecido por seu provedor de hospedagem Web. _Livro_Karlins.indb 4 01/09/11 14:24 Capítulo 1: Criando um site Web no Dreamweaver CS5 7. No campo Username, insira o login e o nome de usuário fornecidos por seu provedor Web. 8. No campo Password, insira a senha fornecida por seu provedor. 9. No campo Root Directory, insira o diretório-raiz apenas se o seu serviço de hospedagem Web forneceu um e indicou que ele era necessário. 10. No campo Web URL, insira a URL para o seu site. Ela é diferente do endereço do FTP usado para transferir arquivos com o Dreamweaver. Aqui você insere o endereço para o novo site, geralmente iniciando com http://. 5 As senhas diferenciam maiúsculas e minúsculas A senha e as informações de login diferenciam maiúsculas e minúsculas e devem ser inseridas exatamente da maneira que foram fornecidas. Uma vez inseridos um local, um login e uma senha de FTP, as configurações essenciais da conexão terão sido definidas. 11. Expanda a seção More Options da caixa de diálogo. Se o seu provedor permitir a conexão com a utilização de um FTP passivo, selecione a caixa de verificação “Use passive FTP”. Você pode tentar se conectar ao site sem selecionar essa caixa de verificação e depois tentar habilitar o FTP passivo se a conexão falhar. 12. Se estiver trabalhando dentro de um firewall, o administrador do sistema pode precisar definir as configurações Proxy Host na caixa de diálogo Site Definition. Porém, normalmente o Dreamweaver adota as mesmas configurações de firewall que as utilizadas com outros programas para a conexão à Internet, por isso, não são necessárias configurações personalizadas. 13. Selecione a caixa de verificação FTP Performance Optimization para acelerar as transferências de arquivos. _Livro_Karlins.indb 5 01/09/11 14:24 6 Adobe Creative Suite 5 Web Premium 14. Após definir a conexão remota, clique no botão Test. Se a conexão funcionar, a caixa de diálogo de confirmação será exibida (Figura 2a). Figura 2a Testando a conexão de um servidor. Os parâmetros adicionais do servidor são definidos na guia Advanced da caixa de diálogo Site Setup. Vamos inspecioná-las rapidamente: 1. Selecione a guia Advanced para visualizar as novas configurações. 2. Deixe a caixa de verificação Maintain Synchronization Information selecionada, pois ela habilita ferramentas avançadas para a sincronização dos sites local e remoto. 3. Deixe as outras opções desmarcadas. A opção Automatically Upload Files to Server on Save contorna o processo normal de dois passos de teste local do site antes de sua publicação. As opções de verificação destinam-se apenas a sites complexos com equipes de designers. A opção Testing Server destina-se a sites de dados ativos nos quais conexões com scripts do servidor, que habilitam dados ativos de bancos de dados, são criadas. Observação: A conexão com bancos de dados ativos do servidor foge do escopo deste livro. Essas conexões podem ser definidas por uma equipe de programadores de bancos de dados, ou criadas de maneira mais simples usando um sistema de gerenciamento de conteúdo (CMS) como o Drupal. _Livro_Karlins.indb 6 01/09/11 14:24 Capítulo 1: Criando um site Web no Dreamweaver CS5 7 4. Após definir as configurações de Advanced para o servidor remoto, clique em Save (Figura 2b). Figura 2b Configurações de conexão avançadas do servidor. Acabamos de definir tanto o site local quanto o remoto, e o Dreamweaver pode fazer a sincronização dos dois. _Livro_Karlins.indb 7 01/09/11 14:24 8 Nenhum gerenciamento de arquivo durante a transferência de arquivos Embora páginas Web possam ser editadas enquanto os arquivos são transferidos para (ou de) um servidor remoto, não é possível executar outras atividades de gerenciamento de arquivos no servidor enquanto os arquivos estiverem em trânsito. Isso significa, por exemplo, que o site não pode ser editado na caixa de diálogo Site Definition enquanto uma transferência de arquivos estiver em andamento. Mas é possível abrir e editar uma página Web no site local. 3 Gerencie sites no painel Files Com um site aberto, a conexão com o servidor remoto é feita clicando no ícone “Connects to remote host” no painel Files (tanto na visualização Expanded quanto Collapsed). Feita a conexão com um servidor remoto, o conteúdo do servidor local ou remoto pode ser visualizado com o menu pop-up View, no painel Files. Para visualizar o conteúdo do site local e do remoto ao mesmo tempo, clique no ícone “Expand to show local and remote sites” na barra de ferramentas do painel Files. No modo Expanded, clique no ícone Site Files, na barra de ferramentas do painel Files (Figura 3a). Coordenando os sites local e remoto Via de regra, deve-se evitar a edição de nomes de arquivos, locais de pastas e semelhantes no servidor remoto. Se um protocolo de criação e gerenciamento de arquivos for seguido no site local, para que depois sejam transferidos para o site remoto, garantiremos que os dois são iguais, o que há no site local corresponderá àquilo que os visitantes veem no site remoto. O painel Files do Dreamweaver oferece ferramentas para o gerenciamento de arquivos, tanto no servidor local quanto no remoto. Essa é uma capacidade potencialmente assustadora de se ter. Figura 3a Expandindo o painel Files. Para transferir todo o site de sua pasta local para o servidor remoto, siga estes passos: 1. Clique na pasta-raiz do site local no painel Files (na visualização Expanded ou Collapsed). 2. Com a pasta-raiz selecionada, clique no ícone Put File(s) na barra de ferramentas do painel Files (Figura 3b). Figura 3b Transferindo todo um site. (continua na próxima página) _Livro_Karlins.indb 8 01/09/11 14:24 Capítulo 1: Criando um site Web no Dreamweaver CS5 3. O Dreamweaver solicitará a confirmação da ação clicando em OK, a seguir ele transferirá todo o site. A caixa de diálogo Background File Activity rastreará o progresso da transferência do site. Após transferir o site, não será necessário perder tempo refazendo a transferência de todo o site a cada vez que um arquivo for alterado. Em vez disso, arquivos selecionados podem ser transferidos. Clique segurando Shift ou Ctrl/Command para selecionar os arquivos no painel Files e escolha Put para transferir os arquivos selecionados. Páginas abertas também podem ser transferidas diretamente a partir da janela Document. Isso pode ser feito clicando na ferramenta File Management e selecionando Put (Figura 3c). Figura 3c Transferindo uma página Web aberta. Os arquivos selecionados ou todo o site pode ser sincronizado (clicando segurando Shift) na janela Files. É possível também sincronizar o site atualizando o servidor com arquivos mais novos do site local aberto no momento, ou vice-versa (movendo os arquivos mais novos do servidor para o computador local). Para sincronizar os sites local e remoto, siga estes passos: 1. No menu principal do Dreamweaver, selecione Site > Synchronize Sitewide. A caixa de diálogo Synchronize Files é exibida. 2. No menu pop-up Synchronize, na caixa de diálogo Synchronize Files, escolha os arquivos selecionados ou todo o site. _Livro_Karlins.indb 9 9 Isso significa que o arquivo do servidor remoto pode ser renomeado, movido e excluído e, assim, corromper os arquivos do servidor remoto, de maneira que não correspondam aos arquivos no servidor local. Essa é parte do motivo pelo qual o procedimento padrão é editar os arquivos em um site local antes de transferi-los para um servidor. Transferindo arquivos Além de transferir arquivos para o servidor, é possível também transferir os arquivos do servidor. Se você for a única pessoa trabalhando em um site (a única pessoa que coloca arquivos no servidor no Dreamweaver), raramente será necessário transferir arquivos do servidor remoto para o computador local. Como todos os arquivos se originam do computador local, os arquivos podem ser sobrescritos no servidor com a transferência do arquivo correspondente do computador local. Porém, se você estiver trabalhando com outros desenvolvedores em um site, pode ser necessário transferir um arquivo atualizado por outra pessoa. Nesse caso, clique no arquivo no servidor, em seguida, clique no ícone Get File(s), na barra de ferramentas do painel Files. 01/09/11 14:24 10 O que são arquivos dependentes? Se uma página Web com uma imagem incorporada é transferida para um servidor remoto, uma caixa de diálogo é aberta perguntando se os arquivos dependentes também devem ser definidos. Esses são os arquivos abertos juntamente com a página. Uma imagem incorporada, por exemplo, é exibida quando uma página é aberta em um navegador. A página não funcionará corretamente sem que a foto seja transferida para o servidor juntamente com a página. Portanto, é necessário incluir os arquivos dependentes se uma página com uma imagem estiver sendo transferida. Da próxima vez que essa página for transferida, porém, não será necessário transferir o arquivo de imagem novamente, a menos que alterações tenham sido feitas. Os outros arquivos que o Dreamweaver considera dependentes são as folhas de estilo que definem a aparência de uma página. Os arquivos de mídia incorporada também são considerados arquivos dependentes. Adobe Creative Suite 5 Web Premium 3. No menu pop-up Direction, escolha entre as opções: “get from server” (obter do servidor), “put to server” (colocar no servidor), ou as duas. Elas permitem a transferência dos arquivos do site local para o servidor, do servidor para o site local, ou os dois, substituindo os mais antigos pelos mais recentes. 4. Na caixa de diálogo Synchronize Files, clique no botão Preview. O Dreamweaver faz a conexão com o site remoto e cria uma lista de arquivos que atende aos critérios definidos (“new at the remote site” [novo no site remoto], “newer at the local site” [mais novo no site local] ou os dois). A lista é exibida em uma caixa de diálogo (novamente) chamada Synchronize. Clique em OK e o Dreamweaver atualizará todos os arquivos de acordo com os critérios definidos. Há outros dois ícones que devem ser observados no painel Files. O ícone Connect conecta a janela Files ao site remoto. O ícone Refresh atualiza as exibições dos sites local e remoto. Quando chegar a hora de organizar o trabalho e mover os arquivos de uma pasta para outra, o painel Files do Dreamweaver também pode ser utilizado. O painel Files pode ser visualizado escolhendo Window > Files, ou pressionando Shift+Command+F (Mac) ou a tecla de função F8 (Windows) para alternar entre exibir e ocultar o painel Files. O menu do painel Files apresenta opções para ações comuns do gerenciamento de arquivos, como criar novos arquivos ou pastas, renomear, copiar e colar, excluir arquivos, etc. A regra básica para o trabalho com arquivos é esta: nunca altere os nomes dos arquivos nem mova os arquivos entre pastas usando as ferramentas de gerenciamento de arquivos de seu sistema operacional. Em vez disso, sempre utilize o painel Files do Dreamweaver para gerenciar os nomes dos arquivos e mover os arquivos entre pastas. Não são considerados arquivos dependentes páginas ou outros arquivos aos quais essa página esteja vinculada. Por exemplo, se uma página vinculada à outra página for transferida, ainda assim seria necessário transferir manualmente a página à qual a página transferida está vinculada (se a página vinculada estiver ausente ou tiver sido alterada). _Livro_Karlins.indb 10 01/09/11 14:24 Capítulo 1: Criando um site Web no Dreamweaver CS5 11 A pasta Site parece e funciona como os utilitários Finder (do Mac) e Windows Explorer (do Windows). Ela permite que os arquivos sejam arrastados entre pastas, copiados e colados, renomeados e excluídos, assim como aconteceria no Finder e no Explorer. Quando o site é definido no Dreamweaver, uma pasta do site local também é definida. O programa sabe que essa pasta será o local onde todos os arquivos do site deverão ser mantidos. Se um arquivo de outra pasta for aberto ou um arquivo for copiado ou movido de outra pasta, o software solicitará que uma cópia desse arquivo seja salva na pasta Web. Por exemplo, se uma imagem tiver sido incorporada em uma página Web, o Dreamweaver solicitará que essa imagem seja salva na pasta-raiz ou de imagens do site, quando ela for substituída na página. Por que usar o painel Files para o gerenciamento de arquivos? Index.htm ou Index.html é a página inicial Diferentes servidores têm regras diferentes paras as páginas iniciais, mas, geralmente, o arquivo index.htm ou index.html serve como uma página inicial do site. A página inicial é o arquivo aberto quando um visitante entra no site. Ele tem mais significância quando o site é transferido para um servidor remoto e disponibilizado a visitantes. Mas, mesmo que apenas um site local seja utilizado, é necessário definir uma página inicial para que um mapa do site ou links de navegação protótipos sejam gerados usando o painel Files do Dreamweaver. _Livro_Karlins.indb 11 Os arquivos que fazem parte do site do Dreamweaver poderiam ser excluídos, renomeados ou copiados com as ferramentas de gerenciamento de arquivos do sistema operacional. Mas não faça isso! Em um site, os arquivos estão quase sempre conectados a outros arquivos. Pode haver uma imagem incorporada em uma página. Se o nome do arquivo dessa imagem for alterado ou se ela for movida para outra pasta, o link entre a imagem e a página na qual ela está incorporada será corrompido. Se todo o gerenciamento de arquivos for feito no Dreamweaver, o aplicativo corrigirá os problemas causados pela movimentação ou renomeação de um arquivo, redefinindo os links que envolvem esse arquivo. Por exemplo, se os arquivos no site contiverem links a um arquivo e o nome desse arquivo for alterado, o Dreamweaver solicitará a alteração desses links em uma caixa de diálogo Update Files. 01/09/11 14:24 12 Alterando as unidades de medida As unidades exibidas para o tamanho da janela ou a velocidade de conexão usada para o cálculo do tempo de transferência podem ser ajustadas na categoria Status Bar, na caixa de diálogo Preferences. No Mac, escolha Dreamweaver > Preferences e no Windows, escolha Edit > Preferences, a seguir, selecione a categoria Status Bar para editar esses parâmetros. 4 Crie e salve páginas Web Quando File > New é escolhido, a caixa de diálogo New Document é aberta. No decorrer deste livro, vamos explorar algumas das categorias mais úteis para novos documentos, mas o primeiro e principal tipo de novo documento que será criado na caixa de diálogo New Document é uma página básica. O tipo de página Web básico e principal que será criado é uma página HTML (Figura 4a). Escolhendo uma definição do tipo de documento (DTD) Na coluna mais à esquerda na caixa de diálogo New Document, escolha Blank Page. Na lista Page Type, selecione HTML. Na coluna Layout, selecione <none>. No campo DocType (tipo de documento, DTD), escolha o tipo de documento padrão, XHTML 1.0 Transitional. (continua na próxima página) _Livro_Karlins.indb 12 Figura 4a Caixa de diálogo New Document com uma nova página Web HTML selecionada. Clicar no botão Create, na caixa de diálogo New Document, gera uma nova página e abre essa página na janela Document. A janela Document é o local onde as páginas Web são criadas. Nessa janela, várias páginas podem ser abertas e editadas de uma só vez. A janela Document pode ser usada para criar ou colar textos, imagens incorporadas, definir links, colocar e, algumas vezes, criar elementos de página como folhas de estilo (que controlam o visual de uma página), formulários de inserção, animação incorporada e objetos interativos criativos (que reagem a ações executadas por um visitante). A janela Document é utilizada para o design quando uma página Web existente é aberta ou quando uma nova é criada. Use o menu File para abrir uma página Web existente (File > Open ou File > Open Recent para acessar uma lista das páginas abertas recentemente) ou para criar uma nova página Web (File > New). A lateral direita da barra de status (na parte inferior da janela Document) apresenta algumas ferramentas úteis que auxiliam nas técnicas de 01/09/11 14:24 Capítulo 1: Criando um site Web no Dreamweaver CS5 design. As ferramentas Select e Hand fornecem duas maneiras de navegação no documento. A ferramenta Select é o modo padrão, ela permite que os objetos sejam clicados ou clicados e arrastados para que os textos sejam selecionados. A ferramenta Hand funciona como ferramentas semelhantes no Adobe Photoshop ou Illustrator, permitindo que uma seção da página seja segurada e arrastada para dentro ou para fora da exibição. • A ferramenta Zoom é usada para marcar e aumentar uma seção de uma página. • Para sair do modo da ferramenta Zoom ou Hand e retornar ao cursor padrão, clique na ferramenta Select. • O menu suspenso Set Magnification é outra maneira para definir a ampliação. • O indicador do tamanho da janela mostra o tamanho da janela Design, normalmente em pixels. • O indicador File Size/Download Time apresenta a estimativa do tempo de transferência para os parâmetros da página (Figura 4b). Configuração de Tamanho do arquivo/ idioma/caractere tempo de transferência Tamanho da janela 13 A seguir, clique em Create para gerar uma nova página Web. O Dreamweaver CS5 usa o HTML 1.0 Transitional como tipo de documento padrão para páginas Web HTML. Quando o código compatível com XHTML para a página Web é gerado, a página poderá integrar conteúdo de dados dinâmicos avançados (conteúdo que é atualizado em uma fonte remota e incorporado [atualizado] na página Web). Esses sistemas de dados dinâmicos são questões decididas em níveis que abrangem todo o sistema, não por um designer de páginas Web. Mas, quando o tipo de documento padrão do Dreamweaver, o XHTML 1.0 Transitional, é aceito, a capacidade de interagir com e exibir dados dinâmicos em qualquer estágio do desenvolvimento do sistema é incorporada. Valor de zoom Ferramenta Zoom Ferramenta Hand Ferramenta Select Figura 4b As ferramentas da barra de status. Após uma nova página ser criada, é preciso salvá-la com um nome de arquivo e também atribuir um título à página. Toda página Web precisa de um nome de arquivo e um título. O nome de arquivo é essencialmente um elemento interno. Ele é usado para localizar o arquivo no site e para vincular o arquivo a outros arquivos. Por isso, os nomes de arquivos não precisam ser muito criativos, mas deve-se evitar o uso de caracteres especiais, como vírgulas, o “e” comercial (&), o símbolo de porcentagem (%), espaços etc. Não teremos problemas se utilizarmos apenas caracteres alfanuméricos minúsculos, com a ajuda dos caracteres de traço (-) e de sublinhado (_). _Livro_Karlins.indb 13 01/09/11 14:24 14 Cuidado com a nomenclatura dos arquivos! É possível criar arquivos de mesmo nome, mas com extensões diferentes (como index.htm e index.html, por exemplo). Mas é melhor não. Os navegadores reconhecerão o .htm ou o .html como a extensão do nome do arquivo da página Web, mas se confundirão se as páginas Web tiverem o mesmo nome e versões diferentes da extensão. Nome de arquivo e título da página Toda página Web precisa de um nome de arquivo e um título. O nome de arquivo é a maneira como o arquivo é identificado e localizado dentro de um site. Os títulos das páginas descrevem o conteúdo da página para os visitantes. Eles podem conter caracteres especiais, incluindo pontuação e espaços. Adobe Creative Suite 5 Web Premium Há uma exigência especial para nomes de arquivos atribuídos a uma página inicial. A página inicial de um site é a página aberta quando os visitantes inserem a URL na barra de endereço do navegador. Essa URL não especifica um arquivo, apenas o local de um servidor. Após o local do servidor ser aberto em um navegador, os navegadores detectam a página inicial, procurando por um arquivo de nome index.htm ou index.html. Nunca crie arquivos com nomes index.htm e index.html, isso confundirá o servidor, os navegadores e você mesmo. Em vez disso, escolha um ou outro, e crie um arquivo chamado index.html (ou index.htm). Essa será a sua página inicial. Os títulos de páginas são diferentes dos nomes de arquivos de páginas. Eles não têm nenhuma relação com a maneira com a qual os arquivos são salvos, vinculados a ou gerenciados em um servidor. Portanto, eles podem conter qualquer caractere, incluindo caracteres especiais, como vírgulas e outros sinais de pontuação. Como foi observado, toda página possui um título, mas, a menos que um título seja atribuído à página, o título de página padrão “Untitled Page” será exibido nas barras de título do navegador. As informações do título da página podem ser inseridas (ou alteradas) no campo Title, na barra de ferramentas Document. Se a barra de ferramentas Document não estiver visível na janela Document, escolha View > Toolbars > Document (Figura 4c). Figura 4c Inserindo um título de página. _Livro_Karlins.indb 14 01/09/11 14:24 5 Trabalhe com textos e defina links Há duas opções básicas para incluir texto em uma página Web: • Copiar um texto não formatado e formatá-lo no Dreamweaver. • Usar as ferramentas de exportação do processador de texto e as ferramentas de importação no Dreamweaver para traduzir a linguagem de marcação de PostScript para HTML. Se o texto for copiado e colado do processador de texto para o Dreamweaver, as ferramentas de formatação fornecidas ainda poderão ser utilizadas. Essas ferramentas foram desenvolvidas para aplicar formatação que pode ser interpretada bem e consistentemente pelos navegadores. A desvantagem desse método é a necessidade de reaplicar a formatação no Dreamweaver. Por outro lado, salvar o arquivo do processador de texto como um arquivo HTML (alguns processadores de texto possuem uma opção Save As Web Page [salvar como página Web]) permite a inclusão da quantidade de formatação que for possível com o texto, à medida que ele é incluído no Dreamweaver. A desvantagem desse método é que a formatação gerada pelo processador de texto provavelmente não será mantida de forma consistente nos navegadores como o texto formatado no Dreamweaver. Se um arquivo for salvo do Word como uma página HTML, ou se um arquivo for importado do Word para a uma página Web do Dreamweaver, o HTML pode ser limpo a partir da escolha de Commands > Clean Up Word HTML. No menu pop-up Clean Up HTML, escolha uma versão do Word. A seguir, aceite as configurações da caixa de seleção padrão. Dessa forma, toda a codificação do HTML que confundiria os navegadores será eliminada (Figura 5a). 15 Maximizando os processadores de texto Caso o Microsoft Word não esteja sendo usado, outros processadores de texto como o TextEdit, o WordPerfect e o OpenOffice salvam no formato Word. Ou, o texto pode ser copiado e colado de qualquer fonte (incluindo uma página Web aberta em um navegador) para uma página do Dreamweaver na janela Design. Quando o texto é copiado e colado, grande parte ou toda a formatação será perdida. Figura 5a Limpando o código HTML importado. _Livro_Karlins.indb 15 01/09/11 14:24 16 Importando planilhas e documentos do Word no Dreamweaver CS5 para o Windows A versão do Windows do Dreamweaver permite a importação de arquivos do Microsoft Word (e Excel) diretamente para as páginas Web. Assim, não é necessário abrir o arquivo em um processador de texto e salvá-lo como um arquivo HTML. Para importar um arquivo de Word ou Excel, abra a página Web para a qual o arquivo está sendo importado e escolha File > Import > Word Document (ou Excel Document). A caixa de diálogo Import Document é aberta e é possível escolher algumas opções para a importação, desde Text Only (sem formatação) até Text with Structure Plus Full Formatting (que mantém a maioria da formatação). Adobe Creative Suite 5 Web Premium Os links são um dos elementos mais básicos e dinâmicos de uma página Web: na verdade, o hipertexto, o H do HTML, se refere ao texto que poderia ter propriedades de link (pelo menos no momento em que o nome foi cunhado). Os links podem ser associados a textos ou imagens. A maneira mais fácil de definir links é usar o inspetor de propriedades (escolha Window > Properties, se o inspetor não estiver sendo exibido). Para definir um link absoluto, comece selecionando o texto a partir do qual o link será criado. No inspetor de propriedades, clique no botão HTML, se ele não estiver selecionado (desmarque o botão CSS). Com o texto selecionado, um link absoluto pode ser digitado na caixa Link no inspetor de propriedades (Figura 5b). Figura 5b Inserindo um link absoluto de destino para o texto selecionado. Para definir um link relativo, com o texto do link selecionado, clique no ícone azul Browse for File, ao lado da caixa Link, no inspetor de propriedades. A caixa de diálogo Select File é aberta. Acesse o arquivo vinculado, e clique em Choose para gerar um link para esse arquivo. O link relativo é exibido na caixa Link do inspetor de propriedades (Figura 5c). Dois tipos de links De maneira geral, os destinos de links podem ser de dois tipos: relativos (internos no site) ou absolutos (externos ao site). (continua na próxima página) Figura 5c Definindo um link relativo. _Livro_Karlins.indb 16 01/09/11 14:24 17 Capítulo 1: Criando um site Web no Dreamweaver CS5 O outro atributo que é importante definir para um link é a janela Target. Por padrão, os links são abertos na mesma janela do navegador que a página do link, fazendo com que a página do link desapareça. O visitante pode clicar no botão Voltar no navegador para retornar à página original do link. Se desejar que uma página seja aberta em uma nova janela do navegador, acesse o inspetor de propriedades e escolha o atributo _blank, no menu pop-up Target (Figura 5d). Os dois são definidos no inspetor de propriedades do texto selecionado (ou de uma imagem selecionada). Links relativos Com os links relativos não é necessário definir o local onde o link é encontrado na Internet; a localização do link é definida em relação à página atual, no site. Links de e-mail Figura 5d Definindo o link de destino _blank que abrirá o link em uma nova janela do navegador. _Livro_Karlins.indb 17 Para converter um texto com um endereço de e-mail para um link de e-mail, basta selecionar o texto e escolher Insert > Email Link. A caixa de diálogo Email Link é exibida e o texto selecionado é automaticamente identificado como o link de e-mail. Ou, qualquer texto (ou imagem) pode ser selecionado e definido como um link de e-mail. Para isso, primeiro selecione o texto ou a imagem que servirá como link de e-mail. A seguir, escolha Insert > Email link. A caixa de diálogo Email Link é exibida. Se você selecionou um texto como um link de e-mail, ele aparecerá na caixa Text, na caixa de diálogo Email Link. Digite o endereço de e-mail para o link na caixa Email. 01/09/11 14:24 18 6 Incorpore e edite imagens Fotografias ou outras imagens podem ser incorporadas às páginas Web com o Dreamweaver, mas tente evitar usar o programa como ferramenta de edição de imagens. O Dreamweaver CS5 apresenta algumas ferramentas de edição de imagens bem minimalistas e um tanto primitivas. Programas de edição de imagens (o Adobe Photoshop e o Photoshop Elements, entre os mais conhecidos) permitem a exportação de arquivos de imagem para os formatos JPEG, GIF ou PNG, o redimensionamento e a formatação das imagens, de maneira que elas apresentem uma melhor aparência e possam ser transferidas mais rapidamente da Internet. Dito isso, há duas abordagens básicas para incorporar imagens no Dreamweaver: • Prepare a imagem no Photoshop (ou em outro editor de imagens), dimensione-a, escolhendo um formato adequado à Internet e ajustando a cor e a qualidade para a Internet. • Copie e cole a imagem no Dreamweaver e use as ferramentas, limitadas, porém funcionais, do Dreamweaver para aplicar as configurações adequadas das imagens da Internet. Vamos analisar essas duas opções, começando com uma imagem que foi salva em um formato JPEG, GIF ou PNG. A imagem deve estar na pasta do site do Dreamweaver (consulte a técnica 1, “Definindo um site local”). Para incorporar uma imagem que já foi salva e redimensionada, siga estes passos: _Livro_Karlins.indb 18 01/09/11 14:24 Capítulo 1: Criando um site Web no Dreamweaver CS5 19 1. Com o cursor no ponto de inserção para a foto (geralmente no início de um parágrafo, se houver texto na página), escolha Insert > Image. Na caixa de diálogo Select Image Source (Figura 6a), acesse a imagem que foi salva na pasta do site (um atalho rápido é clicar no botão Site Root na caixa de diálogo para acessar diretamente a pasta do site do Dreamweaver). Figura 6a Selecione a caixa de diálogo Image Source. 2. Selecione a imagem que deseja inserir e clique em Choose. _Livro_Karlins.indb 19 01/09/11 14:24 20 Adobe Creative Suite 5 Web Premium 3. Com as configurações de acessibilidade padrão (elas podem ser editadas na caixa de diálogo Preferences, escolha Edit > Preferences no Windows ou Dreamweaver > Preferences em um Mac), será necessário inserir Image Tag Accessibility Attributes (atributos de acessibilidade da tag de imagem). Inserir uma descrição breve de uma imagem na caixa Alternate Text proporciona um conteúdo alternativo para os visitantes de seu site que não enxergam, ou que estão com as imagens desabilitadas no ambiente de navegação. Se descrições longas de imagens forem adequadas, elas podem ser salvas como páginas Web separadas e vinculadas na caixa Long Description (descrição longa) na caixa de diálogo (Figura 6b). Figura 6b Definindo um texto alternativo para uma imagem. 4. Quando se clica em OK, na caixa de diálogo Image Tag Accessibility Attributes, a imagem é exibida na página. Embora essa imagem tenha sido preparada em um programa como o Photoshop, talvez seja preciso editar sua aparência no Dreamweaver, incluindo o alinhamento da imagem para que o texto a envolva. Mostrarei como fazer isso em breve, mas primeiro, vamos examinar a outra situação de inclusão de ilustrações no Dreamweaver: Para copiar e colar uma imagem no Dreamweaver, siga estes passos: 1. Copie a imagem para a área de transferência do sistema operacional. Para copiar uma imagem da Internet, selecione a imagem em um navegador e escolha Copiar imagem, no menu contexto exibido quando se clica em Control (Mac) ou com o botão direito (Windows). Ou, em outros programas, escolha Editar > Copiar. 2. Clique no Dreamweaver no ponto onde deseja inserir a imagem e escolha Edit > Paste. Dependendo da origem da imagem e do tipo de arquivo da imagem, o programa mostrará imediatamente _Livro_Karlins.indb 20 01/09/11 14:24 Capítulo 1: Criando um site Web no Dreamweaver CS5 21 a caixa de diálogo Image Description (Alt Text) ou a janela Image Preview. 3. Se a janela Image Preview for aberta, use o menu suspenso Format para escolher o formato (geralmente JPEG funciona melhor com fotos). Use o controle deslizante Quality para definir a qualidade da imagem (maior precisão de cor). Uma melhor qualidade da imagem significa uma imagem maior, que levará mais tempo para ser transferida. Selecione a caixa de verificação Progressive para JPEG, ou a caixa de verificação Interlacing para os formatos PNG e GIF, para que a imagem seja revelada gradualmente à medida que é transferida, em vez de aparecer como pixels linha por linha começando do topo da imagem. 4. É possível experimentar outras configurações de imagem, como a caixa de seleção Color Edges (bordas de cores) format, quality e sharpen, escolhendo as visualizações 2-up ou 4-up (estas duas, na linha de ferramentas, na parte inferior da caixa de diálogo Preview). Escolha um painel e aplique as configurações. Observe a qualidade da imagem, o tamanho do arquivo e o tempo de transferência (Figura 6c). Figura 6c Comparação de diferentes formatos de arquivos e configurações de uma imagem para a Internet na janela Image Preview do Dreamweaver. _Livro_Karlins.indb 21 01/09/11 14:24 22 Formatos de imagem on-line • Imagens JPEG suportam milhões de cores e são mais adequadas para fotografias. Os arquivos JPEG progressivos são revelados gradualmente, à medida que são transferidos, em vez de serem exibidos linha a linha. • As imagens GIF suportam menos cores que o formato JPEG, geralmente não sendo usadas para fotos. Mas as imagens GIF são compatíveis com transparência, permitindo que o plano de fundo de uma página Web seja exibido através de pontos vazios na imagem. As imagens GIF podem ser definidas como entrelaçadas. O entrelaçamento, como o atributo progressivo nas imagens JPEG, permite que a imagem seja revelada gradualmente à medida que é transferida. (continua na próxima página) Adobe Creative Suite 5 Web Premium 5. Ao definir as configurações, certifique-se de dispor da versão correta da imagem selecionada na visualização 2-up ou 4-up, e clique em OK. A caixa de diálogo Save Web Image é exibida. Clique no botão Site Root para acessar diretamente a pasta de seu site do Dreamweaver e insira um nome de arquivo na caixa Save As. A seguir, clique em Save. 6. Insira uma descrição breve da imagem, na caixa Image Description (Alt Text), para os visitantes de seu site que não enxergam, ou que estão com as imagens desabilitadas no ambiente de navegação. Clique em OK para incluir a imagem. Diferenças entre imagens para impressão e para a Internet Preparar imagens para a Internet apresenta uma série de desafios diferentes em relação à preparação das imagens para impressão. Há várias diferenças importantes entre imagens na Internet e imagens preparadas para documentos impressos. Essas diferenças incluem estes parâmetros: • Com o rápido desenvolvimento de novos aparelhos portáteis e monitores com telas maiores, a resolução (pontos por polegada, ou dpi) varia consideravelmente, mas, em geral, as imagens Web serão exibidas em uma resolução muito menor que as imagens impressas. As imagens Web geralmente são salvas com 72 ou 96 dpi, enquanto as imagens impressas normalmente são salvas com 300 dpi, ou uma resolução ainda maior. • As imagens Web são salvas utilizando-se o sistema de cores RGB (vermelho, verde e azul), enquanto as imagens impressas geralmente usam o modo de cores CMYK (ciano, magenta, amarelo e preto). • As imagens Web são salvas no formato JPEG, GIF ou PNG, enquanto as imagens impressas geralmente são salvas no formato TIFF. Usando o Photoshop para preparar fotos para a Internet As imagens que apresentam um tamanho de arquivo pequeno e tempo de transferência rápido (apresentando, geralmente, baixa qualidade) são geradas usando a compressão. A compressão “procura por” pixels em uma imagem que não precisam ser salvos como parte das informações do arquivo e reduz o tamanho do arquivo, salvando menos partes da definição da imagem. A compressão da imagem poderá ser mais bem controlada com a utilização de um programa como o Photoshop. Consulte o Capítulo 8, “Preparando fotos para a Internet com o Photoshop”, para obter uma análise mais detalhada. _Livro_Karlins.indb 22 01/09/11 14:24 Capítulo 1: Criando um site Web no Dreamweaver CS5 Após incorporar uma imagem em uma página Web, as ferramentas de edição e alinhamento de imagens do inspetor de propriedades podem ser utilizadas para controlar a maneira com que a imagem é exibida na página. Com a imagem selecionada, é possível: • Adicionar espaçamento ao redor da imagem inserindo valores (em pixels) nas caixas V Space (espaço vertical) ou H Space (espaço horizontal). • Alinhar uma imagem (encaixar o texto à direita ou esquerda) escolhendo right (direita) ou left (esquerda) no menu suspenso Align (Figura 6d). 23 • As imagens PNG suportam mais cores, como o JPEG, e permitem a definição de uma cor transparente, como os arquivos GIF. Porém, o formato PNG geralmente não é aceitável para fotos, porque ele não tem a capacidade do formato JPEG de gerenciar cores e detalhes fotográficos. As imagens podem ser diminuídas, mas não aumentadas no Dreamweaver Figura 6d Uma imagem alinhada à direita com 2 pixels de espaçamento vertical e 5 de espaçamento horizontal. • Redimensionar uma imagem selecionando-a, clicando e arrastando com uma alça. Normalmente, seria necessário clicar segurando Shift na alça de redimensionamento direita inferior para manter a proporção entre a altura e a largura da imagem original (para não distorcê-la). Após redimensionar uma imagem, pode-se clicar no botão Resample, no inspetor de propriedades, para que o tamanho do arquivo de uma imagem redimensionada seja reduzido. _Livro_Karlins.indb 23 Quando uma nova amostra das imagens é redimensionada ou recriada no Dreamweaver, ela pode ser diminuída, mas não aumentada. Aumentar o tamanho de uma imagem, sem adicionar pixels, fará com que a imagem fique granulada e distorcida. As imagens podem ser redimensionadas e pixels podem ser adicionados, para que a qualidade da imagem possa ser mantida em programas como o Photoshop, mas não no Dreamweaver. 01/09/11 14:24 24 Imagens e links É possível atribuir links absolutos ou relativos às imagens, da mesma maneira que links são atribuídos ao texto, como é explicado na técnica 5, “Trabalhando com textos e definindo links”. Adobe Creative Suite 5 Web Premium • Use as ferramentas Crop, Contrast e Sharpen no inspetor de propriedades do Dreamweaver para executar edições de fotos muito básicas. Quando a ferramenta Crop é selecionada, com a imagem selecionada, marcas de corte movíveis são exibidas. Clique na ferramenta Crop novamente para recortar a imagem. Os botões Brightness e Contrast abrem uma pequena caixa de diálogo com controles deslizantes Brightness e Contrast (use a caixa de verificação Preview para visualizar o efeito de suas alterações sobre a imagem). A ferramenta Sharpen abre uma caixa de diálogo com um controle deslizante que permite a aplicação e a visualização de um efeito Sharpen (Figura 6e). Sharpen Brightness and Contrast Resample Ferramentas de edição de imagem: Crop Figura 6e Redimensionando uma imagem e identificando as ferramentas de edição de imagens. _Livro_Karlins.indb 24 01/09/11 14:24 7 Inspecione o código A janela do Dreamweaver CS5 possui três modos de visualização: Code, Design e Split. A visualização Code mostra apenas o código e é usada pelos designers que desejam contornar a habilidade do Dreamweaver de gerar códigos. A visualização Design oculta a maior parte do código, apresentando uma interface de design gráfico. A visualização Split mostra o código à esquerda (normalmente) da janela Document e um ambiente de design gráfico à direita (Figura 7a). Figura 7a Visualizando uma página na visualização Split. Para alternar entre as visualizações, escolha um dos três botões de visualização à esquerda da barra de ferramentas Document (se essa barra de ferramentas não estiver visível, escolha View > Toolbars > Document). Sites complexos, atraentes e avançados podem ser criados usando o Dreamweaver e o resto do pacote Web CS5, sem que seja necessário utilizar qualquer tipo de código. Dito isso, é possível também acessar facilmente os códigos e utilizar o novo e útil botão Inspect do Dreamweaver CS5 para associar facilmente código com elementos na janela Design. Quando o botão Inspect é clicado, o programa solicita que um link Switch Now, abaixo da barra de ferramentas seja clicado. Dessa forma, o modo de visualização é alterado para Split, se Design ou Code estiverem habilitados, e a Live View e o Live Code são automaticamente ativados, o que converte a janela Design em algo semelhante a uma janela de navegador (consulte a técnica 8, “Visualize na Live View e em navegadores” para obter mais informações sobre a Live View). Se o link Switch Now for clicado, o painel CSS Styles também será exibido, um painel avançado para o controle da Web e do layout e da formatação da página, que será explorado nos Capítulos 2 e 3 deste livro. Por ora, o painel CSS Styles não é essencial, mas a visualização Split e a Live View são, pois o propósito Karlins_01.indd 25 25 Vantagens da visualização Split Há inúmeras vantagens em se trabalhar na visualização Split, tanto para designers que sabem como escrever códigos quanto para aqueles que não se sentem confortáveis ou proficientes para escrever seu próprio código. A visualização Split é uma maneira que permite que os programadores proficientes visualizem uma representação gráfica do código que estão escrevendo. Além disso, a visualização Split é uma boa maneira para que designers não versados na programação passem a conhecer a programação, visto que o código gerado é exibido à medida que elementos são criados na janela do design gráfico. Embora o Dreamweaver seja o melhor programa para a geração de HTML e outros códigos de layout de páginas, há momentos em que a única maneira de solucionar um problema de design é editar o código diretamente. Se o código for editado na visualização Split, o efeito pode ser visualizado clicando na janela (WYSIWYG) Design. 08/09/11 09:01 26 Adobe Creative Suite 5 Web Premium pósito do botão Inspect é auxiliar o exame dos elementos de página, em um ambiente semelhante a um navegador, e seu vínculo ao código associado. Com o modo Inspect ativo, selecione qualquer elemento da página. O código associado a esse elemento é marcado no lado Code da visualização Split. Use esse recurso para aprender a programar, ou identificar o código e editá-lo diretamente na visualização Split ou Code (Figura 7b). Figura 7b Inspecionando o código de uma imagem. O botão Live Code, na barra de ferramentas Document, deve ser desmarcado para que o código possa ser editado. Com a visualização Code em uma janela e a Live View em outra, o código pode ser editado. O ícone Refresh Design View, na barra de ferramentas Document, pode ser selecionado para que o código editado refletido na Live View (na qual o código pode ser editado em um navegador) possa ser visualizado. _Livro_Karlins.indb 26 01/09/11 14:24 8 Visualize na Live View e em navegadores 27 O Dreamweaver CS5 apresenta pelo menos quatro maneiras para o teste de páginas Web em um ambiente de visualização. A mais eficiente delas é: o Adobe BrowserLab. As páginas também podem ser visualizadas em um navegador instalado em seu próprio computador (o BrowserLab permite o acesso a todos os principais navegadores, estejam eles instalados ou não no computador). As páginas também podem ser visualizadas na Live View. Finalmente, a maneira com que a página será exibida em um aparelho portátil pode ser visualizada no Device Central. Da primeira vez que o BrowserLab é utilizado, a assinatura de uma conta Adobe será solicitada. No momento da composição deste livro, o BrowserLab é gratuito, e esperamos que continue assim. Após criar uma conta para o BrowserLab, escolha File > Preview in Browser > Adobe BrowserLab, ou abra o painel BrowserLab (Windows > Extensions > Adobe BrowserLab). Nele, é possível escolher 1-up (uma visualização de navegador de cada vez) ou 2-up, o que é conveniente para comparar sua página em dois navegadores diferentes. Use o menu suspenso para visualizar a página em um dos navegadores (Figura 8a). Figura 8a Visualizando uma página Web em dois navegadores diferentes ao mesmo tempo no Adobe BrowserLab. A Live View do Dreamweaver CS5 permite o teste das páginas no modo de visualização Design. Por exemplo, os links funcionam como links, eles podem ser clicados e abertos. Com a Live View desativada, no momento em que um link de texto é clicado, ele não poderá ser aberto (a menos que seja clicado segurando Control (Mac) ou clicando com o botão direito (Windows) e selecionando Follow Link, no menu contexto), mas é possível editar o texto do link. _Livro_Karlins.indb 27 01/09/11 14:24 28 Adobe Creative Suite 5 Web Premium Se o BrowserLab não puder ser acessado, as páginas podem ser visualizadas nos navegadores instalados em seu próprio computador, escolhendo File > Preview in Browser e, a seguir, um dos navegadores instalados. A Live View não é tão precisa quanto à visualização em um navegador real, mas fornece uma ideia geral de como a página será exibida. Para acessar, clique no botão Live View na barra de ferramentas Document (ou escolha View > Live View). Nela, é possível testar os links, inserir dados em formulários e interagir com a página Web, como aconteceria em um navegador (Figura 8b). Figura 8b Alternando da visualização Design para a Live View. Controles adicionais na Live View estão disponíveis na barra de ferramentas Browser Navigation (View > Toolbars > Browser Navigation). As opções do menu suspenso Options da Live View, na barra de ferramentas Browser Navigation (Figura 8c), incluem a definição do funcionamento dos links como links, além de opções ligeiramente complexas para o controle da maneira com que o JavaScript roda na Live View (para obter mais informações sobre o JavaScript no Dreamweaver, consulte o Capítulo 5, “Adicionando efeitos e interatividade com Spry e JavaScript”). Figura 8c Opções da Live View. _Livro_Karlins.indb 28 01/09/11 14:24 Capítulo 1: Criando um site Web no Dreamweaver CS5 Para visualizar a página em um aparelho portátil, escolha File > Preview in Browser > Device Central. A página pode ser visualizada em uma das versões do Flash para aparelhos portáteis (como o Flash Player 10.1). O ícone Home, em Device Central Device Library (biblioteca de aparelhos do Device Central), pode ser selecionado para que dezenas de aparelhos portáteis possam ser selecionados para a realização do teste das páginas (Figura 8d). Figura 8d Visualizando uma página Web em um aparelho portátil no Device Central. _Livro_Karlins.indb 29 29 Solucionando problemas de visualização no Device Central Se o Dreamweaver detectar que a página que está sendo visualizada no Device Central pode ser uma página que exibirá dados ao vivo de um banco de dados do servidor, ele cancelará a visualização da página no Device Central, até e a menos que uma conexão válida seja definida no servidor remoto. Visto que o escopo deste livro (com a exceção da exploração do Drupal e do Dreamweaver no Capítulo 3) trata de sites que não utilizam dados ao vivo, certifique-se de que a página Web seja salva como uma página HTML (com uma extensão de nome .html ou .htm) e que a caixa de seleção Testing, na categoria Servers, da caixa de diálogo Site Setup, não tenha sido marcada. 01/09/11 14:24 _Livro_Karlins.indb 30 01/09/11 14:24